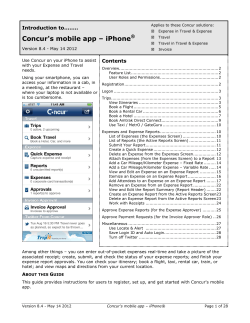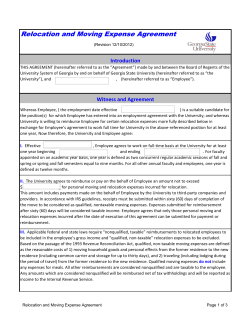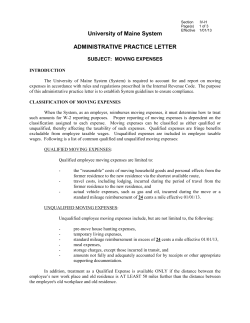Concur's mobile app – iPad Introduction to........ ®
Introduction to........ Applies to these Concur solutions: Expense in Travel & Expense Travel Travel in Travel & Expense Invoice Concur's mobile app – iPad® Version 8.4 - May 14 2012 You can use Concur on your iPad to assist with your Expense and Travel needs. Because you are using your iPad, you can access your information in a cab, in a meeting, at the restaurant. Contents About this Guide ................................................................ 2 Features ........................................................................... 2 Registration ...................................................................... 3 Logging On to Concur ......................................................... 3 Trips ................................................................................ 4 View Itineraries ............................................................ 4 Book a flight ................................................................ 6 Book a Rental Car ......................................................... 7 Book a Hotel ................................................................ 8 Use Taxi Magic / MetrO / GateGuru ............................... 10 Book Amtrak Direct Connect ........................................ 11 Among other things – you can enter out-of-pocket expenses real-time and take a picture of the associated receipt; create, edit, submit, delete, and check the status of your expense reports; and complete your expense report approvals. You can check your itinerary; book a flight, rental car, hotel, or taxi; and view directions and maps from your current location. Version 8.4 - May 14 2012 Expenses and Expense Reports .......................................... 12 List of Expenses (Expenses screen) ............................... 12 List of Reports (Active Reports screen) ......................... 13 Create a Quick Expense ............................................... 14 Attach Expenses (from the Expenses Screen) to a Report 15 Delete an Expense from the Expenses Screen ................ 15 Add a Car Mileage/Kilometer Expense .......................... 16 Itemize an Expense on an Expense Report ..................... 17 Add Attendees to an Expense on an Expense Report ....... 18 View and Edit an Expense on an Expense Report ............ 24 View and Edit the Report Summary (Report Header) ....... 24 Remove an Expense from an Expense Report ................. 25 Submit Your Report .................................................... 25 Create an Expense Report from the Active Reports Screen26 Delete an Expense Report from the Active Reports Screen 27 Work with Receipts ..................................................... 28 Approvals........................................................................ 29 Expense Reports ......................................................... 29 Invoice ...................................................................... 30 Miscellaneous .................................................................. 31 Save Login ID and Auto Login ...................................... 31 Turn Off Twitter .......................................................... 31 Concur's mobile app – iPad® Page 1 of 31 About this Guide This guide provides instructions for users to register, set up, and get started with Concur's mobile app. Features If you use Travel, you can use your mobile device to: View your itinerary Check your flight status using FlightTrack Search for and book: Check airport services and features with GateGuru ◊ Flight Access Taxi Magic (available to US clients) ◊ Hotel Access MetrO (ground transportation) ◊ Rental car Map locations, obtain driving directions, view vendor details ◊ Amtrak Direct Connect If you use Expense, you can use your mobile device to: Add, edit, and delete out-of-pocket expenses Create, view, edit, delete, and submit expense reports Capture and upload receipt images Approve or reject expense reports (for report approvers) View and edit downloaded card transactions Access Taxi Magic (available to US clients) Add attendees and itemizations to expenses Attach expenses to an expense report If you use Invoice, you can use your mobile device to: Approve payment requests (for request approvers) USER ROLES AND PERMISSIONS Users with the Travel Wizard User role can access the Travel-related features. Users with the Expense User role can access the Expense-related features. Users with the Invoice approver role can approve payment requests. Version 8.4 - May 14 2012 Concur's mobile app – iPad® Page 2 of 31 Registration If you have any of the roles listed above, then Mobile Registration appears on the Profile menu in the web version of Concur. NOTE: If your company uses Single Sign On (SSO) for Concur's mobile app, this page will be slightly different. 1) Create your mobile PIN. 2) To obtain the app, go to the App Store - Use these search terms: Concur, Concur Mobile, Cliqbook, travel, expense, hotel, taxi, receipt, hotel booking, business travel, expense report 3) Click Learn more… to view demos and access other information. Logging On to Concur Once you have downloaded the Concur app, locate the Concur icon on your iPad. Start the application and log in with your mobile PIN. The Concur home screen appears. It provides your main menu, shows your Travel and Expense options, and more. NOTE: If your company uses Single Sign On (SSO) for Concur's mobile app, you may be directed to your company's mobile page where you log in with your regular company network credentials. Version 8.4 - May 14 2012 Concur's mobile app – iPad® Page 3 of 31 Trips View Itineraries You can view information about any of your trips. 2) Scroll to view all segments of the itinerary. 1) Select the current trip on the Concur home screen. To see a list of all trips, select the Trips icon. Version 8.4 - May 14 2012 Concur's mobile app – iPad® Page 4 of 31 ADDITIONAL FLIGHT INFORMATION ON THE ITINERARY Version 8.4 - May 14 2012 Concur's mobile app – iPad® Page 5 of 31 Book a flight To search for and book a flight: Use the Book Air button on the home screen – or – Use the Travel icon on the menu (bottom of the screen) and then select Air 1) Enter the search criteria. 2) Select Search. The search results are displayed by the number of stops and then carrier. 3) Select the desired carrier. Select ON for Refundable Only so the search results include only refundable fares. Frequent flyer: If you have one or more frequent flyer programs, they will appear here so you can select. Ghost cards available: Ghost cards are special credit cards used by some companies. If a ghost card is available to you, it will appear in the credit card list. Version 8.4 - May 14 2012 4) Select the desired flight. 5) Select Reserve. Concur's mobile app – iPad® Select to sort the search results. Page 6 of 31 Book a Rental Car To search for and book rental cars: Use the Book Car button on the home screen – or – Use the Travel icon on the menu (bottom of the screen) and then select Car – or – Use the Book Car button on an itinerary NOTE: If you add a car from the itinerary, the airport and pick-up/drop-off dates are pre-populated. 3) Select the car type. 1) Enter/Verify the location and dates, and then select your preference. 2) Select Search. 4) Select Reserve. Use to change the sort order. Ghost cards available: Ghost cards are special credit cards used by some companies. If a ghost card is available to you, it will appear in the credit card list. Version 8.4 - May 14 2012 Concur's mobile app – iPad® Page 7 of 31 Book a Hotel To search for and book hotel: Use the Book Hotel button on the home screen – or – Use the Travel icon on the menu (bottom of the screen) and then select Hotel – or – Use the Book Hotel button on an itinerary NOTE: If you add a hotel from the itinerary, the check-in/check-out dates are prepopulated. View the map. 3) Select a hotel. Ghost cards available: Ghost cards are special credit cards used by some companies. If a ghost card is available to you, it will appear in the credit card list. 1) Enter/Verify the location and dates. 2) Select Search. 4) Select a room. Version 8.4 - May 14 2012 Concur's mobile app – iPad® 5) Select Reserve. Page 8 of 31 ADDITIONAL INFORMATION ABOUT HOTELS Use to change the sort order. You can cancel the hotel reservation from the itinerary. Use to review the cancellation policy. The prices that appear in the mobile app on the hotel page are the same as the web version of Concur: Green = the price is in-policy and can be selected. Yellow = your manager will be notified. Red = your manager must approve the trip. Gray (unavailable) = the price is out-of-policy and cannot be booked (such as room requiring deposit). Version 8.4 - May 14 2012 Concur's mobile app – iPad® Page 9 of 31 Use Taxi Magic / MetrO / GateGuru Use Taxi Magic – to search for a taxi and reserve a taxi. NOTE: Since Taxi Magic is available only in the United States, the Taxi Magic option will appear on the Travel Apps menu for users with home addresses in the United States. Use MetrO to locate public transportation. MetrO is a free guide to public transport systems worldwide - with at least 400 cities included. Use GateGuru for information about airport amenities, food, shops, services, gates, ATMs, security, and more. To access these options: Use the Travel Apps menu on the Trips screen - or Use the Apps button on the home page Version 8.4 - May 14 2012 Concur's mobile app – iPad® Page 10 of 31 Book Amtrak Direct Connect 3) Select the train. Use the Rail icon to book rail – if your company uses Amtrak Direct Connect. 4) Select the fare. 1) Enter the search criteria. 2) Select Search. The trip appears on your itinerary. 5) Select Reserve. Ghost cards available: Ghost cards are special credit cards used by some companies. If a ghost card is available to you, it will appear in the credit card list. Version 8.4 - May 14 2012 Concur's mobile app – iPad® Page 11 of 31 Expenses and Expense Reports List of Expenses (Expenses screen) Use the Expenses icon to access the Expenses screen. On the Expenses screen, you can: Add, view, edit, and delete Quick Expenses (expenses created on your iPad). NOTE: Quick Expenses are designed to be quick and easy. For more intricate expenses (car mileage/ kilometers, attendees, and itemizations), create the expense from an open expense report. View and make minimal edits to card transactions, which appear with the icon. Note the following: To make more extensive edits, edit the transaction once it is attached to an expense report. If you are allowed to delete card transactions in the web version of Concur, then you can delete them here, too. Attach expenses - both mobile and card - to a new or existing expense report. NOTE: The icon indicates that there is a receipt image attached. Use at the bottom of the screen to view all expenses or only your corporate card transactions. Version 8.4 - May 14 2012 Concur's mobile app – iPad® Page 12 of 31 List of Reports (Active Reports screen) Use the Reports icon to access the Active Reports screen. On the Active Reports screen, reports are grouped by: Unsubmitted Reports, Submitted Reports, and Other Reports. On the Active Reports screen, you can: See the name, status, date, and amount of each report Delete a report Create a new report Open a report to: View and edit the report summary (report header) View and attach receipt images Add simple as well as more intricate expenses (car mileage/ kilometers, attendees, and itemizations) View, edit, and delete expenses Submit your report With a report open, use and at the top of the screen to navigate through your reports. Version 8.4 - May 14 2012 Concur's mobile app – iPad® Page 13 of 31 Create a Quick Expense To add a Quick Expense: Use the - or - To add a more intricate expense (car mileage/ kilometers, attendees, itemizations) - add the expense to an open expense report. on the top of the Expenses screen Use the Quick Expense button on the home screen 1) Select the date and the expense type. 2) Enter the remaining information. 3) Select Save. When done, the new expense appears on the Expenses screen. Version 8.4 - May 14 2012 Concur's mobile app – iPad® Page 14 of 31 Attach Expenses (from the Expenses Screen) to a Report You can attach expenses to an unsubmitted expense report or to a new expense report. 2) The expenses can now be selected using the to the left of each expense. Select the desired expenses. 3) Select Add to Report. 4) Then: To create a new report, select at the top of the screen. - or To add to an existing report, select the report. 1) On the Expenses screen, select Add to Report. Delete an Expense from the Expenses Screen You can delete Quick Expenses from the Expenses screen. NOTE: If you are allowed to delete card transactions in the web version of Concur, then you can delete them here, too. 2) The expenses can now be selected using the to the left of each expense. Select the desired expenses. 3) Select Delete. 1) On the Expenses screen, select Edit. Version 8.4 - May 14 2012 Concur's mobile app – iPad® Page 15 of 31 Add a Car Mileage/Kilometer Expense Adding a variable-rate personal car mileage expense is the same, except – depending on your company's configuration – you may also be able to: Select a different vehicle. Enter the number of passengers. To add a personal car mileage expense: Use the Personal Car Mileage button on the home page - or Use Add New Expense on an open report 1) When you select Personal Car Mileage on the home screen, you are prompted to create a new report or to select an existing report. 2) After you create a new report or select a report, the Add Car Mileage screens appears. Expense calculates the amount based on the distance and rate. The expense appears on the report. The other way to create a personal car expense – with a report open, select Add New Expense. Select the Personal Car Mileage expense type. (Your company may use a different expense type name.) The page refreshes, showing the Add Car Mileage page. Version 8.4 - May 14 2012 3) Enter the required information. 4) Select Save. Concur's mobile app – iPad® Page 16 of 31 Itemize an Expense on an Expense Report 1) Open a report and open the expense to be itemized. 2) Select Itemize. You can itemize an expense if the expense is attached to an expense report. 3) Enter the dates and rates and then complete the remaining fields. 4) Select Save. 5) Expense creates the expenses and indicates if there is a remaining amount to be itemized. If so, select at the top of the screen. Version 8.4 - May 14 2012 6) Itemize the remaining amount. 7) Select Save. Concur's mobile app – iPad® The remaining amount equals zero. Page 17 of 31 Add Attendees to an Expense on an Expense Report You can add attendees to the expense if the expense is attached to an expense report. (Just like with the web version of Concur, only certain expense types require attendees.) You can: 1) Open the report and open the expense. 2) Select Attendees. Use the iPhone "bump" feature Select from the iPhone contacts list Enter attendee information manually Search and select from your Favorite Attendees list; search for and select an attendee group; search and select from your company's attendee list 3) Select at the top of the screen. 4) Select the desired method. (Each method is described on the following pages.) Also, refer to Additional Attendee Features on the following pages. If the expense already has attendees, they are all listed here. Version 8.4 - May 14 2012 Concur's mobile app – iPad® Page 18 of 31 ADD ATTENDEE - BUMP You can add an attendee using the "bump" feature if the other person (attendee) also uses Expense on an iPhone, iPad, or iPod touch. 1) Select Add Attendee via Bump. At the same time ... the attendee selects the Attendee icon on the home page. 2) You and the attendee then bump your phones together to transfer the information. The attendee is added to the expense and to your favorite attendee list. Version 8.4 - May 14 2012 Concur's mobile app – iPad® The attendee selects Become an Attendee. Page 19 of 31 ADD ATTENDEE - CONTACTS You can select from your phone's contact list if the attendee happens to be in your contact list. 1) Select Select from Contact. 2) Select the attendee from your contact list. 3) Enter the required attendee information. 4) Select Save. Version 8.4 - May 14 2012 Concur's mobile app – iPad® Page 20 of 31 ADD ATTENDEE - MANUALLY You can add an attendee by manually entering the appropriate information. 1) Select Add Attendee Manually. 2) Select the appropriate attendee type. 3) Complete the remaining fields. 4) Select Save. Version 8.4 - May 14 2012 Concur's mobile app – iPad® Page 21 of 31 ADD ATTENDEE - SEARCH You can search for: Attendees in your Favorite Attendees list Attendee groups Attendees in your company's attendee list For favorites or groups: 1) Select Search for Attendee. For your company's attendee list: 1) Select Search for Attendee. 2) Using Quick Search, type part of the attendee's last name or the attendee group name. 3) Select the correct attendee or group from the search results. Version 8.4 - May 14 2012 2) Using Advanced Search, select the appropriate attendee type. 3) Enter the search criteria. 4) Select Search. 5) Select the correct attendee from the search results. Concur's mobile app – iPad® Page 22 of 31 ADDITIONAL ATTENDEE FEATURES If your company is using these attendee-related features in the web version of Concur, then they are also available in the mobile app: You may not be able to view the attendee amounts – the portion of an expense that is allotted to each attendee. You may be able to edit attendee amounts – the portion of the expense that is allotted to each attendee. You may be able to enter a "count" of unnamed attendees. For example, assume you gave a holiday gift basket to a doctor's office that has 10 employees. Instead of listing all employees by name, you can enter the count of 10. You may not be able to add a new attendee until you have searched through your favorites. When you add a new attendee, the system may check for duplicates. You may be able to enter "No Shows" which more accurately divides the expense amount among the actual participants. Version 8.4 - May 14 2012 Concur's mobile app – iPad® Page 23 of 31 View and Edit an Expense on an Expense Report If an expense is attached to an expense report, you can edit almost every field. 1) Open the report and open the expense. The Expense Details screen appears. 2) Make the desired changes. 3) Select Save. View and Edit the Report Summary (Report Header) You can view and edit the report header information. 1) 2) 3) 4) Version 8.4 - May 14 2012 Open the report. Select Report Summary. Make the desired changes. Select Save. Concur's mobile app – iPad® Page 24 of 31 Remove an Expense from an Expense Report To remove an expense from an expense report, swipe the expense; the Delete button appears. NOTE: If you delete a Quick Expense or an expense created from a card transaction, it is not really deleted; it is moved back to the "pool" of expenses on the Expenses screen. If you delete any other type of expense from an expense report, it is truly deleted. (This is consistent with the web version of Concur.) Submit Your Report When ready, select Submit. If you are allowed to select an approver before submitting an expense report, then you will be prompted to do so when you select Submit. Version 8.4 - May 14 2012 Concur's mobile app – iPad® Page 25 of 31 Create an Expense Report from the Active Reports Screen You can create a new expense report from the Active Reports screen (the expense report list). 2) Complete the Create Report screen. 3) Select Save. 1) Select the on the top of the screen. Version 8.4 - May 14 2012 4) On the open report, create a new expense or import from the expense list. Concur's mobile app – iPad® Page 26 of 31 Delete an Expense Report from the Active Reports Screen You can delete unsubmitted expense reports from the Active Reports list by swiping the report. NOTE: If you delete a report that contains Quick Expenses or expenses created from card transactions, the Quick Expenses and card transaction expenses are not really deleted; they move back to the "pool" of expenses on the Expenses screen. (Any receipts associated with Quick Expenses or card transaction expenses remain as well.) Any other type of expense is truly deleted. (This is consistent with the web version of Concur.) 1) Swipe the unsubmitted report. 2) Select Delete. Version 8.4 - May 14 2012 Concur's mobile app – iPad® Page 27 of 31 Work with Receipts You can attach receipts to a report or to an individual expense. To attach to a report: 1) Open the report and select Attach Receipt. 2) Select either Attach via Photo Album or Receipt Store. To attach to an expense entry: 1) Open the report and open the expense entry. 2) Select Receipt. 3) Select either Attach via Photo Album or Receipt Store. Version 8.4 - May 14 2012 Concur's mobile app – iPad® Page 28 of 31 Approvals Expense Reports If you are an approver, use the Approvals icon to access the reports that require your approval. 2) View expense entry detail, attendee information (if any), itemizations (if any), exception information (if any), receipt images, and header details. 1) Open the expense report to be reviewed. 3) Select Approve Report or Send Back. If you select Send Back, you will be prompted to enter a comment. Version 8.4 - May 14 2012 Concur's mobile app – iPad® Page 29 of 31 Invoice If you are an Invoice approver, use the Invoice icon to access the payment requests that require your approval. 1) Open the request to be reviewed. 2) Review the summary (header) information, the line-item detail, images, and the vendor information. 3) Select Approve or Send Back. If you select Send Back, you will be prompted to enter a comment. Version 8.4 - May 14 2012 Concur's mobile app – iPad® Page 30 of 31 Miscellaneous Save Login ID and Auto Login 2) Select Auto Login to have Concur log in automatically when you open the app. 3) Select Save User Name to have Concur remember and then provide your ID at login. NOTE: You must select Save User Name in order to use auto login. 1) On the home screen, select Settings. Turn Off Twitter On the home screen, select Settings. On the Settings screen, change the Show Twitter setting to OFF. Version 8.4 - May 14 2012 Concur's mobile app – iPad® Page 31 of 31
© Copyright 2025