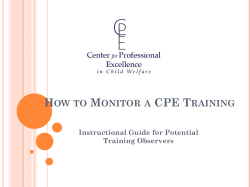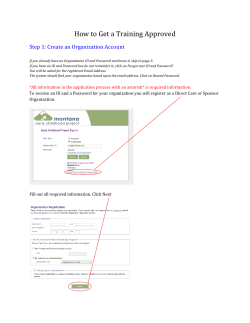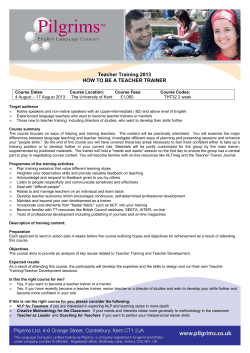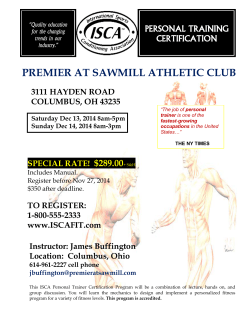TLC7 Complete Guide to gathering and processing
TLC7 Trainer's QEEG Guide A complete guide to Assessment gathering, Training Plan service and Assessment processing for all versions of the TLC7 --- QuickStart instructions as a concise guide plus full detailed instructions for thorough explanation --- Features guide, Site finding and assessment brain pattern findings included _____________________________________________________________________________ TABLE OF CONTENTS _____________________________________________________________________________ Part 1 TLC7 Assessment Gathering Guide ........................................................... 2 Chapter 1 QuickStart Assessment: 4-Channel with Cap .................................................................... 2 Chapter 2 QuickStart Assessment: 4-Channel with Electrodes .......................................................... 4 Chapter 3 QuickStart Assessment: 2-Channel with Electrodes .......................................................... 5 Chapter 4 4-Channel Assessment with Cap ....................................................................................... 6 Chapter 5 4-Channel Assessment with Electrodes ........................................................................... 10 Chapter 6 2-Channel Assessment with Electrodes ........................................................................... 14 Chapter 7 TLC7 Assessment for Infiniti ............................................................................................ 18 Part 2 Whole-Brain Training Plan Service .......................................................... 20 Part 3 TLC7 Assessment Processing .................................................................. 21 Chapter 8 TLC7ap Trainer's Q with AutoPlan ................................................................................... 21 Chapter 9 TLC7a Trainer's Q with Artifacting ................................................................................... 32 Chapter 10 TLC7 Assessment without Artifacting .......................................................................... 35 Chapter 11 RecoverAssessment Data ............................................................................................ 36 Part 4 Appendices .............................................................................................. 37 Appendix A: TLC7ap Quick Features Reference ................................................................................. 37 Appendix B: Site Finding Guide ......................................................................................................... 39 Appendix C: Site Measuring Chart ..................................................................................................... 40 Appendix D: Head Map 10-20 ........................................................................................................... 41 Appendix E: Brain Patterns on the TLC7 ............................................................................................ 42 TLC7 Trainer's QEEG Guide Part 1 TLC7 Assessment Gathering Guide Chapter 1 QuickStart Assessment: 4-Channel with Cap BioExplorer Preferences should have been set. Open TLC7 Assess Pro Gather 4C design. PREPARE SITES Reference - A1 and A2 - Connect and prep ear clips with Electro-Gel Ground/Neutral - AFz must always be prepared Select Wiz settings in BioExplorer and set Multiplexer to "Step 1" INSTRUCT CLIENT Process 1. 1st minute: Eyes closed, relaxed, still 2. 2nd minute: Eyes open, relaxed, still; minimize blinking 3. 3rd minute: Task with eyes open; minimize eye movement; see how brain responds to the challenge Client Position to minimize artifact Sit relaxed, sitting straight with feet on floor Let mouth hang open a bit Keep head up brain-trainer.com Page 2 of 43 Sunday, June 07, 2015 TLC7 Trainer's QEEG Guide GATHER DATA Click "Capture" (green triangle) and assure signal is good Navigate to brain-trainer Assessments folder and open/create client folder. (Client ID: first 2 letters of first and last name) Name file (e.g. C3 SMBO 150127), "Save" Enter client name in Session Info, "OK" 1. At 1 minute, instruct the client to open eyes and look straight ahead. Click "Capture" again to continue recording. 2. At 2 minutes, remind the client of the task. Click "Capture" and begin performing the task. 3. At 3 minutes, recording is complete. Click "Stop" (white square) to save it. Cap Sites Step 1 Step 2 Step 3 Step 4 Step 5 CH1 CH2 CH3 CH4 Task T3 T4 C3 C4 Listening F3 F4 P3 P4 Digit Span Fz Pz Cz Oz Imagine Desired Change F7 F8 T5 T6 Silent Reading Fp1 Fp2 O1 O2 Pattern Recognition Set Multiplexer to "Step 2 and repeat the steps, saving all recordings in the same client folder. brain-trainer.com Page 3 of 43 Sunday, June 07, 2015 TLC7 Trainer's QEEG Guide Chapter 2 QuickStart Assessment: 4-Channel with Electrodes BioExplorer Preferences should have been set. Open TLC7 Assess Pro Gather 4C design. APPLY ELECTRODES Reference - A1 and A2 - Connect amplifier's Reference (-) inputs with a jumper. Place earlobe or mastoid electrodes into the 4CH Sites CH1 CH2 CH3 CH4 Task jumper. Run 1 F3 F4 P3 P4 Digit Span Ground/Neutral - Cz or elsewhere Run 2 T3 T4 C3 C4 Listening on midline. If using snap-in Run 3 Fz Pz Cz Oz Imagine Desired Change electrodes, the back of the neck Optional F7 F8 T5 T6 Silent Reading below hairline is good. Optional Fp1 Fp2 O1 O2 Pattern Recognition INSTRUCT CLIENT Process 1. 1st minute: Eyes closed, relaxed, still 2. 2nd minute: Eyes open, relaxed, still; minimize blinking 3. 3rd minute: Task with eyes open; minimize eye movement; see how brain responds to the challenge Client Position to minimize artifact Sit relaxed, sitting straight with feet on floor Let mouth hang open a bit Keep head up during eyes open GATHER DATA Click "Capture" (green triangle) and assure signal is good Navigate to brain-trainer Assessments folder and open/create client folder. (Client ID: first 2 letters of first and last name) Name file (e.g. C3 SMBO 150127), "Save" Enter client name in Session Info, "OK" 1. At 1 minute, instruct the client to open eyes and look straight ahead. Click "Capture" again to continue recording. 2. At 2 minutes, remind the client of the task. Click "Capture" and begin performing the task. 3. At 3 minutes, recording is complete. Click "Stop" (white square) to save it. Move electrodes to their next positions and repeat the steps, saving all recordings in the same client folder. brain-trainer.com Page 4 of 43 Sunday, June 07, 2015 TLC7 Trainer's QEEG Guide Chapter 3 QuickStart Assessment: 2-Channel with Electrodes BioExplorer Preferences should have been set. Open TLC7 Assess Pro Gather design. APPLY ELECTRODES Reference - A1 and A2 - Connect amplifier's Reference (-) inputs with a jumper. Place earlobe or mastoid electrodes into the jumper. Ground/Neutral - Cz or elsewhere on midline. If using snap-in electrodes, the back of the neck below hairline is good. INSTRUCT CLIENT Process 2CH Sites CH1 CH2 Task Run 1 C3 C4 Silent Reading Run 2 P3 P4 Serial Calculation Run 3 F3 F4 Digit Span Run 4 T3 T4 Listening Optional O1 O2 Pattern Recognition Optional T5 T6 Silent Reading Optional F7 F8 Reading Aloud Run 5 Fz Pz Let mind Wander Run 6 Cz Oz Pattern Recognition 1. 1st minute: Eyes closed, relaxed, still 2. 2nd minute: Eyes open, relaxed, still; minimize blinking 3. 3rd minute: Task with eyes open; minimize eye movement; see how brain responds to the challenge Client Position to minimize artifact Sit relaxed, sitting straight with feet on floor Let mouth hang open a bit Keep head up GATHER DATA Click "Capture" (green triangle) and assure signal is good Navigate to brain-trainer Assessments folder and open/create client folder. (Client ID: first 2 letters of first and last name) Name file (e.g. C3 SMBO 150127), "Save" Enter client name in Session Info, "OK" 1. At 1 minute, instruct the client to open eyes and look straight ahead. Click "Capture" again to continue recording. 2. At 2 minutes, remind the client of the task. Click "Capture" and begin performing the task. 3. At 3 minutes, recording is complete. Click "Stop" (white square) to save it. Move electrodes to their next positions and repeat the steps, saving all recordings in the same client folder. brain-trainer.com Page 5 of 43 Sunday, June 07, 2015 TLC7 Trainer's QEEG Guide Chapter 4 4-Channel Assessment with Cap SETUP FOR ASSESSMENT Run the installer which will place files in their respective folders, creating brain-trainer\Assessments and brain-trainer\Help folders in My Documents with shortcuts on your desktop. Verify the Results Open BioExplorer, click Design | Open and verify that the TLC7 Assess Pro Gather 4C design is there and opens properly. Set Preferences in BioExplorer (1st time only) Open BioExplorer and select BioExplorer | Preferences from the menu at the top. In the General tab check "Get Timer Settings from Design." "Record on Play" "Play Immediately "Prompt for Session Info when Recording Do not check "Auto Generate Session Filename." Click "OK" to set Preferences. These preferences will be saved for the next time BioExplorer is opened. PREPARE SITES Place the cap and prep all sites you will include in the assessment and the ground and the ear clips. The ground on the Electro-Cap is at AFz and must ALWAYS be prepared with Electro-Gel. Plug the ElectroCap cable into the 25-pin input on the front of the unit. The green LED will be lit/blinking when the connections are good; high impedances will cause the LED to turn off. Select Settings in BioExplorer Wiz Window Click buttons EEG Link Refs and 4 Channel to select linked references and Mode 4. The Mode in current use is indicated on the Q-wiz by the number of blinks of the green LED. Select Multiplexer sites in Wiz window and test electrode connection Select Step 1 for the first assessment site-set (T3/T4/C3/C4). This will begin "cap mode." brain-trainer.com Page 6 of 43 Sunday, June 07, 2015 TLC7 Trainer's QEEG Guide Test your placements: Press and hold the mode button until the Scan LED is lit; then release. The unit will light the LED beside each site-set for 8 seconds and show in the software the signal from those sites. After testing all sites, stop the session. Make any required adjustments and test again as needed. EXPLAIN PROCESS TO THE CLIENT First minute of recording will be relaxed, still, with eyes closed Second minute of recording will be relaxed, eyes open and still Third minute of recording will be relaxed performance of a task. Explain that this is not a test of the client’s performance but a way of seeing how the brain responds to the challenge. Before recording each area, explain the task and verify the client understands what to do. Verify that the client is relaxed, sitting straight with both feet on the floor with eyes closed. 4-Channel Tasks T3/T4 and C3/C4—Client listens for detail. Read or tell a story or article with detailed information in it while the client listens. Tell the client you may ask questions after the recording. Ask open-ended questions first (e.g. “what was the paragraph about?”) and move to greater detail. F3/F4 and P3/P4—Digit-span working memory test. For the first 30-40 seconds read a series of digits (0-9) one second apart (start with 5 digits) and ask the client to repeat them. If client can do 5, try 6, then 7. You may choose to pause after 30-40 seconds to do Reverse Digit Span: Explain the task (listen to the numbers and repeat them in reverse order) Fz/Pz and Cz/Oz—Eyes partly open. Client imagines a desired future change in himself. F7/F8 and T5/T6—Client reads silently for detail. Fp1/Fp2 and O1/O2—Pattern recognition, counting the number of occurrences of the letter sequence “t, h and e”, whether in a word (e.g. their, another) or as a word itself. brain-trainer.com Page 7 of 43 Sunday, June 07, 2015 TLC7 Trainer's QEEG Guide GATHER DATA With TLC7 Assess Pro Gather 4C design open, click "Capture" (green triangle) and observe signal quality. Check signal quality In the Power Spectrum windows (upper windows) look for spikes at 50 Hz or 60 Hz depending on your electrical system. If these are dominating the spectrum, there may be electromagnetic interference or you may have a poor connection between the skin and electrode In the Oscilloscope (lower right) very regular, mechanical and fast waves suggest artifact. Very large waves or rolling/wandering baseline for a channel also suggest problems. Channels should show about the same amount of activity. A very attenuated signal in one or more channels indicates a poor connection. If all channels show spikes and you are using a laptop, try unplugging the power transformer from the wall and the computer to run on battery. See if the spikes drop or disappear. If there are signal problems, click "Pause" (yellow parallel lines). Re-prep electrodes. Then click "Capture" again and verify that the signal has improved. When signal is good, in the "Record Session" window, navigate to the Assessments folder and click the "Create New Folder" icon to the right of the "Save In" field. Name the folder (e.g. SMBO) and open it. (Client ID: first 2 letters of first and last name) In the "File Name" field, type the name of the file with the channel 1 site (e.g. T3), client ID and date and Save. In the "Session Info" window, enter client name and click "OK." Be ready to have eyes closed when you click Save/OK. As soon as you click Save/OK, the first minute will start as the timer then starts back at 00:00 and start recording the first minute. If the session has paused, click "Capture" again and start again with eyes closed. 1. At 1 minute, a tone will sound and the display will pause. Instruct the client to open eyes and look straight ahead. Click "Capture" (green triangle) again to continue recording. 2. At 2 minutes, the tone will sound and the display will pause again. Remind the client of the task. Click "Capture" again and begin performing the task. 3. At 3 minutes the tone will sound and the display will pause again. Now you have completed this recording. Click "Stop" (white square) to save it. brain-trainer.com Page 8 of 43 Sunday, June 07, 2015 TLC7 Trainer's QEEG Guide In the Wiz window, select "Step 2" and repeat for each channel set. Record a minimum of the 6 basic site pairs; if possible, record the full 10 site-pairs. Click "Capture" Verify good signal and client sitting still Name file with site, client ID and date Enter client name in "Session Info window" Cap Sites Run 1 Run 2 Run 3 Optional Optional CH1 CH2 CH3 CH4 Task T3 T4 C3 C4 Listening F3 F4 P3 P4 Digit Span Fz Pz Cz Oz Imagine Desired Change F7 F8 T5 T6 Silent Reading Fp1 Fp2 O1 O2 Pattern Recognition Trainer Tools There are three graphs: Eye artifact and Muscle Artifact (bottom left of Instruments 2) and Symmetry (Instruments 1). The artifact graphs should be fairly stable with the lines close together. The Symmetry graphs show the difference between one hemisphere and the other. The values generally will be above the zero line. If either of the artifact graphs shows a consistent problem, stop the recording and resolve the problem. If there are strong asymmetries, verify that these aren’t due to poor connections, eye or muscle artifact. Recording the cleanest, most accurate possible data is the trainer’s primary task here. Excessive or constant artifact in a file can’t be fixed after the fact. Special Notes When recording in F3/F4, Fz or F7/F8 sites, eyes-open and task segments should be done with the client’s eyes “half-open”—peeking through the eyelashes—if this can be done without squinting. This will minimize eye blink artifact. Reading tasks should be held at eye-level (use a book stand) to minimize artifact. brain-trainer.com Page 9 of 43 Sunday, June 07, 2015 TLC7 Trainer's QEEG Guide Chapter 5 4-Channel Assessment with Electrodes SETUP FOR ASSESSMENT Run the installer which will place files in their respective folders, creating brain-trainer\Assessments and brain-trainer\Help folders in My Documents with shortcuts on your desktop. Verify the Results Open BioExplorer, click Design | Open and verify that the TLC7 Assess Pro Gather 4C design is there and opens properly. Set Preferences in BioExplorer (1st time only) Open BioExplorer and select BioExplorer | Preferences from the menu at the top. In the General tab check "Get Timer Settings from Design." "Record on Play" "Play Immediately "Prompt for Session Info when Recording Do not check "Auto Generate Session Filename." Click "OK" to set Preferences. These preferences will be saved for the next time BioExplorer is opened. APPLY ELECTRODES Placing Ground and Reference Electrodes Connect the Reference (-) inputs on your amplifier with a jumper and place electrodes from the earlobes or mastoids into it. Either electrode can go in either jumper plug. The signals are combined. Ground/Neutral electrode should be placed somewhere on the midline for the assessment. You may choose Cz to simplify finding other sites. If you are using snap-in electrodes, back of the neck below the hairline is a good ground site. Placing Active Electrodes When gathering from homologous sites (e.g. C3 and C4, P3 and P4), electrodes from left hemisphere should always go in CH1, right hemisphere in CH2. When gathering on the midline (z sites), furthest front electrode should go in CH1. brain-trainer.com Page 10 of 43 Sunday, June 07, 2015 TLC7 Trainer's QEEG Guide Active Sites/Tasks (Suggested Order) F3/F4 and P3/P4—Digit-span working memory test. For the first 30-40 seconds read a series of digits (0-9) one second apart (start with 5 digits) and ask the client to repeat them. If client can do 5, try 6, then 7. You may choose to pause after 30-40 seconds to do Reverse Digit Span: Explain the task (listen to the numbers and repeat them in reverse order) T3/T4 and C3/C4—Client listens for detail. Read or tell a story or article with detailed information in it while the client listens. Tell the client you may ask questions after the recording. Ask open-ended questions first (e.g. “what was the paragraph about?”) and move to greater detail. Fz/Pz and Cz/Oz—Eyes partly open. Client imagines a desired future change in himself. F7/F8 and T5/T6—Client reads silently for detail. Fp1/Fp2 and O1/O2—Pattern recognition, counting the number of occurrences of the letter sequence “t, h and e”, whether in a word (e.g. their, another) or as a word itself. EXPLAIN PROCESS TO THE CLIENT: Before recording each area, explain the task and verify the client understands what to do. 1. First minute of recording will be relaxed, still, with eyes closed 2. Second minute of recording will be relaxed, eyes open and still; minimize eye blink 3. Third minute of recording will be relaxed performance of a task. Explain that this is not a test of the client’s performance but a way of seeing how the brain responds to the challenge. Sit relaxed, sitting straight with both feet on the floor Minimize eye movement and blinking Let mouth hang open a bit to reduce artifact at temporals Keep head up to reduce artifact at back of head GATHER DATA With electrodes on the client, make sure your amplifier (EEG device) is turned on and selected. (It should appear in the black status bar across the top of the screen and show "Connected.") With TLC7 Assess Pro Gather 4C design open, click "Capture" (green triangle) and observe signal quality. Check signal quality In the Power Spectrum windows (upper windows) look for spikes at 50 Hz or 60 Hz depending on your electrical system. If these are dominating the spectrum, there may be electromagnetic interference or you may have a poor connection between the skin and electrode In the Oscilloscope (lower right graph) very regular, mechanical and fast waves suggest artifact. Very large waves or rolling/wandering baseline for a channel also suggest problems. The channels should show about the same amount of activity. A very attenuated signal in one or more channels indicates a poor connection. If all channels show spikes and you are using a laptop, try unplugging the power transformer from the wall and the computer to run on battery. See if the spikes drop or disappear. If there are signal problems, click "Pause" (yellow parallel lines) button. Re-prep electrodes. Then click "Capture" again and verify that the signal has improved. brain-trainer.com Page 11 of 43 Sunday, June 07, 2015 TLC7 Trainer's QEEG Guide When signal is good, in the "Record Session" window, navigate to the Assessments folder and click the "Create New Folder" icon to the right of the "Save In" field. Name the folder (e.g. SMBO) and open it. (Client ID: first 2 letters of first and last name) In the "File Name" field, type the name of the file with the channel 1 site (e.g. T3), client ID and date and Save. In the "Session Info" window, enter client name and click "OK." Be ready to have eyes closed when you click Save/OK. As soon as you click Save/OK, the first minute will start as the timer then starts back at 00:00 and start recording the first minute. If the session has paused, click "Capture" again and start again with eyes closed. 1. At 1 minute, a tone will sound and the display will pause. Instruct the client to open eyes and look straight ahead. Click "Play" (green triangle) again to continue recording. 2. At 2 minutes, the tone will sound and the display will pause again. Remind the client of the task. Click "Capture" again and begin performing the task. 3. At 3 minutes the tone will sound and the display will pause again. Now you have completed this recording. Click "Stop" (white square) to save it. Move electrodes to their next positions and repeat the steps, saving all recordings in the same client folder. Record a minimum of the 6 basic site pairs; if possible, record the full 10 site-pairs. Click "Capture" Verify good signal and client sitting still Name file with site, client ID and date Enter client name in Session Info window 4CH Sites Run 1 Run 2 Run 3 Optional Optional brain-trainer.com CH1 CH2 CH3 CH4 Task F3 F4 P3 P4 Digit Span T3 T4 C3 C4 Listening Fz Pz Cz Oz Imagine Desired Change F7 F8 T5 T6 Silent Reading Fp1 Fp2 O1 O2 Pattern Recognition Page 12 of 43 Sunday, June 07, 2015 TLC7 Trainer's QEEG Guide Trainer Tools There are three graphs: Eye artifact and Muscle Artifact (bottom left of Instruments 2) and Symmetry (Instruments 1). The artifact graphs should be fairly stable with the lines close together. The Symmetry graphs show the difference between one hemisphere and the other. The values generally will be above the zero line. If either of the artifact graphs shows a consistent problem, stop the recording and resolve the problem. If there are strong asymmetries, verify that these aren’t due to poor connections, eye or muscle artifact. Recording the cleanest, most accurate possible data is the trainer’s primary task here. Excessive or constant artifact in a file can’t be fixed after the fact. Special Notes When recording in F3/F4, Fz or F7/F8 sites, eyes-open and task segments should be done with the client’s eyes “half-open”—peeking through the eyelashes—if this can be done without squinting. This will minimize eye blink artifact. Reading tasks should be held at eye-level (use a book stand) to minimize artifact. brain-trainer.com Page 13 of 43 Sunday, June 07, 2015 TLC7 Trainer's QEEG Guide Chapter 6 2-Channel Assessment with Electrodes SETUP FOR ASSESSMENT Run the installer which will place files in their respective folders, creating brain-trainer\Assessments and brain-trainer\Help folders in My Documents with shortcuts on your desktop. Verify the Results Open BioExplorer, click Design | Open and verify that the TLC7 Assess Pro Gather design is there and opens properly. Set Preferences in BioExplorer (1st time only) Open BioExplorer and select BioExplorer | Preferences from the menu at the top. In the General tab check "Get Timer Settings from Design." "Record on Play" "Play Immediately "Prompt for Session Info when Recording Do not check "Auto Generate Session Filename." Click "OK" to set Preferences. These preferences will be saved for the next time BioExplorer is opened. APPLY ELECTRODES Placing Ground and Reference Electrodes Connect the Reference (-) inputs on your amplifier with a jumper and place electrodes from the earlobes or mastoids into it. Either electrode can go in either jumper plug. The signals are combined. Ground/Neutral electrode should be placed somewhere on the midline for the assessment. You may choose Cz to simplify finding other sites. If you are using snap-in electrodes, back of the neck below the hairline is a good ground site. Placing Active Electrodes When gathering from homologous sites (e.g. C3 and C4, P3 and P4), electrodes from left hemisphere should always go in CH1, right hemisphere in CH2. When gathering on the midline (z sites), furthest front electrode should go in CH1. brain-trainer.com Page 14 of 43 Sunday, June 07, 2015 TLC7 Trainer's QEEG Guide Active Sites/Tasks (Suggested Order) 1. C3/C4 Centrals—Reading silently for details. Provide appropriate reading material with factual information in it (magazine or newspaper articles can be good sources). Tell the client you may ask questions after the recording. When preparing for the next site, ask open-ended questions first (e.g. “what was the paragraph about?”) and move to greater detail if the client doesn’t provide it. 2. P3/P4 Parietals—Serial calculation. Start with simple problems (e.g. 2+3X4/5), with a brief pause between each step. The client should perform each calculation silently and give the result at the end. If the client does well, increase the challenge. Alternative—Ask the client to count aloud by 2 or 3 or count backward. 3. F3/F4 Frontal—Digit-span working memory. For the first 30-40 seconds read a series of digits (0-9) one second apart (start with 5 digits) and ask the client to repeat them. If client can do 5, try 6, then 7. You may choose to pause after 30-40 seconds to do Reverse Digit Span: Explain the task (listen to the numbers and repeat them in reverse order) 4. T3/T4 Temporals—Listening for details. Read or tell a story or article with detailed information in it while the client listens. Tell the client you may ask questions after the recording. Ask open-ended questions first (e.g. “what was the paragraph about?”) and move to greater detail if necessary. 5. O1 & O2 (Optional)—Pattern recognition. Tell the client to search 1-2 paragraphs of printed material and count the number of times the letters t, h, and e appear in sequence. This can be a word “the”, beginning a word (“these”), the middle of a word (“other”), the end of a word (“lithe”) or across 2 words (“what he”). A game like Where’s Waldo or finding hidden images can also be used. Same as Midline Cz/Oz site pair. 6. T5 & T6 (Optional)—Sensory integration. Repeat the task from Centrals. Provide appropriate reading material with factual information in it 7. F7 & F8 (Optional)—Impulse control and language output. Tell the client to read aloud from printed material, keeping facial and other movements to a minimum and minimizing eye movements. 8. Fz/Pz Default Network—Eyes semi-closed, let your mind wander. 9. Cz/Oz Midline—Pattern recognition. Tell the client to search 1-2 paragraphs of printed material and count the number of times the letters t, h, and e appear in sequence. This can be a word “the”, beginning a word (“these”), the middle of a word (“other”), the end of a word (“lithe”) or across 2 words (“what he”). A game like Where’s Waldo or finding hidden images can also be used. EXPLAIN PROCESS TO THE CLIENT: Before recording each area, explain the task and verify the client understands what to do. 1. First minute of recording will be relaxed, still, with eyes closed 2. Second minute of recording will be relaxed, eyes open and still 3. Third minute of recording will be relaxed performance of a task. Explain that this is not a test of the client’s performance but a way of seeing how the brain responds to the challenge. Sit relaxed, sitting straight with both feet on the floor Minimize eye blink and movement Let mouth hang open a bit to reduce artifact at temporals Keep head up to reduce artifact at back of head brain-trainer.com Page 15 of 43 Sunday, June 07, 2015 TLC7 Trainer's QEEG Guide GATHER DATA With electrodes on the client, make sure your amplifier (EEG device) is turned on and selected. (It should appear in the black status bar across the top of the screen and show "Connected.") With TLC7 Assess Pro Gather design open, click "Capture" (green triangle) and observe signal quality. Check signal quality In the Power Spectrum windows (upper windows) look for spikes at 50 Hz or 60 Hz depending on your electrical system. If these are dominating the spectrum, there may be electromagnetic interference or you may have a poor connection between the skin and electrode In the Oscilloscope (lower right graph) very regular, mechanical and fast waves suggest artifact. Very large waves or rolling/wandering baseline for a channel also suggest problems. The channels should show about the same amount of activity. A very attenuated signal in one or more channels indicates a poor connection. If all channels show spikes and you are using a laptop, try unplugging the power transformer from the wall and the computer to run on battery. See if the spikes drop or disappear. If there are signal problems, click "Pause" (yellow parallel lines) button. Re-prep electrodes. Then click "Capture" again and verify that the signal has improved. When signal is good, in the "Record Session" window navigate to the Assessments folder and click the "Create New Folder" icon to the right of the "Save In" field. Name the folder (e.g. SMBO) and open it. (Client ID: first 2 letters of first and last name) In the "File Name" field, type the name of the file with the channel 1 site (e.g. T3), client ID and date and Save. In the "Session Info" window, enter client name and click "OK." Be ready to have eyes closed when you click Save/OK. As soon as you click Save/OK, the first minute will start as the timer then starts back at 00:00 and start recording the first minute. If the session has paused, click "Capture" again and start again with eyes closed. 1. At 1 minute, a tone will sound and the display will pause. Instruct the client to open eyes and look straight ahead. Click "Capture" (green triangle) again to continue recording. 2. At 2 minutes, the tone will sound and the display will pause again. Remind the client of the task. Click "Capture" again and begin performing the task. brain-trainer.com Page 16 of 43 Sunday, June 07, 2015 TLC7 Trainer's QEEG Guide 3. At 3 minutes the tone will sound and the display will pause again. Now you have completed this recording. Click "Stop" (white square) to save it. Move electrodes to their next positions and repeat the steps, saving all recordings in the same client folder. Record a minimum of the 6 basic site pairs; if possible, record the full 10 site-pairs. Click "Capture" Verify good signal and client sitting still Name file with site, client ID and date Enter client name in Session Info window 2CH Sites CH1 CH2 Task Run 1 C3 C4 Silent Reading Run 2 P3 P4 Serial Calculation Run 3 F3 F4 Digit Span Run 4 T3 T4 Listening Optional O1 O2 Pattern Recognition Optional T5 T6 Silent Reading Optional F7 F8 Reading Aloud Run 5 Fz Pz Let mind Wander Run 6 Cz Oz Pattern Recognition Trainer Tools There are three graphs: Eye artifact and Muscle Artifact (bottom left of Instruments 2) and Symmetry (Instruments 1). The artifact graphs should be fairly stable with the lines close together. The Symmetry graphs show the difference between one hemisphere and the other. The values generally will be above the zero line. If either of the artifact graphs shows a consistent problem, stop the recording and resolve the problem. If there are strong asymmetries, verify that these aren’t due to poor connections, eye or muscle artifact. Recording the cleanest, most accurate possible data is the trainer’s primary task here. Excessive or constant artifact in a file can’t be fixed after the fact. Special Notes When recording in F3/F4, Fz or F7/F8 sites, eyes-open and task segments should be done with the client’s eyes “half-open”—peeking through the eyelashes—if this can be done without squinting. This will minimize eye blink artifact. Reading tasks should be held at eye-level (use a book stand) to minimize artifact. brain-trainer.com Page 17 of 43 Sunday, June 07, 2015 TLC7 Trainer's QEEG Guide Chapter 7 TLC7 Assessment for Infiniti NOTE: The current CD from Thought Technology provides a script for the 6.6 version of the TLC Assessment. These instructions include description of how to alter the process to produce the data for TLC7. Once the data is loaded into TLC7, the only thing missing will be the phase information on the Synchrony page. When the new CD for TLC7 is released, this will be announced on the braintrainer list. COLLECT DATA (Collect raw EEG data to inform your training choices. Should take 45-60 minutes.) 1. Make sure your ProComp+, ProComp2 or Infiniti encoder is connected to your computer and turned on, then open Biograph Infiniti software. 2. Click on the Start Session menu and either select or create a client from the Client Database window that opens. Click OK. Select “Script” as the Session Type and click Session Configuration. 3. Scroll down the Script Database list and select the desired TLC Assess Pro script for your encoder (P+ for ProComp+, P2 for ProComp2 or PI for ProComp Infiniti). Each offers 3 screen options: a 3D spectrum, a multi-line graph or a simplified screen for computers with limited RAM. Click OK to enter the assessment script. 4. The script will guide you through the placement of leads and gathering of the assessment data. Alter as described below. You should also review the document included in your CD package entitled Infiniti TLC Step-by-Step in images. 5. At the end of each one-minute segment, the script will give you the option of repeating the segment (if there were significant signal disturbances, for example) or continuing to the next minute. 6. Put active and reference leads at P3/A1 in the first channel and P4/A2 in the second. Use a midline site as your ground (perhaps not Cz as this will be an active site later), or the back of the neck if using adhesive electrodes. If possible used “linked-ear” reference by placing a jumper between the two references. 7. Explain and demonstrate the challenge task for the segment you are recording.( For Parietal sites perform a serial calculation task, see below). Remind client of the importance of minimizing blinking and tension. Some clients can “peek through their eyelashes” for the eyes-open tasks— especially for frontal placements. 8. Start the data collection, verifying that the signal is good. In the first minute note peak frequencies for alpha, beta and total EEG, power spectrum, coherence values and Theta/Beta and Alpha/Theta ratios. 9. When the timer reaches 1 minute, the display will Pause. Tell the client to open (or partially open) eyes and look straight ahead. When EEG is stable, re-start recording. 10. At 2 minutes, the display will Pause again. Remind the client of the task and start it. When the EEG is stable, click the "Capture" button again. 11. For Parietal sites perform a serial calculation task. Start with simple problems (e.g. 2+3X4), with a brief pause between each step. If the client does well, increase the challenge. The client should perform each calculation silently and give you the result at the end. 12. Move the P3 and P4 leads to C3 and C4, and repeat steps 7-11 above. Replace the task with a silent reading task. Ask questions about the material read after moving leads to the next site, just before starting the next recording. Note results. brain-trainer.com Page 18 of 43 Sunday, June 07, 2015 TLC7 Trainer's QEEG Guide 13. Move the C3 and C4 leads to T3 and T4 and repeat steps 7-11 above. Replace the task with a listening task. Ask questions about the material presented after moving leads to the next site, just before starting the next recording. Note results. 14. Move the T3 and T4 leads to F3 and F4 and repeat steps 7-11 above. Replace the task with 30-40 seconds of digit-span testing, reading a series of digits one second apart (start with 5 digits) and ask the client to repeat immediately. When client can do 5, try 6, then 7. In the final 20-30 seconds ask the client to repeat the numbers in reverse (starting with 4 digits). Note performance forward and backward. At 3 minutes, the display will stop. 15. Optional: You may assess up to 3 optional site pairs: O1/O2, T5/T6, F7/F8. Repeat steps 7-11 above. Replace the task with one appropriate to the site pair you have chosen 1. 16. Move the Channel 1 lead to Cz and the Channel 2 lead to Oz (Midline). Repeat steps 7-11 above. For the task (pattern recognition), ask client to search a text and count the number of times the letters t, h, and e appear in sequence. This can be a word “the”, beginning a word (“these”), the middle of a word (“other”), the end of a word (“lithe”) or across 2 words (“what he”). 17. Move the Channel 1 lead to Fz and the Channel 2 lead to Pz (the Default network). Repeat steps 711 above. For the task, have client keep eyes semi-open and let the mind wander, for example daydreaming about a desired future situation. 18. After completing all site-pairs, end the program. 1 Tasks for optional sites: T5/A1/g/T6/A2 for sensory integration. Use silent reading task, Step 12. F7/A1/g/F8/A2 for impulse control and language output. Tell the client to read aloud from printed material, keeping facial and other movements to a minimum and minimizing eye movements. O1/A1/g/O2/A2 for pattern recognition. Use search task Step 16. brain-trainer.com Page 19 of 43 Sunday, June 07, 2015 TLC7 Trainer's QEEG Guide Part 2 Whole-Brain Training Plan Service Purchase Whole-Brain Training Plan service first WHOLE-BRAIN TRAINING PLAN SERVICE 1. Complete Client Report Form One should be completed by you and the client, additional forms by members of the support system. 2. Complete TLC7 Assessment 3. Email as attachments to [email protected]: Completed Client Report forms All .epochs.txt files (one for each site pair) Session .bxs files for F3 and T3 Brain-trainer assessment specialists will artifact your data, complete the brain-trainer Assessment, develop a training plan of up to 6 protocols and e-mail it to you or fax it to you. brain-trainer.com Page 20 of 43 Sunday, June 07, 2015 TLC7 Trainer's QEEG Guide Part 3 TLC7 Assessment Processing Chapter 8 TLC7ap Trainer's Q with AutoPlan Welcome to TLC7ap--brain-trainer’s Trainer’s QEEG—your 30-minute process to gather up to 20 EEG sites of brain information and produce a custom training plan. Following is a step-by-step process for using this new file. Video Demo TLC7ap Processing Contents Install the TLC7ap .......................................................................................................................... 21 Recording the data for an assessment............................................................................................ 21 Loading data into the TLC7ap ......................................................................................................... 22 Artifacting...................................................................................................................................... 25 Presentation file ............................................................................................................................ 27 Options page ................................................................................................................................. 28 Further customizing the plan ......................................................................................................... 30 Training periods ............................................................................................................................. 31 Client report/Client summary ........................................................................................................ 31 Recover assessment data .................................................................... Error! Bookmark not defined. INSTALL THE TLC7AP Run the installer which will place files in their respective folders, creating brain-trainer\Assessments and brain-trainer\Help folders in My Documents with shortcuts on your desktop. You will need Microsoft Excel 2007 or later to run the TLC7ap file. The TLC7ap will be found in your brain-trainer\Assessments folder. RECORDING THE DATA FOR AN ASSESSMENT Follow the instructions for recording the TLC7 as always. The key things to remember are: 1. Properly name the files. Each file name should identify the client and MUST include the site name for channel 1 active site. For example, the file that contains T3/A1/T4/A2/g/C3/A1/C4/A2 must include T3 in the name. 2. Save all the files from the assessment in a single folder. If you are using BioExplorer, the program will automatically produce files ending with .epochs.txt which will load directly into the TLC7. 3. If you are using Thought Technology Infiniti software, process and remove artifact following the instructions contained with the TLC. 4. Record a minimum of the 6 basic site pairs; if possible, record the full 10 site-pairs. brain-trainer.com Page 21 of 43 Sunday, June 07, 2015 TLC7 Trainer's QEEG Guide LOADING DATA INTO THE TLC7AP Double-click the TLC7ap file, and it will open directly to the input page. Click the "Assessment" button at the top of the page, and the input window will open. Select the 2CH or 4CH tab depending whether you gathered data in 2 or 4 channels. brain-trainer.com Page 22 of 43 Sunday, June 07, 2015 TLC7 Trainer's QEEG Guide If you are loading artifacted data from Infiniti, at the bottom of the page, select the button for "No Artifacting." Select the data files to be loaded for each 2 or 4-channel site set by clicking the "Browse" button and navigating to the appropriate file until all have been loaded. If you make an error in recording, reversing the channel 1 and channel 2 sites, you can manually Browse for the file to add for a site and check the Reverse box. If you have misnamed a file, you can manually select it with the "Browse" button. Most users will simply click the "Quick Select" button. This will open a window in which you will navigate to the proper folder. The text files will not appear in the folder, but click "OK" to load anyway. brain-trainer.com Page 23 of 43 Sunday, June 07, 2015 TLC7 Trainer's QEEG Guide The screen will show the selected file for each site-set. Verify that these are correct. If files are not showing, click the "Browse" button beside the empty line and choose the file you want entered there. At the top of the page type in the name of the client and trainer, the client age and the date. Once all files are selected, click Process Data to begin the artifacting process. brain-trainer.com Page 24 of 43 Sunday, June 07, 2015 TLC7 Trainer's QEEG Guide ARTIFACTING The artifacting page shows 3 “heads” across the top with a square for each recorded site. These are colored depending on whether they passed artifacting (more than 50% of the file was below the Low Frequency and High Frequency thresholds listed to the right of them) or failed either due to too much low-frequency (eye blink or movement) or high-frequency (muscle tension) or both. Colors from the legend to the left show the status of each site. Below the line, rows for each data-pair show the percent of passing data for eyes-closed, eyes-open and task recordings on the left. On the right are buttons for each state and each site showing the target for low and high frequency that would permit 50% of the data to pass. It is possible that a site may fail to pass because of a slight variation from the targets. In this case the trainer may decide to adjust the targets manually to allow the data into the assessment. For example, in the image above, the slow frequency target is 33. The eyes-open blocks at Fz/Pz would pass if the low target were raised to 39, a small increase. Scanning the other sites that failed to pass, there are a number of sites failing in the task state, including P3/P4, O1/O2 and Cz/Oz—all states well back from the front of the head where eye blink artifact is most likely. Raising the target to 43 would allow all of these to pass. This can be done by simply clicking the "Recalculate" button and changing the low-frequency target to 43 to recalculate. Frontal sites, where eye blink is more likely, would require increasing the target to 55 or 63—an increase of more than 65%. These probably really are artifact, and the trainer may choose to let the TLC7 remove them. brain-trainer.com Page 25 of 43 Sunday, June 07, 2015 TLC7 Trainer's QEEG Guide Sometimes a site or pair may show much higher activity for reasons that really relate to the brain. For example, hot temporal lobes or a hot cingulate may require an increase in the high-frequency threshold to allow the data to pass. Failing to do this will actually screen important information about the brain out of the assessment. In such a case, the trainer can click on the button showing the recommended targets to open a Thresholds window. This shows the required threshold change to pass the site (the passing percentage is shown at top). The trainer can type over the suggested targets or use them as suggested. The new thresholds can be applied to all sites, only to the selected sites, or only to the selected state at the selected sites. In most cases it is preferable to change at all sites, so all are being measured against the same target. Some keys to remember in artifacting are: 1. The eyes-closed and eyes-open states are most important to the analysis of the EEG in the TLC7. 2. Data should NOT be included just to fill out the assessment; adding artifact to the data greatly reduces the usefulness of the assessment. Better to re-record the assessment if necessary. 3. The best way to artifact is to pay attention during the recording, minimizing eye movement, muscle tension, asymmetrical scalp connections, etc. BEFORE completing the recording. Once desired changes have been made and recalculated, click the button at top to "Create TLC7 Assessment." The data will be processed and loaded into the presentation file. brain-trainer.com Page 26 of 43 Sunday, June 07, 2015 TLC7 Trainer's QEEG Guide PRESENTATION FILE The loaded TLC7 shows a series of tabs across the bottom of the page (Analyze, Synchrony, Maps, etc.) By clicking each of these, the trainer can view the brain via various measures of its activity. Many of these use coloring to point up areas of potential focus in training. Red numbers generally indicate values that are higher than expected, while blue ones indicate lower values. Before going on, click the "Save As" button at the top of the screen. The file will be saved in or near the data folder where the raw recordings are kept, and it will automatically be named according to the name of the client and the date of the processing. It is important to remember that the TLC7 is NOT a pathology-based tool. It is descriptive rather than normative. A client whose brain shows dominance of fast frequencies, for example, may simply be more oriented toward thinking than feeling, more of a logical/rational language processor. If the client is, for example, an engineer or accountant, this may be very adaptive. brain-trainer.com Page 27 of 43 Sunday, June 07, 2015 TLC7 Trainer's QEEG Guide OPTIONS PAGE The Options page is the source of the Whole-Brain training plan. It can be used completely automatically, or it may be adjusted based on the trainer’s experience. Clicking the button "Start Protocol Selection" produces the raw plan recommendations. These are divided into 4-6 blocks—each representing a training session with a different focus. This page contains two major areas: a set of montages and protocols for 4-channel training and another set for 2-channel training. Some lines in each block are printed in red, indicating that they are recommended. Others are printed in black. Clicking either the button for 4CH or 2CH protocols will proceed to select and highlight the recommended plan by bolding up to 3 montage/protocol sets in each block. Note that a 4CH plan may include 2-channel options, but the 2CH plan will never include 4-channel options. Each of the recommendations is numbered 1-3. Select Default EEG Sites or Q-wiz EEG cap Sites, depending on what sensors will be used for training. The whole-brain training plan includes 3 EEG options in each block, indicating where to place the active and reference electrodes, what brain-trainer design to use and whether to train eyes-open or eyesclosed or both. A trainer may choose to use fewer options in each session by clicking on one or more of brain-trainer.com Page 28 of 43 Sunday, June 07, 2015 TLC7 Trainer's QEEG Guide the selections to de-select them. The whole-brain plan focuses several options on the same general training issue (often in different sites), but choosing any one of the selections—or replacing one or more of them with other options that were not selected—will maintain the focus in a less intensive way. Once the selections are made or accepted, clicking the "Complete AutoPlan" button will produce the printable training plan. Most blocks will include an HEG session in the first line. If HEG is not available these can be ignored, though whole-brain training works best when HEG is a part of it. The Active column shows which active EEG sites are used for training, listed in order - channels 1, 2, 3 and 4. The Reference column shows which sites to use as references. "L" indicates linked references, "C" common. Many montages not specifying the "L" can still use linked references, but in cases where the montage is bipolar or sequential meaning the reference is another active brain site (e.g. C3/C4), linked references should not be used. brain-trainer.com Page 29 of 43 Sunday, June 07, 2015 TLC7 Trainer's QEEG Guide There must always be a ground! The ground can be anywhere on the client's head. A ground site equal distances from the active electrodes is ideal. A site within parentheses indicates a Quick Insert electrode will be needed to override the Electro-Cap's default electrode site. FURTHER CUSTOMIZING THE PLAN As a trainer gains experience with multiple clients, changing the auto-plan may make sense. Also users of Infiniti software, or others who do not have access to the brain-trainer designs package, may wish to change the presentation of the plan manually. Most of the Protocols are relatively self-explanatory. BAL indicates a symmetry protocol, CON indicates Connectivity (coherence or synchrony), FRE is frequency training (usually indicating the frequencies to be trained down and/or up. SMR and ALP protocols are self-explanatory. Brain-trainer’s CON MBC (multi-band coherence) designs are not available in most other systems, but the trainer may select a band to train by looking on the Synchrony page. This can be done by clicking on a line and using the Tab key on your keyboard to move to the montage or protocol field. Once in that field, the trainer may type in changes to what is listed—or a whole new selection. If the line was selected as a numbered option, clicking it will remove the number. When the changes are completed, clicking it again will re-number it. A trainer can also de-select one or more of the recommended sites and then re-click them as desired to change the order. As mentioned earlier, a trainer may choose to work with shorter sessions and use fewer protocols in each, selecting only 2 or even 1 in each block. brain-trainer.com Page 30 of 43 Sunday, June 07, 2015 TLC7 Trainer's QEEG Guide TRAINING PERIODS Trainers may choose to work with shorter or longer sessions. Except in a few cases (e.g. Alpha Theta), the time is not defined. This allows the trainer to define the number of minutes to train for each exercise in a set. It also allows the trainer to “rock” training, using 2-minute segments for multi-band coherence or other types of training. CLIENT REPORT/CLIENT SUMMARY The new Client Report input form, which will bring data into the TLC7 and the Client Summary Report, which will summarize findings for sharing with referral sources or others—or to help guide the trainer in choice of protocols, will be released shortly. brain-trainer.com Page 31 of 43 Sunday, June 07, 2015 TLC7 Trainer's QEEG Guide Chapter 9 TLC7a Trainer's Q with Artifacting Video Demo LOADING THE DATA Open the TLC7a assessment file in Excel. If necessary click “Enable Content." Click the Assessment button at the top of the page to open the “Assessment Raw Data Files” window. Enter the client’s name and age, and identifier for the trainer who gathered the data. Choose the tab for 2 Channel or 4 Channel, depending on your recordings. Make sure the "Artifact Raw Data" button is selected at the bottom of the page. Click the "Quick Select" button. Navigate to and select the folder you created for the assessment with session and epoch files. Click OK and you will return to the Assessment screen with the recommended files listed in each site-pair for which a file was found. If the files are not listed, make sure you have selected the folder that has the .epochs.txt files in it, and make sure the file names include the Ch1 site (e.g. F3, Cz, etc.) Verify the correct files are in each line and click "Process Data." Your data will be artifacted and the Artifact page will open. In the upper left corner of the page is the color key for use with the three heads (Eyes Closed, Eyes Open and Task) across the top of the page. Each head shows each cell for which data was entered with a color to indicate its artifact level: Green: Passed Purple: Excessive slow frequency artifact Yellow: Excessive fast frequency artifact Red: Too much of both slow and high Below this are rows showing the site-pairs with percent of data that passed. ACCEPTING OR EDITING THE AUTO ARTIFACTING RESULTS Goal of Artifacting: Don’t pass artifact data as EEG but don’t block EEG as artifact. Trainers who pay attention to data gathering to minimize artifact in the recording will rarely need to adjust artifact settings. Most or all sites should pass automatically. Sites such as C3/C4, P3/P4, T5/T6 and the midline sites are not prone to artifact in general. Maps showing a lot of blocking in these sites are suspect. The overall target may be too low. F sites are subject to slow (eye blink) artifact surges. T sites are subject to fast wave artifact related to muscle bracing or tension in the jaw. Dropping the head forward can tense neck muscles can cause fast frequency artifact in the Occipitals. Generally any site that shows red suggests poor recording, so it should not be passed. If the maps show a group of adjoining sites blocked because of slow artifact, this may indicate a head injury. The trainer may consider editing the targets. brain-trainer.com Page 32 of 43 Sunday, June 07, 2015 TLC7 Trainer's QEEG Guide If in gathering the assessment data, the trainer noticed that there were areas where fast or slow activity was strong but not surging as is common with artifact, the trainer may consider editing the targets. When there is doubt, the trainer can explore further by drilling down in the data. Drilling down in the data To the right of the Heads are the values that were used as artifact cutoffs for low and high frequencies. Each of the rows beneath the heads has a "Hide/Unhide" button that allows the trainer to see and adjust artifacted epochs for each second, showing which seconds were removed and why. Click the button to unhide. 180 one-second epochs will appear with blocked epochs showing red. Columns B and C show slow activity and fast activity. If a number is bold-faced, it was above the artifact target for that column. It blocked the data. Scrolling down through the seconds included in the minute that is blocked, the trainer may notice that many of the bold-faced values are within a consistent range but above the target. (E.g. fast wave target is 26 and there are 6 blocked values between 28-35). In such a case, the artifact target may be too low, blocking valid EEG. This may be true in one site or in several. Adjusting artifact Targets The trainer can quickly and easily change the slow or fast targets—or both, if it appears that overall targets are too low. This can be done generally or on a line-by-line basis if desired. If it appears that the target is too low in general, the trainer simply selects the target in its box to the right of the heads and types a new value into it. Clicking the "Recalculate" button below the targets will rerun the artifacting and indicate any changes in their percentages and colors. If there is an area where special EEG conditions exist (e.g. C3 and P3 show high fast wave), the trainer can also manually edit each row in drill-down mode Select one or more rows or cells (using Shift-click or CNTRL-click) to remove from artifact based on their values. Click the Edit button, and they will change from red to black. After making the manual changes in overall thresholds or individual epochs, the trainer clicks to "Recalculate." The percent passing will change in the site-pair rows, and the colors in the heads may also change. There may now be cells in the heads that are colored Gray. This indicates that they passed artifacting based on edits made by the trainer. COMPLETE THE ASSESSMENT When the initial artifacting results are acceptable, or the results based on editing are acceptable, trainer clicks the button along the top of the page “Create TLC7 Assessment” This will remove the artifact, load the files into the assessment and draw the graphs and tables in a matter of seconds. The data are loaded into the assessment form and all the views of brain activity are produced. Clicking the colored tabs at the bottom of the page, the trainer can view the various graphs, tables and maps as they reflect the client’s activation patterns. Click the "Save As" button on the Report page. Excel will open to save the file into the same folder where the data are unless you choose to save it elsewhere. brain-trainer.com Page 33 of 43 Sunday, June 07, 2015 TLC7 Trainer's QEEG Guide The Name and Date from the assessment will automatically be given to the file. These can be changed manually according to the trainer’s preferences. brain-trainer.com Page 34 of 43 Sunday, June 07, 2015 TLC7 Trainer's QEEG Guide Chapter 10 TLC7 Assessment without Artifacting This is not supported and strongly discouraged. It is almost impossible to gather files with little or no artifact; including readings that have little to do with brain activity. Artifact can result in serious skewing of the assessment. Muscle movement or tension produce large, fast electrical signals that can appear in the EEG. Electrical fields in the eyes and the muscles that move and blink them produce large slow signals which can appear in the EEG—especially toward the front of the head. Heart pulses can appear in the EEG when an electrode is directly above a blood vessel. Electrodes can also pick up electrical signals from the environment, from appliances, batteries, cell phones—anything electrical. Old electrodes or poor scalp placements can weaken the EEG signal, allowing noise to dominate. We strongly recommend NO assessment be done without removing artifact from the samples. CREATING DATA FILES To use the TLC7.1 standard version you must first run the session (.bxs) files in your client Assessment folder through BioReview in order to create the text files. Open BioReview and select File | Open and open TLC7 4C Standard ReportA. Select File | Run on Session and run your first bxs file through this report. When the data have loaded, select View | Export, which will create a text file for channels 1 and 2 of the session. Name the file appropriately, starting the file name with the code for the site pair: P3 (Parietal), C3 (Central), T3 (Temporal), F3 (Frontal), Cz (Midline) and Fz (Default). F7, T5 and O1 are the codes for the optional site pairs. Repeat the process for each session. If your data were recorded in four channels, open TLC7 4C Standard ReportB and repeat the process, creating a text file for the second site pair of each session. Again name them appropriately. LOADING THE ASSESSMENT Open the TLC7.1 assessment file in Excel. Click the Assessment button at the top of the page to open the “Assessment Raw Data Files” window. Enter the client’s name and age, and identifier for the trainer who gathered the data. Choose the tab for 2 Channel or 4 Channel, depending on your recordings. Click the "Quick Select" button. Navigate to and select the folder you created for the assessment with session and text files. Click OK and you will return to the Assessment screen with the recommended files listed in each site-pair for which a file was found. If the files are not listed, make sure you have selected the folder that has the txt files in it, and make sure the file names include the Ch1 site (e.g. F3, Cz, etc.) Verify the correct files are in each line and click "Process Data." brain-trainer.com Page 35 of 43 Sunday, June 07, 2015 TLC7 Trainer's QEEG Guide Chapter 11 Recover Assessment Data If you are working with data recorded using earlier versions of the Gather design, or if you saved your files in the Program Files folder instead of My Documents and can’t see them to process them, process the session (.bxs) files in your client folder through BioReview in order to create the text files. 2-Channel Recordings Open Report A Open BioReview and select File | Open TLC7 4C Artifact ReportA. Run on Session Under File choose Run on Session and run your first bxs file through this report. Export View When the data have loaded, select View | Export | OK and name the file appropriately, starting the file name with the code for the site pair: P3 (Parietal), C3 (Central), T3 (Temporal), F3 (Frontal), Cz (Midline) and Fz(Default). F7, T5 and O1 are the codes for the optional site pairs. This will create a text file for channels 1 and 2 of data. Repeat for All Recordings Repeat the process for each recording. 4-Channel Recordings Open 4C Report If your data were recorded in four channels, open TLC7 Assess Pro Gather 4C Report. Run on Session Under File choose Run on Session and run your first bxs file through this report. Export View When the data have loaded, in the View menu choose Export | OK and name the file appropriately, starting the file name with the code for the site pair: T3 (Temporal), F3 (Frontal), Fz (Default). F7, and Fp1 is the code for the optional site pair. Repeat for All Recordings Repeat the process for each session. Now the text files can be loaded into the TLC7ap or TLC7a Assessment. brain-trainer.com Page 36 of 43 Sunday, June 07, 2015 TLC7 Trainer's QEEG Guide Part 4 Appendices Appendix A: TLC7ap Quick Features Reference TLC7AP PAGES Assessment - Load assessment data files Print Page - Print copy of page in current view Save As - Save copy of entire assessment under client's name Assessment Raw Data Files Client Data fields - Name, trainer, age, date of assessment, handedness 2 CH / 4 CH tabs- Selection of data files dependent on whether 2 channel or 4 channel amplifier was used in data gathering Rev checkbox- Reverse-correction for use if channels were reversed in data collection by mistake (e.g. T4/T3 instead of T3/T4) Browse - Navigate to the folder to select data text file manually Quick Select - Navigate to the folder and data text files are selected automatically Options - De-select view pages to include in assessment or reverse all 2 channel recordings Artifact Raw Data check box - Artifacts data when loading data text files No Artifacting check box - Use for Infiniti when artifacting is done outside of TLC7ap Process Data - Begin artifacting and loading of assessment data Cancel - Abort assessment file selection ARTIFACTING PAGE Create TLC7 Assessment button - Process data after artifacting and create views Pass - More than 50% of data below low frequency and high frequency thresholds Low Freq Artifact - Over 50% not passing due to too much low-frequency (eye blink or movement) High Freq Artifact - Over 50% not passing due to too much high-frequency (muscle tension) Threshold Change - More than 50% of data below low frequency and high frequency thresholds based on new threshold Edit - Obsolete; has no current function brain-trainer.com Page 37 of 43 Sunday, June 07, 2015 TLC7 Trainer's QEEG Guide Low Frequency Threshold - Target under which low frequency data must come in order to pass High Frequency Threshold - Target under which high frequency data must come in order to pass Recalculate - Change low or high frequency targets to allow data not likely to be artifact to pass Hide/Unhide - Shows underlying data. Red lines are deleted as artifact; bold-faced red shows which column caused the deletion (slow or fast frequencies). Not used for editing in the TLC7ap. Numbered buttons (recommended targets, e.g. 27/13) - Change targets for low or high frequency at all sites, one site or selected minute of recording (e.g. task) OPTIONS PAGE Start Protocol Selection - Produces raw plan recommendations 4CH Protocols - Suggests 4 channel and/or 2 channel options for training plan 2CH Protocols - Suggests only 2 channel options for training plan Complete AutoPlan - Produce printable training plan Default EEG Sites / Q-wiz EEG cap Sites - Displays options according to training with either electrodes or cap Block - One training session; do one block per session in order, then repeat Selectable Protocols - Number of protocols available to select for training plan. Choose up to 3 per block. Select/De-select Protocol - This is done by clicking on the line. This will alternately de-select and select a protocol. Use Tab key to move to within the line to desired field to type changes. Active - Active sites to be prepared and training in a protocol selection Reference - Reference sites to be prepared and trained in a protocol selection; L - Linked; C- Common; otherwise use independent reference(s) 4CH Protocol - Protocol options using 4 channels 2CH/1CH Protocol - Protocol options using 1 or 2 channels State - Eyes Closed (EC) or Eyes Open (EO); can include duration of training brain-trainer.com Page 38 of 43 Sunday, June 07, 2015 TLC7 Trainer's QEEG Guide Appendix B: Site Finding Guide The 10/20 System is based on Latitude and Longitude on the head. There are 4 Anchors from which points are measured Front-to-Back Measurement Nasion- the lowest point on the bridge of the nose Inion- the bottom of the bump at the back of the skull, where the neck joins Side-to-Side Measurement Pre-Auricular notches—the indentations in front of the ear holes, left and right Each site is designated by a LETTER and a NUMBER The LETTERS indicate the lobe of the brain over which the site is found, as follows: Fp Af F C P O T A MC (Frontal Pole) is in the mid-forehead over the pre-frontal cortex (Anterior Frontal) is at the top of the forehead over the pre-frontal cortex (Frontal) is behind the hairline over the frontal lobe (Central Strip) is a 2-inch strip across the top of the head side-to-side over the sensory-motor cortex (Parietal) is the break at the back of the head, over the parietal lobe (Occipital) is the back of the head, over the occipital lobe (Temporal) is the sides of the head, over the temporal lobes (Auricle) is the earlobe Mastoid crease, behind ear The NUMBERS indicate the location on the head relative to the front-back midline: Odd Indicate a site on the client’s left side Even Indicates a site on the client’s right side z (zero) Indicate a site on the front-back midline Points are based on combinations of 10 or 20 percent of the total front-back or side-side measurement of an individual head. Starting from the nasion, going straight back over the Vertex (where front-back and side-side lines cross), taking the total measurement to the inion: 10% back is Fpz 20% back is Afz 30% back is Fz Starting from the Pre-auricular notch on the left, going across the vertex to the right, 10% up is T3 30% up is C3 brain-trainer.com Page 39 of 43 Sunday, June 07, 2015 TLC7 Trainer's QEEG Guide Appendix C: Site Measuring Chart brain-trainer.com Page 40 of 43 Sunday, June 07, 2015 TLC7 Trainer's QEEG Guide Appendix D: Head Map 10-20 brain-trainer.com Page 41 of 43 Sunday, June 07, 2015 TLC7 Trainer's QEEG Guide Appendix E: Brain Patterns on the TLC7 Grey-matter head injuries kill neurons. Most immediately the brain shows lower amplitudes in all frequencies. The brain replaces these neurons over time, but the new neurons may not re-form the connections of those which are lost. Result: a spike in Alpha that does not go away with eyes open or at task. White-matter head injuries tear axons, breaking neuronal connections. The neurons keep firing, but they can’t receive or pass along signals, so they pulse at the Delta rhythm. White matter cannot be repaired. Result: a spike in Delta that does not go away with eyes open or at task. Fast-Brain pattern can be related to stressed, anxious, angry, obsessive states—being stuck in “fight-or-flight”. Because this brain burns so much energy, even at rest, adrenal fatigue, low energy levels and depression can result as well. The hotter the brain is on the right hemisphere and/or right-rear quadrant, the more problematic. Slow-Brain Pattern may be depressed, inattentive, dreamy, have difficulty processing language or working with sequences and hierarchies. When the brain de-activates (gets slower at task) it is metabolically unable to sustain higher energy states involved in processing. Burned out Anterior Cingulate: The Anterior Cingulate is involved with motivation and it is the spigot that controls the flow of emotions from the limbic system to the prefrontal. When emotional drive is very strong—or the brain’s strategy is to deny feelings—the cingulate has to work very hard (Amen’s Hot Cingulate), but we often see it nearly shut down after years of over-use. brain-trainer.com Page 42 of 43 Sunday, June 07, 2015 TLC7 Trainer's QEEG Guide Analyze page: The TLC7 provides your data as you like it. If you’re a fan of tables and numbers, the Analyze, Symmetry and Heads pages let you see the data but they help you make sense of it with coloring. Look at the relationships among frequencies, peak frequencies, relationships between alpha and theta or theta and beta, activation along the cingulate, even synchrony measures—all on one page! The Synchrony page: Rather than looking at dozens of synchrony measures between individual sites, the TLC7 looks for areas where high levels of connectivity limit the brain’s efficiency by locking areas together so they can’t operate independently or where low levels of connectivity keep the brain from idling and from coordinating its activities. Histograms: For fans of the visual, the histograms let you see in amplitudes the relationships among frequencies, how different sites activate or de-activate at different speeds, where there are asymmetries and much more. You can turn on or off eyes-closed, eyes-open or task to see them all together in one graph or to look at each independently with the click of a button. Heads: A combination of visual and data views, this page shows amplitudes or percentages for each frequency group at each site, so you can compare them. A click of a button shows you eyes-closed, eyes-open or task data. One-stop shopping: For hardware, software, the Trainer’s Q, skillbuilding videos, training designs and consultation/support, come to brain-trainer.com. Remember that “Less is More” at brain-trainer. By trainers, for trainers really does make a difference. The best free education in the field: For answers to your questions about the brain and training it, check out our amazing FAQ area at braintrainer.com. Or join us on the braintrainer Yahoo group. brain-trainer.com Page 43 of 43 Sunday, June 07, 2015
© Copyright 2025