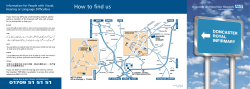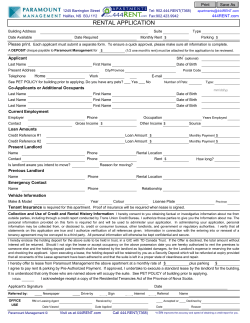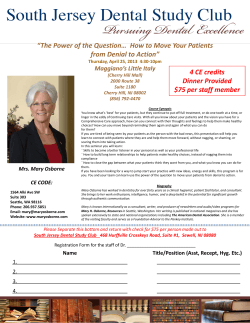t o Creat e an It em Table of Contents
t o Creat e an It em How t o Creat e an It em School Cash Suit e Dist rict Level Report s Updat e: Sept ember 2 0 1 3 Table of Contents 1 2 3 4 5 6 7 To Access the District Level Reports Menu: .................................................................................................... 3 To Manage Reports ......................................................................................................................................... 4 2.1 To Generate a Report: .............................................................................................................................. 4 2.2 Customizing Basics: .................................................................................................................................. 5 2.2.1 Export to Adobe: ............................................................................................................................... 6 2.2.2 To Export to Excel: ............................................................................................................................ 6 2.2.3 To Export to Word: ........................................................................................................................... 7 District Level Year End Reports ....................................................................................................................... 7 3.1 Summary Statement of Finance ............................................................................................................... 7 3.2 Overview Statement of Finance ............................................................................................................... 9 3.3 Summary Schedule of Activities Fund (Year End) .................................................................................. 10 3.4 Overview Summary of School Activities Fund (Year End) ...................................................................... 13 Banking Reports ............................................................................................................................................. 14 4.1 Reconciliation Date by School ................................................................................................................ 15 4.2 Bank Service Charges for All Schools ..................................................................................................... 16 4.2.1 Bank Service Charges for All Schools – Detailed Report ................................................................. 17 4.2.2 Bank Service Charges for All Schools – Overview Report ............................................................... 19 4.3 Deposit Statement Report ..................................................................................................................... 21 4.3.1 Deposit Statement – Summary Report ........................................................................................... 21 4.3.2 Deposit Statement Overview: ......................................................................................................... 23 Tax Rebate ..................................................................................................................................................... 27 5.1 District Level Tax Rebate Report – Detailed By School Bank Account ................................................... 27 5.2 District Level Tax Rebate Report – Overview By School ........................................................................ 29 5.3 District Level Tax Rebate Report – All Transactions............................................................................... 30 Loss Revenue NSF Checks .............................................................................................................................. 31 6.1 Loss Revenue NSF Checks – Detailed Report ......................................................................................... 31 6.2 Loss Revenue NSF Checks – Overview Report ....................................................................................... 32 Umbrella Reports........................................................................................................................................... 33 7.1 Umbrella Reports – Summary Report: ................................................................................................... 33 7.2 Overview Umbrella Report: ................................................................................................................... 34 8 School Generated Funds................................................................................................................................ 36 8.1 School Generated Funds – Summary Report ......................................................................................... 36 8.2 School Generated Funds - Overview Report ......................................................................................... 40 9 Customized Transaction Report: ................................................................................................................... 44 10 Uncompleted Year End Rollover ................................................................................................................ 47 11 Opening Balance Category Validation ....................................................................................................... 48 12 Vendor 1099............................................................................................................................................... 49 12.1 Vendor 1099 – Summary Report............................................................................................................ 49 12.2 Vendor 1099 Overview Report............................................................................................................... 50 12.3 Vendor 1099 – Listing Report ................................................................................................................. 51 13 One Time Vendor ....................................................................................................................................... 51 14 Payment/Invoice Comparison Report ....................................................................................................... 54 14.1 Payment/Invoice Comparison Report – Summary Report..................................................................... 54 14.2 Payment/Invoice Comparison Report – Overview Report..................................................................... 55 15 Category Report ......................................................................................................................................... 56 School Cash Suite District Level Reports School Cash Suite also includes District Level Reports. The District Level Reports menu provides quick and easy access to these reports. Many of these reports offer the ability to perform historical research, select a specific date range, or select specific filters. Once generated the report can be: Printed Exported to Adobe Acrobat Exported to Excel Exported to Word Exported versions saved for future reference or e-mailing purposes 1 To Access the District Level Reports Menu: From the Main Menu, My Reports Group 1. Click Reports to expand reports menu 2. Click District Level Reports © KEV Group Inc. ~3~ School Cash Suite – District Level Reports (09/13) District Level Reports Menu – Display 2 To Manage Reports 2.1 To Generate a Report: From Main Menu, My Reports Group: 1. Click Reports to expand menu 2. Click District Level Reports 3. Select required report from reports menu 4. Click Continue © KEV Group Inc. to generate the default report ~4~ School Cash Suite – District Level Reports (09/13) 2.2 Customizing Basics: Most reports will open with report defaults, however reports can be customized for individual reporting requirements. Option checkboxes will allow for multiple selections: For example: Category Report Summary could be generated using both View Report in Accounting Style And Include Budgeted Revenue and Expense (D) Drop-down lists will present any available alternate selection: For example: Clicking drop-down arrow in School Year will allow for an alternate year to be selected (A) NOTE: The number of school years available in this drop-down depends on the number of years the school has used School Cash Suite. The Crossover option is available for those schools whose year end is March 31. Lists of items to be included in report can be based on: Select All (usually the default) OR Individually selected items (C) For example: To select only some of the categories to include in the report: 1. Deselect Select All Categories Option 2. To select sequential categories to be included in the report Select first category, hold down the SHIFT key, select last category NOTE: If categories are not sequential, hold down CTRL key How to Export A Report: To Export A Report: 1. Generate the required report 2. Click Export icon on the report toolbar 3. Select the required export option from the dropdown © KEV Group Inc. ~5~ School Cash Suite – District Level Reports (09/13) 2.2.1 Export to Adobe: Adobe provides search capabilities that can be useful when viewing long reports. 1. Click Export on the report toolbar 2. Select Adobe Acrobat (PDF) from the drop-down 3. Click Open dialog box in the File Download To Search The Document: 1. Click Edit, Advanced Search 2. Enter the search criteria in the text slot 3. Click Search 4. Click any results in the search list to go to that item in the report 2.2.2 To Export to Excel: Exporting the report to Excel will allow for further mathematical calculations to be applied to the report. 1. Generate the required report 2. Click Export icon on the report toolbar 3. Select the MS Excel Data Only from the drop-down 4. Click Open © KEV Group Inc. in the dialog box ~6~ School Cash Suite – District Level Reports (09/13) 2.2.3 To Export to Word: Exporting the report to Word will allow for further word processing techniques to be applied to the report. 1. Generate the required report 2. Click Export icon on the report toolbar 3. Select one of the Microsoft Word options from the drop-down 4. Click Open in the dialog box NOTE: Microsoft Word – Editable (RTF) would allow for further formats of the report For example: Copying selected report information. 3 District Level Year End Reports The District Level Year End Reports can be generated in 4 different ways: Summary Statement of Finance Overview Statement of Finance Summary Schedule of Activities Fund Overview Schedule of Activities Fund 3.1 Summary Statement of Finance The Summary Statement of Finance Year End Report will display a summary of financial assets for each school in the district. Bank Account information is displayed/sorted by School Number/Bank Account Name. Report information includes: School Name/Number, Cash and Cash Equivalents, Accounts Receivable, Investments, Total Financial Assets, Accounts Payable, Deferred Revenue, Total Financial Liabilities and Net Financial Assets. A board summary appears at the end of the report. District Level – Summary Statement of Finance – Display Features: A. School Year: © KEV Group Inc. Select required School Year from drop-down NOTE: Number of years available in drop-down depends on the number of years the district has used School Cash Suite ~7~ School Cash Suite – District Level Reports (09/13) B. Date Range: Select optional start and end date for the report C. Select Category Umbrella Type(s) to include: Select required Category Umbrella Type(s) (Defaults to All) NOTE: Category Umbrella Types that have a description (action) “Do Not Include in Year End” will not be displayed and are automatically not included in Year End Reports. How to Generate Year End Summary Statement of Finance: From the Main Menu, My Reports Group 1. Click Reports to expand reports menu 2. Click District Level Reports 3. Click Year End Reports 4. Select Summary Statement of Finance 5. Select any required report options from the options described above 6. Click Continue generate report to Summary Statement of Finance (sorted by School Number/Bank Account Name) – Exhibit NOTE: If Category Umbrella Types for your district are school level (Elementary, Middle, High) selecting one level will display all schools/bank accounts but will only display the totals for the level selected. © KEV Group Inc. ~8~ School Cash Suite – District Level Reports (09/13) 3.2 Overview Statement of Finance The Overview Statement of Finance Year End Report will display a summary of financial assets and financial liabilities for in the district. Total Financial Assets Total Financial Liabilities and Net Financial Assets are also included in the report. Distric Year End Overview Statement of Finance – Display How to Generate Year End Overview Statement of Finance: Perfect Year End District overview! From the Main Menu, My Reports Group 1. Click Reports to expand reports menu 2. Click District Level Reports 3. Click Year End Reports 4. Select Overview Statement of Finance 5. Select any required report options from the options described above 6. Click Continue to generate report NOTE: Category Umbrella Types that have been deselected will automatically be excluded from totals. Selecting only one or more Category Umbrella Types will only include values for the types selected. © KEV Group Inc. ~9~ School Cash Suite – District Level Reports (09/13) Distric Year End Overview Statement of Finance – Exhibit 3.3 Summary Schedule of Activities Fund (Year End) This district level report will summarize the Schedule of Activities Fund by school/bank account. The school year can be selected as well as an optional date range. Displayed information includes: Revenue and Expenses, Net Revenue/Expense, Balance Forward, Adjustment and Closing Balance. Grand Totals for each of the fields appear on the last page of the report. NOTE: This report now includes the option to Display Transfers. District Ledger History (Report ) Summary Schedule of Activities Fund (Year End)– Display © KEV Group Inc. ~ 10 ~ School Cash Suite – District Level Reports (09/13) Features: A. School Year: Select required School Year from dropdown (Defaults to current school year) NOTE: Number of school years available for selection depend on the number of years the school has used School Cash Accounting) B. Date Range: Enter optional start and end date for the report C. Select Categories Umbrella Types to include: Select required category umbrella types to include in report (Defaults to Select All) D. Display Transfers: Click checkbox to display transfers (in and out) in the report (Defaults not to display transfers) How to Generate Year End Summary Schedule of Activities Fund: From the Main Menu, My Reports Group 1. Click Reports to expand reports menu 2. Click District Level Reports 3. Click Year End Reports 4. Select Summary Schedule of Activities Fund 5. Select any required report options from the options described above 6. Click Continue © KEV Group Inc. to generate report ~ 11 ~ School Cash Suite – District Level Reports (09/13) District Level Year End Summary Schedule of Activities Fund Without Transfers Displayed (sorted by School Name/Bank Account) – Display District Level Year End Summary Schedule of Activities Fund With Transfers Displayed (sorted by School Division, School Name/Bank Account)– Display © KEV Group Inc. ~ 12 ~ School Cash Suite – District Level Reports (09/13) 3.4 Overview Summary of School Activities Fund (Year End) This report displays the Revenues, Expenditures and Net Revenue (Expenditure). A Closing Balance is also included in the report. District Ledger History (Report) Overview Summary of School Activities (Year End)– Display Features: A. School Year: Select required School Year from dropdown (Defaults to current school year) NOTE: Number of school years available for selection depend on the number of years the school has used School Cash Accounting) B. Date Range: Enter optional start and end date for the report C. Select Categories Umbrella Types to include: Select required category umbrella types to include in report (Defaults to Select All) How to Generate Year End Overview Schedule of Activities Fund: From the Main Menu, My Reports Group 1. Click Reports to expand reports menu 2. Click District Level Reports 3. Click Year End Reports 4. Select Overview Schedule of Activities Fund 5. Select any required report options from the options described above 6. Click Continue © KEV Group Inc. to generate report ~ 13 ~ School Cash Suite – District Level Reports (09/13) District Level Year End - Overview Schedule of School Activities Fund (Year End)– Exhibit 4 Banking Reports Bank account specific reports provide the District Administrator with valuable tracking information. For example: The Bank Services Charges for All Schools report could provide necessary information if the district was trying to negotiate better service charge rates with their commercial banks. The District Deposit Statement Summary Report will list all basic details of a deposit. Information includes: number of categories credited in the deposit, breakdown of cash and checks amount, as well as deposit grand total. The District Deposit Statement Overview report offers many filter options that are very useful in creating a report that is customized for district use. Banking reports include: Reconciliation Date by School Bank Service Charges for All Schools District Deposit Statement Summary District Deposit Statement Overview © KEV Group Inc. ~ 14 ~ School Cash Suite – District Level Reports (09/13) 4.1 Reconciliation Date by School The Reconciliation Date by School report includes School Name, School Number and associated Bank Accounts Name and Number. The report display is sorted alphabetically by School Name. Reconciled Date and Reconciled Balance are also included in the report. District Level Reconciliation Date Report – Display Features: A. School Year: Select required School Year from drop-down B. Reconciled Month: Select required reconciled month from drop-down (optional) How to Generate Reconciliation Date by School Report: Perfect report to check to see that schools are keeping their monthly reconciliation process up to date! From the Main Menu, My Reports Group 1. Click Reports to expand reports menu 2. Click District Level Reports 3. Click Reconciliation Date by School 4. Select any required report options from the options described above 5. Click Continue to generate report NOTE: Selecting a month from this reporting option will list any schools that have not yet completed the reconciliation for the selected month. For example: All June reconciliations are due today. Selecting the month of June will display any bank accounts that have not yet been reconciled for June. This list will assist the District Administrators in following up with the outstanding reconciliations. © KEV Group Inc. ~ 15 ~ School Cash Suite – District Level Reports (09/13) District Level Reconciliation Date by School Report (sorted by School/Bank Account) – Exhibit 4.2 Bank Service Charges for All Schools Bank Service Charges For All Schools will display a list of services charges, broken down by school. District Level Bank Service Charge Report – Display Features: A. Report Design Option: Select required report design drop-down B. School Year: Select required School Year from drop-down. List of available school year’s will depend on the number of years the school has used School Cash Accounting C. Date Range: Optional date range can be entered D. Select Schools to include: Select required schools to include in report (Defaults to All) © KEV Group Inc. ~ 16 ~ School Cash Suite – District Level Reports (09/13) 4.2.1 Bank Service Charges for All Schools – Detailed Report Detailed report will display service charge information sorted by school/bank account.. Report details also include: Date, Transactions, Description, Charge Amount. Details are summarized with a Bank Account Total, School Total and a Board Total, which appears at the end of the report. How to Generate Bank Services Charges Detailed Report: NOTE: In order for this report to generate, banking services charges must be reported on the school ledger and reported using a “Service Charge”(Serv. Chrg) transaction type. From the Main Menu, My Reports Group 1. Click Reports to expand reports menu 2. Click District Level Reports 3. Click Bank Service Charges for All Schools 4. Select Detailed design option 5. Select any required report options from the options described above 6. Click Continue © KEV Group Inc. to generate report ~ 17 ~ School Cash Suite – District Level Reports (09/13) District Level Bank Service Charge Detailed Report (sorted by School Name/Bank Account, Date) – Exhibit © KEV Group Inc. ~ 18 ~ School Cash Suite – District Level Reports (09/13) 4.2.2 Bank Service Charges for All Schools – Overview Report The Overview design option generates a list of all selected schools, the Bank Name, Branch Number, Bank Account Name and Number, the Service Charge Total and a District Grand Total are included in this report. The report details are sorted by School Name/Bank Account. How to Generate Bank Services Charges Overview Report: NOTE: In order for this report to generate, banking services charges must be reported on the school ledger and reported using a “Service Charge”(Serv. Chrg) transaction type. From the Main Menu, My Reports Group 1. Click Reports to expand reports menu 2. Click District Level Reports 3. Click Bank Service Charges for All Schools 4. Select Overview design option 5. Select any required report options from the options described above 6. Click Continue © KEV Group Inc. to generate report ~ 19 ~ School Cash Suite – District Level Reports (09/13) District Level Bank Service Charge Overview Report (sorted by School Name/Bank Account) – Exhibit © KEV Group Inc. ~ 20 ~ School Cash Suite – District Level Reports (09/13) 4.3 Deposit Statement Report The report is organized by School Name and Bank Account Name. Details include: Deposit Date, Deposit Number, Directions (number of categories that were credited with deposit), Type of Deposit Cash or Check), Deposit Total, Reconciled Date, Receipt Start and End Number. District Level Deposit Statement Summary Report – Display Features: A. School Year: Select required School Year from drop-down. List of available school year’s will depend on the number of years the school has used School Cash Accounting B. Date Range: Enter start and end date for the report (required selection) E. Select Schools to include: Select required school from list (Defaults to Select All) 4.3.1 Deposit Statement – Summary Report The Deposit Statement Summary Report is sorted by school and displays deposits in chronological order. Did the school issue receipts? The Receipt Start and Receipt End columns list receipt numbers that have been issued during the deposit process. Was the deposit credited to more than one category? The Directions column lists the number of forms that were included in the deposit. (A new form should be used for each direction of money.) Was the reconciled date within the deposit date? The Rec Date indicates the date the deposit was reconciled. (The deposit should be within the Reconciliation month.) © KEV Group Inc. ~ 21 ~ School Cash Suite – District Level Reports (09/13) How to Generate Deposit Statement Summary Report: From the Main Menu, My Reports Group 1. Click Reports to expand reports menu 2. Click District Level Reports 3. Click Deposit Statement 4. Select Summary Report 5. Select any required report options from the options described above 6. Click Continue to generate report District Level Deposit Statement Summary Report (sorted by School Name/Bank Account,/Date) – Exhibit © KEV Group Inc. ~ 22 ~ School Cash Suite – District Level Reports (09/13) 4.3.2 Deposit Statement Overview: This report offers many filter options on which to base the report. District Level Deposit Statement Overview Report – Display Features: A. School Year: Select required School Year from drop-down. List of available school year’s will depend on the number of years the school has used School Cash Accounting B. Range of Dates: A specific start and end date for the report can be selected (optional) C. Sort Criteria: By default the report details are sorted by school/bank account. In addition the report can be sorted on three © KEV Group Inc. ~ 23 ~ School Cash Suite – District Level Reports (09/13) levels based on: Category Name, Category Number, Date, Umbrella Name D. Selected Categories to include: Specific categories can be selected on which to base the report. Multiple categories can be selected by holding down the CTRL key and selecting categories as necessary. OR Selected Category Number to include: Specific category numbers can be selected on which to base the report. Multiple category numbers can be selected by holding down the CTRL key and selecting numbers as necessary. E. Selected Schools to include: Report can be school specific. Multiple schools can be selected by holding down the CTRL key and selecting schools as necessary. F. Selected Category Umbrellas to include: Specific category umbrellas can be selected on which to base the report. Multiple category umbrellas can be selected by holding down the CTRL key and selecting categories as necessary. G. Selected Category Umbrella Types: Specific category umbrella types can be selected on which to base the report. Multiple category umbrella types can be selected by holding down the CTRL key and selecting categories as necessary. H. Select GL Departments to include: Specific GL Departments can be selected on which to base the report. Multiple GL Departments can be selected by holding down the CTRL key and selecting categories as necessary. I. Select GL Names to Include: Specific GL Names can be selected on which to base the report. Multiple GL Names can be selected by holding down the CTRL key and selecting categories as necessary. J. Enter Money Handed in By: Enter the name of the individual who has turned in the deposit. This information comes from the “money handed in by:” field on the deposit/receipt form. K. Enter Created by User: An entry in this field would report the name of the person that has generated the original deposit. L. Enter Description: Enter any reason for the deposit. M. Select Memo Names to include: © KEV Group Inc. Specific memo names can be selected on which to base the report. Multiple memo names can be selected by holding down the CTRL key and selecting categories as necessary. ~ 24 ~ School Cash Suite – District Level Reports (09/13) How to Generate Deposit Statement Overview Report: Perfect report to see all fundraising deposits! From the Main Menu, My Reports Group 1. Click Reports to expand reports menu 2. Click District Level Reports 3. Click Deposit Statement 4. Select Overview Report 5. Select any required report options from the options described above 6. Click Continue to generate report To Customize: 1. Select required reporting options (For Example: Category Umbrella: 1.3 Fundraising Projects, sorted by Category Name, for All Schools in the district) 2. Click Continue to generate the report District Level Deposit Statement Overview Report Options Selected – Display © KEV Group Inc. ~ 25 ~ School Cash Suite – District Level Reports (09/13) District Level Deposit Statement Summary Report (sorted by School Name/Bank Account and User*) – Exhibit *Special Request © KEV Group Inc. ~ 26 ~ School Cash Suite – District Level Reports (09/13) 5 Tax Rebate 5.1 District Level Tax Rebate Report – Detailed By School Bank Account The District Level Tax Rebate report summarizes tax rebates by selected school. By default report details are sorted alphabetically by school. Category information is sorted alphabetically within each school detail. Rebate information is displayed by category and includes Tax Expenses, Total Tax Paid and Total Tax Rebate values. Grand Totals by Bank Account and School are included. A summary Board Total appears on the last page of the report. NOTE: Tax information must be established in School Cash Accounting in order for the details of this report to generate. Tax Rebate– Display Features: A. Report Design: Select required report design option (Defaults to Detailed By School Bank Account) B. School Year: Select required School Year from drop-down (Defaults to current school year) NOTE: Number of school years available for selection depend on the number of years the school has used School Cash Accounting) C. Date Range: Enter optional start and end date for the report D. Select Schools to include: Select required schools to include in report (Defaults to Select All) E. School Year: Select required School Year from drop-down (Defaults to current school year) NOTE: Number of school years available for selection depend on the number of years the school has used School Cash Accounting) F. Date Range: Enter optional start and end date for the report G. Select Schools to include: Select required schools to include in report (Defaults to Select All) © KEV Group Inc. ~ 27 ~ School Cash Suite – District Level Reports (09/13) How to Generate Tax Rebate Report: From the Main Menu, My Reports Group 1. Click Reports to expand reports menu 2. Click District Level Reports 3. Select Tax Rebate 4. Select any required report options from the options described above 5. Click Continue to generate report District Level Tax Rebate Detailed by School (sorted by School Name/Bank Account/Rebate Percentage/Category Name) – Exhibit © KEV Group Inc. ~ 28 ~ School Cash Suite – District Level Reports (09/13) 5.2 District Level Tax Rebate Report – Overview By School The Overview By School report design summarizes tax rebate details by school. The report sorts based on school name/bank account. The report includes Total Expenses, Total Tax Paid and Total Tax Rebate for each bank account. Values are totaled by school. Board Grand Total of Total Expenses, Total Tax Paid and Total Tax Rebate appear at the end of the report. NOTE: Tax information must be established in School Cash Accounting in order for the details of this report to generate. District Level Tax Rebate Overview (sorted by School Name/Bank Account)– Exhibit © KEV Group Inc. ~ 29 ~ School Cash Suite – District Level Reports (09/13) 5.3 District Level Tax Rebate Report – All Transactions The All Transactions report design lists all transaction eligible for tax rebate but have not been signed off. The transactions are sorted by date. Details include the percentage rebate, Transaction type and Number, Description, Category Name, Debit, Tax Paid, Tax Rebate and if the transaction has been cleared in the monthly reconciliation process. Board totals are included in the report. An approval line appears at the end of the report. NOTE: Tax information must be established in School Cash Accounting in order for the details of this report to generate. District Level Tax Rebate All Transactions (sorted by Rebate Percentage/Transaction Date) – Exhibit © KEV Group Inc. ~ 30 ~ School Cash Suite – District Level Reports (09/13) 6 Loss Revenue NSF Checks 6.1 Loss Revenue NSF Checks – Detailed Report The Detailed Loss Revenue NSF Checks report displays school specific NSF transaction details. The report details are displayed in alphabetical order based on school name. The details include: Deposited Date, NSF Date (date NSF check was recorded in School Cash Suite NSF module), Paid Date (date NSF repayment was recorded in School Cash Suite NSF module), Amount, NSF Charge, Transaction Total (total of NSF check and NSF charges), Outstanding Total (amount of NSF transaction that has not been repaid). The report also displays itemized check details (checks must have been correctly itemized in School Cash Suite Deposits/Receipts module), Category Name and Reason. A school total displays at the end of each selected school details. The report is summarized with a Grand Total for all selected schools, on the last page of the report. District Level Loss Revenue NSF Checks - Detailed Report – Display Features: A. Report Design Option: Select required report design (Defaults to Detailed) NOTE: Number of school years available for selection depend on the number of years the school has used School Cash Accounting) B. School Year: Select required School Year from drop-down (Defaults to current school year) NOTE: Number of school years available for selection depend on the number of years the school has used School Cash Accounting) C. Report Date Range: Enter optional start and end date for report D. Select Schools to include: Select required schools to include in report (Defaults to All) © KEV Group Inc. ~ 31 ~ School Cash Suite – District Level Reports (09/13) How to Generate Loss Revenue NSF Checks: From the Main Menu, My Reports Group 1. Click Reports to expand reports menu 2. Click District Level Reports 3. Select Loss Revenue NSF Checks 4. Select any required report options from the options described above 5. Click Continue to generate report District Level Loss Revenue NSF Checks - Detailed Report (sorted by School Name/Bank Account and Transaction Date)– Exhibit 6.2 Loss Revenue NSF Checks – Overview Report Overview design option will collapse the individual NSF details and present summary totals by school. The report is sorted in alphabetical order based on school name. Grand Total information is also included in this option. © KEV Group Inc. District Level Loss Revenue NSF Checks - Overview Report (sorted by School Name)– Exhibit ~ 32 ~ School Cash Suite – District Level Reports (09/13) 7 Umbrella Reports 7.1 Umbrella Reports – Summary Report: Summary Report details are displayed based on Category Umbrella Name. Categories are sorted alphabetically within each Category Umbrella. Associated category information includes Category Name, Number, Opening Balance, Expenses and Revenues. Transfers and Category Balances also display. The Category Umbrella details are summarized and a Grand Total appears on the final page of the report. How to Generate Umbrella Summary Reports: From the Main Menu, My Reports Group 1. Click Reports to expand reports menu 2. Click District Level Reports 3. Select Umbrella Reports 4. Select Summary Report 5. Select any required report options from the options described above 6. Click Continue to generate report District Level Umbrella Summary Report– Exhibit Features: A. School Year: B. Report End Date: © KEV Group Inc. Select required School Year from drop-down (Defaults to current school year) NOTE: Number of school years available for selection depend on the number of years the school has used School Cash Accounting) Enter optional end date for the report NOTE: Start is the first date recorded on the ledger for the selected school year. ~ 33 ~ School Cash Suite – District Level Reports (09/13) District Level Umbrella Summary Report (sorted by Category Umbrella Name/Category Name)– Exhibit 7.2 Overview Umbrella Report: The Overview Umbrella Report details include: Umbrella Name, Opening Balances, Expenses/Revenues, Transfers In and Out, and Balance. The report is summarized with Grand Total information on the last page. If an umbrella is selected for drilldown, expanded details include the selected school specific category umbrella details. How to Generate Umbrella Overview Reports: From the Main Menu, My Reports Group 1. Click Reports to expand reports menu 2. Click District Level Reports 3. Select Umbrella Reports 4. Select Overview Report 5. Select any required report options from the options described above 6. Click Continue © KEV Group Inc. to generate report ~ 34 ~ School Cash Suite – District Level Reports (09/13) District Level Overview Umbrella Report – Display Features: A. School Year: Select required School Year from dropdown (Defaults to current school year) NOTE: Number of school years available for selection depend on the number of years the school has used School Cash Accounting) B. Exclude Umbrella Drilldown: Turns off report drilldown feature* C. Umbrella List for Drilldown: Select required category umbrella types to include in drill down feature of report. Drilldown feature displays school specific information for the selected category umbrella D. Exclude Inactive Umbrellas: Click to exclude inactive umbrellas E. End Date: Enter optional end date for report F. Select Schools to include: Select required schools (Defaults to All) G. Select Category Umbrella Type(s) to include: Select required umbrella type(s) (Defaults to All) *Overview Umbrella Report Umbrella Selected for Drill Down– Display © KEV Group Inc. ~ 35 ~ School Cash Suite – District Level Reports (09/13) District Level *Overview Umbrella Report Umbrella with Drill Down (sorted by Category Umbrella Name/Category Name and School Name)– Display 8 School Generated Funds District Level School Generated Funds Reports can be generated in either: Summary Overview Each design option includes 3 different types of reports: Schedule E Schedule 14 School Generated Funds Year End 8.1 School Generated Funds – Summary Report District Level Schedule E Summary will display Schedule E reports for each school in the district. Details display in chronological order based on school number. For further information on Schedule E reporting, see the Schedule E section of this document. District Level Schedule 14 Summary will display Schedule 14 reports for each school in the district. Details display in chronological order based on school number. For further information on Schedule 14 reporting, see the Schedule 14 section of this document. District Level School Generated Funds Year-End Summary SGF Summary style displays information sorted by revenue/expense. This report displays the GL Account Name, Number and Budget Manager, Debit and Credit values. Revenue and Expenditure information is summarized with Grand Total values. NOTE: To ensure correct GL account setup is required in School Cash Accounting Category (Chart of Accounts). © KEV Group Inc. ~ 36 ~ School Cash Suite – District Level Reports (09/13) District Level SGF - Summary– Display Features: A. SGF Report Type: Select required report style Most frequently used report type is School Generated Funds Year-End Report B. School Year: Select required School Year from drop-down (Defaults to current school year) NOTE: Number of school years available for selection depend on the number of years the school has used School Cash Accounting) C. Report Date Range: Enter optional start and end date for report D. Include Cashbox: Select include cashbox option (Defaults to “include cashbox”) How Generate School Generated Funds Summary Reports: From the Main Menu, My Reports Group 1. Click Reports to expand reports menu 2. Click District Level Reports 3. Select School Generated Funds Reports 4. Select Summary Report 5. Select any required report options from the options described above 6. Click Continue © KEV Group Inc. to generate report ~ 37 ~ School Cash Suite – District Level Reports (09/13) District Level Schedule E Summary Report (sorted by School Number)- Exhibit © KEV Group Inc. ~ 38 ~ School Cash Suite – District Level Reports (09/13) District Level Schedule 14 – Summary (sorted by School Number/Bank Account) – Exhibit © KEV Group Inc. ~ 39 ~ School Cash Suite – District Level Reports (09/13) District Level School Generated Funds Year End Summary Report (sorted by Revenue/Expense/GL Account Name) – Exhibit 8.2 School Generated Funds - Overview Report The School Generated Funds Year-End Report - Overview displays GL Name information organized by SGF Revenue and SGF Expenditures. School information is displayed grouped by GL Name. GL Account Name, Account Number, Debit (DR) and Credit (CR) values are included in the report. School Funds Government Report Schedule - Schedule E – Overview report displays Gross SGF, Related Expenses and Net SGF. Unexpended opening and closing balances are also included. This report provides lump sum details. NOTE: See Category (Chart of Accounts) documentation for further information regarding correct setup for Schedule E reporting. The report also includes an authorized signature line. © KEV Group Inc. ~ 40 ~ School Cash Suite – District Level Reports (09/13) School Funds Government Report - Schedule 14 – Overview report displays SGF Revenue and SGF Expenses, sorted by GL Name. The report displays District Elementary School and District Secondary school information in separate columns. Grand Total summary values for both Revenue and Expenses are also included in the report. District Level SGF – Overview – Display Features: A. SGF Report Type: Select required report style Most frequently used report type is School Generated Funds Year-End Report NOTE: Correct Category Umbrella Types must be established in School Cash Accounting in order to generate any of these report styles. For further information regarding categories please see Category (Chart of Accounts) documentation B. School Year: Select required School Year from drop-down (Defaults to current school year) NOTE: Number of school years available for selection depend on the number of years the school has used School Cash Accounting) C. Report Date Range: Enter optional start and end date for report D. Include Cashbox: Select include cashbox option (Defaults to “include cashbox”) How Generate School Generated Funds Overview Reports: From the Main Menu, My Reports Group 1. Click Reports to expand reports menu 2. Click District Level Reports 3. Select School Generated Funds Reports 4. Select Overview Report 5. Select any required report options from the options © KEV Group Inc. ~ 41 ~ School Cash Suite – District Level Reports (09/13) described above 6. Click Continue to generate report District Level School Funds Government Report – Schedule E – Overview – Exhibit © KEV Group Inc. ~ 42 ~ School Cash Suite – District Level Reports (09/13) School Funds Government Report – Schedule 14 – Overview – Exhibit District Level School Funds Year-End Report – Overview – Exhibit © KEV Group Inc. ~ 43 ~ School Cash Suite – District Level Reports (09/13) 9 Customized Transaction Report: Perfect report choice when many customized features are required! The Customized Transacton Report offers the user many reporting options. © KEV Group Inc. District Level Report #11 – Customized Transaction Report – Display ~ 44 ~ School Cash Suite – District Level Reports (09/13) Features: A. School Year: Select required School Year from dropdown (Defaults to current school year) Drop-down will also include “Crossover” option when year end is March 31. NOTE: Number of school years available for selection depend on the number of years the school has used School Cash Accounting) B. Report Date Range: Select start and end date (optional) C. Select Categories/Category Number(s) to include: Select required category(ies) from list D. Select Category Umbrella(s) to include: Select required category umbrella(s) from list E. Select Category Umbrella Type(s) to include: Select required category umbrella type(s) from list F. Select Transaction Type(s) to include: Select required transaction type(s) from list G. Select Memo(s) to include: Select required memo(s) from list H. Select GL Departments to include: Select required GL Departments from list I. Select GL Names to include: Select required GL Names from list J. Sort Option: Select required sort option (one option only) K. Show: Select required to display in report Either or both GL Department and GL Name can be selected to show in report L. Contact Person: Enter the name of the contact person NOTE: This information comes from Category (Chart of Accounts) Contact Name field must be completed for each category in order for this report option to function correctly M. Description: Enter any known description (open value) N. Transaction #: Enter any known transaction number (For Example: Check Number, or Deposit Number) O. Credit: Enter a Credit value and select required mathematical comparison operator from the drop-down P. Debit: Enter a Debit value and select required mathematical comparison operator from the drop-down © KEV Group Inc. ~ 45 ~ School Cash Suite – District Level Reports (09/13) Q. Total: Enter a Total value and select required mathematical comparison operator from the drop-down NOTE: This could be either the Total Deposit or Check or a split value) R. Include Cashbox: Cashbox details can be included (Defaults to No) How Generate Customized Transaction Report: From the Main Menu, My Reports Group 1. Click Reports to expand reports menu 2. Click District Level Reports 3. Select Customized Transaction Reports 4. Select required reporting options described above 5. Click Continue report to generate the NOTE: The example below is based on selected Categories for Field Trips, sorted by School District Level Customized Transaction Report – All Field Trip Activity, By School – Exhibit © KEV Group Inc. ~ 46 ~ School Cash Suite – District Level Reports (09/13) 10 Uncompleted Year End Rollover Perfect report to check if schools have completed the Year End Rollover! Use this report after the year end rollover date to make sure that all schools have completed the Year End Rollover. Report details include: School Name, Bank Account Name, Current Year, Last Date Reconciled and Last Reconciled Balance. Report details are sorted alphabetically by School Name, and then by Bank Account Name. District Level Report – Uncompleted Year End Rollover – Display Features: A. School Year: Select required School Year from drop-down (Defaults to current school year) NOTE: The year that is selected represents date that all schools should be rolled over to.) For example: Selecting 2013-2014 will display any bank accounts that are not in the current fiscal year.) How to Generate Uncompleted Year End Rollover Report: From the Main Menu, My Reports Group 1. Click Reports to expand reports menu 2. Click District Level Reports 3. Click Uncompleted Year End Rollover 4. Select any required report options from the options described above 5. Click Continue to generate report District Level Report – Uncompleted Year End Rollover (sorted by School Name/Bank Account) – Exhibit © KEV Group Inc. ~ 47 ~ School Cash Suite – District Level Reports (09/13) 11 Opening Balance Category Validation Perfect report to check that “Black Boxes” balance. This report is especially useful if a new school starts to School Cash Suite or a school sets up a new bank account. When categories are established the total category balance, must match the bank account balance that was entered during the Five Step Setup process. This report will indicate any school bank account that has a discrepancy. The report displays the bank account information (school name, bank account name) Bank Account Opening Balance, and Category Opening Balance. NOTE: Only schools that have a discrepancy are included in this report. How to Generate Year End Overview Schedule of Activities Fund: From the Main Menu, My Reports Group 1. Click Reports to expand reports menu 2. Click District Level Reports 3. Click Opening Balance Category Validation This report generates automatically. There are no report design features. District Level Report – Opening Balance Category Validation (sorted by School Name/Bank Account) – Exhibit © KEV Group Inc. ~ 48 ~ School Cash Suite – District Level Reports (09/13) 12 Vendor 1099 12.1 Vendor 1099 – Summary Report Vendor 1099 Summary Report will list transaction details for all Vendors in the Supplier database that have been marked as Vendor 1099. Report details are sorted by Federal ID number/Social Security Number, then by School/Bank Account and include vendor details (address, Federal ID number/Social Security Number), Check Date, Invoice #, Check #, Check Amount, Void. Vendor information is summarized by school bank account within the district. Vendor totals appear after each vendor detail, and a Grand Total appears at the end of the report. NOTE: For this report to be accurate all required vendors must have a check mark beside Vendor 1099 option, as well as Federal ID Number/Social Security Number fields completed in Supplier/Vendor Maintenance table. District Level Vendor Report – Display Features: A. Optional Date Range: Select optional Start and End date for the report How to Generate Vendor 1099 - Summary Report From Main Menu, expand Reports List 1. Select District Level Reports 2. Click Vendor 1099 3. Select Summary Report from drop-down 4. Select any required report options from the options described above 5. Click Continue generate report © KEV Group Inc. to ~ 49 ~ School Cash Suite – District Level Reports (09/13) District Level Vendor 1099 – Summary (sorted by Federal ID/Social Security, School Name/Bank Account) – Exhibit 12.2 Vendor 1099 Overview Report Vendor 1099 Overview Report will list all suppliers with activity for the selected date range. Report details are sorted by Federal ID Number/Social Security Number, then by School/Bank Account. Details include Supplier Name, Address, and Total of activity. A Grand Total appears at the end of the report. How to Generate Vendor 1099 - Overview Report: From Main Menu, expand Reports List 1. Select District Level Reports 2. Click Vendor 1099 3. Select Overview Report from drop-down 4. Select any required report options from the options described above 5. Click Continue report to generate District Level Vendor 1099 – (sorted by Federal ID/Social Security/School Name/Bank Account) Overview – Exhibit © KEV Group Inc. ~ 50 ~ School Cash Suite – District Level Reports (09/13) 12.3 Vendor 1099 – Listing Report Vendor 1099 Listing Report displays all known Vendor 1099 suppliers that have had activity within the selected date range. The Vendor 1099 Listing Report is sorted by Federal ID Number/Social Security Number, then by School/Bank Account. The report includes Federal ID Number/Social Security Number, Supplier Name and Address and the school name that has issued a check to the supplier. How to Generate Vendor 1099 - Listing Report: From Main Menu, expand Reports List 1. Select District Level Reports 2. Click Vendor 1099 3. Select Listing Report from drop-down 4. Select any required report options from the options described above 5. Click Continue to generate report District Level Vendor 1099 – Listing (sorted by Federal ID Number/Socical Security Number/Supplier Name/School Name)– Exhibit 13 One Time Vendor Perfect Report to see which vendors are being used that are not part of the board approved vendor list! School Cash Suite Account Settings, make it is possible to enable a One Time Vendor option. This feature would allow the user to issue a check to a vendor that is not part of the board recommended suppliers. A One Time Vendor is often a parent that needs to be issued a refund. The One Time Vendor report will display: School Name, Bank Account Name, Check #, Check Date, Cleared Date, Amount, Vendor Name. School information is sorted alphabetically. The One Time Vendor report d information is sorted by School/Bank Account. School details are displayed in © KEV Group Inc. ~ 51 ~ School Cash Suite – District Level Reports (09/13) chronological order based on check number. The report also includes a Grand Total at the end of the report. District Level Report – One Time Vendor – Display Features: A. School Year: Select required School Year from drop-down (Defaults to current school year) NOTE: Number of school years available for selection depend on the number of years the school has used School Cash Accounting) B. Vendor: Enter a specific vendor’s name to research that vendor activity only (Optional) C. Select Schools to include: Select required schools (Defaults to All) How to Generate One Time Vendor Report: From the Main Menu, My Reports Group 1. Click Reports to expand reports menu 2. Click District Level Reports 3. Click One Time Vendor 4. Select any required report options from the options described above 5. Click Continue © KEV Group Inc. to generate report ~ 52 ~ School Cash Suite – District Level Reports (09/13) District Level Report – One Time Vendor (sorted by School/Bank Account/Check Number) – Exhibit © KEV Group Inc. ~ 53 ~ School Cash Suite – District Level Reports (09/13) 14 Payment/Invoice Comparison Report The Payment/Invoice Comparison Report for Year End captures any checks written after the fiscal year end that have an invoice date recorded for the reporting year. The user has the ability to enter in a start and end date for this report and a cut-off date for the invoice date. For example: Year End Date is March 31, 2013 Check was written on April 8, 2013, with an invoice date of March 14, 2013. This check would be recorded on this report. (Invoice date is before the Year End date) NOTE: This reporting feature is especially useful for those schools whose year end is March 31. The school year in this case would be listed as “Crossover” in the School Year drop-down. The Enable Check Invoice Date feature in School Cash Suite Account Settings must be enabled (checked) for this report to function correctly 14.1 Payment/Invoice Comparison Report – Summary Report The Summary design option will display a total of payments made by the school. The Summary Report information is sorted by School (Bank Accounts are combined). The report details include: School Name, Total Payments Made. A Grand Total for the district appears at the end of the report. District Level Report – Payment/Invoice Comparison – Display Features: A. Report Design: Select required report design B. School Year: Select required School Year from drop-down (Defaults to current school year) Crossover option will be included in dropdown NOTE: Number of school years available for selection depend on the number of years the school has used School Cash Accounting) C. Date Range: Enter required start and end date for report Earliest Date: searches ledger for earliest transaction date. © KEV Group Inc. ~ 54 ~ School Cash Suite – District Level Reports (09/13) D. Invoice End Date: Enter invoice end date (Defaults to “Year End Date”) E. Select Schools to Include: Select required schools to include in report (Defaults to All) How to Generate Payment/Invoice Comparison Report: From the Main Menu, My Reports Group 1. Click Reports to expand reports menu 2. Click District Level Reports 3. Click Payment/Invoice Comparison Report 4. Select Summary design option 5. Select any required report options from the options described above 6. Click Continue to generate report District Level Report – Payment/Invoice Comparison –Summary (sorted by School Name) – Exhibit 14.2 Payment/Invoice Comparison Report – Overview Report The Overview design option will display transaction details of each payment. These details include: School Name, Bank Account Name, Invoice Date, Issue Date, Check Number, Vendor, Amount, Tax, Category Name/Number. The Amount totals by School are included in the report. A Grand Total appears at the end of the report. How to Generate Payment/Invoice Comparison Report - Overview: From the Main Menu, My Reports Group 1. Click Reports to expand reports menu 2. Click District Level Reports 3. Click Payment/Invoice Comparison Report 4. Select Overview design option 5. Select any required report options from the options described above 6. Click Continue © KEV Group Inc. to generate report ~ 55 ~ School Cash Suite – District Level Reports (09/13) District Level Report – Payment/Invoice Comparison Overview (sorted by School/Bank Account)– Exhibit 15 Category Report The District Level Category Report will display category transaction information organized by school, by bank account. School information is sorted by School Number. Transaction details include: Category Name/Number, Balance Forward (as of report start date), Revenue, Expenses, Transfers, Ending Balance (as of report end date). Bank account information is summarized with totals at the end of each bank account listing. The school category transactions are also totalled. A district Grand Total appears at the end of the report. District Level Report – Category Report– Display © KEV Group Inc. ~ 56 ~ School Cash Suite – District Level Reports (09/13) Features: A. School Year: Select required School Year from drop-down (Defaults to current school year) NOTE: Number of school years available for selection depend on the number of years the school has used School Cash Accounting) B. Date Range: Enter required start and end date for report C. Select Schools to Include: Select required schools to include in report (Defaults to All) D. Select Category Umbrella Type(s) to include: Select required Category Umbrella Type(s) (Defaults to All) How to Generate Category Report: From the Main Menu, My Reports Group 1. Click Reports to expand reports menu 2. Click District Level Reports 3. Click Category Report 4. Select any required report options from the options described above 5. Click Continue to generate report District Level Report – Category Report (sorted by School Number/Bank Account/Category Name)– Exhibit © KEV Group Inc. ~ 57 ~ School Cash Suite – District Level Reports (09/13)
© Copyright 2025