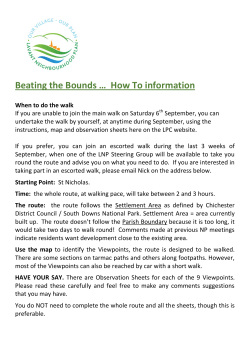DAGR powerpoint
DAGR Defense Advanced GPS Receiver Navigating through known points Instructors: Sgt Foley, Sgt Leier 3 Things you must know • Know where you are. • Know where you are going. • Know how you will get there. Objectives • • • • • Find your Location Calibrate Compass Enter waypoint information Create a route using waypoints Follow route using Navigation and map screens Finding Your Position • The first screen shown on the DAGR is the Satellite Sky View. Press MENU choose Select Op Mode choose Continuous. • Once the DAGR has a fix on it’s position the status on the top of the screen will change from Acquiring SV’s to Navigating. • Pressing the POS PAGE button once will display the PRESENT POSITION screen. This shows the current grid coordinates for the DAGR. Internal Compass • From Main Menu go to Display Setup then choose Internal Compass • On the Internal Compass screen press Menu then choose Calibrate • Follow instructions to rotate the DAGR until the calibration is complete Determining Waypoints • Waypoints are just checkpoints along a route. These could be intersections, turns in the route, danger crossings or just checkpoints to stay on the path. • The waypoint is written as the Grid Zone Designation and the 10 digit grid such as 14T NT 1234509876. Enter Waypoints • From Main Menu choose WP/Route/Alerts then choose Waypoints (WPs). • Press ENTER on the first empty slot then ENTER again. This is the configuration page for that waypoint. • Press ENTER on the name to rename the waypoint then down arrow to select the coordinates and press ENTER to input the grid location for that waypoint. Load these waypoints • • • • • 14U NU 05944E 22358N 14U NU 06158E 22559N 14U NU 06024E 23187N 14U NU 05929E 22744N 14U NU 05239E 23025N As an 8 digit grid the first point would be written as: NU05942236. “14U” is the Grid Zone Designation. Create a Route • From MAIN MENU choose WP/Route/Alerts then choose Routes • Hit ENTER on the first empty slot then change the name to something relevant • ARROW DOWN to the waypoints portion of the screen and at each leg press enter to choose the order of the waypoints Enter a Route Navigating • From the ROUTES screen highlight the route then press MENU and choose NAVIGATE ROUTE. •The DAGR now shows the NAV POINTER screen. POS PAGE button • Pressing the POS PAGE button will now cycle through the different status pages which are • 1: PRESENT POSITION • 2: SITUATIONAL AWARENESS • 3: NAV POINTER • 4: IMAGE VIEWER • 5: SATELLITE SKY VIEW Present Position Displays current poisition in chosen cordinate system, estimated error and elevation Arrowing down shows ground speed, travelling azimuth, current time and date Arrowing further shows magnetic variance between compass and grid north and your operator identification Situational Awareness This screen shows a basic map with range rings to show your relative proximity to nearby waypoints and posted danger areas On this screen you can also zoom in or out using the F1 IN button or F2 OUT button, while doing this pay attention to the scale in the lower right corner showing the distance that each range ring represents In the lower left you also see your current speed and heading while travelling Nav Pointer This screen displays a moving compass that is based off the internal compass. It is important to remember that this compass is not accurate if the DAGR is not held level. The upper right corner shows either the waypoint you are guiding too or the leg of the route you are currently following. Underneath that is the direction and distance to that point. Image Viewer This screen is only useful once you have maps of the Area of Operation loaded into the DAGR. Maps are loaded using a laptop computer and show important terrain features such as rivers, roads and major elevation changes to help in navigation. Satellite Sky View Displays what satellites are in view at the current date and time. The top of the page displays the current tracking status or which will show Acquiring SVs… (while the DAGR is initially receiving satellite data), Navigating (once the DAGR has determined your position) or Standyby Mode (when the DAGR is not actively searching for a signal. The length of the bars on the left show the relative signal strength from each satellite. DAGR navigation steps • • • • Find current position. Input waypoints. Create a route. Use Present Position and Nav Pointer pages to follow the route. Questions
© Copyright 2025