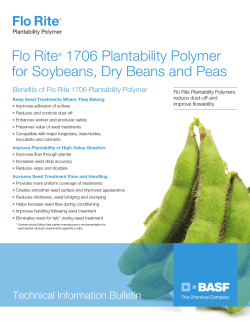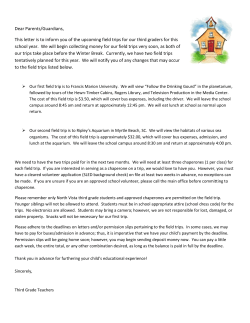CWT To Go FAQ - Carlson Wagonlit Travel
CWT To Go CWT To Go Frequently Asked Questions (FAQs) Q-and-A content: Overview. General information. Registration and login. Features. Itineraries. Add and edit trip information. Mobile check-in. Calendar sync. Other features. Android-specific features. BlackBerry-specific features. Windows Phone-specific features. Technical assistance/troubleshooting. Troubleshooting for Android-specific features. Troubleshooting for BlackBerry-specific features. Troubleshooting for iOS-specific features. Overview CWT To Go™ is a complimentary mobile travel app available to all CWT travelers through their smart device’s app store. Before and during their trip, CWT To Go gives travelers immediate access, via their smartphone or iPad tablet, to traveler services, such as itineraries, flight alerts and mobile check-in. General Information CWT To Go is powered by WorldMate, the industry-leading and award-winning travel app. The more powerful, easier-to-use CWT To Go gives business travelers the premium features and helpful services they need to stay informed and efficient on the road, without the risks associated with nonapproved, third-party apps. Q. How much does CWT To Go cost? A. The CWT To Go app is complimentary to CWT clients and their travelers. Copyright © 2013-2014 CWT | Updated February 2014 Q. Is CWT To Go available in my preferred language? A. CWT To Go is available in English, French, German, Italian and Spanish. Please refer to the next question for device specifications/limitations. Q. Is CWT To Go available on my device? A. CWT To Go is available in English on these device platforms: Android. All smartphone devices with OS 2.2 (Froyo) or above. Tablets are not supported. BlackBerry. All devices with OS 5.0 or above. Excludes BlackBerry Style 9670, BlackBerry Pearl 9100/9105 and all devices running on the BlackBerry 10 platform, including BlackBerry Z10 and BlackBerry Q10. BlackBerry devices do not have the tutorial or welcome screen. iPhone, iPod Touch and iPad. All devices with iOS 5.0 or above. Windows Phone. Windows Phone 8 devices. CWT To Go is also offered in French, German, Italian and Spanish for Android, iPhone, iPod Touch and iPad devices as outlined above. Q. How do I get the app? A. Click here for Android, here for BlackBerry, here for iPhone/iPad or here for Windows Phone to go directly to that device’s app store. You must have data enabled on your smart device and a valid account with your respective app store to download and use the app. Q. How do I get CWT To Go in my preferred language? A. There is a single CWT To Go app per platform (iOS and Android). Users are not required to download separate applications for each language; however, you must make sure you are using version 5.1.x. (You may need to update the app manually.) Once you have installed CWT To Go version 5.1, the app will use the language configured for your device to determine the display language. If the app is not available in the same language as your device’s configuration, it will display in English. Q. Can I change the display language? A. Yes, you can to change the language display to a different supported language by selecting the desired language in your device’s language settings. Please consult your device’s user guide for more information. Q. What is the current Android version of CWT To Go? A. Version 5.1.1. Q. What is the current iPhone/iPad version of CWT To Go? A. Version 5.1.2. Q. What is the current BlackBerry version of CWT To Go? A. Version 5.0.2. Copyright © 2013-2014 CWT | Updated February 2014 2/14 Q. What is the current Windows Phone version of CWT To Go? A. Version 1.0.0.0. Q. Can I still use my WorldMate account if I download and use CWT To Go? A. Yes, WorldMate and CWT To Go are separate apps using separate credentials. Registration and login Q. How do I access the CWT To Go app? A. After downloading the CWT To Go app from your device’s corresponding app store, use your CWT account information to log in. Q. What is a CWT account? A. For those users who already access CWT Portal with an email address as their user ID and a password, their CWT Portal credentials are also their CWT account credentials. With a CWT account, users now use the same login details to access CWT To Go and CWT Portal, making it easier to manage their travel. Q. What if I don’t have CWT Portal credentials (and, therefore, a CWT account)? A. If you do not have CWT Portal credentials established, you will follow a simple selfregistration process within the app to establish your CWT account. Simply enter your work email address, and the new app will walk you through the steps. Q. I am not sure if I have CWT Portal credentials (and, therefore, a CWT account). What do I do? A. Enter your work email address in the appropriate field and the app will direct you through the registration process step by step. Q. I used CWT To Go prior to May 6, 2013. Can I use the same login/password? A. To protect your security, passwords were not transferred to the new CWT To Go app that was originally launched on May 6, 2013. Features Q. Are all features available on all devices? A. No, some features vary by device. Itineraries Q. I booked a trip through my company’s online booking tool or CWT travel counselor. Will my reservation sync with CWT To Go? A. Yes, your trip details (air, hotel, rental car, etc.) will automatically sync with CWT To Go and be able to be viewed and managed as one master trip, whether you book online using your online booking tool or offline through your CWT travel counselor. Copyright © 2013-2014 CWT | Updated February 2014 3/14 Q. How long will it take for a newly booked CWT reservation to populate in CWT To Go? A. Your trip information may take up to 30 minutes to sync to the app. Q. In my list of upcoming trips, why does the trip name differ from my destination city? A. The “Trip to” name comes from the city where the traveler stays the longest, which typically corresponds to the address of the traveler’s hotel. That said, Android, BlackBerry, iPhone and iPad users easily can change the “Trip to” name using the app’s edit trip feature outlined below. Q. Are rail itineraries available in the app? A. Yes, rail itineraries are available in the app. Depending on the way the rail booking is processed, it may or may not sync automatically. If your rail itinerary did not sync automatically with the CWT To Go app, email your confirmation to [email protected] to have it added. You may also add the details manually on Android, BlackBerry and iOS devices. Q. How do I add my non-CWT booked reservations/itineraries to my CWT To Go app? A. On all devices, you can forward your non-CWT itinerary from the same email address that you use to access CWT To Go to [email protected]. Your trip reservation(s) will be automatically loaded into your app, and you will receive an email confirmation upon successful upload of the information. Android, BlackBerry and iPhone/iPad users also have the option of adding trip details to the app manually. Q. How do I know if my non-CWT booked itinerary can be accepted by email? A. Go to http://www.worldmate.com/supported_providers.php for a list of the more than 200 supported suppliers. Q. I sent my non-CWT booked itinerary to [email protected], but it does not appear in my CWT To Go app. Why? A. You must send your itinerary confirmation from the same email address you use to access CWT To Go. In addition, the travel confirmation must be from a supported travel provider. Q. I received a confirmation saying my reservations were successfully added, but I cannot find them in my CWT To Go account. How do I get the itineraries to display? A. On Android or iPhone devices, initiate a manual sync on your device by tapping the sync button at the top right in the “My Trips” menu of the application. (The sync button is represented by two arrows in a circle on Android devices and one circular arrow on iPhone.) On iPad, drag down the “My Trips” menu to sync. On BlackBerry, press the device’s menu button and select “Synchronize Trips.” On Windows Phone, initiate a manual sync by tapping the three dots in the lower right hand corner and then sync. Copyright © 2013-2014 CWT | Updated February 2014 4/14 Q. My travel provider is supported, but the confirmation email is being rejected. Why? A. Please make sure: You forward the confirmation email as is. Do not alter it in any way. The subject and content of the email are in its original format. If your email program automatically adds the “FW” prefix in the subject line, it is okay. If the mailing program allows it, forward the email in HTML format, rather than plain text. Make sure the text of the original email is in the body of the forwarded email and is not sent as an attachment. Manually adding and editing trip information Please keep in mind that adding trip information (such as flight, hotel and rental car) to CWT To Go does not book the trip nor does deleting trip information cancel the trip. You will need to book, change or cancel your trip by calling your CWT Travel Counselor or using your online booking tool. These features are not available on Windows Phone. Q. How do I add a trip manually? A. If you don’t want to email your non-CWT booked itinerary to [email protected], follow these steps to add a trip manually: For Android and iOS (iPhone/iPad) devices: In the app, tap “My Trips.” Click on the plus sign (+) at the top. In the “Add New Trip” screen, enter trip information in these fields: City. State (or province; optional for non-U.S./Canada destinations). Country. Trip name. Start date*. End date*. Tap on the “done” button to save. *Start date will default to today’s date. End date will default to tomorrow’s date. Tap on the field to bring up a calendar. For BlackBerry devices: In the app, access “My Trips.” Press the menu button on your device and choose “Add New Trip.” In the “Add New Itinerary” screen, enter trip information in these fields: Primary destination. City. Start date**. End date**. Trip name. Tap or click on the “add to my trips” button to save. **Start and end date will default to today’s date. Tap on the field to bring up a calendar. Copyright © 2013-2014 CWT | Updated February 2014 5/14 Q. How do I change the name of a trip? A. In your upcoming trip list (“My Trips”), tap or click on the trip that you wish to edit. On Android, tap on your phone’s menu key (far left), then tap on “edit trip.” On iPhone/iPad, tap on the pencil icon. On BlackBerry, press the menu button on your device and select “edit trip.” From there, you can change the trip name by retyping the information in the trip name field. Tap or click “done” or “save changes” when you are finished. Q. How do I manually add a booked flight to a trip? A. In “My Trips,” tap or click on the trip name to which you want to add a flight. (If you don’t have a trip listed, follow the instructions above to add a trip.) On Android, tap on your phone’s menu key (far left), then tap on “add flight.” On iPhone/iPad, tap on the plus sign (+), then tap on “add flight.” On BlackBerry, tap or click “add item” in the upper right hand corner of the screen, then choose “add new flight.” From there, add your flight information in the required fields. Tap or click the “get details” or “submit” button to bring up the flight’s details. Scroll down, entering any additional information as desired, and tap or click the “done” or “add to trips” button to add the flight to your trip itinerary. Q. How do I manually add a hotel reservation to a trip? A. In “My Trips,” tap or click on the trip name to which you want to add your hotel reservation details. (If you don’t have a trip listed, follow the instructions above to add a trip.) On Android, tap on your phone’s menu key (far left), then tap on “add hotel.” On iPhone/iPad, tap on the plus sign (+), then tap on “add hotel.” On BlackBerry, tap or click “add item” in the upper right hand corner of the screen, then choose “add new hotel.” From there, add your hotel information in the required fields. When finished, tap or click the “done” or “add to trips” button to add your hotel reservation to your trip itinerary. Q. How do I manually add a rental car reservation to a trip? A. In “My Trips,” tap or click on the trip name to which you want to add your rental car reservation details. (If you don’t have a trip listed, follow the instructions above to add a trip.) On Android, tap on your phone’s menu key (far left), then tap on “add car.” On iPhone/iPad, tap on the plus sign (+), then tap on “add car rental.” On BlackBerry, tap or click “add item” in the upper right hand corner of the screen, then choose “add new car.” From there, add your car rental information in the required fields. When finished, tap or click the “done” or “add to trips” button to add your rental car reservation to your trip itinerary. Copyright © 2013-2014 CWT | Updated February 2014 6/14 Q. How do I manually add other transportation information (e.g., rail, limo, etc.) to a trip? A. In “My Trips,” tap or click on the trip name to which you want to add your other transportation reservation details. (If you don’t have a trip, follow the instructions above to add a trip.) On Android, tap on your phone’s menu key (far left), then tap on “add transportation.” On iPhone/iPad, tap on the plus sign (+), then tap “add ground transportation.” On BlackBerry, tap or click “add item” in the upper right hand corner of the screen, then choose “add new public transportation.” From there, add your transportation information in the required fields. When finished, tap or click the “done” or “add to trips” button to add your reservation to your trip itinerary. Q. How do I add a meeting to a trip? A. In “My Trips,” tap or click on the trip name to which you want to add your meeting details. (If you don’t have a trip, follow the instructions above to add a trip.) On Android, tap on your phone’s menu key (far left), then tap on “add meeting.” On iPhone/iPad, tap on the plus sign (+), then tap on “add meeting.” On BlackBerry, tap or click on “add item” in the upper right hand corner of the screen, then choose “add new meeting.” From there, add your meeting information in the required fields. When finished, tap or click the “done” or “add to trips” button to add your meeting to your trip itinerary. Mobile check-in Q. How do I check in for my flight and get my paperless boarding pass? A. Based on your itinerary information, CWT To Go determines whether online check-in and paperless boarding passes are available. When you click to check in, the app connects you to your airline’s mobile website to complete the process. Paperless boarding passes are available only for certain airlines and airports. For more information about paperless boarding pass programs, check with your country’s governing agency— for example, TSA’s website in the U.S. Q. How many airlines are available for mobile check-in? A. There are more than 250 airlines worldwide offering mobile check-in. Q. Is mobile check-in available on all devices? A. The mobile check-in feature is available on Android, iPhone and Windows Phone smartphones and on iPad tablets. Copyright © 2013-2014 CWT | Updated February 2014 7/14 Calendar sync Calendar sync is available on Android, BlackBerry and iOS devices. It is not supported on Windows Phone. Q. How do I turn on the calendar sync feature of CWT To Go? A. Within the CWT To Go app, please do the following: For iOS devices (iPhone/iPad): Go to Tools > Settings. Scroll down and tap “calendar sync.” Turn on “sync trips to calendar.” Select a calendar to sync the trips to from the list displayed. For Android devices: Push the menu button on your phone, and select “settings.” (Or, go to the “General” screen and tap “settings.”) Tap “calendar sync.” Tap the box next to “sync trips to calendar” to check it. Select a calendar to sync the trips to from the list displayed. For BlackBerry devices: Go to Menu > Settings > Calendar sync settings. Select “open.” Change “sync your calendar with CWT To Go” to “yes.” Select “yes” for each travel type you would like to sync. Q. Calendar sync is on. Why didn’t my CWT To Go trip details immediately populate in my calendar? A. When a trip is added to CWT To Go, there may be a delay seeing the details in your calendar. This is due to the sync settings on your device, which differ for each device type and user. Q. I’m an iPhone/iPad/iPod Touch user. Why did I receive a message requesting permission for CWT To Go to access my calendar? A. Apple introduced a new feature in iOS version 6 to provide users control over apps accessing private information, such as calendars. After enabling calendar sync for the first time, you will receive a pop-up message to grant the CWT To Go app permission to access your calendar. You can change your permission setting on the device by going to Settings > Privacy > Calendars. Other features Q. Who provides the local search service? Are there any device or country limitations? A. The local search service is based on Yelp and is available for BlackBerry, iPhone and iPad. The countries covered are: Australia, Austria, Belgium, Canada, France, Germany, Ireland, Italy, the Netherlands, Spain, Sweden, Switzerland, the U.K. and U.S. Copyright © 2013-2014 CWT | Updated February 2014 8/14 Q. How do I change the temperature display between Celsius and Fahrenheit? A. Within the CWT To Go app, please do the following: For iOS devices (iPhone/iPad): Go to: Tools > Settings. Scroll down and click on Celsius or Fahrenheit. For Android devices: Push the menu button on your phone, and select “settings.” (Or, go to the “General” screen and tap “settings.”) Click on “temperature format” and choose Celsius or Fahrenheit. For BlackBerry devices: Go to: Menu > Settings. Choose the appropriate temperature format from the drop-down menu. This feature is not available on Windows Phone. Q. How do I change the time format (12-hour clock versus 24-hour clock) on my device? A. CWT To Go uses your device’s time settings. For iOS devices (iPhone/iPad): From the main menu, go to: Settings > General > Date & Time. Check to see if 24-hour time is set to on. For Android devices: From the home screen, push the menu button on your phone, and select settings. Scroll down and tap “date & time.” Tap the box next to “use 24-hour format” to check or uncheck it. For BlackBerry devices: On the device, go to: Options > Display > Date and Time. Choose the desired time format. For Windows Phone: Go to: Settings > date + time Check to see if 24-hour time is set to on. Q. Does the flight schedule feature display low-cost carriers? A. OAG, an aviation intelligence company, provides the flight schedule information. If the low-cost carrier provides flight schedule information to OAG, it will likely appear within the search results. Q. Who supplies the information for the travel alerts? A. FlightStats, a leading provider of day-of-travel data services to the travel industry and traveling public, supplies all flight-data information for the travel alerts that are pushed to your smart device. CWT encourages travelers to continue to check with their airline carrier for updated information. Copyright © 2013-2014 CWT | Updated February 2014 9/14 Android-specific features Q. How do I change the distance format (kilometers versus miles) on the app? A. Within the CWT To Go app, please do the following: Push the menu button on your phone, and select settings. (Or, go to the “General” screen and tap settings.) Tap “distances format.” Choose miles or kilometers. Q. How do I activate/deactivate voice notifications on my Android device? A. To activate or deactivate the weather narration, go to the “General” screen of the CWT To Go app (flick from right to left). Tap “travel notifications” and verify the following settings: Under the evening notification heading: Tap on “notification display.” Choose “every day” or “only while traveling” to enable voice notifications. Choose “never” to disable voice notifications. Tap on “weather narration.” Choose “on” to enable. Choose “off” to disable. Under the morning notification heading: Tap on “notification display.” Choose “every day” or “only while traveling” to enable voice notifications. Choose “never” to disable voice notifications. Q. How do I add the CWT To Go widget to my Android device? A. First, ensure that the CWT To Go app is installed to your phone’s internal memory and not to your micro SD card. (See the technical support section for more information.) To add the widget, press and hold an empty space on one of your Android home screens and select “widgets.” Choose CWT To Go from the list of widgets. Alternatively, you can press the menu button on your phone (far left), click on “add” and select “widgets” from the menu. Choose CWT To Go from the list of widgets to add it to your home screen. BlackBerry-specific features Q. What is the TripCatch feature? A. TripCatch automatically identifies non-CWT travel confirmation emails and synchronizes them with CWT To Go without needing to manually forward the confirmations. Simply put, TripCatch knows a certain email is a travel confirmation email and automatically takes care of it for you. With TripCatch, you decide the level of automation you want. You can choose to have TripCatch alert you whenever a travel confirmation email is detected—at which point, you can decide if you want to integrate that booking into your itinerary or not. Or, you can have a fully automated process by allowing TripCatch to integrate all the travel bookings it detects. Copyright © 2013-2014 CWT | Updated February 2014 10/14 Windows Phone-specific features Q. How do I pin the CWT To Go app to my device’s home screen? A. In your app list, press and hold CWT To Go and then select “pin” to pin it to your home screen. Q. How do I pin a specific trip within CWT To Go to my devices home screen? A. Access your trip from the “My Trips” screen. Tap the three dots in the lower right hand corner and select pin. The trip will then be added to your home screen. Technical assistance/troubleshooting Q. I was a user of the previous CWT To Go app and have installed the new CWT To Go (on or after May 6, 2013). Why do I now have two versions of the app on my phone? A. You simply need to manually uninstall the previous app from your phone. Please follow the application uninstall instructions for your device. Q. How do I know which version to uninstall? A. This icon represents the version that is no longer supported: Q. I’m using CWT To Go for the first time. Why can’t I see my upcoming trips? A. Upon accessing the app for the first time, it may take up to 30 minutes for upcoming trips to populate. The amount of time depends on the number of reservations per user. After 30 minutes, you may need to initiate a manual sync on your device by tapping the sync button in the upper right corner on the “My Trips” screen of the app (iPhone and Android devices). On the iPad app, drag down the “My Trips” menu to sync. On BlackBerry, press the device’s menu button and select “synchronize trips.” Q. Why is my completed trip still showing in the upcoming trips section of the app? A. A trip moves to the past trips section approximately one full day after the last day of the trip. For example, if your trip ended on June 20, it will move to past trips on June 22. Copyright © 2013-2014 CWT | Updated February 2014 11/14 Q. Why didn’t I receive my flight notification? A. Flight update notifications start 48 hours before the flight’s departure time. Please ensure notifications are turned on within the app. (Windows Phone notifications are always on by default and cannot be turned off.) For iOS devices (iPhone/iPad): Go to Settings > Notifications > locate CWT To Go and tap on it. Enable and set all of the following to on: Notifications center. Alert style (select banners or alerts). Badge app icon. Sounds. View in lock screen. For Android devices: To enable flight notifications, tap “Travel Notifications” from the “General” screen of the CWT To Go app. Verify the following settings under the “Flight Notification” heading: Notification display: Enabled. Time before flight: Choose number of hours before flight. Notification sound: On. To receive an audio alert: Verify that the box next to “Audio flight alert” is checked. If the box is empty, tap on it one time to check the box. For BlackBerry devices: Go to Menu > Settings. Select flight reminder time. Turn trip reminder to on. Turn notification to on. Q. Flight notifications are enabled. Why am I not receiving alerts? A. If flight data is missing or late, it is probably due to one of the following reasons: Airlines occasionally provide data on their respective websites but not to the flight-tracking industry. Some airlines do not provide actual gate departure or arrival times. Some airlines share no data. Budget and charter airlines tend not to share data or only share limited data, so the flight may not be listed until near the departure time. Some airlines—particularly carriers outside the U.S.—do not share any gate data with the flight-tracking industry. Gates and terminals often are not provided until approximately 60 minutes prior to departure. If you encounter longer delays or inaccurate information, please email us and include the following: Airline, flight number and departure date. The information that you expected to see. The information that the app displayed. Copyright © 2013-2014 CWT | Updated February 2014 12/14 Q. Where can I get additional technical support and assistance? A. Please refer to the list below and submit an email to the Technical Service Center for your country or region. You may also tap on the “Send us your feedback” bar found at the bottom of the main menu screens in the app. Asia-Pacific: [email protected] Europe: Austria: [email protected] Belgium: [email protected] Denmark: [email protected] France: [email protected] Germany: [email protected] Italy: [email protected] Netherlands: [email protected] Poland: [email protected] Sweden: [email protected] Switzerland: [email protected] United Kingdom and Ireland: [email protected] Other European countries: [email protected] Latin America: Brazil: [email protected] Argentina, Chile, Colombia, Mexico, Peru and other countries: [email protected] The Middle East: [email protected] United States and Canada: [email protected] Troubleshooting for Android-specific features Q. Why doesn’t the CWT To Go widget appear in the list of widgets? A. CWT To Go will not appear in the widgets list if the app is not installed to your phone’s internal memory (i.e., it is installed on an external memory/micro SD card). To install the app on the device, go to Settings > Applications > Manage applications > (Select) CWT To Go > (Click) Move to phone. Power cycle your device to apply the changes. You will see the widget in the widgets list and can add it to your Android’s home screen. Q. I added the CWT To Go widget to my Android’s home screen, but now it is gone. What happened? A. If you originally installed CWT To Go to your phone’s internal memory and added the widget, but then moved the app to your phone’s external memory card, the widget will no longer appear on your home screen. Follow the instructions in the previous question to be able to use the widget. Copyright © 2013-2014 CWT | Updated February 2014 13/14 Troubleshooting for BlackBerry-specific features Q. How do I reset the application permission settings? A. Depending on which BlackBerry smartphone you have, follow one of these three paths: Menu > Options > Advanced Options > Applications. Menu > Options > Device > Application Management. Menu > Options > Applications. Scroll down the list of applications until you find CWT To Go. Highlight CWT To Go and press the menu button on your device. Select “edit permissions” from the menu. Make sure that all three options on top (connections, interactions and user data) are set to “allow” or “custom.” Press the menu button and select “save.” Launch CWT To Go and access the “connection setup” screen: Menu > Settings > Connection. Select “automatically configure connection,” and the application will detect your connection. Please follow the recommended options. If the automatic detection fails, please choose “manual configuration,” and select your carrier from the list. If your carrier is not in the list, you will need to add a new operator manually. Please contact your carrier, and request the following settings details: APN address, port number and IP address. Q. I downloaded CWT To Go, but the icon is missing from my home screen. How can I make the icon visible? A. For the icon to be visible, please ensure the device is set properly: Make sure the icon is present in either the "applications" or "downloads" folder from the home screen. On version 5.0 software and above, the app should reside on the home screen. Select the “show all” option in the BlackBerry home screen. Troubleshooting for iOS-specific features Q. Why doesn’t CWT To Go recognize my current location? A. On iOS devices (iPhone/iPad), there are three requirements for CWT To Go to be able to identify your current location: The location service on your device has to be on. Home screen > Settings > Location Services > (Location Services). The CWT To Go app on your device has to be allowed access to the location service. Home Screen > Settings > Location Services > (CWT To Go). Your device must be connected to the Internet. Home Screen > Settings > General > Network > (Enable either Wi-Fi or cellular data). Copyright © 2013-2014 CWT | Updated February 2014 14/14
© Copyright 2025