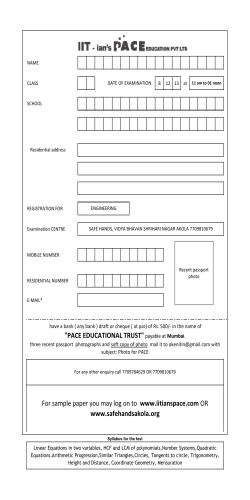Creating a Historypin Channel for your All Our Stories
Creating a Historypin Channel for your All Our Stories project Creating a Historypin Channel for your All Our Stories project This guide will take you through how to create a Historypin Channel for your All Our Stories project and upload your digital records to the HLF All Our Stories page. A Channel is your account space on Historypin which you can customise with details about your project. Your Channel and your digital records will then be part of the HLF All our Stories Project Area. Your digital record is the story of your project, what you undertook and what you achieved. We have attached a copy of HLF’s guide to creating your digital record for reference. If you already have a Historypin Channel and would like us to talk you through the process of identifying your All Our Stories specific materials, or if you have any general questions or need help, see the FAQs section at the end of this guide. Or please contact our Historypin Project Officer, Alex Smith on [email protected]. We recognise that many of you will have put a lot of time and effort into the creation of your digital records in their current format. We are not asking you to replace or recreate your record with your Historypin Channel; we simply want to build a picture of all of the fantastic activity that has been happening as part of the All Our Stories programme. Having a Historypin Channel will allow you to link to any existing materials you may have created, eg. blogs and websites, whilst featuring on a map, alongside all of the other great projects. 2 Before you start You will need a Google, Facebook or Twitter account to create a Historypin Channel. If you don’t already have one of these, visit one of these websites to create one: Google https://accounts.google.com/SignUp Twitter https://twitter.com/signup Faceboook https://www.facebook.com Why do I need to create a Google, Facebook or Twitter account? We enable Historypin users to login with Google, Facebook or Twitter because these are the three most popular, secure methods of account authorisation. Many of our users will have at least one of these, and therefore don’t have to set up another set of account details just for Historypin. Will my Historypin activity automatically appear on Google, Facebook or Twitter? No. We only use these services to allow you to login. No activity will automatically appear on Google, Facebook or Twitter – you have to choose to post your Historypin content onto them. Similarly, if you have a Twitter, Facebook or Google page, you have to manually add this to your Historypin Channel as a link – it will not be displayed automatically. Will Google, Facebook or Twitter have any rights over the material I upload? No. Material you upload will only appear on Historypin.com and is covered by our Terms and Conditions. Other users can share your material on social media, but those services do not have any rights over that material. Register Creating a Historypin Channel for your All Our Stories project 4 Register 1 G o to the All Our Stories page, www.historypin. com/allourstories 2 Click ‘Register’ 1 2 Creating a Historypin Channel for your All Our Stories project 5 Log in and create a Channel 3 C hoose which service (Google, Facebook or Twitter) you would like to use to create and login to your Historypin Channel. 3 4 4 4 Y ou will be asked to enter the username and password for that service, and agree that Historypin can access that account. Creating a Historypin Channel for your All Our Stories project 6 Register 5 O nce you have entered your details, you will be taken to your new Historypin Channel 5 Please note: The examples listed in the ‘Get some inspiration’ section represent all Historypin users and are not All Our Stories Projects. So don’t worry if they look slightly different to yours. Customise your Channel Creating a Historypin Channel for your All Our Stories project 8 Customise your Channel 1 Click ‘Get Started’ 1 Creating a Historypin Channel for your All Our Stories project 9 Add details about your All Our Stories project 2 Channel name Enter your Project title. This does not have to be your full HLF project title, but can be a shortened, colloquial name that captures your project’s purpose. A title in a shorter format will also display better on the front page of your Channel. The maximum length is 60 characters. 2 3 4 For example, ‘Bromley Youth Choir explores the history of choral music in the local community’ could be shortened to something like ‘A History of Choral Music in Bromley’ 5 6 7 8 9 10 3 C hannel Type Do not change this as this identifies your Channel as being an All Our Stories one. 4 A bout This text will appear on the front page of your Channel, so please provide a clear, succinct description that would give those viewing your Channel a brief understanding of what your project was about and what was achieved. 5 E xternal Site link If you have an existing website, add the link here. 6 Twitter Username If you have a Twitter account, you can add this here. Please add your Twitter name with the @ symbol eg. @Historypin. 7 F acebook Site link If you have an existing Facebook page, add the link here. 8 G oogle + Page If you have an existing Google + page, add the link here. 9 B log link If you have an existing blog, add the link here. 10Click ‘Save and edit design’. Creating a Historypin Channel for your All Our Stories project 10 Edit your Channel design 1 Y ou can now edit what your Channel looks like. This is optional – if you don’t want to customise your Channel, click ‘Save and Finish’ 7 2 2 P ick a colour scheme Click on a colour to choose it as your colour scheme 6 3 8 9 5 4 3 A dd a logo Click ‘Choose File’ to select an image as your logo 4 A dd a banner Click ‘Choose File’ to select an image as your banner 5 A dd a background Click ‘Choose File’ to select an image as your background 1 6 Logo 10 7 Banner 8 Background 9 Colour scheme 10When you are happy, click ‘Save and Finish’. 11 11If you are not happy with the final design, or would like to change it at any time, you can edit the design by logging in and clicking ‘Channel and Account Settings’ Upload your digital records Creating a Historypin Channel for your All Our Stories project 12 Upload your digital records 1 G o to the All Our Stories page www.historypin. com/allourstories 2 C lick ‘Upload your digital records’ 2 Creating a Historypin Channel for your All Our Stories project 13 Login 3 If prompted, login with your account details 3 Creating a Historypin Channel for your All Our Stories project 14 Choose what to add 1 C lick to here upload photos 1 Creating a Historypin Channel for your All Our Stories project 15 Uploading photos 1 C lick ‘Add File’ or alternatively simply drag files into this box 2 1 1 2 Y ou can select and upload several files at once Creating a Historypin Channel for your All Our Stories project 16 Uploading photos 1 W hen you see a green tick, your photo has uploaded 2 C lick ‘Pin to map’ to add information to your photo 4 6 2 3 3 C lick ‘Pin later‘ to simply save photos to your Channel. You can return to them later to add information and pin them on the map. (Only items pinned to the map will appear on the main map) 4 Click to add more photos 5 Click to delete this photo 6 Click to delete all the photos you have added 5 1 Creating a Historypin Channel for your All Our Stories project 17 Adding information 1 Add title 2 A dd a description of your item. This can include links, e.g. to a blog post or website which has more information about the photo or activity 1 2 3 4 5 3 A dd some keywords which describe it, e.g. ‘car’, ‘party’, ‘sport’ so it’s easier for other people to search for or find 4 F rom the licence drop down, choose Creative Commons Atribution - Non Commercial (CC-BY-NC). Add information about who created the content and you can add a link if it is stored elsewhere 5 If you would like to link to another website that has more information (e.g. a blog) you can add the link here 6 A dd a date, or tick the box ‘I’m not sure’ and you will be asked to give an estimate 6 Creating a Historypin Channel for your All Our Stories project 18 Adding information 7 E nter the address of your piece of content. Be as specific as possible. Click ‘Find on the map’. Drag the thumbnail on the map until its in the right place. If your photo does not depict a place, choose one that makes sense. E.g. If it shows a workshop, pin it to the community centre where it happened. 6 If it shows people involved in the project but you dont know the location, pin it to where most activities took place, or the location your project was based, e.g. Leeds. Creating a Historypin Channel for your All Our Stories project 19 Adding information 8 Y ou can use the zoom and move tools to move the map 8 9 If your photo is taken from the street, tick here to overlay your photo over modern Street View. Another tab will appear next to Map saying Street View 7 10Check box to agree to our Terms and Conditions and Privacy Policy 11If your photo can’t be overlaid on Street View click ‘Save and Continue’ when you are happy with the location 6 9 10 Creating a Historypin Channel for your All Our Stories project 20 Overlaying on Street View 1 If your photo is taken from the street, tick here to overlay your photo over modern Street View. Another tab will appear next to Map saying Street View. Click on this to overlay your photo 1 7 3 6 2 G rab and drag the photo to position it 3 G rab and drag the corners of the photo to make it bigger or smaller 2 4 G rab and drag the background to navigate around Street View 4 5 C lick on the white arrows to move along the street 5 8 14 16 9 10 11 6 C lick on the arrows to turn around and look up and down. Click on the + and – to zoom in and out 13 12 15 7 C lick ‘Map’ to return to the map and reposition the pin 8 C lick here to make your photo bigger or smaller. Keep an eye on scale – avoid making people as big as houses 9 T o remove bits of the photo you don’t need. Click ‘Trim’, then grab and drag the frame edges to hide unwanted parts 10Slide the fader to show/ hide the photo. This helps you to match the photo with the background 11Click ‘Reset’ to undo all movement and edits and return your photo to its original size and position 12Watch the video clip for more pointers 13When your position is perfect, click ‘Record position’ 14Check box to agree our Terms and Conditions and Privacy Policy 15When you have finished adding all details click ‘Save and Continue’ 16Click ‘Cancel’ to abort pinning. The item will appear as Unpinned on your Channel. No information will be seen Creating a Historypin Channel for your All Our Stories project 21 Pinning video or audio 1 1 F irst, upload the file on YouTube or Vimeo 2 U nder the video, click ‘Share’ 3 Check the ‘Long link’ box 4 Copy this link 2 4 3 Creating a Historypin Channel for your All Our Stories project 22 Pinning video or audio 1 Click here to upload video 2 Click here to upload audio 3 P aste the long link from your YouTube video into the box 4 Click ‘Save and Continue’ * Add information,date and location details as you do a photo 1 * An audio file cannot be be overlaid on Street View 2 3 4 Creating a Historypin Channel for your All Our Stories project 23 All done * After you have added content you will arrive on this page 1 Add more content 2 G o to your Channel to see what you have just pinned 3 S hare what you have just pinned 1 3 2 Creating a Historypin Channel for your All Our Stories project 24 View your content 1 W hen you are done, you will see your uploaded material on the activity feed, Map and Gallery. 1 1 FAQs Creating a Historypin Channel for your All Our Stories project 26 FAQs UPLOADING MATERIAL What if my digital records are not image based? What should I upload? Only images and videos can be pinned on Historypin. If you have records which do not match this, you can: You should upload images, video and audio clips which capture the story of your project. These multi-media assets can be pinned to the Histroypin map to the location and date they were taken. Photographic images can be pinned directly to the Historypin map. These images can be of any location – outdoors or indoors. Some of these images, if they are taken outdoors, at street level and at certain angles, will be able to be layered onto Street View (this is a bonus, not a requirement). • P in a related image and in the description add a link to a digital record held on another site • Add links in your Channel which can link to non-image records Can I upload text without an image? No, you cannot upload just text. If you wish to upload text content, we recommend that you upload a related image and add the text to the ‘description’ box. Audio and video content need to be added to YouTube or Vimeo first. Then they can be pinned on Historypin. These should be pinned to the location and date where they were recorded. Can I upload PDF files? Can I upload heritage materials we have collected? No. Historypin only supports image and video files. If you have a PDF, upload it to another site (eg. a blog), pin a relevant image on Historypin and link to the other website from it. Yes, you can. However, you should visit www.historypin.com and upload through the main site, not www.historypin.com/allourstories. All material will appear on your Channel, but only images of your digital project story will appear on the All Our Stories site. Can I link to other sites (eg. our blog)? What if my digital records do not relate to a specific place? To appear on Historypin, images and videos must be pinned to a location and date. If they do not naturally match a location, try and identify somewhere that has a meaningful connection eg. the community centre where you held events, the birthplace of the person you have been running a project on. Can content still be pinned if I don’t know the date? Yes it can. We’ll ask you to make an estimate to within 30 years. Yes. When you pin an image, in the ‘description’ box you can add a link to an external website, like a blog post. So if you have a photo of an event, and want people to read more about it on the blog post you wrote, upload the photo and add a link to the blog post. What format does my audio need to be in? All audio needs to be uploaded to YouTube or Vimeo. Historypin does not support Audioboo or Soundcloud. What format does my video need to be in? All video needs to be uploaded to YouTube or Vimeo. Creating a Historypin Channel for your All Our Stories project How do I edit a piece of content that I have pinned? Once you have pinned a piece of content to Historypin, you can edit everything about it – the title, date, location, Street View overlay and story. To edit a piece of content: 27 Chrome: https://support.google.com/chrome/answer/95414?hl=en-GB Safari: http://www.apple.com/softwareupdate/ • Log into your Channel • On List View, hover on a photo • Click ‘Edit’ • When you have finished editing your content, click ‘Save Changes’ How do I delete a piece of content that I have pinned? Once you have pinned a piece of content to Historypin, you can edit everything about it – the title, date, location, Street View overlay and story. To edit a piece of content: • Log into your Channel • On List View, hover on a photo • Click ‘Delete’ If there is content already there, can I pin more on that spot? Absolutely. There is no limit to the amount of content that can be pinned on one location or on one date. TECHNICAL What browser do I need to use Historypin? You will need at least Explorer 8 or the latest version of Chrome, Firefox or Safari. If you are having problems accessing and using the site, please try updating your browser. Internet Explorer: http://windows.microsoft.com/en-us/internet-explorer/download-ie Firefox: https://support.mozilla.org/en-US/kb/update-firefox-latest-version Can I allow multiple people to login and upload to my Historypin Channel? The only way to allow more than one person to access your HIstorypin Channel to upload content and make edits is to share the login details with them (eg. the Google email address and password, or Twitter username and password). Can I change the login details for my Channel? Yes. Please email [email protected] with a link to your Channel and explain the change you would like made. TROUBLE SHOOTING My video is not showing on YouTube / Historypin YouTube can take a while to process a video upload. Please leave it for an hour before connecting it with Historypin. My digital records are not showing up on the All Our Stories project You must upload your material via the All Our Stories project. Please upload via this www.historypin.com/allourstories (not via www.historypin.com or your Channel).
© Copyright 2025