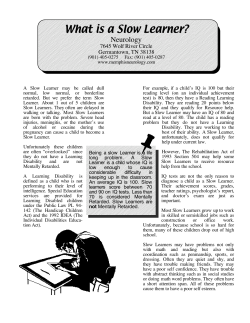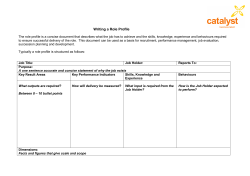Functional Skills ICT in-app Trouble-shooting guide
Functional Skills ICT in-app Trouble-shooting guide www.cityandguilds.com April 2015 Version 1.0 The purpose of this guidance is to allow tutors or invigilators to trouble-shoot any issue or query that may arise during an in-app Functional Skills ICT test taken. Note that this refers only to the test functionality rather than assessment content. Why is the test window not ‘locked down’? Unlike most other City & Guilds on-screen assessments, in-app tests are not ‘locked down’ in Secure Client (the programme used to run the test) as learners are required to access folders and documents contained on the PC/ laptop’s hard drive. Should the tutor/ invigilator create a folder for learners to store their work? No, creating the folder required to store the documents downloaded and uploaded is part of the assessment however the tutor/ invigilator may advise the learner regarding a suitable and easily accessible location on the hard drive. Why can’t a learner upload their completed document? If a learner has difficulty uploading a document, it may be as a result of one of the following: 1) Learners must save and close a document before attempting to upload it. 2) The document being uploaded must be relevant to the task at hand, eg it is not possible to upload an MS Excel spreadsheet for a task where an MS Word document is required. 3) The document being uploaded must not be larger than 1MB (1024KB) in size. 4) Only one document can be uploaded against any one task. If a document has already been uploaded, the learner must either delete the original document or replace it with the intended one. The learner wants to upload a document but cannot see it in their folder – why? All source files (the files downloaded by a learner to help complete the task) are provided in compatibility mode. If a learner saves a document using a different file type/ extension to that which was downloaded, they will need to change the file type/ extension in the drop-down menu of the open folder – see example below – to the file type/ extension the document was saved with. Page 1 of 2 The learner has accidentally closed the test window – what do we do? As the test window is not locked down, it is possible to inadvertently close the test window. If this occurs, simply re-launch the Secure Client programme and re-enter the original keycode for that learner. The test will resume where it was at the point where the window was closed, with the same time left to complete the test also remaining. Note that this applies only to the closing of the test window. If the learner exits the test in the conventional manner, ie on completion of all tasks, the test cannot be recommenced. Can the learner access the internet during their test? No, internet access is not permitted and tutors/ invigilators must be vigilant in this regard. The assessments have been designed to ensure no such access is required. We do recommend that, where possible, internet access is left switched on during a test as this will minimise the time required to upload the submitted test. Can a learner make changes to a document they have already uploaded? Yes, though they will have to upload the document again. While a ‘replace’ function is available via the Upload Manager, to replace an uploaded document it is suggested that the learner: Rename and save the document to the original folder in which it is saved previously. Return to the relevant task in the test and click on the blue arrow. Click on Delete to remove the original document uploaded. Via the Upload Manager, repeat the upload process with the revised document. If a learner wishes to use the ‘replace’ function, the document to be uploaded must have a different name from the document being replaced. If a learner forgets to upload a document, can it be provided at a later time? No. Should a learner omit to upload a file for a relevant task before exiting the test it cannot be subsequently forwarded to City & Guilds and the learner will not receive marks for that task. Learners should be encouraged to review their work and ensure they have uploaded the correct document to each relevant task before exiting the test. Page 2 of 2
© Copyright 2025