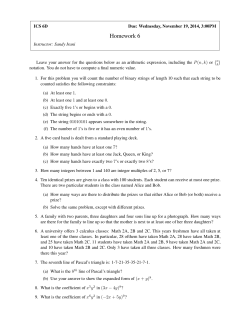Introduction to Application Builder
INTRODUCTION TO
Application Builder
Introduction to Application Builder
© 1998–2015 COMSOL
Protected by U.S. Patents listed on www.comsol.com/patents, and U.S. Patents 7,519,518; 7,596,474; 7,623,991;
8,457,932; and 8,954,302. Patents pending.
This Documentation and the Programs described herein are furnished under the COMSOL Software License
Agreement (www.comsol.com/comsol-license-agreement) and may be used or copied only under the terms of the
license agreement.
COMSOL, COMSOL Multiphysics, Capture the Concept, COMSOL Desktop, LiveLink, and COMSOL Server are
either registered trademarks or trademarks of COMSOL AB. All other trademarks are the property of their respective
owners, and COMSOL AB and its subsidiaries and products are not affiliated with, endorsed by, sponsored by, or
supported by those trademark owners. For a list of such trademark owners, see www.comsol.com/trademarks.
Version: COMSOL 5.1
Contact Information
Visit the Contact COMSOL page at www.comsol.com/contact to submit general inquiries, contact
Technical Support, or search for an address and phone number. You can also visit the Worldwide
Sales Offices page at www.comsol.com/contact/offices for address and contact information.
If you need to contact Support, an online request form is located at the COMSOL Access page at
www.comsol.com/support/case.
Other useful links include:
• Support Center: www.comsol.com/support
• Product Download: www.comsol.com/product-download
• Product Updates: www.comsol.com/support/updates
• Discussion Forum: www.comsol.com/community
• Events: www.comsol.com/events
• COMSOL Video Gallery: www.comsol.com/video
• Support Knowledge Base: www.comsol.com/support/knowledgebase
Part number: CM020011
Contents
Introduction . . . . . . . . . . . . . . . . . . . . . . . . . . . . . . . . . . . . . . . . . . . 7
Future Versions . . . . . . . . . . . . . . . . . . . . . . . . . . . . . . . . . . . . . . . . 9
The Application Builder Desktop Environment . . . . . . . . . . . . . 10
Running Applications . . . . . . . . . . . . . . . . . . . . . . . . . . . . . . . . . . . 16
Running Applications in COMSOL Multiphysics . . . . . . . . . . 16
Running Applications in COMSOL Server. . . . . . . . . . . . . . . 23
Getting Started. . . . . . . . . . . . . . . . . . . . . . . . . . . . . . . . . . . . . . . . 28
The Form Editor. . . . . . . . . . . . . . . . . . . . . . . . . . . . . . . . . . . . . . . 33
The Forms Settings Window. . . . . . . . . . . . . . . . . . . . . . . . . . 33
The Individual Form Settings Windows . . . . . . . . . . . . . . . . . 33
Form Editor Preferences . . . . . . . . . . . . . . . . . . . . . . . . . . . . . 36
Form Objects. . . . . . . . . . . . . . . . . . . . . . . . . . . . . . . . . . . . . . . 36
Button. . . . . . . . . . . . . . . . . . . . . . . . . . . . . . . . . . . . . . . . . . . . . 42
Graphics . . . . . . . . . . . . . . . . . . . . . . . . . . . . . . . . . . . . . . . . . . . 50
Input Field . . . . . . . . . . . . . . . . . . . . . . . . . . . . . . . . . . . . . . . . . 54
Unit . . . . . . . . . . . . . . . . . . . . . . . . . . . . . . . . . . . . . . . . . . . . . . . 61
Text Label . . . . . . . . . . . . . . . . . . . . . . . . . . . . . . . . . . . . . . . . . 62
Data Display . . . . . . . . . . . . . . . . . . . . . . . . . . . . . . . . . . . . . . . 63
Sketch and Grid Layout . . . . . . . . . . . . . . . . . . . . . . . . . . . . . . 64
Copying Between Applications . . . . . . . . . . . . . . . . . . . . . . . . 78
The Main Window. . . . . . . . . . . . . . . . . . . . . . . . . . . . . . . . . . . . . 80
Menu Bar and Toolbar . . . . . . . . . . . . . . . . . . . . . . . . . . . . . . . 82
Ribbon . . . . . . . . . . . . . . . . . . . . . . . . . . . . . . . . . . . . . . . . . . . . 85
Events . . . . . . . . . . . . . . . . . . . . . . . . . . . . . . . . . . . . . . . . . . . . . . . 87
|3
Events at Startup and Shutdown. . . . . . . . . . . . . . . . . . . . . . . 87
Global Events . . . . . . . . . . . . . . . . . . . . . . . . . . . . . . . . . . . . . . 88
Form and Form Object Events . . . . . . . . . . . . . . . . . . . . . . . . 90
Using Local Methods . . . . . . . . . . . . . . . . . . . . . . . . . . . . . . . . 91
Declarations . . . . . . . . . . . . . . . . . . . . . . . . . . . . . . . . . . . . . . . . . . 92
Scalar Declarations . . . . . . . . . . . . . . . . . . . . . . . . . . . . . . . . . . 93
Array 1D Declarations . . . . . . . . . . . . . . . . . . . . . . . . . . . . . . . 97
Array 2D Declarations . . . . . . . . . . . . . . . . . . . . . . . . . . . . . . . 99
Choice List Declarations . . . . . . . . . . . . . . . . . . . . . . . . . . . . 100
File Declarations . . . . . . . . . . . . . . . . . . . . . . . . . . . . . . . . . . . 102
The Method Editor . . . . . . . . . . . . . . . . . . . . . . . . . . . . . . . . . . . 105
Converting a Command Sequence to a Method . . . . . . . . 105
Language Elements Window. . . . . . . . . . . . . . . . . . . . . . . . . 108
Model Code Window . . . . . . . . . . . . . . . . . . . . . . . . . . . . . . 109
Model Data Access. . . . . . . . . . . . . . . . . . . . . . . . . . . . . . . . . 110
Recording Code . . . . . . . . . . . . . . . . . . . . . . . . . . . . . . . . . . . 112
Checking Syntax . . . . . . . . . . . . . . . . . . . . . . . . . . . . . . . . . . . 115
Find and Replace. . . . . . . . . . . . . . . . . . . . . . . . . . . . . . . . . . . 116
Model Expressions Window . . . . . . . . . . . . . . . . . . . . . . . . . 117
Extracting Variables. . . . . . . . . . . . . . . . . . . . . . . . . . . . . . . . . 117
Syntax Highlighting and Code Folding . . . . . . . . . . . . . . . . . 118
Method Editor Preferences . . . . . . . . . . . . . . . . . . . . . . . . . . 119
Ctrl+Space and Tab for Code Completion . . . . . . . . . . . . 120
Local Methods. . . . . . . . . . . . . . . . . . . . . . . . . . . . . . . . . . . . . 121
Methods with Input and Output Arguments. . . . . . . . . . . . 124
Debugging . . . . . . . . . . . . . . . . . . . . . . . . . . . . . . . . . . . . . . . . 126
Stopping a Method . . . . . . . . . . . . . . . . . . . . . . . . . . . . . . . . . 128
The Model Object . . . . . . . . . . . . . . . . . . . . . . . . . . . . . . . . . 128
4|
Language Element Examples . . . . . . . . . . . . . . . . . . . . . . . . .128
Libraries. . . . . . . . . . . . . . . . . . . . . . . . . . . . . . . . . . . . . . . . . . . . .134
Images. . . . . . . . . . . . . . . . . . . . . . . . . . . . . . . . . . . . . . . . . . . .134
Sounds . . . . . . . . . . . . . . . . . . . . . . . . . . . . . . . . . . . . . . . . . . .136
Files . . . . . . . . . . . . . . . . . . . . . . . . . . . . . . . . . . . . . . . . . . . . . .138
Appendix A—Form Objects . . . . . . . . . . . . . . . . . . . . . . . . . . .139
List of All Form Objects . . . . . . . . . . . . . . . . . . . . . . . . . . . . .139
Check Box . . . . . . . . . . . . . . . . . . . . . . . . . . . . . . . . . . . . . . . .140
Combo Box . . . . . . . . . . . . . . . . . . . . . . . . . . . . . . . . . . . . . . .144
Equation . . . . . . . . . . . . . . . . . . . . . . . . . . . . . . . . . . . . . . . . . .158
Line . . . . . . . . . . . . . . . . . . . . . . . . . . . . . . . . . . . . . . . . . . . . . .159
Web Page . . . . . . . . . . . . . . . . . . . . . . . . . . . . . . . . . . . . . . . .160
Image . . . . . . . . . . . . . . . . . . . . . . . . . . . . . . . . . . . . . . . . . . . .161
Progress Bar. . . . . . . . . . . . . . . . . . . . . . . . . . . . . . . . . . . . . . .161
Log . . . . . . . . . . . . . . . . . . . . . . . . . . . . . . . . . . . . . . . . . . . . . .164
Message Log . . . . . . . . . . . . . . . . . . . . . . . . . . . . . . . . . . . . . .165
Results Table . . . . . . . . . . . . . . . . . . . . . . . . . . . . . . . . . . . . . .167
Form . . . . . . . . . . . . . . . . . . . . . . . . . . . . . . . . . . . . . . . . . . . . .168
Form Collection . . . . . . . . . . . . . . . . . . . . . . . . . . . . . . . . . . .170
Card Stack . . . . . . . . . . . . . . . . . . . . . . . . . . . . . . . . . . . . . . . .171
File Import . . . . . . . . . . . . . . . . . . . . . . . . . . . . . . . . . . . . . . . .175
Information Card Stack. . . . . . . . . . . . . . . . . . . . . . . . . . . . . .179
Array Input. . . . . . . . . . . . . . . . . . . . . . . . . . . . . . . . . . . . . . . .183
Radio Button . . . . . . . . . . . . . . . . . . . . . . . . . . . . . . . . . . . . . .187
Selection Input. . . . . . . . . . . . . . . . . . . . . . . . . . . . . . . . . . . . .189
Text . . . . . . . . . . . . . . . . . . . . . . . . . . . . . . . . . . . . . . . . . . . . .193
List Box. . . . . . . . . . . . . . . . . . . . . . . . . . . . . . . . . . . . . . . . . . .194
Table. . . . . . . . . . . . . . . . . . . . . . . . . . . . . . . . . . . . . . . . . . . . .198
|5
Slider. . . . . . . . . . . . . . . . . . . . . . . . . . . . . . . . . . . . . . . . . . . . . 203
Toolbar . . . . . . . . . . . . . . . . . . . . . . . . . . . . . . . . . . . . . . . . . . 205
Spacer. . . . . . . . . . . . . . . . . . . . . . . . . . . . . . . . . . . . . . . . . . . . 206
Appendix B—Copying Between Applications . . . . . . . . . . . . . 208
Appendix C—File Scheme Syntax . . . . . . . . . . . . . . . . . . . . . . 209
Appendix D—Keyboard Shortcuts . . . . . . . . . . . . . . . . . . . . . . 224
Appendix E—Built-in Method Library. . . . . . . . . . . . . . . . . . . . 226
Appendix F—Guidelines for Building Applications . . . . . . . . . 276
Appendix G—The Application Library Examples . . . . . . . . . . 279
6|
Introduction
A COMSOL application is a COMSOL Multiphysics model with a user
interface. This book gives a quick overview of the Application Builder desktop
environment with examples that show you how to use the Form Editor and the
Method Editor. Reference materials are also included in this book featuring a list
of the built-in methods and functions that are available.
If you want to check out an example application before reading this book,
open and explore one of the applications from the Application Libraries,
in one of the Demo Applications folders. Keep it open while reading this
book to try things out. In version 5.1, only the Demo Applications folders
contain applications with user interfaces. The other folders in the
Application Libraries are tutorial models with no user interfaces. For
version 5.2, we plan to provide a user interface with each example in the
Application Libraries.
The Application Builder is included in the Windows version of COMSOL
Multiphysics and accessible from the COMSOL Desktop environment.
COMSOL Multiphysics and its add-on products are used to create an application.
A license for the same add-on products is required to run the application from
COMSOL Multiphysics or COMSOL Server.
Additional resources, including video tutorials, are available online at
www.comsol.com.
R UNNING A PPLICATIONS WITH COMSOL M ULTIPHYSICS
With a license of COMSOL Multiphysics, applications can be run from the
COMSOL Desktop in Windows, OS X, and Linux.
R UNNING A PPLICATIONS WITH COMSOL S ERVER
With a COMSOL Server license, a web implementation of an application can be
run in major web browsers on platforms such as Windows, OS X, iOS, Linux,
and Android™. In Windows, you can also run COMSOL applications by
connecting to a COMSOL Server with an easy-to-install COMSOL Client,
available for download from www.comsol.com. COMSOL Server does not include
the Application Builder, Physics Builder, and Model Builder tools that come with
the COMSOL Desktop environment.
Introduction
|7
G UIDELINES FOR B UILDING A PPLICATIONS
If you are not experienced in building a graphical user interface or in
programming, you may want to read “Appendix F—Guidelines for Building
Applications” on page 276.
8 | Introduction
FutureVersions
The next release will be version 5.2 in the fall of 2015 in which we will consolidate
functionality and incorporate many of the suggested improvements received from
COMSOL Multiphysics users.
The Application Libraries for version 5.1 contain 20 demo applications and many
tutorial models. For a list of these demo applications, see “Appendix G—The
Application Library Examples” on page 278.
In version 5.2, all of the examples in the Application Libraries will be full-fledged
applications. In the time between the release of version 5.1 and 5.2, we will
provide additional application examples and make them available through our web
site. You will be able to download these applications by selecting Help>Update
COMSOL Application Library from the File menu in COMSOL Multiphysics.
Future Versions
|9
The Application Builder Desktop Environment
MODEL BUILDER and APPLICATION BUILDER—Switch
between the Model Builder and the Application Builder by
clicking this button.
APPLICATION BUILDER WINDOW—The
Application Builder window with the application tree.
COMSOL DESKTOP ENVIRONMENT—The
COMSOL Desktop environment provides access
to the Application Builder, including the Form and
Method Editors, as well as the Model Builder.
SETTINGS WINDOW—Click any node in the application tree, including those for form objects or
methods, to see its associated Settings window.
The screen shot above is representative of what you will see when you are working
with the Application Builder. The main components of the Application Builder
desktop environment are:
• Application Builder window and ribbon tab
• COMSOL Desktop environment
• Form Editor
• Method Editor
10 | The Application Builder Desktop Environment
T HE FORM E DITOR
FORM TAB—The Form tab in the ribbon
gives easy access to the Form Editor.
FORM EDITOR WINDOW—The tabbed Form
Editor window allows you to move objects around
by dragging. Click an object to edit its settings.
FORM OBJECTS—Each form contains form objects such
as input fields, check boxes, graphics, buttons, and more.
SETTINGS WINDOW—Click any application
tree node or form object to see its associated
Settings window.
Use the Form Editor for user interface layout by creating forms with form objects
such as input fields, graphics, and buttons.
The main components of the Form Editor are:
• Form ribbon tab
• Application Builder window with the application tree
• Form window
• Settings window
The Application Builder Desktop Environment
| 11
Creating a New Form
To create a new form, right-click the Forms node and select New Form. You can
also click New Form in the ribbon. Creating a new form will automatically open
the New Form wizard.
Assuming your application has one form named form1 and that you would like to
edit it, you open the Form Editor in either of these two ways:
• In the application tree, double-click the form1 node.
• In the application tree, right-click the form1 node and select Edit.
12 | The Application Builder Desktop Environment
T HE M ETHOD E DITOR
METHOD TAB—The Method
tab in the ribbon gives easy access to tools for writing and debugging code.
METHOD WINDOW—The tabbed
Method Window allows you to switch between editing different methods.
SETTINGS WINDOW—Click any
application tree node to see its associated Settings window.
MODEL EXPRESSIONS, LANGUAGE ELEMENTS, and MODEL CODE WINDOWS—
These windows display tools for writing code. The Model Expressions window shows all
constants, parameters, variables, and functions available in the model. The Language Elements window is used to insert template code for built-in methods. The Model Code window is used to extract code for editing and running model tree nodes.
Use the Method Editor to write methods for actions not covered by the standard
use of the model tree nodes. A method is another name for what in other
programming languages is known as a subroutine, function, or procedure.
The main components of the Method Editor are:
• Method ribbon tab
• Application Builder window with the application tree
• Method window
• Model Expressions, Language Elements, and Model Code windows
• Settings window
The Application Builder Desktop Environment
| 13
Creating a New Method
To create a new method, right-click the Methods node and select New Method. You
can also click New Method in the ribbon. Creating a new method will
automatically open the Method Editor. Methods created in this way are global
methods and are accessible from all methods and form objects.
A sequence of commands associated with a button or menu item can be
automatically converted to a new method by clicking Convert to New
Method. Open the new method by clicking Go to Method. You can also
create a method that is local to a form object by clicking Create Local
Method. These options as shown in the figure below.
If a method already exists, say with the name method1, then you open the Method
Editor using, for example, any of these ways:
• In the application tree, double-click the method1 node.
• In the application tree, right-click the method1 node and select Edit.
• Below the command sequence in the Settings window of a form object or an
event, click Go to Method.
THE A PPLICATION
B UILDER IN A S EPARATE D ESKTOP W INDOW
You can configure the COMSOL Desktop environment so that the Application
Builder is displayed in a separate desktop window. In the File menu, select
14 | The Application Builder Desktop Environment
Preferences. In the General page, select the check box Use separate desktop window
for Application Builder.
You can use the keyboard shortcuts Ctrl+Alt+M and Ctrl+Alt+A to switch
between the Model Builder and Application Builder, respectively.
The Application Builder Desktop Environment
| 15
Running Applications
With a COMSOL Multiphysics license, applications can be run from the
COMSOL Desktop. With a COMSOL Server license, applications can be run in
major web browsers on a variety of operating systems and hardware platforms. In
addition, you can run applications by connecting to COMSOL Server with an
easy-to-install COMSOL Client for Windows.
The following two sections explain how to run applications from the COMSOL
Multiphysics and COMSOL Server environments.
R u n n i n g Ap p lications in COMSOL Mul ti phys i c s
In COMSOL Multiphysics, you run an application using any of these ways:
• Click Test Application in the ribbon or in the Quick Access Toolbar.
• Select Run Application in the File menu or in the Quick Access Toolbar.
• Select Test in Web Browser in the ribbon.
TESTING AN A PPLICATION
Test Application is used for quick tests. It opens a separate window with the
application user interface while keeping the Application Builder desktop
environment running.
While testing an application, you can apply changes to forms, methods, and the
embedded model at run time by clicking the Apply Changes button. Not all
changes can be applied at run time and in such a case you are prompted to close
the application and click Test Application again.
To preview the layout of a form without running the application, click Preview
Form in the ribbon.
When Test Application is used, all methods are automatically compiled with the
built-in Java compiler. Any syntax errors will generate error messages and the
16 | Running Applications
process of testing the application will be stopped. To check for syntax errors before
testing an application, click the Check Syntax button in the Method tab.
Check Syntax finds syntax errors by compiling the methods using the built-in Java
compiler. Any syntax errors will, in this case, be displayed in the Errors and
Warnings window in the Method Editor. For more information, see “The Method
Editor” on page 105.
R UNNING AN A PPLICATION
Run Application starts the application in the COMSOL Desktop environment.
Select Run Application to use an application for production purposes. For example,
you can run an application that was created by someone else that is password
protected from editing, but not from running.
D OUBLE-C LICKING AN MPH FILE
When you double-click an MPH file, the application opens in COMSOL
Multiphysics for editing, provided the MPH file extension is associated with
COMSOL Multiphysics. If you have installed the COMSOL Client for
Windows, then the MPH file extension may instead be associated with the
COMSOL Client, and double-clicking an MPH file will prompt you to log in to
a COMSOL Server installation.
Running Applications
| 17
TESTING AN A PPLICATION IN A WEB B ROWSER
Test in Web Browser is used for testing the application in a web browser. This
functionality makes it easy to test the look-and-feel of the application when it is
accessed from a web browser connected to a COMSOL Server installation.
You can choose which of the installed web browsers you would like the application
to launch in. Test in Web Browser opens a separate browser window with the
application user interface while keeping the Application Builder desktop
environment running.
TEST A PPLICATION VS. TEST IN WEB B ROWSER
Test Application launches the application with a user interface based on Micosoft
.NET Framework components whereas Test in Web Browser launches the
application with a user interface based on HTML5 components. Test Application
will display the user interface as it would appear when the app is run with
COMSOL Multiphysics or COMSOL Server, provided the COMSOL Client for
Windows is used to connect with the COMSOL Server installation. Test in Web
Browser will display the user interface as it would appear when the app is run with
COMSOL Server, provided a web browser is used to connect with the COMSOL
Server installation.
For testing the appearance and function of an application user interface in web
browsers for OS X, iOS, Linux, and Android™, a COMSOL Server installation
is required.
S AVING A R UNNING A PPLICATION
When you test an application, it is assigned the name Untitled.mph and is a copy
of the original MPH file. This is not the case when running an application.
By default, the user of an application will not be prompted to save changes when
exiting the application. You control this behavior from the root node of the
application. In the Application Builder section, select the check box Ask to save
application when closing, as shown in the figure below.
18 | Running Applications
As an alternative, you can add a button or menu item with a command to save the
application. For more information, see page 84.
A PPLICATION L IBRARIES
From the File menu, select Application Libraries to run and explore the example
applications that are included in the COMSOL installation. Many of the screen
shots in this book are taken from these examples.
Running Applications
| 19
You run an application, or open it for editing, by clicking the corresponding
buttons below the Application Libraries tree.
Applications that contain a model, but no additional forms or methods, cannot be
run and only opened for editing. Applications that contain forms and methods are
collected in folders: Demo Applications.
Each application has an associated thumbnail image that is displayed in the
Application Libraries. In the COMSOL Server web interface, the thumbnail image
is displayed in the Application Library page.
To set the thumbnail image, click the root node of the application tree. The
Settings window has two options: Set from Graphics Window and Load from File.
The Load from File option allows you to load images in the PNG- or JPG-file
formats. Choose an image size from 280-by-210 to 1024-by-768 pixels to ensure
20 | Running Applications
that the image displays properly as a thumbnail in COMSOL Multiphysics and
COMSOL Server.
The Set from Graphics Window option automatically creates two thumbnail images:
• An image of size 280-by-210 pixels shown in the Settings window of the
application tree root node and in the Application Libraries.
• An image of size 1024-by-768 used as the default title page image in reports
and in the Application Libraries in COMSOL Server.
P ASSWORD P ROTECTION
An application can be password protected to manage permissions. You assign
separate passwords for editing and running in the Settings window, accessible by
Running Applications
| 21
clicking the root node in the Application Builder window. You must have
permission to edit an application in order to create passwords for running it.
When you open a password-protected MPH file, for editing or running, a dialog
box prompts you for the password:
To remove password protection, create an empty password.
The password protection is used to encrypt all model and application settings,
including methods. However, binary data such as the finalized geometry including
embedded CAD files, mesh data, and solution data are not encrypted.
S ECURITY S ETTINGS
When creating an application with the Application Builder, it is important to
consider the security of the computer hosting the application. Both COMSOL
Multiphysics and COMSOL Server provide a very similar set of security settings
for controlling whether or not an application should be allowed to perform
external function calls, contain links to C libraries, run MATLAB functions, access
external processes, etc.
The security settings in COMSOL Multiphysics can be found in the Security page
in the Preferences window accessed from the File menu. In COMSOL Server they
are available in the Preferences page in the COMSOL Server web interface, if you
are logged in as an administrator. If you are not sure what security settings to use,
contact your systems administrator.
22 | Running Applications
Ru n n i n g A pplications in COMSO L S e r ve r
COMSOL applications can be run by connecting to COMSOL Server from a web
browser, or from a COMSOL Client for Windows. The COMSOL Client for
Windows allows a user to run applications that require a LiveLink™ product for
CAD, as described in “Running Applications in the COMSOL Client”.
Running applications in a web browser does not require any installation and no
web browser plug-ins are needed. Running an application in a web browser
supports interactive graphics in 1D, 2D, and 3D. In a web browser, graphics
rendering in 3D is based on WebGL™ technology.
R UNNING A PPLICATIONS IN A WEB B ROWSER
Using a web browser, you can point directly to the computer name and port
number of a COMSOL Server web interface—for example,
http://comsol-server-machine-url.com:2036, assuming that port number
2036 is used by your COMSOL Server installation. You need to provide a
username and password to log in.
Running Applications
| 23
When logged in, the Application Library page displays a list of applications to run.
Click Launch to run an application. Applications are run in separate tabs in the
browser.
24 | Running Applications
Limitations When Running Applications in Web Browsers
When you create applications for running in a web browser, make sure you use the
grid layout mode in the Application Builder. This will ensure that the user
interface layout adapts to the size and aspect ratio of the browser window. For
low-resolution displays, make sure to test the user interface layout in the target
platform to check that all form objects are visible. Applications that contain
resizable graphics forms may not fit in low-resolution displays. In such cases, use
graphics with fixed width and height to make sure all form objects fit in the target
browser window.
When running in a web browser, the LiveLink™ products for CAD software
packages are not supported.
When running COMSOL applications in web browsers for smartphones and
certain tablets, not all functionality is supported. Typical limitations include the
ability to play sounds or open documents. In addition, file upload and download
may not be supported.
If the application allows the user to make selections, such as clicking on boundaries
to set boundary conditions, running in a web browser is different from running in
COMSOL Multiphysics or the COMSOL Client for Windows. In a web
browser, boundaries are not automatically highlighted when hovering, but instead
it is required to click once to highlight a boundary. A second click will make the
selection. A third click will highlight for deselection and a fourth click will deselect.
The process is similar for domains, edges, and points.
R UNNING A PPLICATIONS IN THE COMSOL C LIENT
As an alternative to using a web browser for running applications, the COMSOL
Client for Windows can be used to connect to COMSOL Server for running
applications natively in the Windows operating system. This typically gives better
graphics performance and supports more sophisticated graphics rendering in 1D,
2D, and 3D. In addition, the COMSOL Client for Windows allows running
applications that require a LiveLink™ product for CAD, provided that the
COMSOL Server you connect to has the required licenses.
Running Applications
| 25
Before you can use the COMSOL Client to run applications, you must log in to
the COMSOL Server web interface with a valid username and password.
Logging in from the COMSOL Client displays a COMSOL Server web interface
identical to that seen when logging in from a web browser. Using the COMSOL
Client, applications run as native Windows applications in separate windows that
have a Windowslook-and-feel. For example, applications run in the COMSOL
26 | Running Applications
Client may have a Windows ribbon with tabs. When run in a web browser,
ribbons are represented by a toolbar.
For more information on running applications with COMSOL Server, see the
COMSOL Server Manual available with a COMSOL Server installation or from
http://www.comsol.com/documentation/COMSOL_ServerManual.pdf.
Running Applications
| 27
Getting Started
S TARTING F ROM A COMSOL M ULTIPHYSICS M ODEL
To create an application, you base it on an existing COMSOL Multiphysics
model. If you don’t have a model already loaded to the COMSOL Desktop
environment, select File>Open to select an MPH file from your file system or select
a file from the Application Libraries. Note that the files in the Demo Applications
folders are ready-to-use applications. All other files in the Application Libraries
contain a model and documentation, but not an application user interface.
Once the model is loaded, click the Application Builder button in the ribbon Home
tab. This will take you to the Application Builder desktop environment.
C REATING A N EW FORM
To start working on the user interface layout, click the New Form button in the
Home tab. This will launch the New Form wizard.
The New Form wizard assists you with adding the most common user interface
components, so-called form objects, to the first form of your application. It has
three tabs:
• Inputs/outputs
28 | Getting Started
• Graphics
• Buttons
Double-click a node or click the Add Selected button to move a node from the
Available area to the Selected area. The selected nodes will become form objects in
the application, and a preview of the form is shown in the Preview area to the right.
The size as well as other settings for form objects can be edited after exiting the
wizard.
You can also choose to exit the New Form window at this stage by clicking Done,
and then manually add form objects.
The Inputs/Outputs Tab
The Inputs/outputs tab displays the model tree nodes that can serve, by default, as
an input field or a data display object. You can make other parts of the model
available for input and output by using Model Data Access (see page 56). Input
fields added by the wizard will be accompanied by a text label and a unit, when
applicable.
Getting Started
| 29
In the figure below, three parameters including Length, Width, and Applied
voltage have been selected to serve as input fields:
In the figure below, corresponding to a different model, three Derived Values
nodes have been selected to serve as data display objects:
After exiting the wizard, you can edit the size and font color as well as other
settings for input fields and data display objects.
30 | Getting Started
The Graphics Tab
The Graphics tab displays the model tree nodes that can serve as graphics objects:
Geometry, Selection, Mesh, and Results. In the figure below, two such nodes have
been selected.
The Buttons Tab
The Buttons tab displays the model and application tree nodes that can be run by
clicking a button in the application user interface. Examples of such tree nodes are
Plot Geometry, Plot Mesh, Compute Study, and each of the different plot groups
under Results. In addition, you can add buttons for GUI Commands, Forms, and
Methods.
Getting Started
| 31
In the figure below, three buttons have been added: Plot Geometry, Plot Mesh, and
Compute.
Using the Form Editor, you can add buttons that run your own custom command
sequences or methods.
E XITING THE W IZARD
Click OK to exit the wizard. This automatically takes you to the Form Editor.
S AVING AN A PPLICATION
To save an application, from the File menu, select File>Save As. Browse to a folder
where you have write permissions, and save the file in the MPH file format. The
MPH file contains all the information about the application, including
information about the model from the Model Builder.
32 | Getting Started
The Form Editor
Use the Form Editor for user interface layout to create forms with form objects
such as input fields, graphics, buttons, and more.
Th e Fo r m s Setting s W indow
The Settings window for forms is displayed when you click the Forms node in the
application tree. It lets you change the overall appearance of forms with settings
for Text color, Background color, Font, Font size, Bold, Italic, and Underline.
The default is that all new forms inherit these settings.
In the figure above, and in some of the figures below, the Settings window is
docked to the right of the Application Builder window. By default, the Settings
window is docked to the far right in the Application Builder desktop environment.
Th e I n d i vi dual Form Setting s Wi ndows
Each form has its own Settings window with sections for:
• a Name used to reference the form in other form objects and methods
• a form Title that is used in applications with several forms
• when to store changes in dialog boxes (Store changes in dialogs)
The Form Editor
| 33
• the Initial size of the form when used as a dialog box or when the Main Window
is set to have its size determined by the form
• whether the form should be Resizable when used as a dialog box
• the Margins with respect to the upper-left corner
• viewing sections as Expandable and if they should then be Initially collapsed
(Section Settings)
• a table of all form objects included in the form (Grid Layout for Contained Form
Objects)
• Appearance with settings for Text color, Background color, and Background image
• Events that are triggered when a form is loaded or closed (On load and On
close.)
34 | The Form Editor
Double-click a form node to open its window in the Form Editor. Alternatively,
you can right-click a form node and select Edit. Right-click a form window tab to
see its context menu with options for closing, floating, and tiling form windows.
S KETCH AND G RID L AYOUT M ODES
The Application Builder defaults to sketch layout mode, which lets you use fixed
object positions and size. The instructions in this section “The Form Editor”
assume that the Form Editor is in sketch layout mode unless otherwise specified.
For information on grid layout mode, see “Sketch and Grid Layout” on page 64.
The Form Editor
| 35
Fo r m Ed i t or Preferences
To access Preferences for the Form Editor, choose Preferences from the File menu
and select the Forms page.
The Forms section includes settings for changing the defaults for Layout mode,
Margins, and Sketch grid.
Fo r m Ob j ect s
POSITIONING FORM O BJECTS
You can easily change the positioning of form objects such as input fields, graphics
objects, and buttons:
• Click an object to select it. A selected object is highlighted with a blue
frame.
• To select multiple objects, use Ctrl+click. You
can also click and drag to create a selection
box in the form window to select all objects
within it.
36 | The Form Editor
• Hold and drag to move to the new position. Blue guidelines will aid in the
positioning relative to other objects.
• In sketch mode, you can also use the keyboard arrow keys to move objects.
Use Ctrl+arrow keys to fine-tune the position.
In the figures below, a Plot button has been moved from its original position to
the top of the form. Blue guide lines show its alignment relative to one of the input
fields and the Plot button.
R ESIZING FORM O BJECTS
To resize an object:
• Click an object to select it.
• Hold and drag one of the handles, shown as blue dots, of the highlighted
blue frame. If there are no handles, this type of form object cannot be
resized.
C OPYING, P ASTING, D UPLICATING, AND D ELETING AN O BJECT
To delete an object, click to select it and then press Delete on your keyboard. You
can also click the delete button in the quick access toolbar.
The Form Editor
| 37
You can copy-paste an object by pressing Ctrl+C and Ctrl+V. Alternatively, you
can right-click an object to get menu options for Copy, Duplicate, Delete, and more.
To paste an already copied object, right-click in an empty area in the form and
right-click. Depending on the copied object, a Paste menu option will be shown.
In the figure below, an Input Field has previously been copied and as a result a Paste
Input Field option is shown.
38 | The Form Editor
A DJUSTING POSITION AND S IZE BY THE N UMBER OF P IXELS
You can adjust the position and size of an object by typing the number of pixels
in the Position and Size section of its Settings window:
• Click an object to select it. Make sure its Settings window is shown. If not,
double-click the object or click the Settings button in the Form tab.
• Edit the numbers in the Position and Size section. These values correspond to
the number of pixels for the width and height in addition to the x- and
y-position. The position is relative to the upper-left corner of a form.
C HANGING THE A PPEARANCE OF D ISPLAYED TEXT
For form objects that display text, the Appearance section in the Settings window
lets you change properties such as the text displayed, its font, font color, and font
size. For some form objects such as a button, the size of the object will adapt to
the length of the text string.
The Form Editor
| 39
In the figure below, the Settings window for a text label object is shown where the
font size and color is changed.
E DITING M ULTIPLE O BJECTS
If you select more than one form object, for example, by using Ctrl+click, then the
Settings window will contain a set of properties that can be shared between the
selected objects. Shared properties will always originate from the Appearance
section and the Position and Size section.
T HE N AME OF A FORM O BJECT
A form object has a Name, which is a text string without spaces. This name is used
in other form objects and methods to reference the object. The path to the object
is shown as a tooltip when hovering over the Name field in the Settings window.
40 | The Form Editor
I NSERTING FORM O BJECTS
You can insert form objects in addition to those created by the New Form wizard.
In the Form ribbon tab, select the Insert Object menu to see a listing of all available
objects.
The remainder of this section “The Form Editor” describes only the types of form
objects that are added by the New Form wizard. For information on the other form
objects, see “Appendix A—Form Objects” on page 139. The form objects added
by using the wizard may include:
•
•
•
•
•
•
Button
Graphics
Input Field
Text Label
Unit
Data Display
E VENTS AND A CTIONS A SSOCIATED WITH FORM O BJECTS
You can associate objects such as buttons, menu items, ribbon buttons, forms, and
form objects with actions triggered by an event. An action can be a sequence of
commands including global methods or local methods. Local methods are not
accessible or visible outside of the object where it is defined. The events that can
be associated with an object depend on the type of object and include: button
The Form Editor
| 41
click, keyboard shortcut, load of a form (On load), and change of the value of a
variable (On data change).
Using Ctrl+Alt+click on the form object opens the method in the method editor.
If there is no method associated with the form object, a new local method will be
created, associated with the form object, and opened in the method editor.
Bu t t o n
A Button triggers a button on click (onClick) event. The main section of the Settings
window for a button allows you to:
• Edit the form object Name of the button.
• Edit the Text displayed on the button.
• Use a Picture instead of the default rendering of a button.
• Change the button Size from normal to large.
• Add a Tooltip with text that is shown when hovering over the button.
• Add a Keyboard shortcut by clicking the input field and enter a combination
of the modifier keys Shift, Ctrl, and Alt together with a keyboard key. Alt
must be accompanied by at least one additional modifier.
42 | The Form Editor
C HOOSING C OMMANDS TO R UN
The section Choose Commands to Run lets you control the action associated with a
button onClick event. The figure below shows the Settings window for a button
that triggers a sequence of four commands.
A menu, ribbon, or toolbar item will also provide a Choose Commands to Run
section in its Settings window and the functionality described in this section
applies. For more information on using menu, ribbon, and toolbar items, see “The
Main Window” on page 80, “Table” on page 198, and “Toolbar” on page 205.
To define a sequence of commands, in the Choose Commands to Run section, select
a node in the tree. Then click one of the highlighted buttons under the tree or
right-click and select the command. In the figure below, the Geometry node is
selected and the available commands Run and Plot are highlighted. Click Run to
add a geometry-building command to the command sequence. Click Plot to add
The Form Editor
| 43
a command that plots the geometry. The option Edit Node will take you to the
corresponding node in the model tree or the application tree.
The command icons highlighted for selection are those applicable to the particular
model tree node. This is a list of the command icons that may be available,
depending upon the node:
•
•
•
•
•
•
•
•
Run
Plot
Set Value
Show
Show as Dialog
Import File
Enable
Disable
Some commands require an argument, such as the different plot commands. The
argument to a plot command defines which of the different graphics objects the
plot should be rendered in.
44 | The Form Editor
The example below shows the Settings window and command sequence for a
Compute button as created by the New Form wizard. This button has a command
sequence with two commands: Compute Study 1 and Plot Temperature.
The Plot Temperature command has one argument graphics1. To add or edit an
input argument, click the Edit Argument button below the command sequence, as
shown in the figure below.
The Form Editor
| 45
To reference graphics objects in a specific form, the following syntax is used:
/form1/graphics2, /form3/graphics1, etc. If a specific form is not specified, for
example, graphics1, then the form where the button is located is used.
To control the order and contents of the sequence of commands, use the Move Up,
Move Down, and Delete buttons located below the command sequence table.
S ETTING VALUES OF P ARAMETERS AND VARIABLES
The Set Value command allows you to set values of parameters and variables that
are available in the Parameters, Variables, and Declarations nodes. In addition, Set
Value can be used to set the values of properties made accessible by Model Data
Access. The figure below shows a command sequence used to initialize a set of
parameters and a string variable when the user clicks a button or selects a menu,
ribbon, or toolbar item.
To learn how to perform the same sequence of operations from a method, click
the Convert to New Method button under the command table.
S HOWING A FORM AS A D IALOG B OX
A button can also be used to open a new form. This can be done in two ways. The
first is to use the Show command, which will leave the current form and display the
new form. The second is to use the Show as Dialog command. In this case, the new
46 | The Form Editor
form will pop up as a dialog box over the current form, and will usually be
requesting some input from the user.
In order to use the Show as Dialog command, begin with the Choose Commands to
Run section and select the form that you would like to show. The figure below
shows an example of the settings for a button with the command Show form2 as
dialog.
With these settings, clicking the button in the application will launch the following
dialog box corresponding to form2:
The Form Editor
| 47
The form2 window in this example contains a text label object and an OK button,
as shown in the figure below.
In the Settings window, the Dialog Actions section has two check boxes:
• Close dialog
• Store changes
In the example above, the Close dialog check box is selected. This ensures that the
form2 window is closed when the OK button is clicked. Since form2 does not have
any user inputs, there is no need to select the Store changes check box.
Typical dialog box buttons and their associated dialog actions are:
BUTTON
DIALOG ACTIONS
OK
Close dialog and Store changes
Cancel
Close dialog
Apply
Store changes
A dialog box blocks any other user interaction with the application until it is
closed.
In order to control when data entered in a dialog box is stored, there is a list in
the top section of the Settings window of a form where you can select whether to
48 | The Form Editor
store data On request or Immediately when the change occurs, as shown in the
figure below.
C HANGING WHICH FORM IS V ISIBLE
In the section Choose Commands to Run, in addition to the Show as dialog
command, you can select the Show command. The figure below shows the
command sequence for a button with a command Show form3.
This command will leave the form associated with the button and make the
specified form visible to the user.
The Form Editor
| 49
Gr ap h i cs
Each Graphics object gets a default name such as graphics1, graphics2, etc.,
when it is created. These names are used to reference graphics objects in command
sequences for buttons, menu items, and in methods. To reference graphics objects
in a specific form, use the syntax: /form1/graphics2, /form3/graphics1, etc.
S ELECTING THE S OURCE FOR I NITIAL G RAPHICS C ONTENT
In the Settings window for a graphics object, use the section Source for Initial
Graphics Content to set the plot group to be displayed as default. To select, click
Use as Source or double-click. If a solution exists for the displayed plot group, then
the corresponding solution will be visualized when the application is started. The
figure below shows the Settings window for a graphics object with a Temperature
plot selected as the source.
In addition to Results plot nodes, you can also use Selection, Geometry, and Mesh
nodes as the Selected source.
A PPEARANCE
For a graphics object, the Appearance section of the Settings window has the
following options:
• Include a toolbar (Include standard plot toolbar) to control the graphics view.
• Include an Icon such as a logo image in the upper-right corner.
50 | The Form Editor
• Set the background Color for 2D plots.
• Set a flat or graded background color for 3D plots by choosing a Top color
and Bottom color.
The figure below shows an application where the background Top color is set to
white and the Bottom color to gray. In addition, the standard plot toolbar is not
included.
The type of tree node used in the Source for Initial Graphics Content determines the
type of toolbar that is shown. The toolbar will be different depending on the space
dimension and whether the referenced source is a Geometry, Mesh, Selection, or
Plot Group node. For example, the Plot Group node displays an additional Show
Legends button.
A NIMATIONS
You can link an animation to a graphics object by following these steps:
• In the Model Builder, add an Animation node under the Export node.
The Form Editor
| 51
• Change the Target to Player. Make sure the Subject is set to a plot group that
is used as a Source for Initial Graphics Content for the graphics object where
you wish to run the animation.
52 | The Form Editor
• Create a button, menu, ribbon, or toolbar item with a Run command applied
to the Export Animation node.
Setting the Target as Player ensures that the animation is run in the same graphics
window as the Subject plot group, instead of being exported to a file.
The Form Editor
| 53
In pu t Fi el d
An Input Field allows a user to change the value of a parameter or variable. In the
New Form wizard, when a parameter or variable is selected, three form objects are
created:
• A Text Label object for the parameter or variable description
• An Input Field object for the value
• A Unit object (if applicable) that carries the unit of measure
To insert an additional input field, use the Insert Object menu in the ribbon and
select Input Field. In the Form Editor, you link an input field to a certain parameter
or variable by selecting it from the tree in the Source section and click Use as Source.
54 | The Form Editor
In the Source section of the Settings window, you can also set an Initial value. The
figure below shows the Settings window for an input field.
The default setting for the Initial value is From data source. This means that if the
source is a parameter, then the initial value displayed in the input field is the same
as the value of the parameter. The other Initial value option is Custom value, which
allows an initial value different from that of the source. If the Editable check box
is cleared, then the Initial value will be displayed by the application, but cannot be
changed.
You can add a Tooltip with text that is shown when hovering over the input field.
The Form Editor
| 55
The header of the Source section contains two buttons for easy access to tools that
are used to make additional properties and variables available as sources to the
input field.
The Create New Variable and Use It as Source button can be used to add new
variables under the Declarations node. For more information, see “Declarations”
on page 92. The Switch to Model Builder and Activate Model Data Access button can
be used to access low-level model properties as described in the next section.
M ODEL D ATA A CCESS
There are many properties in the model tree that are not made available by default.
The reason for this is that a model typically contains hundreds or even thousands
of properties, and the full list would be unwieldy. However, these “hidden”
properties may be made available to your application by a technique called Model
Data Access.
To access individual properties of a model tree node, click the Model Data Access
button in the header of the Source section of the input field Settings window. You
can also access it from the Application group of the Home tab of the Model Builder.
56 | The Form Editor
Then, when you click on a model tree node, check boxes appear next to the
individual settings. In the figure below, the check box for an Electric potential
boundary condition is selected:
The Form Editor
| 57
The figure below shows the Settings window for an input field. The list of possible
sources for this field now contains the Electric potential.
Model Data Access can also be used for Data Display, Combo Box, and other form
objects.
D ATA VALIDATION
The Data Validation section of the Settings window for an input field allows you to
validate user inputs with respect to units and values.
When creating an input field in the New Form wizard, the setting Append unit to
number is used when applicable. This setting assumes that a user enters a number
into the input field, but it can also handle a number followed by a unit using the
58 | The Form Editor
COMSOL square bracket [] unit syntax. For example, if the Unit expression is mm,
then 1[mm] is allowed. An incompatible unit will display the Error message. A
parameter that has the expression 1.23[mm], and that is used as a source, will get
the appended unit mm and the initial value displayed in the edit field will be 1.23.
The Unit dimension check list has the following options:
•
•
•
•
None
Compatible with physical quantity
Compatible with unit expression
Append unit to number (default)
A value or expression can be highlighted in orange to provide a warning when the
user of an application enters an incompatible unit (a unit of measure that cannot
be converted to the units specified in the Data Validation settings). Enable this
feature by selecting Compatible with physical quantity or Compatible with unit
expression. In addition, the user will see a tooltip explaining the unit mismatch, as
shown in the figure below.
If there is a unit mismatch, and if no further error control is performed by the
application, the numeric value of the entered expression will be converted to the
default unit. In the above figure, 9[kg] will be converted to 9[m].
A button Add Unit Label is available to the right of the Unit dimension check list.
Clicking this button will add a unit label to the right of the input field if there is
not already a unit label placed there.
The None option does not provide unit validation.
The Form Editor
| 59
The options Append unit to number and None allow you to use a filter to validate
the input.
The Filter list for the option None has the following options:
•
•
•
•
None
Double
Integer
Regular expression
The Filter list for the option Append unit to number only allows for the Double and
Integer options.
The Double and Integer options filter the input based on Minimum and Maximum
values. If the input is outside of these values, the Error message is displayed.
The Regular expression option allows you to use a regular expression for matching
the input string. For more information on regular expressions, see the dynamic
help. Click the help icon in the upper-right corner of a window and search for
“regular expression”.
N UMBER FORMAT
The Number Format section contains a check box Use input display formatting that,
if selected, enables the same type of display formatting as a Data Display object.
For more information, see “Data Display” on page 63.
60 | The Form Editor
A PPEARANCE
In addition to color and font settings, the Appearance section for an input field
contains a Text alignment setting that allows the text to be Left, Center, or Right
aligned.
Unit
In the Settings window for a Unit object, you can set the unit to a fixed string, or
link it to an input field. Click the Go to Source button to the right of the unit Label
list to show, in the form, the input field object it is linked to. The figure below
shows the Settings window for a unit object.
The Form Editor
| 61
When adding an input field using the New Form wizard, a unit object is
automatically added when applicable. By default, the unit is displayed using
Unicode rendering. As an alternative, you can use LaTeX rendering by selecting
the LaTeX markup check box. Then, the display of units will not depend upon the
selected font.
Text La b el
A Text Label object simply displays text in a form. When adding an input field using
the New Form wizard, a Text Label object is automatically added for the
description text of the associated parameter or variable. There is a check box
allowing for Multiline text. If selected, the Wrap text check box is enabled. The
figure below shows the Settings window for a Text Label object.
To insert an additional Text Label, use the Insert Object menu in the ribbon and
select Text Label.
62 | The Form Editor
Da t a Di sp lay
A Data Display object is used to display the output from a Derived Values node,
from the model tree, such as a Global Evaluation or a Volume Maximum. In the New
Form wizard, when a Derived Values node is selected, two form objects are created
based on the corresponding Derived Values node variable:
• a Text Label object for the Description of the variable
• a Data Display object for the value of the variable
The settings for these form objects can subsequently be edited. To insert
additional data display objects, use the Insert Object menu in the ribbon and select
Data Display.
In the Settings window for a data display object, select a node in the model tree
or an application declared variable in the Source section. Then click the Use as
Source button below.
The Number Format section lets you set the Precision, Notation, and Exponent.
The Form Editor
| 63
The figure below shows an example with data display objects for the variables Coil
resistance and Coil inductance. A formatted unit label is automatically
displayed as part of the object if applicable.
By default, the unit of a data display object is displayed using Unicode rendering.
As an alternative, you can use LaTeX rendering by selecting the LaTeX markup
check box. Then, the data display does not rely on the selected font. You can add
a Tooltip with text that is shown when hovering over the data display object.
S ket ch a n d Grid L ayout
The Form Editor provides two layout modes for positioning form objects: sketch
mode and grid mode. The default is sketch layout mode, which lets you use fixed
positions and sizes of objects in pixels. Use grid layout mode to position and size
objects based on a background grid with cells. In grid layout mode, a form is
divided into a number of intersecting rows and columns, with at most one
form object at each intersection. This layout mode is more suitable for designing
64 | The Form Editor
a resizable user interface such as when designing an application for being run in a
web browser on multiple platforms.
S KETCH L AYOUT
Switch between sketch and grid layout mode by clicking Sketch or Grid in the
Layout group in the ribbon.
The Sketch group in the Form tab has two options: Show Grid Lines and Arrange.
The Arrange menu allows you to align groups of form objects relative to each
other.
Sketch Grid
The Show Grid Lines option displays a sketch grid that objects can be snapped to.
Note that the grid used in sketch layout mode is different from the grid used in
grid layout mode. The default setting for sketch layout mode is to show no grid
lines. With no grid lines visible, a form object being dragged is snapped relative to
the position of the other form objects.
The Form Editor
| 65
If the Show Grid Lines option is selected, then the upper left corner of a form object
being dragged is snapped to the grid line intersection points.
In the Settings window of the form, you can change the settings for the sketch
grid:
•
•
•
•
Column width
Row height
Align grid to margin
Snap zone
- A slider allows you to change the snap zone size from Small to Large.
• Snap only to grid
- Clear this check box to snap both to the grid and the position of other form
objects.
The sketch layout mode is pixel-based and form objects are positioned relative to
the top-left corner of the form object, relative to the top-left corner of the form.
The coordinate values increase from the top-left corner (0,0) of the form to the
66 | The Form Editor
bottom-right corner of the form. You can set the absolute position of a form
object in the Position and Size section of its Settings window.
Form objects are allotted as much space as required, or as specified by their Width
and Height values. Form objects are allowed to overlap.
G RID L AYOUT
Switch to grid layout mode by clicking Grid in the Layout group in the ribbon.
The buttons and menus in the ribbon Grid group give you easy access to
commands for:
• Changing the row and column growth rules between Fit, Grow, and Fixed,
which determine the layout when the user interface is resized (Row Settings
and Column Settings)
• Inserting or removing rows and columns (Insert and Remove)
• Aligning form objects within grid cells (Align)
• Merging and splitting cells (Merge Cells and Split Cells)
• Extracting a rectangular array of cells as a subform and inserting it into a new
form (Extract Subform)
• Defining the number of rows and columns (Rows & Columns)
The Form Editor
| 67
The Form Settings Window and the Grid
After switching to grid layout mode, the form window shows blue grid lines.
To define the number of rows and columns, click the Rows & Columns button in
the ribbon.
The section Grid Layout for Contained Form Objects, in the Settings window, shows
column widths and row heights.
68 | The Form Editor
To interactively change the overall size of a form, as displayed in the Form Editor,
click the top-left corner of the form.
A blue frame is now shown. Note that if you switch from sketch mode to grid
mode, all rows and columns will have the setting Fit and the handles for the frame
will not be displayed. If any of the rows and columns have the Height or Width
setting set to Grow, then the frame will display handles for resizing in the vertical
and horizontal direction, respectively.
The Form Editor
| 69
The size of the interactively resized frame will affect the initial size of the form only
if the Initial size setting is set to Automatic. The size of the frame will also affect the
initial size of the Main Window if its Initial size setting is set to Automatic.
If the Initial size setting of the Main Window is Use main form's size, and the Initial
size setting of the form is Automatic, then the blue frame will also determine the
size of the Main Window.
Rows and Columns
Click the leftmost cell of a row to select it. The leftmost cells are only used for
selecting rows, form objects cannot be inserted there. When a row is selected, the
Row Settings menu as well as the Insert and Remove commands are enabled in the
ribbon tab. The figure below shows the fourth row highlighted.
70 | The Form Editor
Similarly, to select a column, click the cell at the top. This cell cannot contain any
form objects. The figure below shows the third column highlighted. In this case,
the Column Settings menu is enabled in the ribbon tab.
The Row Settings and the Column Settings have the same three options:
• Fit sets the row height or column width to the smallest possible value given
the size of the form objects in that row or column
• Grow sets the row height or column width to grow proportionally to the
overall size of the form
• Fixed sets a fixed value for the number of pixels for the row height or column
width
You can interactively change the row height and column width by dragging the
grid lines.
In this case, the number of pixels will be displayed and the Row Settings or Column
Settings growth policy will be changed automatically to Fixed.
The Form Editor
| 71
As an alternative to changing the Row Settings or Column Settings from the ribbon,
you can right-click in a row or column and select from a menu.
The menu shown when right-clicking a row or column also gives you options for
inserting, removing, copying, pasting, and duplicating rows or columns.
Cells
Click an individual cell to select it. A selected cell is shown with deeper blue grid
lines.
You can select Merge Cells and Split Cells to adjust the cell size and layout to your
form objects.
72 | The Form Editor
Aligning Form Objects
The Align menu gives you options for aligning form objects within the cell. You
can also let a form object dynamically fill the cell horizontally or vertically.
As an alternative, you can right-click a form object and select from a context menu.
Drag and Drop Form Objects
You can move form objects by drag and drop. Click a form object to select it, and
then drag it to another cell that is not already occupied with another form object.
The Form Editor
| 73
If you drop the object in an already occupied cell, then the objects switch places.
Automatic Resizing of Graphics Objects
In order to make the graphics object of an application resizable, follow these steps:
• Change the layout mode of the form containing the graphics object from
sketch mode to grid mode.
• Change the Height setting for any row covering the graphics object to Grow.
To change this, click the leftmost column of the row you would like to
access. Then change the Height setting in the Settings window of the form.
Alternatively, right-click and select Grow Row.
• Change the Width for any column covering the graphics object to Grow. To
change this, right-click the uppermost row of the column you would like to
access and select Grow Column.
• Select the graphics object and change both the Horizontal alignment and
Vertical alignment to Fill. You can do this from the Settings window or by
74 | The Form Editor
right-clicking the graphics object and selecting Align>Fill Horizontally and
Align>Fill Vertically.
Following the steps above, you may find it easier to make graphics objects
resizable by performing grid layout mode operations such as adding empty rows
and columns as well as merging cells. If you are already in grid mode, then a
graphics object will default to Fill in both directions.
Extracting Subforms
You can select a rectangular array of cells in a form and move it to a new form.
First select the cells by using Ctrl+click or Shift+click
Then click the Extract Subform button in the ribbon.
The Form Editor
| 75
This operation creates a new form with the selected cells and replaces the original
cells with a subform object of type Form. In the Settings window of the subform,
the Form reference points to the new form containing the original cells.
76 | The Form Editor
Inherit Columns
By using subforms, you can organize your user interface, for example, by grouping
sets of input forms. The figure below shows part of a running application with two
subforms for Beam dimensions and Reinforcement bars
For more information on adding subforms to a form, see the previous section and
“Form” on page 168.
When aligning subforms vertically, as in the example above, you may want to
ensure that all columns are of equal width. For this purpose you can use the Inherit
columns option in the Settings window of a subform. The figure below shows part
of the Settings window for the Beam dimensions subform (left) with Name
geometry_beam and for the Reincorcement bars subform (right) with Name
The Form Editor
| 77
geometry_rebars. The geometry_rebars subform has its Inherit columns set to
geometry_beam.
Co pyi n g B et ween Applications
You can copy and paste forms and form objects between multiple COMSOL
Multiphysics sessions running simultaneously. You can also copy and paste within
one session from the current application to a newly loaded application.
In grid layout mode, a cell, multiple cells, entire rows, and entire columns may be
copied between sessions.
When you copy and paste forms and form objects between applications, the copied
objects may contain references to other forms and form objects. Such references
may or may not be meaningful in the application to which they are copied. For
more information on the set of rules applied when objects are pasted, see
“Appendix B—Copying Between Applications” on page 208.
78 | The Form Editor
When copying and pasting between applications, a message dialog box will appear
if a potential compatibility issue is detected. In this case, you can choose to cancel
the paste operation.
The Form Editor
| 79
The Main Window
In the application tree, the Main Window node represents the main window of an
application and is also the top-level node for the user interface. It contains the
window layout, the main menu specification, and an optional ribbon specification.
G ENERAL S ETTINGS
The Settings window contains a General section with settings for:
Title
Show filename in title
Icon
Menu type
• Status bar
•
•
•
•
The Title is the text at the top of the Main Window in an application, with the Icon
shown to the far left of this text. By default, the Title is the same as the title of the
model used to create the application. Keep the check box Show filename in title
selected if you wish to display the file name of the application to the left of the
Title.
In the Icon list, select an image from the library or add an image (*.png) from
the local file system to the library and use it as an icon. If you add a new image,
it will be added to the image library and thereby embedded into the application.
You can also export an icon by clicking the Export button to the right of the
button Add Image to Library and Use Here.
80 | The Main Window
The Main Window node of the application tree has one child node, named Menu
Bar. Using the Menu type setting, you can change this child node from Menu Bar
to Ribbon.
The Status bar list controls what is shown in the status bar: Select Progress to
display a progress bar when applicable (the default), or None. Note that you can
also create custom progress bars by using methods.
FORM R EFERENCE S ETTINGS
The Form Reference section contains a reference to the form that the main window
displays. This setting is important when using a form collection because it
determines which form is displayed as the Main Window when the application is
opened for the first time.
I NITIAL S IZE S ETTINGS
The Initial size setting determines the size of the main window when the
application is first started. There are four options:
• Automatic: adapt the main window size to the form objects used in the form
specified by the Form Reference setting
• Maximized
• Use main form’s size
• Manual: allow for entering the pixel size for the width and height
For more information on the options Automatic and Use main form’s size, see “The
Form Settings Window and the Grid” on page 68.
The Main Window
| 81
M enu B a r a n d Toolbar
The Menu Bar node can have Menu child nodes that represent menus at the top
level of the Main Window.
For the Menu Bar option, you can also add a Toolbar. The Toolbar node and the
Menu nodes have the same type of child nodes.
82 | The Main Window
M ENU , I TEM, AND S EPARATOR
The child nodes of the Menu and Toolbar nodes can be of type Menu, Item, or
Separator, as shown in the figure below:
A Menu node has settings for Name and Title.
A Menu node can have child Menu nodes that represent submenus.
A Separator displays a horizontal line between groups of menus and items and has
no settings.
The Settings window for an Item node is similar to that of a button and contains a
sequence of commands. Just like a button, an item can have associated text, icon,
and keyboard shortcut. For more information, see “Button” on page 42. The
The Main Window
| 83
figure below shows the Settings window for an Item associated with a method for
creating a report.
The figure below shows an example of an application with a File menu.
84 | The Main Window
The Settings window for the Save As item is shown in the figure below.
When running an application in the COMSOL Desktop environment, a Close
Application menu item is always present.
You can enable and disable ribbon, menu, and main toolbar items from methods.
For more information, see “Appendix E—Built-in Method Library” on page 226.
Ri bb on
You can opt to add a Ribbon to the Main Window instead of a Menu Bar. The
Ribbon node contains the specifications of a ribbon with toolbars placed on one or
several tabs. For the Ribbon option, a File menu is made available directly under the
Main Window node.
The Main Window
| 85
R IBBON TAB AND R IBBON S ECTION
Child nodes to the Ribbon node are of the type Ribbon Tab. Child nodes to a Ribbon
Tab are of the type Ribbon Section. Child nodes to a Ribbon Section can be of the
type Item, Menu, or Separator.
Item and Menu provide the same functionality as described previously for the Menu
Bar and Toolbar. A Separator added as a child to a Ribbon Section is a vertical line
that separates groups of Items and Menus in the running application. A Separator
is displayed as a horizontal line in the application tree. The figure below shows an
example.
86 | The Main Window
Events
An event is any activity (a button click, a keyboard shortcut, the loading of a form,
or a changing of the value of a variable) that signals a need for the application to
carry out one or more actions. Each action can be a sequence of commands of the
type described earlier, or may also include the execution of methods. The methods
themselves may be local methods associated with particular form objects or global
methods that can be initiated from anywhere in the application. The global
methods are listed in the Methods node of the application tree. The local methods
are defined in the Settings windows of the forms or form objects with which they
are associated. When a form object has an associated method, it may be opened
for editing by performing a Ctrl+Alt+click on the object. If the Ctrl+Alt+click is
performed on a form object that has no method, then a new local method,
associated with the object, will be created and opened for editing.
The events that initiate these actions may also be global or local. The global events
are listed in the Events node of the application tree and include all events that are
triggered by changes to the various data entities, such as global parameters or
string variables. Global events can also be associated with the startup and
shutdown of the application. The local events, like local objects, are defined in the
Settings windows of the forms or form objects with which they are associated.
Event nodes trigger whenever the source data changes, no matter if it is changed
from a method, form object, or in any other way. Events associated with form
objects only trigger when the user changes the value in the form object.
Even t s a t S tar tup and Shutdown
Global or local methods can be associated with the events of startup (On startup)
and shutdown (On shutdown) of an application. To access these events, click the
Events node in the application tree.
Events
| 87
A shutdown event is triggered when:
• The user of an application closes the application window by clicking the Close
Application icon in the upper-right corner of the application window
• The Exit Application command is issued by a form object
• A method is run using the command exit()
A method run at a shutdown event can, for example, automatically save critical
data or prompt the user to save data.
Gl o b a l Even ts
Right-click the Events node and choose Event to add an event to an application.
An event listens for a change in a running application. If a change occurs, it runs
a sequence of commands. You can, for example, use events to control which
method to run when the value of a combo box is changed by the user. In the figure
88 | Events
below, when the value of the string variable results_status is changed, the
method run_results is run.
Note that since this type of event has global scope and is not associated with a
particular form, the full path: /form1/graphics1 needs to be used when
referencing graphics objects.
The following two sections describe the options available in the Settings window
of an event.
Events
| 89
S OURCE FOR D ATA C HANGE E VENT
This section presents a filtered view of the tree from the Application Builder
window. The nodes represent some sort of data or have children that do.
You can extend the list of available data nodes by clicking on the Switch to Model
Builder and Activate Model Data Access button in the header of the section Source
For Data Change Event.
For more information, see “Model Data Access” on page 110.
C HOOSE C OMMANDS TO R UN
In the Settings window for an Event, the section Choose Commands to Run is similar
to that of a button and allows you to define a sequence of commands. For more
information, see “Button” on page 42.
Fo r m a n d Form Object E vents
Form and form object events are similar to global events but are defined for forms
or individual form objects. These events have no associated list of commands but
refer directly to one global or local method.
E VENTS TRIGGERED BY D ATA C HANGE
For certain types of form objects, you can specify a method to run when data is
changed. This setting is available in the Events section of the form object, as shown
in the figure below.
The drop-down list On data change contains None (the default), any available
methods under the Methods node of the application tree, and a local method
(optional).
90 | Events
The form objects supporting this type of event are:
• Input field
• Check box
• Combo box
• File import
• Radio button
• Text
• List box
• Table
• Slider
Buttons have associated events triggered by a mouse click. These events are called
on click events. The name onClick is displayed, for example, as the name of the local
method if you created it by converting a command sequence to a local method.
The corresponding action is a command sequence defined in the Settings window
of a button object. For more information on button command sequences, see
“Button” on page 42.
E VENTS TRIGGERED BY L OADING OR C LOSING A FORM
Forms can run methods when they are loaded (On load) or closed (On close).
This type of event is available in the Settings window of a form and is typically used
when a form is shown as a dialog box or to activate forms used as panes in a form
collection.
U si n g Lo cal Methods
Events can call local methods that are not displayed in the application tree. For
more information on local methods, see “Local Methods” on page 121.
Events
| 91
Declarations
The Declarations node in the application tree is used to declare global variables,
which are used in addition to the global parameters and variables already defined
in the model. Variables defined under the Declarations node are used in form
objects and methods. In form objects, they store values to be used by other form
objects or methods. Variables that are not passed between form objects and
methods, but that are internal to methods, do not need to be declared in the
Declarations node. In methods, variables defined under the Declarations node have
global scope and can be used directly with their name.
There are five different types of declarations:
•
•
•
•
•
Scalar
Array 1D
Array 2D
Choice List
File
Right-click the Declarations node to access these or use the ribbon.
In addition, the first three types of declarations can be of the following types:
•
•
•
•
String
Boolean
Integer
Double
92 | Declarations
In addition to right-clicking the Declarations node, you can click the Create New
Variable and Use it as Source button in the Source section of many types of form
objects.
This will open a dialog box that lets you quickly declare scalar variables.
Sca l a r Declarations
Scalar declarations are used to define variables to be used as strings, Booleans,
integers, or doubles. A scalar variable is similar to a global parameter or variable in
a model. You can use a string variable to represent a double, integer, or Boolean
by using conversion functions in a method. For more information see
“Conversion Methods” on page 227.
S TRING
You can use a string variable as a source in many form objects, such as input fields
and combo boxes. A global parameter or variable in a model has the restriction
that its value has to be a valid model expression, while a scalar string variable has
no such restriction.
Declarations
| 93
The figure below shows the Settings window for the string variables
results_status and pane.
String declarations, as well as other declarations, can be loaded and saved from or
to a file by using the Load from File and Save to File buttons below the List of
Variables table.
The Load from File and Save to File buttons are used to load and save from/to the
following file formats:
• Text File (.txt)
• Microsoft Excel Workbook (.xlsx)
- Requires LiveLink™ for Excel®
• CSV File (.csv)
• Data File (.dat)
The drop-down list where these file formats can be selected from is shown in the
figure below.
94 | Declarations
To illustrate the use of declared strings, the figure below shows the Settings
window for the string variable information_card used as the source (Active Card
Selector) for a card stack.
For more information on using card stacks, see “Card Stack” on page 171.
Declarations
| 95
B OOLEAN
You can use a Boolean variable as a source in check boxes, other form objects, and
methods. A Boolean variable can have two states: true or false. The default value
is false.
Example Code
In the example code below, the boolean variable bvar has its value controlled by
a check box. If bvar is true, then plot group 4 (pg4) is plotted in graphics1.
Otherwise, plot group 1 (pg1) is plotted.
if (bvar) {
useGraphics(model.result("pg4"),"graphics1");
} else {
useGraphics(model.result("pg1"),"graphics1");
}
96 | Declarations
I NTEGER AND D OUBLE
Integer and double variables are similar to strings, with the additional requirement
that the value is an integer or double, respectively.
Arr ay 1D D eclarations
The Array 1D node declares one or more named arrays of strings, Booleans,
integers, or doubles that you can access from form objects and methods. The
number of elements in a 1D array is not restricted in any way, and you can, for
example, use a 1D array to store a column in a table with a variable number of
rows. The Settings window contains a single table, where you specify one variable
Declarations
| 97
array per row. In the figure below, two double arrays are declared, xcoords and
ycoords.
The New element value is assigned to new elements of the array when adding a row
to a table form object. Arrays for strings, Booleans, and integers are similar in
function to arrays of doubles.
I NITIAL VALUES
The Initial values can be a 1D array of arbitrary length. To edit the initial values,
click the Edit Initial Values button below the List of Variables. This opens a dialog
box where the value of each component can be entered. See the figure below for
an example of a 1D array of integers.
98 | Declarations
A RRAY S YNTAX
An array definition must start and end with curly braces ({ and }) and each
element must be separated with a comma. In cases where you need special
characters inside an array element (spaces and commas, for example), surround the
element with single quotes ('). The table below shows a few examples of 1D
arrays:
ARRAY SYNTAX
RESULTING ARRAY
{1, 2, 3}
A 3-element array with the elements 1, 2,
and 3
{}
An empty array
{'one, two', 'three by four'}
A 2-element array with elements containing
special characters
{{1, 2, 3},{'one, two', 'three by
four'}}
A 2-element array containing one 3-element
array and one 2-element array
Arr ay 2D D eclarations
The Array 2D node declares one or more 2D arrays that you can access using form
objects and methods. In the figure below, the 2D double array xycoords is
declared.
Declarations
| 99
I NITIAL VALUES
The default (or initial) value can be a 2D array of arbitrary size. To edit the initial
values, click the Edit Initial Values button below the List of Variables. This opens a
dialog box where the value of each component can be entered. See the figure
below for an example of a 2D array of doubles.
A RRAY S YNTAX
The table below shows a few examples of 2D arrays:
ARRAY SYNTAX
RESULTING ARRAY
{{}}
An empty 3D array
{{"5","6"},{"7","8"}}
A 2-by-2 matrix of strings
{{1, 2, 3}, {4, 5, 6}}
A 2-by-3 matrix of doubles
For 2D arrays, rows correspond to the first index so that {{1,2,3},{4,5,6}} is
equivalent to the matrix:
1 2 3
4 5 6
Assuming that the above 2-by-3 matrix is stored in the 2D array variable arr, then
the element arr[1][0] equals 4.
Ch o i ce Li st Declarations
The Choice List node contains lists that can be used by combo boxes, radio
buttons, or list boxes. The Settings window for a choice list contains a Label, a
Name, and a table with a Value column and a Display name column. Enter the
property value in the first column and the corresponding text to display to the user
100 | Declarations
(for example, in a combo box list) in the second column. The Value is always
interpreted as a string. In the example below, mat1 will become the string “mat1”
when returned from the combo box.
As an alternative to creating a choice list by right-clicking the Declarations node,
you can click the Add New Choice List button in the Settings window for form
objects that use such a list, as shown in the figure below.
A CTIVATION C ONDITION
You can right-click the Choice List node to add an Activation Condition subnode.
Use an activation condition to switch between two or more choice lists contingent
on the value of a variable. For an example of using choice lists with activation
conditions, see “Using a Combo Box to Change Material” on page 148.
Declarations
| 101
F il e Decl a r a tions
An entry under the File declaration node can be used by a File Import object or
directly in the methods. The figure below shows the Settings window of a file
declaration.
F ILE I MPORT
A File Import object allows the user of an application to browse and select a file to
be uploaded to the application at run time. The file chosen by the user can be
referenced in a method using the syntax upload:///file1, upload:///file2,
etc. This syntax can also be used in any file browser text fields within the Model
Builder nodes. The figure below shows a file reference used in the Filename field
of the Import model tree node for a model using geometry import.
102 | Declarations
However, a quicker way is to link a file import object directly to the Filename field,
as shown in the figure below.
In this case, no file declaration is needed. For an example of using a file import
object, see “File Import” on page 175.
F ILE E XPORT
File export can be implemented by utilizing model tree nodes that contain an
Output section. The most direct way is to use the Always ask for filename check box
next to the Filename text field. Consider an application where the Export>Plot
Declarations
| 103
node is used. By selecting the Always ask for filename check box, you can leave the
Filename field of that node blank as shown in the figure below.
For more detailed control over file import and export, you can instead use file
scheme syntax such as upload:///file1, see “Appendix C—File Scheme Syntax”
on page 209 for more information.
104 | Declarations
The Method Editor
Use the Method Editor to write code for actions not included among the standard
run commands of the model tree nodes. The methods may, for example, execute
loops, process inputs and outputs, and send messages and alerts to the user of the
application.
The Java programming language is used to write COMSOL methods, which
means that all Java syntax and Java libraries can be used. In addition to the Java
libraries, the Application Builder has its own built-in library for building
applications and modifying the model object. (The model object is the data
structure that stores the state of the underlying COMSOL Multiphysics model
that is embedded in the application.) More information on these functions can be
found in “Appendix E—Built-in Method Library” on page 226.
Methods can be global or local. Global methods are displayed in the application
tree and are accessible from all methods and form objects. A local method is
associated with a form object or event and can be opened from that form object’s
or event’s Settings window. For more information about local methods, see
“Local Methods” on page 121.
A number of tools and resources are available to help you create code for
methods. These are covered in the following sections and will make you
more productive by allowing you to copy-paste or auto-generate blocks of
code.
C o nver t i n g a Command Sequenc e to a Me tho d
In the Form Editor, click the Convert to New Method button below a previously
created command sequence in a Settings window. The command sequence is
automatically replaced by an equivalent method.
The Method Editor
| 105
Consider a case where you have created a compute button and you want to be
alerted by a sound when the computation is finished. The figure below shows the
Settings window of the compute button.
106 | The Method Editor
Click the Convert to New Method button below the command sequence.
The command sequence is replaced by a method, in this example, method3.
Click the Go to Method button. The method editor opens with the tab for method3
active.
In the method editor, add a second line that plays the library sound success.wav.
The newly added line is indicated with a green bar to the left.
The Method Editor
| 107
FORM O BJECT WITH A SSOCIATED M ETHODS
Form objects that have associated methods are indicated with a special icon, as
shown in the figure below. In this example, both the check box called Find prong
length and the Compute button have associated methods.
Performing Ctrl+Alt+click on the form object opens the method in the Method
Editor. If there is no method associated with the form object, a new local method
associated with the form object will be created and opened in the method editor.
L a n gu age El e ments W indow
The Language Elements window in the Method Editor shows a list of some
language constructs. Double-click or right-click one of the items in the list to
insert template code into a currently selected method:
108 | The Method Editor
See also “Language Element Examples” on page 128.
Mo d el C o de W indow
In the Model Code window in the Method Editor, right-click a model tree node to
generate code associated with that node. Depending on the node, up to eight
different options are available:
-
Get
Set
Set All
Create
Run
Enable
Disable
Edit Node
Selecting one of the first seven options will add the corresponding code to the
currently selected method. The Edit Node option brings you to the Settings
window for the model tree node.
The figure below shows an example of a node with six options.
The Method Editor
| 109
KEYBOARD S HORTCUTS
In a method with code that refers to the model object such as:
model.result("pg3").feature("surf1").create("hght1", "Height");
if you position the cursor in “surf1” and press F11 on the keyboard (or click Go
to Node in the ribbon), the corresponding Surface plot node is highlighted in the
Model Code window. Click Edit Node to open its Settings window. For more
information on keyboard shortcuts, see “Appendix D—Keyboard Shortcuts” on
page 224.
M od el Da t a Access
To access individual properties of a model tree node, click the Model Data Access
button in the Application section of the Model Builder ribbon tab:
Alternatively, for certain form objects, you can click the Model Data Access button
in the header of the Source section of the Settings window. See also “Model Data
Access” on page 56.
The reason Model Data Access needs to be enabled this way is that a model typically
contains hundreds or even thousands of properties that could be accessed and the
list would be too long to be practical.
When you click a model tree node, such as the Heat Flux node in the figure below,
check boxes appear next to the individual properties. This example is based on the
busbar tutorial model described in Introduction to COMSOL Multiphysics.
110 | The Method Editor
In the figure below, the check boxes for Heat transfer coefficient and External
temperature are selected:
The Method Editor
| 111
If you now switch to the Model Code window, you will see additional nodes appear
under the Heat Flux node. Right-click and use Get or Set to generate code in an
active method window, as shown in the figure below:
In the above example, Get and Set for the Heat transfer coefficient and the External
temperature properties will generate the following code:
model.physics("ht").feature("hf1").getString("h");
model.physics("ht").feature("hf1").getString("Text");
model.physics("ht").feature("hf1").set("h", "htc");
model.physics("ht").feature("hf1").set("Text", "293.15[K]");
R eco rd i n g C ode
Click the Record Code button in the Code group of the Method Editor to record a
sequence of operations that you perform using the model tree, as shown in the
figure below.
The code is recorded in the active method window, if any. If no method window
is open, a new method will be created.
112 | The Method Editor
While recording code, the focus is shifted to the Model Builder window, which is
surrounded by a red frame during recording:
If you switch back to the Method Editor, the method window also has a red frame:
The Method Editor
| 113
To stop recording code, click the Stop Recording button.
You can also record code directly from the Model Builder window by clicking
Record a New Method. In this case, a new method is always created.
The previous section on Model Data Access explained how to set the values of the
Heat transfer coefficient and the External temperature properties of the busbar
tutorial model. To generate similar code using Record Code, follow these steps:
• Create a simple application based on the busbar model (MPH file).
• In the Model Builder window, click Record a New Method, or with the Method
Editor open, click Record Code.
• Change the value of the Heat transfer coefficient to, say, 5.
• Change the value of the External temperature to, say, 300[K].
• Click Stop Recording.
• If it is not already open, open the method with the recorded code.
The resulting code is listed below:
with(model.physics("ht").feature("hf1"));
set("h", "5");
set("Text", "300[K]");
endwith();
In this case, the automatic recording contains a with() statement in order to make
the code more compact. For more information on the use of with(), see “The
With Statement” on page 130.
Use Record Code or Record a New Method to quickly learn how to interact with the
model object. The auto-generated code shows you the name of properties,
parameters, and variables. Use strings and string-number conversions to assign
new parameter values in model properties. By using Model Data Access while
recording you can, for example, extract a parameter value using get, process its
value in a method, and set it back into the model object using set.
114 | The Method Editor
C h ecki n g S yntax
Click Check Syntax in the ribbon to see messages in the Errors and Warnings
window related to syntax errors or unused variables.
In addition to messages in the Errors and Warnings window, syntax errors are
indicated with a wavy red underline, as shown in the figure below.
The Method Editor
| 115
F in d a n d Replace
Click Find in the Quick Access Toolbar to open a dialog box used to find and
replace strings in methods, as shown in the figure below.
The All tab is used to find strings and variables in both the Model Builder and the
Application Builder.
116 | The Method Editor
Mo d el Exp ressions W indow
The Model Expressions window in the Method Editor shows a list of predefined
expressions used as input and output arguments. Double-click or right-click one
of the items in the list to insert an expression:
Ext r a ct i n g Variables
If you look at the example below, you will notice that each line of code has a
repeating prefix.
The Method Editor
| 117
Readers familiar with object-oriented programming will recognize such a prefix as
the name of an object instance. The Extract Variable button simplifies code by
replacing these instances with a variable name.
In the example above, the cursor has been positioned at the first occurrence of
feature. Click the Extract Variable button to transform the source code into what
is shown in the figure below.
The code starting with the prefix feature has been replaced with the variable
mslc1. When you click the Extract Variable button, an Extract Variable dialog box
opens where you can enter a suitable variable name in the Name field.
S y n t a x H i gh lig hting and Code Foldi ng
Different language elements in the code are displayed using different styles. Refer
to the figure below for an example of this:
118 | The Method Editor
This example includes five styles:
• Keywords, such as if, else, for, while, double, and int are displayed in
bold, blue font
• Built-in methods are displayed in italic, blue font
• Strings are displayed in red font
• Comments are displayed in red font
• The remainder of the code is displayed in black font
You can customize the syntax highlighting theme in the Preferences dialog box.
See the next section “Method Editor Preferences”.
You can expand and collapse parts of the code corresponding to code blocks such
as for, while, if, and else. This feature can be disabled, as described in the next
section “Method Editor Preferences”.
Met h o d Editor Preferences
To access the Preferences for the methods, choose File>Preferences and select the
Methods section.
By default, the Method Editor only shows the most relevant code. To see all code
in a method, select the View all code check box.
The Method Editor
| 119
The check box Close brackets automatically controls whether the Method Editor
should automatically add closing brackets such as curly brackets {, brackets [, and
parentheses (.
The check box Generate compact code using ‘with’ statements controls the
utilization of with statements in automatically generated code. For more
information, see “The With Statement” on page 130.
If the check box Enable code folding is selected, then you can expand and collapse
parts of the code corresponding to code blocks such as for, while, if, and else.
Under Syntax highlighting, the Theme list contains two predefined themes, Modern
(the default) and Classic. Choose User defined to define a syntax highlighting mode
where the colors can be assigned to individual language elements.
Ct r l +Sp a ce and Tab for Code Com pl e ti o n
While typing code in the Method Editor, the Application Builder can provide
suggestions for code completions. The list of possible completions are shown in a
separate completion list that opens while typing. In some situations, detailed
information appears in a separate window when an entry is selected in the list.
Code completion can always be requested with the keyboard shortcut Ctrl+Space.
When accessing parts of the model object, you will get a list of possible
completions, as shown in the figure below:
Select a completion by using the arrow keys to select an entry in the list and press
the Tab or Enter key to confirm the selection.
If the list is long, you can filter by typing the first few characters of the completion
you are looking for.
120 | The Method Editor
If you enter the first few characters of a variable or method name, for example, and
press Ctrl+Space, the possible completions are shown:
In the example above, only variables that match the string iv are shown. This
example shows that variables local to the method also appear in the completion
suggestions.
The keyboard shortcut Ctrl+Space can also be used in the Model Builder. When
typing in an Expression field in Results, type a few letters and then use Ctrl+Space
to see matching variables, as shown in the figure below.
Lo ca l Met hods
You can add local methods to buttons, menu items, and events. Local methods do
not have nodes displayed under the Methods node in the application tree. In the
method window for a local method, its tab displays the path to its associated user
The Method Editor
| 121
interface component, as shown in the figure below for the case of a check box
object.
In the Form Editor, you can right-click a form object and select Create Local
Method from a menu, as shown in the figure below.
L OCAL M ETHODS FOR B UTTONS, M ENU I TEMS, AND G LOBAL E VENTS
For buttons, ribbon, menu, toolbar items, and global events, you can add a local
method by clicking the Create Local Method toolbar button under the sequence of
commands, as shown in the figure below.
The function of this button is similar to the Extract to New Method button, with
the only difference that it creates a local method not visible in the global method
list in the application tree. It also opens the new method in the Method Editor
after creating it. Ctrl+Alt+click can be used as a shortcut for creating the local
122 | The Method Editor
method. Clicking the button Go to Method will open the local method. The figure
below shows a call to a local method associated with a button.
To avoid any risk of corrupting code in a local method, using Extract to New
Method when there is a local method present in the command sequence, is not
allowed.
L OCAL M ETHODS FOR FORM AND FORM O BJECT E VENTS
To add a local method for a form or form object event, click the Create Local
Method button in the Events section of the Settings window. The selected On data
change method changes from None to Local method, as shown in the figure below,
and the method editor is opened.
To open an existing local method in the Method Editor, click the Go to Source
button. Click the Remove Local Method button to delete the local method.
The Method Editor
| 123
As an alternative to Ctrl+Alt+click, you can right-click a form object and select Edit
Local Method from its context menu.
For more information, see “Events” on page 87.
M et h od s w i t h Input and Output A r g ume nts
A method is allowed to have several input arguments and one output argument.
You define input and output arguments in the Settings window of an active
method window. If the Settings window is not visible, click Settings in the Method
tab. The figure below shows the method randomize with two input arguments,
var and coords, and one output, coordsout. The method adds random values to
124 | The Method Editor
the array, coords. The degree of randomness is controlled by the input variable
var. The new values are stored in the array coordsout.
When you call another method from a method, Ctrl+Alt+double-click opens the
window for that method. A method is allowed to call itself for the purpose of
recursion.
The Method Editor
| 125
D eb u ggi n g
For debugging purposes, click in the gray column to the left of the code line
numbers to set breakpoints, as shown in the figure below.
In the ribbon, the Debug group contains the tools available for debugging
methods. When you run the application, the method will stop at the breakpoints.
Click the Step button to go to the next line in the method. The figure above shows
a method currently stopped at the line highlighted in yellow.
Click Continue to run the method up until the next breakpoint. Click Stop to stop
running the method. Click Step Into to step into the next method, if possible. Use
Remove All to remove all break points. Instead of removing, you can disable all
126 | The Method Editor
break points by clicking Disable All. Click the Debug Log to display debugging
messages in a separate Debug Log window, as shown in the figure below.
Use the debugLog command to display the value of variables in the Debug Log
window. The code below illustrates using the debugLog command to display the
values of strings and components of a 1D double array.
int len=xcoords.length;
if (selected==0) {
for (int i = 0; i < len; i++) {
double divid=double(i)/len;
xcoords[i] = Math.cos(2.0*Math.PI*divid);
ycoords[i] = Math.sin(2.0*Math.PI*divid);
debugLog("x:");
debugLog(xcoords[i]);
debugLog("y:");
debugLog(ycoords[i]);
debugLog("selected is 0");
}
}
The Method Editor
| 127
For more information on built-in methods for debugging, see “Debug Methods”
on page 265.
S t op p i n g a Method
You can stop the execution of a method while testing an application by using the
keyboard shortcut Ctrl+Pause. The following dialog box then appears:
T he Mo d el O bject
The model object provides a large number of methods, including methods for
setting up and running sequences of operations. The Convert to Method, Record
Code, Model Code, and Language Elements utilities of the Method Editor produce
statements using such model object methods. For more information on and
example code related to the model object and its methods, see “Appendix C—
Language Elements and Reserved Names” in the book Introduction to COMSOL
Multiphysics, as well as the COMSOL Programming Reference Manual.
L a n gu age El e ment E xamples
The Javaprogramming language is used to write COMSOL methods, which
means that Java statements and syntax in general can be used.
128 | The Method Editor
U NARY AND B INARY O PERATORS IN THE M ODEL O BJECT
The table below describes the unary and binary operators that can be used when
accessing a model object, such as when defining material properties and boundary
conditions, and in results expressions used for postprocessing and visualization.
PRECEDENCE LEVEL
SYMBOL
DESCRIPTION
1
() {} .
grouping, lists, scope
2
^
power
3
! - +
unary: logical not, minus, plus
4
[]
unit
5
* /
binary: multiplication, division
6
+ -
binary: addition, subtraction
7
< <= > >=
comparisons: less-than, less-than or equal,
greater-than, greater-than or equal
8
== !=
comparisons: equal, not equal
9
&&
logical and
10
||
logical or
11
,
element separator in lists
U NARY AND B INARY O PERATORS IN M ETHODS (J AVA S YNTAX)
The table below describes the most important unary and binary operators used in
Java code in methods.
PRECEDENCE LEVEL
SYMBOL
DESCRIPTION
1
++ --
unary: postfix addition and subtraction
2
++ -- + - !
unary: addition, subtraction, positive sign,
negative sign, logical not
3
* / %
binary: multiplication, division, modulus
4
+ -
binary: addition, subtraction
5
< <= > >=
comparisons: less-than, less-than or equal,
greater-than, greater-than or equal
6
== !=
comparisons: equal, not equal
7
&&
binary: logical and
8
||
binary: logical or
9
?:
conditional ternary
The Method Editor
| 129
PRECEDENCE LEVEL
SYMBOL
DESCRIPTION
10
= += -= *= /=
%= >>= <<= &=
^= |=
assignments
11
,
element separator in lists
A CCESSING A VARIABLE IN THE D ECLARATIONS N ODE
Variables defined in the Declarations node are available as global variables in a
method and need no further declarations.
B UILT- IN E LEMENTARY M ATH F UNCTIONS
Elementary math functions used in methods rely on the Java math library. Some
examples:
Math.sin(double)
Math.cos(double)
Math.random()
Math.PI
T HE IF S TATEMENT
if(a<b) {
alert(toString(a));
} else {
alert(toString(b));
}
T HE FOR S TATEMENT
// Iterate i from 1 to N:
int N=10;
for (int i = 1; i <= N; i++) {
// Do something
}
T HE W HILE S TATEMENT
double t=0,h=0.1,tend=10;
while(t<tend) {
//do something with t
t=t+h;
}
T HE W ITH S TATEMENT
// Set the global parameter L to a fixed value
with(model.param());
set("L", "10[cm]");
130 | The Method Editor
endwith();
The code above is equivalent to:
model.param().set("L", "10[cm]");
A CCESSING A G LOBAL P ARAMETER
You would typically use the Model Code window to access global parameters.
Get the global parameter L, defined in the model, and store it in the double
variable Length:
double Length=model.param().evaluate("L");
To return the unit of the parameter L, if any, use:
String Lunit=model.param().evaluateUnit(“L”);
C OMPARING S TRINGS
Comparing string values in Java has to be done with .equals() and not with the
== operator. This is due to the fact that the == operator compares whether the
strings are the same objects and does not consider their values. The below code
demonstrates string comparisons:
boolean streq=false;
String a="string A";
String b="string B";
streq=a.equals(b);
// In this case streq==false
b="string A";
streq=a.equals(b);
// In this case streq==true
A LERTS AND M ESSAGES
The methods alert, confirm, and request display a dialog box with a text string
and optional user input. The following example uses confirm to ask the user if a
direct or an iterative solver should be used in an application. Based on the answer,
the alert function is then used to show the estimated memory requirement for
the selected solver type in a message dialog box:
String answer = confirm("Which solver do you want to use?",
"Solver Selection","Direct", "Iterative");
if(answer.equals("Direct")) {
alert("Using the direct solver will require about 4GB of memory when
solving.");
} else {
alert("Using the iterative solver will require about 2GB of memory when
solving.");
}
The Method Editor
| 131
C REATING AND R EMOVING M ODEL TREE N ODES
Remove a square object sq1 and a circle object c1:
model.geom("geom1").feature().remove("sq1");
model.geom("geom1").feature().remove("c1");
Remove a series of geometry objects (circles) with tags c1, c2, ..., c10:
for(int n=1;n<=10;n=n+1) {
model.geom("geom1").feature().remove("c"+n);
}
The syntax "c"+n automatically converts the integer n to a string before
concatenating it to the string "c".
To remove all geometry objects:
for(String tag : model.geom("geom1").feature().tags()) {
model.geom("geom1").feature().remove(tag);
}
Create a circle with tag c1, build the circle object (run the node), and create a
rectangle with tag r1:
model.geom("geom1").create("c1", "Circle");
model.geom("geom1").run("c1");
model.geom("geom1").create("r1", "Rectangle");
Example
This is a larger block of code that removes, creates, and accesses physics interface
feature nodes:
String[] flowrate = column1;
String[] Mw = column2;
for (PhysicsFeature feat : model.physics("pfl").feature()) {
if (feat.getType().equals("Inlet"))
model.physics("pfl").feature().remove(feat.tag());
}
if (flowrate != null) {
for (int i=0; i<flowrate.length; i++) {
if (flowrate[i] != "") {
if (Mw[i] != "") {
int d = 1+i;
model.physics("pfl").create("inl" +d, "Inlet");
model.physics("pfl").feature("inl" +d).setIndex("spec", "3", 0);
model.physics("pfl").feature("inl" +d).set("qsccm0", flowrate[i]);
model.physics("pfl").feature("inl" +d).set("Mn", Mw[i]);
model.physics("pfl").feature("inl" +d).selection().set(new int[]{d});
}
}
}
}
132 | The Method Editor
The need to remove and create model tree nodes is fundamental when writing
methods because the state of the model object is changing each time a model tree
node is run. In the method above, the number of physics feature nodes are
dynamically changing depending on user inputs. Each time the simulation is run,
old nodes are removed first and then new nodes are added.
The Method Editor
| 133
Libraries
In the application tree, the Libraries node contains images, sounds, and files to be
embedded in an MPH file so that you do not have to distribute them along with
the application. In addition, the Libraries node may contain Java utility class
nodes and nodes for external Java and C libraries.
To manage files loaded by the user of an application at run time, rather
than using the Libraries node you need to create a file declaration and a File
Import form object. For more information on files to be loaded at run
time, see “File Declarations” on page 102 and “File Import” on page 175.
The embedded files can, for example, be referenced in form objects or in methods
by using the syntax embedded:///file1, embedded:///file2, and so on. For
example, to reference the image file compute.png, use the syntax
embedded:///compute.png.
Note that you are not required to have the file extension as part of the file name;
instead, arbitrary names can be used. To minimize the size of your MPH file,
delete unused images, sounds, or other files.
Im ages
The Images library contains a number of preloaded sample images in the PNG-file
format. If you wish to embed other image files, click the Add File to Library button
below the List of Images. A large selection of images is available in the COMSOL
134 | Libraries
installation folder in the location data/images. Images can be referenced in image
form objects or in methods.
Supported image formats are JPG, GIF, BMP, and PNG.
To preview an image, click the name of the image and then click the Preview
button below the List of Images. This opens a dialog box displaying the image, as
shown in the figure below.
Click the Export Selected Image File button, to the right of the Preview button, to
export a selected image.
Libraries
| 135
S ou n d s
The Sounds library contains a few preloaded sounds in the WAV-file format. If you
wish to embed other sound files, click the Add File to Library button below the List
of Sounds. A larger selection of sounds is available in the COMSOL installation
folder in the location data/sounds.
To play a sound, click the name of the sound and then click the Preview button
below the List of Sounds.
Click the Export Selected Sound File button, to the right of the Preview button, to
export a selected sound.
To play a sound in an application, add a command in the Settings window of a
button, ribbon, menu, or toolbar item. In the Choose Commands to Run section,
136 | Libraries
select the sound and click the Run button below the tree. This adds a Play
command to the command sequence, as shown in the figure below.
In methods, you can play sounds using the built-in method, playSound, such as:
playSound("success.wav");
Libraries
| 137
F il es
The Files library is empty by default. Click the Add File to Library button to embed
files of any type in your application.
Click the Export Selected File button, to the right of the Add File to Library button,
to export a selected file.
The embedded files can be referenced in a method by using the syntax
embedded:///data1.txt, embedded:///data2.txt, and so on. This syntax can
also be used in any Filename text fields in a model. For more information, see “File
Declarations” on page 102, “Appendix C—File Scheme Syntax” on page 209, and
“File Methods” on page 238.
138 | Libraries
Appendix A—Form Objects
This appendix provides information about forms and form objects and expands
upon the section “The Form Editor” on page 33. The items followed by a * in the
following list have already been described in detail in that section. The remaining
items are discussed in this appendix.
Li st o f A l l Form Objects
• Input
- Input Field*
- Button*
- Check Box
- Combo Box
• Labels
- Text Label*
- Unit*
- Equation
- Line
• Display
- Data Display*
- Graphics*
- Web Page
- Image
- Progress Bar
- Log
- Message Log
- Results Table
• Subforms
- Form
- Form Collection
Appendix A—Form Objects
| 139
• Composite
- Card Stack
- File Import
- Information Card Stack
- Array Input
- Radio Button
- Selection Input
• Miscellaneous
- Text
- List Box
- Table
- Slider
- Toolbar
- Spacer
Ch eck B ox
A Check Box has two values: on for selected and off for cleared. The state of a
check box is typically stored in a Boolean variable in the Declarations node.
U SING A C HECK B OX TO C ONTROL V ISUALIZATION
The figure below is from an application where a deformation plot is disabled or
enabled, depending on if the check box is selected.
The screen shot on the left shows the running application. The screen shot on the
right shows the corresponding form objects in grid layout mode.
140 | Appendix A—Form Objects
In the example below, the state of the check box is stored in a Boolean variable
deformation, whose Settings window is shown in the figure below.
Appendix A—Form Objects
| 141
The figure below shows the Settings window for the check box.
You associate a check box with a declared Boolean variable by selecting it from the
tree in the Source section and clicking Use as Source.
The text label for a check box gets its name, by default, from the Description field
of the Boolean variable that it is associated with.
The Initial value of the variable deformation is overwritten by the Value for
selected (on) or the Value for cleared (off) and does not need to be edited. When
used in methods, the values on and off are aliases for true and false, respectively.
These values can be used as Booleans in if statements, for example.
The code statements below come from a local method that is run for an On data
change event when the value of the Boolean variable deformation changes.
model.result("pg1").feature("surf1").feature("def").active(deformation);
useGraphics(model.result("pg1"), "graphics1");
142 | Appendix A—Form Objects
U SING A C HECK B OX TO E NABLE AND D ISABLE FORM O BJECTS
The figure below shows a part of an application where certain input fields are
disabled or enabled, depending on if the check box is selected.
The figure below shows the Settings window for a check box associated with a
Boolean variable findlength used to store the state of the check box.
The code statements below come from a local method that is run for an On data
change event when the value of the Boolean variable findlength changes.
setFormObjectEditable("main/inputfield1", !findlength);
setFormObjectEditable("main/inputfield5", findlength);
setFormObjectEnabled("main/inputfield5", findlength);
Appendix A—Form Objects
| 143
Co m b o B ox
A Combo Box can serve as either a combination of a drop-down list box and an
editable text field or as a drop-down list box without the capability of editing.
U SING A C OMBO B OX TO C HANGE P ARAMETERS IN R ESULTS
To illustrate the use of a combo box, consider an application where the user selects
one of six different mode shapes to be visualized in a structural vibration analysis.
This example uses a Solid Mechanics physics interface with an Eigenfrequency
study and is applicable to any such analysis.
These six mode shapes correspond to six different eigenfrequencies that the user
selects from a combo box:
In this example, the combo box is used to control the value of a string variable
mode. The figure below shows the Settings window for this variable.
144 | Appendix A—Form Objects
Selecting the Source
The figure below shows the Settings window for this combo box.
In the Source section, you select a scalar variable that should have its value
controlled by the combo box and click Use as Source. In the Initial values list of the
Settings window of the combo box, choose a method to define a default value for
the combo box. The options are First allowed value (the default) and Custom
default. For the Custom default option, enter a default value in the associated field.
The default value that you enter must exist among the allowed values.
Appendix A—Form Objects
| 145
Choice List
In the section for Choice List, you can add choice lists that contribute allowed
values to the combo box. The Choice List declaration associated with this example
is shown in the figure below.
The string variable mode is allowed to have one of these six values: 7, 8, 9, 10, 11,
or 12. The text strings in the Display name column are shown in the combo box.
In the Settings window of the combo box, you can select the Allow other values
check box to get a combo box where you can type arbitrary values. Such combo
boxes can accept any value and are not restricted to the values defined by the
choice lists. In this example, however, only six predefined values are allowed.
Events
In the Events section, specify which method to run when the value of the combo
box, and thereby the string variable used as the source, is changed by the user.
When the value of the variable mode is changed, a local method is run.
The code for the local method is listed below.
with(model.result("pg1"));
set("looplevel", new String[]{mode});
endwith();
model.result("pg1").run();
146 | Appendix A—Form Objects
This code links the value of the string mode to the Eigenfrequency setting in the
Plot Group pg1. In this case, the string svar takes the values "7", "8", "9", "10",
"11", or "12".
To create the above code:
• Go to the Model Builder and click Record a New Method.
• By default, when using an Eigenfrequency study for a structural mechanical
analysis, a Mode Shape plot group is created. In this plot group, change the
Eigenfrequency from mode 7 to mode 8, as shown in the figure below. In the
figure below, this corresponds to changing from 440 Hz to 632.89 Hz in
the Settings window for the Mode Shape plot group.
• Click Stop Recording.
The resulting code is shown below.
with(model.result("pg1"));
set("looplevel", new String[]{"8"});
endwith();
model.result("pg1").run();
Now replace the string”8” with mode to end up with the code listing above. This
will be stored in a method, say, method1. To create the local method associated
with the combo box, copy the code from method1. Then, delete method1.
Appendix A—Form Objects
| 147
U SING A C OMBO B OX TO C HANGE M ATERIAL
Consider an application where combo boxes are used to select the material. In this
case, an activation condition can also be used for greater flexibility in the user
interface design.
The figure below shows screen shots from an application where the user can
choose between two materials, Aluminum or Steel, using a combo box named
Material. A second combo called Alloy shows a list of Aluminum alloys or Steel
alloys, according to the choice made in the Material list.
The material choice is implemented in the embedded model using global materials
and a material link, as shown in the figure below.
148 | Appendix A—Form Objects
Each material is indexed with a string: mat1, mat2, ..., mat5. An event listens for
changes to the value of the global variable alloy, where the value is controlled by
a combo box. When the value is changed, the method listed below is run.
with(model.material("matlnk1"));
set("link", alloy);
endwith();
The figure below shows the declaration of two string variables, material and
alloy, which are controlled from the Material and Alloy combo boxes, respectively.
The application utilizes three choice lists: Aluminum Alloys, Steel Alloys, and
Material. An activation condition is used for the Aluminum Alloys and Steel Alloys
choice lists, as shown in the figure below.
Appendix A—Form Objects
| 149
The Settings window for the Material combo box is shown below.
Note that the Material combo box uses the material string variable as its source.
The Material choice list is used to define a discrete set of allowed values for the
150 | Appendix A—Form Objects
material string variable. The Settings window for the Material choice list is shown
below.
Appendix A—Form Objects
| 151
The Settings window for the Alloy combo box is shown in the figure below.
152 | Appendix A—Form Objects
Note that the Alloy combo box uses both the Aluminum Alloys and the Steel Alloys
choice lists. The choice list for Aluminum Alloys is shown in the figure below.
Appendix A—Form Objects
| 153
The activation condition for the Aluminum Alloys choice list is shown in the figure
below.
154 | Appendix A—Form Objects
U SING A C OMBO B OX TO C HANGE E LEMENT S IZE
You can use the Model Data Access functionality to give the user of an application
direct access to a property in the embedded model. Consider an example where a
combo box is used to change the element size in a mesh, as in the figure below.
While in the Model Builder, clicking Model Data Access in the ribbon gives access
to the combo box for a predefined element size, as shown in the figure below.
Select the green check box to the left of the list to make it available as a source to
the combo box in the application.
Appendix A—Form Objects
| 155
The corresponding Settings window for the combo box is shown in the figure
below.
Changing the Initial value to From data source ensures that the element size setting
of the model, in this case Normal, is used as the default element size in the
application. A choice list, Predefined size (hauto), is automatically created,
corresponding to the list in the model. To use a more limited set of choices, delete
the automatically created choice list and create a new choice list with fewer
156 | Appendix A—Form Objects
options. In this case, a choice list with three entries could be created, as shown in
the figure below.
Note that a choice list created by using Model Data Access is not displayed under
the Declarations node.
To learn which values are used by the Element size list in the model, use Record a
New Method and change the value from Normal to Fine, then to Coarse, and then
back to Normal. Click Stop Recording and read the values in the auto-generated
code. The Element size property name is hauto and the values for Fine, Normal, and
Coarse are 4, 5, and 6, respectively, as shown in the lines of code below.
with(model.mesh("mesh1").feature("size"));
set("hauto", "4");
set("hauto", "6");
set("hauto", "5");
endwith();
Appendix A—Form Objects
| 157
Equation
An Equation object can display a LaTeX equation by entering the expression in the
Enter equation in LaTeX syntax field.
A preview is shown of the rendered LaTeX syntax after leaving the text field.
158 | Appendix A—Form Objects
Li n e
Use the Line form object to add a horizontal or vertical line to a form, which can
be used, for example, to separate groups of form objects. For the horizontal line
option, you can also add text that appears within the line.
Appendix A—Form Objects
| 159
Web Page
A Web Page object can display the contents of a web page as part of the user
interface.
You can specify the page source in four different ways from the Source list:
• Use the default option Page to enter HTML code in a text area below the
list, enclosed by the <html> and </html> start and end tags.
• Use the URL option to link to a web page on the Internet.
• Use the File option to point to a local file resource containing HTML code.
Type the name of the file in the File field or click Browse to locate the file on
the local file system.
• Use the Report option to embed an HTML report. The Browser preview is
not active for this option.
160 | Appendix A—Form Objects
I m age
Use an Image form object to add an image to a form. An image object is different
from a graphics object in that an image object is not interactive. Choose an image
file from one of the library images, accessible from a drop-down list, or by clicking
the Add Image to Library and Use Here button to select a file from the local file
system. The figure below shows the Settings window for an image object
referencing the image cube_large.png defined in the Libraries node.
If you select an image file from your file system, this file will be embedded in the
application and added to the list of Images under the Libraries node.
While you can change the x- and y-position of the image, the width and height
settings are determined by the image file.
You can paste images from the clipboard to a form window by using
Ctrl+V. For example, you can copy-and-paste images from the
PowerPoint slide presentation software. Such images will be added
automatically to the Images library and embedded in the application. The
names for pasted images are automatically set to: pasted_image_1.png,
pasted_image_2.png, etc.
P rogress Bar
A Progress Bar object displays a customized progress bar, or set of progress bars,
based on a value that is updated by a method. Use a progress bar to provide
Appendix A—Form Objects
| 161
feedback on the remaining run time for an application. The figure below shows
the Settings window of a progress bar object with one progress level.
Note that the built-in progress bar that is visible in the status bar of an application
is controlled by the Settings window of the Main Window node. By default, the
built-in progress bar shows the progress of the built-in COMSOL Multiphysics
core algorithms such as geometry operations, meshing, and solving. By using the
setProgress method, you can customize the information shown in the built-in
progress bar. For more information, see “Progress Methods” on page 267.
The figure below shows the Settings window of a progress bar object with two
progress levels.
162 | Appendix A—Form Objects
In this example, the progress bar object is part of a form progressform used to
present a two-level progress bar and a message log.
The figure below shows the corresponding progress dialog box in the running
application.
The figure below shows the form progressform.
The code segments below show typical built-in methods used to update the
progress bar and the message log.
// show progress dialog box:
dialog("progressform");
Appendix A—Form Objects
| 163
setProgressBar("/progressform/progress1", 0, "Computing prong length.");
// code for iterations goes here:
lastProgress = 20;
// ...
// update message log:
message("Iteration Number: " + k);
message("Frequency: " + Math.round(fq*100)/100.00);
message("Length: " + Math.round(L1*100)/100.00);
// update progress bar:
setProgressInterval("Computing frequency", lastProgress,
k*100/MAXITERATIONS);
// more code goes here:
// ...
// finished iterating:
setProgressBar("/progressform/progress1", 100);
closeDialog("progressform");
In the example above, the central functionality for updating the two-level sof
progress bars lies in the call
setProgressInterval("Computing frequency", lastProgress,
k*100/MAXITERATIONS).
For detailed information on the built-in methods and their syntax, see “Appendix
E—Built-in Method Library” on page 226 and “Progress Methods” on page 267.
L og
The Log form object adds a log window that displays messages from the built-in
COMSOL Multiphysics core algorithms such as geometry operations, meshing,
and solving.
164 | Appendix A—Form Objects
The Include standard log toolbar check box is selected by default. When selected,
the toolbar in the Log window that you see in the COMSOL Desktop is included
in the application.
The figure below shows a part of an application user interface containing a log
window.
Message Log
The Message Log object adds a window where you can display messages to inform
the user about operations that the application carries out. Implement this feature
using the built-in message method with syntax: message(String message). See
Appendix A—Form Objects
| 165
also “GUI-Related Methods” on page 251.
The Include standard message log toolbar check box is selected by default. When
selected, the toolbar in the Messages window that you see in the COMSOL
Desktop is included in the application. The Show COMSOL messages check box is
selected by default to enable messages from the built-in COMSOL Multiphysics
core algorithms such as geometry operations, meshing, and solving. Clear the
check box to only allow messages from the application itself.
The figure below shows a customized message window with convergence
information from a method (left) and the corresponding Message Log form object
(right).
166 | Appendix A—Form Objects
Resu l t s Ta ble
The Results Table object is used to display numerical results in a table.
The source of the results table data is one of the child nodes to Derived Values or
Tables under Results. In the figure below, a Table node is used as the source (by
selecting this option in the tree and then clicking Use as Source.
Appendix A—Form Objects
| 167
R ESULTS TABLE TOOLBAR
The Include standard results table toolbar check box is selected by default. When
selected, a toolbar is included that provides the following buttons:
• Full Precision
•
•
•
•
•
Automatic Notation
Scientific Notation
Decimal Notation
Copy Table and Headers to Clipboard
Export
The Export button is used to export to the following file formats:
• Text File (.txt)
• Microsoft Excel Workbook (.xlsx)
- Requires LiveLink™ for Excel®
• CSV File (.csv)
• Data File (.dat)
as shown in the figure below.
C ONTROLLING R ESULTS TABLES FROM M ETHODS
There is a built-in method useResultsTable() for changing which table is shown
in a particular results table form object. For more information on this built-in
method, see “Appendix E—Built-in Method Library” on page 226.
Fo r m
A form object of the type Form is used to organize a “main” form in one or more
subforms. To embed a subform, you create a link to it by selecting the form you
would like to link to from the Form reference of the Settings window for the
168 | Appendix A—Form Objects
subform. The figure below shows an example where one of the cells of the form
main has a link to the form input.
The figure below shows the referenced form input.
Appendix A—Form Objects
| 169
Fo r m C o l l ection
A Form Collection object consists of several forms, or panes, presented in a main
form. In this example, there are four forms that appear as tabs in a single main
window.
There are three different layout options. From the Type list, choose between:
• Tabs, which is the default setting, displays the forms using tabbed panes.
• List displays a list to the left of the form panes, where you can select the form
to display.
• Sections displays each form in a separate section.
In the Panes section, in the Use selected forms as panes list, each form represents a
pane. These will be displayed in the application in the order they appear in the list.
You can control which tab (or list entry) is active by linking to a string variable in
the section Active Pane Selector.
170 | Appendix A—Form Objects
The string variable needs to be equal to one of the form names in the form
collection such as temperature or conversion in the example above. Otherwise,
it will be ignored.
If you change the value of the pane selector pane in the above example, in a
method that will be run at some point (a button method, for example), then the
pane with the new value will be activated. Example:
pane=”conversion”; /* Activate the conversion pane on completion of this
method */
For a form collection with the Type set to Sections, the Active Pane Selector has no
effect. Using an Active Pane Selector is optional and is only needed if you wish to
control which tab is active by some method other than clicking its tab. To remove
a string variable used as an Active Pane Selector, click the Clear source toolbar
button under the tree.
C a rd St a ck
A Card Stack is a form object that contains cards.
A Card is another type of form object, one that is only used in the context of a card
stack. Flip between cards in a card stack to show one at a time. You associate a card
stack with a data source that controls which card to show. Each card specifies a
value that is compared against the data source of the card stack. The card stack
shows the first card with the matching value. If no cards match, nothing is shown.
U SING A C ARD S TACK TO F LIP B ETWEEN G RAPHICS O BJECTS
Consider an application where the graphics shown to the user depend on the value
of a scalar variable. This variable may change when a user clicks, for example, a
radio button. The variable may also change depending on a computed value, for
example, the value of a Global Evaluation node.
Appendix A—Form Objects
| 171
The figure below shows a card stack Settings window with five cards and a string
variable plot_label as its Active Card Selector.
By clicking a card in the table of cards in the Cards section, followed by clicking
one of the toolbar buttons below the table, you can perform the following
operations on cards:
•
•
•
•
Delete
Edit
Add Card
Duplicate
172 | Appendix A—Form Objects
The figure below shows the card stack object in the Form Editor.
In this example, each card contains a graphics object.
In the card stack Settings window, the table in the Cards section contains the cards
in the Card column and their associated activating values in the Activating value
column. The stack decides which cards to display based on their activating values.
In this example, the activating values are the strings number_density , pressure,
molecular_flux, etc.
The figure below shows the declaration of the string variable plot_label and its
default value number_density.
Appendix A—Form Objects
| 173
Right-click a card in a form window to select between the different cards in a card
stack, as shown in the figure below.
From this menu, you can also duplicate cards.
To edit cards, you can also use Alt+click, which opens a dialog box that lets you
select multiple cards at once.
The figure below shows card1 with its graphics form object.
174 | Appendix A—Form Objects
In this case, the value of the string plot_label is controlled by a radio button.
The Settings window of this radio button is shown in the figure below.
Fi l e I m p o r t
A File Import object is used to display a file browser with an associated input field
for browsing to a file or entering its path and name. It is used to enable file import
by the user of an application at run time, when the file is not available in the
application beforehand.
Consider an application where a CAD file can be selected and imported at run
time, as shown by the figure below.
The corresponding File Import object is shown in the figure below.
Appendix A—Form Objects
| 175
The Settings window for the File Import object has a section File Destination. In this
section, you can select any tree node that allows a file name to be input. This is
shown in the figure below, where the Filename for the Import node is selected.
In this application, the File types table specifies that only CAD files are allowed.
You can further control which File types are allowed by clicking the Add and Delete
176 | Appendix A—Form Objects
buttons below the list of File types. Clicking the Add button displays the dialog box
shown below:
If you don’t wish to use a file browser, you can directly reference a file name from
a button, or an item in a menu, ribbon, or toolbar.
Appendix A—Form Objects
| 177
The figure below shows a ribbon item used for geometry import together with its
Settings window.
178 | Appendix A—Form Objects
In the Settings window above, the command Import file to Import 1 will open a file
browser for the user to select a file, as shown in the figure below.
The subsequent commands build and plot the geometry, zoom out using zoom
extents, and finally set the value of a string variable (in this case used to control a
card stack).
In the Settings window, click Convert to New Method and you can see the
corresponding lines of code:
importFile(model.geom("geom1").feature("imp1"), "filename");
model.geom("geom1").run();
useGraphics(model.geom("geom1"), "form1/cardstack1/card3/graphics1");
zoomExtents("form1/cardstack1/card3/graphics1");
mode = "Visualization";
The first line illustrates using the built-in method importFile. For more
information on the method importFile, see “File Methods” on page 238.
A File Import object can also reference a File declaration. For more information, see
“File Declarations” on page 102.
I n fo r m a t i on Card Stack
An Information Card Stack object is a specialized type of Card Stack object used to
display information on the relationship between the inputs given by the user to an
application and the solution. The figure below shows a portion of a running
Appendix A—Form Objects
| 179
application in which an information card stack is used together with information
on the expected computation time.
The corresponding form objects are shown below:
180 | Appendix A—Form Objects
The figure below shows the Settings window where a string variable
solution_state is used as the source.
There are similarities with a Card Stack object but for the Information Cards, each
card has an icon and a text. In the figure above, the string variable values
nosolution, inputchanged, and solutionexists control which information
card is shown.
Appendix A—Form Objects
| 181
In this example, the information card stack is accompanied by a data display object
where an information node for the Expected Computation Time is used as the
source. The figure below shows its Settings window.
You can also find information nodes with Last Computation Time under each study.
The information node Last Computation node found directly under the Model node
will correspond to the computation time for the last computed study.
Information nodes can be used as a source for input field objects, text objects, and
data display objects. For input field objects and text objects, in order for the
information nodes to be accessible, the Editable check box has to be cleared.
182 | Appendix A—Form Objects
The Expected Computation Time take its data from the root node of the application
tree, as shown below:
If the computation time is predominantly spent in a method, for example, if the
same study is called repeatedly, then you can manually measure the computation
time by using the built-in methods timeStamp and setLastComputationTime.
For more information, see “Date and Time Methods” on page 273.
Arr ay I n p ut
An Array Input object has an input table used to enter array or vector-valued input
data. An array input object supports string arrays as data sources. You can add an
optional label, symbol, and unit.
Appendix A—Form Objects
| 183
U SING AN A RRAY I NPUT O BJECT FOR 3D POINT C OORDINATE I NPUT
Consider an application where the user enters 3D coordinates for a point where
the stress is evaluated. The figure below shows a screen shot from an application
with an array input, a button, a text label, and a data display object.
184 | Appendix A—Form Objects
The figure below shows the Settings window of the array input object.
Appendix A—Form Objects
| 185
The figure below shows the Settings window for the declaration of the Array 1D
Double samplecoords.
In the Settings window of the array input object:
• In the Length field, enter the length of the array as a positive integer. The
default is 3.
• From the Show vector as list, choose Table (the default) to show the array
components as a table, or choose Components to show each array component
as a separate input field with a label.
• In the Value table, enter the initial values for the components in the array.
• The Layout Options section provides settings for adding optional labels and
units to the array input.
In this example, when the user clicks the button labeled Evaluate stress at point,
the following method is run.
with(model.result().dataset("cpt1"));
set("pointx", samplecoords[0]);
set("pointy", samplecoords[1]);
set("pointz", samplecoords[2]);
endwith();
186 | Appendix A—Form Objects
Ra d i o B u t ton
A Radio Button object has a fixed number of options from which you can choose
one. It is most useful when you have just a handful of options.
U SING R ADIO B UTTONS TO S ELECT A L OAD
Consider an application where the user can select one of three predefined loads,
as shown in the following figure.
Appendix A—Form Objects
| 187
The corresponding Settings window is shown below, where the global parameter
F is used as the source.
In the Initial value list, choose the manner in which the initial selection of the radio
button should be made. The options are From data source, First allowed value (the
default), and Custom value. For the Custom value option, select from a list of the
allowed values given by the choice list.
In the Choice List section, you can add choice lists that contribute allowed values
to the radio button object, where each valid value represents one radio button.
188 | Appendix A—Form Objects
The radio button names are taken from the Display name column of their
associated choice list. The figure below shows the choice list used in this example.
Sel ect i on Input
By using Explicit selections, Selection Input objects alongside with Graphics objects
can be used to enable interactive selections in an application. Explicit selections are
used in the Model Builder as a convenient tool for grouping geometric entities
(domains, boundaries, edges, or points). In the example below, explicit selections
are used to define which boundaries a boundary condition should be applied to.
A Selection Input object can then be used in an application to let the user
interactively select which geometric entities should belong to an explicit selection.
Appendix A—Form Objects
| 189
The figure below shows an application where the user can select boundaries to be
excited by an incoming wave.
Selecting geometric entities, such as boundaries, can be done in two ways: by
clicking directly on the graphics object or by adding geometric entity numbers in
a selection input object.
To make it possible to directly select a graphics object by clicking on it, you can
link a graphics object to an explicit selection, as shown in the figure below. Select
the explicit selection and click Use as Source. In the figure below, there are two
190 | Appendix A—Form Objects
explicit selections Excitation Boundary and Exit Boundary, and the graphics
object graphics2 is linked to the selection Excitation Boundary.
When a graphics object is linked directly to an explicit selection in this way, the
graphics object displays the geometry and the user can interact with it by clicking
on the boundaries. The boundaries will then be added (or removed) to the
corresponding explicit selection.
Appendix A—Form Objects
| 191
To make it possible to select by number, you can link a selection input object to
an explicit selection, as shown in the figure below.
In a selection input object, you can copy, paste, remove, clear, and zoom in to
selections.
You can choose to use a graphics object as the source of a selection without
having any selection input object. You can also link both a graphics object
and a selection input object to the same explicit selection.
192 | Appendix A—Form Objects
Tex t
A Text object is a text field with default text that is taken from a string variable.
The Settings window for a text object is shown below.
Select from the tree and click Use as Source. In the Value field, enter the initial text.
By default, the Initial value text is taken from this field. To instead use the string
variable for the Initial value text, change the Initial value setting to From data
source.
The check box Editable is cleared by default. If selected, the text object can be
used, for example, to type comments in a running application. If the text is
changed by the user, it is stored in the string variable that is used as the data source
regardless of the Initial value setting.
The check box Wrap text is selected by default. Clear this check box to disable
wrapping of the text; a scroll bar appears if the text does not fit.
Appendix A—Form Objects
| 193
L i st B ox
A List Box object is similar to a radio button object except that it allows for the
simultaneous selection of multiple options.
U SING A L IST B OX TO S UPERIMPOSE V IBRATIONAL M ODES
Consider an application where the first six vibrational modes of a mechanical part
can be superimposed and visualized by selecting them from a list box, as shown in
the figure below.
As an alternative, the following figure shows that a list can be displayed as a dialog
box.
194 | Appendix A—Form Objects
The Settings window for the list box of this example is shown in the figure below.
The Select values in list allows you to choose between two alternatives, List box or
Dialog, for displaying the list.
You can use any scalar or array declaration as a source. Select from the tree and
click Use as Source. If you use a string array as the source, you can, in the running
application, select more than one item in the list using Shift+click or Ctrl+click.
Appendix A—Form Objects
| 195
For other sources, you can only select one value from the list. This example uses a
1D string array svar1D. Its Settings window is shown below.
In the Choice List section, you can add choice lists that contribute allowed values
to the list box. The figure below shows the choice list used in this example.
The vibrational modes 1–6 correspond to trivial rigid body modes and are not of
interest in this application, hence the Value column starts at 7. The choice list
allows you to hide the actual mode values in the model from the user by only
displaying the strings in the Display name column; the first non-rigid body modes
are named Mode 1, the second Mode 2, etc.
196 | Appendix A—Form Objects
The method below uses the COMSOL Multiphysics operator with() to visualize
the superimposed modes. This example is somewhat simplified since it ignores the
effects of amplitude and phase for the modes.
String withstru="0";
String withstrv="0";
String withstrw="0";
for(int i=0;i<svar1D.length;i++){
withstru=withstru + "+" + "with(" + svar1D[i] + ",u)";
withstrv=withstrv + "+" + "with(" + svar1D[i] + ",v)";
withstrw=withstrw + "+" + "with(" + svar1D[i] + ",w)";
}
with(model.result("pg7").feature("surf1").feature("def"));
setIndex("expr", withstru, 0);
setIndex("expr", withstrv, 1);
setIndex("expr", withstrw, 2);
endwith();
useGraphics(model.result("pg7"),"/form1/graphics8");
zoomExtents("/form1/graphics8");
Assuming the user selected the modes 1, 3, and 5 by using the list box, the method
creates an expression with(1,u)+with(3,u)+with(5,u). This expression is then
used for the x-displacement (dependent variable u) in a displacement plot. In a
similar way, the method automatically creates expressions for the variables v and w
associated with the y- and z-displacement, respectively. Note that the command
with(), used in results as in the example above, is different from the built-in
with() command used to shorten syntax that is described in “With, Get, and Set
Methods” on page 259.
Appendix A—Form Objects
| 197
Ta bl e
A Table Object represents a table with rows and columns that can be used to define
input or output. The figure below shows an example of a running application with
a table object used to accept input in three columns.
The figure below shows the corresponding form object and its Settings window.
198 | Appendix A—Form Objects
In this example, the data source references three 1D string arrays. You can select
any type of array as the source and then click Use as Source.
Three check boxes control the overall appearance of the table:
• Show headers
• Automatically add new rows
• Sortable
The Automatically add new rows check box ensures that an additional empty row
is always available when a user is filling out a table. If all of the 1D string arrays,
that are used as a source to the table, have non-empty values for New element value
in their declaration Settings window, then this functionality is deactivated. In this
case, new rows can only be added by clicking the Add button in the associated table
toolbar, if such a button has been made available.
The Sortable check box makes it possible to sort the table with respect to a
particular column by clicking the corresponding column header.
The Sources section contains a table with four columns:
•
•
•
•
•
Header
Width
Editable
Alignment
Data source
Each row in this table defines a column in the table object.
Appendix A—Form Objects
| 199
The string arrays define the initial values for the rows corresponding to the three
columns, as shown in the figure below:
TOOLBAR
In this section, you can select which toolbar buttons should be used to control the
contents of the table. The Position list defines the location of the toolbar relative
to the table and provides the following options:
•
•
•
•
Below
Above
Left
Right
To add a button to the toolbar, click the Add Toolbar Button below the table:
200 | Appendix A—Form Objects
The following dialog box is then shown:
You can add the following buttons:
• Move Up
• Move Down
• Add
• Delete
• Clear Table
• Load from File
• Save to File
In addition, you can add customized buttons by clicking Custom Button in the
Toolbar Buttons dialog box. The figure below shows the Edit Custom Toolbar
Appendix A—Form Objects
| 201
Button dialog box used to define a customized button. In this case, the button
Process 1 is used to set default values for a certain process.
The Choose commands to run section is similar to that of menu, ribbon, and toolbar
items, as well as buttons.
The Load from File and Save to File buttons are used to load and save from/to the
following file formats:
• Text File (.txt)
• Microsoft Excel Workbook (.xlsx)
- Requires LiveLink™ for Excel®
• CSV File (.csv)
• Data File (.dat)
202 | Appendix A—Form Objects
as shown in the figure below.
Sl i d er
A Slider is a form object for choosing numerical input using a slider control.
U SING A S LIDER TO C HANGE THE M AGNITUDE OF A S TRUCTURAL L OAD
Consider an application where the magnitude of a load can be changed by a slider
control, such as in the figure below.
In this example, the slider is accompanied by an input field that is used to display
the selected value.
Appendix A—Form Objects
| 203
The Settings window of the slider is shown in the figure below.
In this example, the slider uses a global parameter F as its source. You can select
any parameter, variable, or declared scalar variable as source. Select from the tree
and click Use as Source.
From the Value type list, choose Integer or Real default), depending on the type of
data in the data source for the slider.
You determine the range of values for the data source by defining the Maximum
value and Minimum value and the Number of steps for the slider. You can also set a
Tooltip that is shown when hovering over the slider. The Append unit to number
option lets you associate a unit with the slider. This unit is appended to the
number using the COMSOL bracket notation, such as [N], before being passed
as a value to the source variable. In the example above, the input field and the
slider both have the setting Append unit to number activated.
In the Initial value list, select From data source or Custom value for the initial value
for the slider.
204 | Appendix A—Form Objects
Too l b a r
A Toolbar object contains the specifications of a toolbar with toolbar buttons. The
figure below shows a toolbar with buttons for Save as, Compute, and Plot.
The Settings window for this toolbar is shown in the figure below.
Each row in the Toolbar Items table contains either an item, corresponding to a
toolbar button, or a separator. Use the buttons below the table to add items or
separators, change row order, or to delete a row. Click the Edit button to display
Appendix A—Form Objects
| 205
the Settings window associated with each row. The figure below shows the Settings
window of item1, the Save As item.
The text in the Text field will be shown as a tooltip when hovering over the toolbar
button. The Icon list, the Keyboard shortcut field, and the Choose commands to run
tree represent the same functionality as for a button object. For more information,
see “Button” on page 42.
S pa cer
A Spacer object is invisible in the user interface and is only used when working in
grid layout mode. It defines a space of fixed size that you can use to ensure that
neighboring form objects have enough space to show their contents. Typically,
you would use a spacer next to a table or graphics object to ensure that they are
rendered properly. If the user resizes the window so that it becomes smaller than
206 | Appendix A—Form Objects
the size of the spacer, the effective size of the window is maintained by displaying
scroll bars. The figure below shows the Settings window of a spacer object.
Appendix A—Form Objects
| 207
Appendix B—Copying Between Applications
When you copy and paste forms and form objects between applications, the copied
objects may contain references to other forms and form objects. Such references
may or may not be meaningful in the application that is copied to. The following
set of rules apply when objects are pasted from the clipboard:
• A declaration referenced in a form object is included when copying the
object, but is not necessarily pasted. It is only pasted if there is no
compatible declaration present. If a compatible declaration exists, that is
used instead. A compatible declaration is defined as one having the same
name and type. For example, a string declaration is not compatible with an
integer declaration. An existing declaration may have an invalid default, but
no such check is done when pasting.
• A referenced global parameter may have a different unit, but will still be
considered compatible.
• A form or form object directly referenced from another form object is not
included automatically when copying objects. The direct reference will point
to an existing object if it has the same name. If the original reference is
among the copied objects, then that object will be used in the reference
instead of any existing objects having the same name. The name of the
copied reference will be changed to avoid name collisions.
• No objects in the model tree will be automatically copied. For example, a
graphics object referring to a geometry or an input field referring to a
low-level setting exposed by Model Data Access. If the reference points to
an object that exists in the model tree of the target application, then that
reference will be used.
• References to non-existing objects will be attempted to be removed when
pasted. An exception is command sequences in buttons, where all commands
are kept and marked as invalid if they point to a non-existing reference.
• Local methods are included in the copy-paste operation. However, no
attempt is made to update the code of the method.
• Arguments to commands in a button command sequence will be left as is.
• All image references are automatically copied and added to the image library
when applicable. If there is an existing image with the same name it will be
used instead of the copied version.
• No files, sounds, or methods are automatically copied.
208 | Appendix B—Copying Between Applications
Appendix C—File Scheme Syntax
The table below summarizes all available file schemes.
SCHEME
REFERS TO
DEFAULT PATH
TYPICAL USAGE
embedded:///
Files embedded in
the application using
Libraries>Files
N/A
Experimental data,
CAD files, mesh files,
interpolation data
upload:///
Files to be uploaded
by the user at run
time
Experimental data,
Determined by the
CAD files, mesh files,
Target directory in
the Settings window interpolation data
of the File declaration
temp:///
Files in a random
temporary directory,
which is unique for
each started
application instance.
These files are
deleted when the
application is closed.
A random
subdirectory to the
folder for temporary
files, as determined
by the settings in
Preferences>Files
Temporary files
produced by
command sequences
or methods, or
output to be saved
on the client (for use
with COMSOL
Server)
user:///
Files in a directory
shared by all
applications for the
current user
Determined by the
settings in
Preferences>Files
Output from
methods to be saved
between sessions
common:///
Files in a directory
shared by all users
Determined by the
settings in
Preferences>Files
Files shared between
many users or
applications
For more information on how to use the embedded:/// syntax, see “Libraries” on
page 134.
The table below summarizes the usage of the different file schemes. In the table,
a check mark means that this scheme is available and (r) means that it is the
recommended scheme.
USAGE
EMBEDDED
UPLOAD
File is used as input
(r)
File is output
Method reading a file
(r)
Method writing a file
File is client-side
TEMP
USER
COMMON
(r)
(r)
(r)
Appendix C—File Scheme Syntax
| 209
You can set the preferences for the paths to temporary, user, and common files in
the Files page of the Preferences dialog box accessible from the File menu, as shown
in the figure below.
In many cases, a file declaration is needed for file import and export. For examples
of using a file import object, see “File Import” on page 175. This section describes
low-level access to file handling by using file schemes.
L ETTING THE U SER S AVE A F ILE C REATED BY AN A PPLICATION
Some applications may need to produce temporary files. This is required, for
example, when you save a report or an output plot and utilizes the temp:/// file
scheme.
To carry out this process, you first choose the node that is creating the report or
plot and use the Output section of the Settings window to place the output in a
temporary file. In the example below, an Export>Plot node is created in the model
210 | Appendix C—File Scheme Syntax
tree to create an output plot. The Settings window for this node is shown below,
with the Filename in its Output section set to temp:///lineplot.txt.
To save the plot to disc in this example, a button was created. In the Settings
window for the button, in the section Choose Commands to Run, first create the
output graph file: choose the Export>Plot node created above and click Run.
Second, choose GUI Commands>File Commands>Save File As and click Run again. In
the Output section of the button Settings, set the filename to the name of the
Appendix C—File Scheme Syntax
| 211
temporary file created by the Export Plot command, in this case
temp:///lineplot.txt.
As an alternative to using the temp:/// scheme, you can select the Always ask for
filename check box in the settings of the Export>Plot node of the model tree. This
212 | Appendix C—File Scheme Syntax
allows you to leave the Filename field of that node blank and also skip the call to
Save File As in the button command sequence as shown in the figure below.
The Save File As command provides a dedicated Edit Argument dialog box
with easy access to all embedded files as well as shortcuts for all file
schemes.
Appendix C—File Scheme Syntax
| 213
C REATING R EPORTS USING L OW -L EVEL F UNCTIONALITY
This section describes creating reports using low-level functionality. For a more
direct method, see “File Declarations” on page 102.
The example below shows an application where a report in the Microsoft Word
format (.docx) can be saved by the user. The figure below shows a tab in the
ribbon of the application. In this tab, there is a Report button in the Documentation
section.
The associated application tree node is shown in the figure below.
214 | Appendix C—File Scheme Syntax
The following figure shows how the syntax user://file was used in the Filename
field in the Settings window of the Report node.
In this application, the check box Open finished report is selected, which means
that the Word document will open after the report has been created. The user of
the application can then save the report from the Word file menu.
In this example, the file scheme common:/// could have been used in the same way
if the check boxes Always ask for filename or Open finished report had not been
selected. The user and common file schemes are primarily useful when the same
files are used repeatedly by an application.
Appendix C—File Scheme Syntax
| 215
The figure below shows the Settings window of the Create ribbon item.
The method b_report contains the following code:
if(length(information_card)>0){
alert("New input data. Compute to update results first."); } else
{
model.result().report("rpt1").run();
}
The file scheme syntax can also be used directly in methods. The code below is
from a method used to export an HTML report.
String answerh = request("Enter file name","File Name", "Untitled.html");
if(answerh != null){
model.result().report("rpt1").set("format","html");
model.result().report("rpt1").set("filename","user:///"+answerh);
216 | Appendix C—File Scheme Syntax
model.result().report("rpt1").run();
}
I MPORTING E XPERIMENTAL D ATA
Consider an application where the user is providing a file with experimental data
at run time. The figure below shows the file import object of such an application
as it appears in grid layout mode.
The figure below shows the Settings window of the corresponding file import
object and its link to a file declaration. For more information on file declarations,
see “File Declarations” on page 102.
Appendix C—File Scheme Syntax
| 217
In this application, the File types table specifies that only CSV files are allowed.
218 | Appendix C—File Scheme Syntax
The Settings window for the File declaration is shown in the figure below.
Note that the file extension .csv used in the declaration is optional.
In order to make it possible to run the application without having to first provide
experimental data, a file containing default experimental data is embedded in the
application. This default data file is used by the application by accessing it with the
embedded:/// file scheme syntax, as shown in the figure below. In this example,
the application performs a least-squares fit to the experimental data.
The following method handles the logic to determine if user-provided
experimental data files exist or if the default data set should be used.
if (exists("upload:///experimental.csv")) {
with(model.physics("opt").feature("glsobj1"));
set("fileName", "upload:///experimental.csv");
endwith();
}
Appendix C—File Scheme Syntax
| 219
else{
String s_data = confirm("No experimental data file was uploaded. Do you
want to use the embedded data?", "Experimental Data", "Yes", "Cancel
Parameter Estimation");
if(s_data.equals("Cancel Parameter Estimation")){
return;
}
}
In the case a user-provided file exists, the code replaces
embedded:///experimental_default.csv with upload:///experimental.csv,
in the physics interface glsobj1.
U SER- DEFINED CAD I MPORT
Consider an application where a CAD file can be selected and imported at run
time, as shown by the figure below.
The figure below shows the Settings window of the corresponding file import
object and its link to a file declaration. For a, perhaps, quicker method of
implementing CAD import, see “File Import” on page 175. For more information
on file declarations, see “File Declarations” on page 102
220 | Appendix C—File Scheme Syntax
.
Appendix C—File Scheme Syntax
| 221
The model tree Import node with its Settings window is shown below.
Note the syntax upload:///file1 referring to the file declaration file1.
222 | Appendix C—File Scheme Syntax
In this example application, a button called Update Geometry runs a method that
imports and plots the resulting geometry object, then runs a Zoom Extents
command. The Settings window for this button is shown in the figure below.
The code for the method updategeometry is listed below.
model.geom("geom1").feature("imp1").importData();
useGraphics(model.geom("geom1"), "/form1/graphics1");
zoomExtents("/form1/graphics1");
Note that the geometry import method importData() is not automatically run by
the method model.geom("geom1").run(). This means that in order to allow a
user to change the CAD file referenced in the application, a method needs to be
used that includes a call to this geometry import method (if not, then the
previously imported geometry will be used). The method importFile provides an
alternative way of importing files. For an example, see “File Import” on page 175.
Appendix C—File Scheme Syntax
| 223
Appendix D—Keyboard Shortcuts
The table below lists the keyboard shortcuts available in the Application Builder.
SHORTCUT
ACTION
APPLICATION
BUILDER
FORM
EDITOR
METHOD
EDITOR
Ctrl+A
Select all
Ctrl+D
Deselect all
Ctrl+C
Copy
Ctrl+V
Paste
Del
Delete
Ctrl+N
Create a new application
Ctrl+S
Save an application
Ctrl+F8
Test an application
Alt+click
Edit certain form objects
Ctrl+Pause
Stop a method
Ctrl+Shift+F8
Apply changes
Ctrl+R
Record code
F11
Go to node
F12
Extract variable
F1
Display help
F2
Rename applicable nodes
F3
Disable applicable nodes
F4
Enable applicable nodes
Ctrl+up arrow
Move applicable nodes up
Ctrl+down arrow
Move applicable nodes down
Ctrl+Z
Undo
Ctrl+Y
Redo (Control+Shift+Z on Mac)
F5
Continue (in debugger)
F6
Step (in debugger)
F7
Step into (in debugger)
F8
Check syntax
224 | Appendix D—Keyboard Shortcuts
SHORTCUT
ACTION
APPLICATION
BUILDER
Ctrl+F
Find and replace text in methods
Ctrl+space
Autocomplete method code
Ctrl+U
Make selected code lowercase
Ctrl+Shift+U
Make selected code uppercase
Ctrl+B
Toggle breakpoint on selected line
Ctrl+scroll wheel up
Zoom in, in method code window
Ctrl+scroll wheel
down
Zoom out, in method code window
Ctrl+all arrow keys
Fine-tune position of selected form
objects
All arrow keys
Fine-tune position of selected form
objects
Ctrl+Alt+A
Go to Application Builder window
Ctrl+Alt+M
Go to Model Builder
Ctrl+Alt+left-click
Create a local method
Alt+F4
Close window
Ctrl+F4
Ctrl+Shift+F4
FORM
EDITOR
METHOD
EDITOR
Close document
Close all documents
Appendix D—Keyboard Shortcuts
| 225
Appendix E—Built-in Method Library
This appendix lists all of the built-in methods available in the Method Editor,
except for methods that operate on the model object. For more information on
the model object and its methods, see the COMSOL Programming Reference
Manual.
The syntax rules are those of the Java® programming language. Note that each line
of code needs to end with a semicolon (;), but the semicolon is omitted in the
listings below.
226 | Appendix E—Built-in Method Library
Conversion Methods
NAME
SYNTAX
DESCRIPTION
toBoolean
boolean toBoolean(String str)
Converts the given string to a
Boolean. ("true" returns true, all
other strings return false).
toBoolean
boolean [] toBoolean(String[]... strs)
Converts all the strings in the
given array to Booleans ("true"
returns true, all other strings
return false) and returns a
Boolean array.
toBoolean
boolean [][] toBoolean(String[][]...
strs)
Converts all the strings in the
given matrix to Booleans ("true"
returns true, all other strings
return false) and returns a
Boolean matrix.
toDouble
double toDouble(String str)
Converts the given string to a
double.
toDouble
double[] toDouble(String... strs)
Converts all the strings in the
given arrray to doubles and
returns a double array.
toDouble
double[][] toDouble(String[]... strs)
Converts all the strings in the
given matrix to doubles and
returns a double matrix.
toInt
int toInt(String str)
Converts the given string to an
integer.
toInt
int[] toInt(String... strs)
Converts all the strings in the
given arrray to integers and
returns an integer array.
toInt
int[][] toInt(String[]... strs)
Converts all the strings in the
given matrix to integers and
returns an integer matrix.
toString
String toString(int value)
Converts the given integer to a
string.
toString
String toString(double value)
Converts the given double to a
string.
toString
String toString(boolean value)
Converts the given Boolean to a
string.
toString
String toString(double value, int
decimals)
Converts the given double to a
string with the given number of
decimals.
Appendix E—Built-in Method Library
| 227
NAME
SYNTAX
DESCRIPTION
toString
String toString(double value, String
format)
Converts the given double to a
string using the given format
specifier, which is the same as
java.util.Formatter. See
the corresponding Java format
string documentation for more
information.
toString
String[] toString(double[] darray)
Converts all the doubles in the
given array to strings and returns
a string array.
toString
String[][] toString(double[][] dmatrix)
Converts all the doubles in the
given matrix to strings and
returns a string matrix.
toString
String[] toString(int[] iarray)
Converts all the integers in the
given array to strings and returns
a string array.
toString
String[][] toString(int[][] imatrix)
Converts all the integers in the
given matrix to strings and
returns a string matrix.
toString
String[] toString(boolean[] barray)
Converts all the Booleans in the
given array to strings and returns
a string array.
toString
String[][] toString(boolean[][]
bmatrix)
Converts all the Booleans in the
given matrix to strings and
returns a string matrix.
228 | Appendix E—Built-in Method Library
Array Methods
NAME
SYNTAX
DESCRIPTION
getColumn
String[] getColumn(String[][] matrix,
int column)
Returns a String[] for a specified
column in the matrix. Useful
when values have been read from
a file and only certain columns
should be shown in a table.
getColumn
double[] getColumn(double[][] matrix,
int column)
Returns a double[] for a specified
column in the matrix.
getColumn
int[] getColumn(int[][] matrix, int
column)
Returns an int[] for a specified
column in the matrix.
getColumn
boolean[] getColumn(boolean[][] matrix,
int column)
Returns a boolean[] for a
specified column in the matrix.
getSubMatrix
String[][] getSubMatrix(String[][]
matrix, int startCol, int endCol, int
startRow, int endRow)
Returns a rectangular submatrix
of the input matrix spanning
columns from startCol to
endCol, and rows from startRow
to endRow.
getSubMatrix
double[][] getSubMatrix(double[][]
matrix, int startCol,int endCol, int
startRow, int endRow)
Returns a rectangular submatrix
of the input matrix spanning
columns from startCol to
endCol, and rows from startRow
to endRow.
getSubMatrix
int[][] getSubMatrix(int[][] matrix,
int startCol, int endCol, int startRow,
int endRow)
Returns a rectangular submatrix
of the input matrix spanning
columns from startCol to
endCol, and rows from startRow
to endRow.
getSubMatrix
boolean[][] getSubMatrix(boolean[][]
matrix, int startCol, int endCol, int
startRow, int endRow)
Returns a rectangular submatrix
of the input matrix spanning
columns from startCol to
endCol, and rows from startRow
to endRow.
insert
String[] insert(String[] array, String
value, int index)
Inserts an element at position
index in an array and returns the
expanded array.
insert
double[] insert(double[] array, double
value, int index)
Inserts an element at position
index in an array and returns the
expanded array.
Appendix E—Built-in Method Library
| 229
NAME
SYNTAX
DESCRIPTION
insert
int[] insert(int[] array, int value,
int index)
Inserts an element at position
index in an array and returns the
expanded array.
insert
boolean[] insert(boolean[] array,
boolean value, int index)
Inserts an element at position
index in an array and returns the
expanded array.
append
String[] append(String[] array, String
value)
Adds an element to the end of an
array and returns the expanded
array.
append
double[] append(double[] array, double
value)
Adds an element to the end of an
array and returns the expanded
array.
append
int[] append(int[] array, int value)
Adds an element to the end of an
array and returns the expanded
array.
append
boolean[] append(boolean[] array,
boolean value)
Adds an element to the end of an
array and returns the expanded
array.
remove
String[] remove(String[] array, int
index)
Removes an element from an
array and returns the shortened
array.
remove
double[] remove(double[] array, int
index)
Removes an element from an
array and returns the shortened
array.
remove
int[] remove(int[] array, int index)
Removes an element from an
array and returns the shortened
array.
remove
boolean[] remove(boolean[] array, int
index)
Removes an element from an
array and returns the shortened
array.
insertRow
String[][] insertRow(String[][] matrix,
String[] value, int rowIndex)
Inserts a row into a rectangular
2D array and returns the
expanded array.
insertRow
double[][] insertRow(double[][] matrix,
double[] value, int rowIndex)
Inserts a row into a rectangular
2D array and returns the
expanded array.
insertRow
int[][] insertRow(int[][] matrix, int[]
value, int rowIndex)
Inserts a row into a rectangular
2D array and returns the
expanded array.
230 | Appendix E—Built-in Method Library
NAME
SYNTAX
DESCRIPTION
insertRow
boolean[][] insertRow(boolean[][]
matrix, boolean[] value, int rowIndex)
Inserts a row into a rectangular
2D array and returns the
expanded array.
appendRow
String[][] appendRow(String[][] matrix,
String[] value)
Adds a row to the end of a
rectangular 2D array and returns
the expanded array.
appendRow
double[][] appendRow(double[][] matrix,
double[] value)
Adds a row to the end of a
rectangular 2D array and returns
the expanded array.
appendRow
int[][] appendRow(int[][] matrix, int[]
value)
Adds a row to the end of a
rectangular 2D array and returns
the expanded array.
appendRow
boolean[][] appendRow(boolean[][]
matrix, boolean[] value)
Adds a row to the end of a
rectangular 2D array and returns
the expanded array.
removeRow
String[][] removeRow(String[][] matrix,
int rowIndex)
Removes a row from a 2D array
and returns the smaller array.
removeRow
double[][] removeRow(double[][] matrix,
int rowIndex)
Removes a row from a 2D array
and returns the smaller array.
removeRow
int[][] removeRow(int[][] matrix, int
rowIndex)
Removes a row from a 2D array
and returns the smaller array.
removeRow
boolean[][] removeRow(boolean[][]
matrix, int rowIndex)
Removes a row from a 2D array
and returns the smaller array.
insertColumn
String[][] insertColumn(String[][]
matrix, String[] value, int
columnIndex)
Adds a column into a rectangular
2D array and returns the
expanded array.
insertColumn
double[][] insertColumn(double[][]
matrix, double[] value, int
columnIndex)
Adds a column into a rectangular
2D array and returns the
expanded array.
insertColumn
int[][] insertColumn(int[][] matrix,
int[] value, int columnIndex)
Adds a column into a rectangular
2D array and returns the
expanded array.
insertColumn
boolean[][] insertColumn(boolean[][]
matrix, boolean[] value, int
columnIndex)
Adds a column into a rectangular
2D array and returns the
expanded array.
appendColumn
String[][] appendColumn(String[][]
matrix, String[] value)
Adds a column at the end of a
rectangular 2D array and returns
the expanded array.
Appendix E—Built-in Method Library
| 231
NAME
SYNTAX
DESCRIPTION
appendColumn
double[][] appendColumn(double[][]
matrix, double[] value)
Adds a column at the end of a
rectangular 2D array and returns
the expanded array.
appendColumn
int[][] appendColumn(int[][] matrix,
int[] value)
Adds a column at the end of a
rectangular 2D array and returns
the expanded array.
appendColumn
boolean[][] appendColumn(boolean[][]
matrix, boolean[] value)
Adds a column at the end of a
rectangular 2D array and returns
the expanded array.
removeColumn
String[][] removeColumn(String[][]
matrix, int columnIndex)
Removes a column from a
rectangular 2D array and returns
the smaller array.
removeColumn
double[][] removeColumn(double[][]
matrix, int columnIndex)
Removes a column from a
rectangular 2D array and returns
the smaller array.
removeColumn
int[][] removeColumn(int[][] matrix,
int columnIndex)
Removes a column from a
rectangular 2D array and returns
the smaller array.
removeColumn
boolean[][] removeColumn(boolean[][]
matrix, int columnIndex)
Removes a column from a
rectangular 2D array and returns
the smaller array.
232 | Appendix E—Built-in Method Library
String Methods
NAME
SYNTAX
DESCRIPTION
concat
String concat(String separator, String
... strs)
Concatenates the given
varargs-array of strings into a
single string using the given
separator.
concat
String[] concat(String colSepar, String
rowSepar, String[]... matr)
Concatenates the given string
matrix (which can be given as a
varargs of rows) into a single
string. Puts colSepar between
values of columns of a row, and
rowSepar between rows.
contains
boolean contains(String[] strs, String
str)
Returns true if the given string
array strs contains the given
string str.
find
int[] find(String[] strs, String str)
Returns an array with the indices
to all occurrences of str in
strs.
findIn
int findIn(String[] strs, String str)
Returns the index to the first
occurrence of str in strs or -1
if no match.
findIn
int findIn(String str, String toFind)
Returns the first index of str
that is the start of the substring
toFind. If there is no substring
matching toFind in str, -1 is
returned.
length
int length(String str)
Returns the length of the string
str.
replace
String replace(String str, String orig,
String replacement)
Returns a string where orig has
been replaced by replacement.
split
String[] split(String str)
Returns an array of strings by
splitting the given string at spaces.
split
String[] split(String str, String
separator)
Returns an array of strings by
splitting the given string at the
given separator.
Appendix E—Built-in Method Library
| 233
NAME
SYNTAX
DESCRIPTION
substring
String substring(String str, int start,
int length)
Returns a substring with the given
length starting at the given
position.
unique
String[] unique(String[] strs)
Returns an array of strings with
the unique values in the given
array of strings.
234 | Appendix E—Built-in Method Library
Collection Methods
NAME
SYNTAX
DESCRIPTION
copy
String[] copy(String... toCopy)
Returns a copy of the given array
of strings, which can also be
specified as a varargs of strings.
copy
String[][] copy(String[]... toCopy)
Returns a copy of the given string
matrix, which can also be
specified as a varargs of rows
(string arrays).
copy
double[] copy(double... toCopy)
Returns a copy of the given array
of doubles, which can also be
specified as a varargs of doubles.
copy
double[][] copy(double[]... toCopy)
Returns a copy of the given
double matrix, which can also be
specified as a varargs of rows
(double arrays).
copy
int[] copy(int... toCopy)
Returns a copy of the given array
of integers, which can also be
specified as a varargs of integers.
copy
int[][] copy(int[]... toCopy)
Returns a copy of the given
integer matrix, which can also be
specified as a varargs of rows
(integer arrays).
equals
boolean equals(String[] str1, String[]
str2)
Returns true if all strings in the
given array are equal and they
have the same number of
elements.
equals
boolean equals(String[][] matr1,
String[][] matr2)
Returns true if all strings in the
given matrix are equal and they
have the same number of
elements.
equals
boolean equals(int[] ints1, int[]
ints2)
Returns true if all integers in the
given array are equal and they
have the same number of
elements.
equals
boolean equals(int[][] ints1, int[][]
ints2)
Returns true if all integers in the
given matrix are equal and they
have the same number of
elements.
Appendix E—Built-in Method Library
| 235
NAME
SYNTAX
DESCRIPTION
equals
boolean equals(double dl1, double dl2,
double relErrorTolerance)
Compares whether the relative
error of two doubles is within
allowed tolerance using abs( ( a b ) / b ), where b is the larger of
the doubles (by absolute value).
equals
boolean equals(double dl1, double dl2)
Same as above, but uses a default
relErrorTolerance of
0.0001.
equals
boolean equals(double[] dbls1, double[]
dbls2, double relErrorTolerance)
Compares the relative errors ( ~
abs( ( a - b) / b ) of elements in
the arrays pairwise and returns
true if all the relative errors are
below relErrorTolerance
and the arrays have the same
number of elements.
equals
boolean equals(double[] dbls1, double[]
dbls2)
Same as above, but uses a default
relErrorTolerance of
0.0001.
equals
boolean equals(double[][] dbls1,
double[][] dbls2, double
relErrorTolerance)
Compares the relative errors ( ~
abs( ( a - b ) / b ) of elements in
the matrices pairwise and returns
true if all the relative errors are
below relErrorTolerance
and the matrices have the same
number of elements.
equals
boolean equals(double[][] dbls1,
double[][] dbls2)
Same as above, but uses a default
relErrorTolerance of
0.0001.
sort
sort(String[] strs)
Sorts the given array of strings.
NOTE: The array is sorted in
place.
sort
sort(int[] ints)
Sorts the given array of integers.
NOTE: The array is sorted in
place.
sort
sort(double[] doubles)
Sorts the given array of doubles.
NOTE: The array is sorted in
place.
merge
merge(String[]... toMerge)
Returns an array of strings with all
the strings merged from the given
arrays.
236 | Appendix E—Built-in Method Library
NAME
SYNTAX
DESCRIPTION
merge
merge(int[]... toMerge)
Returns an array of integers with
all the integers from the two
given arrays.
merge
merge(double[]... toMerge)
Returns an array of doubles with
all the doubles from the two
given arrays.
Appendix E—Built-in Method Library
| 237
File Methods
NAME
SYNTAX
DESCRIPTION
readFile
String readFile(String
name)
Returns the contents in the given
file name as a string. The string
name is the absolute path to a file
or a path given by the file scheme
syntax as described in “Appendix
C—File Scheme Syntax” on page
209.
openFileStreamReader
CsReader
openFileStreamReader(String
name)
Returns a CsReader that can be
used to read line by line or
character-by-character from the
given file name.
openBinaryFileStreamReader
CsBinaryReader
openBinaryFileStreamReader(
String name)
Returns a CsBinaryReader
that can be used to read from the
given file byte by byte.
readMatrixFromFile
double[][]
readMatrixFromFile(String
name)
Reads the contents of the given
file into a double matrix. The file
has the same spreadsheet type
format as available in the model
tree Export node.
readStringMatrixFromFile
String[][]
readStringMatrixFromFile(St
ring name)
Reads the contents of the given
file into a string matrix. The file
has the same spreadsheet type
format as available in the model
tree Export node.
readCSVFile
String[][]
readCSVFile(String name)
Reads a file with
comma-separated values (CSV
file) into a string matrix. Expects
file to use the RFC 4180 format
for CSV.
writeFile
writeFile(String name,
String contents)
Writes the given string
contents to the given file name .
writeFile
writeFile(String name,
double[][] data)
Writes the array data to the
given file.The spreadsheet format
is used, which means it can be
read by readMatrixFromFile.
238 | Appendix E—Built-in Method Library
NAME
SYNTAX
DESCRIPTION
writeFile
writeFile(String name,
String[][] data)
Writes the array data to the
given file.The spreadsheet format
is used, which means it can be
read by
readStringMatrixFromFile .
openFileStreamWriter
CsWriter
openFileStreamWriter(String
name)
Returns a CsWriter that can
write to the given file.
openBinaryFileStreamWriter
CsBinaryWriter
openBinaryFileStreamWriter(
String name)
Returns a CsBinaryWriter
that can be used to write to the
given file byte by byte.
writeCSVFile
writeCSVFile(String name,
String[][] data)
Writes the given string array
data to a CSV file. The RFC
4180 format is used for the CSV.
writeCSVFile
writeCSVFile(String name,
double[][] data)
Writes the given double array
data to a CSV file. The RFC
4180 format is used for the CSV.
exists
boolean exists(String name)
Tests whether a file with the given
name exists.
If the name is not a file scheme
path name or an absolute path,
then the method first finds out
whether a file with file scheme
path embedded:/// +
argument exists. If such a file does
not exist, then it tests whether
there is a file with a matching
name in the current working
directory.
importFile
importFile(String name)
Displays a file browser dialog box
and uploads the selected file to
the file declaration with the given
name . After this, the uploaded file
can be accessed with
upload:///<name>.
Appendix E—Built-in Method Library
| 239
NAME
SYNTAX
DESCRIPTION
importFile
importFile(ModelEntity
entity, String name)
Displays a file browser dialog box
and uploads the selected file to
the Filename text field in the
given model object entity. This
defines an input file that the
application will need at a later
stage. For example, the Filename
of an interpolation function
accessed with
model.func(‘<tag>’)). The
uploaded file can be accessed
with
upload:///<tag>/filename .
writeExcelFile
writeExcelFile(String name,
String[][] data)
Writes the given string array
data starting from the first cell in
the first sheet of an Excel file.
writeExcelFile
writeExcelFile(String name,
String sheet, String cell,
String[][] data)
Writes the given string array
data starting from the specified
cell in the specified sheet of an
Excel file.
readExcelFile
String[][]
readExcelFile(String name)
Reads the first sheet of an Excel
file, starting from the first cell,
into a String[][].
readExcelFile
String[][]
readExcelFile(String name,
String sheet, String cell)
Reads the specified sheet of an
Excel file, starting from the
specified cell, into a String[][].
getFilePath
String getFilePath(String
name)
Returns the absolute server file
path of the server proxy file
corresponding to a certain file
scheme path, or null if the server
proxy file for the given path does
not exist.
This method can be used to pass
the path to, for example, a file
using the temp:/// scheme to
external code or an application.
240 | Appendix E—Built-in Method Library
NAME
SYNTAX
DESCRIPTION
getClientFileName
String
getClientFileName(String
name)
Returns the original name of an
uploaded file on the client file
system (or null if there is no
uploaded file matching the given
file scheme path).
This method is only useful for
providing user interface feedback.
For example, to get information
on which uploaded file is being
used. There is no guarantee that
the original file would still exist on
the client or even that the
current client would be the same
as the original client.
getClientFilePath
String
getClientFilePath(String
name)
Returns the original path of an
uploaded file on the client file
system (or null if there is no
uploaded file matching the given
file scheme path).
This method is only useful for
providing user interface feedback.
For example, to get information
on which uploaded file is being
used. There is no guarantee that
the original file would still exist on
the client or even that the
current client would be the same
as the original client.
E XAMPLE C ODE
The code below reads user provided experimental data from a .csv file. A file
import object is used to allow the user of an application to upload the file. The
input is then used by the physics interface for least-squares fitting. If the file
doesn’t exist, the user is asked to confirm that default data will be used.
if (exists("upload:///experimental.csv")) {
with(model.physics("opt").feature("glsobj1"));
set("fileName", "upload:///experimental.csv");
endwith();
}
else{
String s_data = confirm("No experimental data file was uploaded. Do you
want to use the embedded data?", "Experimental Data", "Yes", "Cancel
Parameter Estimation");
if(s_data.equals("Cancel Parameter Estimation")){
Appendix E—Built-in Method Library
| 241
return;
}}
F ILE H ANDLING WHEN RUNNING A PPLICATIONS WITH COMSOL S ERVER
In general, you cannot read and write files to local directories when running
applications with a web browser or the COMSOL Client. The application and its
methods are run on the server and have no knowledge of the client file system
(where the web browser or COMSOL Client is run).
However, there are techniques for transferring files to and from the client file
system when running an application both with a web browser and the COMSOL
Client.
The file import form object can be used to ask the user for a file. The user then
browses to a file on the client file system which is then uploaded to the COMSOL
Server file system and becomes available to the application and its methods. This
can be used, for example, to provide a CAD file or an experimental data file from
the user at run time.
The fileOpen system method can be called from any application method. It will
pick any file from the server produced by a method, the model, or embedded with
the application, and open it using the associated application on the client. This can
be used, for example, to open a PDF file in the client file system, or show a text
file or an image exported from the model on the client side.
The fileSaveAs built-in GUI method can also be called from any application
method and is similar to fileOpen. It will take any file from the server file system
and display a Save As dialog box to the user where the user can browse to a client
location to save the file. This is similar to downloading files from a link within a
web browser.
The Save Application action is available in the command sequence for certain form
objects and will display a Save As dialog box where the user can specify a client path
where the entire application will be saved.
In summary, both uploading and downloading of files from the client file system
is supported, but the application can never do it silently in the background without
the user browsing to the source or destination location of the file.
242 | Appendix E—Built-in Method Library
System Methods
NAME
SYNTAX
DESCRIPTION
fileOpen
fileOpen(String name)
Opens the file represented by
name with the associated
program on the client. Also see
the section “File Methods”.
executeOSCommand
String executeOSCommand(String
command, String... params)
Executes the OS command with
the given command (full path)
and parameters. Execution times
out after a default 180 seconds.
Returns everything the process
printed to its out stream as a
string. When applicable, the
command is run server side.
executeOSCommand
String executeOSCommand(String
command, int timeoutSec, String
params...)
Executes the OS command with
the given command (full path)
and parameters. Returns
everything the process printed to
its out stream as a string. The
execution is forcibly stopped after
timeoutSec seconds if the
command has not finished. To
disable the timeout functionality,
timeoutSec value 0 can be
used. When applicable, the
command is run server side.
playSound
playSound(String name)
Plays the sounds in the given file
on the client. Only .wav files are
supported; no external libraries
are required.
playSound
playSound(double hz, int millis)
Plays a signal at a given frequency
hz and with given duration
millis in milliseconds on the
client.
getUser
String username = getUser()
Return the username of the user
that is running the application. If
the application is not run from
COMSOL Server, then the value
of the preference setting
General>Username>Name is
returned.
Appendix E—Built-in Method Library
| 243
E XAMPLE C ODE
The line of code below plays one of the sounds available in the data/sounds folder
of the COMSOL installation and has been embedded in the application and stored
in the Sounds library.
playSound("embedded:///success_1.wav");
The line of code below opens a PDF file embedded in the application and stored
in the File library.
fileOpen("embedded:///tubular_reactor.pdf");
As an alternative, a method with an input argument can be written and called from
the command sequence of a menu item or button, as shown in the example below.
The figure below shows a method b_open_pdf that opens a file with filename as
an input argument.
244 | Appendix E—Built-in Method Library
The figure below shows the corresponding command sequence for a ribbon menu
item.
Appendix E—Built-in Method Library
| 245
Email Methods
NAME
SYNTAX
DESCRIPTION
emailFromAddress
String emailFromAddress()
Returns the email from address
from the COMSOL Server or
preferences setting.
sendEmail
sendEmail(String subject, String
bodyText)
Sends an email to the default
recipient(s) with the specified
subject and body text.
sendEmail
sendEmail(String subject, String
bodyText, ModelEntity...
modelEntity)
Sends an email to the default
recipient(s) with the specified
subject, body text, and zero or
more attachments created from
Report, Export, and Table nodes
in the embedded model.
sendEmail
sendEmail(String toAddress,
String subject, String bodyText,
ModelEntity... modelEntity)
Sends an email to the specified
recipient(s) with the specified
subject, body text, and zero or
more attachments created from
Report, Export, and Table nodes
in the embedded model.
userEmailAddress
String userEmailAddress()
Returns the user email
address(es) corresponding to the
currently logged in user, or an
empty string if the user has not
configured an email address.
Email Class Methods
The class EmailMessage can be used to create custom email messages.
NAME
SYNTAX
DESCRIPTION
EmailMessage
EmailMessage mail = new
EmailMessage()
Creates a new EmailMessage
object.
EmailMessage.
setFrom
mail.setFrom(String fromAddress)
Sets the from address.
EmailMessage.
setTo
mail.setTo(String... to)
Sets the to addresses.
EmailMessage.
setCc
mail.setCc(String... cc)
Sets the cc addresses.
EmailMessage.
setBcc
mail.setBcc(String... bcc)
Sets the bcc addresses.
246 | Appendix E—Built-in Method Library
NAME
SYNTAX
DESCRIPTION
EmailMessage.
setSubject
mail.setSubject(String subject)
Sets the email subject line. Note
that newline characters are not
allowed.
EmailMessage.
setBodyText
mail.setBodyText(String body)
Sets the email body as plain text.
An email can contain both a text
and an HTML body.
EmailMessage.
setBodyHtml
mail.setBodyHtml(String body)
Sets the email body as html text.
An email can contain both a text
and an HTML body.
EmailMessage.
attachFile
mail.attachFile(String filename)
Adds an attachment from a file.
The attachment MIME type is
determined by the file name
extension.
EmailMessage.
attachFile
mail.attachFile(String filename,
String mimeType)
Adds an attachment from a file
with the specified MIME type.
EmailMessage.
attachFromModel
mail.attachFromModel(ModelEntity
modelEntity)
Adds an attachment created
from a report, export, or table
feature in the model.
EmailMessage.
attachText
mail.attachText(String text,
String mimeSubType)
Adds a text attachment with a
specified sub-MIME type, such as
plain or HTML.
EmailMessage.
attachBinary
mail.attachBinary(byte[] binary,
String mimeType)
Adds an attachment from a byte
array with the specified MIME
type.
EmailMessage.
send
mail.send()
Sends the email to the email
(SMTP) server. An email object
can only be sent once.
Each to, cc, and bcc address string can contain multiple email addresses separated
by a comma or a semicolon character. Whitespace is allowed before and after the
separator character.
Appendix E—Built-in Method Library
| 247
E MAIL P REFERENCES
To set preferences for an outgoing email (SMTP) server, open the Email page of
the Preferences dialog box, as shown in the figure below.
COMSOL Server provides a similar set of email preferences.
E XAMPLE C ODE
The following code sends an email and attaches a report:
EmailMessage mail = new EmailMessage();
mail.setTo(email_to);
mail.setSubject("Tubular Reactor Simulation");
mail.setBodyText("The computation has finished. Please find the report
attached.");
mail.attachFromModel(model.result().report("rpt1"));
mail.send();
This code is run in the Tubular Reactor application, which is available as a Demo
Application in the Application Libraries. The figure below shows part of the user
interface with an input field for the email address.
248 | Appendix E—Built-in Method Library
The figure below shows the corresponding form object and Settings window.
Model Utility Methods
The model utility methods make it possible to load the model object part of an
MPH file into a method for further processing.
NAME
SYNTAX
DESCRIPTION
createModel
Model createModel(String tag)
Creates a new model with the
given tag.
removeModel
removeModel(String tag)
Removes a model. The
embedded model cannot be
removed.
modelTags
String[] modelTags()
Returns an array of model tags
for all loaded models, including
the embedded model.
Appendix E—Built-in Method Library
| 249
NAME
SYNTAX
DESCRIPTION
uniqueModeltag
String uniqueModeltag(String
prefix)
Returns a model tag that is not in
use.
getModel
Model getModel(String tag)
Returns the model with a
specified tag.
loadModel
Model loadModel(String tag,
String filename)
Loads a model with a specified
tag from a file.
loadProtectedModel
Model loadProtectedModel(String
tag, String filename, String
password)
Loads a password protected
model with a specified tag from a
file.
loadRecoveryModel
Model loadRecoveryModel(String
tag, String foldername)
Loads a model from a recovery
directory/folder structure.
saveModel
saveModel(Model model, String
filename)
Saves a model to a file. The
filename can be a file scheme
path or (if allowed by security
settings) a server file path.
E XAMPLE C ODE
The code below loads a model, extracts all finite element nodes, and stores them
in a 2D double array coords. The x-, y-, and z- coordinates are available as the 1D
arrays coords[0], coords[1], and coords[2], respectively. (The node locations
can be plotted by using the Cut Point 3D data set in combination with a 3D Point
Trajectories plot.)
Model extmodel = loadModel("model", "C:\\Paul\\pacemaker_electrode.mph");
SolverFeature step = extmodel.sol("sol1").feature("v1");
XmeshInfo xmi = step.xmeshInfo();
XmeshInfoNodes nodes = xmi.nodes();
double[][] coords = nodes.coords();
For more information on methods operating on the model object, see the
Programming Reference Manual.
250 | Appendix E—Built-in Method Library
GUI-Related Methods
NAME
SYNTAX
DESCRIPTION
Call a method directly
<methodName>()
Call a method from the
Methods list by using its
name, for example,
method1(), method2().
callMethod
callMethod(String name)
Alternate way to call a
method from the Methods
list; used internally and in
cases of name collisions.
useGraphics
useGraphics(ModelEntity
entity, String name)
Plots the given entity (Plot
Group, Geometry, Mesh or
Explicit Selection) in the
graphics form object given by
the name or name path in
the second argument.
useForm
useForm(String name)
Shows the form with the
given name in the current
main window. Equivalent to
the use method of a Form
object; see below.
closeDialog
closeDialog(String name)
Closes the form, shown as a
dialog box, with the given
name.
dialog
dialog(String name)
Shows the form with the
given name as a dialog box.
Equivalent to the dialog
method of a Form object;
see below.
alert
alert(String text)
Stops execution and displays
an alert message with the
given text.
alert
alert(String text, String
title)
Stops execution and displays
an alert message with the
given text and title.
Appendix E—Built-in Method Library
| 251
NAME
SYNTAX
DESCRIPTION
confirm
String confirm(String text)
Stops execution and displays
a confirmation dialog box
with the given text. It also
displays two buttons, “Yes”
and “No”. The method
returns “Yes” or “No”
depending on what the user
clicks.
confirm
String confirm(String text,
String title)
Stops execution and displays
a confirmation dialog box
with the given text and title.
It also displays two buttons,
“Yes” and “No”. The method
returns “Yes” or “No”
depending on what the user
clicks.
confirm
String confirm(String text,
String title, String yes,
String no)
Stops execution and displays
a confirmation dialog box
with the given text and title.
It also displays two buttons
with the given strings as
labels. The method returns
the label of the button that
the user clicks.
confirm
String confirm(String text,
String title, String yes,
String no, String cancel)
Stops execution and displays
a confirmation dialog box
with the given text and title.
It also displays three buttons
with the given strings as
labels. The method returns
the label of the button that
the user clicks.
error
error(String message)
Stops execution and opens
an error dialog box with the
given message.
252 | Appendix E—Built-in Method Library
NAME
SYNTAX
DESCRIPTION
request
String request(String text)
Stops execution and displays
a dialog box with a text field,
requesting input from the
user. The given text is the
label of the text field. The
method returns the entered
text or null if the cancel
button is clicked.
request
String request(String text,
String defaultString)
Stops execution and displays
a dialog box with a text field,
requesting input from the
user. The given text is the
label of the text field and the
default string is the text
initially shown in the text
field. The method returns the
entered text or null if the
cancel button is clicked.
request
String request(String text,
String title, String
defaultString)
Stops execution and displays
a dialog box with a text field,
requesting input from the
user. The given text is the
label of the text field, the
default string is the text
initially shown in the text
field, and the title is the title
of the dialog box. The
method returns the entered
text or null if the cancel
button is clicked.
message
message(String message)
Sends a message to the
message log if available in the
application.
Appendix E—Built-in Method Library
| 253
NAME
SYNTAX
DESCRIPTION
evaluateToTable
evaluateToTable(NumericalFeatu
re entity, String name,
boolean clear)
Evaluates the given entity, a
Derived Value, in the table
object given by the name or
name path in the second
argument, which will then be
the default target for the
evaluations of the Derived
Value. If the third argument is
true, the table is cleared
before adding the new data,
otherwise the data is
appended.
useResultsTable
useResultsTable(TableFeature
tableFeature, String
resultsTable)
Shows the values from the
tableFeature in the
resultsTable form object.
getChoiceList
ChoiceList
getChoiceList(String name)
Returns an object of the type
ChoiceList, inherited from
DataSource , representing a
choice list node under the
declarations branch.The type
ChoiceList has methods
that make it easier to change
the matrix value with respect
to changing and accessing
values and display names
individually.
setFormObjectEnabled
setFormObjectEnabled(String
name, boolean enabled)
Sets the enable state for the
form object specified by the
name or name path.
setFormObjectVisible
setFormObjectVisible(String
name, boolean visible)
Sets the visible state for the
form object specified by the
name or name path.
setFormObjectText
setFormObjectText(String name,
String text)
Sets the text for the form
object specified by the name
or name path in the second
argument. This method
throws an error if it is
impossible to set a text for
the specified form object.
254 | Appendix E—Built-in Method Library
NAME
SYNTAX
DESCRIPTION
setFormObjectEditable
setFormObjectEditable(String
name, boolean editable)
Sets the editable state for the
form object specified by the
name or name path. This
functionality is only available
for text field objects.
setMenuBarItemEnabled
setMenuBarItemEnabled(String
name, boolean enabled)
Sets the enable state for the
menu bar item specified by
the name or name path
(from menu bar) in the first
argument.
setMainToolbarItemEnabled
setMainToolbarItemEnabled(Stri
ng name, boolean enabled)
Sets the enable state for the
main toolbar item specified
by the name or name path
(from main toolbar) in the
first argument.
setFileMenuItemEnabled
setFileMenuItemEnabled(String
name, boolean enabled)
Sets the enable state for the
file menu item specified by
the name or name path
(from file menu) in the first
argument.
setRibbonItemEnabled
setRibbonItemEnabled(String
name, boolean enabled)
Sets the enable state for the
ribbon item specified by the
name or name path (from
main window) in the first
argument.
setToolbarItemEnabled
setToolbarItemEnabled(String
name, boolean enabled)
Sets the enable state for the
toolbar form object item
specified by the name or
name path in the first
argument.
E XAMPLE C ODE
This line of code displays plot group 5 (pg5) in the graphics object graphics1 in
the form with the name Temperature.
useGraphics(model.result("pg5"), "/Temperature/graphics1");
The code below displays the mesh in the model tree node mesh1 in the graphics
object graphics1 contained in the card of a card stack. The second line runs a
zoom extents command to ensure proper visualization of the mesh.
useGraphics(model.mesh("mesh1"), "/mesh/cardstack1/card1/graphics1");
zoomExtents("/mesh/cardstack1/card1/graphics1");
Appendix E—Built-in Method Library
| 255
The code below displays a request dialog box that lets the user type in a file name
for an HTML report. If the user has typed a file name, then a report is generated.
String answerh = request("Enter file name","File Name", "Untitled.html");
if(answerh != null){
model.result().report("rpt1").set("format","html");
model.result().report("rpt1").set("filename","appuser:///"+answerh);
model.result().report("rpt1").run();
}
The code below is similar to the code above, but in this case the report is saved in
Microsoft Word format (.docx).
String answerw = request("Enter file name","File Name", "Untitled.docx");
if(answerw != null){
model.result().report("rpt2").set("format","docx");
model.result().report("rpt2").set("filename","appuser:///"+answerw);
model.result().report("rpt2").run();
}
256 | Appendix E—Built-in Method Library
ChoiceList Methods
NAME
SYNTAX
DESCRIPTION
setListRow
setListRow(String value, String
displayName, int row)
Sets the value and display name
for the given row (0-based). If the
row is equal to the length of the
list, a new row is added.
setList
setList(String[] values, String[]
displayNames)
Sets all of the values and display
names, replacing the contents of
the choice list.
setValue
setValue(String value, int row)
Sets the value for the given row
(0-based). If the row is equal to
the length of the list, a new row is
added with the value and an
empty display name.
setDisplayName
setDisplayName(String
displayName, int row)
Sets the display name for the
given row (0-based). If the row is
equal to the length of the list, a
new row is added with the
display name and an empty value.
getValue
String getValue(int row)
Returns the value for the given
row (0-based).
getDisplayName
String getDisplayName(int row)
Returns the display name for the
given row (0-based).
getValues
String[] getValues()
Returns all values as an array.
getDisplayNames
String[] getDisplayNames()
Returns all display names as an
array.
E XAMPLE C ODE
The code below adds the string Aluminum 3004 to the choice list from the example
in the section “Using a Combo Box to Change Material” on page 148. Note that
the choice list index starts at 0, whereas the material tags start at 1 (mat1, mat2,
mat3, and mat4).
ChoiceList choiceList = getChoiceList("choicelist1");
choiceList.setListRow("mat4", "Aluminum 3004", 3);
Appendix E—Built-in Method Library
| 257
Built-In GUI Methods
NAME
SYNTAX
DESCRIPTION
saveApplication
saveApplication()
Saves the application.
saveApplicationAs
saveApplicationAs()
Saves the application under a
different name. (Or as an MPH
file.)
exit
exit()
Exits the application.
fileSaveAs
fileSaveAs(String file)
Downloads a file to the client.
See also the section “File
Methods”.
zoomExtents
zoomExtents(String graphicsName)
Makes the entire model visible in
the given graphics object.
transparency
transparency(String graphicsName)
Toggle transparency in the given
graphics object.
scenelight
sceneLight(String graphicsName)
Toggle scene light in the given
graphics object.
E XAMPLE C ODE
The line of code below saves a document to the user folder (as specified in the
Preferences).
fileSaveAs("user:///mixer.docx");
258 | Appendix E—Built-in Method Library
With, Get, and Set Methods
NAME
SYNTAX
DESCRIPTION
with
with(target)
Sets a target to use with
subsequent calls to set(),
setIndex(), getString()
etc.
Unset the target afterward with
endwith(). The calls to
with()/endwith() can be
nested.
Supported target types (from the
COMSOL Model Object) are:
PropFeature
ParameterEntity
PhysicsProp
ElemFeature
ExpressionBase
GeomObjectSelection
MaterialModel
ShapeFeature
FeatureInfo
endwith
endwith()
Unsets the target set by the last
call to with(), restoring the
target that was set before it. The
calls to with()/endwith() can
be nested.
set
set(String name, boolean value)
Sets the Boolean property value
for the target set by the last call
to with().
set
set(String name, boolean[] value)
Sets the boolean vector property
or parameter value for the target
set by the last call to with().
set
set(String name, boolean[][]
value)
Sets the boolean matrix property
or parameter value for the target
set by the last call to with().
set
set(String name, double value)
Sets a double property or
parameter value for the target set
by the last call to with(). If the
target set was of the
ExpressionBase type, this sets
the variable name and
expression.
Appendix E—Built-in Method Library
| 259
NAME
SYNTAX
DESCRIPTION
set
set(String name, double[] value)
Sets a double vector property or
parameter value for the target set
by the last call to with().
set
set(String name, double[][]
value)
Sets double matrix property or
parameter value for the target set
by the last call to with().
set
set(String name, int value)
Sets an integer property or
parameter value for the target set
by the last call to with(). If the
target is of the
GeomObjectSelection type,
this sets the selection of the given
object to be an entity.
set
set(String name, int[] value)
Sets an integer vector property
or parameter value for the target
set by the last call to with(). If
the target is of
GeomObjectSelection type,
this sets the selection to be the
given entities of the given object
and does not affect the selection
of other objects.
set
set(String name, int[][] value)
Sets an integer matrix property
or parameter value for the target
set by the last call to with().
set
set(String name, String value)
Sets a string property or
parameter value for the target set
by the last call to with().
If the target set was of the
ExpressionBase type, this sets
the variable name and
expression.
set
set(String name, String[] value)
Sets the string vector property or
parameter value for the target set
by the last call to with().
If the target is of the
FeatureInfo type, this sets the
user-defined expressions for the
first definition.
set
set(String name, String[][]
value)
Sets the string matrix property or
parameter value.
260 | Appendix E—Built-in Method Library
NAME
SYNTAX
DESCRIPTION
set
set(String var, String expr,
String descr)
Sets a variable name, expression,
and description for the target set
by the last call to with().
set
set(String var, double expr,
String descr)
Sets a variable name, expression,
and description for the target set
by the last call to with().
set
set(String... onames)
Sets the selection to be the given
objects for the target set by the
last call to with().
set
set(String[] onames, int[][]
entities)
Sets the selection to be the given
entities of the given objects for
the target set by the last call to
with(). Does not affect the
selection of other objects.
setIndex
setIndex(String name, String
value, int index)
Sets a string vector property or
parameter value at index for the
target set by the last call to
with(). Index in vector is
0-based.
setIndex
setIndex(String name, String
value, int firstIndex, int
secondIndex)
Sets a string matrix property or
parameter value at index for the
target set by the last call to
with().
setIndex
setIndex(String name, String[]
value, int index)
Sets a string matrix property or
parameter value at index for the
target set by the last call to
with().
setIndex
setIndex(String name, double
value, int index)
Sets a string vector property or
parameter value at index for the
target set by the last call to
with().
setIndex
setIndex(String name, double
value, int firstIndex, int
secondIndex)
Sets a string matrix property or
parameter value at index for the
target set by the last call to
with().
setIndex
setIndex(String name, double[]
value, int index)
Sets a double matrix property or
parameter value at index for the
target set by the last call to
with().
Appendix E—Built-in Method Library
| 261
NAME
SYNTAX
DESCRIPTION
setIndex
setIndex(String name, int value,
int index)
Sets a string vector property or
parameter value at index for the
target set by the last call to
with().
setIndex
setIndex(String name, int value,
int firstIndex, int secondIndex)
Sets a string matrix property or
parameter value at index for the
target set by the last call to
with().
setIndex
setIndex(String name, int[]
value, int index)
Sets an integer matrix property
or parameter value at index for
the target set by the last call to
with().
getIntArray
int[] getIntArray(String name)
Gets an integer vector property
for the target set by the last call
to with().
getIntMatrix
int[][] getIntMatrix(String name)
Gets an integer matrix property
for the target set by the last call
to with().
boolean getBoolean(String name)
Gets a Boolean property for the
target set by the last call to
with().
getBoolean
getBooleanArray
boolean[] getBooleanArray(String
name)
Gets boolean vector property or
parameter for the target set by
the last call to with().
If the target is of FeatureInfo
type, this returns the user-defined
expressions for the first definition.
getBooleanMatrix
boolean[][]
getBooleanMatrix(String name)
Gets boolean matrix property or
parameter for the target set by
the last call to with()
getDouble
double getDouble(String name)
Gets a double property for the
target set by the last call to
with().
getString
String getString(String name)
Gets a string property or
parameter for the target set by
the last call to with().
getString
String getString(String name, int
index)
Gets a string value from a string
vector property for the target set
by the last call to with().
262 | Appendix E—Built-in Method Library
NAME
SYNTAX
DESCRIPTION
getString
String getString(String name, int
firstIndex, int secondIndex)
Gets a string value from a string
matrix property for the target set
by the last call to with().
getDoubleArray
double[] getDoubleArray(String
name)
Gets a double vector property or
parameter for the target set by
the last call to with().
getDoubleMatrix
double[][] getDoubleMatrix(String
name)
Gets a double matrix property or
parameter for the target set by
the last call to with().
getStringArray
String[] getStringArray(String
name)
Gets a string vector property or
parameter for the target set by
the last call to with(). If the
target is of the type
FeatureInfo, this returns the
user-defined expressions for the
first definition
getStringArray
String[] getStringArray(String
name, int sdim)
Returns the user-defined
expressions for the given
definition for the target set by the
last call to with(). The
argument name is the identifier
name, for example, the variable
name. The argument sdim is the
occurrence of the definition,
which can be larger than zero for
variables that have more than
one definition on different
geometric entities.
getStringMatrix
String[][] getStringMatrix(String
name)
Gets a string matrix property or
parameter for the target set by
the last call to with().
getDblStringArray
String[][]
getDblStringArray(String name)
Returns the value as a matrix of
strings for the target set by the
last call to with().
getInt
int getInt(String name)
Gets an integer property for the
target set by the last call to
with().
Appendix E—Built-in Method Library
| 263
NAME
SYNTAX
DESCRIPTION
get
String get(String var)
Returns a variable expression for
the target set by the last call to
with().
descr
String descr(String var)
Returns a variable description for
the target set by the last call to
with().
E XAMPLE C ODE
The code below sets the global parameter L to a fixed value.
with(model.param());
set("L", "10[cm]");
endwith();
The code below sets the title and color legend of a plot group pg2.
with(model.result("pg2"));
set("titletype", "auto");
endwith();
with(model.result("pg2").feature("surf1"));
set("colorlegend", "on");
endwith();
model.result("pg2").run();
The code below changes the visualization of a plot group pg2 by setting the
property looplevel that controls the solution parameter to the string variable
svar, as defined under the Declarations node.
with(model.result("pg1"));
set("looplevel", new String[]{svar});
endwith();
model.result("pg1").run();
The code below sets the material link index to the string variable alloy, defined
under the Declarations node.
with(model.material("matlnk1"));
set("link", alloy);
endwith();
The code below sets the coordinates of a cut point data set cpt1 to the values of
the 1D array samplecoords[].
with(model.result().dataset("cpt1"));
set("pointx", samplecoords[0]);
set("pointy", samplecoords[1]);
set("pointz", samplecoords[2]);
endwith();
The code below sets the components of a deformation plot.
with(model.result("pg7").feature("surf1").feature("def"));
setIndex("expr", withstru, 0);
264 | Appendix E—Built-in Method Library
setIndex("expr", withstrv, 1);
setIndex("expr", withstrw, 2);
endwith();
Debug Methods
NAME
SYNTAX
DESCRIPTION
debugLog
debugLog(arg)
Prints the value of arg to the
Debug Log window. The input
argument arg can be a scalar,
1D array, or 2D array of the
types string, double, int or
Boolean.
E XAMPLE C ODE
The code below prints strings and doubles to the Debug Log window.
xcoords[i] = Math.cos(2.0*Math.PI*divid);
ycoords[i] = Math.sin(2.0*Math.PI*divid);
debugLog("These are component values for case 1:");
debugLog("x:");
debugLog(xcoords[i]);
debugLog("y:");
debugLog(ycoords[i]);
Appendix E—Built-in Method Library
| 265
Methods for External C Libraries
E XTERNAL M ETHOD
NAME
SYNTAX
DESCRIPTION
external
External external(String name)
Returns an interface to an
external C (native) library given
by the name of the library
feature.
M ETHODS R ETURNED BY THE E XTERNAL M ETHOD
The external method returns an object of type External with the following
methods:
NAME
SYNTAX
DESCRIPTION
invoke
long invoke(String method,
Object... arguments)
Invokes the named native
method in the library with the
supplied arguments. Strings are
converted to char *. Returns the
value returned by the method.
(Only 32 bits are returned on a
32-bit platform.)
invokeWideString
long invokeWideString(String
method, Object... arguments)
Invokes the named native
method in the library with the
supplied arguments. Strings are
converted to wchar_t *. Returns
the value returned by the
method. (Only 32 bits are
returned on a 32-bit platform.)
close
void close()
Releases the library and frees
resources. If you do not call this
method, it is automatically
invoked when the external library
is no longer needed.
266 | Appendix E—Built-in Method Library
Progress Methods
NAME
SYNTAX
DESCRIPTION
setProgressInterval
setProgressInterval(String
message, int intervalStart, int
intervalEnd)
Sets a progress interval to use
for the top-level progress and
display message at that level.
The top level will go from
intervalStart to
intervalEnd as the second
level goes from 0 to 100. As
the second level increases, the
top level is increased by
(intervalEnd intervalStart) *
(second level progress
(0-100) / 100).
The value for
intervalStart must be
between 0 and intervalEnd,
and the value for
intervalEnd must be
between intervalStart
and 100.
Calling this method implicitly
resets any manual progress
previously set by calls to
setProgress().
setProgress
setProgress(int value, String
message)
Sets a value for the
user-controlled progress level.
By default, this is the top level,
but if a progress interval is
active
(setProgressInterval has
been called and
resetProgress has not
been called after that), then it
is the second level.
setProgress
setProgress(int value)
Same as
setProgress(message,
value), but uses the latest
message or an empty string (if
no message has been set).
Appendix E—Built-in Method Library
| 267
NAME
SYNTAX
DESCRIPTION
resetProgress
resetProgress()
Removes all progress levels
and resets progress to 0 and
the message to an empty
string.
showIndeterminatePr
ogress
showIndeterminateProgress(String
message)
Shows a progress dialog box
with an indeterminate progress
bar, given message and a
cancel button.
showIndeterminatePr
ogress
showIndeterminateProgress(String
message, boolean cancelButton)
Shows a progress dialog box
with an indeterminate progress
bar, given message and an
optional cancel button
showProgress
showProgress()
Shows a progress dialog box
with a cancel button. No
model progress is included.
showProgress
showProgress(boolean
modelProgress)
Shows a progress dialog box
with a cancel button and an
optional model progress.
showProgress
showProgress(boolean
modelProgress, boolean
addSecondLevel)
Shows a progress dialog box
with a cancel button, optional
model progress, and one or
two levels of progress
information. Two levels can
only be used if
modelProgress is true.
showProgress
showProgress(boolean
modelProgress, boolean
addSecondLevel, boolean
cancelButton)
Shows a progress dialog box
with optional model progress,
one or two levels, and possibly
a cancel button. Two levels can
only be used if
modelProgress is true.
closeProgress
closeProgress()
Closes the currently shown
progress dialog box.
268 | Appendix E—Built-in Method Library
NAME
SYNTAX
DESCRIPTION
startProgress
startProgress(String name)
Resets the value of the given
progress bar form object name
to 0. The progress bar to
control can be specified with
an absolute path, such as
form1/progressbar1, or a
name relative to the context
from which the method was
called.
Nothing is done if no progress
bar corresponding to the given
name is found.
setProgressBar
setProgressBar(String name, int
workDone, String message)
Sets the value of the given
progress bar form object name
in the range 0-100 and the
associated progress message.
Values out of range are
converted to 0 or 100. The
progress bar to control can be
specified with an absolute path,
such as
form1/progressbar1, or a
name relative to the context
from which the method was
called.
Nothing is done if no progress
bar corresponding to the given
name is found, or if the
progress bar is used for
showing model progress.
setProgressBar
setProgressBar(String name, int
workDone)
Same as above but does not
update the progress message.
E XAMPLE C ODE
showProgress(true, true, true);
/* Opens a progress dialog box with cancel button showing two levels of
progress. The values shown in progress dialog box will be updated to match
the two levels of progress. */
setProgressInterval("Preparing application", 0, 20);
/* Sets the current progress scale to go from 0 to 20. This means that the
top-level progress will go from 0 to 20 when second-level progress goes from
0 to 100. */
Appendix E—Built-in Method Library
| 269
setProgress(0, "Init step 1");
/* Sets the second-level progress to 0 and the second-level progress message
to "Init step 1". */
// do some work
setProgress(40);
/* Sets the second-level progress to 40, this causes the top-level progress
to be updated to 8 (40 % of 0-20). */
// do some work
setProgress(80, "Init step 2");
/* Sets the second-level progress to 80 and the progress message to "Init
step 2". The top-level message is still "Preparing application" and
top-level progress is now 16. */
// do some work
setProgressInterval("Meshing", 20, 40);
/* Sets the top-level interval to 20 - 40 and the progress message to
"Meshing" at this point the value shown at the top-level will be 20. The
second-level progress is cleared when the top-level interval is changed. */
<call-meshing algorithm>
/* The progress messages and values from the meshing algorithm are shown at
the second-level progress. The top-level progress message will be "Meshing",
but the top-level progress advances from 20 to 40 while second-level
progress advances from 0 to 100. */
setProgressInterval("Solving", 40, 100);
/* The top-level progress message is changed to "Solving" and its value to
40.
<call-solver>
/* Similar to meshing, the progress messages and values from the solver are
shown in the second-level progress bar and the top-level progress value goes
from 40 to 100 while the solver progress goes from 0 to 100. */
closeProgress();
Application Progress Information
Application progress information is controlled by the setProgress methods,
which takes as its input an integer between 0 and 100 and an optional message.
The integer represents how far the displayed progress bar has progressed. If no
message is supplied, the last message provided is used. For example:
setProgress(10, "Computing data")
setProgress(25)
This will keep Computing data as the progress message.
270 | Appendix E—Built-in Method Library
Use the setProgress method in itself if you want to display custom progress in
the task and status bar. Precede it with a call to showProgress to also display the
built-in progress dialog box, see below.
Note that progress information from the COMSOL model will not be shown in
between calls to setProgress. Progress is reset between method calls. If you want
to combine custom steps of progress in methods with built-in model progress,
then use setProgressInterval instead.
With setProgressInterval, you can control the top two levels of progress
information. The second level can be displayed in a progress dialog box and a
progress bar form object, see the code segment below. The second progress level
is connected to the first level such that one interval at the top level corresponds to
the entire second level. Thus if the interval is 0-50, when the second level progress
reaches 40, for example, the first level will be set to 20 (=(40/100)*50).
Important uses of the method setProgressInterval are listed below:
• Combining calls to the COMSOL model so that you get continuous
progress going from 0-100.
• Computing several studies as well as evaluating several plots. Call
setProgressInterval before each call to the built-in methods with an
interval that approximates how much time each model computation takes.
For example:
setProgressInterval("Computing solution", 0, 80);
model.study("std1").run();
setProgressInterval("Plotting", 80, 100);
useGraphics(model.result("pg3"), "energy_response_plot/graphics1");
• Combining one or more calls to COMSOL model methods with custom
methods that in themselves take significant time. In this case, use
setProgressInterval as in the previous example, followed by your own
custom code with appropriate calls to setProgress. These calls should run
from 0 to 100 as they are controlling the second progress level. For example:
setProgressInterval("Computing solution", 0, 60);
model.study("std1").run();
setProgressInterval("Working", 60, 80);
setProgress(0, "Specific message about what I'm doing");
// ...
// Code that does something
// ...
setProgress(60);
If you, in a running application, wish to no longer use progress intervals, call
resetProgress to return to the original state. This will also reset progress to 0.
Appendix E—Built-in Method Library
| 271
The Progress Dialog Box
A progress dialog box can be used to display application progress as described in
the previous section. The progress dialog has the following options:
• Whether to show model progress or not. When off, no progress from the
model part of the application is forwarded to the progress dialog.
• Whether to show one or two progress levels in the progress dialog.
• Whether to include a cancel button. Cancel also works for user-defined
methods, as it halts execution when the next line in the method is reached.
Use the showProgress methods to enable or disable these options. To close the
progress dialog, use the closeProgress method.
You can show a progress dialog with an indeterminate progress bar that keeps
spinning until you close the progress dialog. Only one progress dialog can be
shown at a time. Use the showIndeterminateProgress methods to display this
progress dialog.
The Progress Bar Form Object
The Progress Bar form object can either show overall application progress
information or customized partial progress information. If you have selected the
Include model progress check box in the Settings window of the Main Window node,
then the overall application progress information becomes available.
When Include model progress is selected, the progress bar will show the same
information as the progress dialog box. That is, one or two levels of progress
information and a cancel button, depending on the settings in the form object.
When Include model progress is cleared, you control the progress bar through the
setProgressBar methods. These take the path name of the progress bar form
object, for example, main/progressbar1.
272 | Appendix E—Built-in Method Library
Date and Time Methods
NAME
SYNTAX
DESCRIPTION
timeStamp
long timeStamp()
Current time in milliseconds
since midnight, January 1,
1970 UTC.
currentDate
String currentDate()
Returns the current date as a
string (formatted according
to the server's defaults) for
the current date.
currentTime
String currentTime()
Returns the current time as a
string (not including date, and
formatted according to the
server's defaults).
Appendix E—Built-in Method Library
| 273
NAME
SYNTAX
DESCRIPTION
setLastComputat
ionTime
model.setLastComputationTime(long
time)
Set the last computation
time, overwriting the
automatically generated time.
You can use the timeStamp
method to record time
differences and then set the
measured time in ms (a long
integer).
getLastComputat
ionTime
String model.getLastComputationTime
(String format)
Returns the last computation
time in the given format. The
format can either be a time
unit or text describing a
longer format. Currently
supported formats are:
hr:min:sec Returns the
time in hours, minutes, and
seconds in the format X h Y
min Z sec.
h:min:s Returns the time in
hours, minutes, and seconds
in the format X h Y min Z s.
detailed Returns the time
in seconds and also includes
more readable units for
longer times. This format is
localized and the output is
translated to the current
language setting.
For example, you can
retrieve the time in ms by
using
getLastComputationTim
e("ms").
E XAMPLE C ODE
The following code overrides the built-in computation time that is available in the
information nodes in the model tree.
long t0 = timeStamp(); // initialize record of computation time
// code and computations
model.setLastComputationTime(timeStamp()-t0); // record computation time
274 | Appendix E—Built-in Method Library
For more information on information nodes, see “Information Card Stack” on
page 179.
Appendix E—Built-in Method Library
| 275
Appendix F—Guidelines for Building Applications
General
• Include reports to files with input data and corresponding output data.
• Make it intuitive. Provide help, hints, and documentation as necessary.
• Make it foolproof: “Safe I/O”, “Reset to default data”,…
• Save a thumbnail image with the model.
• Include a description text (it will be visible in the COMSOL Server library).
• Test the application on the computer platforms it is intended for.
• Be minimalistic. From the developer’s point of view it makes it much easier
to make sure logic works, to organize, to debug, to maintain, and to develop
further. From a user’s point of view it makes it easier to use the application.
The minimalistic approach requires more care while developing but much
less maintenance later on and much higher adoption among users.
• Embed libraries in the model if they are of manageable size.
• Display the expected computation time and, after the computation, the
actual computation time.
• Password protect as needed. (Remember: No one can help you if you forget
the password.)
Methods
• Don’t create more methods than necessary.
Fewer methods gives you a shorter list of methods to browse through when
looking for something. Fewer methods usually means fewer lines of code to
worry about.
- If several methods you wrote do essentially the same thing, consider merging
them into one method and deal with the different cases by input arguments.
- Don’t create a method if it is only called from one place. Insert the code right
into that place instead.
• Create a local method if it is only used in a form, triggered by a form event
or a form object event.
• Give methods descriptive names, and name them so that similar methods are
grouped together when sorted alphabetically. You will need to remember
276 | Appendix F—Guidelines for Building Applications
less and you will find what you are looking for easier then. Long names are
better than hard to understand short names.
Method naming examples:
- Start all methods that don’t deliver any output by “p”. (p for procedure)
- Start all methods that deliver output with “f”. (f for function)
- Start all menu item methods with “m”. (m for menu)
- Start a method that you will visit frequently with “a” to make it appear first
in the list.
- Start all your plot methods with “Plot”. mPlotMesh, mPlotResults, for
example, for menu item methods.
• The points above apply to method code as well. Minimalistic, as few lines of
code as possible, as few variables as possible. Give variables descriptive
names. Long names are better than hard-to-understand short names.
Optimize the code to run efficiently.
• The above points apply to declarations as well. Good names, not more than
necessary. Declare variables where they are used (in forms and methods or
in the model).
Forms
• Don’t create more forms than necessary.
• Give forms descriptive names. Same reasoning as for methods.
• Make good use of the many different types of form objects. Some are good
•
•
•
•
for some things, some are good for others.
Don’t insert more form objects than necessary. Too many options for input
data may make the application hard to use. Too much output data makes it
hard to find important information.
Insert a text field for the user to leave comments to save with the user’s set
of input and output data when saving the application.
Consider inserting a button with a method to reset to default data.
Apply “Safe I/O”:
- For input fields, alert the user about input data that are out of bounds. You
can do that either by an alert triggered by an On Data Change event for an
input field, or by setting limits in the form objects settings window (which
then sets hard limits). In a method generating the alert you may just warn the
user and then allow the input data if the user chooses to go ahead anyways.
- On output fields give the precision that makes sense. If current results are not
based on current input data, show it. If the computation failed, show it.
Appendix F—Guidelines for Building Applications
| 277
• Include tooltips, help, documentation, hints, and comprehensive reports.
• Provide the user information about how long it takes to run the simulation
with default input data on a typical computer. It could be seconds, it could
be hours, or even days, depending on the application, so that’s something
the user would like to know before hitting the compute button. Consider
playing a sound to alert the user when computation has finished. The user
may be doing something else while waiting for results. (Sending an email
message with a report to the user or some other place when the computation
is done may be a better alternative if the computation is really long.)
• Spend some time on the layout of a form. A good looking form makes it
easier and more fun to use the application.
• Consider setting keyboard shortcuts for buttons and menu items.
278 | Appendix F—Guidelines for Building Applications
Appendix G—The Application Library Examples
In the Application Libraries, there are 20 demo applications that showcase the
capabilities of the Application Builder. They are collected in folders with the name
Demo Applications and are available for many of the add-on products. You can
edit the demo applications and use them as a starting point for your own
application designs. Each demo application contains documentation (PDF)
describing the application and an option for generating a report.
Below is a lists of all the demo applications.
NAME
APPLICATION LIBRARY
Beam Subjected to Traveling Load
COMSOL Multiphysics
Tubular Reactor
COMSOL Multiphysics
Tuning Fork
COMSOL Multiphysics
Transmission Line Calculator
AC/DC Module1
Small Concert Hall Analyzer
Acoustics Module
Li-Ion Battery Impedance
Batteries & Fuel Cells Module2
Biosensor Design
Chemical Reaction Engineering Module
Frame Fatigue Life
Fatigue Module3
Parameterized Concrete Beam
Geomechanics Module4
Concentric Tube Heat Exchanger
Heat Transfer Module5
Heat Sink with Fins
Heat Transfer Module
Red Blood Cell Separation
Microfluidics Module, Particle Tracing Module6
Ion Implanter Evaluator
Molecular Flow Module
Truck Mounted Crane Analyzer
Multibody Dynamics Module7
Gas Box
Pipe Flow Module
CCP Reactor
Plasma Module
Distributed Bragg Reflector Filter
Ray Optics Module
Corrugated Circular Horn Antenna
RF Module
Plasmonic Wire Grating
RF Module, Wave Optics Module8
Appendix G—The Application Library Examples
| 279
NAME
APPLICATION LIBRARY
Wavelength Tunable LED
Semiconductor Module
1Requires COMSOL Multiphysics only and will run without the AC/DC Module
2Requires the Batteries & Fuel Cells Module and the Optimization Module
3Requires the Structural Mechanics Module and the Fatigue Module
4Requires the Structural Mechanics Module and the Geomechanics Module
5Will run with either one of the CFD Module, Heat Transfer Module, Microfluidics Module, or
Plasma Module
6In the Microfluidics Module version, this application requires the Microfluidics Module and the
Particle Tracing Module. In the Particle Tracing Module version, this application requires the
Particle Tracing Module and either one of the CFD Module, Microfluidics Module, or
Subsurface Flow Module.
7Requires the Structural Mechanics Module and the Multibody Dynamics Module
8In the RF Module version, this application requires the RF Module. In the Wave Optics
Module, this application requires the Wave Optics Module.
The following sections highlight a few of the demo applications. The highlighted
applications exemplify a variety of important Application Builder features
including the use of animations, email, optimization, parameter estimation, tables,
and import of experimental data.
Beam Subjected to Traveling Load
This application simulates the transient response of a beam that is placed on several
equidistant supports and is subjected to a traveling load. The purpose of the
application is to analyze the response of the bridge when vehicles pass over the
same. It is observed that for a bridge with given geometric and material properties,
certain vehicular speeds cause resonance in the bridge and it undergoes high
amplitude oscillation. In the application, a 2D plane stress approximation is
assumed to model the beam. The beam is made of concrete.
The application demonstrates the use of animation and sliders. The first slider
displays deformation vs. load position and the second slider shows the time
280 | Appendix G—The Application Library Examples
evolution of the displacement. This application does not require any add-on
products.
Tubular Reactor
With this app, students in chemical engineering can model a nonideal tubular
reactor, including radial and axial variations in temperature and composition, and
investigate the impact of different operating conditions. The process described by
the app is the exothermic reaction of propylene oxide with water to form
propylene glycol.
The app also exemplifies how teachers can build tailored interfaces for problems
that challenge the students’ imaginations. The model and exercise are originally
described in Scott Fogler’s Elements of Chemical Reaction Engineering.
The mathematical model consists of an energy balance and a material balance
described in an axisymmetric coordinate system. The students can change the
activation energy of the reaction, the thermal conductivity, and the heat of
reaction in the reactor. The resulting solution gives the axial and radial conversion
as well as temperature profiles in the reactor. For some data, the results from the
simulation are not obvious, which means that the interpretation of the model
results also becomes a problem-solving exercise.
Appendix G—The Application Library Examples
| 281
Note that you may also have the application send an email when the computation
is ready by selecting the email check box and entering an email address. This sends
a report with the settings and the computed results. The functionality can be used
by students to send the results to a supervisor. For computations that take a longer
time to compute, this functionality may be of great use. For example, you can start
a simulation and leave the office, or laboratory, and then get the full report from
the application when the computation is done, which you can access on the road
or wherever you have access to your mail. This application does not require any
add-on products.
Tuning Fork
This application computes the resonant frequency of a tuning fork with a
user-defined prong length. Alternatively, you can instead give a user-defined
target frequency and the application will find the corresponding prong length.
The prong and handle radii are taken from a commercially available tuning fork.
The model embedded in the application is defined using the Solid Mechanics
interface included in COMSOL Multiphysics and does not require any add-on
products. The prong length search-algorithm is a secant method.
282 | Appendix G—The Application Library Examples
At the end of the computation, the built-in method playSound is used to produce
a sine wave sound at the computed frequency.
For more background theory, see the Application Library documentation for the
model tuning_fork.mph.
Li-Ion Battery Impedance
The goal with this application is to explain experimental electrochemical
impedance spectroscopy measurements (EIS) and to show how you can use the
model and the measurements to estimate the properties of lithium-ion batteries.
The application takes experimental data from EIS measurements as input,
simulates these measurements, and then runs a parameter estimation based on the
experimental data.
The control parameters are the exchange current density, the resistivity of the
resistive layer on the particles, the double-layer capacitance of NCA, and the
double-layer capacitance of the carbon support in the positive electrode. The
fitting is done to the measured impedance of the positive electrode at frequencies
ranging from 10 mHz to 1 kHz.
Appendix G—The Application Library Examples
| 283
The application demonstrates loading experimental data on the comma-separated
values (CSV) file format and utilizes the Optimization Module for parameter
estimation.
Biosensor Design
A flow cell in a biosensor contains an array of micropillars used to detect
biomolecules. The pillars are coated with an active material that selectively adsorbs
biomolecules in the sample stream. These biomolecules then react on the surface.
This application allows the user to change the design of the sensor by altering
parameters such as pillar diameter, grid spacing, and inlet velocity to investigate
how the design affects the detection results. The geometry and operating
conditions have a great impact on the signal strength and diffuseness. Also,
284 | Appendix G—The Application Library Examples
manufacturing constraints, set by a minimum distance between pillars, are
reported in the application.
Truck Mounted Crane Analyzer
Many trucks are equipped with cranes for load handling. Such cranes have a
number of hydraulic cylinders that control the crane’s motion, and several
mechanisms.
In this application, a rigid-body analysis of a crane is performed in order to find
the payload capacity for the specified orientation and extension of the crane. This
application also provides the usage of hydraulic cylinders and highlights the
Appendix G—The Application Library Examples
| 285
limiting cylinder. The capacity of the hydraulic cylinders can be modified in order
to improve the payload capacity and the usage of the cylinders.
Gas Box Design
A gas box, used in the semiconductor processing industry, consists of a bank of
(usually 12) mass flow controllers (MFC) that regulate the flow of chemicals in to
a process chamber. In order for the MFCs to function correctly, the pressure
immediately downstream needs to be below a certain threshold, typically
atmospheric pressure. This is needed to maintain a choked flow condition across
the flow controller. There is typically a network of piping that connects the flow
controllers to the process chamber. If the flow rate through the controllers is high,
the pipe thickness is very small or the process chamber is high, the back pressure
in the pipe network exceeds atmospheric. The application computes the pressure
distribution inside a network of pipes, using the Pipe Flow Module and indicates
whether the back pressure will exceed the target threshold. This application
286 | Appendix G—The Application Library Examples
demonstrates using a table object for user input with an accompanying customized
toolbar.
Wavelength Tunable LED
Blue LEDs are interesting because of their use in modern high-efficiency lighting.
Due to their large bandgap energy, gallium nitrides are widely used for generating
blue light. This application simulates the emission properties of a
gallium-nitride-based light-emitting diode. The material used in the active region
of the device is InxGa1−xN, which contains a blend of both gallium and indium
where the fraction of indium is given by x. The bandgap of this optically active
region can be controlled by varying the composition of the material via changing
the indium fraction. Because pure InN and GaN emit in the infrared and
ultraviolet parts of the spectral range, respectively, it is possible to tune the
emission energy of InxGa1−xN across the entire visible spectrum using this
technique.
This application enables the indium fraction and operating voltage of the device
to be controlled. The current, emission intensity, electroluminescence spectrum,
and internal quantum efficiency of the device can then be computed. Either a
single operating voltage or a range of voltages can be input. If a range of voltages
Appendix G—The Application Library Examples
| 287
is input, the current-voltage curve is also calculated, which allows the turn-on
voltage of the device to be determined. This application uses methods extensively.
288 | Appendix G—The Application Library Examples
Index
A
1D array 97, 186
background image 34
2D array 99
BMP file 135
3D coordinates 184
Boolean variable 93, 96, 97, 98, 140
conversion 227
action 41, 43, 87
activation condition 148, 154
breakpoint 126
active card selector 172
built-in method library 226
add-on products 7
button 42, 50, 121
alert 131, 251
command sequence 43
aligning form objects 65, 73
icon 42
animation 51, 280
keyboard shortcut 42
appearance
on click event 42, 43, 91
forms 33, 34
picture 42
graphics object 50
size 42
tooltip 42
input field object 61
buttons tab, New Form wizard 31
multiple objects 40
table 199
text 39
C libraries
external 266
append unit to number 58, 204
CAD-file import 175, 209, 223
Application Builder
card 171
desktop environment 10, 14
card stack object 95, 171, 179
window 10, 11, 13
check box object 91, 96, 108, 122, 140
Application Libraries 7, 19, 20, 28
check syntax 115
Application Library 24, 279
choice list 92, 100, 101, 146, 149, 156,
application tree 10, 11, 13
applications
157, 188, 196, 254, 257
methods 257
launching 24
clipboard 161, 168, 208
apply changes 16
close application icon 88
arranging form objects 65
code completion 120
array 97
column settings 71, 77
1D 97, 186
2D 99
methods 229
syntax 99
array input object 183
B
C
background color 34
combo box object 58, 88, 91, 93, 100,
144
command sequence 14, 31, 32, 43, 46,
50, 53, 83, 87, 90, 105, 122, 123,
136, 202, 206
common, file scheme 209, 215
| 289
compatible with physical quantity, unit
delete button 37, 46, 176
dimension check 59
deleting an object 37
compatible with unit expression, unit
demo application 7, 20, 248, 279
beam subjected to traveling load 280
dimension check 59
computation time 183, 274
biosensor design 284
COMSOL Client 7, 16, 17, 18, 23, 25
gas box design 286
file handing 242
li-ion battery impedance 283
running applications in 25, 242
truck mounted crane analyzer 285
COMSOL Desktop environment 10,
tubular reactor 281
tuning fork 282
14
COMSOL Multiphysics 7, 16, 17, 21, 22,
wavelength tunable LED 287
derived values 63, 167
25, 28, 78, 105, 128, 162, 164, 166
COMSOL Server 7, 16, 18, 20, 22, 23,
description text
Boolean variable 142
25, 26, 209
manual 27
derived value 62
confirm 131, 241, 252
dialog box 251
convert to new method 14, 46, 105,
disable form object 254
display name, for choice list 100, 146,
179
copying an object 37
189, 196, 254
copying forms and form objects 78, 208
displayed text 39
creating
double variable 93, 97, 98
feature node 132
double, data validation 60
local method 122
drag and drop, form objects 37, 73
methods 14
duplicating an object 37
CSV file 94, 168, 202, 284
curly brackets 120
cut point data set 250
D
DAT file 94, 168, 202
data change 42, 90, 123, 142, 143, 277
data display object 58, 60, 63
E
edit local method 124
edit node 44, 109, 110
element nodes 250
element size
change 155
email 280
information node 182
class 246
tooltip 64
methods 246
data file 94, 168, 202
data validation 58
290 |
conversion 227
forms 12, 28
embedded, file scheme 134, 138, 209,
219
date 273
enable form object 254
debug log window 127, 265
equation object 158
debugging 126, 265
error message, data validation 59
declarations node 92, 140
errors and warnings window 115
event 41, 87, 90, 121
upload 25, 242
button on click 43
file import object 91, 102, 103, 134, 175,
form 90
210, 242
form object 90
file open
global 87
system method 243
keyboard shortcut 42
file scheme
local 87
common 209, 215
on close 91
embedded 134, 138, 209, 219
on data change 42, 90, 123, 142, 143,
syntax 134, 238
temp 209
277
on load 42, 91
upload 102, 104, 209, 220, 222
on shutdown 87
user 209, 215
on startup 87
filename 176, 240
event node 88
files library 138
Excel® file 94, 168, 202
find 116
exit 258
finite element nodes 250
expected computation time 182
fit, row and column setting 67, 71
experimental data 280
fixed, row and column setting 67, 71
explicit selection 189
for statement 130
exponent, number format 63
form 11, 33
export
form collection 81, 170
email attachment 246
Form Editor
file 103
desktop location 10
export button, results table 168
overview 11
external C libraries 266
preferences 36
extracting subform 67
using 33
extracting variable 117
F
form event 90
form object 11, 36, 41, 139
feature node
event 90
creating 132
with associated methods 108
removing 132
form reference 81, 170
file
form tab, in ribbon 11
declaration 102
form window 11
destination 176
forms node 33
download 25, 242
function 13
export 103
import 44, 91, 102, 134
menu 84
G
geometry 22, 31, 43, 50, 51, 102, 132,
178, 191, 208, 223, 251
methods 238
import 175, 209, 223
types 176
operations 162, 164, 166
| 291
get 264
inherit columns 77
GIF file 135
initial size, of main window 81
global evaluation 63, 171
initial values, of array 98
global event 87
initialize
global method 14, 90, 105
parameter 46
go to method 14, 107
variable 46
graphics
initialize parameters and variables 46
animation 51
input argument, to method 124
object 29, 31, 50, 251
input field object 54, 91, 93
tab, New Form wizard 31
H
adding 54
grid layout mode 25, 35, 64
information node 182
grow, row and column setting 67, 71
text object 62
growth rules 67
tooltip 55
unit object 62
HTML
inputs/outputs tab, New Form wizard
code 160
29
report 160, 216, 256
inserting
I
icon 134, 206
rows and columns 67, 70
button 42
integer
close application 88
data validation 60
command 44
variable 93, 97, 98
graphics 50
integer variable 97
help 60
conversion 227
main window 80
item
menu item 83
menu 83, 121
method 108
ribbon 86
ribbon item 83
toolbar 205
toolbar 206
if statement 130
J
226
image
JPG file 20, 135
background 34
formats 135
K
object 161
import
file 44, 91, 102, 134, 176
information card stack object 179
information node 182, 274
292 |
keyboard shortcut 15, 42, 87, 110, 120,
121, 128, 224
thumbnail 20
images library 134
Java® programming language 105, 128,
event 42, 83, 206
L
language elements window 13, 108, 128
LaTeX 62, 64, 158
launching applications 24
layout mode 35, 64
layout options, form collection 170
libraries node 134, 161
155, 157, 208
line object 159
model expressions window 13, 117
list box object 91, 100, 194
model object 128, 133, 226, 249
LiveLink™ for Excel® 94, 168, 202
model tree node 133
LiveLink™ products 25
model utility methods 249
local event 87
move down
local method 14, 41, 42, 87, 90, 91, 105,
command sequence 46
table 201
108, 121, 123, 142, 146, 208
log object 164
move up
logo image 50
command sequence 46
low-resolution displays 25
M
table 201
MPH file 17, 18, 22, 28, 32, 134, 258
main window 81, 162
multiline text 62
node 80
material 148
N
name
math functions 130
button 42
menu 83, 86
check box 142
menu bar 81, 82
choice list 100
menu item 50, 121
extract variable 118
merging cells 67
form 33
mesh 31, 51
form object 40
change element size 155
graphics object 50
meshing 162, 164, 166
menu 83
message log object 165, 253
new element value 98
method 13, 40, 50, 92, 105, 226
new form 12
event 88, 90
New Form wizard 41, 62
form object 108
buttons tab 31
global 14, 90, 105
graphics tab 31
local 14, 41, 42, 87, 90, 91, 105, 108,
inputs/outputs tab 29
new method 14
121, 142, 146, 208
Method Editor 226
nodes
desktop location 10
finite element 250
overview 13
notation
preferences 119
data display number format 63
using 105
results table 168
method tab, in ribbon 13
number format 60, 63
method window 13
number of rows and columns 67
Microsoft® Word® format 214, 256
model code window 13, 109
O
on click event, button 42, 91
on close event 91
model data access 56, 58, 90, 110, 114,
| 293
on data change event 42, 90, 123, 142,
precision, number format 63, 168
preferences 15, 36, 119, 209, 210, 258
143, 277
on load event 42, 91
P
security 22
on shutdown event 87
preview form 16
on startup event 87
procedure 13
operators 129
progress 161, 267
optimization 280, 284
progress bar object 161, 269, 271
OS commands 243
progress bar, built-in 162
output argument, to method 124
progress dialog box 163, 268
panes 170
Q
parameter 13, 30, 46, 55, 59, 93, 208,
263, 264
combo box object 144
declarations 92
events 87
input field object 54
method 114, 130
slider object 204
text label object 62
parameter estimation 280
parentheses 120
password protected application 21
pasting
form objects 37
forms and form objects 79
image 161
picture
button 42
pixels 39, 64
play sound 25, 137, 243
player, animation 52
plot 31, 43, 44, 50, 51, 96, 103, 110, 140,
147, 172, 179, 197, 205, 210, 212,
223, 250, 251, 255, 264, 277
PNG file 20, 134, 135
point trajectories plot 250
position and size 39, 64, 67
positioning form objects 36
precedence, of operators 129
294 |
Quick Access Toolbar 16
find 116
R
radio button object 91, 100, 187
recording code 112
recursion 125
regular expression 60
removing
feature node 132
password protection 22
rows and columns 67, 70
report 276, 279
creating 84, 214, 215
email attachment 246
embedding 160
HTML 160, 216, 256
image 21
Microsoft® Word® format 256
node 215
saving 210
request 131, 253
resizable graphics 25
resizing form objects 37
results table object 167, 254
ribbon 81, 85
item 86
section 86
tab 86
row settings 70
run application 16
running applications
S
methods 233
in a web browser 23, 242
subroutine 13
in the COMSOL Client 25
syntax errors 115
syntax highlighting 119
save
system methods 243
application 32
OS commands 243
running application 18
save as 85, 258
scalar variable 93, 145, 171, 204
T
table
email attachment 246
scene light 258
table object 91, 98, 198, 254, 280
security settings 22
tables, model tree 167
selection 31, 51
tablets 25
explicit 189
temp, file scheme 209
selection input object 189
test application 16, 18
separator
test in web browser 16
menu 83
text 83
ribbon 86
text color 34
toolbar 83, 205
text file 94, 168, 202
set 259
text label object 54, 62, 63
settings window
text object 91, 193
form editor 11
method editor 13
information node 182
thumbnail image 20
show as dialog command 46
time 273
show form command 49
title 251
sketch layout mode 35, 64
form 33
slider object 91, 203
main window 80
smartphones
running applications on 25
menu 83
toolbar 82, 168, 205
solving 162, 164, 166
button, table object 201
sound
item 205
play 137
sounds library 136
separator 205
tooltip
spacer object 206
button 42
splitting cells 67
data display object 64
status bar 162
input field object 55
stopping a method 128
slider object 204
string variable 46, 87, 89, 93, 94, 97, 144,
toolbar button 206
146, 149, 170, 173, 179, 181, 193,
264
conversion 227
unit mismatch 59
transparency 258
TXT file 94, 168, 202
| 295
U
Unicode 62, 64
extracting 117
unit
find and replace 116
dimension check 59
input field object 54
expression 59
integer 97
object 54, 61
name completion 121
Untitled.mph 18
scalar 145, 171, 204
upload
slider object 204
file scheme 102, 104, 209, 220, 222
string 93, 97, 144, 146, 170, 181, 193
URL 160
text label object 62
use as source
array input object 185
volume maximum 63
W WAV file 136
card stack object 172
web browser 7, 18
check box object 142
file handling 242
combo box object 145
web page object 160
data display object 63
WebGL 23
declaration 93
while statement 130
explicit selection 190
with statement 120, 130, 259
graphics object 50
wrap text
information card stack object 181
text label object 62
input field object 54
list box object 195
radio button object 188
results table object 167
selection input object 190
slider object 204
table object 199
text object 193
user
file scheme 209, 215
user interface layout 11
username 243
V
variable 92, 114
accessing from method 130
activation condition 101
Boolean 96, 97, 140
declaration 92
derived values 63
double 97
events 87, 89
296 |
Z
zoom extents 179, 197, 223, 255, 258
© Copyright 2025