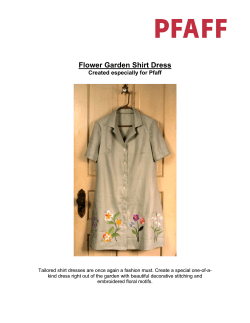FREE LESSON Combining Machine Embroidery and Appliqué
N LE SS O FR EE Lesson 2: Combining Machine Embroidery and Appliqué Combining Machine Embroidery and Appliqué In this lesson we’ll learn how to create designs with both machine appliqué and embroidery. 1. Create a new project and name it Combining Machine Embroidery and Machine Appliqué. Refer back to the beginning of the book to remind yourself how to name a new project if you need more help. 2. Click the Work on Stitching tool on the main toolbar. Step 2 Work on Stitching 3.Click STITCHING > New Design > Machine Appliqué on the top menu bar. 2 4. Click the Drawing Board and Hoop Setup button on the precision bar. 5. Make sure your embroidery machine type is selected in the top box, and set the hoop size to 100x100. Click OK. Step 1 We have chosen machine appliqué Step 3 for our type since we want to create a combination block. When we reach the Stitch tab, we’ll need to be sure we have Step 4 Drawing Board and Hoop Setup all the tools turned on. Tools: The “type” of design you choose determines the tools that you have available when you reach the Stitch tab. Embroidery default tools All Embroidery tools (underlay tools added) Step 5 Machine Appliqué default tools All Machine Appliqué tools (embroidery edge, fill and underlay added) www.electricquilt.com | www.doyoueq.com 1 EQ with Me: Learning EQStitch by Yvonne Menear Note: Since we’ll be creating a design from scratch, I’d like to mention that I find it helpful to draw my designs in the order that I would like them stitched. I start by drawing the items that I want in the background first and work my way to the foreground. You can also move items forward or backward to correct the order of stitching if you need, but I think it’s just a good habit to think of drawing from background to foreground. 6. On the toolbar on the left, click and hold the little black arrow of the Oval tool to view the fly-out menu for the tool. Step 6 Step 7 7. Click on the Heart tool on the fly-out. 2 8. Position the cursor in the middle of the upper-left quadrant of the worktable. Click, hold and drag diagonally to the middle of the lower-right quadrant and release. This will create a “tilted” heart on the worktable. Worktable represents your hoop 9. If you don’t like your heart and want to start over, click the Undo tool on the top toolbar. This will “undo” the heart so you can try again. 10. The worktable represents the hoop, so if you want to reposition the heart in the hoop, you can. Position the cursor over the center crosshair. You’ll know you’re in the correct position when the mouse cursor changes to a matching crosshair. 11. Click, hold and drag the heart to the desired position, and release the mouse. Step 8 Step 12 Line 12. Click the Line tool. 13. Click, hold and drag to create two separate lines running through the heart design. (You can guess where I’m going with this!) 14. On the toolbar on the left, click and hold the little black arrow of the Polygon tool to view the fly-out menu for the tool. 15. Click on the first Triangle tool on the fly-out. 2 Step 13 Draw two lines Step 14 Step 15 www.electricquilt.com | www.doyoueq.com Lesson 2: Combining Machine Embroidery and Appliqué Step 17 Clone the first triangle 16. Position the cursor at the beginning of the first line, the lower one. Click, hold and drag to create a small tail. 17. While the triangle is still selected, click the Clone button on the precision bar. This will create a second triangle. 18. Position the cursor over the center crosshair of the selected triangle. You’ll know you’re in the correct position when the mouse cursor changes to a matching crosshair. Step 16 Draw the tail of the arrow 19. Click, hold and drag the triangle to the end of the second line, and release the mouse. 2 This creates an arrow through the heart. Let’s edit the first triangle to make it look Step 19 Position the arrowhead Step 22 Click to add a node more like a tail. 20. Click the Shape tool on the toolbar on the left. 21. Click the middle of the longest side of the triangle. The triangle has three nodes but the two larger nodes are on the ends of the selected segment. This is the segment that we want selected. 22. On the precision bar at the top, click the first button with a +. This will add a node to the center of the selected segment. 23. Position the mouse cursor over the newly added node. Step 21 Click on the edge of the longest side of the triangle Step 24 Drag the node inward to create a chevron shape 24. Click, hold and drag just a small amount to create more of a chevron shape to the triangle. 25.Click Add to Sketchbook. Step 25 Add to Sketchbook www.electricquilt.com | www.doyoueq.com 3 EQ with Me: Learning EQStitch by Yvonne Menear 26. Click the Fabric tab along the bottom. 27. Find a fabric for the heart and click on the fabric to select it. Paintbrush 28. Click directly on the heart to set the selected fabric in the heart. The heart is the only patch that we want to be appliqué so we won’t put fabric in the closed ends of the arrow. The straight lines of the arrow are not closed patches so, of course, we can’t set fabric there. Step 28 29. Click the Stitch tab. 2 Step 26 The first thing to notice is that the arrow is sitting on top of the heart instead of Step 29 looking like it is going through the heart. Step 33 Send to back This is because we drew the arrow after the heart. Let’s change the left part of the arrow to be underneath the heart. 30. Click the Artwork tab along the bottom. 31. Click the Pick tool along the left. Step 31 Pick 32. Use one of the methods below to select the chevron triangle and the lower line segment. 33. Click the Send to back button on the precision bar. This will send these items to the back as if they had been drawn first, before the heart. Step 30 To select multiple items... Hold SHIFT key and click again 4 Option A: We want to select the chevron triangle and the lower line segment. When you click on a segment with the Pick tool, it will select the segment. To add additional segments to the select, you need to press and hold the keyboard’s Shift key while you click. Drag box around both Option B: Another way to select multiple segments is to drag a marquee box around all the elements. Drag with the Pick tool to see the box grow dynamically as you drag. When the items you want are inside the box, release the mouse. www.electricquilt.com | www.doyoueq.com Lesson 2: Combining Machine Embroidery and Appliqué Note: If you are looking for the Send to front and Send to back buttons on the precision bar and can’t find them or they are disabled, here’s why. When you’re using the Pick tool, you’ll need to select an object first in order to see the buttons. The buttons are on the Object Properties precision bar that only displays when an object is selected, if you’re using the Pick tool. If you’re using another drawing tool, the buttons will be disabled unless an object is selected first. Once something is selected, the tools will enable so that you can use them. Step 37 You won’t notice a difference on the Artwork tab, but you will when you go to the Fabric tab. 34. Click the Fabric tab. Here we can see that the arrow is behind the heart. Step 39 Click on the edges of each triangle Step 36 Set Edge Stitch 35. Click the Stitch tab. 36. Click the Set Edge Stitch tool on the toolbar on the right. If you don’t see it, make sure all the tools are turned on. See pages 11-12. 37. On the precision bar, select Steil stitch, Width 1.0 mm and Density 0.4 mm Step 38 Click on both lines of the arrow 38. Click on the straight lines of the arrow. 39. Click on the edge of each of the triangles. 40. Click the Set Fill Stitch. 41. Select any fill pattern and click inside each of the triangles. Steps 40-41 Use the Set Fill Stitch tool to add fill to both triangles Step 42 Use the Set Thread tool to color the edge stitchings Step 43 Add to Sketchbook www.electricquilt.com | www.doyoueq.com 42. Click the Set Thread tool. Select thread colors for the arrow and the edge of the heart and apply them. Audition as many colors as you like. Remember, that when you’re at the sewing machine, you can always make the final thread color decision at that point. What you’re doing on the screen now, in many ways, is simply having fun with the colors. 43. Click Add to Sketchbook. 5 2 EQ with Me: Learning EQStitch by Yvonne Menear I would like to show you one more Step 45 appliqué edge style that I have discovered. Although there are the only two style options for machine appliqué, by making a simple adjustment to the E-stitch, we can actually create a Blanket stitch as a third option. 44. Click the Set Appliqué Edge tool on the toolbar on the right. Step 46 Step 44 Set Appliqué Edge 45. In the precision bar, select E-stitch, Percent 0%, Width 4.0 mm, Density 10 mm, Percent Inside 90%. 2 46. Click on the edge of the heart. 47.Click Add to Sketchbook. We’ve learned a lot in this lesson along with drawing our own custom design. Great job! We’ve learned about making combination embroidery and machine appliqué designs, using send to front and Step 47 Add to Sketchbook back and creating a blanket stitch. If you’d just like to practice more with this design, I’ve listed a few ideas below for you to try on your own. • Remove the edges of the triangle shapes so they are fill only. • Remove the underlay on the small triangle. Since these shapes are small, underlay would not really be necessary. • Increase the density on the blanket stitch on the heart. 10 mm is great for us to be able to “see” things on the screen. This value is probably too loose to actually stitch. • Simulate the stitching. • Add to Sketchbook and make notes in the Notecard. 6 Use the Notecard to keep notes about your design www.electricquilt.com | www.doyoueq.com Lesson 2: Combining Machine Embroidery and Appliqué Using the E-stitch Edge To create the Blanket stitch, we removed the center “leg” of the E pattern. The length of this leg is changed by using the Adjust Percent entry in the precision bar. A setting of 0 removes the leg. We also adjusted the Density to the maximum amount to create a more primitive hand-sewn look. The first run of the sewing machine will be to stitch the placement stitching. This is represented on the screen by the innermost line of stitching. In reality, you will Placement & Tackdown The placement stitch is under the fabric while the tackdown is on top Cover Stitching not see this line of stitching. This line of stitching gets covered by the appliqué fabric patch. The second run of the sewing machine 2 is the tackdown stitching. You have the ability to change how far or close this line of stitching is from the edge of the fabric. The Drawing Board and Hoop Setup box lets you make that adjustment. I like to use a thread color for tackdown that matches very closely to the color of my appliqué patch. This makes the line of stitching almost “disappear” because it blends with the color of the fabric. The edge of the fabric represents the edge of the drawing that was created on the Artwork tab. You will want to do your best to make a nice smooth trim of the fabric if you use this blanket stitch style since this edge is so exposed to the eye. The blanket stitch style is perfect for a fabric that does not ravel (like felt). Using black thread with felt gives the design a great folk-art look. The final run of stitching is the cover stitching that creates the E pattern with no middle leg. EQStitch displays all three sewing runs, and shows all the runs in the same color. This is a visual representation for you. When you’re at the sewing machine, you’ll want to make adjustments to the thread colors that fit best with your fabrics. My Lesson Notes www.electricquilt.com | www.doyoueq.com 7
© Copyright 2025