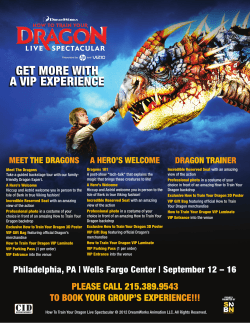How to Share Customized Dragon Command Files Exporting a
How to Share Customized Dragon Command Files Exporting a Customize Dragon Command File You may have to click Task Pane to expand it open From the Dragon toolbar: 1-Click Tools/Command Browser 2-Select User-defined to display your custom commands 3-Highlight the Command you want to share (export) 4-Click Export The Export Commands window opens for you to select a location to name the file and save it. 5-Select a location (i. e. Desktop) 6-Name the file 7-Click Save The file will have a .dat extension You can now email this .dat file to another Dragon User. You can also save the custom Dragon Command file to a Flash Drive. EMR/UserHandouts/Dragon/EndUser Page 1 Sending the Dragon Command file as an attachment to an email Open up a New Message Click the Attach File (PaperClip icon) Select the location where you saved the Dragon Command file (.dat) Highlight the file; click the Insert button Now the Dragon Command file (.dat) will be attached to the email for you to send. The receiving person must save the .dat file from the email onto their computer (or to a flash drive) and before importing into Dragon. EMR/UserHandouts/Dragon/EndUser Page 2 Importing a Customize Dragon Command File If you receive a file by email, detach and save the file on your computer. You can also import a Dragon Command file directly from a flash drive. From the Dragon toolbar: 1-Click Tools/Command Browser 2-Click Import to open the Import Commands window 3-Find the location of the .dat file 4-Click Open 4-Review the Import Commands of this window (Save location is Userdefined and the Dragon Command file is checkmarked) 5-Click Import 6-Once the import was successful, this window will appear. Click OK. The imported custom Dragon Command will now be listed in your User-defined location EMR/UserHandouts/Dragon/EndUser Page 3
© Copyright 2025