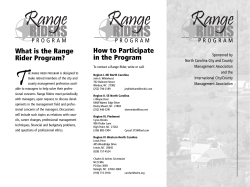Jackpot Rodeo Software
Jackpot Rodeo Software Version 8.1 Copyright © 2003-2015 by Charlie Horse Ranch Timing Systems, Inc. PO Box 697 Elverta, CA 95626 916-275-3277 Email: [email protected] Web Site: www.CharHorseRanch.com Revised: 03/16/2015 Page 1 Contents What’s New?....................................................................................4 Introduction.....................................................................................6 Jackpot Concept..............................................................................8 Event Type Definitions..................................................................10 Draw Methods...............................................................................11 Points and Events..........................................................................11 Team Event Overview...................................................................12 Networking Considerations.........................................................13 Combined Draw/Event Monitor..................................................15 Pre-Entries from FastEnter.com..................................................17 Hints and Tips...............................................................................18 Example 1 - Set Up a Show..........................................................22 Example 2 - Running Each Event...............................................25 Internet Reporting........................................................................28 Using the System...........................................................................29 Events and Options .....................................................................33 Change 4-D Percentages . ............................................................39 Divisions, Fees and Points ..........................................................41 Point Definitions ..........................................................................43 Administrative Functions . .........................................................47 Rider Database ............................................................................49 Owner Database ..........................................................................51 Animal Database .........................................................................53 Show Setup ..................................................................................55 Added Jackpot Money and Run Order .....................................58 Rider Signup . ..............................................................................59 Team Signup ................................................................................62 Manual Time or Score Posting ..................................................64 Direct Input Time Posting ..........................................................66 Page 2 NRCHA Score Posting..................................................................68 Multiple Round Time Posting......................................................70 Check Processing ........................................................................72 Average/Combo Report ...............................................................73 YTD Average Report ...................................................................75 External Posting............................................................................76 Appendix A - Format of Extracted Show File............................78 Appendix B - Format of Extracted Rider File............................78 Appendix C - Format of Extracted Team File............................78 Appendix D - FarmTek Direct Input Setup................................79 Page 3 What’s New? There are some changes you should be aware of in this version of the Jackpot Rodeo software. They are a result of client feedback. If you have a suggestion for an enhancement, please let us hear from you. Version 8.0 1. Added the ability to change the run order of events and the run order of divisions within each event. 2. Clarified the relationship between points and events and added an option to restrict changing event names in the show setup. 3. Changed the relationship between points and events to remove the direct correlation. Point methods are now independent of the events that use them, and multiple events can use the same point method. 4. Added a new data element, “Points Division”. It is normally ignored, but if you also select the new option, “Use Point Divisions”, then all points earned in any division will be credited to the division identified by “Points Division” instead of the sign up division. 5. Added a new button on the Show Setup Screen, “Open Event”. This means that this is a non-divisional event and placings will be linear (non-divisional), regardless of the sign up division. Points, however, will be credited to the sign up division unless overridden by the “Points Division” feature. 6. Changed the maximum number of classes (events) from 40 to 100. With 40 divisions, if you used all classes and divisions, you have the potential of 4000 award categories. 7. Build 8010 - Allow changing of Point Method in use at Show Setup time by event. 8. Build 8021 - Allow alternate methods of tie processing. 9. Build 8024 - Added 6 additional payout tables. 10. Build 8026 - Changed method of show signup to prevent accidental overlay of rider names.. Page 4 Version 8.1 1. Added the ability to use multiple computers in a Networked environment. This allows more than one person to do time posting, sign up processing or other tasks. pot. 2. Build 8105 - Allow Multiple rounds for most team events instead of just draw 3. Build 8110 - Added draw/status monitor that can be run on another computer to keep a running status and upcoming rider display. 4. Build 8111 - Added Stock Charge by event.. 5. Build 8111 - Added optional automatic start of timer during time posting. 6. Build 8110 - Added support for Thunderpaws timers in addition to supporting FarmTek timers. Page 5 Introduction Welcome to the Jackpot Rodeo Software system. This system is copyrighted by Charlie Horse Ranch Timing Systems, Inc. and may not be reproduced or distributed in any form without express written permission. Every attempt has been made to ensure the accuracy of these programs, but Charlie Horse Ranch Timing Systems, Inc. will not be responsible for problems arising from their use. If you find problems or errors, please report them to Charlie Horse Ranch. A corrected version of the software will be made available to you as soon as possible. Current fixes can be found at our web site, www.CharHorseRanch.com. Click on “Downloads” to see any current fixes. The system was designed to run on a computer with Windows© XP (Service Pack 2 or 3 required for XP) or more recent (Vista, Windows 7, Windows 8) installed, and a minimum screen resolution of 1024 x 768 pixels. This is primarily a Junior Rodeo Show system, which also can support jackpotting in the popular ‘D’ format for any event, whether it is timed or scored. It is appropriate for Reining and Junior Rodeo individual or team events. It can also be used for any other events (like Barrel Racing) that are timed or scored. It supports all ‘D’ formats, from 1-D to 5-D. Some of the highlights of the system are: 1. A rider database to quickly sign up riders for a show. This database will hold up to 5000 riders. Note that you don’t have to put riders on the database before you sign them up. You can put them directly into the show, and they are automatically added to the database during the show. When a rider signs up after the first show, you only need to click on that rider in a list, and all their information is automatically filled in. 2. The ability to define a show, including the names of the events, the divisions of competition (with or without age ranges), the date of the show, up to 100 events, up to 40 divisions of competition, the sponsors for each division within each event, and other administrative data. By judicious use of Event names and Division names, you can have up to 4000 different award and jackpot categories. 3. Automatic calculation of total fees owed by the rider or team when signing up, including ‘other’ fees and credits. Page 6 4. You can print a draw list and an announcer’s sheet at any time after the draw(s) for each event, showing the riders in that event and a place to write their time. The draw can be completely random, in order of entry, or in rider number order. Multiple draws may be used for a single event. 5. You can input the rider or team’s time or score to the computer manually, or automatically with FarmTek© timers and a PC interface cable. You can also use a Thunderpaws© timer and a USB interface. The computer automatically prints out a winner’s list and jackpot payout list for each event, as well as computer printed payout checks, including an automatic signature on the checks. Optionally, check amounts may be rounded to whole dollars. 6. You can calculate the high point and average awards for the day, as well as a Yearto-Date High Point and Average reports for multiple shows. 7. A financial summary of the show, showing monies received and the ability to reconcile the cash box. 8. You can configure jackpot payouts according to local standards, and have only some riders or teams in the jackpot and others in the awards program or both. 9. You can extract show data and rider database data to a ‘comma-delimited’ file, suitable for importing to popular spreadsheet and word processing system for local reporting. 10. The ability to automatically figure out a rider’s division, based on their age. 11. The ability to do random “rough stock” draws, with the ability to select the appropriate animals by age division. Alternatively, you can have a ‘Chute Draw”, where the next animal in the chute is the one the rider gets, and still have separate scoring for the rider and the animal. 12. Optionally, for any report created by this system, you can create .html formatted reports suitable for posting to your web page. 13. The ability to run Team Events (2 riders per team). 14. The ability to run NRCHA shows with multiple judge scoring. 15. The ability to run “Draw Pot” and “Round Robin” team ropings, with the teams being created and drawn randomly. Page 7 Jackpot Concept Jackpotting is a simple concept and is very popular with most riders. It can provide extra excitement for riders in your show. Each riders puts up a certain dollar amount and the rider with the fastest time or highest score wins the money. 4-D Jackpotting is the most popular format because more riders get payouts. It involves taking the fastest time, and adding increments of time to get the 2-D, 3-D and 4-D winners. Each ‘D’ gets a fixed percentage of the jackpot. For large shows, this is further refined where each ‘D’ is paid to multiple places depending on the number of riders. In this software, you have complete control over time increments, entry fees, percentage of payouts, etc. For example, a typical Barrels event uses the following format: 1-D = Fastest time 2-D = Fastest time + 0.5 seconds 3-D = Fastest time + 1.0 seconds 4-D = Fastest time + 2.0 seconds On the other hand, a scored event (high score wins) might use the following format: 1-D = Highest Score 2-D = Highest Score - 5 points 3-D = Highest Score - 10 points 4-D = Highest Score - 20 points Payouts: 1-D = 30%, 2-D = 27%, 3-D = 23%, 4-D = 20% You establish the payout places based on the number of riders. As an example, let’s assume that a division in an event with 20 or fewer riders pays 1 place, and if it’s over 20 riders, it pays 2 places. In an event with 30 riders in each division, jackpots would pay to 2 places in each ‘D’. Alternatively, you can have the system automatically calculate the places of payout, such that the last rider in the last ‘D’ receives their jackpot entry fee back. All other ‘D’s will pay to the same number of places. Up to 5 ‘D’s are supported. Jackpots (except for Draw Pots and Round Robin Team Ropings) are by rider division, so you could have a Barrels event with 3 divisions, Open, Youth and Senior, and each division would have it’s own jackpot pool. This system supports up to 40 divisions and 100 events at a single show, so you could theoretically have 4000 jackpots at a single show (OK maybe that’s a little much, but you get the idea - Flexibility). Page 8 Event Type Definitions There are 9 different event types supported by this software. Event Type 0 - A timed event with individual competitors. This is normally used for Gymkhana, Barrels, Poles, etc. The fastest time in a division wins. Event Type 1 - A scored stock draw event. This is normally used for Calf riding, Bronc riding and similar events. Separate scores are posted for the rider and the animal and the highest score wins. Event Type 2 - A scored event. This is normally used for scored events that don’t require an animal draw. The highest score wins. Event Type 3 - A timed stock draw event. This is normally used for individual rider with stock draw events, like Breakaway Roping. Fastest time wins. Event Type 4 - NRCHA and similar events, with multiple judge scoring. Up to 8 judge scores (2 scores for each judge, with a maximum of 4 judges) may be used. Highest score wins, and jackpots may be paid at 100% of jackpot fee and added money, depending on the options settings. Event Type 5 - A timed team event. This is normally used for ‘single go’ roping with predefined teams and similar events. Fastest time wins. Event Type 6 - A scored team event. This is normally used for ‘single go’ team events. Highest score wins. Event Type 7 - Draw Pot Event. This is used for team roping where each header and healer sign up separately and can have multiple rounds (up to 4). The fastest accumulated time wins. Draw Pots are drawn randomly, where the software matches up headers and heelers. Event Type 8 - Round Robin Event. This is used for team roping where each header and healer sign up separately. The computer does a random draw matching up all headers and heelers so that each header will ride at least once with each heeler. In all cases , you can do 1-D to 5-D jackpotting and have up to 40 divisions of competition for each event (no divisions for Round Robin or Draw Pots, they are Open events). Page 9 Draw Methods There are 3 different methods that can be used to draw riders for an event. Method 1 - A completely random draw. The software automatically attempts to separate riders on multiple horses, while retaining the order in which they were entered, so that a rider who has a preference as to which horse they ride first can be accommodated. This method is used for Round Robin events, regardless of other options. Method 2 - Rider number draw. This method means that riders will be in order of their rider number within each division. This provides predictability for the riders in this and future shows. Method 3 - Entry draw. This method means that riders will be in the order they were signed up in each division. This provides predictability for the riders in this show only. In all cases (except Draw Pots and Round Robins), you can do an initial (pre-entry) draw, and any number of supplemental draws to add late signups. Those riders in the supplemental draws are always placed after those in the initial draw. Points and Events In this software, there is a relationship between point methodology and the events it is applied to. Point methods are defined in “Divisions, Fees and Points” and can be modified during show setup. Each event has a definition of the point method it will use, which is defined in “Definitions and Options”. Once established, you should NOT change Event names without considering the impact it will have on the points for that event and possibly changing the P/M (Point Method) value . This is especially true of changing event names in the show setup, which is optionally restricted, because it wouldn’t be obvious that it could be using the wrong point method. Page 10 Team Event Overview This system supports Team Events (2 riders per team) in a timed or scored format. A brief overview of how a Team Event differs from any other event is provided below. 1. Teams consist of 2 riders who are already in the show. When signing up teams, riders are automatically added to the show if they weren’t in it already. Draw Pot and Round Robin Teams are dynamically created from individual rider signups. 2. Teams are transient. By that we mean that teams don’t have a team definition on the rider database, because they only exist in this show. This is because most teams are formed by two riders getting together and teaming up for the day. 3. Because teams are transient, there is no multiple show reporting for teams. Instead, jackpot money, fees and points are split and applied to each rider on the team. Because a rider can potentially be on more than one team, all earnings for a team event are accumulated for that rider and a single check is written. Instead of the placing, the check says “Team Event” and the event name in the memo field. 4. You can have a maximum of 5000 teams in a show, but in no case can the number of individual riders exceed 5000. Riders can be on multiple teams, depending on the discretion of the show producer 5. Teams are signed up for the show using a special signup screen, unless it’s a dynamic Draw Pot or Round Robin event. The entry and jackpot fees for that event are double the fees for a normal event (resulting in the normal fees for each rider). No ground fees, credits or ‘other’ fees are available for a team, to avoid doubling up such fees on the individual rider entries. 6. Automatic Division is not supported for team events, since the riders may be of different ages. 7. When extracting show data, the placings, time and penalty are not available for team events, but the points and earnings are correct. If you want complete team information, use the “Export Team File” function instead. 8. “Draw Pot” and “Round Robin” teams are dynamic (the computer matches up headers and heelers from individual entries). There may be an unequal number of headers and heelers. This software will place either headers or heelers on multiple teams until each rider is on at least one team. The money is calculated on 1 fee for each rider, regardless of the number of teams. Page 11 Networking Considerations Networking two or more computers is not directly related to Charlie Horse software, but the software will make use of an existing network. Networking via Ethernet Cable(s) or a Wireless Network can be a daunting task, and usually is better left to professionals. Whether you are doing it yourself or having someone else do it, these are the requirements for Charlie Horse software to successfully use the network. 1. The share name MUST allow read/write authority. The default when setting up a share name is “read-only”. If left in place, Charlie Horse products cannot make use of the network, because the software requires read/write permissions. If not set up correctly, you will get messages like “Software Improperly Installed”, or messages indicating it can’t find certain files and locking time-outs. All of these are caused by being unable to write to the hard drive. 2. When you map to a drive on another computer, you are required to provide a User identification, which was previously defined on the other machine. That user id must have read/write access to the folders and files you are going to use. Simplest is to give it “Administrator” authority. 3. To test the setup, the simplest method is to map to the other drive. If you can “see” the drive and it’s folders and the response time is within a second, the actual network is probably OK. The next test is to locate any .txt file on the other computer and double click on it. On most computers, this will bring up the standard Microsoft “Notepad” utility. Make a minor change to the text of the file, then save it. If that works, then you most likely have the permissions set up correctly. 4. If you have problems with the network or with the permissions, CHRTS cannot help you. It isn’t related to the CHRTS software. Each system has it’s own peculiarities and in many cases, we could unintentionally give you bad advice.. You need to talk to your Administrator or whoever helps you with computer issues. Give them this paper if they have questions regarding the software. 5. On the next page there is an example from the Barrel Race America software. The icon was set up to allow secondary terminals to use the “Local Terminal” option. There are two views, one showing the links (using the “Z” drive to map to the other computer’s “C” drive) and the other showing the permissions. Page 12 Page 13 Combined Draw/Event Monitor One of the icons on the desktop is the JRO Draw & Event Monitor. While this may be used at the “main” or only computer, it’s primary purpose is to be used on a networked computer, where it will not interfere with signing up riders or posting times. It combines the functions of a Draw Monitor and an Event Monitor into a single screen. Half of the screen is the draw monitor and the other half is the event status monitor. It may not be used for Team Events. A sample display is shown below. Page 14 Select Event to Monitor - You select the event and type (Award or Jackpot) to be monitored, and you can change it at any time. It keeps a running display of the next 10-15 riders in the selected event, as well as showing the standing for each division in the event. Page 15 Pre-Entries from FastEnter.com Charlie Horse Ranch Timing Systems online adjunct, FastEnter.com, is an easy way for your riders to pre-enter on-line and pay with a credit card. Best of all, the cost to you is very little (credit card fees) or nothing. In this version it has some limits, which should be removed soon. The steps to do this are: One time: 1. Establish a producer account with FastEnter.com. To do this, go to www.FastEnter.com and follow the instructions you find there. 2. Notify your ropers that pre-entry sign up can be done at FastEnter.com. If you have a web site, add a link to http://www.FastEnter.com. 3. Set up the FastEnter User ID and Password. For each show: 1. Do your show setup normally. When you’re done, click on the “Send Show to FastEnter.com” button. Fill in the pre-entry cutoff date. If you want to start taking entries immediately, click on the “Activate Immediately” button. The show and all of its characteristics will be sent to FastEnter.com. 2. If you didn’t click the “Activate Immediately” button, log on to your producer account at FastEnter.com and click the button that allows entries to be taken. 3. Periodically, go to the “Rider Signup” function, and click on the “Get Entries from FastEnter.com” button. All of the riders who have signed up at FastEnter.com will be automatically added to your show, with no additional work by you. 4. When Entries close, you’re ready to draw and run events. 5. After the show is over, go to Administrative Functions and select the button “Show Results to Web”. This will send the jackpot winners list to FastEnter.com where it is available immediately for your ropers to see. That’s it. You’re done... Page 16 Hints and Tips Q. “I have already done the draw and the event is running. How can I add a rider to the draw? A. Actually, it’s pretty simple. Without External Posting, use the “Show Signup” button to add the rider, then use the “Add to Draw” button. The rider will be added to the end of the draw. Then use the ‘Refresh’ button on the ‘Post Times” menu and the rider will automatically be in the event. With External Posting, follow the same procedure up through “Add to Draw”. Then use the “Create Diskette” function to create a new diskette, go to the external computer, insert the diskette, exit the time posting, then use the External Posting “Merge” function to add the additional riders. After that, you just start the time posting function again and it will pick up where you left off. A really good time to do this is during the drag. Q. I have a rider on two horses. The draw put them too close together. How can I run one of them out of order? A. This one’s pretty easy, too. On the “post times” screen, there is the option to select an individual rider. Select the rider and they will be the next to run. When their ride is complete, use the same function to go back to the rider you left off with, and you’re back in order. Just remember to skip over this rider when they come up in the normal flow. Q. Now that you mention it, what’s external posting? A. In a large show, you may be running an event while you’re trying to sign up riders for another event. This can be pretty inconvenient if you are only using one computer, even though they are in separate windows and can be accessed concurrently. The external posting function allows you to extract an event to a diskette file, and take the diskette to another computer to run the event. When the event is complete, you update the diskette file at that computer, then bring it back to the “Main” computer to merge it back into the show. This feature is also used when you are running different events in multiple arenas. Q. I’m confused. Let’s say we are running a 4-D event, and nobody qualifies for the 3-D. What happens to the money? A. The event is paid as a 3-D event. Page 17 Q. OK. What happens when I’m paying out to 4 places, but only two riders qualify? A. It is treated as though you are only paying to two places for that ‘D’ only. The two riders would get larger payouts. Q. What happens with ties? A. Let’s say that two riders had exactly the same time, and it was the fastest time of the event. Unless you are using the “Alternate Tie Method”, the money for 1st and 2nd in that ‘D’ is combined, and then split equally between those two riders. Then 2nd place is skipped and the next fastest rider would be placed 3rd. Points are handled the same way. The points for 1st and 2nd are combined, then divided evenly between the two riders. 2nd place is skipped and the next rider would get points for 3rd. Full points can be given with the “Full Points for Ties” option. If you are using the “Alternate Tie Method”, both riders are placed 1st and the next rider will be placed 2nd. First place money is split between the contestants, and each contestant is awarded full points. Q. I have a fairly complex point structure. Each placing gets additional points, depending on the number of riders in the event. How can I do that? A. This system allows you to have a different point method for each event or to use one method for some or all events.. It’s relatively common for a show producer to run Gymkhana events and Rodeo events in the same show. Each one has a different point method. You can set it up to have a calculated point structure based on the number of riders in the event/division. You can set it up to have a flat structure (1st = 10, 2nd = 9, etc.) or you can set it up to have a graduated structure (1st = 10 + .5 points for each contestant over 1). In that last example, in an event with 15 riders, 1st place would get 17 points (10 + 14 x .5). There are lots of different ways to figure it. Q. I have a lot of riders on my database or in my show. When I get the drop-down list of riders, it takes a while to scroll to the right one. Is there an easier way to do this? A. Yes. When you have that screen, there is a box that says “Search for”. Type the first letter of the rider’s last name and the list will be positioned to the first entry that matches that letter, and you can do a short scroll from there. If the list is still too long, type the second character of the last name, etc., until you get close to the entry, then double click or highlight it and click “Select”. Page 18 Q. I understand that this software will write my checks for me, but I still lose a lot of time getting them signed. Any way around that? A. Yes. If you supply a file called “signature.bmp”, and replace the default one in the installation directory, you can set in your options that you want the checks signed when they’re printed. The software will automatically add the signature to the checks, so that they’re ready to pass out as soon as they come off the printer. Q. I’m running a 3 day show (Saturday, Sunday and Monday) with Open, Youth, and Senior divisions. Do I have to define 3 shows and sign the riders up 3 different times (once for each day)? A. No. Because there are 100 available events, you can set up a event definitions like this: Poles Saturday, Poles Sunday, Poles Monday. Barrels Saturday, Barrels Sunday, Barrels Monday. Goat Tying Saturday, Goat Tying Sunday, Goat Tying Monday. Bronc Bustin Saturday, Bronc Bustin Sunday, Bronc Bustin Monday. Breakaway Saturday, Breakaway Sunday, Breakaway Monday. This totals 15 events. Since 100 events are available, you can do it all as one show, and there’s still room for lots of other events. Q. I have a lot of riders on my database and would like to eliminate those who haven’t ridden recently. How can I clean off my database and only have active riders? A. In the Rider Database screen, there is an option to purge riders, based on the fact they haven’t ridden since a date that you provide. Once you supply the date, it will automatically remove all riders who haven’t ridden since that date. Q. I run some pretty big shows, and many riders leave right after their run before the results are known. Consequently, I have to hand write envelopes to mail them their checks. What a pain.. There must be a better way. A. There is. Select the “Check Address” box in the options definitions. This will have the software put the mailing address on the checks when they are printed. All you do is put them in a standard #10 business window envelope and you’re good to go. Page 19 Q. I’m running a NRCHA show with two judges. That means I have to enter 4 scores for each rider. Being a 10-key person, I don’t want to have to use the ‘tab’ key to move to the next score. Can you help? A. Yes. For NRCHA event posting only, the “+” key on your numeric keypad functions as a ‘tab’ key. You can do it all with one hand. Q. I‘m running a 3-day show on Labor Day Weekend. I have all of my draws done, and would like to post them to my web page so people can look up where they are in the draw for each event. Also, when the show is over, I want to get the results to my web page as soon as possible. What do you suggest? A. For the draw, use “Administrative Functions” and click on the “Draw Results to Web” button. It will create a file called Draw_results.html, which contains all of your draws. Send this file to your web page and set up a link, and you’re done. After the show is over, you’ll want to get your results out there. Use “Administrative Functions” and click on the “Show Results to Web” button. It will create a file called Show_results.html, which contains all of your event results (including the High Point, if you want). Send this file to your web page and set up a link, and you’re done. Q. This software looks pretty good. What other software do I need to buy to support the databases and/or spreadsheets? A. None. This software is completely self-contained and no other supporting software is needed. Page 20 Example 1 - Set Up a Show Here we will set up a show for August 27, 2010 with Barrels, Goat Tying and Poles with Open, Senior and Youth divisions. Step 1. Define the Divisions. Using the “Divisions and Points” button, we define the names of the Divisions, the age ranges for each division, and the Award and Entry Fees for each division. Page 21 Step 2. Set up the Show. Using the “Show Setup” button, we set the date of the show, select and name the events to be run, set the event types, point method, Payout table, and set the type of “D” for each event. Page 22 Step 3. Sign up the riders. Using the “Rider Signup” button, we sign up each rider and select the events in which they are they are riding. Note that you don’t have to put riders on the database before you sign them up. You can put them directly into the show, and they are automatically added to the database. At this point, it’s the same as any other show. You run each event, print the reports and checks, and go on to the next event. See ‘Example 2” for running events. Page 23 Example 2 - Running Each Event In this section, we will use the prior example, and run the Poles event. After the event is completed, we will produce the winner’s list, jackpot report and the checks. When all events are completed, we can create the High Point and Financial reports. Step 1. Select the event. Using the “Change Event” button, we will select Poles to be our current event. When that event is completed, we will repeat this process to run the Barrels, Goat Tying and Calf Riding events. Step 2. Draw for the event. Using the “Draw for an Event” button, we will do a random draw of the riders in this event to establish the ride order. Once done, use the “Print Current Draw” button to create an alphabetical list of the riders and their draw numbers. Hang this list up where the riders can see it, so they know when they are going to ride. Step 3. Create Announcer’s list. Using the “Announcer’s List” button, we will print the riders in this event in their ride order. The list has a place to write their times or scores for backup purposes. Give this list to your announcer and you’re ready to run the event. Page 24 Step 4. Run the event. Using either the “Post Times from Timer” or the “Post Times Manually” button, we will run the event. As each rider goes, either fill in the time (manual) or watch the computer do it for you (Timer). You can manually add penalty points (5 seconds for a downed barrel, etc.). If the rider is disqualified, enter the letter ‘d’ for disqualification and the time will show as 0.001, which the software recognizes as a disqualification. You can also enter the letter ’n’ for a no-show (the rider did not compete at all), and the time will show as 0.002, which the software recognizes as a no-show. When all riders have completed the event, use the ‘Exit” button to return to the Main Menu. Step 5. Print the Event results. Using the “Final Event Results” button, we will create the winner’s list and jackpot payout report. Hang this up so the riders can see where they placed and if they earned any jackpot money. Page 25 Step 6. Print the Checks. Using the “Check Processing” button, we will print the check register and/or the actual checks for this event. If you are writing the checks yourself, just print the check register so you have a list of which checks need to be written. Step 7. Change the current event and start over. Go Back to step 1, change the current event to the next event (Barrels, Goat Tying, or Calf Riding) and repeat this process. Step 8. Finish up. All the events have been run, so now you’re ready to close out the show. Using the “Average Reports” and “High Point” buttons, create these reports as needed. Using the “Financial Report” button, create your financial report to get an accurate accounting of your cash box. Using the “Rider Summary” buttons, create the report that you can give to the riders, showing the events, placings, winnings and times. Lastly, using “Administrative Functions”, make a backup of this show and your rider database. Page 26 Internet Reporting Many show producers would like to post their show results on their web site. This software makes it easy to do. Simply select the “Make HTML file” button on any report, and it will create an HTML file of that report. All you need to do is FTP the file(s) to your site, and set up links to each report. Assuming you named the file goats. html, a sample report is shown below, and a typical link would look like this: <P>Results for Goat Tying on the August 27th show. <B><FONT COLOR=blue><A HREF=”./goats.html” TARGET=”report” >Goat Tying</FONT></B></A><BR> If you ran more than one event, a better way to do it is to use “Administrative Functions” and select the “Show Results to Web” function. It puts all events in a single HTML file so you only have one file to put on your web site. The report looks like this: Page 27 Using the System When you start the system, you will see the Main Menu. After that, you select the various functions to define and run your show. See the following pages for the description of each button. Page 28 Generally, you would use these buttons in the following order: 1. Events and Options: Use this button to define your organization’s Events, Jackpot Increments, Event Types, Payout Percentages, and Ground fees. 2. Divisions, Fees, Points: Use this button to define your organization’s event and jackpot fees, divisions, age ranges and high point structure. Once set, this is not normally required again. 3. Show Setup: Use this button to set up the show you are about to run, setting the show date, selecting the events, jackpot format and any added jackpot money. 4. Rider Signup: Use this button to sign up riders in the show you are about to run, selecting the events for each rider. 5. Team Signup: Use this button to sign up teams of riders in the show you are about to run, selecting the events for each team. 6. Show statistics: Use this button to get a quick count of how many riders are signed up in each event. 7. Draw Ride Order: Use this button draw the ride order for the current event. The draw can be printed when needed using the “Announcer’s List” button or the “Print Current Draw” button.. 8. Add to Draw: Use this button to draw additional riders or teams (late signups) for the current event. They will be placed after those riders in the initial draw. The draw can be printed when needed using the “Announcer’s List” and/or “Print Current Draw” buttons. 9. Print Current Draw: Use this button to print the draw for the current event. It creates a report in alphabetical order so that riders may easily look up their draw positions. 10. Announcer’s List: Use this button to print the run order for the current event. You may print the full draw (all draws combined) or just the supplemental draw. 11. Create Diskette: Use this button to create a diskette to be used for the “External Posting” method on another computer. This diskette is taken to the other computer and restored to the hard drive. When the event is complete, that computer creates a diskette that is merged back into the show file on this computer (See “Restore diskette”). Page 29 12. Post Times from Timer: Selecting this button starts running the event and allows the timer to feed the times directly into the computer for each rider or team. See “Direct Timer Input” for more detailed information. 13. Post Times Manually: Selecting this button starts running the event and allows the operator to type the times or scores into the computer for each rider or team. See “Manual Input” for more detailed information. 14. Restore Diskette: Use this button to merge the diskette from the “External Posting” method on another computer into this computer. 15. Final Event Results: Use this button to create a report showing the final winner’s list and jackpot payouts for the current event. 16. Interim Event Results: Use this button to create a report showing the current standings and current jackpot payouts for the current event. This is an intermediate report. 17. Check Processing: Use this button to print checks and/or the check register for the current event. 18. Average/Combo Report: Use this button to create a report showing the fastest averages for selected events in this show, or a combination report, merging two or more events. 19. High Point Report: Use this button to create a report showing the High Point Results for each Division. 20. YTD Event High Point Report: Use this button to create a report showing the High Point Results for each Division and Event, using multiple shows as input. 21. YTD High Point Report: Use this button to create a report showing the High Point Results for each Division, using multiple shows as input. 22. YTD Average Report: Use this button to create a report showing the fastest averages for selected events in multiple shows. 23. Individual Rider Summary: Use this button to create a report for a single rider, showing their results at this show. Page 30 24. All Rider Summaries: Use this button to create a report for all riders, showing their results at this show. 25. Financial Report: Use this button to create a report showing income and outgo for this show. 26. Administrative Functions: Use this button to perform basic housekeeping, like making backups of show files. 27. Rider Database: Use this button to make changes to your rider database. 28. Owner Database: Use this button to make changes to your owner database. 29. Animal Database: Use this button to make changes to your animal database, which contain the animals used in your ‘Rough Stock” events. 30. Show Program: Use this button to create a Show Program, which lists all of the events, and all of the riders in each event in Draw Order. The presumption, of course, is that you have pre-entered all of the riders and done the draw for each event. If it finds an event for which the draw is not done, a warning message is issued and that event is not included in the Show Program. The Show Program is useful for handing out to spectators and riders to let them know the ride order of each event. 31. Change Event: Use this button to change the current event for all other reports. For example, if you have selected “Goat Tying”, all draws, announcer’s lists, winner and payout reports, and checks will be for the Goat Tying event. Page 31 Events and Options This is where you define the events you are going to run and the default values for things like ground fees, event types and jackpot increments. The screen looks like this: Page 32 Timer Port: If you are using the direct timer input option, this is the COMM port) on your computer where the timer cable is plugged in. Check for Thunderpaws Timer: If you are using the direct timer input option, checking this box will check for the existence of a Thunderpaws timer and make minor adjustments to support it. All Gos for Team Events: If you are runing multiple gos (rounds) for team events, you have the choice of elimination (cannot advance to next round if miss in this round), or to allow each team to compete in all gos, even if they DQ in an early round. Checking this box means there is no elimination. In either case, the teams that have successful runs in the most rounds with the lowest combined time are the winners. Ground: If you charge a ground fee, this is the amount. It will be automatically applied to each rider’s entry. Use Points Division: If selected, then all points earned in any division will be credited to the division identified by “Points Division” in the rider’s definition instead of the sign up division. Producer: The name of your organization. This name will show on all screens and reports, giving you a chance to advertise your group. Arena: The name of the arena where your events are run. This name will show on all screens and reports, giving you a chance to advertise your arena. 3-Up Checks: If selected, this means that check printing is in a “3-up” format. If not selected, Check printing is in a “1-up (voucher)” format. 3-Up Labels: If selected, this means that mailing label printing is in a “3-up” format. If not selected, label printing is in a “2-up” format. Random, Entry or Rider Number: This option controls the ‘draw’ for each event. You can select ‘Random’, which means a completely random draw of rider order within division, ‘Entry’, which means entry order within each division (the order in which they were entered into the show), or “Rider Number”, which means riders will run in rider number order within each division. Round Robin Events will use ‘Random’, regardless of this setting. Page 33 Event Name: These are the events you run on a regular basis. When you set up the show, you will select which events you are running that day. These descriptions will appear on all reports. They can optionally be changed for any show on the “Show Setup” screen, but you should be very careful of the relationship between event names and point definitions. 2-D, 3-D, 4-D and 5-D: These are the increments to use for jackpotting. 1-D will be the fastest time, and these increments are added to the fastest time to establish the 2-D, 3-D, 4-D and 5-D times. Type: This defines the type for each event. Valid Values are: 0 = Timed event. Fastest time wins. 1 = Scored Stock Event. Separate scores are entered for the rider and the animal, then added together for the final score. High score wins. 2 = Scored Event. High score wins. 3 = Timed Stock. Fastest time wins. 4 = NRCHA event. High score wins. 5 = Timed Team Event. Fastest time wins. 6 = Scored Team Event. High score wins. 7 = Draw Pot Roping. Fastest accumulated time wins. 8 = Round Robin Roping. Fastest accumulated time wins. P/M: Tells which Point Method (1-100) will be used when calculating points for this event. Sign Checks: If selected, this means that check printing will include adding your signature when printing checks. You must have installed a file called “signature. bmp” containing your signature. Check Address: If checked, this means that you want the rider’s address printed on checks. That makes it easy to mail the check using a standard business #10 envelope if the rider wasn’t able to pick it up the day of the show. Bold Checks: If selected, this means that checks will be printed in a bold (darker) font. Note, this may not work on some printers. Try it to make sure the checks and the print line up. Combine Checks: If selected, this means that checks will be combined from all event and only one check per participant will be printed. This reduces the number of checks dramatically. Page 34 Member Points Only: If selected, this means that points will only be awarded to those riders who are marked as a member in the rider database and show database. Other riders will receive day awards (placings) and jackpot, but no points toward the high point awards. Full Points for Team Members: Normally, each member of a team gets 1/2 of the points awarded for that placing (if 1st place were 10 points, each team member would get 5 points). If this option is checked, each team member would get the full 10 points. No Color Print: If selected, this means that all reports will be printed in black and white, instead of using colors. Set this option of you are using a printer that doesn’t support colors, or you may find some print lines are very light and hard to read. 2-Up Program: If selected, this means that the Show Program report will be in an abbreviated 2-up format, instead of the normal single line format. Automatic Divisions: If selected, this means that when signing up riders, the software will make an attempt to automatically assign the proper division for the rider, based on their age. See “Divisions and Points” for how to set age ranges for each division. Stock Draw: If selected, this means that when a draw is done for a ‘Rough Stock” event, the system will automatically do a ‘Stock Draw” as well, randomly assigning the animals to the riders. Draw Stock by Division: This is only meaningful of “Stock Draw” is also selected. If selected, this means that when a draw is done for a ‘Rough Stock” event, the system will only assign animals to riders in a division that are marked for that division (like calves for younger riders, but bulls for adults). NRCHA Fee: This is the amount you pay NRCHA for each ride processed when running NRCHA events. 100% NRCHA Payout: If checked, this overrides the producer percentage for jackpotting when running NRCHA Events (Event Type 4). Normal NRCHA events require 100% payout of the jackpot fees, while you may be running other jackpot events with a normal producer percentage set. No NRCHA Awards: If checked, this means that for NRCHA events, there are no Award placings printed, only jackpot payouts. Page 35 Save Paper on Awards List: If checked, this means that awards reports will not take a page break on divisions, saving paper. Renumber Divisions: If checked, this means that the numbers will start over at 1 whenever a division break occurs on the announcer’s list and the show program. Edit Table 1 (2-7): Selecting this button will take you to a new screen, allowing you to change the 4-D payout percentages for that payout table. See “Change 4D percentages”. Using FastEnter: If checked, this means that you have set up an account with FastEnter.com, and all on-line pre-entry processing will be done using FastEnter. Draw posting and results posting can also be done using FastEnter. Type 5 and 6 events (Team Signup events) cannot be processed by FastEnter and sign up for those events will not be available. FE User ID: If using FastEnter, this is the user identifier you have given to FastEnter. com to maintain your account. This software will use this user id and the password below to interact with FastEnter.com. FE Password: If using FastEnter, this is the password you have given to FastEnter. com to maintain your account. Note that it will display as a series of ‘*’, to maintain privacy and security. FE Release Info: If using FastEnter, this is optional additional verbiage for the standard “Release of Liability” provided by FastEnter. FE Rules: If using FastEnter, this is additional information about the show to be displayed on the FastEnter entry form. ID on Ann List: If checked, the Rider Local ID will print on the Announcer list. Owner on Ann List: If checked, the Owner’s name will be on the Announcer list. Don’t Force Team Division: If set, the team division will not be forced based on the header. Delete No Show from Event: If Set, “No Show: riders will be deleted from the Event before calculating points and payouts, which may have an effect on those calculations. No Rename of Events: If set, Events may not be renamed during show setup. Page 36 Alternate Tie Method - Awards: If set, the next placing and points are not combined in the case of ties. Full points are awarded to each tied contestant. Alternate Tie Method - Jackpots: If set, the next placing and money are not combined in the case of ties. Money is split between tied contestants. Full Points for Ties: If set, tied competitors will each receive full points for that placing. True Average: If selected, this means you will be using the ‘true average’ method of calculating the Average report, where the fastest times from each event are totaled and divided by the number of events. Warning, Rounding after the 3rd decimal position “may” affect the results. Page 37 Change 4-D Percentages This is where you change the payout percentages for ‘D’ and each place for jackpotting. The screen looks like this: Page 38 This allows you to set your own default values for payouts, both for each ‘D’ and for the places within each ‘D’. Be sure to use the “Refresh and Check” button to make sure your percentages add up to 100 before you save your changes. Producer Percentage: This is the percentage of the jackpot entry fees kept by the show producer. For example, if the producer was keeping 30%, and the entry fee was $10.00, the producer would get $3.00 and $7.00 would go into the jackpot pool. Note that for NRCHA events, 100% of the jackpot entry fees may be paid back, regardless of this setting. It is controlled in the options settings. Automatically Calculate Depth: If checked, the system will automatically calculate how many places to pay, based on entry fees, producer percentage, the number of riders and any added money. The last rider to be paid (the last paid rider in the lowest ‘D’) will get at least their jackpot entry fee back. All other ‘D’s will pay to the same place as that one. Ride Count: This is the number of riders that will cause jackpots to be paid to multiple places if you are not using the automatic calculation. In the above example, if there are 10 or fewer riders in a ‘D’, that ‘D’ will only pay to 1 place. If there are 1529 riders, it will pay to 2 places, if there are 30-59 riders, it will pay to 3 places, etc. Table Title: This is name you would like assigned to this table. It can be any value up to 16 characters, and it will show on the Jackpot Payout reports. Page 39 Divisions, Fees and Points This is where you define the divisions of competition you are going to run, the age ranges within each division, and the points that will be given for each placing, as well as the run order, entry fee and jackpot fee for each division. The screen looks like this: Division: The name of the division. Note that when running events, the riders will be presented in division order, where Division 1 will run first, then Division 2, etc. If you run your fastest riders first, then use Division 1 for them. Awards: The Awards entry fee for the division. Many shows charge a different entry fee for Youth or Pee-Wee divisions. Note that if this value is 0, the default entry fee from the show setup for that event is used. Ignored for Round Robin. Page 40 Jackpot: The Jackpot fee for the division. Many shows charge a different jackpot fee for Youth or Pee-Wee divisions. Note that if this value is 0, the default jackpot fee from the show setup for that event is used. Ignored for Draw Pot and Round Robin. Low Age: The low age range for the division. For example, a Pee-Wee division might have a low age of 1 and a high age of 6. High Age: The high age range for the division. Run Order: The run order by division for all events. Within the show program and announcer’s lists, the division will run in the order indicated in tis field. If two divisions have the same run-order value, they will be combined. WARNING: Changing this value after the draw is done will not affect the existing draw, but it will affect any supplemental draws for the same event. In other words, it will be a mess. You should only change this value prior to doing any draws for a show. Points Definitions: Click this button to define the points method for each division (see next page). Page 41 Point Definitions This is where you define the point structure used for each event. In each example, if “Min. Points” is set to a value greater than 0, then any rider who doesn’t get disqualified will receive at least that number of points (like participation points), up to the “Max. Rider” count. If “Always Add” is checked, they will receive those points in addition to any other points earned. Note that there is a relationship between event names and point definitions. If you change one, you should make sure of the effect on the other. The screens looks like this: In this example (Method 1), we are using a “Flat Point” structure, where the same number of points are given regardless of the number of riders in the division. Page 42 In this example (Method 2), we are using a “Graduated Point” structure, where there is a base number of points (the minimum) and an increment. The increment is applied based on the number of riders in the division, where the point total assigned is equal to the (base points + (the increment * the (number of riders in the division -placing)). For example, if the Goat Tying event had 32 riders in the open division, the first place rider would get 237.8 points (147.9 + ((32 - 1) * 2.9 = 89.9) = 237.8). The 2nd place rider would get 196.8 points (124.8 + ((32 - 2) * 2.4) = 72) = 196.8). This provides a LOT of flexibility in the way you assign points. It can be as simple or as complicated as you want it to be. Page 43 In this example (Method 4), we are also using a “Graduated Point” structure, where there is a base number of points (the minimum) and an increment. The increment is applied based on the number of riders in the division, where the point total assigned is equal to the (base points + (the increment * the (number of riders in the division -placing)). The difference here is that we will only consider up to 10 riders (Maximum Riders). Another way of saying it is that if there are 10 or more riders in the open division, the first place rider would get 11 points (2 + 10 - 1) = 11). The 2nd place rider would get 10 points (2 + 10 - 2) = 10. The 3rd place rider would get 9 points (2 + 10 3) = 9. This continues to the 10th place rider who would get 2 points (2 + 10 - 10) = 2. Page 44 In this example (Method 3), we are using a “Calculated Point” structure, where the base number of points (the minimum) is calculated as (number of riders * multiplier). Then each placing gets a percentage (incr) of the total points which is calculated at (base * incr). In this example, if there are 10 riders in the division, the base points is 100 (10 * 10). 1st place would get 23 points (100 * .23), 2nd place would get 20 points (100 * .20), 3rd place would get 17 points (100 * .17), etc., up to 8th place. In addition, each rider would get 1 extra point (up to a maximum of 15 riders) because of the “Max Riders”, “Always Add” and “Min. Points” settings. Lastly, every rider in the event will get at least the minimum point value, even if they were disqualified (Points for ALL). The exception to the minimum point rule is that if the rider doesn’t participate (no show or won’t ride), no points are given (Except No Show). Page 45 Administrative Functions This is where perform basic housekeeping functions, like backing up files and deleting old shows, as well as extracting data for local reporting. The screen looks like this: Back Up Files: Use this button to back up all show and administrative data to a diskette or flash drive. Restore Files: Use this button to restore show and administrative data from a diskette or flash drive. Page 46 Delete Old Shows: Use this button to delete old show files from the hard drive and FastEnter. Delete Old Shows from FastEnter.com: Use this button to delete old show files from FastEnter only. Combined Winner’s List: Use this button to create a single report showing the results of all events in the current show. Export Show File: This function creates a file named Smmddyy.txt (where mmddyy is the date of the show) in the current directory. It is a comma-delimited file suitable for importing into many popular spreadsheet and database programs. It allows you to export show data and do your own local reporting. The format of the file is defined in Appendix A. Export Riders File: This function creates a file named Riders.txt in the current directory. It is a comma-delimited file suitable for importing into many popular spreadsheet and database programs. It allows you to export your rider database and do your own local reporting. The format of the file is defined in Appendix B. Export Team File: This function creates a file named Tmmddyy.txt (where mmddyy is the date of the show) in the current directory. It is a comma-delimited file suitable for importing into many popular spreadsheet and database programs. It allows you to export team data and do your own local reporting. The format of the file is defined in Appendix C. Show Results to Web: This function creates a file named Show_results.html in the current directory. This file is ready to be sent to your web site, and has the results for all of the events in the show. Draw Results to Web: This function creates a file named Draw_results.html in the current directory. This file is ready to be sent to your web site, and has the draw for all of the events in the show. Owner Earnings Report: This function creates a report of all owners who earned money in the current show. This report is only meaningful if you have kept track of owners and horses, regardless of the rider. Page 47 Rider Database This is where you keep definitions of each rider. If you separate riders by different horses, each one can have a different entry. There are other things you can do, including creating mailing labels. The screen looks like this: Data Elements: The data elements (first name, last name, Email, etc.) are self-explanatory. The ‘member’ button indicates this person is a member of your local club. If the option is set, this rider will get points. If this button is not set, they will not get points. “NRCHA ID”, “Horse Reg #” and “Owner ID” are primarily intended for NRCHA show producers, but may be used for other things as well. Division for Points: If the “Use Point Divisions” option is checked, this is the division that will earn all points, regardless of the division the rider signed up in. Page 48 Merge Show and Database: This function merges the current show into the riders database. Normally not needed, since the riders are automatically added when you sign them up for a show. We left it here in case you need to recreate your rider database from old shows. Update This Record: Select this button any time you have made a change to any of the data elements to save the changes. Add New Rider: Select this button to create a new entry on the database. It will assign a new rider number and present you with a screen to fill in. Once you have typed in the information, use “Update This Record” to save your changes. Select a Rider: Select this button to get a screen of all riders on the database. When you highlight a rider in the list and double click or press “Select”, that rider will appear on this screen. You can then modify or delete the record. Delete This Record: Select this button to delete the current rider on the screen. Print Database: Select this button to print a report showing all riders on the database. Short Database Print: Select this button to print a report showing all riders on the database in abbreviated format. Purge Old Riders: This function deletes riders who have not ridden in your shows since a given date. You fill in the “Mail or Purge Date” field, then select the “Purge Old Riders” tab to eliminate old riders. Mailing Labels: Select this button to create a set of mailing labels from your rider database. This is useful when you want to mail out flyers of upcoming shows. The labels are pre formatted for 1” x 4” labels (2-up), unless you have chosen the ‘3-up label’ option, in which case they are pre formatted for 1” x 2 5/8” labels (3-up). If you fill in the “Mail or Purge Date” field, it will only print labels for those riders who have ridden since that date. Page 49 Owner Database This is where you keep definitions of owners. This database is primarily used for NRCHA producers, but may be used for other things as well. The screen looks like this: Data Elements: The data elements (Owner Name, etc.) are self-explanatory. “NRCHA ID”, and “Owner ID” are primarily intended for NRCHA show producers, but may be used for other things as well. Update This Record: Select this button any time you have made a change to any of the data elements to save the changes. Add New Owner: Select this button to create a new entry on the database. It will assign a new owner number and present you with a screen to fill in. Once you have typed in the information, use “Update This Record” to save your changes. Select an Owner: Select this button to get a screen of all owners on the database. When you highlight an owner in the list and double click or press “Select”, that owner will appear on this screen. You can then modify or delete the record. Delete This Owner: Select this button to delete the current owner on the screen. Print Database: Select this button to print a report showing all owners on the database. Page 50 Short Database Print: Select this button to print a report showing all owners on the database in abbreviated format. Mailing Labels: Select this button to create a set of mailing labels from your owner database. This is useful when you want to mail out flyers of upcoming shows. The labels are pre formatted for 1” x 4” labels (2-up), unless you have chosen the ‘3-up label’ option, in which case they are pre formatted for 1” x 2 5/8” labels (3-up). Page 51 Animal Database This is where you keep definitions of rough stock animals, indicating which Events (and optionally, Divisions) they are used for. The screen looks like this: Animal Name: The name of the animal. You can just put “Calf 1” or something similar if you rotate your stock frequently and you just number the animals. Event: The event this animal is used in. It’s a drop down box, so you can just select the events instead of retyping the names. Division: The division this animal is used in. It’s a drop down box, so you can just select the divisions instead of retyping the names. Update This Record: Select this button any time you have made a change to any of the data elements to save the changes. Add New Animal: Select this button to create a new entry on the database. It will assign a new animal number and present you with a screen to fill in. Once you have typed in the information, use “Update This Record” to save your changes. Page 52 Select an Animal: Select this button to get a screen of all animals on the database. When you highlight an animal in the list and press “Select”, that animal will appear on this screen. You can then modify or delete the record. Delete This Record: Select this button to delete the current animal on the screen. Print Database: Select this button to print a report showing all animals on the database. Page 53 Show Setup This is where you set the show date and the events you are going to run in today’s show, as well as defining the type of jackpotting, payout tables, point methods, and places of payout you will use. The screen looks like this: Page 54 New Show Date: This button allows you to change the current show date. When you click the button, you will select a date from an on-screen calendar. If you select a prior show, it will show the events you ran that day. Note, you may be asked if you want to use the default values from the options, or copy the settings from the current show. If your shows tend to be the same, it will save you time to copy the settings from the current show. Active: Each box allows you to chose from the events you defined during the event definition process, indicating that event will be run at this show. Event Name: You may or may not be able to change the event names in this screen, depending on options settings. If you do change an event name, be aware of the relationships between events names and point assignments. 1D, 2D, 3D, 4-D or 5-D: Select the jackpot format you will use for that event. For example, if you select 2D, then there will be no payouts for 3-D, 4-D or 5-D. Payout Table: Tells which Payout Table (1-7) will be used when calculating Jackpot Payouts for this event. Rounds: The number of gos or rounds for certain team events (Types 5, 7 and 8 only). The sum of the times determines the winner(s). Jackpot Fee: For any event, if the jackpot fee is not defined for a division, this value will be used instead. Since there is no division for Round Robin Events, this value is always used and the fee in the options is ignored. Entry Fee: For any event, if the entry fee is not defined for a division, this value will be used instead. Since there is no division for Round Robin Events, this value is always used and the fee in the options is ignored. Stock Charge: For any event, if rough stock is involved, this is the amount charged by the stock contractor for a single contestant. If this is a team event, both contestants will pay the charge. Pay to Nearest Dollar: If checked, jackpot payouts are rounded to the nearest dollar. Useful when paying in cash. Page 55 Non Div.: This means that this is a non-divisional event and placings will be linear (non-divisional), regardless of the sign up division. Points, however, will be credited to the sign up division unless overridden by the “Points Division” feature. High Point Type: 1 = Points are based on Event placings. 2 = Points are based on Jackpot placings. P/M: Tells which Point Method (1-100) will be used when calculating points for this event. Event Type: This defines the type for each event. Valid Values are: 0 = Timed event. Fastest time wins. 1 = Scored Stock. Separate scores are entered for the rider and the animal, then added together for the final score. High score wins. 2 = Scored Event. High score wins. 3 = Timed Stock. Fastest time wins. 4 = NRCHA Event. High Score wins.. 5 = Timed Team Event. Fastest time wins. 6 = Scored Team Event High Score wins. 7 = Draw Pot Event. Fastest accumulated time wins. 8 = Round Robin Event. Fastest time wins. Added Jackpots and Sponsors: Selecting this button will take you to another screen where you can provide added money and sponsor names for each event. See next page. Send Show to FastEnter: Selecting this button will send the show to FastEnter.com, where it becomes available for riders to sign up. Page 56 Added Jackpot Money and Run Order This is where you tell the system that there is added jackpot money (usually contributed by a sponsor or show promoter). The screen looks like this: Beside being able to define added money by event/division or for a non-divisional event, you can also specify the “Run Order” of the events. This information is used when printing the show program. It shows the events and divisional riders in the order specified here. Page 57 Rider Signup This is where you sign up riders who are going to ride in today’s show. The screen looks like this: Page 58 Sign Up Riders: Select this button to get a screen of all riders on the rider database. You cna also type a new rider and horse name. Once chosen, that rider will appear on this screen. You can then modify the record and select the events. Update Existing Rider in Show: Select this button to get a screen of all riders already signed up for the show. When you highlight a rider in the list and double click or press “Select”, that rider will appear on this screen. You can then modify the record and select the events. Change This Horse/Rider Name: Use this button to correct a misspelling in a rider and/or horse name. That change will automatically be applied to the rider database as well. Do not use this option to change riders, it’s for corrections only. Delete a Rider: Select this button to get a screen of all riders already signed up for the show. When you highlight a rider in the list and double click or press “Select”, that rider will appear on this screen. It will then confirm that you want to delete this rider. Print Riders: Select this button to print a report showing all riders in this show. Selecting “Awards” will add the rider to the event as an awards rider. Selecting “Jackpot” will add the rider to the event as a jackpot rider. Both may be selected, in which case the rider is riding for both awards and jackpots. If only “Jackpot” is selected, the rider is not eligible for awards, only for jackpots. Conversely, if only ‘Awards” is selected, the rider is eligible for awards, but not the jackpot. Fees are automatically updated. All Awards Events: Select this button to add the rider to all Awards Events you are running in this show. All Jackpot Events: Select this button to add the rider to all Jackpot Events you are running in this show. All Award/Jackpot: Select this button to add the rider to all Awards and Jackpot Events you are running in this show. Member: Selecting this button means this rider is a member of your local club, and is eligible for points, if you have selected that option. Page 59 Reset Age Divisions: Selecting this button will refigure which divisions this rider should be in. Normally you would use this when signing up a new rider, and you had just entered their birth date. On the initial signup, the software didn’t have a birth date to use, so it put them in the first division. Other Fees: These are extra fees you charge for camping, stalls, etc.. Credits: These are credits you give the rider for things like deducting the 2nd ground fee when riding two horses, or credit from a prior show. This value is deducted from the total fees. Ground Fee: This is the automatic ground fee added from your options. Stock Charge: This is the accumulated stock charges for all events shown. Total Fees: This is the total of all fees owed by this rider. Birthday: The rider’s birthday. Used for automatic assignment of divisions. Owner ID: The owner id number from the Owner database. This is the owner of the horse, regardless of the rider. If supplied, then this horse will show on the “Owner Earnings Report”. Used primarily for NRCHA show producers. Horse Reg: The horse’s registration number. Used primarily for NRCHA show producers. Rider Reg: The rider’s NRCHA number. Used primarily for NRCHA show producers. Header: Indicates this rider is a header for Draw Pot and Round Robin events. They will be matched with a heeler in the random draw. Heeler: Indicates this rider is a heeler for Draw Pot and Round Robin events. They will be matched with a header in the random draw. If both header and heeler are checked, the rider is assumed to be a header and the heeler setting is ignored. Get Entries from FastEnter: Clicking this button will gather all of the entries accumulated on the FastEnter.com web page and enter them in the show Page 60 Team Signup This is where you sign up teams who are going to ride in today’s show. The screen looks like this: Page 61 Sign Up 1st Rider: Selecting this button will create a new team entry and get a screen of all riders on the rider database. You will also have the option to define a new rider. When chosen, that rider will appear as the first rider on this team. This rider is the header. After selecting this rider, you need to add the 2nd rider. Sign Up 2nd Rider: Selecting this button will update the existing team entry and get a screen of all riders on the rider database. You will also have the option to define a new rider. When chosen, that rider will appear as the second rider on this team. This rider is the heeler. After selecting this rider, you need to select the events. Update Existing Team in Show: Select this button to get a screen of all teams already signed up for the show. When you highlight a team in the list and double click or press “Select”, that team will appear on this screen. You can then modify the record and select the events. Delete a Team From the Show: Select this button to get a screen of all teams already signed up for the show. When you highlight a team in the list and double click or press “Select”, that team will appear on this screen. It will then confirm that you want to delete this team. Print Teams: Select this button to print a report showing all teams in this show. Selecting “Awards” will add the team to the event as an awards team. Selecting “Jackpot” will add the team to the event as a jackpot team. Both may be selected, in which case the team is riding for both awards and jackpots. If only “Jackpot” is selected, the team is not eligible for awards, only for jackpots. Conversely, if only ‘Awards” is selected, the team is eligible for awards, but not the jackpot. Fees are automatically updated. All Awards Events: Select this button to add the team to all Awards Team Events you are running in this show. All Jackpot Events: Select this button to add the team to all Jackpot Team Events you are running in this show. All Award/Jackpot: Select this button to add the team to all Awards and Jackpot Team Events you are running in this show. Stock Charge: This is the accumulated stock charges for all events shown. Total Fees: This is the total of all fees owed by this team. Page 62 Manual Time or Score Posting This is where you manually post times or scores for the teams or riders. The screen looks like this: Time or Score: This is where you type in the team or rider’s time or score for the event. If the rider is disqualified, enter the letter ‘d’. This will result in a time of 0.001, which the software recognizes as a disqualification. If the team or rider is a no show, enter the letter ‘n’. This will result in a time of 0.002, which the software recognizes as a no-show. Pressing the ‘enter’ key or selecting “Next Contestant” will advance the screen to the next team or rider. Note: It can be quite irritating to have to tab to the next field when entering times or penalties, especially for those of you who are 10-key enthusiasts. For this screen, the ‘+’ key serves as a ‘tab’ key, allowing you to post times, scores and/or penalties with one hand. Animal Score: This is where you type in the animal score for a rough stock event. Page 63 Penalty: This is where you fill in any penalties for the team or rider (downed barrel, etc.). These penalties will be added when calculating the results. This field is not shown for non-timed events. Next Contestant: Selecting this button will advance the screen to the next rider or team. Prior Contestant: Selecting this button will roll back the screen to the previous rider or team. Select Contestant: Select this button to get a screen of all riders or teams in this event. When you highlight a rider or team in the list and press “Select”, they will appear as the ‘In Arena’ rider or team on this screen. . This is how you run a rider or team out of order. After the ride is complete, use ‘Select Contestant’ again to go back to the rider who was next on the list. Refresh Contestant List: Select this button to reload the list of riders or teams in this event. This is used when you have added riders or teams to the event after the draw and the event is running. Exit: Use this button when the event is complete to return to the Main Menu. Page 64 Direct Input Time Posting This is where the computer automatically reads the time from the timer and updates the teams’s or rider’s entry. The screen looks like this: Automatic Timer Start: Overrides the “Start Timer” button below. Automatically performs a “Start Timer” every time you advance to a new rider. Start Timer: Selecting this button will start the timer. It will wait for the team or rider to run the event and then post the time. If you fail to press this button prior to each ride, no time will be recorded for the rider. Stop Timer: Selecting this button will stop the timer. This is only used if the team or rider did not complete the event for some reason or there was a timer malfunction (dead battery, etc.). No time will be recorded for the rider. Page 65 Time or Score: This is where the timer fills in the team or rider’s time for the event. If the team or rider is disqualified, enter the letter ‘d’. This will result in a time of 0.001, which the software recognizes as a disqualification. If the team or rider is a no show, enter the letter ‘n’. This will result in a time of 0.002, which the software recognizes as a no-show. Pressing the ‘enter’ key or selecting “Next Contestant” will advance the screen to the next rider or team. Note: It can be quite irritating to have to tab to the next field when entering times or penalties, especially for those of you who are 10-key enthusiasts. For this screen, the ‘+’ key serves as a ‘tab’ key, allowing you to post times, scores and/or penalties with one hand. Penalty: This is where you fill in any penalties for the team or rider (downed barrel, etc.). These penalties will be added when calculating the results. Next Contestant: Selecting this button will advance the screen to the next rider or team. Prior Contestant: Selecting this button will roll back the screen to the previous rider or team. Select Contestant: Select this button to get a screen of all riders or teams in this event. When you highlight a rider or team in the list and press “Select”, they will appear as the ‘In Arena’ rider or team on this screen. . This is how you run a rider or team out of order. After the ride is complete, use ‘Select Contestant’ again to go back to the rider who was next on the list. Refresh Contestant List: Select this button to reload the list of riders or teams in this event. This is used when you have added riders or teams to the event after the draw and the event is running. Exit: Use this button when the event is complete to return to the Main Menu. Page 66 NRCHA Score Posting This is where you enter the scores for an NRCHA multiple judge score event. The screen looks like this: Rein: This is reining score from this judge. If the rider is disqualified, enter the letter ‘d’. This will result in a time of 0.001, which the software recognizes as a disqualification. If the rider is a no show, enter the letter ‘n’. This will result in a time of 0.002, which the software recognizes as a no-show. Pressing the ‘enter’ key or selecting “Next Contestant” will advance the screen to the next rider. Cow: This is cow score from this judge. Pressing the ‘enter’ key or selecting “Next Contestant” will advance the screen to the next rider. Note: It can be quite irritating to have to tab to the next field when entering scores, especially for those of you who are 10-key enthusiasts. For this screen, the ‘+’ key serves as a ‘tab’ key, allowing you to post scores and/or penalties with one hand. Page 67 Next Contestant: Selecting this button will advance the screen to the next rider. Prior Contestant: Selecting this button will roll back the screen to the previous rider. Select Contestant: Select this button to get a screen of all riders in this event. When you highlight a rider in the list and double click or press “Select”, they will appear as the ‘In Arena’ rider on this screen. . This is how you run a rider out of order. After the ride is complete, use ‘Select Contestant’ again to go back to the rider who was next on the list. Refresh Contestant List: Select this button to reload the list of riders in this event. This is used when you have added riders to the event after the draw and the event is running. Exit: Use this button when the event is complete to return to the Main Menu. Page 68 Multiple Round Time Posting This is where you enter the times (manually or by direct input) for a multiple round team event. The screen looks like this: Note: The “Start Timer” and “Stop Timer” buttons will not be shown if you are posting manually. Start Timer: Selecting this button will start the timer. It will wait for the team to run the event and then post the time. If you fail to press this button prior to each ride, no time will be recorded for the team. Stop Timer: Selecting this button will stop the timer. This is only used if the team did not complete the event for some reason or there was a timer malfunction (dead battery, etc.). No time will be recorded for the team. Page 69 Time or Score: This is where you or the timer fills in the team or rider’s time for the each round. If the team or rider is disqualified, enter the letter ‘d’. This will result in a time of 0.001, which the software recognizes as a disqualification. If the team or rider is a no show, enter the letter ‘n’. This will result in a time of 0.002, which the software recognizes as a no-show. Pressing the ‘enter’ key or selecting “Next Contestant” will advance the screen to the next team. Note: It can be quite irritating to have to tab to the next field when entering times or penalties, especially for those of you who are 10-key enthusiasts. For this screen, the ‘+’ key serves as a ‘tab’ key, allowing you to post scores and/or penalties with one hand. Penalty: This is where you fill in any penalties for the team (missed leg, broke barrier, etc.). These penalties will be added when calculating the results. Next Team: Selecting this button will advance the screen to the next team. Prior Team: Selecting this button will roll back the screen to the previous team. Select Team: Select this button to get a screen of all teams in this event. When you highlight a team in the list and double click or press “Select”, they will appear as the ‘In Arena’ team on this screen. . This is how you run a team out of order. After the ride is complete, use ‘Select Team’ again to go back to the team who was next on the list. Refresh Team List: Select this button to reload the list of teams in this event. This is used when you have added teams to the event after the draw and the event is running. Exit: Use this button when the event is complete to return to the Main Menu. Page 70 Check Processing When you click on “Check Processing”, you will see a screen like this. Event - This is the name of the event for which you are printing checks. Starting Check # - This is number of the first check you are printing. Write Payout Checks - Do this at the end of each event, so that you write one check for each rider. It will only print checks for the current event (as defined on the main menu). Make sure you set the Starting Check number first. It will print 1-up (voucher) or 3-up checks, depending on the option you have set. Print One Check - There are times when you need to reprint a check. Selecting this tab will allow you to select a rider and print just the check for that rider. Print Check Register - Do this at the end of each event to print a check register. Make sure you set the Starting Check number first. You can use this report to hand write your checks and/or for later entry into QuickBooks© or other financial software. Page 71 Average/Combo Report When you click on “Average/Combo Report”, you will see a screen like this. If “Combined Events Report” is not checked, this is an average report showing the fastest average by division when combining 1-100 events, with the ability to select those riders who are signed up for jackpots only, awards only, or both. Any rider who does not meet the selection criteria or who does not have a time in one or more of the selected events will be excluded from the report. If “Combined Events Report” is checked, this is a report that combines the riders from all selected events into the first selected event, and removes the riders from the other events. This would be used in the circumstance where you were running a two (or more) day show and you wanted the draw for each day to be separate, but you wanted to report the final results as a single event. There are certain things you must be aware of if you are going to do this report. 1. Added money, jackpot fees, ‘D’ breaks and payout information are all taken from the first selected event. 2. All other selected events will be removed from the active event list when the report is complete. Page 72 3. If a rider is signed up in more than one of the selected events, their time or score will be taken from the LAST selected event. In theory, this should not happen. 4. Sponsor names in the winner’s list will be taken from the first selected event. Event x: Select those events you want included in the report. Up to 20 events may be selected. Jackpot Riders: Select this button to use those riders who are signed up for jackpots in the report. Ignored for combined event reporting. Award Riders: Select this button to use those riders who are signed up for awards in the report. Ignored for combined event reporting. Create Report: Select this button to create the report for the selected events from this show. Page 73 YTD Average Report When you click on “YTD Average Report”, you will see a screen like this. This is an average report showing the fastest average by division when combining 1-100 events from multiple shows. When you run this report, the events are selected once, using the definitions from the options file. After that, you are asked which shows you want to include. The same events are used from all selected shows. Any rider who had a “no time”, “no show” or did not ride in all of the selected shows is excluded from the report. Event x: Select those events you want included in the report. Up to 100 events may be selected. Jackpot Riders: Select this button to use those riders who are signed up for jackpots in the report. Award Riders: Select this button to use those riders who are signed up for awards in the report. Create Report: Select this button to create the report for the selected shows and events. Page 74 External Posting This icon is used at a secondary computer to run an event . The “Main” computer creates a diskette and announcer’s list. Both are brought to the secondary computer, the diskette is restored, and the event is run there. When the event is complete, the diskette is updated and returned to the “Main” computer, where it is merged back into the show file. The screen looks like this: Copy Diskette from Main: This function copies the diskette from the “Main” computer to the hard drive on this computer. Post Times - Direct Input: This is the same function used on the “Main” computer to post times with direct timer input. Post Times - Manual Input: This is the same function used on the “Main” computer to post times with manual time input. Create Diskette for Main: This function updates the diskette with the event results from this computer. It is then returned to the “Main” computer and merged back into the show. After that, winner and jackpot listings can be printed. Page 75 Add Additional Riders from Main: This button adds additional riders to the draw on an external computer. After the secondary draw is done on the main computer, the ‘create diskette’ button is run and the diskette is brought to this computer. Time posting is stopped briefly, this button is selected, and the additional riders are added to the show file on this computer. Then time posting is restarted. When time posting is restarted, it picks up where it left off. A good time to do this is during a drag. Page 76 Appendix A - Format of Extracted Show File Under Administrative Functions, there is the ability to create an extract of the show file for local reporting. The extracted file is in ‘comma-delimited’ format, which is a standard format used by most spreadsheet and database programs to import and export data. The first record of the extracted file contains the data column headings, explaining what each field is. Appendix B - Format of Extracted Rider File Under Administrative Functions, there is the ability to create an extract of the Rider Database for local reporting. The extracted file is in ‘comma-delimited’ format, which is a standard format used by most spreadsheet and database programs to import and export data. The first record of the extracted file contains the data column headings, explaining what each field is. Appendix C - Format of Extracted Team File Under Administrative Functions, there is the ability to create an extract of the team file for local reporting. The extracted file is in ‘comma-delimited’ format, which is a standard format used by most spreadsheet and database programs to import and export data. The first record of the extracted file contains the data column headings, explaining what each field is. Page 77 Appendix D - Timer Direct Input Setup The Jackpot Rodeo software is compatible with all FarmTek Timers and the Thunderpaws Sport 3000 timer. To use the Timer direct input option, you must first get a PC interface cable (available from FarmTek) or a USB Interface (available from Thunderpaws).. Installation Steps: 1. FarmTek only - If you have a serial port on your computer (9-pin), this is normally the COMM1 port. You will not need to install any of the FarmTek drivers. Simply plug the PC Interface cable into that port and to the “Output” port on the console. Then go to step 3. The COMM port number for step 3 will be “1”. 2. If you do not have a serial port on your computer (most new laptops don’t), you will need to install the Serial to USB interface drivers from FarmTek or the USB driver from Thunderpaws. Install them and make note of which Serial Port it will use (normally 3, 4 or 5). If you need to find out which port it is after installation, use the Start button to go to Settings->Control Panel->System->Hardware->Device Manager. You will see several categories of devices. Fine the one that says “Ports”. If there is a plus sign (+) in front of it, click on the plus sign (+) to expand the list of devices. Find the one that says “Serial to USB” (or similar wording) and make note of the COMM port number. Then go to step 3. 3. In the Jackpot Rodeo Software, go to “Definitions and Options”. Find the value for the“Timer Port” and replace it with the appropriate COMM port number you found in step 1 or 2 (above). 4. In the Jackpot Rodeo Software, go to “Post Times from Timer” Click on the “Start Timer” button, then break the timer beams. The “Time” field should agree with the time on the Timer Console. Page 78
© Copyright 2025