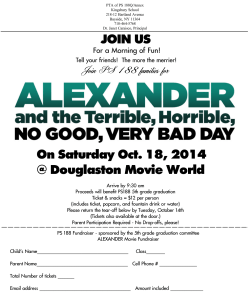transferring tickets to a friend on mobile
TRANSFERRING TICKETS TO A FRIEND ON MOBILE 1. Using your mobile device, first click on the Sox Mobile Account Manager link. www.whitesox.com/myaccount (We encourage you to bookmark the mobile site in your browser for easy access in the future.) Log into Account Manager from your mobile device using your existing account number (or email) and password. Once you are logged in you can either View My Tickets or Transfer My Tickets to a Friend. TRANSFERRING TICKETS TO A FRIEND ON MOBILE 2. Once you are logged in, you are automatically directed to “My Upcoming Events.” Click on the game in which you want to transfer. TRANSFERRING TICKETS TO A FRIEND ON MOBILE 3. Click on the drop-down “select an action.” TRANSFERRING TICKETS TO A FRIEND ON MOBILE 4. Here, select “Transfer tickets to a Friend.” Click Done. TRANSFERRING TICKETS TO A FRIEND ON MOBILE 5. Click “select all”, or the specific date you would like to transfer then “Transfer tickets to a Friend” TRANSFERRING TICKETS TO A FRIEND ON MOBILE 6. Here, you can review your selected seats. Click “continue.” TRANSFERRING TICKETS TO A FRIEND ON MOBILE 7. To select from an existing recipient, click the drop down and select from your existing recipients. After you select an existing recipient, click “add.” Then you can enter an optional message. TRANSFERRING TICKETS TO A FRIEND ON MOBILE 8. To add a new recipient, click the + box next to the select a recipient drop down. TRANSFERRING TICKETS TO A FRIEND ON MOBILE 9. Here, enter the name and email address you would like to add. After you add the new recipient, click “add.” Then you can enter an optional message. TRANSFERRING TICKETS TO A FRIEND ON MOBILE 10. Next, select whether or not you would like to display the Ticket Price on the transfer offer. Here you can also set a reminder to yourself if the recipient hasn’t accepted your transfer offer. Click “next step.” TRANSFERRING TICKETS TO A FRIEND ON MOBILE 11. Here, you can review your ticket transfer. TRANSFERRING TICKETS TO A FRIEND ON MOBILE 12.Scroll down and select “I agree to the Terms of Use and Privacy Policy.” Click “Complete Transfer.” TRANSFERRING TICKETS TO A FRIEND ON MOBILE 13.Next, you will see the items that have been transferred. Click “Manage More Tickets” if you would like to go back to transfer more tickets. TO CANCEL AN OFFER 14.After you click “Manager More Tickets,” you are directed back to “My Upcoming Events.” Click on the game you wish to cancel the pending transfer. TO CANCEL AN OFFER 15.Under “ticket detail” you will see “Transfer Pending.” To cancel the transfer, click “Transafer Pending.” After you click “Transfer Pending” the status will change to “Cancel Transfer.” Click “Cancel Transfer.” TO CANCEL AN OFFER 16.If you transferred all tickets for that game (not individually), by clicking “Cancel Transfer” on one ticket, it will automatically cancel the other seats grouped with the transfer. Click “next step.” TO CANCEL AN OFFER 17. You can view the tickets you have selected to cancel. TO CANCEL AN OFFER 18.Scroll down and you can enter an optional person message for the recipient. Select “I agree to the Terms of Use and Privacy Policy.” Click “Complete Transfer.” And “Cancel Offer.” TO CANCEL AN OFFER 19.Next, you will see a “Cancel Transfer Summary.” To go back to all you tickets, scroll down and select “Manage More Tickets.”
© Copyright 2025