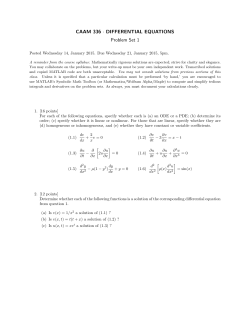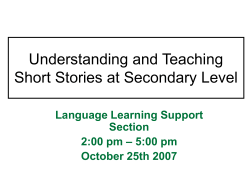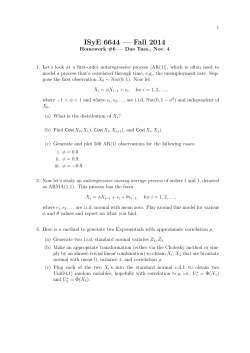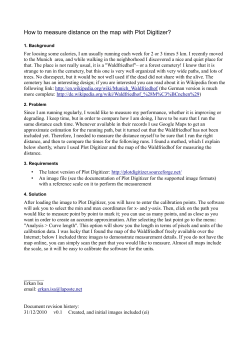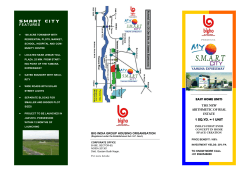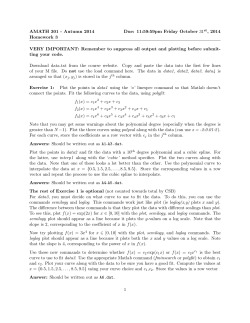Plotting in Python with matplotlib Indroduction
Plotting in Python with matplotlib Written by Dave Pawlowski, Indroduction There are a variety of python modules that can be used to create figures and plots in python. One of the most widely used in the scientific community is matplotlib. matplotlib is a MATLab-like in the way that it handles plotting. Typically, plot commands and figure configuration options (i.e. sizing, positioning, labels) occur on separate lines as opposed to on in a single function call. There is a lot of good documentation online for matplotlib. A good place to start, beyond what is discussed here, is matplotlib.org. I should mention that there are many many things that one can do with the tools in matplotlib. We are only going to be touching on the most basic of things here; enough to be able to create usable graphics for scientific analysis. That said, even the limited subset of tools discussed will be enough to produce publication quality graphics. 1 pyplot We’ll be using the functions that are part of the pyplot submodule with in matplotlib: from matplotlib import pyplot pyplot is a collection of functions designed to allow the user to do MATLab style plotting. Each command is made to allow you to modify a figure. pyplot is considered to be stateful. This means that it keeps track of the current figure and plotting area that you are working on and that any functions that you call are directed to the current axes. Once pyplot is imported, we play around a bit. import numpy as np x = np.linspace(0,99,100) y = np.sin(x*np.pi/20.) pyplot.plot(x,y) Here we have created a line plot of a sine curve. However, python doesn’t know what to do with the plot. It hasn’t been told to actually show it to us yet. At this point we have two options: 1. Let python open up its own graphics window to display the plot, or 2. Save the plot to a file 1 If you are working on a remote computer, then I recommend option 2, as option 1 will require you to have x-windows forward properly setup and configured, and eventually, you probably will want to save the file anyway. For simplicity though, let’s cover option 1 first. Option 1 To tell python to actually show us the plot, type pyplot.show() The show command does what it says, shows the plot in python’s on graphics window. The plot should pop up, and you should be able to interact with the window using the mouse to do things like save the plot and such. Option 2 In general, unless trying to get a really quick view of a plot that you just made, I recommend just saving the thing to a file so that you have a copy that you can look back on later, or send to yourself or others. Additionally, if you are working on a remote computer, you can use some sort of secure copy program (i.e. scp, rsync, winscp, etc) to pull the file to a local machine. Saving a figure is pretty easy: pyplot.savefig(’myplot.eps’) Entering this line should save your plot to a file called myplot.eps. savefig looks at the extension of the filename that you’ve entered and automatically formats the file accordingly (assuming the extension refers to a real image type). I am partial to postscript figures. The .eps extension will create an encapsulated postscript. If you create this type of file, you will need a program to view it. On Linux machines, there should be a utility called ghostview that allows you to do so that is already installed. The command that you would use to view the file from the Linux shell is: % gv myplot.eps If you are on a windows computer, you can download GSview for free online for all your postscript viewing needs. When using the savefig command, it is generally safe to use .eps, .pdf, and .png extensions. These should always work properly. 1.1 Plot Options Once you view the plot in the example above, you should see a simple sine curve. However, our plot is missing several features, namely axis labels and a title. Adding these things is very straightforward. Remember that pyplot is stateful! This means that options should be added before calling the show or savefig functions. Otherwise you wont see the changes. 2 1.0 0.5 0.0 −0.5 −1.0 0 20 40 60 80 100 from matplotlib import pyplot as p import numpy as np p.xlabel(’Time (s)’) p.ylabel(’Amplitude (m)’) p.title(’Harmonic Oscillator’) p.plot(x,y) p.savefig(’myplot.eps’) The plot function can be used to plot multiple lines on a single plot. from matplotlib import pyplot as p import numpy as np x = np.linspace(0,99,100) y1 = np.sin(x*np.pi/20.) y2 = 0.5*np.cos(x*np.pi/10.) y3 = 0.4*np.cos(x*np.pi/5.) p.xlabel(’Time (s)’) p.ylabel(’Amplitude (m)’) p.title(’Harmonic Oscillator’) p.plot(x,y1,x,y2,x,y3) p.savefig(’myplot.eps’) Notice that pyplot handles the colors for you, but you are free to change those, as well as use plot symbols. 3 Harmonic Oscillator 1.0 Amplitude (m) 0.5 0.0 −0.5 −1.0 0 20 40 Time (s) 60 80 100 p.plot(x,y1,’cs’,x,y2,’r^’,x,y3,’mo-’) #cyan squares, red triangles, magenta circles with a line. p.savefig(’myplot.eps’) For more information on colors and symbols, see http://matplotlib.org/api/colors_api.html and http://matplotlib.org/api/markers_api.html#module-matplotlib.markers. It is also quite easy to make a figure that has multiple plots. To do this, we have to let pyplot know in advance what we are going to be doing. Remember, commands usually apply to the current axes. If we have multiple axes, then we need to tell pyplot which ones to deal with. 4 Harmonic Oscillator 1.0 Amplitude (m) 0.5 0.0 −0.5 −1.0 0 20 40 Time (s) 60 80 100 from matplotlib import pyplot as p import numpy as np x = np.linspace(0,99,100) y1 = np.sin(x*np.pi/20.) y2 = 0.5*np.cos(x*np.pi/10.) y3 = 0.4*np.cos(x*np.pi/5.) myfig = p.figure(1) #this is actually optional since the figure is created by default. p.subplot(311) #We will have 3 plots in a vertical column. To do the same thing #horizontally, we would use (131). First up, the first subplot. p.plot(x,y1,’cs’) #Note the labels. I don’t need x-labels for the first two plots since they #are all the same. #Also, I only need to title the plot once. p.ylabel(’Amplitude (m)’) p.title(’Harmonic Oscillator’) p.subplot(312) #Next, the second subplot in the first figure. p.plot(x,y2,’r^’) p.ylabel(’Amplitude (m)’) p.subplot(313) #Finally, the third. p.plot(x,y3,’mo-’) p.xlabel(’Time (s)’) p.ylabel(’Amplitude (m)’) p.savefig(’myplot.eps’) 5 Amplitude (m) Amplitude (m) Amplitude (m) Harmonic Oscillator 1.0 0.5 0.0 −0.5 −1.0 0 0.6 0.4 0.2 0.0 −0.2 −0.4 −0.6 0 0.5 0.4 0.3 0.2 0.1 0.0 −0.1 −0.2 −0.3 −0.4 0 20 40 60 80 100 20 40 60 80 100 20 40 60 80 100 Time (s) Calling p.figure() can be used if my program makes multiple figures. This enables the user to switch back and forth between them by calling the function with the appropriate figure number. In this case, we only had a single figure so it was unnecessary. Finally, since we’ve made a reasonably complex figure, we may want to have a label. p.subplot(311) p.plot(x,y1,’cs’,label=’sine (T=40s)’) p.legend(loc=’upper left’) p.ylabel(’Amplitude (m)’) p.title(’Harmonic Oscillator’) p.subplot(312) #Next, the second subplot in the first figure. p.plot(x,y2,’r^’,label=’cos (T=20s)’) p.ylabel(’Amplitude (m)’) p.legend(loc=’upper left’) p.subplot(313) #Finally, the third. p.plot(x,y3,’mo-’,label=’cos (T=10s)’) p.xlabel(’Time (s)’) p.ylabel(’Amplitude (m)’) p.legend(loc=’upper left’) p.savefig(’myplot.eps’) 6 Amplitude (m) Amplitude (m) Amplitude (m) 1.0 0.5 Harmonic Oscillator sine (T=40s) 0.0 −0.5 −1.0 0 0.6 0.4 0.2 0.0 −0.2 −0.4 −0.6 0 0.5 0.4 0.3 0.2 0.1 0.0 −0.1 −0.2 −0.3 −0.4 0 20 40 60 80 100 40 60 80 100 60 80 100 cos (T=20s) 20 cos (T=10s) 20 40 Time (s) In this example, we labeled each plot sepearately, so we had to call p.legend() 3 times. There are ways to make this a bit more professional, such as simply annotating each line, but they do require a bit more complexity. For now, this will suffice. A huge bonus of pyplot is that it is capable of handling LATEXstyle typesetting, including mathmode, in its strings. 7
© Copyright 2025