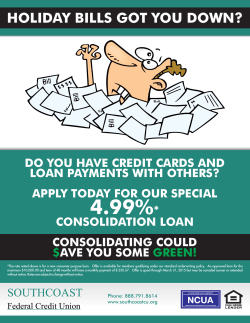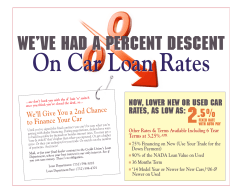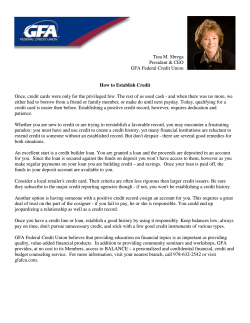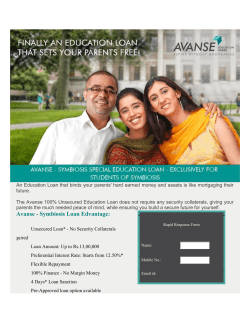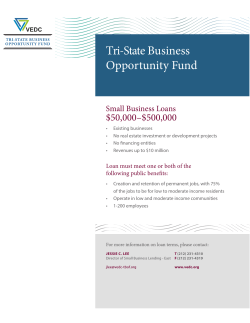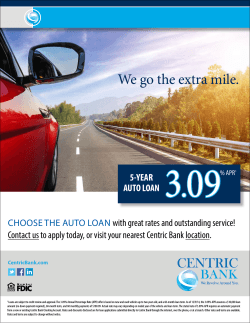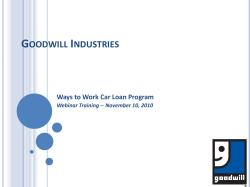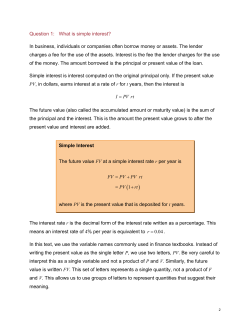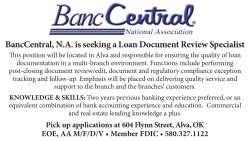Lab 15-01 Configuring the Capture and Loan
TECHNICAL TRAINING LAB INSTRUCTIONS In this lab you will learn how to configure the Capture Applications process to automatically create one Loan application process for every Application form. Lab 15-01 Configuring the Capture and Loan Application Processes Add 4 New Variables 1. Open the Process Designer Module and open the Capture Applications Process. 2. On the Modeling bar click the Variables link. Add the following 4 new variables: 3. Note: the Application Document variable is of Type=Document, and the default value is set to Document Type called Personal Loans. Configure the Applications Folder Loop Node The loop node can be used to process a group of folders/documents (list or array). In this example for each row (folder) in the array, we will pass the individual document into a new process that will handle an individual application (the Loan Application process). The loop node starts at the first row (with an index of 1). If a row is found, the updated index is incremented by 1 and the second row in the array can be processed the next time around the loop. 4. Add an Ordinary activity after the Validation step (delete the end node and connector). 5. Select the new node and in the Properties area change the Type to Loop. 6. Rename the node to Loop Applications and position as shown below: 7. Click Extended Properties icon and select the Configuration link. 8. Click the Variables consume icon in the Complex Variable field, and click Process. Lab15 - Configure the Capture and Personal Loan Processes.doc Last Revision: 09/02/2015 1 TECHNICAL TRAINING LAB INSTRUCTIONS 9. Click the Applications Folder variable to expand it, click System and drag and drop Documents to the Complex Variable field. 10. Click the Variable consume icon in the Start Index field, and click Process. 11. Drag and drop Start Index Documents variable to the Start Index and Updated Index fields. Note: as the process is leaving the loop, the start index is incremented by 1, meaning the next time back into the loop, the next row of data is obtained. 12. Drag and Drop Document Found variable to the Row Found field. Note: this Boolean (true/false) variable will be analysed in a Decision node later in the process. This variable will be automatically populated if another row is found. 13. Enter 1 as the Number of Columns and click the Set Columns link. 14. Drag and drop Application Document variable to the Mappings column. The finished configuration should be as follows: Note: The first document (Column1) in the Applications Folder array will be stored in a document variable called Application Document. We can then pass this document to a new process, which will be responsible for processing the individual Personal Loan Application. 15. Click Close. Test a Variable Value in a Decision Node In this part of the lab, you will test the value of a variable in a decision node. 16. Add a Decision node after the Loop Applications node. Rename the node to Application Found. 17. Click the Extended Properties icon, select Condition Text link, and from the Variable list drag and drop Document Found variable to the Condition Text. Lab15 - Configure the Capture and Personal Loan Processes.doc Last Revision: 09/02/2015 2 TECHNICAL TRAINING LAB INSTRUCTIONS Notes: (i) [Document Found] and [Document Found] = TRUE are equivalent. (ii) You can use the following logical operators/keywords: <, >, =, <>, >=, <=, !, And, Or 18. Click Validate and Close. 19. Add an End node to the Application Found decision node. 20. Add an Ordinary activity to the Application Found decision node and set the name property of the activity to Create Case Reference. 21. Add an Ordinary activity to the Create Case Reference node and set the name property of the activity to Loan Application Process. 22. Select the Application Found decision node. In the General Properties (bottom left corner of the screen), select Create Case Reference as the True Path. 23. Select the Loan Application Process node. Hold the mouse down over the middle of the node (the cursor changes to a hand) and drag the cursor to the Loop Applications node. 24. Click the Rearrange button on the Actions bar. Lab15 - Configure the Capture and Personal Loan Processes.doc Last Revision: 09/02/2015 3 TECHNICAL TRAINING LAB INSTRUCTIONS 25. Your process should look like: 26. Release the process. Expression Node You can use an Expression node to set the value of one or more variables using free text, variables, operators, and functions. 27. Select the Generate Case Reference node and change the Type to Expression. 28. Click the Extended Properties icon. We will use the Expression node to concatenate the first and last name of the Applicant and pass the result into the Case Reference variable. 29. Click Add. 30. Click the Variable icon in the Target Variable field. In the List view click Process. 31. Drag and drop Case Reference to the Target Variable field. 32. Set the Expression as follows: Lab15 - Configure the Capture and Personal Loan Processes.doc Last Revision: 09/02/2015 4 TECHNICAL TRAINING LAB INSTRUCTIONS Note: the Application Document variable contains all the fields in the Document Type Personal Loans. In the Process list, click Application document, select Customer (this exposes all fields inside the data grouping Customer). Drag and Drop First Name and Last Name to the Expression field. 33. Click Validate. 34. Click Ok to close the Expression. 35. Click Close to close the Extended Properties. Create New Job Activity Create New Job (CNJ) is an automatic activity that starts a new instance of a process. The main process carries on independently of the new process that it instantiated. 36. In the Capture Applications process, select the Loan Application Process node and change the Type to Create New Job. Note: this node is part of the loop so as each new document is found a new instance of the downstream Loan Application case is created. 37. Select the Loan Application Process node and click on the Extended Properties icon. Click on the Configuration link. 38. Set the Select the job type to Create New Case. 39. Click the Process icon in the Process field. 40. In the List view, filter by Personal Loan category and drag and drop Loan Application to the Process field. 41. Map the fields as follows: Lab15 - Configure the Capture and Personal Loan Processes.doc Last Revision: 09/02/2015 5 TECHNICAL TRAINING LAB INSTRUCTIONS 42. Notice that there are three variables listed for the Loan Application process. These are Initialization variables in the Loan Application process. Note: in the above example the Case Reference variable is holding the Customer Name, as populated from the Expression node. 43. Close the Extended Properties. 44. Release the process. Lab 15-02 Test the Capture and Loan Application Processes Test the Capture Process and Loan Application Process 45. Complete a Job Clear down. 46. Open a new tab in Internet Explorer and browse to the xyzbank logon form. 47. Enter pblack as the User Name and click Logon. 48. Select the Capture Applications menu and click Scan. 49. Browse to C:\KTAEssentials\LabFiles\Documents\Test Set and select 2 applications. 50. Click Create new job. Lab15 - Configure the Capture and Personal Loan Processes.doc Last Revision: 09/02/2015 6 TECHNICAL TRAINING LAB INSTRUCTIONS 51. From the To Do menu select Work Queue. 52. Take and complete the Document Review and Validation activities. 53. On the Jobs > Find menu notice the 2 instances of the Loan Application process. 54. Logon as ssmyth and notice the 2 Loan Approval Activities. Lab15 - Configure the Capture and Personal Loan Processes.doc Last Revision: 09/02/2015 7
© Copyright 2025