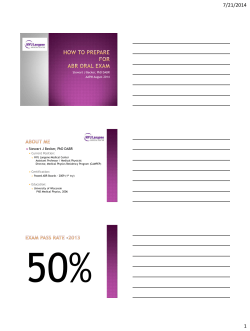Document
Symantec Enterprise Vault™
Utilities
11.0
Symantec Enterprise Vault: Utilities
The software described in this book is furnished under a license agreement and may be used
only in accordance with the terms of the agreement.
Last updated: 2015-04-02.
Legal Notice
Copyright © 2015 Symantec Corporation. All rights reserved.
Symantec, the Symantec Logo, the Checkmark Logo, Enterprise Vault, Compliance Accelerator,
and Discovery Accelerator are trademarks or registered trademarks of Symantec Corporation
or its affiliates in the U.S. and other countries. Other names may be trademarks of their
respective owners.
This Symantec product may contain third party software for which Symantec is required to
provide attribution to the third party ("Third Party Programs"). Some of the Third Party Programs
are available under open source or free software licenses. The License Agreement
accompanying the Software does not alter any rights or obligations you may have under those
open source or free software licenses. Please see the Third Party Software file accompanying
this Symantec product for more information on the Third Party Programs.
The product described in this document is distributed under licenses restricting its use, copying,
distribution, and decompilation/reverse engineering. No part of this document may be
reproduced in any form by any means without prior written authorization of Symantec
Corporation and its licensors, if any.
THE DOCUMENTATION IS PROVIDED "AS IS" AND ALL EXPRESS OR IMPLIED
CONDITIONS, REPRESENTATIONS AND WARRANTIES, INCLUDING ANY IMPLIED
WARRANTY OF MERCHANTABILITY, FITNESS FOR A PARTICULAR PURPOSE OR
NON-INFRINGEMENT, ARE DISCLAIMED, EXCEPT TO THE EXTENT THAT SUCH
DISCLAIMERS ARE HELD TO BE LEGALLY INVALID. SYMANTEC CORPORATION SHALL
NOT BE LIABLE FOR INCIDENTAL OR CONSEQUENTIAL DAMAGES IN CONNECTION
WITH THE FURNISHING, PERFORMANCE, OR USE OF THIS DOCUMENTATION. THE
INFORMATION CONTAINED IN THIS DOCUMENTATION IS SUBJECT TO CHANGE
WITHOUT NOTICE.
The Licensed Software and Documentation are deemed to be commercial computer software
as defined in FAR 12.212 and subject to restricted rights as defined in FAR Section 52.227-19
"Commercial Computer Software - Restricted Rights" and DFARS 227.7202, et seq.
"Commercial Computer Software and Commercial Computer Software Documentation," as
applicable, and any successor regulations, whether delivered by Symantec as on premises
or hosted services. Any use, modification, reproduction release, performance, display or
disclosure of the Licensed Software and Documentation by the U.S. Government shall be
solely in accordance with the terms of this Agreement.
Symantec Corporation
350 Ellis Street, Mountain View, CA 94043
http://www.symantec.com
Technical Support
Symantec Technical Support maintains support centers globally. Technical Support’s
primary role is to help you resolve specific problems with a Symantec product. The
Technical Support group also creates content for our online Knowledge Base. The
Technical Support group works collaboratively with the other functional areas within
Symantec to answer your questions in a timely fashion. For example, the Technical
Support group works with Product Engineering and Symantec Security Response
to provide alerting services and virus definition updates.
Symantec’s support offerings include the following:
■
A range of support options that give you the flexibility to select the right amount
of service for any size organization
■
Telephone and/or web-based support that provides rapid response and
up-to-the-minute information
■
Upgrade assurance that delivers software upgrades
■
Global support purchased on a regional business hours or 24 hours a day, 7
days a week basis
■
Premium service offerings that include Account Management Services
For information about Symantec’s support offerings, you can visit our website at
the following URL:
www.symantec.com/business/support/
All support services will be delivered in accordance with your support agreement
and the then-current enterprise technical support policy.
Contacting Technical Support
Customers with a current support agreement may access Technical Support
information at the following URL:
www.symantec.com/business/support/
Before you contact Technical Support, run the Symantec Help (SymHelp) tool to
make sure that you have satisfied the system requirements that are listed in your
product documentation. You can download SymHelp from our website at the
following URL:
http://www.symantec.com/docs/TECH170752
Also, you should be at the computer on which the problem occurred, in case it is
necessary to replicate the problem.
When you contact Technical Support, please have the following information
available:
■
Router, gateway, and IP address information
■
The data collection file that the SymHelp tool has generated
■
Problem description:
■
Error messages and log files
■
Troubleshooting that was performed before contacting Symantec
■
Recent software configuration changes and network changes
Licensing and registration
If your Symantec product requires registration or a license key, access our Technical
Support web page at the following URL:
www.symantec.com/business/support/
Customer service
Customer service information is available at the following URL:
www.symantec.com/business/support/
Customer Service is available to assist with non-technical questions, such as the
following types of issues:
■
Questions regarding product licensing or serialization
■
Product registration updates, such as address or name changes
■
General product information (features, language availability, local dealers)
■
Latest information about product updates and upgrades
■
Information about upgrade assurance and support contracts
■
Information about the Symantec Buying Programs
■
Advice about Symantec's technical support options
■
Nontechnical presales questions
■
Issues that are related to CD-ROMs, DVDs, or manuals
Support agreement resources
If you want to contact Symantec regarding an existing support agreement, please
contact the support agreement administration team for your region as follows:
Asia-Pacific and Japan
[email protected]
Europe, Middle-East, and Africa
[email protected]
North America and Latin America
[email protected]
Contents
Technical Support ............................................................................................... 3
Chapter 1
About this guide .................................................................. 13
About Enterprise Vault utilities .........................................................
Running the Enterprise Vault command-line utilities with administrator
privileges ..............................................................................
Where to get more information about Enterprise Vault ..........................
“How To” articles on the Symantec Support website .......................
Enterprise Vault training modules ...............................................
Comment on the documentation ......................................................
Chapter 2
13
15
16
17
18
18
ArchivePoints ....................................................................... 19
About ArchivePoints ...................................................................... 19
ArchivePoints syntax ..................................................................... 19
ArchivePoints examples ................................................................. 23
Chapter 3
Audit Viewer ......................................................................... 24
About Audit Viewer .......................................................................
Using Audit Viewer to run a report on audit data .................................
Copying the search results from Audit Viewer .....................................
Changing Audit Viewer settings .......................................................
Chapter 4
Backtrace
.............................................................................. 27
About Backtrace ...........................................................................
Backtrace default settings ..............................................................
Backtrace registry values ...............................................................
Backtrace file name format .............................................................
Backtrace examples ......................................................................
Chapter 5
24
24
26
26
27
28
28
30
30
CenteraPing .......................................................................... 33
About CenteraPing ....................................................................... 33
CenteraPing syntax ...................................................................... 33
Contents
Chapter 6
Database Upgrader ............................................................. 35
About Database Upgrader .............................................................. 35
Running Database Upgrader .......................................................... 35
Monitoring the progress of Database Upgrader ................................... 36
Chapter 7
Domino Archive Exporter .................................................. 37
About Domino Archive Exporter ....................................................... 37
Domino Archive Exporter syntax ...................................................... 37
Domino Archive Exporter example ................................................... 39
Chapter 8
Domino Profile Document Tool ........................................ 40
About Domino Profile Document Tool ............................................... 40
Domino Profile Document Tool syntax ............................................... 40
Domino Profile Document Tool examples .......................................... 41
Chapter 9
Domino Retention Plan Tool ............................................. 42
About Domino retention plans .........................................................
Domino Retention Plan Tool permissions ...........................................
Defining a Domino retention plan .....................................................
EVDominoRetentionPlans.exe syntax ...............................................
Chapter 10
DTrace
................................................................................... 48
About DTrace ..............................................................................
Running DTrace from the command line ...........................................
Running DTrace from the Administration Console ...............................
About the DTrace log ....................................................................
DTrace troubleshooting .................................................................
Chapter 11
42
43
43
46
48
49
52
53
53
EVDominoExchangeMigration Tool ................................. 55
About the EVDominoExchangeMigration tool .....................................
Client requirements for the EVDominoExchangeMigration tool ...............
Adding the EVDominoExchangeMigration tool to the Windows Server
firewall exceptions list ..............................................................
EVDominoExchangeMigration tool and Binary Tree .............................
Using Quest Notes Migrator for Exchange and the
EVDominoExchangeMigration tool .............................................
Requirements for other migration software with the
EVDominoExchangeMigration tool .............................................
Running the EVDominoExchangeMigration tool ..................................
55
56
56
57
57
58
59
7
Contents
Syntax for EVDominoExchangeMigration tool ............................... 59
Log files for EVDominoExchangeMigration tool ............................. 60
Limitations of EVDominoExchangeMigration tool .......................... 60
Chapter 12
EVDuplicateCleaner ............................................................ 62
About EVDuplicateCleaner .............................................................
Configuring EVDuplicateCleaner .....................................................
Running EVDuplicateCleaner .........................................................
Fixing broken shortcuts after you have run EVDuplicateCleaner .............
Chapter 13
EVEARemovalUtility ............................................................ 67
About EVEARemovalUtility .............................................................
EVEARemovalUtility prerequisites ...................................................
Running EVEARemovalUtility .........................................................
EVEARemovalUtility syntax ............................................................
Format of the EVEARemovalUtility output and log files .........................
EVEARemovalUtility usage examples ...............................................
EVEARemovalUtility example: processing a single file ...................
EVEARemovalUtility example: processing a folder and its
subfolders .......................................................................
Chapter 14
62
62
64
65
67
68
69
69
70
72
72
72
EVFSASetRightsAndPermissions ..................................... 74
About EVFSASetRightsAndPermissions ........................................... 74
Running EVFSASetRightsAndPermissions ........................................ 75
Chapter 15
EVrights ................................................................................. 76
About EVrights ............................................................................. 76
EVrights syntax ............................................................................ 76
Chapter 16
EVservice ............................................................................... 79
About EVservice ..........................................................................
EVservice prerequisites .................................................................
Installing EVservice ......................................................................
EVservice syntax ..........................................................................
EVservice list file format .................................................................
Chapter 17
EVSPShortcutManager
79
80
80
80
81
...................................................... 83
About EVSPShortcutManager ......................................................... 83
Permissions required to run EVSPShortcutManager ............................ 84
8
Contents
EVSPShortcutManager syntax ........................................................ 84
EVSPShortcutManager examples .................................................... 86
Chapter 18
EVSVR .................................................................................... 87
About EVSVR .............................................................................. 87
About the checkpointing facility in EVSVR ................................... 89
Note on performing EVSVR operations on CIFS and NTFS
partitions ........................................................................ 90
Starting EVSVR ........................................................................... 91
EVSVR commands ....................................................................... 91
EVSVR application states .............................................................. 93
Creating an EVSVR operation file .................................................... 94
Editing an EVSVR operation file in which you have enabled
checkpointing ...................................................................... 100
Running an EVSVR operation ....................................................... 101
About the EVSVR operation settings ............................................... 102
Report operations in EVSVR ................................................... 102
Verify operations in EVSVR .................................................... 109
Repair operations in EVSVR ................................................... 116
Using the output from one EVSVR operation as input for another
operation ............................................................................ 130
About EVSVR item list files ..................................................... 130
EVSVR operations that support item list processing ..................... 131
Viewing the EVSVR output log file .................................................. 132
About the checkpointing information in the EVSVR log file ............. 133
About the item list information in the EVSVR log file ..................... 134
Additional log file information when you run certain EVSVR Repair
operations ..................................................................... 135
Running EVSVR in interactive mode ............................................... 136
DumpSaveset command ........................................................ 136
DumpSISPart command ......................................................... 140
ExtractSavesets command ..................................................... 143
ListSavesetLocations command .............................................. 145
Note on reviewing the messages in the EVSVR log files ............... 146
Improving EVSVR performance when processing CAB
collections ........................................................................... 146
Chapter 19
FSARunNow
........................................................................ 149
About FSARunNow .....................................................................
Running FSARunNow ..................................................................
FSARunNow syntax ....................................................................
FSARunNow examples ................................................................
149
150
150
153
9
Contents
Chapter 20
FSAUndelete ....................................................................... 154
About FSAUndelete ....................................................................
Running FSAUndelete .................................................................
FSAUndelete syntax ....................................................................
FSAUndelete examples ...............................................................
Chapter 21
FSAUtility
............................................................................ 158
About FSAUtility .........................................................................
Running FSAUtility ......................................................................
About using FSAUtility with EMC Celerra/VNX placeholders ................
Configuring which API call FSAUtility uses to identify Celerra/VNX
placeholders ..................................................................
Example FSAUtility.exe.config file settings .................................
FSAUtility options .......................................................................
Recreating archive points .......................................................
Recreating placeholders ........................................................
Moving placeholders and corresponding files .............................
Migrating placeholders ...........................................................
Deleting orphaned placeholders ..............................................
Restoring archived files ..........................................................
Recalling files corresponding to placeholders .............................
Chapter 22
161
162
164
165
166
168
170
175
176
178
181
181
183
185
186
186
OWA 2003 Control Files Tool .......................................... 188
About OWA 2003 Control Files Tool ................................................
Running OWA 2003 Control Files Tool ............................................
OWA 2003 Control Files Tool syntax ...............................................
OWA 2003 Control Files Tool examples .....................................
Chapter 24
158
159
160
NTFS to Centera Migration .............................................. 181
About NTFS to Centera Migration ..................................................
Managing migrator jobs using NTFS to Centera Migration ...................
Creating migrator jobs using NTFS to Centera Migration .....................
Deleting active jobs using NTFS to Centera Migration ........................
Deleting source files after migration using NTFS to Centera
Migration .............................................................................
NTFS to Centera Migration log files ................................................
Chapter 23
154
155
156
157
188
189
189
189
Permission Browser .......................................................... 191
About Permission Browser ............................................................ 191
Running Permission Browser ........................................................ 191
10
Contents
Chapter 25
Policy Manager (EVPM) .................................................... 192
About Policy Manager ..................................................................
Policy Manager syntax .................................................................
Saving a Policy Manager initialization file as a Unicode file ..................
Policy Manager initialization file syntax ............................................
Sections and keynames in Policy Manager initialization file .................
[Directory] section of the Policy Manager initialization file ..............
[Archive] section of the Policy Manager initialization file ................
[ArchivePermissions] section of the Policy Manager initialization
file ...............................................................................
[Filter] section of the Policy Manager initialization file ...................
[Mailbox] section of the Policy Manager initialization file ................
[Folder] section of the Policy Manager initialization file ..................
[PublicFolder] section in the Policy Manager initialization file ..........
[PSTdefaults] section in the Policy Manager initialization file ..........
[PST] section in the Policy Manager initialization file ....................
[PSTcheckpoint] section in the Policy Manager initialization
file ...............................................................................
[NSFDefaults] section in the Policy Manager initialization file .........
[NSF] section in the Policy Manager initialization file ....................
[NSFCheckPoint] section in the Policy Manager initialization
file ...............................................................................
Policy Manager initialization file examples ........................................
Policy Manager initialization file example 1 .................................
Policy Manager initialization file example 2 .................................
Policy Manager initialization file example 3 .................................
Policy Manager initialization file example 4: PST migration ............
Policy Manager initialization file example 5: NSF migration ............
Policy Manager initialization file example 6: folder
permissions ...................................................................
About using the Provisioning API to run Policy Manager scripts ............
Provisioning API scripting properties for Policy Manager scripts ...
2
4
6
Provisioning API Advanced settings for Policy Manager scripts ...
2
4
8
Provisioning API Interface methods for Policy Manager
scripts ..........................................................................
Provisioning API error handling for Policy Manager scripts ............
Chapter 26
192
193
194
194
195
196
197
199
200
206
209
214
216
221
227
228
233
238
240
240
240
241
242
243
244
246
249
251
ResetEVClient ..................................................................... 255
About ResetEVClient ................................................................... 255
ResetEVClient syntax .................................................................. 256
11
Contents
Chapter 27
Vault Store Usage Reporter ............................................. 257
About Vault Store Usage Reporter ..................................................
Starting Vault Store Usage Reporter ...............................................
Setting up a shortcut link to Vault Store Usage Reporter .....................
Understanding the usage summary from Vault Store Usage
Reporter .............................................................................
Checking that the IIS authentication method is correctly set for Vault
Store Usage Reporter ............................................................
257
257
258
259
260
Index ................................................................................................................... 261
12
Chapter
1
About this guide
This chapter includes the following topics:
■
About Enterprise Vault utilities
■
Running the Enterprise Vault command-line utilities with administrator privileges
■
Where to get more information about Enterprise Vault
■
Comment on the documentation
About Enterprise Vault utilities
Enterprise Vault provides a number of utilities with which you can test and log the
performance of Enterprise Vault, run scripts to perform common tasks, and more.
Table 1-1 lists the utilities that are available when you install Enterprise Vault.
Table 1-1
Available Enterprise Vault utilities
Use this utility
To do this
ArchivePoints
Create and manage "archive points"—the points
marking the top of each folder structure that File
System Archiving is to store in a single archive.
Audit Viewer
View and filter the data that is logged in an
Enterprise Vault auditing database.
Backtrace
Obtain tracing information from Enterprise Vault
processes. The trace starts automatically, just
before a problem occurs.
CenteraPing
Test the connection to an EMC Centera cluster.
About this guide
About Enterprise Vault utilities
Table 1-1
Available Enterprise Vault utilities (continued)
Use this utility
To do this
Domino Archive Exporter
Export items from an Enterprise Vault Domino
archive to a Notes database.
Domino Profile Document Tool
View the contents of the profile document that
Enterprise Vault adds to a Domino mailbox.
Domino Retention Plan Tool
Upload to Enterprise Vault any new retention plans
that you create.
DTrace
Run Enterprise Vault in debug mode by logging
what processes are doing at the code level.
EVDominoExchangeMigration
Modify shortcuts in Exchange Server mailboxes
that have been migrated from Domino to Exchange
Server.
EVDuplicateCleaner
Find and delete duplicate savesets.
EVEARemovalUtility
Remove the extended attributes from files so that
FSA can create placeholder shortcuts for them.
EVFSASetRightsAndPermissions
Configure the required permissions and privileges
for a changed Vault Service account on a file
server on which the FSA Agent is installed.
EVrights
Grant user rights to users and groups from a
command line or batch file.
EVservice
Start and stop Windows services and Enterprise
Vault tasks on local or remote computers.
EVSVR
Report on, verify, and repair Enterprise Vault
storage. You can also perform a number of
specialized activities such as retrieving the
savesets of an archived item and extracting
savesets from an EMC Centera data blob.
FSARunNow
Start archiving from a specified file server,
synchronize permissions, and prune earlier
versions of archived files.
FSAUndelete
Cancel the permanent deletion of the archived files
for specified placeholders, or for all of the
placeholders in a specified folder.
14
About this guide
Running the Enterprise Vault command-line utilities with administrator privileges
Table 1-1
Available Enterprise Vault utilities (continued)
Use this utility
To do this
FSAUtility
Recreate archive points and placeholders, move
and delete placeholders, and restore archived files.
NTFS to Centera Migration
Copy Enterprise Vault savesets from an NTFS
source partition to an EMC Centera destination
partition.
OWA 2003 Control Files Tool
Apply Enterprise Vault changes to supported
Microsoft hotfixes for Exchange Server 2003.
Permission Browser
View the security identifiers (SIDs) and access
permissions for the archives and archive folders
in an Enterprise Vault directory database.
Policy Manager
Use scripts to modify and control mailboxes and
archives so that they conform to your Enterprise
Vault archiving policies. Additionally, you can use
Policy Manager to migrate the contents of PST
files to Enterprise Vault.
ResetEVClient
Fix a number of problems with the Enterprise Vault
add-in to Microsoft Outlook.
Vault Store Usage Reporter
Obtain reports on current vault store usage.
Running the Enterprise Vault command-line utilities
with administrator privileges
Many of the utilities that this guide describes are command-line utilities. On
computers where User Account Control (UAC) is enabled, you must always run
these utilities with administrator privileges. The Enterprise Vault utilities may not
run properly without these elevated privileges.
To run an Enterprise Vault command-line utility with Administrator privileges
1
Right-click the Command Prompt shortcut, and then click Run as
Administrator.
2
Change to the folder that contains the utility that you want to run, for example
C:\Program Files (x86)\Enterprise Vault.
3
Type the command to start the utility.
15
About this guide
Where to get more information about Enterprise Vault
Where to get more information about Enterprise Vault
Table 1-2 lists the documentation that accompanies Enterprise Vault.
Table 1-2
Enterprise Vault documentation set
Document
Comments
Symantec Enterprise Vault
Documentation Library
Includes all the following documents in Windows Help (.chm)
format so that you can search across them all. It also includes
links to the guides in Acrobat (.pdf) format.
You can access the library in several ways, including the
following:
■
■
■
On the Windows Start menu, click Start > Programs >
Enterprise Vault > Documentation.
In Windows Explorer, browse to the
Documentation\language subfolder of the Enterprise
Vault installation folder, and then open the EV_Help.chm
file.
On the Help menu in the Administration Console, click
Help on Enterprise Vault.
Introduction and Planning
Provides an overview of Enterprise Vault functionality.
Deployment Scanner
Describes how to check the required software and settings
before you install Enterprise Vault.
Installing and Configuring
Provides detailed information on setting up Enterprise Vault.
Upgrade Instructions
Describes how to upgrade an existing Enterprise Vault
installation to the latest version.
Setting up Exchange Server
Archiving
Describes how to archive items from Microsoft Exchange
user mailboxes, journal mailboxes, and public folders.
Setting up Domino Server
Archiving
Describes how to archive items from Domino mail files and
journal databases.
Setting up File System
Archiving
Describes how to archive the files that are held on network
file servers.
Setting up IMAP
Describes how to configure IMAP client access to Exchange
archives, and to Internet mail archives.
Setting up SharePoint Server Describes how to archive content from Microsoft SharePoint
servers.
Archiving
16
About this guide
Where to get more information about Enterprise Vault
Table 1-2
Enterprise Vault documentation set (continued)
Document
Comments
Setting up SMTP Archiving
Describes how to archive SMTP messages from other
messaging servers.
Administrator’s Guide
Describes how to perform day-to-day administration
procedures.
Backup and Recovery
Describes how to implement an effective backup strategy to
prevent data loss, and how to provide a means for recovery
in the event of a system failure.
NSF Migration
Describes how to migrate content from Domino and Notes
NSF files into Enterprise Vault archives.
PST Migration
Describes how to migrate content from Outlook PST files into
Enterprise Vault archives.
Reporting
Describes how to implement Enterprise Vault Reporting,
which provides reports on the status of Enterprise Vault
servers, archives, and archived items. If you configure FSA
Reporting, additional reports are available for file servers and
their volumes.
Utilities
Describes the Enterprise Vault tools and utilities.
PowerShell Cmdlets
Describes how to perform various administrative tasks by
running the Enterprise Vault PowerShell cmdlets.
Registry Values
A reference document that lists the registry values with which
you can modify many aspects of Enterprise Vault behavior.
Help for Administration
Console
The online Help for the Enterprise Vault Administration
Console.
Help for Enterprise Vault
Operations Manager
The online Help for Enterprise Vault Operations Manager.
For the latest information on supported devices and versions of software, see the
Enterprise Vault Compatibility Charts book, which is available from this address:
http://www.symantec.com/docs/TECH38537
“How To” articles on the Symantec Support website
Most of the information in the Enterprise Vault administration guides is also available
online as articles on the Symantec Support website. You can access these articles
17
About this guide
Comment on the documentation
by searching the Internet with any popular search engine, such as Google, or by
following the procedure below.
To access the “How To” articles on the Symantec Support website
1
Type the following in the address bar of your web browser, and then press
Enter:
http://www.symantec.com/business/support/all_products.jsp
2
In the Supported Products A-Z page, choose the required product, such as
Enterprise Vault for Microsoft Exchange.
3
Search for a word or phrase by using the Knowledge Base Search feature, or
browse the list of most popular subjects.
Enterprise Vault training modules
The Enterprise Vault and eDiscovery Tech Center
(http://go.symantec.com/education_evtc) is an eLibrary of self-paced learning
modules developed around key features, best practices, and common technical
support questions.
More advanced instructor-led training, virtual training, and on-demand classes are
also available. For information about them, see
http://go.symantec.com/education_enterprisevault.
Comment on the documentation
Let us know what you like and dislike about the documentation. Were you able to
find the information you needed quickly? Was the information clearly presented?
Report errors and omissions, or tell us what you would find useful in future versions
of our guides and online help.
Please include the following information with your comment:
■
The title and product version of the guide on which you want to comment.
■
The topic (if relevant) on which you want to comment.
■
Your name.
Email your comment to [email protected]. Please only use this address to
comment on product documentation.
We appreciate your feedback.
18
Chapter
2
ArchivePoints
This chapter includes the following topics:
■
About ArchivePoints
■
ArchivePoints syntax
■
ArchivePoints examples
About ArchivePoints
The ArchivePoints utility provides a convenient means to create and manage archive
points, as an alternative to using the Administration Console. An archive point marks
the top of a folder structure that File System Archiving stores in a single archive.
You can use ArchivePoints to create, list, and delete archive points, and to update
their attribute values.
ArchivePoints includes an autoenable option to create an auto-enabling folder. If
you create an auto-enabling folder, the archiving task creates an archive point for
each immediate subfolder, including new subfolders when they are added. An
auto-enabling folder can be useful for example when you have a folder that holds
a subfolder for each of a number of users.
Note: Take care when you create archive points not to overwrite any existing archive
points. An overwritten archive point can result in archived data that is split across
multiple archives.
ArchivePoints syntax
Use one of the following formats:
■
To create archive points:
ArchivePoints
ArchivePoints syntax
ArchivePoints create archive_point_path_share_name
subfolders|nosubfolders [XML_template_file_path_name]
■
To update the attributes of archive points:
ArchivePoints update archive_point_path_share_name
subfolders|nosubfolders XML_template_file_path_name
■
To list all the archive points beneath a specified network share:
ArchivePoints find archive_point_path_share_name
■
To display the contents of the archive points:
ArchivePoints read archive_point_path_share_name
■
To delete the archive points:
ArchivePoints delete archive_point_path_share_name
■
To create an auto-enabling folder:
ArchivePoints autoenable autoenabling _folder_path on
■
To turn off the auto-enabling property for a folder:
ArchivePoints autoenable autoenabling _folder_path off
[subfolderdelete]
where the parameters are as follows:
archive_point_ path_share_name Specifies the UNC path to the network share to
which the command applies. Enclose the path in
quotes if it includes any non-alphanumeric
characters.
subfolders| nosubfolders
Specifies whether to create an archive point for
each immediate subfolder.
XML_template_file _path_name
Specifies the full path to an XML template file of
archive point attribute values, which override the
default values or existing values.
autoenabling _folder_path
The full path to the folder on which you want to
switch on or switch off the auto-enabling property.
subfolderdelete
Deletes the archive point from each immediate
subfolder when you switch off the auto-enabling
property for a folder.
If you specify an XML template file, it must have the following format:
<archivePoint xmlns="urn:kvsplc-com:FileSystemFolderArchivePoint">
<attribute>value</attribute>
<attribute>value</attribute>
20
ArchivePoints
ArchivePoints syntax
<attribute>value</attribute>
...
</archivePoint>
where each attribute line specifies an archive point attribute and its value.
Note the following:
■
You must run this utility with Administrator privileges if the computer has User
Account Control (UAC) enabled.
See “Running the Enterprise Vault command-line utilities with administrator
privileges” on page 15.
■
If an attribute is not included in the XML template file when you create an archive
point, the File System Archiving task uses the default value for that attribute.
■
If an attribute is not included in the XML template file when you update an archive
point, the File System Archiving task does not change the existing value.
■
You cannot use an XML template file if you create an auto-enabling folder. The
archive points associated with an auto-enabling folder must be created with
default attribute values.
Table 2-1 lists the attributes you can include in the XML template file.
Table 2-1
ArchivePoints template file attributes
Attribute
Description
Default value for new
archive point
name
Specifies the name of the archive that is associated with this The name of the folder on
archive point, with any prefix if specified.
which the archive point
resides.
description
Provides a description for the archive if required. The
description appears in the list of file system archives under
Archives > File System in the Administration Console.
None.
owner
Specifies the account to use when billing archive usage.
None.
indexDisabled
Specifies whether to disable (true) or enable (false)
indexing for the files in the archive.
false.
21
ArchivePoints
ArchivePoints syntax
Table 2-1
ArchivePoints template file attributes (continued)
Attribute
Description
Default value for new
archive point
indexingLevel
Specifies the indexing level, which can be either brief or
full.
The setting on the Indexing
tab of the Site properties in
the Administration Console.
brief indexes the metadata of archived items such as the
file name and the item date, but not any content. A brief index
is smaller than a full index, but users cannot search for any
content in the archived items.
full indexes the metadata and the content of archived items.
Users can search for the content of items.
indexSnippetLength Specifies the preview length in characters. The preview length The setting on the Indexing
is the amount of text that Enterprise Vault shows in a search tab of the Site properties in
results list, when the indexing level is full. The preview
the Administration Console.
length can only be 128 or 1000. The size of an index
increases when you increase the preview length.
indexAttachment
Snippet
Specifies whether Enterprise Vault creates previews of
The setting on the Indexing
attachment content when the indexing level is full. The
tab of the Site properties in
the Administration Console.
value can be true (yes) or false (no). These previews
cannot be viewed in this release of Enterprise Vault. The size
of an index increases when you enable this option.
deleteExpiredItems Specifies whether Enterprise Vault automatically deletes
false.
items from the archive when their retention periods expire.
The value can be true (delete expired items) or false (do
not delete expired items).
prefix
Specifies a prefix that Enterprise Vault prepends to name to None.
make the archive name. A prefix may be useful if you do not
specify a name and you use the subfolders option to create
an archive point for each immediate subfolder of the target
folder.
For example, the following file sets the attribute values for an archive point:
<archivePoint xmlns="urn:kvsplc-com:FileSystemFolderArchivePoint">
<name>Newton archive</name>
<description>Isaac Newton's User Archive</description>
<owner>astronomy\newtoni</owner>
<indexDisabled>false</indexDisabled>
<indexingLevel>full</indexingLevel>
<indexSnippetLength>1000</indexSnippetLength>
22
ArchivePoints
ArchivePoints examples
<indexAttachmentSnippet>false</indexAttachmentSnippet>
<deleteExpiredItems>false</deleteExpiredItems>
<prefix>User</prefix>
</archivePoint>
ArchivePoints examples
The following are example ArchivePoints commands.
■
To create an archive point on folder \\myserver\users\jones:
ArchivePoints create \\myserver\users\jones nosubfolders
■
To create an archive point on each immediate subfolder of \\myserver\users\,
and use an XML template file named archiveptfile.xml to override the default
values of the archive point attributes:
ArchivePoints create \\myserver\users subfolders "c:\Program Files
(x86)\Enterprise Vault\archiveptfile.xml"
■
To list all archive points on share \\myserver\users:
ArchivePoints find \\myserver\users
■
To auto-enable archive points for all immediate subfolders of the folder
\\myserver\development:
ArchivePoints autoenable \\myserver\development on
■
To switch off the auto-enable property for the folder \\myserver\development
and delete the archive points from all its immediate subfolders:
ArchivePoints autoenable \\myserver\development off subfolderdelete
23
Chapter
3
Audit Viewer
This chapter includes the following topics:
■
About Audit Viewer
■
Using Audit Viewer to run a report on audit data
■
Copying the search results from Audit Viewer
■
Changing Audit Viewer settings
About Audit Viewer
Audit Viewer lets you view and filter the data that is logged in an Enterprise Vault
auditing database. The function of this database is to keep a record of Enterprise
Vault activities such as archiving items and viewing and restoring archived items.
You can specify the data that you want to view, sort the data, and copy it to the
Windows Clipboard.
Using Audit Viewer to run a report on audit data
Follow the instructions in this section to open Audit Viewer and generate a report
on the data in the auditing database.
Note: You must run this utility with Administrator privileges if the computer has User
Account Control (UAC) enabled.
See “Running the Enterprise Vault command-line utilities with administrator
privileges” on page 15.
Audit Viewer
Using Audit Viewer to run a report on audit data
To use Audit Viewer to run a report on audit data
1
In Windows Explorer, browse to the Enterprise Vault program folder (for
example C:\Program Files (x86)\Enterprise Vault).
2
Double-click AuditViewer.exe.
3
In the Audit Viewer window, type or select the search criteria for the records
that you want to view.
The following table provides information on each search term.
User Name
Specify the required user in the form domain\username.
Archive
You can use the Enterprise Vault Administration Console to
determine the ID of the archive. Right-click the required archive,
and then click Properties. The Advanced tab in the properties
sheet shows the archive ID.
Category
Select a category of audit entries to search from the list. Audit
Viewer lists only those categories that exist in the captured data.
Subcategory
After you have selected a category, select a subcategory from the
list.
■
Item returns the summary information for a category.
■
If you select Detailed as a category, the additional information
is held in Information records.
All returns both the summary and detailed records for selected
categories.
■
Date (From), Date Define a date range and time range to search the audit records.
(To)
Information
contains
Type a keyword for which to search in the audit records.
Status
Select a status from the list for the records that you want to view.
Server
Select the Enterprise Vault server that is the target of this search.
Audit ID
Type a range of numbers to indicate the audit records that you
want to view.
Order By
Select the attribute by which to order the results and whether you
want Audit Viewer to list the results in ascending order or
descending order.
25
Audit Viewer
Copying the search results from Audit Viewer
Maximum Results
4
Select whether to view all the results that the search finds or a
portion of those results.
Click Search to generate the report.
Copying the search results from Audit Viewer
Audit Viewer displays the records that match your search criteria in the Search
Results window.
Click a column heading to sort the records according to the entries in that column.
You can copy the contents of this window to another application, such as a
spreadsheet application.
To copy the search results from Audit Viewer
1
In the Search Results window, highlight the records that you want to copy.
2
Right-click the records, and then click Copy.
You can also press Ctrl+A and Ctrl+C to copy all the search results to the
Clipboard.
3
Paste the records into the destination document.
Changing Audit Viewer settings
You can change the auditing database that you want to search. Audit Viewer also
provides the option to hide or show selected fields in the Search Results window.
To change Audit Viewer settings
1
In the main Audit Viewer window, click Settings.
2
In the Settings window, change the auditing database that you want to search.
You can also check or uncheck the return fields that you want to show or hide.
26
Chapter
4
Backtrace
This chapter includes the following topics:
■
About Backtrace
■
Backtrace default settings
■
Backtrace registry values
■
Backtrace file name format
■
Backtrace examples
About Backtrace
Caution: Running the Backtrace utility can affect Enterprise Vault performance, so
you should only enable it when necessary.
Backtrace enables you to obtain log files of tracing information from Enterprise
Vault processes. Unlike the DTrace utility, Backtrace does the following:
■
Provides tracing from the period before a problem occurs.
■
Generates log files that contain tracing information from a single process.
Backtrace retains tracing information in memory until a previously defined trigger
event occurs. Backtrace then writes a limited amount of DTrace information to a
log file. The log file contains DTtrace information from before and after the trigger
event occurred.
When you enable Backtrace, the default is for it to create logs for all Enterprise
Vault errors and warnings. You can modify this behavior as required. You can
specify that particular events trigger Backtrace. Alternatively, you can make
Backtrace create log files for all events except for those that you specifically exclude.
Backtrace
Backtrace default settings
Note: Backtrace does not create a log file if there is less than 100 MB of free disk
space. You cannot change this setting.
You control Backtrace by editing the Backtrace registry values.
If you run DTrace, Enterprise Vault automatically disables Backtrace while DTrace
is running.
Backtrace default settings
The Backtrace default settings are as follows:
■
Backtrace is disabled.
■
Backtrace writes log files to folders in the Backtrace subfolder of the Enterprise
Vault Reports folder.
Backtrace creates a new subfolder for each day. For example, on 16 November
2012 the default folder path is as follows:
C:\Program Files (x86)\Enterprise Vault\Reports\Backtrace\20121116\
■
Backtrace creates log files for a maximum of five identical events each day for
each Enterprise Vault process. The counter is reset when a process is restarted.
■
The maximum total size of all Backtrace log files that can be generated in a
single day is 200 MB.
■
Backtrace keeps log files for seven days and then deletes them automatically.
■
When Backtrace is enabled, all warnings and errors trigger Backtrace to create
log files.
Backtrace registry values
Enterprise Vault automatically creates the Backtrace registry values on each
Enterprise Vault server. By default, Backtrace is disabled. If you want to enable
Backtrace, you must edit the registry on the server on which you require tracing.
The Backtrace registry values are in the following location on each Enterprise Vault
server:
HKEY_LOCAL_MACHINE
\SOFTWARE
\Wow6432Node
\KVS
\Enterprise Vault
\Backtrace
28
Backtrace
Backtrace registry values
Table 4-1 describes the Backtrace registry values.
Table 4-1
Backtrace registry values
Registry value
Description
Enabled
Controls whether Backtrace is enabled (1) or disabled (0, the
default setting). Note that enabling Backtrace can affect
performance, so you should only do so if you experience
issues with Enterprise Vault.
With Backtrace enabled, each Enterprise Vault process on
the server maintains Backtrace information in memory. When
a trigger event occurs, Backtrace writes trace information to
a log file.
Exclude
Provides a semicolon-separated list of the events that must
not trigger Backtrace. For example, 3310;3230;2776. Set
RuleType to Exclude to activate this list.
Include
Provides a semicolon-separated list of events that must
trigger Backtrace. For example, 3310;3230;2776. Set
RuleType to Include to activate this list.
LogFileKeepDays
Specifies the number of days to keep Backtrace log files.
Enterprise Vault automatically deletes old Backtrace log files.
Backtrace checks for log files to delete when the Admin
service starts and then every hour on the hour.
LogFolderPath
Specifies the location for Backtrace log files. If no value is
specified for LogFolderPath, Backtrace stores its log files in
the Backtrace subfolder of the Enterprise Vault Reports
folder. You can edit LogFolderPath to set a different path.
MaxEventsOfEachType
PerDay
Specifies the maximum number of log files to create each
day for each event. The default is 5.
MaxEventsOfEachType
PerDayAcrossAllProcesses
Specifies the maximum number of log files to create each
day for each event for all processes. The default is 40.
MaxSizeOfAllLogsPerDayMB Specifies the maximum total size of all Backtrace log files
that can be generated in a single day. The default is 200
(megabytes).
29
Backtrace
Backtrace file name format
Table 4-1
Backtrace registry values (continued)
Registry value
Description
RuleType
Controls the manner in which Backtrace is triggered.
When RuleType is set to Exclude (the default setting), all
error events and warning events trigger Backtrace, except
for those that are listed in the Exclude registry value.
When RuleType is set to Include, all the events that are
specified in the Include registry value trigger Backtrace. Other
events do not trigger Backtrace.
See the "Backtrace" chapter in the Registry Values guide for details of the Backtrace
registry values.
Backtrace file name format
The Backtrace log file names comprise the following items, separated by
underscores:
■
The name begins with "EV".
■
Local date and time in the format YYYYMMDD_HHMMSSmmm
■
Server name. The name of the server on which the process is running.
■
Process name. The name of the process that is traced.
■
Process ID. The ID of the process that is traced.
■
Event IDs. The name contains a maximum of five IDs of the most recent events
that are in the file.
The following example shows a log file name when error event 8938 from the Admin
service triggers Backtrace on server "MYSERVER". The trigger event 8938 is
followed by error event 8942:
EV20110908_095919784_MYSERVER_AdminService(2872)_8938E_8942E.log
By default Backtrace stores its log files in the Backtrace subfolder of the Enterprise
Vault Reports folder. You can edit the LogFolderPath registry value to specify a
different location.
Backtrace examples
Table 4-2 shows an example of Backtrace registry values when RuleType is set
to the default of 'Exclude'.
30
Backtrace
Backtrace examples
Table 4-2
Sample values when RuleType is set to Exclude
Registry value
Setting
Comments
Enabled
1
Backtrace is enabled. Backtrace is
triggered according to the setting of
RuleType.
RuleType
Exclude
Default of 'Exclude' for RuleType. All
warnings and errors trigger Backtrace
except for those that are listed in the
Exclude value.
Exclude
None
By default there is no value for Exclude.
All errors and warnings trigger
Backtrace.
Include
3310;3230;2776
Backtrace ignores the Include setting
because RuleType is set to 'Exclude'.
LogFileKeepDays
7
The default is to keep log files for seven
days.
LogFolderPath
None
Default of no value for LogFolderPath.
By default, Backtrace writes log files to
the Backtrace subfolder of the Enterprise
Vault Reports folder.
MaxEventsOfEachTypePerDay 5
Default of 5 for
MaxEventsOfEachTypePerDay.
Backtrace creates log files for a
maximum of five identical events each
day for each process. The counter is
reset when a process is restarted.
Table 4-3 shows an example of Backtrace registry values when RuleType is set
to 'Include'.
Table 4-3
Sample values when RuleType is set to Include
Registry value
Setting
Comments
Enabled
1
Backtrace is enabled. Backtrace is
triggered according to the setting of
RuleType.
RuleType
Include
Each of the events that are listed in
Include triggers Backtrace.
31
Backtrace
Backtrace examples
Table 4-3
Sample values when RuleType is set to Include (continued)
Registry value
Setting
Comments
Exclude
None
Backtrace ignores the Exclude setting
because RuleType is set to 'Include'. All
errors and warnings trigger Backspace.
Include
3310;3230;2776
A semicolon-separated list of the events
that trigger Backtrace when RuleType
is set to 'Include'. No other events trigger
Backtrace.
LogFileKeepDays
7
The default is to keep log files for seven
days.
LogFolderPath
None
Default of no value for LogFolderPath.
By default, Backtrace writes log files to
the Backtrace subfolder of the
Enterprise Vault Reports folder.
MaxEventsOfEachTypePerDay 5
Default of 5 for
MaxEventsOfEachTypePerDay.
Backtrace creates log files for a
maximum of five identical events each
day for each process. The counter is
reset when a process is restarted.
32
Chapter
5
CenteraPing
This chapter includes the following topics:
■
About CenteraPing
■
CenteraPing syntax
About CenteraPing
Use CenteraPing to test the connection to an EMC Centera™ cluster.
CenteraPing syntax
CenteraPing -address IP_address [-version|-help]
where IP_address is the address of one of the access nodes in the cluster that you
want to examine.
CenteraPing tries to make a connection to the specified IP address. If this connection
is successful, CenteraPing returns the following message:
IP_address is accessible
Otherwise, CenteraPing returns the following message:
IP_address Open Error: -10020 No connection with pool
The -help option returns the same information, together with the version number
of the utility, and a usage statement. The -version option returns the version
number, as well as the usage statement.
CenteraPing
CenteraPing syntax
Note: You must run this utility with Administrator privileges if the computer has User
Account Control (UAC) enabled.
See “Running the Enterprise Vault command-line utilities with administrator
privileges” on page 15.
34
Chapter
6
Database Upgrader
This chapter includes the following topics:
■
About Database Upgrader
■
Running Database Upgrader
■
Monitoring the progress of Database Upgrader
About Database Upgrader
Enterprise Vault 11.0 introduces a new utility to upgrade the Directory database
and Storage databases. Database Upgrader is a command-line utility that is faster
and more convenient than the older upgrade mechanism.
Database Upgrader upgrades the Enterprise Vault databases in the following order:
■
Directory database
■
Vault store databases (processed simultaneously)
■
Vault store group databases (processed simultaneously)
Running Database Upgrader
Do not run more than one instance of Database Upgrader at a time.
To run Database Upgrader
1
Stop all the Enterprise Vault services on all servers in the Enterprise Vault site.
If more than one site uses the same Enterprise Vault Directory database, stop
all Enterprise Vault services in all the sites.
2
Log on as the Vault Service account to any Enterprise Vault server (or to the
active node, if you are running Enterprise Vault in a clustered environment).
Database Upgrader
Monitoring the progress of Database Upgrader
3
Open a Command Prompt window with administrator privileges.
4
Change to the Enterprise Vault installation folder (for example, C:\Program
Files (x86)\Enterprise Vault).
5
Type the following command:
EVDatabaseUpgrader
Monitoring the progress of Database Upgrader
Database Upgrader provides the following progress information:
■
Progress text in the Command Prompt window.
■
In the Enterprise Vault Event Log, event 41522 at the start of each database
upgrade.
■
Event 41523 after the successful upgrade of each database.
■
Event 13399 at the start of each database upgrade script. There may be several
of these events for each database.
■
Event 13400 at the end of each database upgrade script. There may be several
of these events for each database.
■
A detailed log file in the Enterprise Vault Reports folder.
36
Chapter
7
Domino Archive Exporter
This chapter includes the following topics:
■
About Domino Archive Exporter
■
Domino Archive Exporter syntax
■
Domino Archive Exporter example
About Domino Archive Exporter
Domino Archive Exporter is a command-line utility with which you can export items
from an Enterprise Vault Domino archive to a Notes database.
You can choose to export items as follows:
■
To a specified local or remote Notes database
■
With a specified retention category
■
That were archived within a specified date range
You can stop the export process at any time by pressing Ctrl+C.
Domino Archive Exporter syntax
EVDominoExporter.exe /A archive /O destination database/I ID file /P
ID file password [/T database template] [/R retention category] [/SD
start date] [/ED end date]
Table 7-1 lists the available parameters.
Domino Archive Exporter
Domino Archive Exporter syntax
Table 7-1
38
EVDominoExporter.exe parameters
Parameter
Description
/A
Identifies the Enterprise Vault Domino archive from which to export
items.
/ED
Specifies the end date and time for a range of items to archive, in the
form dd /mm /yyyy hh :mm :ss . If you omit the time, the default
time that is used is 00:00:00.
/I
Specifies the full path to a Notes authentication ID file.
/O
Specifies the Notes database to open or create. If you want to open or
create a local database, specify it as in this example:
/O "c:\Program Files (x86)\Enterprise Vault\dest.nsf"
If you omit the path to the database file, Domino Archive Exporter stores
the file in the \Data folder of the Notes client. The utility creates the
specified directory if it does not exist.
To open or create a remote database on a Domino server, specify it as
in this example:
/O Server1/Sales/ACME!!Restore\dest.nsf
This parameter instructs Domino Archive Exporter to export the items
to the database dest.nsf in the folder \Data\Restore on the server
Server1/Sales/ACME.
/P
Specifies the password that is associated with the Notes authentication
ID file.
/R
Filters the archive contents by retention category.
/SD
Specifies the start date and time for a range of items to archive, in the
form dd /mm /yyyy hh :mm :ss . If you omit the time, the default
time that is used is 00:00:00.
/T
Specifies the mail template to use when you create the Notes database.
For example, you can type the following to use a local template file:
/T mailbox.ntf
To use a template file on a Domino server, specify it as in this example:
/T Server1/Sales/ACME!!mailjrn.ntf
If you omit the /T parameter, Domino Archive Exporter uses the router
mail template (mailbox.ntf).
Domino Archive Exporter
Domino Archive Exporter example
Note: You must run this utility with Administrator privileges if the computer has User
Account Control (UAC) enabled.
See “Running the Enterprise Vault command-line utilities with administrator
privileges” on page 15.
Domino Archive Exporter example
See FrameMaker source for another exampleThe following command exports the
archive L14 to the database sample.nsf, using the Notes authentication ID file
local_admin.id and the associated password W3lcome. The only items that are
exported are those marked with the retention category Business and archived
between 10 A.M. on December 16 2005 and 4.56 P.M on December 17 2005.
EVDominoExporter.exe /A L14 /O sample.nsf
/I "d:\local_admin.id" /P W3lcome /R Business
/SD "16/12/2005 10:00:00" /ED "17/12/2005 16:56:00"
39
Chapter
8
Domino Profile Document
Tool
This chapter includes the following topics:
■
About Domino Profile Document Tool
■
Domino Profile Document Tool syntax
■
Domino Profile Document Tool examples
About Domino Profile Document Tool
This tool lets you view the contents of the profile document that Enterprise Vault
adds to a Domino mailbox. If you suspect that the profile document is corrupt, you
can also use this tool to delete it.
Domino Profile Document Tool syntax
EvLotusDominoProfileDocTool.exe server database id password
<zap|view|clearlist>
where the parameters are as follows:
server
Specifies the server on which the appropriate Notes database resides.
database
Specifies the Notes database for the desired mailbox.
id
Specifies the location of the Notes authentication ID file, relative to the
\Data folder.
password
Specifies the password that is associated with the Notes authentication
ID file.
Domino Profile Document Tool
Domino Profile Document Tool examples
zap
Deletes the specified profile document.
view
Lists the contents of the specified profile document.
clearblacklist Clears the list of items that Enterprise Vault has blacklisted. These
items have been archived but the archiving task is unable to modify the
original notes because their notes summary buffers are full. When you
clear this list the archiving task archives the items again. Any items that
cannot be modified at that time are blacklisted again.
Note: You must run this utility with Administrator privileges if the computer has User
Account Control (UAC) enabled.
See “Running the Enterprise Vault command-line utilities with administrator
privileges” on page 15.
Domino Profile Document Tool examples
The following are examples of how to run Domino Profile Document Tool.
■
The following command lists the contents of the profile document in the database
mdavis.nsf. The Notes authentication ID file is admin.id, and the associated
password is W3lcome.
EvLotusDominoProfileDocTool.exe DomServer1/EU/Symantec
mail\mdavis.nsf admin.id W3lcome view
■
The following command deletes the profile document from the database
mdavis.nsf.
EvLotusDominoProfileDocTool.exe DomServer1/EU/Symantec
mail\mdavis.nsf admin.id W3lcome zap
41
Chapter
9
Domino Retention Plan Tool
This chapter includes the following topics:
■
About Domino retention plans
■
Domino Retention Plan Tool permissions
■
Defining a Domino retention plan
■
EVDominoRetentionPlans.exe syntax
About Domino retention plans
The Retention Folder feature enables you to create a single folder or a hierarchy
of folders automatically in users' mail files. Enterprise Vault archives these folders
according to policies that you assign. If a user deletes any folders in the retention
folder hierarchy, Enterprise Vault automatically recreates them.
You specify the retention folders and their retention categories in retention plans.
You can create as many retention plans as you require.
You use Enterprise Vault provisioning groups to apply retention plans to mail files.
Thus, different users can have different retention folders with the appropriate
retention categories. You can also define a default retention plan that Enterprise
Vault applies to all users for whom a specific plan is not defined.
You create an XML file in which you define the retention plans and assign retention
plans to provisioning groups. You then use the EVDominoRetentionPlans.exe
command line tool to upload the XML file to Enterprise Vault.
Domino Retention Plan Tool
Domino Retention Plan Tool permissions
The process to create and apply a retention plan is as follows:
1
If you have existing retention plans you can use the
EVDominoRetentionPlans.exe command line tool to extract the definition of
the existing plans from Enterprise Vault. You extract the plans as a single XML
file.
2
Edit the existing XML file or create new XML file as required to create the new
retention plan.
3
Use EVDominoRetentionPlans.exe to load the XML file into Enterprise Vault.
Enterprise Vault automatically validates the XML and does not accept an invalid
file.
4
Enterprise Vault applies the plan on the next run of the provisioning task or the
mailbox archiving task.
Domino Retention Plan Tool permissions
The retention folders are created in users' mail files by the Domino provisioning
task or mailbox archiving task.
The ID that the provisioning task or mailbox archiving task uses must have the
permission 'Access to current Database' in the Execution Control List on every
users' computer.
The account you use to run EVDominoRetentionPlans.exe must have the Enterprise
Vault roles-based administration permission 'Domino Administrator'.
For information about roles-based administration, see the Administrator's Guide.
Defining a Domino retention plan
If you have previously created a retention plan XML file you can modify that file. If
necessary, you can use the EVDominoRetentionPlans.exe tool to extract the
existing retention plans from Enterprise Vault to a file that you can edit.
To extract the existing retention plans from Enterprise Vault and save them in the
file MyPlans.xml:
EVDominoRetentionPlans.exe -save MyPlans.xml
In the Enterprise Vault program folder there is an example retention plans XML file
that you can copy and modify as required. The file is Example RetentionPlans.xml
in .
The example file defines retention plans 'All Users' and 'Projects'.
The 'All Users' retention plan does the following:
43
Domino Retention Plan Tool
Defining a Domino retention plan
■
Creates the retention folder 'Retention Folders' with the following subfolders:
■
'Business Records' with a retention category of 'Business'.
■
'Customer Mails' with a retention category of 'Customers'.
The 'Projects' retention plan does the following:
■
■
■
Creates a retention folder that is called Retention Folders' and that has the
following subfolders:
■
'Business Records' with a retention category of 'Business'.
■
'Customer Mails' with a retention category of 'Customers'.
'Projects' under 'Retention Folders' with a setting of ARCHIVENOW="true". The
plan also creates the following folders under 'Projects':
■
'Project X'
■
'Project Y'
Deletes the retention folder 'Test'.
The XML file assigns retention plans to provisioning groups as follows:
■
The 'Projects' retention plan is assigned to the provisioning group 'Project
members'.
<?xml version="1.0"?>
<RETENTIONPLANCONFIG>
<!-- Start of defining retention plans -->
<RETENTIONPLANS>
<!-- Start of 'All Users' retention plan -->
<RETENTIONPLAN NAME="All Users">
<FOLDER NAME="Retention Folders">
<FOLDER NAME="Business Records" RETCAT="Business"/>
<FOLDER NAME="Customer Mails" RETCAT="Customers"/>
</FOLDER>
</RETENTIONPLAN>
<!-- End of 'All users' retention plan -->
<!-- Start of 'Projects' retention plan -->
<RETENTIONPLAN NAME="Projects">
<FOLDER NAME="Retention Folders">
<FOLDER NAME="Business Records" RETCAT="Business"/>
44
Domino Retention Plan Tool
Defining a Domino retention plan
<FOLDER NAME="Customer Mails" RETCAT="Customers"/>
<FOLDER NAME="Projects" ARCHIVENOW="true">
<FOLDER NAME="Project X" RETCAT="Project X"/>
<FOLDER NAME="Project Y" RETCAT="Project Y"/>
</FOLDER>
<!-- Delete temporary folder 'Test' -->
<FOLDER NAME="Test" DELETE="true"/>
</FOLDER>
</RETENTIONPLAN>
<!-- End of 'Projects' retention plan -->
</RETENTIONPLANS>
<!-- End of defining retention plans -->
<!-- Assign retention plans to provisioning groups -->
<PROVISIONINGGROUPS>
<DOMAIN NAME="ACME">
<GROUP NAME="Project members" RETENTIONPLAN="Projects"/>
<DEFAULT RETENTIONPLAN="All Users"/>
</DOMAIN>
</PROVISIONINGGROUPS>
<!-- End of assigning retention plans to provisioning groups -->
</RETENTIONPLANCONFIG>
Note the following:
■
To specify a standard folder or view, use the real name, not the displayed name.
For example:
■
Use "($Inbox)" to specify the Inbox folder.
■
Use "($ToDo" to specify the Tasks view.
■
Use "($Calendar)" to specify the Calendar.
■
Use the FOLDER element to define both folders and views.
■
FOLDER elements can contain other FOLDER elements. This feature enables you
to define a hierarchy of folders or views.
■
A parent folder's retention category applies to all its subfolders, unless specifically
overridden for a particular folder.
45
Domino Retention Plan Tool
EVDominoRetentionPlans.exe syntax
■
If the ARCHIVENOW attribute is set to true, documents present in the folder are
archived on the next run of the archive task.
■
If the ARCHIVENOW attribute is specified on a parent folder, it automatically applies
to all subfolders, unless overridden at the subfolder level.
■
If the DELETE attribute is set to True, Enterprise Vault deletes the folder and all
its subfolders provided that Enterprise Vault created the folder originally. The
DELETE attribute removes all subfolders, even those that a user created. DELETE
does not remove notes; the folder contents are still available in the All
Documents view.
■
Optionally, you can specify a default plan for each domain. The default plan is
applied if there is no plan for a provisioning group.
■
A retention plan cannot contain multiple entries for the same folder or view.
■
A provisioning group can have only one retention plan.
■
In the DOMAIN section, provisioning group names must be unique.
■
You can define some folder hierarchies that do not have retention categories
assigned.
EVDominoRetentionPlans.exe syntax
You can use EVDominoRetentionPlans.exe as follows:
■
To load a retention plan definition file into Enterprise Vault, enter the following:
EVDominoRetentionPlans.exe -set pathToUploadXmlFile
pathToUploadXmlFile is the path to the file that contains the retention plan
definitions you want to load into Enterprise Vault.
This action overwrites all existing retention plans that are in the current Enterprise
Vaultsite.
The change to new retention plans appears in the Enterprise Vault event log as
event ID 41238 and event category 'Domino Retention Plan Tool'.
■
To save the current retention plan definitions in a file, enter the following:
EVDominoRetentionPlans.exe -save pathToDownloadXmlFile
pathToDownloadXmlFile is the path to the file in which you want
EVDominoRetentionPlans.exe to save a copy of the current retention plans.
■
To delete all retention plans from Enterprise Vault, enter the following:
EVDominoRetentionPlans.exe -clear
This action deletes all retention plans in the current Enterprise Vault site but
does not affect retention folders. If you want to delete a retention folder you
must create a retention plan that specifies the DELETE attribute.
46
Domino Retention Plan Tool
EVDominoRetentionPlans.exe syntax
Note: You must run this utility with Administrator privileges if the computer has User
Account Control (UAC) enabled.
See “Running the Enterprise Vault command-line utilities with administrator
privileges” on page 15.
47
Chapter
10
DTrace
This chapter includes the following topics:
■
About DTrace
■
Running DTrace from the command line
■
Running DTrace from the Administration Console
■
About the DTrace log
■
DTrace troubleshooting
About DTrace
When an Enterprise Vault service, task, or process fails, it is important to diagnose
what is wrong. The DTrace utility logs the activities of a process at the code level,
and so provides a way to run Enterprise Vault in debug mode. DTrace lets you
monitor multiple services simultaneously, write the trace to a file, filter for specific
words, and trigger tracing that is based on filters. If you log a call with Symantec
Support, you may be asked to run a trace to aid problem diagnosis.
You can run DTrace from the command line or from the Administration Console.
Note: Unlike DTrace, the Backtrace utility provides tracing from the period before
a problem occurs. Therefore, you may prefer to implement tracing with Backtrace
rather than DTrace.
See “About Backtrace” on page 27.
DTrace
Running DTrace from the command line
Running DTrace from the command line
By running DTrace from the command line, you can create more customized traces
than those that you can create from the Administration Console.
To run DTrace from the command line
1
Log on to the Enterprise Vault server as the Vault Service account.
2
Click the DTrace shortcut.
The DTrace prompt (DT>) indicates that DTrace has loaded. Some commands
change the prompt. For example, if you type filter, the prompt changes to
DT FILTER>. To return to the DT> prompt, type Quit or Exit.
3
Type the required commands.
See DTrace commands below.
4
When you want to stop DTrace, press Ctrl+C to stop monitoring and then type
Quit or Exit.
DTrace commands
Table 10-1 describes the commands that you can type at the DTrace prompt.
Table 10-1
DTrace commands
Command
Description
cls
Clears the console.
comment
Lets you type a comment to add to the trace output.
display
Displays the selected trace entries. You can specify the start entries and
end entries in a range, and choose whether to apply a filter to those entries.
49
DTrace
Running DTrace from the command line
Table 10-1
DTrace commands (continued)
Command
Description
filter
Lets you filter the contents of the trace by specifying the text strings that the
entries either must contain (includes) or cannot contain (excludes). You can
type the following commands at the DT Filter> prompt:
+ string [;string] or
Adds the nominated strings to the filter
Include string [;string] include list. These strings are
case-sensitive.
- string [;string] or
Adds the nominated strings to the filter
exclude string [;string] exclude list. These strings are
case-sensitive.
clear
Deletes all the include strings from the
[Includes|Excludes|Both] filter, all the exclude strings, or both.
delete string
Deletes the nominated string from the
filter.
exit or quit
Exits filter management.
reset
Resets the filter to the default settings.
view
Displays the current filter settings.
log
Specifies the name (and optionally the full path) of the log file. The default
location for the log file is the Enterprise Vault Reports folder (for example,
C:\Program Files (x86)\Enterprise Vault\Reports.
monitor
Displays the trace live in the console but does not write it to disk. Press
Ctrl+C to stop the console output.
open
Lists the available log files and lets you open them in a text editor.
pause
Pauses tracing for the specified period or until the current watch command
has completed.
registry
Displays the entries under the following key in the Windows registry:
HKEY_LOCAL_MACHINE
\SOFTWARE
\Wow6432Node
\KVS
\Enterprise Vault
reset
Resets the trace options.
50
DTrace
Running DTrace from the command line
Table 10-1
DTrace commands (continued)
Command
Description
rollover
Lets you view and edit the rollover settings for the DTrace log files. By default,
DTrace automatically creates a new log file when the current one reaches
100 megabytes (MB) in size. You can enable and disable file rollover, specify
the required size of the log files, and reset the rollover settings to the default
settings.
Type the following commands at the DT Rollover> prompt:
disable or off
Disables file rollover.
enable or on
Enables file rollover.
exit or quit
Exits file rollover management.
help or ?
Displays online Help on the rollover
commands.
reset
Resets the rollover settings to the default
settings.
size number
Specifies the maximum size of each log
file in megabytes.
view
Displays the current rollover settings.
save
Specifies the name (and optionally the full path) of the file to which DTrace
saves the selected trace entries. You can specify the start entries and end
entries in a range, and choose whether to apply a filter to those entries.
set
Sets the monitoring level for a service or component. The available levels
are Off (o), Brief (b), Medium (m), and Verbose (v). Specify the monitoring
level as follows:
set servicename_or_ID level
For example:
set ArchiveTask v
set 59 m
All lines of code have a minimum monitoring level, and these are viewable
within the DTrace log files. For example, if you set the logging level to
Medium, only code lines that are marked for Brief and Medium logging show
in the log file.
trigger
Starts logging after a particular string appears in the trace. You set up triggers
using the same syntax as for filters.
51
DTrace
Running DTrace from the Administration Console
Table 10-1
DTrace commands (continued)
Command
Description
version
Displays version information on the executable files in the Enterprise Vault
program folder (for example C:\Program Files (x86)\Enterprise
Vault).
view
Lists all the available processes and services against which you can run
DTrace.
This list may change slightly depending on what is loaded or installed. It is
always a good idea to use view first to see a current list of processes and
their IDs. This is particularly important if you want to set a monitoring level
with an ID rather than using the name of the process.
watch
After a trigger filter that you have defined with the trigger command has
taken effect, records the specified number of trace entries in the log .
Running DTrace from the Administration Console
In the Administration Console, you can choose from a number of supplied DTrace
scripts that collect tracing information.
To run DTrace from the Administration Console
1
In the Administration Console, expand the Enterprise Vault site until the
Enterprise Vault Servers container is visible.
2
Expand the Enterprise Vault Servers container.
3
Expand the Enterprise Vault server on which you want to run a trace.
4
On the Tools menu, check Advanced Features.
Note that this setting is not remembered; it applies to the current session of
the Administration Console only.
5
Press F5 to refresh the view. A Traces container appears underneath the
server.
6
Right-click the Traces container, and then click New > Trace.
7
In the New Trace wizard, enter the following information:
■
The trace category that is closest to the Enterprise Vault subsystem that
you want to trace. For example, you might choose "Search and Indexing
issues" or "Restoring and Retrieval issues (Exchange)".
■
A title and optional description for the trace. If you log a call with Symantec
Support, you may want to include the call number in the trace title. The title
52
DTrace
About the DTrace log
appears in the trace list in the Administration Console and at the start of
the trace log file.
■
The length of time that you want to run the trace. Trace files can quickly
grow large, so a few minutes is usually appropriate.
■
A maximum size for the log file. The trace stops if the log file reaches this
maximum size.
■
The folder in which to store the log file.
After you have started the trace, you can view its properties by double-clicking
the trace title in the Administration Console. The Trace Properties dialog box
provides options with which you can open and copy the log, but they are
unavailable until the trace is complete.
About the DTrace log
Table 10-2 describes the columns in the log.
Table 10-2
Columns in DTrace log
Use this column
To do this
Sequence number
Determine whether any entries have been missed.
Time
Pinpoint slow processes.
Process ID
Identify the processes.
Process name
Identify the processes.
Thread ID
Follow multithread processes (such as the Archiving task).
Highest logging level
Determine the correct logging levels.
Function name
Determine the names of function and the results of those
functions.
DTrace troubleshooting
In the unlikely event that you experience problems when you run DTrace, Table 10-3
gives instructions on how to resolve them.
53
DTrace
DTrace troubleshooting
Table 10-3
Potential DTrace problems
Problem
What to do
Lines being skipped.
The first figure on each trace line is the sequence number
as it was captured. If there is insufficient CPU time available
to process and write entries to the log file, DTrace may skip
some lines. If you are tracing an agent task, try to lower the
number of threads for the task and monitor a single thread
only.
If there are multiple tasks of the same type (for example,
Archiving), stop all but one of them. DTrace does not
differentiate between the different services.
No output on the screen after Ensure that you have selected the correct processes for
monitor command, or no trace DTracing. If you are running DTrace over Terminal Services
in log file.
or another remote control application that does not use the
primary operating system console, note that DTrace events
are written to the primary console and so may not appear
when using Terminal Services. In Enterprise Vault, a message
is posted in the log file to say that Terminal Services was
used.
Too much information in the
log file.
You can filter and trigger DTrace content based on specific
words or events. If you need to focus on the root cause of a
problem, you can also limit the number of processes and
threads that you monitor.
54
Chapter
11
EVDominoExchangeMigration
Tool
This chapter includes the following topics:
■
About the EVDominoExchangeMigration tool
■
Client requirements for the EVDominoExchangeMigration tool
■
Adding the EVDominoExchangeMigration tool to the Windows Server firewall
exceptions list
■
EVDominoExchangeMigration tool and Binary Tree
■
Using Quest Notes Migrator for Exchange and the EVDominoExchangeMigration
tool
■
Requirements for other migration software with the EVDominoExchangeMigration
tool
■
Running the EVDominoExchangeMigration tool
About the EVDominoExchangeMigration tool
The Enterprise Vault EVDominoExchangeMigration tool modifies shortcuts in
Exchange Server mailboxes that have been migrated from Domino to Exchange
Server.
EVDominoExchangeMigration does the following:
■
Copies explicit mailbox permissions from the Exchange Server mailbox to the
Domino archive. Typically these are just the permissions of the mailbox owner.
No inherited permissions are copied and, in the case of mailboxes on Exchange
2007, no Active Directory permissions are copied to the Domino archive.
EVDominoExchangeMigration Tool
Client requirements for the EVDominoExchangeMigration tool
■
Changes the message class of shortcuts to IPM.Note.EnterpriseVault.Shortcut.
■
Corrects links in the shortcuts to items in the Domino archive.
■
If the archived item has an attachment, adds the Outlook paperclip icon to the
shortcut.
EVDominoExchangeMigration has been tested with Enterprise Vault shortcuts that
had been migrated with the following:
■
Binary Tree CMT Universal™ 2.7 (also known as CMT for Exchange™).
■
Quest Notes Migrator for Exchange from Quest Software.
You can use a different migration tool, but you must ensure that the tool correctly
maps the Enterprise Vault Notes document properties to the corresponding
Enterprise Vault Exchange named properties.
Note: When you migrate items from Domino to Exchange Server, do not migrate
any shortcuts that are in a state of archive-pending. Disable Domino archiving during
the migration so that Enterprise Vault does not create new archive-pending shortcuts.
See “Requirements for other migration software with the
EVDominoExchangeMigration tool” on page 58.
Client requirements for the
EVDominoExchangeMigration tool
All client computers on which Outlook will be used to access items in the Enterprise
Vault Domino archives must have the Enterprise Vault 2007 SP2 Outlook Add-In,
or later. You can install the Outlook Add-In before or after running
EVDominoExchangeMigration, but note that some items retrieved from Domino
archives may appear corrupt when using earlier versions of the Outlook Add-In.
Adding the EVDominoExchangeMigration tool to the
Windows Server firewall exceptions list
By default, Windows Firewall blocks the EVDominoExchangeMigration tool. To
allow the tool through Windows Firewall, you must add it to an exceptions list.
56
EVDominoExchangeMigration Tool
EVDominoExchangeMigration tool and Binary Tree
To add the EVDominoExchangeMigration tool to the Windows Server firewall
exceptions list
1
In Control Panel, click System and Security, and then click Windows Firewall.
2
Click Allow a program or feature through Windows Firewall.
3
Click Change settings, and then click Allow another program.
4
Click Browse, and then browse to the Enterprise Vault program folder (typically,
C:\Program Files (x86)\Enterprise Vault).
5
Click EVDominoExchangeMigration.exe, and then click Open.
6
Click Add, and then click OK.
EVDominoExchangeMigration tool and Binary Tree
Support for Enterprise Vault shortcuts is included in Binary Tree CMT Universal
2.7 and later.
CMT Universal automatically recognizes Enterprise Vault shortcuts, so no extra
configuration is required when you use CMT Universal.
Using Quest Notes Migrator for Exchange and the
EVDominoExchangeMigration tool
Before you migrate the users from Domino to Exchange Server, you must add the
supplied custom attributes definitions to the Quest program folder. The settings in
this file enable Quest to migrate Enterprise Vault shortcut attributes to Exchange
Server mailboxes.
To define Quest custom attributes
1
Copy the supplied example_customattrs.tsv file from the Enterprise Vault
program folder to the Quest Notes Migrator for Exchange program folder (for
example C:\Program Files (x86)\Quest Software Notes Migrator for
Exchange).
2
Rename the new copy of example_customattrs.tsv to customattrs.tsv.
You can now use Quest Notes Migrator to migrate mailboxes to Exchange Server.
See the Quest Notes Migrator documentation for details of the process.
57
EVDominoExchangeMigration Tool
Requirements for other migration software with the EVDominoExchangeMigration tool
Warning: Do not run the Enterprise Vault mailbox archiving task on newly-migrated
mailboxes. Doing so may archive the shortcuts that EVDominoExchangeMigration
is needed to fix. Consider disabling the mailbox archiving task until
EVDominoExchangeMigration has corrected the shortcuts.
Requirements for other migration software with the
EVDominoExchangeMigration tool
EVDominoExchangeMigration has been tested with items that had been migrated
using Binary Tree Universal and with Quest Notes Migrator for Exchange. If you
want to use a different mailbox migration tool, you must ensure that the appropriate
Enterprise Vault message attributes are mapped to their corresponding MAPI
attributes.
Table 11-1 lists the mappings required for message attributes.
Exchange named properties must all have a GUID of
D0F41A15-9E91-D111-84E6-0000F877D428 and be of kind MNID_STRING.
Table 11-1
Enterprise Vault message attributes
Enterprise Vault Notes
document property
Enterprise Vault Exchange Named property type
document named property
EV26C5E2CCF2B9267C.
ArchiveId
Archive ID
PT_STRING8
EV26C5E2CCF2B9267C.
ArchivedDate
Archived Date
One of the following:
■
PT_SYSTIME
■
PT_STRING8 in the
format
yyyyddmmhhmmss. For
example,
20071910141249
represents 2007/19/10
14:12.49.
EV26C5E2CCF2B9267C.
SaveSetId
Saveset ID
PT_STRING8
EV26C5E2CCF2B9267C.
RetentionCategory
Retention Category
PT_STRING8
EV26C5E2CCF2B9267C.
HasAttachments
EVLotus_HasAttachments
PT_STRING8
58
EVDominoExchangeMigration Tool
Running the EVDominoExchangeMigration tool
Running the EVDominoExchangeMigration tool
This section describes how to run EVDominoExchangeMigration.
EVDominoExchangeMigration processes the shortcuts in a single mailbox. If you
want to process the shortcuts in multiple mailboxes you must run
EVDominoExchangeMigration once for each mailbox. If you have a large number
of mailboxes to process they easiest method is to run EVDominoExchangeMigration
from a script or batch file.
Syntax for EVDominoExchangeMigration tool
EVDominoExchangeMigration [-?] -ex ExchangeServer -sm SystemMailbox
-eu ExchangeSMTPAddress -du DominoUserName -po ExchangeMailboxPolicy
-lf LogFileFolder
where the parameters are as follows:
-ex
The name of the Exchange Mailbox server that hosts the mailbox you want to
process.
-eu
The primary Exchange Server SMTP address of the user whose mailbox you
want to process.
-du
The Domino user name of the migrated user (for example, User1/MyOrgName)
or the archive ID of the Enterprise Vault archive for the Domino user (for example
1C5D73ABD3B80474396FD566AB2A894031110000myServer.myCorp.com)
-po
The Enterprise Vault Exchange Mailbox policy to apply. Must be one of Default,
the name of a policy, or None.
■
■
■
-lf
Default: The Exchange Mailbox policy to apply when updating the shortcuts.
If the user has been provisioned, this is the Mailbox Policy specified in the
provisioning group. If the user has not been provisioned, this is the Default
Exchange Mailbox Policy.
Policy Name: The name of the Exchange mailbox policy to use.
None: Do not apply a policy. This option does not correct links in shortcuts but
does improve performance. Do not use this option if shortcuts contain links to
the archived items.
The absolute path of the folder that will contain the log files. The folder will be
created if it does not exist. For example: C:\Migration\Logs. Note that only
a single folder can be created automatically. In the example, the Logs folder
would not be created unless C:\Migration already existed.
For example, the following command runs EVDominoExchangeMigration with the
following settings:
59
EVDominoExchangeMigration Tool
Running the EVDominoExchangeMigration tool
Exchange Server provisioned mailbox
User12
Exchange Server
myExchange
Primary SMTP address of User12
[email protected]
Exchange Mailbox policy
The mailbox policy from the user's provisioning
group
Domino user name
User12/myCorp
Log file folder
C:\log files
EVDominoExchangeMigration -ex myExchange -eu [email protected] -po
default -du User12/myCorp -lf "C:\log files"
Note: You must run this utility with Administrator privileges if the computer has User
Account Control (UAC) enabled.
See “Running the Enterprise Vault command-line utilities with administrator
privileges” on page 15.
Log files for EVDominoExchangeMigration tool
EVDominoExchangeMigration creates the following log files:
■
A log file for each mailbox that is processed. The file name is a combination of
the SMTP address of the user, the date, and the time. For example,
[email protected] 2007-09-27 09-17-08.log.
■
A log file called EVDominoExchangeMigrationSummary.log, which contains a
summary of all migrations. EVDominoExchangeMigration writes a one-line
summary to this file for each mailbox that it processes. The information in the
file is tab-separated, so can you can easily open it with a spreadsheet program.
EVDominoExchangeMigration never overwrites this log file, so you can use the
same summary log file for multiple runs of EVDominoExchangeMigration.
Limitations of EVDominoExchangeMigration tool
Table 11-2 describes some known limitations in the EVDominoExchangeMigration
tool that you need to be aware of.
60
EVDominoExchangeMigration Tool
Running the EVDominoExchangeMigration tool
Table 11-2
EVDominoExchangeMigration tool limitations
Limitation
Description
Non-US-ASCII characters in When there are many mailboxes to process, it can be
Domino mailbox names may convenient to run EVDominoExchangeMigration in a script.
break scripted migrations.
Note that, if the Domino mailbox name contains characters
that are outside the US-ASCII character set, pasting the
mailbox names into a Windows text editor is likely to result
in failures because the characters are not interpreted
correctly.
There are various possible solutions to this problem, including
the following:
■
■
Create a Windows PowerShell script to process a list of
mailbox names.
Use the MS-DOS Editor to create a batch file, as this lets
you paste non-US-ASCII text. To do this, perform the
following steps:
■ Open a Command Prompt window.
■
Type edit, and then press Enter.
■
Right-click the title bar of the Command Prompt
window and then, on the shortcut menu, click Edit >
Paste.
Appearance of shortcuts to
These items are retrieved as normal mail messages
Domino Calendar and To Do (IPM.Note) rather than as Calendar (IPM.Appointment) or To
items.
Do items (IPM.Task).
We recommend that, if possible, you do not archive Domino
Calendar and To Do items from Domino mailboxes but
instead wait until they have been migrated to Microsoft
Exchange and then archive them using the Microsoft
Exchange Archiving task. They are then retrieved correctly.
Message class restrictions
EVDominoExchangeMigration does not process messages
that have any of the following Exchange Server message
classes:
■
IPM.Appointment
■
IPM.Contact
■
IPM.Task
■
IPM.Stickynote
61
Chapter
12
EVDuplicateCleaner
This chapter includes the following topics:
■
About EVDuplicateCleaner
■
Configuring EVDuplicateCleaner
■
Running EVDuplicateCleaner
■
Fixing broken shortcuts after you have run EVDuplicateCleaner
About EVDuplicateCleaner
In rare circumstances, a failure of one of the archiving tasks can cause Enterprise
Vault to create duplicate savesets in mailbox archives. If you experience this issue,
you can find and delete the duplicates by running the EVDuplicateCleaner
command-line utility. After you have run the utility, only the last-archived instance
is left from each set of duplicates.
EVDuplicateCleaner does not delete duplicate savesets if they are on legal hold or
if deletion is prohibited for other reasons (for example, because of retention category
settings).
To identify duplicates, EVDuplicateCleaner does the following:
■
It checks multiple attributes of each saveset (ArchivePointIdentity, IdDateTime,
IdUniqueNo, SisPartCount, and VaultIdentity).
■
It examines the content fingerprint of each saveset.
Configuring EVDuplicateCleaner
Before you can run EVDuplicateCleaner, you must edit the configuration file that
accompanies it.
EVDuplicateCleaner
Configuring EVDuplicateCleaner
To configure EVDuplicateCleaner
1
In Windows Explorer, browse to the Enterprise Vault program folder (typically
C:\Program Files\Enterprise Vault).
2
Open the file EVDuplicateCleaner.exe.config in a plain-text editor such as
Windows Notepad.
3
Set the following configuration values:
DirDBSQLServer
Mandatory. Specifies the name of the SQL Server
computer that hosts the Enterprise Vault Directory
database.
MaxAllowedFailures
Optional. Specifies the maximum number of errors
that can occur before EVDuplicateCleaner stops
processing. By default, an unlimited number of
errors can occur.
SavesetChunkSize
Optional. Specifies the number of potential
duplicates that EVDuplicateCleaner should fetch
in each call to the Enterprise Vault Directory
database. The default is 10000.
By increasing this value, you can reduce the
number of calls that EVDuplicateCleaner makes
to the Directory database and thereby speed up
the processing time. On the other hand, the larger
the chunk size, the more memory you need for the
fetched items.
ErrorToLogFile
Optional. Specifies whether to record errors in a
log file. By default, EVDuplicateCleaner does log
errors.
MaxDuplicateSavesetsToReport
Optional. Specifies the maximum number of
duplicate savesets that EVDuplicateCleaner can
process when it runs in report mode. The default
is 100000.
63
EVDuplicateCleaner
Running EVDuplicateCleaner
TryToOverrideDumpster
Optional. Specifies whether to delete the duplicate
savesets immediately or retain them temporarily
in the Enterprise Vault "dumpster", if you have
enabled it. By default, EVDuplicateCleaner tries to
delete the duplicate savesets immediately.
The dumpster serves as a recycle bin in which
Enterprise Vault retains deleted items for a
specified period before it permanently deletes
them. To enable the dumpster, check Enable
recovery of user deleted items on the Site
Properties: Archive Settings tab in the
Administration Console.
SkipLegacySavesets
Optional. Specifies whether to ignore any legacy
savesets that Enterprise Vault 2007 or earlier has
created. By default, EVDuplicateCleaner does not
ignore these savesets.
You can speed up the processing time by choosing
to ignore legacy savesets, if you are sure that you
do not have any.
SQLCommandTimeout
4
Optional. Specifies the maximum number of
seconds for which each SQL query that
EVDuplicateCleaner issues can run before it times
out. The default is 300. We recommend that you
only increase this value if you experience "Timeout
expired' errors when you run EVDuplicateCleaner.
Save and close the file.
Running EVDuplicateCleaner
If you have not already done so, configure EVDuplicateCleaner by setting the
required values in the EVDuplicateCleaner.exe.config file.
Running EVDuplicateCleaner
1
Log on to the Enterprise Vault server as the Vault Service account.
2
Stop the Exchange Journaling task and Domino Journaling task.
3
Open a command prompt window with administrator privileges.
4
Change to the Enterprise Vault program folder (typically C:\Program
Files\Enterprise Vault).
5
Type one of the following commands:
64
EVDuplicateCleaner
Fixing broken shortcuts after you have run EVDuplicateCleaner
■
EVDuplicateCleaner Execute vault_store_name [archive_entry_ID]
This command instructs EVDuplicateCleaner to delete all the duplicate
savesets that it finds.
■
EVDuplicateCleaner Report vault_store_name [archive_entry_ID]
This command generates a log file that lists the duplicate savesets, but it
does not delete them.
■
EVDuplicateCleaner Summary vault_store_name [archive_entry_ID]
This command provides a count of the estimated number of duplicate
savesets in each archive.
The vault_store_name parameter is mandatory. The archive_entry_ID
parameter is optional and lets you process the nominated archive only. If you
omit this parameter, EVDuplicateCleaner processes all the archives in the
nominated vault store.
EVDuplicateCleaner generates two log files for each processing run:
■
EVDuplicateCleaner_timestamp.log for legacy (pre-8.0) savesets
■
EVDuplicateCleanerv2_timestamp.log for 8.0 and later savesets
In each log file, the "Estimated duplicate saveset counts" values show the
number of savesets for which duplicates may exist; the "Estimated duplicate
item counts" values show the potential number of duplicates. For example,
when three savesets each have four duplicates, the "Estimated duplicate
saveset counts" is 3 and the "Estimated duplicate item counts" is 12.
6
Restart the Exchange Journaling task and Domino Journaling task.
Fixing broken shortcuts after you have run
EVDuplicateCleaner
After you run EVDuplicateCleaner, Exchange users may temporarily be unable to
retrieve certain items from their mailbox archives. This issue arises when a mailbox
shortcut is associated with a now-deleted instance of a duplicate saveset. The issue
does not typically affect Domino mailboxes.
You can fix the broken shortcuts by adding a FixOrphanedShortcut entry to the
registry on the Enterprise Vault server. After you add the entry, Enterprise Vault
repairs each broken shortcut by associating it with the surviving instance of the
duplicated saveset. If Enterprise Vault cannot find this instance, it deletes the
shortcut.
65
EVDuplicateCleaner
Fixing broken shortcuts after you have run EVDuplicateCleaner
To fix broken shortcuts after you have run EVDuplicateCleaner
1
Open the registry editor.
2
Locate and then click the following key in the registry:
HKEY_LOCAL_MACHINE
\Software
\Wow6432Node
\KVS
\Enterprise Vault
\Agents
3
Create a DWORD entry that is called FixOrphanedShortcut, and give it a value
of 1.
4
Run the Exchange Mailbox archiving task to process the shortcuts.
The task normally runs according to a schedule that you set up. However, if
you want to run the task outside this schedule, you can use the Run Now facility
in the Administration Console to run it immediately. See the Administrator's
Guide for instructions.
5
After you have fixed the shortcuts, remove the FixOrphanedShortcut registry
entry. This entry can have an adverse effect on archiving performance if left
in place.
66
Chapter
13
EVEARemovalUtility
This chapter includes the following topics:
■
About EVEARemovalUtility
■
EVEARemovalUtility prerequisites
■
Running EVEARemovalUtility
■
EVEARemovalUtility syntax
■
Format of the EVEARemovalUtility output and log files
■
EVEARemovalUtility usage examples
About EVEARemovalUtility
EVEARemovalUtility is a command-line utility that removes extended attributes
from files.
Enterprise Vault cannot create placeholder shortcuts on NTFS file systems for files
with extended attributes, such as files that were migrated from Novell file systems
or files that were previously archived with applications such as EMC DiskXtender.
This limitation is due to a Microsoft restriction. Placeholders use reparse points,
which cannot contain extended attributes.
Enterprise Vault can archive files with extended attributes, but placeholder creation
fails. Enterprise Vault includes a message similar to the following in the File System
Archiving task report:
Failed to write a placeholder file because it has extended attributes.
Use EVEARemovalUtility to remove the extended attributes.
File Name: %1
EVEARemovalUtility
EVEARemovalUtility prerequisites
Note: To obtain this message in the task report, a Windows file server must have
the Enterprise Vault 10.0 or later FSA Agent installed.
You can use EVEARemovalUtility to remove the extended attributes from files. If
placeholder creation failed previously, the removal of the extended attributes allows
Enterprise Vault to create the placeholders on the next archiving run.
EVEARemovalUtility prerequisites
The user account under which you run EVEARemovalUtility requires one of the
following:
■
Local administrator rights on the file servers.
■
Full access on the shares, and both Read Extended Attributes and Write
Extended Attributes permissions on the files and folders.
If the computer has User Account Control (UAC) enabled, you must run the utility
with Administrator privileges.
See “Running the Enterprise Vault command-line utilities with administrator
privileges” on page 15.
You can run the utility on the Enterprise Vault server or another Windows computer,
such as a Windows file server that contains the files you want to process. The
computer must have the following software installed:
■
NET Framework 2.0 or later
■
Microsoft Visual C++ 2008 SP1 x86 redistributable package
To run the utility on a Windows computer other than the Enterprise Vault server,
copy the following files from the Enterprise Vault installation folder on the Enterprise
Vault server to a suitable folder on the Windows computer. Do not overwrite any
existing files:
■
EVEARemovalUtility.exe
■
EVManagedLibrary.dll
■
KVS.EnterpriseVault.Common.dll
■
KVS.EnterpriseVault.FileServerArchiveCommon.dll
■
KVS.EnterpriseVault.Runtime.dll
■
EVRT.dll
68
EVEARemovalUtility
Running EVEARemovalUtility
Running EVEARemovalUtility
You can run EVEARemovalUtility from the Enterprise Vault server, or from another
Windows computer such as a Windows file server that holds the files you want to
process.
See “EVEARemovalUtility prerequisites” on page 68.
Note: The utility permanently removes all extended attributes from the files that it
processes. Before you run EVEARemovalUtility, we recommend that you take a
full backup of the files that you want to process.
To run EVEARemovalUtility
1
Open a command prompt window and change directory to the folder that
contains the EVEARemovalUtility files. On an Enterprise Vault server the files
are in the Enterprise Vault installation folder.
2
Run EVEARemovalUtility with the required parameters.
We recommend that before you run the utility with the -r parameter, you run
it with the -l parameter and the -d parameter, to create a log file that lists the
attributes that the utility would remove.
See “EVEARemovalUtility syntax” on page 69.
EVEARemovalUtility syntax
The syntax of the EVEARemovalUtility command is as follows:
EVEARemovalUtility.exe path [-s | -f] [-l] [-d] [-r [-q]]
Table 13-1 describes the available parameters.
Table 13-1
EVEARemovalUtility parameters
Parameter
Description
path
One of the following:
■
A UNC path for a single file to process, for example
\\fileserver1\share\file.txt
■
A UNC path for a folder to process, for example
\\fileserver1\share
■
A local path or UNC path for a log file that EVEARemovalUtility has
previously generated. You must use the -f option in this case.
69
EVEARemovalUtility
Format of the EVEARemovalUtility output and log files
Table 13-1
EVEARemovalUtility parameters (continued)
Parameter
Description
-s
Process recursively the folder that is specified in path.
-f
Process the list of files in the EVEARemovalUtility log file that path
specifies.
-l
Redirect the utility's output to a log file. EVEARemovalUtility creates
the log file in the folder in which the utility is located.
If you do not specify -l, EVEARemovalUtility displays its output in the
command prompt window.
-d
Generate detailed output, which includes the names and values of the
extended attributes for each file.
This parameter has no effect if you specify the -r parameter.
-r
Remove extended attributes.
If you omit this parameter, EVEARemovalUtility only lists information
about the extended attributes.
-q
Run in quiet output mode. The output consists only of a summary which
shows the number of processed files.
This parameter has no effect unless you specify the -r parameter.
Format of the EVEARemovalUtility output and log
files
The output of EVEARemovalUtility appears in the command prompt window, unless
you specify the -l parameter to redirect the output to a log file.
The log file name format is EVEARemovalUtility--timestamp.log, where
timestamp indicates when the log file was created. timestamp has the format
yyyymmddmmsscc, where cc indicates hundredths of a second. For example, the
log file EVEARemovalUtility--20100907142304.log was created at 14:23 and 04
hundredths of a second on 7th September 2010.
The following command generates a log file that lists the details of the extended
attributes for the files in a folder and its subfolders:
EVEARemovalUtility.exe \\server1\e$\folder1 -d -s -l
Here is an example of the output from this command:
70
EVEARemovalUtility
Format of the EVEARemovalUtility output and log files
71
Extended Attribute Removal Utility.
Symantec Enterprise Vault.
Copyright (c) 2010. Symantec Corporation.
List extended attributes from \\server1\e$\folder1
--------------------------------------------------------------Filename ExtAttrSTATE Details
--------------------------------------------------------------##
\\server1\e$\folder1\file1.txt PRESENT <EA1-Value>, <EA2-Value2>
\\server1\e$\folder1\file2.txt NOT PRESENT
\\server1\e$\folder1\file3.txt PRESENT <EA1-Value3>
\\server1\e$\folder1\file4.txt PRESENT <EA1-Value>
\\server1\e$\folder1\file5.txt NOT PRESENT
\\server1\e$\folder1\file6.doc NOT PRESENT
\\server1\e$\folder1\file7.txt NOT PRESENT
\\server1\e$\folder1\file8.doc NOT PRESENT
\\server1\e$\folder1\subfolder\file9.doc PRESENT <CS-12>, <AUTHOR-P1>
\\server1\e$\folder1\subfolder\file91.doc NOT PRESENT
##
Summary
--------------------------------------------------------------Present Not present Start time End time
--------------------------------------------------------------4 6 6-10-2010 At 20:51:22.137 6-10-2010 At 20:51:22.387
Total elapsed time : 0 hours 0 mins 0 seconds 249 msec
If you omit the -d parameter, the output omits the names and the values of the
extended attributes.
If required, you can edit the contents of a log file before submitting it for processing
with the -f parameter. For example, you may want to remove the extended attributes
from all of the files that are listed in the example log file, except file4.txt. You
can edit the log file to delete the line for file4.txt, and then submit the log file
for processing.
Note: Do not to change the format of the lines that are bounded by the ## characters,
otherwise the utility may fail to read the file list correctly.
EVEARemovalUtility
EVEARemovalUtility usage examples
When you use the -r parameter to remove extended attributes and you also include
the -q parameter, the command produces "quiet" output. The output then includes
only summary information about the number of processed files.
EVEARemovalUtility usage examples
These example scenarios illustrate how you can use the EVEARemovalUtility to
remove extended attributes:
■
See “EVEARemovalUtility example: processing a single file” on page 72.
■
See “EVEARemovalUtility example: processing a folder and its subfolders”
on page 72.
EVEARemovalUtility example: processing a single file
Suppose that Enterprise Vault reports that it has failed to create a placeholder for
a single file named filex.txt on file server fs1, share e$, folder folder1, because
the file contains extended attributes.
■
You run the following command from the Enterprise Vault server:
EVEARemovalUtility.exe \\fs1\e$\folder1\filex.txt -d
The output to the command prompt window lists the extended attributes for
filex.txt.
■
You decide that you want to remove the extended attributes. You run the
following command to remove the extended attributes from filex.txt:
EVEARemovalUtility.exe \\fs1\e$\folder1\filex.txt -r
The output to the command prompt window indicates that the extended attributes
for filex.txt have been removed.
EVEARemovalUtility example: processing a folder and its subfolders
Suppose that either of the following applies:
■
Enterprise Vault reports that it has failed to create the placeholders for several
files in the folder folder1 and its subfolders on file server fs1, share e$, because
the files contain extended attributes.
■
Or you have migrated a folder structure from a UNIX system to a Windows file
server and you want to remove extended attributes from the migrated files before
you archive them with Enterprise Vault.
You might process the files with EVEARemovalUtility as follows:
72
EVEARemovalUtility
EVEARemovalUtility usage examples
■
You enter the following command on the Enterprise Vault server to create a log
file that lists details of the extended attributes for all the files on the relevant
path, including subfolders:
EVEARemovalUtility.exe \\fs1\e$\folder1 -s -l -d
■
You examine the log file EVEARemovalUtility--timestamp.log, and decide
that you want to remove the extended attributes from all of the listed files that
contain them.
■
You enter the following command to remove the extended attributes:
EVEARemovalUtility.exe EVEARemovalUtility--timestamp.log -f -r
As the -l parameter is not specified, the results of the removal appear in the
command prompt window.
Alternatively, you can run the following command to remove the extended
attributes from all of the files in folder1 and its subfolders. This command sends
its output to a new log file:
EVEARemovalUtility.exe \\fs1\e$\folder1 -s -l -r
The following command has the same effect, but runs in quiet output mode. The
command outputs to a log file only the summary information about the number
of files it has processed:
EVEARemovalUtility.exe \\fs1\e$\folder1 -s -l -r -q
See “Format of the EVEARemovalUtility output and log files” on page 70.
73
Chapter
14
EVFSASetRightsAndPermissions
This chapter includes the following topics:
■
About EVFSASetRightsAndPermissions
■
Running EVFSASetRightsAndPermissions
About EVFSASetRightsAndPermissions
On Windows file servers, unless the Vault Service account is a member of the local
Administrators group, it requires a set of minimum permissions and privileges for
File System Archiving. See the appendix “Permissions and privileges required for
the Vault Service account on Windows file servers” in Setting up File System
Archiving.
If you change the Vault Service account you must ensure that the new account is
granted the required permissions and privileges. You can use the
EVFSARightsAndPermissions utility to configure the permissions and privileges for
the new account.
The EVFSARightsAndPermissions utility is installed on a file server when you install
the FSA Agent.
The utility creates a log file named EVFSASetRightsAndPermissions.log in the
Enterprise Vault program folder. The log file lists all the rights and permissions it
has granted to the specified account, and indicates success or failure for each stage
of the configuration.
Note: Ensure that your group policy permissions do not override the required local
permissions for the Vault Service account.
EVFSASetRightsAndPermissions
Running EVFSASetRightsAndPermissions
Running EVFSASetRightsAndPermissions
You must run EVFSASetRightsAndPermissions using an account that is a member
of the local Administrators group on the file server.
To run EVFSASetRightsAndPermissions
1
On the file server, log on as a user that is a member of the local Administrators
group.
2
Open a command prompt window.
3
Navigate to the Enterprise Vault program folder (for example C:\Program
Files (x86)\Enterprise Vault).
4
Type the following command:
EVFSASetRightsAndPermissions username
where username is the name of the Vault Service account.
5
The console output indicates the progress of the utility. If necessary, check the
output log file EVFSASetRightsAndPermissions.log in the Enterprise Vault
program folder.
75
Chapter
15
EVrights
This chapter includes the following topics:
■
About EVrights
■
EVrights syntax
About EVrights
Use EVrights to grant rights to users and groups from a command line or batch file.
You require Administrator privileges to set user rights.
EVrights syntax
EVrights name right
The name identifies the user or group whose rights you want to modify. Enclose
the name in quotation marks if it contains space characters.
Table 15-1 describes the rights that you can grant. These rights are case-sensitive
and must be typed exactly as they appear.
Table 15-1
Available rights
Right
Description
SeAssignPrimaryTokenPrivilege
Replace a process level token.
SeAuditPrivilege
Generate security audits.
SeBackupPrivilege
Back up files and directories.
SeBatchLogonRight
Log on as a batch job.
SeChangeNotifyPrivilege
Bypass traverse checking.
EVrights
EVrights syntax
Table 15-1
Available rights (continued)
Right
Description
SeCreatePagefilePrivilege
Create a page file.
SeCreatePermanentPrivilege
Create permanent shared objects.
SeCreateTokenPrivilege
Create a token object.
SeDebugPrivilege
Debug programs.
SeIncreaseBasePriorityPrivilege
Increase scheduling priority.
SeIncreaseQuotaPrivilege
Increase quotas.
SeInteractiveLogonRight
Log on locally.
SeLoadDriverPrivilege
Load and unload device drivers.
SeLockMemoryPrivilege
Lock pages in memory.
SeMachineAccountPrivilege
Add workstations to domain.
SeNetworkLogonRight
Access this computer from the network.
SeProfileSingleProcessPrivilege
Profile single process.
SeRemoteShutdownPrivilege
Force shutdown from a remote system.
SeRestorePrivilege
Restore files and directories.
SeSecurityPrivilege
Manage auditing and security log.
SeServiceLogonRight
Log on as a service.
SeShutdownPrivilege
Turn off the system.
SeSystemEnvironmentPrivilege
Modify firmware environment values.
SeSystemProfilePrivilege
Profile system performance.
SeSystemtimePrivilege
Change the system time.
SeTakeOwnershipPrivilege
Take ownership of files or other objects.
SeUnsolicitedInputPrivilege
Read unsolicited input from a terminal device.
77
EVrights
EVrights syntax
Note: You must run this utility with Administrator privileges if the computer has User
Account Control (UAC) enabled.
See “Running the Enterprise Vault command-line utilities with administrator
privileges” on page 15.
78
Chapter
16
EVservice
This chapter includes the following topics:
■
About EVservice
■
EVservice prerequisites
■
Installing EVservice
■
EVservice syntax
■
EVservice list file format
About EVservice
EVservice is a command-line utility that lets you start and stop Windows services
and Enterprise Vault tasks on local or remote computers. EVservice can also pause
and resume services and Enterprise Vault tasks that accept pause and resume
requests.
EVservice is useful if you have a backup procedure that you want to automate.
Before you can back up an Enterprise Vault system, you must shut down the
Enterprise Vault services and tasks. You can then restart them when the backup
has completed.
Most backup packages let you run a program file or batch file before and after a
backup job. If your backup package provides this facility, you can use EVservice
to start and stop Enterprise Vault as required.
Note the following:
■
If you are running Enterprise Vault in a clustering environment, you can control
tasks with EVservice but you cannot control services. To control services in a
VCS cluster, use the hares command that is described in the Veritas Cluster
Server Administrator’s Guide.
EVservice
EVservice prerequisites
■
You must run this utility with Administrator privileges if the computer has User
Account Control (UAC) enabled.
See “Running the Enterprise Vault command-line utilities with administrator
privileges” on page 15.
EVservice prerequisites
If you intend to use EVservice to manage Enterprise Vault tasks on remote
computers, ensure that the Enterprise Vault Administration Console is installed on
the same computer as EVservice.
If you want to start or stop a service or Enterprise Vault task that is on a remote
computer, the account that you use to run EVservice must be a member of the local
administrator's group on the same computer as the service or task. If you add an
account to the local administrator’s group on the remote computer, you may find
that you need to restart the computer before you can use EVservice.
Installing EVservice
Copy the following files from the Enterprise Vault program folder (normally
C:\Program Files\Enterprise Vault) to a folder on your path, such as
C:\WINDOWS\SYSTEM32.
■
EVservice.exe
■
EVRT.dll
■
msvcp71.dll and msvcr71.dll
EVservice syntax
EVservice start|stop|pause|resume computer service
[service...]
Starts, stops, pauses, or resumes the specified services on the named computer.
If a service name contains spaces, enclose it in quotation marks. For example, the
following command starts the Enterprise Vault Shopping Service on computer
GAMMA:
EVService start GAMMA "Enterprise Vault Shopping
Service"
EVservice start|stop|pause|resume computer task [task...]
80
EVservice
EVservice list file format
Starts, stops, pauses, or resumes the specified Enterprise Vault tasks on the named
Directory Service computer. If a task name contains spaces, enclose it in quotation
marks. For example, the following command starts "Public Folder task for GAMMA"
when the Directory Service computer is called OMEGA:
EVservice start OMEGA "Public Folder task for GAMMA"
EVservice start|stop|pause|resume computer listfile
Starts, stops, pauses, or resumes the services and Enterprise Vault tasks that are
listed in the named text file, which can be local or remote. For example, the following
command starts the services and tasks that are listed in the file
evservices_and_tasks.txt:
EVservice start GAMMA evservices_and_tasks.txt
The file can contain entries for many computers. However, the command acts on
the services that are running on the computer that you specify on the command
line.
See “EVservice list file format” on page 81.
EVservice start|stop|pause|resume listfile
Starts, stops, pauses, or resumes all the services and Enterprise Vault tasks that
are listed in the named text file.
EVservice starts the services and tasks in the order in which they are listed in the
list file, and stops them in reverse order.
EVservice list file format
The format of the list file is as follows:
computer:service
EVservice ignores any line that does not contain a colon (:), so you can add
comments if required. For example:
Enterprise Vault Service Startup List (comment line)
GAMMA:Enterprise Vault Directory Service
GAMMA:Enterprise Vault Indexing Service
GAMMA:Enterprise Vault Shopping Service
GAMMA:Enterprise Vault Storage Service
GAMMA:Mailbox Archiving Task for EXCH1
DELTA:Mailbox Archiving Task for EXCH2
81
EVservice
EVservice list file format
Notes:
■
The easiest way to stop all tasks is to stop the Task Controller Service. You can
edit each task’s properties to set its Startup type to Automatic, so that the tasks
start automatically when you restart the Task Controller Service. See the
Administrator's Guide for more information.
■
If you were to use the sample file above with the following command, the services
on computer DELTA would be unaffected (because GAMMA is specified on the
command line):
EVservice start GAMMA evservices_and_tasks.txt
82
Chapter
17
EVSPShortcutManager
This chapter includes the following topics:
■
About EVSPShortcutManager
■
Permissions required to run EVSPShortcutManager
■
EVSPShortcutManager syntax
■
EVSPShortcutManager examples
About EVSPShortcutManager
EVSPShortcutManager is a command-line utility that enables you to manage the
Enterprise Vault shortcuts that are in SharePoint.
You can use EVSPShortcutManager to do the following:
■
Replace HTML shortcuts with new shortcuts that behave exactly like SharePoint
documents. The new shortcuts use the same icons as the corresponding original
documents.
■
Recall archived items to replace all shortcuts in an entire site, collection, or
library with the corresponding original documents.
Before Enterprise Vault 8.0 SP3, Enterprise Vault created HTML shortcuts in
SharePoint. Enterprise Vault 8.0 SP3 introduced new SharePoint shortcuts that
provide a seamless experience for users.
■
Shortcuts can be edited and any changes are saved back to SharePoint.
■
The shortcuts do not break SharePoint workflows. Previously, Enterprise Vault
never replaced workflow items with shortcuts.
■
Existing links to a document do not break when the document is archived.
■
The shortcuts use the archived documents' original icons.
EVSPShortcutManager
Permissions required to run EVSPShortcutManager
Permissions required to run EVSPShortcutManager
The account that you use to run EVSPShortcutManager must have the following
roles:
■
The local administrator role on the SharePoint server.
■
The sysadmin server role on the SharePoint configuration database.
The account must also have one of the following roles:
■
Site Collection Administrator. This role enables EVSPShortcutManager to process
every site in the site collection.
■
Web Application Administrator. This role enables EVSPShortcutManager to
process every site in the web application. This role uses the Policy for Web
Application to provide Full Control permission.
■
Site Administrator. This role provides Full Control permission to the site. In this
case the account must also have Full Control permission on the document
libraries in the sites that EVSPShortcutManager processes.
Additionally, if you use the -server option, the account must have access to the
SharePoint_Config configuration database.
EVSPShortcutManager syntax
EVSPShortcutManager operation location -url "url" [options]
Table 17-1 describes the parameters you can use with EVSPShortcutManager.exe.
Table 17-1
EVSPShortcutManager.exe parameters
Argument
Description
operation
Specifies the action that you want to perform.
The operations that you can specify are as follows:
■
■
-convert. Use this option to replace HTML shortcuts
with new shortcuts that behave exactly like SharePoint
documents.
-recall. Use this option to replace shortcuts with the
corresponding archived SharePoint documents. Before
you use this option, run EVSPShortcutManager with the
-convert option to make sure that all HTML shortcuts
are replaced with new shortcuts.
84
EVSPShortcutManager
EVSPShortcutManager syntax
Table 17-1
EVSPShortcutManager.exe parameters (continued)
Argument
Description
location
■
-server. Process the entire SharePoint server. You do
not need to supply a URL when you specify -server.
■
-site
■
-library
url
The URL of the SharePoint site, collection, or library that you
want to process. If there are spaces in the URL you must
enclose the URL in quotes or use %20 to represent each
space.
You do not need to supply a URL when you specify -server.
options
■
■
■
■
-report. Run EVSPShortcutManager in report mode.
In report mode EVSPShortcutManager does not process
shortcuts but does create a log file that shows what
EVSPShortcutManager would process if you ran it
normally.
-silent. Use this option to ensure that
EVSPShortcutManager never prompts for confirmation.
Use -silent when you use EVSPShortcutManager in
a script.
-log. Specify this option with a folder path to make
EVSPShortcutManager create the log file in that folder.
If you omit this option, EVSPShortcutManager creates a
log file in the SharePoint
Logs\EVSPSShortcutManager subfolder of the
Enterprise Vault installation folder.
The log file name is
EVSPShortcutManageryyyyMMddHHmmss.xml where
yyyyMMddHHmmss indicates the date and time when the
log file was created.
-norecurse. Use this option with -site to avoid
processing subsites. EVSPShortcutManager processes
the subsites by default unless you specify this option.
You can combine options as needed. For example, you can
use both -report and -log to run EVSPShortcutManager
in report mode and to specify the log file location.
85
EVSPShortcutManager
EVSPShortcutManager examples
Note: You must run this utility with Administrator privileges if the computer has User
Account Control (UAC) enabled.
See “Running the Enterprise Vault command-line utilities with administrator
privileges” on page 15.
EVSPShortcutManager examples
■
To scan a SharePoint server for HTML shortcuts without converting any shortcuts
and to place the log file in the default folder:
EVSPShortcutManager -convert -server -report
■
To scan a SharePoint server for HTML shortcuts and place the log file in a folder
named C:\MyLogs
EVSPShortcutManager -convert -server -report -log C:\MyLogs
■
To convert HTML shortcuts to new shortcuts in a site library named "Financial
Documents":
EVSPShortcutManager -convert -library -url "http://mySite/Financial
Documents"
■
To replace the shortcuts with corresponding archived documents at the site
named "mySite” and not process subsites:
EVSPShortcutManager -recall -site -norecurse -url http://mySite
86
Chapter
18
EVSVR
This chapter includes the following topics:
■
About EVSVR
■
Starting EVSVR
■
EVSVR commands
■
EVSVR application states
■
Creating an EVSVR operation file
■
Editing an EVSVR operation file in which you have enabled checkpointing
■
Running an EVSVR operation
■
About the EVSVR operation settings
■
Using the output from one EVSVR operation as input for another operation
■
Viewing the EVSVR output log file
■
Running EVSVR in interactive mode
■
Improving EVSVR performance when processing CAB collections
About EVSVR
EVSVR is a command-line utility with which you can report on, verify, and repair
Enterprise Vault storage.
Table 18-1 summarizes the types of operations that EVSVR can perform.
EVSVR
About EVSVR
Table 18-1
EVSVR operation types
Operation type
Description
Report
This operation provides a count or listing of the following:
■
The items in vault store partitions.
■
The records in vault store databases and fingerprint databases.
■
Certain records in the Enterprise Vault Directory database.
For example, a report operation can provide the following:
■
A count of all the files in the site's vault stores that were archived
within the last two days.
The details of each saveset record in a vault store database.
■
The archive and archive folder information in the Directory database.
■
Verify
This operation does one or more of the following:
■
■
■
■
■
Verifies the vault store database and fingerprint database records
against the vault store objects that they reference.
Verifies that vault store objects have valid records in the vault store
databases and fingerprint databases.
Verifies the vault store database records against the equivalent
fingerprint database records.
Verifies the vault store database records against the equivalent
Directory database records.
Determines the number of collection records in the vault store
databases that do not have creation dates.
88
EVSVR
About EVSVR
Table 18-1
EVSVR operation types (continued)
Operation type
Description
Repair
This operation does one or more of the following:
■
■
■
■
■
■
■
■
Uses the vault store objects to repair the records within the vault
store databases and between the vault store databases and
fingerprint databases.
Blacklists any SIS parts that do not verify correctly. After you blacklist
a SIS part, archiving a new item with the same SIS part causes
Enterprise Vault to create a new SIS part file on disk.
Deletes the vault store and fingerprint database records that are
associated with missing items.
Recreates any missing saveset and SIS part records in the vault
store and fingerprint databases.
Sets a creation date for any collection record in a vault store
database that does not have one.
Recreates any missing archive and archive folder information in the
vault store databases when the corresponding information exists in
the Directory database.
For Exchange Mailbox and File System archives, recreates any
missing archive and archive folder information in the Directory
database when the corresponding information exists in the vault
store databases.
For Exchange Mailbox and File System archives, recreates any
missing archive and archive folder information in the Directory
database and vault store databases when the information is missing
from them both, and EVSVR can obtain the required information
from the target Exchange system or file system volume.
EVSVR can perform operations on CIFS, NTFS, and Centera partitions, partitions
on streamer storage devices, and on both collected and uncollected items. Before
you can perform an EVSVR operation, you must define it in an operation file.
See “Creating an EVSVR operation file” on page 94.
About the checkpointing facility in EVSVR
You can optionally enable checkpointing for any EVSVR operation. This facility
causes EVSVR to create snapshots of the current state of an operation as it
progresses. Then, if the operation is stopped or fails for any reason, you can continue
it from the latest checkpoint instead of having to restart it from the beginning. You
may find this facility useful if you need to run an operation on large volumes of data,
which could otherwise be time-consuming to rerun from the start.
EVSVR checkpointing supports the following:
89
EVSVR
About EVSVR
Operations
Some EVSVR operations combine multiple, single operations. A
checkpointed operation continues from the operation that EVSVR was
performing when it stopped.
Containers
EVSVR performs an operation over one Enterprise Vault site and one
or more vault store groups, vault stores, and partitions (referred to as
containers). A checkpointed operation continues from the container
that EVSVR was processing when it stopped.
Steps
Some EVSVR operations process containers in multiple steps. A
checkpointed operation continues from the step that EVSVR was
performing when it stopped.
Phases and
substeps
EVSVR performs some steps in an operation in multiple phases or
substeps. A checkpointed operation continues from the phase or substep
that EVSVR was performing when it stopped.
EVSVR does not checkpoint the position within scans of Enterprise Vault partitions
and databases. So, for a single, one-step operation on a single container, you can
enable checkpointing but it does not have any effect.
Note on performing EVSVR operations on CIFS and NTFS partitions
If you migrate archived data to secondary storage by using a migrator other than
the Enterprise Vault migrator, you may find that running EVSVR leads to the
temporary recall of large numbers of migrated CAB files. The recalled files occupy
a large amount of partition space and can potentially cause a partition to become
full. This issue does not arise if you use the Enterprise Vault migrator. Enterprise
Vault deletes these temporary files according to how you set the Recalled file
cache period property of the partition. This setting has a default value of seven
days.
Before you run EVSVR, ensure that there is sufficient free space on the device on
which the related Enterprise Vault partitions are located. To reduce the amount of
time that Enterprise Vault retains the recalled files, you can lower the value of the
Recalled file cache period property.
The collection process deletes the recalled files when the cache period has elapsed.
You can trigger the collection process manually by using the Run Now option on
the Collections tab of the partition properties.
90
EVSVR
Starting EVSVR
Starting EVSVR
You must run EVSVR as the Vault Service account on an Enterprise Vault server.
The server must be located in the Enterprise Vault site that contains the data that
you want to process.
Note: You must run this utility with Administrator privileges if the computer has User
Account Control (UAC) enabled.
See “Running the Enterprise Vault command-line utilities with administrator
privileges” on page 15.
To start EVSVR
1
Log on to the Enterprise Vault server as the Vault Service account.
2
Do one of the following:
■
In Windows Explorer, navigate to the Enterprise Vault program folder (for
example, C:\Program Files (x86)\Enterprise Vault) and double-click
evsvr.exe.
■
Open a command prompt window and change to the Enterprise Vault
program folder. Then type the following command:
EVSVR
EVSVR displays some startup information, which includes the following:
3
■
If the MAPI (Exchange) and Domino runtime components are not available,
that this is the case. You must ensure that the appropriate runtime
components are installed if you want to perform any EVSVR operation that
requires the retrieval of savesets.
■
The name of the user account under which you are running EVSVR (that
is, the Vault Service account).
■
The name of the Enterprise Vault site.
■
The version number of EVSVR.
Type a command at the EVSVR> prompt.
EVSVR commands
Table 18-2 lists the commands that you can type at the EVSVR> prompt.
91
EVSVR
EVSVR commands
Table 18-2
EVSVR commands
Command
Effect
continue
Continues execution of the current operation file from the latest
checkpoint, if it is available. This command only has an effect if you
have enabled checkpointing for the operation.
A continue command is equivalent to a start command if you start
an operation with checkpointing enabled for the first time.
edit
Opens the EVSVR Operations dialog box so that you can edit the
currently loaded operation file or create a new one.
See “Creating an EVSVR operation file” on page 94.
load [file]
Loads an operation file. If you do not specify a file, EVSVR prompts
you to select one. You must load an operation file before you can run
it.
If an operation file is already loaded, EVSVR unloads it and loads the
one that you specify.
unload
Unloads the current operation file without performing any other actions.
start
Starts the execution of the current operation file from the beginning. If
you have enabled checkpointing for the operation, this command resets
the checkpointing information and starts the operation from the
beginning.
stop
Stops the execution of the current operation file. EVSVR completes
any actions that it is performing before it stops, and it generates a report
file for the performed actions.
pause
Pauses the execution of the current operation file.
resume
Resumes the execution of the current operation file.
restart
Stops the execution of the current operation file and then starts it again
from the beginning.
status
Displays the current status of EVSVR, including its application state.
See “EVSVR application states” on page 93.
cls
Clears the EVSVR window.
exit or quit
Quits EVSVR.
92
EVSVR
EVSVR application states
Table 18-2
EVSVR commands (continued)
Command
Effect
interactive
Runs EVSVR in interactive mode. This mode lets you perform a number
of specialized activities, including the following:
■
Retrieving the saveset and associated SIS parts of a specified
archived item.
Retrieving a specified SIS part.
■
Extracting multiple savesets from an EMC Centera data blob.
■
Listing the locations where Enterprise Vault has stored all the parts
of a specified saveset.
■
See “Running EVSVR in interactive mode” on page 136.
help or ?
Displays on-screen Help about the EVSVR commands.
EVSVR application states
Table 18-3 lists the application states in which EVSVR can run.
Table 18-3
EVSVR application states
State
Description
Active
EVSVR is executing an operation file.
DialogueRunning
EVSVR is displaying the EVSVR Operations dialog box.
NotReady
No operation file is loaded. This state is the initial state if you start
EVSVR without an argument list.
Paused
EVSVR has paused while it is executing an operation file.
Ready
An operation file is loaded.
The application state determines which EVSVR commands you can enter. For
example, the stop command is only valid when the EVSVR state is Active or Paused.
If you enter a command that is invalid for the current state, EVSVR displays an
error message to indicate this fact.
To determine the current state of EVSVR, type status at the EVSVR> prompt.
93
EVSVR
Creating an EVSVR operation file
Creating an EVSVR operation file
You must create an operation file before you can perform an EVSVR operation. An
operation file is an XML file that defines the actions that EVSVR is to perform, and
on what data set.
You create an operation file by selecting the required options from the EVSVR
Operations dialog box.
Figure 18-1
The EVSVR Operations dialog box
This dialog box lets you define the following:
■
The storage data and Directory data to process. EVSVR processes the data
that is associated with one of the following:
94
EVSVR
Creating an EVSVR operation file
■
All the partitions in all the vault stores in all the vault store groups in the
Enterprise Vault site.
■
All the partitions in all the vault stores in a single vault store group.
■
All the partitions in a single vault store.
■
A single partition.
■
A specific archive to process. This applies only when EVSVR processes vault
store databases or the archive information in the Directory database.
■
The date range of archived items to process.
■
The operation to perform.
■
The location of the output log file. If you choose to enable the checkpointing or
item list facilities, the name of the log file also determines the names of the
checkpoint file and the folder in which EVSVR processes the item list files.
■
The number of threads to use, and their priority level.
Note: Depending on the operation that you choose to perform, some of these options
may not be available.
To create an operation file
1
At the EVSVR> prompt, type edit to open the EVSVR Operations dialog box.
Note the following:
2
3
■
Operations XML File shows the name of the current operation file.
■
Site shows the name of the Enterprise Vault site for which to process the
data. This is the site to which the Enterprise Vault server belongs. You
cannot change the site.
Specify the storage data that you want to process. By default, the operation
file specifies that EVSVR is to process the data for all partitions in all vault
stores in all vault store groups in the Enterprise Vault site. However, you can
minimize the amount of data that you process as follows:
■
To process a single vault store group, uncheck Process All Vault Store
Groups and then select the required group.
■
To process a single vault store, uncheck Process All Vault Stores and
then select the required vault store.
■
To process a single partition, uncheck Process All Partitions and then
select the required partition.
Select the required values for the other settings, as follows:
95
EVSVR
Creating an EVSVR operation file
Process All Archives
By default, EVSVR processes all the archives in the selected
storage data set. To select an individual archive, uncheck
Process All Archives and then select an archive.
If there are a large number of archives, the dialog box
displays a form so that you can filter by archive name.
96
EVSVR
Creating an EVSVR operation file
Date Range To Process Do one of the following:
■
■
■
Use the default setting, which does not impose a date
range.
Select a time unit in the Unit box, and then specify the
number of units in the Units box. For example, if you
select Hour and 2, EVSVR processes the items that were
archived in the two hours before the time that you start
the EVSVR operation.
Select Use date range in the Unit box, and then check
Set Date Range and specify a date range in the Items
Archived From boxes.
When you set a date range, the option Trust CIFS
Partition Created Dates becomes available. For
operations that scan CIFS partitions, this option can
increase the speed with which EVSVR scans the
partitions. However, you must be confident that all the
folders and files that you want to scan have accurate
creation dates, because these dates play an important
part in helping EVSVR to determine when certain, older
items were archived.
■ For each saveset (.dvs) file that Enterprise Vault
2007 or earlier has made, EVSVR uses the creation
date to determine the date of the first archived item in
the file. The last-modified date of the saveset file gives
EVSVR the date of the last archived item that
Enterprise Vault has added to the file as a sharer.
The creation dates of saveset files may have changed
if you have copied or moved them while restoring the
partition from backup. On the other hand, if you trust
the creation dates, and they fall outside the date range
that you specify in EVSVR, then you can safely omit
the files from the scan and so run it more quickly.
■ For each saveset file that Enterprise Vault 8.0 or later
has made, EVSVR establishes the archive date by
looking at both the last-modified date of the file and
the date in its folder path. These dates are preserved
during backup and restore operations, so they provide
a more robust way to determine each item's archive
date.
Some EVSVR operations scan database records rather
than the files in vault store partitions. For example, this
is true of the ArchiveObjects Verify operation and
DatabaseLinkages Verify operation. These operations
ignore the Trust CIFS Partition Created Dates setting.
97
EVSVR
Creating an EVSVR operation file
Whether you choose a date range depends on the severity
of the issues that you want to address. If you want to repair
a substantial number of items as part of a recovery procedure,
it is important not to set a date range. This allows EVSVR to
repair as many items as possible. On the other hand, setting
a date range is desirable if you want to process a handful of
items or a known range of items.
For example, suppose that a Repair operation has failed to
repair a number of items. By repeating the operation against
a date range that includes all the failed items, you may be
able to identify the cause of the problem quickly. If you were
to repeat the operation without specifying a date range, it
could take days to complete.
For a non-critical operation, it is usually desirable to choose
a small date range—especially if you select a data set with
a large number of archived items. For example, this may be
the case if you want to perform a daily Verify operation to
validate the last week's archived items only.
Operation To Perform
Select an operation type (Report, Verify, or Repair), and then
set the required options.
See “About the EVSVR operation settings” on page 102.
98
EVSVR
Creating an EVSVR operation file
Log, Checkpoint And
Item List Files
Specify the following:
■
■
■
■
The folder in which to save the output log file. By default,
EVSVR saves the file in the Reports\EVSVR subfolder
of the Enterprise Vault program folder. If the log file
already exists, EVSVR appends the new information to
it.
The name of the log file. If you check Auto Generate
Filenames, EVSVR uses the default file name, which is
as follows:
EVSVR_yyyymmddhhmmss.Log
Where yyyymmddhhmmss specifies the date and time at
which EVSVR created the log file.
Whether to enable checkpointing. If you choose to do so,
EVSVR stores the checkpoint information in an XML file
that is in the same folder as the log file. The name of the
checkpoint file matches that of the log file but includes
the suffix _Checkpoint. For example, if you set the log
file name to EVSVR_Logfile.log, the corresponding
checkpoint file has the name
EVSVR_Logfile_Checkpoint.xml.
See “About the checkpointing facility in EVSVR”
on page 89.
Whether to process item list files. Some EVSVR
operations let you output a list of items that have failed
verification and need repairing. You can then input these
item lists to a second EVSVR operation, which typically
runs much faster than normal because it has less data to
process. The name of the folder in which EVSVR outputs
the item list files matches that of the log file but includes
the suffix _Items. For example,
EVSVR_Logfile_Items.
See “Using the output from one EVSVR operation as input
for another operation” on page 130.
99
EVSVR
Editing an EVSVR operation file in which you have enabled checkpointing
Threads
Specify the number of threads to use for the EVSVR
operation. The maximum is 16.
All the Verify and Repair operations can benefit from using
multiple threads, but this is particularly the case with the
DatabaseReferences Repair operation. Most Report
operations always run with one thread only, even if you
request more.
Specify the thread priority as Normal, Low, or High.
If you set the thread priority to High for the
DatabaseReferences Repair operation, EVSVR automatically
resets the priority level to Normal. This is designed to stop
potential problems with resource scheduling and thread
contention. Although intermittent, these problems can lead
to errors when EVSVR tries to repair certain database
references.
4
5
Click one of the following to save the specified values in an operation file:
■
Save. Saves the selected settings and their values in an operation file. If
you previously saved the file, EVSVR overwrites the file. Otherwise, EVSVR
prompts you for a file name.
■
Save As. Saves the selected parameters and their values in an operation
file. EVSVR prompts you for a file name.
After you have defined the operation, click one of the following to exit from edit
mode and return to the EVSVR> prompt:
■
OK. Exits and loads the last saved operation file. Any changes that you
have made since your last save are lost.
■
Cancel. Exits without loading an operation file. Any changes that you have
made since your last save are lost.
Editing an EVSVR operation file in which you have
enabled checkpointing
When an operation for which you have enabled checkpointing is stopped, you can
edit the settings in its operation file. However, if you change the selected operation
type (Report, Verify, or Repair) or option, you cannot continue the execution of the
operation file from the latest checkpoint; you must start the operation from the
beginning. The EVSVR output log file reports this as follows:
100
EVSVR
Running an EVSVR operation
However, you can change the other operation properties, such as the date range
or number of threads, and then continue the operation from the latest checkpoint.
Running an EVSVR operation
After you have created an operation file, you can run it in any of the following ways:
■
At the EVSVR> prompt, type load and then select the operation file that you want
to load.
Type start to begin processing.
■
In the EVSVR Operations dialog box, click OK. EVSVR closes the EVSVR
Operations dialog box and loads the currently saved operation file, ready to run.
Type start to begin processing.
■
At the MS-DOS command prompt, type the following command:
evsvr {-c|-r} operation_file_path
Where the parameters are as follows:
-c
Loads the specified operation file, continues its execution
from the latest checkpoint (if it is available), and then
quits EVSVR. For example:
evsvr -c C:\op1.xml
-r
Loads the specified operation file, starts its execution
from the beginning, and then quits EVSVR. For example:
evsvr -r C:\op2.xml
operation_file_path
Specifies the full path to the operation file. If the path
contains spaces, enclose it in quotation marks. For
example:
evsvr -r "C:\Operation Files\op3.xml"
You can add an EVSVR command to a batch file, if required.
Certain operations may take some time to complete, depending on factors such as
the size of the data set, the date range, and the type of operation. You can use the
stop, pause, resume, and restart commands to control a running operation, if
required. Unless processing is interrupted, EVSVR continues processing until it
has finished the operation.
101
EVSVR
About the EVSVR operation settings
About the EVSVR operation settings
You can select a Report, Verify, or Repair operation. All types of operation produce
a log file that contains the results of the operation.
Report operations in EVSVR
The EVSVR Report operations provide a count or listing of the following:
■
The items in vault store partitions.
■
The records in vault store databases and fingerprint databases.
■
Certain records in the Enterprise Vault Directory database.
The Option setting determines whether a report contains an item count or a list of
items. It also determines the type of data that EVSVR counts or lists, if you select
Partition as the Contents setting.
The Contents setting determines the type of data on which EVSVR reports.
Table 18-4 describes the settings from which you can select.
Table 18-4
Contents settings for Report operations
Contents setting
Action
Directory
Reports on the Archive records and Archive Folder records
in the Directory database.
Directory and VaultStore
Reports on the Archive records and Archive Folder records
in the Directory database, and the ArchivePoint records and
Vault records in the vault store databases.
Fingerprint
Reports on fingerprint database records (SIS part records).
102
EVSVR
About the EVSVR operation settings
Table 18-4
Contents settings for Report operations (continued)
Contents setting
Action
Partition
Reports on partition data (savesets and SIS parts, or Centera
clips).
Note the following:
■
■
This operation is not supported on CIFS and NTFS
partitions if you have enabled both the collection process
and migration to secondary storage using a migrator other
than the Enterprise Vault migrator. This is because
non-Enterprise Vault migrators do not provide a way to
scan the migrated data.
If you want to perform this operation on an EMC Centera
partition, you must ensure that the Query capability is
enabled for the Centera profile with which you connect to
the Centera. EVSVR checks whether this capability is
enabled and, if it is not, reports the fact in the EVSVR log
file.
If the Query capability is disabled, use the Centera CLI
or Centera Viewer to run the Show Profile command.
This command lists the current capabilities of the Centera
profile, which you can then enable or disable by running
the Update Profile command.
StorageQueue
Reports on the files on the Enterprise Vault Storage Queue,
if configured. In the properties of a vault store, you can
choose whether to place safety copies of Exchange Server
items on the Storage Queue rather than keeping them in their
original locations.
VaultStore
Reports on vault store database records (saveset information,
ArchivePoint records and Vault records, and safety copies
on the Enterprise Vault Storage Queue).
EVSVR Directory report options
To obtain a report on the Archive records and ArchiveFolder records in the Directory
database, select Directory as the Contents setting.
Table 18-5 lists the available Option settings when you select Directory as the
Contents setting.
103
EVSVR
About the EVSVR operation settings
Table 18-5
Option settings for Directory reports
Option setting
Action
ArchiveCount
For the selected vault store, counts the number of Archive records
and ArchiveFolder records.
Archives
For the selected vault store, lists the Archive records and
ArchiveFolder records.
EVSVR Directory and VaultStore report options
To obtain a report on the archive records in both the Directory database and the
vault store databases, select Directory and VaultStore as the Contents setting.
Table 18-6 lists the available Option settings when you select Directory and
VaultStore as the Contents setting.
Table 18-6
Option settings for Directory and VaultStore reports
Option setting
Action
ArchiveCount
For the selected vault store, counts the following:
■
■
Archives
The number of Archive records and ArchiveFolder records in
the Directory database.
The number of ArchivePoint records and Vault records in the
vault store database.
These records catalog all the archives and archive folders in
a vault store. They also provide information on the parent
archive of each archive folder.
For the selected vault store, lists the following information:
■
■
■
The Archive records and ArchiveFolder records in the Directory
database.
The ArchivePoint records and Vault records in the vault store
database.
The number of savesets in each archive and archive folder.
EVSVR Fingerprint report options
To obtain a report on fingerprint database records, select Fingerprint as the
Contents setting.
Table 18-7 lists the available Option settings when you select Fingerprint as the
Contents setting.
104
EVSVR
About the EVSVR operation settings
Table 18-7
Option settings for Fingerprint reports
Option setting
Action
EVObjectCount
Counts the number of unreferenced, unshared, and shared SIS
parts across all member tables.
EVObjects
Lists information for each SIS part record across all member tables,
including the following:
■
SIS part ID
■
Archived date
■
Collection ID
■
Original size (bytes)
■
Stored size (bytes)
■
■
Reference count: The number of times that Enterprise Vault
shares this SIS part
Converted content store size (bytes)
■
Converted content disposition (bytes)
■
Blacklisted reason, where applicable
EVSVR Partition report options
To obtain a report for the vault store partitions in the selected data silo, select
Partition as the Contents setting.
Table 18-8 lists the available Option settings when you select Partition as the
Contents setting.
Table 18-8
Option settings for Partition reports
Option setting
CIFS or NTFS partition
Streamer partition
ContainerCount
Counts the number of files in Counts the number of content
the partition. Folders are not streams, including those that
included in the count.
applications other than
Enterprise Vault have
All files are counted. If any
created.
non-Enterprise Vault files are
inadvertently present, these
files are included in the count.
EMC Centera partition
Counts the number of clips,
including those that
applications other than
Enterprise Vault have
created.
105
EVSVR
About the EVSVR operation settings
Table 18-8
Option settings for Partition reports (continued)
Option setting
CIFS or NTFS partition
Streamer partition
EMC Centera partition
EVContainerCount
Counts the number of
Enterprise Vault files in the
partition.
Counts the number of content Counts the number of clips
streams that Enterprise Vault that Enterprise Vault has
has created.
created.
If any non-Enterprise Vault
files are inadvertently present,
these files are excluded from
the count.
The count includes files with
the following extensions:
.ARCHCAB, .ARCHDVF,
.ARCHDVFCC, .ARCHDVFSP,
.ARCHDVS, .ARCHDVSCC,
.ARCHDVSSP, .CAB, .DVF,
.DVFCC, .DVFSP, .DVS,
.DVSCC, .DVSSP
EVObjectCount
Counts the number of
Enterprise Vault savesets and
SIS parts. These files have
the following extensions:
Counts the number of content
streams that Enterprise Vault
has created for the current
partition.
.CAB, .DVF, .DVFCC,
.DVFSP, .DVS, .DVSCC,
.DVSSP
Containers
Lists the full path of every file Lists information about the
in a partition. Folders are not content streams that all
listed.
applications have created.
All files are listed, including
the files within .CAB files and
the savesets within saveset
files.
If any non-Enterprise Vault
files are inadvertently present,
these files are included.
Lists information about the
clips that all applications have
created.
The report provides additional The report provides additional
information on the content
information on the clips that
streams that Enterprise Vault Enterprise Vault has created.
has created.
106
EVSVR
About the EVSVR operation settings
Table 18-8
Option settings for Partition reports (continued)
Option setting
CIFS or NTFS partition
Streamer partition
EMC Centera partition
EVContainers
Lists the full path of each
Enterprise Vault file in the
partition. Folders are not
listed.
Lists information about the
Lists information about the
content streams that
clips that Enterprise Vault has
Enterprise Vault has created. created.
The files within .CAB files and
the savesets within saveset
files are included.
If any non-Enterprise Vault
files are inadvertently present,
these files are not included.
The list includes files with the
following extensions:
.ARCHCAB, .ARCHDVF,
.ARCHDVFCC, .ARCHDVFSP,
.ARCHDVS, .ARCHDVSCC,
.ARCHDVSSP, .CAB, .DVF,
.DVFCC, .DVFSP, .DVS,
.DVSCC, .DVSSP
EVObjects
EVVaultStoreObjects
Lists the full path of
Enterprise Vault savesets and
Lists information about the
SIS parts. These files have
content streams that
the following extensions:
Enterprise Vault has created
.CAB, .DVF, .DVFCC,
for the current partition.
.DVFSP, .DVS, .DVSCC,
.DVSSP
Lists information about the
clips that Enterprise Vault has
created.
If the report covers more than
one vault store, EVSVR lists
the clips by vault store.
For collection clips, the report
includes information about the
savesets in the clip.
Note: The report provides a count or list of only those items that match the specified
criteria. For example, a ContainerCount report on a CIFS vault store provides a
count of the files that were archived within the specified date range, for each selected
partition.
107
EVSVR
About the EVSVR operation settings
EVSVR StorageQueue report options
If you have configured a vault store to keep safety copies of Exchange Server items
in a designated Storage Queue rather than in their original locations, you can obtain
a report on the Storage Queue files by selecting StorageQueue as the Contents
setting.
Table 18-10 lists the available Option settings when you select StorageQueue as
the Contents setting.
Table 18-9
Option settings for StorageQueue reports
Option setting
Action
QueuedItemsCount
Counts the Storage Queue (.EVSQ) files and large-file (.DVF)
files, and the savesets in each Storage Queue file.
QueuedItems
Lists the Storage Queue (.EVSQ) files and large-file (.DVF) files,
and the savesets in each Storage Queue file.
EVSVR VaultStore report options
To obtain a report on vault store database records, select VaultStore as the
Contents setting.
Table 18-10 lists the available Option settings when you select VaultStore as the
Contents setting.
Table 18-10
Option settings for VaultStore reports
Option setting
Action
ArchiveCount
For each vault store, counts the number of ArchivePoint (Archive)
records and Vault (ArchiveFolder) records in the vault store
database.
Archives
Provides the following information for the ArchivePoint records
and Vault records in the vault store database:
■
The Vault records that belong to each ArchivePoint.
■
The number of savesets that have been archived to each
archive and archive folder.
The total number of ArchivePoint records and Vault records
that have been allocated to each vault store.
■
EVObjectCount
Counts the number of saveset records.
108
EVSVR
About the EVSVR operation settings
Table 18-10
Option settings for VaultStore reports (continued)
Option setting
Action
EVObjects
Lists the following information for each saveset record:
■
Saveset ID
■
Archive ID
■
Archive date
■
Item size (kilobytes)
QueuedItemsCount
Counts the number of Storage Queue-related records, listed below.
QueuedItems
For a vault store that keeps safety copies of Exchange Server
items in a designated Storage Queue rather than in their original
locations, lists the following records in the vault store database:
■
StorageQueueBatch
■
StorageQueueSaveset
■
StorageQueueSavesetReingestLog
Verify operations in EVSVR
The EVSVR Verify operations let you check the consistency of the information in
your vault store partitions, vault store databases, fingerprint databases, and Directory
database.
A Verify operation has multiple Option settings from which you can select. The
setting determines what data EVSVR verifies.
Table 18-11 lists the available Option settings.
Table 18-11
Option settings for Verify operations
Option setting
Action
ArchiveObjects
Verifies that the vault store database records and fingerprint
database records point to savesets and SIS parts in a partition:
■
Verifies that each saveset record points to a valid saveset.
■
Verifies that each SIS part record points to a valid SIS part.
You must select the required level of verification for this option.
See “Verification levels for an EVSVR ArchiveObjects Verify
operation” on page 113.
Archives
Performs an ArchivesDirectory Verify operation, followed by an
ArchivesVaultStore Verify operation.
109
EVSVR
About the EVSVR operation settings
Table 18-11
Option settings for Verify operations (continued)
Option setting
Action
ArchivesDirectory
Verifies that the vault store database records have corresponding
records in the Directory database:
■
■
ArchivesVaultStore
Verifies that the Directory database records have corresponding
records in the vault store databases:
■
■
Complete
Verifies that each ArchivePoint record in the vault store
database has a corresponding Archive record in the Directory
database.
Verifies that each Vault record in the vault store database has
a corresponding ArchiveFolder record in the Directory
database.
Verifies that each Archive record in the Directory database has
a corresponding ArchivePoint record in the vault store
database.
Verifies that each ArchiveFolder record in the Directory
database has a corresponding Vault record in the vault store
database.
Performs a DatabaseLinkages Verify operation, followed by an
ArchiveObjects Verify operation.
EVSVR performs the ArchiveObjects Verify operation at the most
detailed level (SavesetValid).
110
EVSVR
About the EVSVR operation settings
Table 18-11
Option settings for Verify operations (continued)
Option setting
Action
DatabaseLinkages
Verifies the linkages between the vault store databases and
fingerprint databases:
■
■
■
■
Verifies that for each archived item record in a vault store
database, a SIS part record exists in the fingerprint database.
You can select by archive and date range.
Verifies that the reference count for each SIS part record in
the fingerprint database matches the total number of references
in the vault store databases. You can select by date range but
not by archive.
For each collection record, verifies that the number of
referenced files in a CAB file or savesets in a clip matches the
combined total of the following:
■ The number of savesets in the collection as recorded in the
vault store database.
■ The number of SIS parts in the collection as recorded in
the fingerprint database.
You can select by date range but not by archive.
Reports on the number of unreferenced, unshared, and shared
SIS parts.
111
EVSVR
About the EVSVR operation settings
Table 18-11
Option settings for Verify operations (continued)
Option setting
Action
DatabaseReferences
Verifies that the savesets and SIS parts in a partition are
referenced by database records:
■
■
Verifies that each saveset that is located in a partition is pointed
to by a saveset record in a vault store database.
If the saveset is collected, also verifies that the collection record
is complete.
Verifies that each SIS part that is located in a partition is pointed
to by a fingerprint database record.
If the SIS part is collected, also verifies that the collection record
is complete.
Note the following:
■
■
■
DetectCABCollectionId
Mismatch
This operation is not supported on CIFS and NTFS partitions
if you have enabled both the collection process and migration
to secondary storage using a migrator other than the Enterprise
Vault migrator. This is because non-Enterprise Vault migrators
do not provide a way to scan the migrated data.
If you want to perform this operation on an EMC Centera
partition, you must ensure that the Query capability is enabled
for the Centera profile with which you connect to the Centera.
If the Query capability is disabled, use the Centera CLI or
Centera Viewer to run the Show Profile command. This
command lists the current capabilities of the Centera profile,
which you can then enable or disable by running the Update
Profile command.
In rare cases, this operation may report the wrong results when
items are archived to more than one Centera partition in the
same vault store.
Verifies that the vault store databases contain CAB file collection
records whose collection identities match the file names of the
associated CAB files. For example, this operation verifies that,
when a collection record has a collection identity of 1234, the name
of the associated CAB file is Collection1234.cab.
If you find any instances of mismatches between the collection
identities and the CAB file names for certain partitions in a vault
store database, run the DatabaseReferences Repair operation for
those partitions.
See “Repair operations in EVSVR” on page 116.
112
EVSVR
About the EVSVR operation settings
Table 18-11
Option settings for Verify operations (continued)
Option setting
Action
ItemCounts
Checks the Vault and ArchivePoint records in the vault store
database and reports on any that have an incorrect count of
archived items.
QueuedItems
Verifies that the Storage Queue files in a Storage Queue location
are referenced by vault store database records.
StorageQueue
Verifies that the files in a Storage Queue location do not have any
obvious errors, such as a file size of 0 bytes.
UndatedCollections
Determines the number of collection records in the vault store
databases that do not have specified creation dates. In Enterprise
Vault 8.0 and later, all new collection records automatically have
a specified creation date. However, this is not the case for
collection records that an earlier version of Enterprise Vault has
created. When the creation date is missing from any collection
record, the DatabaseLinkages Verify operation ignores any date
range that you specify and processes all of these collection
records.
To assign a creation date to any collection record that does not
have one, run the UndatedCollections Repair operation.
Verification levels for an EVSVR ArchiveObjects Verify
operation
If you select the ArchiveObjects option for a Verify operation, you must also select
a Level setting. This setting determines the level of verification that EVSVR performs.
The following table lists the Level settings and their effects. The table lists the first
three levels in order of the level of verification, with the lowest level of verification
listed first. For example, if you select the ObjectExtractsFromContainer level, the
verification also includes the ObjectContainerExists and ObjectInContainer levels.
As the level of verification increases, so does the time to perform the verification.
113
EVSVR
About the EVSVR operation settings
Table 18-12
Effects of the Level settings on an ArchiveObjects Verify operation
Level setting
CIFS partition
CIFS partition with Streamer partition EMC Centera
without collections collections
partition
ObjectContainerExists
Verifies that the
saveset or SIS part
file exists and has no
obvious errors, such
as a file size of 0
bytes.
ObjectInContainer
Verifies that the CAB
Checks for converted file contains the
content file, if
saveset or SIS part
appropriate.
file, as defined by the
CAB index.
ObjectExtracts
FromContainer
Verifies that the CAB
file exists and has no
obvious errors, such
as a file size of 0
bytes.
Verifies that the
content streams
containing savesets
and SIS parts exist.
Verifies that the clip
containing the
saveset exists.
Opens that clip and
verifies from the clip
attributes that it
contains the saveset.
Verifies that the
saveset or SIS part
file can be extracted
from the CAB file.
SISPartsMatch
Verifies that the SIS part reference in the vault store database and Not applicable.
the SIS part fingerprint in the fingerprint database match the SIS part
map in a saveset file.
FingerprintValid
For each SIS part, recomputes the fingerprint and verifies that it
matches the value in the fingerprint database.
Decompresses compressed SIS parts and converted content files,
where applicable.
SavesetValid
Retrieves the saveset including all its SIS parts into an Enterprise
Vault 11.0 saveset, and perform a full verification.
Retrieves the saveset
including all of its
separately stored
attachments and
streams into an
Enterprise Vault 11.0
saveset, and
performs a full
verification.
Choosing a suitable EVSVR Verify operation
Use Figure 18-2 to help you choose a suitable operation when you want to verify
your partitions and databases.
114
EVSVR
About the EVSVR operation settings
How to choose a suitable Verify operation
Figure 18-2
Source data.
What do you want to
verify?
Partition
What do you
want to verify in the
partition?
Vault store and
fingerprint databases
Directory database
What do you
want to verify in the
databases?
Partition and database
What do you
want to verify in the
database?
Objects
ObjectContainerExists
(quick check)
ObjectInContainer
(thorough check)
ObjectExtractsFrom
Container
(very thorough check)
Savesets
Verify Complete
(includes Database
Linkages and
SavesetValid)
Database only
Fingerprints
and SIS parts
SavesetValid
(extremely thorough
check)
SISPartsMatch
FingerprintValid
Directory
Partition-driven
Database
Linkages
Database
References
Vault store
Archives
Directory
Archives
VaultStore
Example: Using EVSVR to verify the savesets in a vault store
database
One common operation that you may want to perform with EVSVR is to verify the
savesets in a vault store database.
To use EVSVR to verify the savesets in a vault store database
1
At the EVSVR> prompt, type edit to open the EVSVR Operations dialog box.
2
Choose the vault store group, vault store, or partition that you want to process.
In most cases, you may want to process all the vault stores.
3
In the Operation To Perform list, select Verify.
In the Option list, select Complete.
4
In the Date Range To Process box, specify the archived date of the items that
you want to process. Alternatively, leave the date range blank to process all
the items.
5
In the Threads box, keep the default thread number of 1.
6
Click Save to save the settings in an operation file.
115
EVSVR
About the EVSVR operation settings
7
Click OK to close the EVSVR Operations dialog box and load the new operation
file.
8
At the EVSVR> prompt, type start to begin processing.
9
When EVSVR has finished processing, check the contents of the output log
file.
Repair operations in EVSVR
If EVSVR reports any errors when you perform a Verify operation, you can correct
them by performing a Repair operation. The function of the Repair operations is to
recreate missing records in the vault store and fingerprint databases. In rare
instances, a Repair operation creates new SIS parts on disk for items that have
been shared many times.
It is very important to note the following points before you perform any Repair
operation with EVSVR:
■
Many of the Repair operations that are described below can cause data loss in
some circumstances. Only the ArchivesVaultStore, BlacklistBadSISParts, and
UndatedCollections operations cannot cause data loss.
See “Risk of data loss when you run certain EVSVR Repair operations”
on page 123.
We strongly recommend that you contact Symantec Technical Support before
you run any operation that can cause data loss.
■
Only consider running a Repair operation if you encounter errors when you run
a Verify operation.
■
Before you run a Repair operation, make a backup copy of your databases and
place the vault stores that you want to repair in backup mode. This is the case
even if you have stopped the associated Storage service.
Caution: Starting the Storage service on a damaged system can damage it
further. Do not start the Storage service before you have put the problematic
vault stores in backup mode. Even then, only start the Storage service if it needs
to be running.
A Repair operation has several Option settings from which you can select.
Table 18-13 describes the available settings.
116
EVSVR
About the EVSVR operation settings
Table 18-13
Option settings for Repair operations
Option setting
Action
Archives
Combines the functions of two Repair operations:
ArchivesDirectory and DatabaseReferences. In outline, the
Archives operation does the following:
■
■
Recreates any missing records in the fingerprint databases
and vault store databases.
Recreates any missing Archive and ArchiveFolder records in
the Directory database to make it consistent with the vault store
databases.
This operation may be unable to recreate records if it cannot obtain
the required information from the Directory database, vault store
databases, savesets, target Exchange system (for Exchange
Mailbox archives), or target file system volumes (for File System
archives).
Before you can run this operation, you must select the type of
archive that you want to repair: Exchange Mailbox or File System.
If the operation finds any items in the archive that do not match
the selected type, it reports an error and stops processing.
ArchivesDirectory
Recreates any missing Archive and ArchiveFolder records in the
Directory database to make it consistent with the vault store
databases. To do this, the ArchivesDirectory operation does the
following:
■
■
Verifies that each ArchivePoint record in the vault store
databases has a corresponding Archive record in the Directory
database. If an Archive record is missing, the operation
recreates it.
Verifies that each Vault record in the vault store databases has
a corresponding ArchiveFolder record in the Directory
database. If an ArchiveFolder record is missing, the operation
recreates it.
Before you can run this operation, you must select the type of
archive that you want to repair: Exchange Mailbox or File System.
If the operation finds any items in the archive that do not match
the selected type, it reports an error and stops processing.
117
EVSVR
About the EVSVR operation settings
Table 18-13
Option settings for Repair operations (continued)
Option setting
Action
ArchivesVaultStore
Recreates any missing ArchivePoint and Vault records in the vault
store databases to make them consistent with the Directory
database. To do this, the ArchivesVaultStore operation does the
following:
■
■
Verifies that each Archive record in the Directory database has
a corresponding ArchivePoint record in the vault store
databases. If an ArchivePoint record is missing, the operation
recreates it.
Verifies that each ArchiveFolder record in the Directory
database has a corresponding Vault record in the vault store
databases. If a Vault record is missing, the operation recreates
it.
You can also recreate missing ArchivePoint and Vault records in
the vault store databases by running a DatabaseReferences Repair
operation. However, after you run the DatabaseReferences
operation, there can still be missing ArchivePoint and Vault records
for archives and archive folders that do not contain savesets. In
these circumstances, you must perform an ArchivesVaultStore
Repair operation to recreate any missing records. Alternatively,
you can do the following:
BlacklistBadSISParts
1
Run an ArchivesVaultStore Repair operation to recreate the
missing ArchivePoint and Vault records.
2
Run a DatabaseReferences Repair operation to recreate the
missing saveset records and update the recreated
ArchivePoint and Vault records.
Blacklists any SIS part that does not verify correctly because it
does not exist, has the wrong size, or does not match the value
in the fingerprint database. After you blacklist a SIS part, archiving
a new item with the same SIS part causes Enterprise Vault to
create a new SIS part file on disk.
118
EVSVR
About the EVSVR operation settings
Table 18-13
Option settings for Repair operations (continued)
Option setting
Action
DatabaseLinkages
Does the following:
■
■
■
■
Verifies and corrects the reference counts of savesets and SIS
parts in the collection records in the vault store databases.
Recreates any missing information on the SIS parts used by
savesets in the vault store databases.
Verifies the number of references to SIS parts in the fingerprint
databases against the number of references in all vault store
databases in the vault store group, and corrects any that are
wrong.
Reports on the number of unreferenced, unshared, and shared
SIS parts, after the repair operation has completed.
119
EVSVR
About the EVSVR operation settings
Table 18-13
Option settings for Repair operations (continued)
Option setting
Action
DatabaseReferences
Recreates any missing records in the fingerprint databases and
vault store databases. This option also updates any records that
are found to be incorrect from the viewpoint of the partition.
Note the following:
■
■
This operation is not supported on CIFS and NTFS partitions
if you have enabled both the collection process and migration
to secondary storage using a migrator other than the Enterprise
Vault migrator. This is because non-Enterprise Vault migrators
do not provide a way to scan the migrated data.
If you want to perform this operation on an EMC Centera
partition, you must ensure that the Query capability is enabled
for the Centera profile with which you connect to the Centera.
If the Query capability is disabled, use the Centera CLI or
Centera Viewer to run the Show Profile command. This
command lists the current capabilities of the Centera profile,
which you can then enable or disable by running the Update
Profile command.
The following additional settings are available when you choose
to run a DatabaseReferences operation:
■
■
Check Collection Counts. When selected, EVSVR checks
the counts of referenced and unreferenced items in each CAB
file and EMC Centera clip. If the number of unreferenced items
is equal to the total number of items minus the number of
referenced items—so, "unreferenced count = total count –
referenced count"—then EVSVR does not recreate the
database records for the unreferenced items because it
assumes that they have been deleted. However, if you do not
select Check Collection Counts, EVSVR considers all the
missing database records as suitable for recreation.
Require Index Entries. When selected, EVSVR recreates
missing saveset records for which the corresponding index
entries exist, but it does not recreate any records that do not
have index entries.
After you have performed a DatabaseReferences Repair operation,
check that it was successful by reviewing its log file and performing
a DatabaseReferences Verify operation. When you are satisfied
that EVSVR has made the expected repairs, perform a
DatabaseLinkages Repair operation on the same dataset.
120
EVSVR
About the EVSVR operation settings
Table 18-13
Option setting
Option settings for Repair operations (continued)
Action
The DatabaseReferences operation processes all SIS parts before
it processes anything else. This can lead to the situation where
the operation recreates unused SIS parts that it finds in CAB files.
After the operation has completed, you can resolve this issue as
follows:
1
Check the DatabaseReferences Repair log file for any errors
that the operation encountered. Use the severity of any issues
as a guide to what to do next. For example, you may need
to restore missing or corrupt files in the partition from backup
copies and then rerun the DatabaseReferences Repair
operation.
2
After you have completed step 1 and judged the repair to be
successful, run the DatabaseLinkages Repair operation.
3
After you have completed step 2 and judged the repair to be
successful, run the Complete Verify operation to confirm this.
4
After you have completed step 3, verify that your environment
is consistent and EVSVR has repaired everything that can
be repaired. As a last resort, run the
DeleteSurplusReferences Repair operation to remove any
irreparable items and unused SIS parts.
121
EVSVR
About the EVSVR operation settings
Table 18-13
Option settings for Repair operations (continued)
Option setting
Action
DeleteSurplus
References
As a last resort, deletes the vault store and fingerprint database
records that are associated with missing and irretrievably lost
items. When a missing item consists of multiple parts, this option
also deletes from disk any remaining parts that are associated
with the item.
You can also use this operation to remove unused SIS parts, but
you must only do so when your environment is consistent.
When you start a DeleteSurplusReferences operation, it first
performs an internal DatabaseLinkages Verify operation. The
DeleteSurplusReferences operation only starts to process when
the DatabaseLinkages Verify operation reports that the
environment is consistent and error-free.
Before you perform a DeleteSurplusReferences operation, we
recommend that you use the DatabaseReferences Repair
operation to recreate any missing database references and ensure
that the environment is consistent
Note the following:
■
■
The DeleteSurplusReferences operation does not take any
action unless it can conclusively determine that the items in
question are missing. For example, suppose that you have
migrated archived data to secondary storage by using a
non-Enterprise Vault migrator, such as Symantec NetBackup.
If the migrator returns generic errors such as E_FAIL or
E_UNEXPECTED, EVSVR does not take any action other than
to report the errors.
When the DeleteSurplusReferences operation finds a CAB file
or EMC Centera clip, it assumes that all the items that should
exist within the CAB file or clip do exist.
ItemCounts
Repairs any Vault and ArchivePoint records in the vault store
databases that have an incorrect count of archived items.
QueuedItems
Scans the files in a Storage Queue location and recreates or
corrects the expected records in a vault store database.
StorageQueue
Scans the vault store database records for queued items and
verifies that the expected files exist in the Storage Queue location.
If any files are missing, EVSVR deletes the vault store database
records and requests that the original items are rearchived.
122
EVSVR
About the EVSVR operation settings
Table 18-13
Option settings for Repair operations (continued)
Option setting
Action
UndatedCollections
Assigns a creation date to any collection record in a vault store
database that does not have one. In Enterprise Vault 8.0 and later,
all new collection records automatically have a specified creation
date. However, this is not the case for any collection records that
an earlier version of Enterprise Vault has created. When the
creation date for a collection record is missing, EVSVR assigns
the creation date of the associated CAB file or Centera clip to it.
The DatabaseReferences and DeleteSurplusReferences Repair operations do not
work with savesets and SIS parts that you have migrated to secondary storage.
The reason for this is that each operation needs to determine the locations of the
migrated files from the vault store and fingerprint databases. As the information in
these databases may be incorrect, the operation cannot proceed effectively.
If you want to perform a Repair operation on migrated files, we recommend that
you first return them to their original store location.
Risk of data loss when you run certain EVSVR Repair operations
In some circumstances, data loss can occur when you run any of the following
Repair operations:
■
Archives
■
ArchivesDirectory
■
DatabaseLinkages
■
DatabaseReferences
■
DeleteSurplusReferences
We strongly recommend that you contact Symantec Technical Support before you
run any of these operations.
The circumstances in which you can experience data loss include the following:
■
The DatabaseReferences or Archives operation has failed to recreate all the
missing records in the fingerprint databases and vault store databases. This
issue typically arises when some of the Archive records and ArchiveFolder
records in the Directory database are missing.
■
You have specified an inappropriate date range for the DatabaseReferences
or Archives operation. This can lead to the situation where the operation does
not process some savesets and SIS parts that it ought to repair.
123
EVSVR
About the EVSVR operation settings
■
You have selected the option Require Index Entries for the DatabaseReferences
or Archives operation. However, some savesets do not have index information
because one or more of the following conditions applies:
■
You have chosen to defer indexing (that is, Enterprise Vault does not index
files as they are archived).
■
You have a backlog of index operations.
■
An index rebuild is in progress.
■
You have run a DatabaseLinkages operation after a DatabaseReferences or
Archives operation that failed to repair all the repairable items.
■
You have run a DeleteSurplusReferences operation after a DatabaseReferences
or Archives operation that failed to repair all the repairable items.
■
You have not run a DatabaseLinkages operation after a DatabaseReferences
or Archives operation that successfully completed.
For these reasons, it is important to ensure that the DatabaseReferences or Archives
operation has repaired all the repairable items before you proceed with any other
Repair operation.
For example, you can experience data loss when you run a
DeleteSurplusReferences operation after a DatabaseReferences operation. This
situation can arise if the DatabaseReferences operation has failed to repair all the
saveset records in the vault store databases for some reason. When you
subsequently run the DeleteSurplusReferences operation, certain SIS parts may
incorrectly appear to be unused because the associated saveset records that should
reference them were not repaired. For these SIS parts, the DeleteSurplusReferences
operation then deletes both the corresponding records in the fingerprint database
and any uncollected SIS part files on disk. For this reason, we recommend that you
only run a DeleteSurplusReferences operation when you know that your environment
is consistent and any missing items are irrecoverable.
Choosing a suitable EVSVR Repair operation
Table 18-14 identifies the repair procedure to follow when you encounter specific
errors during a Verify operation. For instructions on how to carry out each procedure,
see EVSVR repair procedures.
124
EVSVR
About the EVSVR operation settings
Table 18-14
How to select the appropriate repair procedure
If you run this Verify
operation
And the log file reports this Use this repair
procedure
ArchiveObjects >
ObjectContainerExists
"Verify failed count".
Procedure 1
ArchiveObjects >
ObjectInContainer
Procedure 1
ArchiveObjects >
ObjectExtractsFromContainer
Procedure 1
ArchiveObjects > SISPartsMatch
Procedure 2
ArchiveObjects > FingerprintValid
Procedure 2
ArchiveObjects > SavesetValid
Procedure 2
DatabaseReferences
Both "Savesets Unreferenced" Procedure 2
and one of the following:
■
■
■
"Converted Content files
unreferenced".
"Large files unreferenced".
"SISPart files
unreferenced".
Only "SISPart files
Procedure 2
unreferenced" or "Converted
Content files unreferenced" or
"Large files unreferenced".
Only "Savesets Unreferenced". Procedure 2
DetectCABCollectionIdMismatch "CAB Collection records with a Procedure 2
Collection Identity mismatch:
number".
DatabaseLinkages
Any error.
Procedure 3
UndatedCollections
"Undated Collection records:
number".
Run the
UndatedCollections
Repair operation.
ArchivesDirectory
Missing records.
Run the
ArchivesDirectory
Repair operation.
125
EVSVR
About the EVSVR operation settings
Table 18-14
How to select the appropriate repair procedure (continued)
If you run this Verify
operation
And the log file reports this Use this repair
procedure
ArchivesVaultStore
Missing records.
Run the
ArchivesVaultStore
Repair operation.
Table 18-15 identifies the repair procedure to use when you know of inconsistencies
in a vault store database, fingerprint database, or partition.
Table 18-15
Suitable repair procedures for known inconsistencies in databases
or partitions
Vault store
database
Fingerprint
database
Partition
Use this repair
procedure
Consistent
Consistent
SIS part files are
missing
Procedure 1
Inconsistent
Inconsistent
Consistent
Procedure 2
Consistent
Inconsistent
Consistent
Procedure 2
Inconsistent
Consistent
Consistent
Procedure 2
Inconsistent
Inconsistent
Not applicable
Procedure 3
EVSVR repair procedures
Caution: If you perform any of the following procedures, do not take your Enterprise
Vault system out of backup mode until you have verified that the procedure has
resolved the issue. Otherwise, you may damage your system.
126
EVSVR
About the EVSVR operation settings
Procedure 1
1
Using the information in the Verify log file to guide you, try to recover each
missing file and corrupt file.
2
Rerun the Verify operation that you previously ran until you have resolved all
the errors.
3
If you cannot recover all the SIS parts, run the BlacklistBadSISParts Repair
operation to blacklist the fingerprint database records for the missing files.
Note: This is unnecessary if you have previously run an ArchiveObjects Verify
operation with a verification level of SavesetValid. This operation has already
blacklisted the database records for the missing SIS parts.
Procedure 2
1
Place the vault store groups that you want to repair in backup mode.
If none of the Enterprise Vault services is running then, to place a vault store
group in backup mode, you must start the Admin and Directory services only.
2
On each Enterprise Vault server, stop all Enterprise Vault services and related
processes. Take care to ensure that storage-related processes such as
StorageServer.exe and StorageFileWatch.exe have stopped.
3
Restart the following Enterprise Vault services only:
4
■
Enterprise Vault Admin service.
■
Enterprise Vault Directory service.
■
Enterprise Vault Indexing service (and all Indexing services that are
associated with the vault store groups that you want to repair).
■
Storage service (optional). If the Storage service is running, users can
retrieve items from the vault stores that you are repairing but Enterprise
Vault does not delete existing items or archive new ones. When a vault
store that you want to repair is not in backup mode, EVSVR reports the fact
and does not perform the repair operation. In some cases, the Storage
service must be running to process migrated files. EVSVR checks for these
cases and, if the Storage service is not running but needs to be, EVSVR
reports the fact and does not perform the operation.
Run a DatabaseReferences Repair operation.
127
EVSVR
About the EVSVR operation settings
Caution: SIS parts can be shared between different partitions in a single vault
store and between partitions in different vault stores. Depending on how you
have configured sharing, it is possible that the recreation of savesets in one
vault store partition is dependent on SIS parts that belong to a partition of
another vault store. These SIS part records must be available before you can
recreate the savesets. So, the situation can arise where EVSVR cannot recreate
some saveset records in a vault store database because they are dependent
on SIS part records that you have yet to recreate in the fingerprint database.
To avoid this issue, use the sharing level that you have set for the vault store
groups as a guide to what to repair. When the sharing level is "Share within
group", you must repair the entire vault store group instead of repairing the
vault stores and partitions one at a time. When the sharing level is "Share
within vault store", you must repair the entire vault store instead of repairing
the partitions one at a time. When the sharing level is "No sharing", or the
partitions contain pre-8.0 savesets only, you can repair the partitions individually.
An additional consideration is the database that you need to repair. When this
database is the vault store database, all the partitions belonging to that vault
store are affected and require repair. However, if you need to repair a fingerprint
database then, regardless of the sharing level that you have chosen, the entire
vault store group is affected and requires repair
If any of the following conditions applies, you may want to uncheck the EVSVR
operation setting Require Index Entries:
■
You use deferred indexing (FSA).
■
You have a backlog of index operations outstanding on any archives.
■
An index rebuild is running.
The Require Index Entries operation setting controls whether EVSVR repairs
database records based on the existence of index entries for the items.
5
If the DatabaseReferences Repair operation reports that it cannot recreate
saveset records because of missing information in the Directory database, and
the archive type is Exchange Mailbox or File System, perform an Archives
Repair operation. This operation may be able to recreate the missing saveset
records by obtaining the required information from the target Exchange system
or file system volume.
6
Run a Complete Verify operation with EVSVR and investigate any errors.
Depending on the nature of the errors, you may want to contact Enterprise
Vault Support before you proceed.
128
EVSVR
About the EVSVR operation settings
7
Cancel all archive pending items in mailboxes and revert them to their normal
state.
8
When the databases are in an acceptable state, start the remaining Enterprise
Vault services and take the system out of backup mode.
Procedure 3
1
Place the vault store groups that you want to repair in backup mode.
If none of the Enterprise Vault services is running then, to place a vault store
group in backup mode, you must start the Admin and Directory services only.
Do not start the Storage service.
2
On each Enterprise Vault server, stop all Enterprise Vault services and related
processes. Take care to ensure that storage-related processes such as
StorageServer.exe and StorageFileWatch.exe have stopped.
3
Restart the following Enterprise Vault services only:
■
Enterprise Vault Admin service
■
Enterprise Vault Directory service
■
Enterprise Vault Indexing service (and all Indexing services that are
associated with the vault store groups that you want to repair).
■
Storage service (only if needed). If you need to start this service, the "initial
database and partition checks" section of the EVSVR log file reports the
fact.
4
Run a DatabaseLinkages Repair operation.
5
Run a Complete Verify operation, and investigate any errors.
Depending on the nature of the errors, you may want to contact Enterprise
Vault Support before you proceed.
6
If the vault store and fingerprint databases are still not consistent with each
other or with the storage data in the affected partitions, run a
DatabaseReferences Repair operation.
7
Cancel all archive pending items in mailboxes and revert them to their normal
state.
8
When the databases are in an acceptable state, start the remaining Enterprise
Vault services and take the system out of backup mode.
129
EVSVR
Using the output from one EVSVR operation as input for another operation
Using the output from one EVSVR operation as input
for another operation
The Item Lists feature lets you use the output from one EVSVR operation as input
for a second operation. There are two scenarios in which you may want to use
EVSVR item lists:
■
To use the output from a Verify operation as input for a Repair operation. For
example, you can perform a Verify operation and output a list of items that have
failed verification and need repairing. Then you can perform the appropriate
Repair operation to process only the items in the item list.
■
To use the output from a Verify operation as input for another Verify operation.
For example, suppose that you perform a Verify operation and output a list of
items that have failed verification and need repairing. If you cannot repair these
items using EVSVR and must repair them by other means, such as restoring
missing or corrupted files from backup, then you may want to rerun the Verify
operation using the item list after you have done so. You can repeat the process
with increasingly smaller input item lists until you have repaired all the items.
In both scenarios, the second operation is significantly faster than normal because
it has less data to process. This is especially important in the case of Repair
operations, which require you to place the target vault stores in backup mode and
so block any modifications to them temporarily.
About EVSVR item list files
Each item list file is in XML format and provides information on the following:
■
The date and time that the file was created.
■
The EVSVR operation, option, and level that created the file.
■
The Enterprise Vault site, vault store group, vault store, and partition on which
EVSVR has performed the operation.
■
Information on the items that the operation has found: IDs of savesets and SIS
parts; file paths of savesets, SIS parts, and collection files; Centera Clip-Ids;
streamer object identifiers; and EntryIds.
EVSVR creates separate item list files for each stage of an operation (option,
container, step, and phrase or substep). The names of the item list files reflect the
stages at which EVSVR created them. For example:
ArchiveObjects_16B887BC487590B48B73ACF1736E972801q10000EVSystem_Step-2_001
EVSVR stores the item list files in a folder whose name matches that of the
corresponding log file. For example, if the name of the log file is
130
EVSVR
Using the output from one EVSVR operation as input for another operation
EVSVR_20140401113345.Log, EVSVR creates the item list files in a folder that is
called EVSVR_20140401113345_Items.
As EVSVR controls the names and locations of the item list files, you do not need
to select specific files when you use an output item list as the source for a follow-up
operation.
EVSVR operations that support item list processing
Only certain combinations of Verify and Repair operations can process item lists;
Report operations cannot output them or input them. In the EVSVR Operations
dialog box, the Input and Output check boxes are disabled for operations and
options that do not support item lists. Some operations can output item lists but
cannot receive them as input, whereas for other operations the reverse is true; and
some other operations support both input and output item lists.
When EVSVR opens an input item list file, it checks that a compatible operation
created the file. For example, EVSVR does not let you use the output from a Verify
ArchiveObjects operation as input for a Repair DatabaseReferences operation, as
the two operations process different types of data. Table 18-16 shows the
combinations of operations that can process item lists.
Table 18-16
Compatible EVSVR operations for item list processing
Output operation
Input operation
Verify ArchiveObjects
Verify ArchiveObjects
Verify DatabaseLinkages
Repair DatabaseLinkages
Verify DatabaseReferences
Repair DatabaseReferences
Verify QueuedItems
Repair QueuedItems
All the verification levels for a Verify ArchiveObjects operation can output item lists.
However, not all the verification levels are compatible. Table 18-17 shows the
verification levels from which each ArchiveObjects level can receive item lists as
input.
131
EVSVR
Viewing the EVSVR output log file
Table 18-17
Compatible Verify ArchiveObjects levels
Level setting
Can input item lists that these levels
have output
ObjectContainerExists
■
ObjectContainerExists
■
ObjectExtractsFromContainer
■
ObjectInContainer
FingerprintValid
■
FingerprintValid
SavesetValid
■
SavesetValid
SISPartsMatch
■
SISPartsMatch
ObjectExtractsFromContainer
ObjectInContainer
Viewing the EVSVR output log file
When EVSVR has finished processing, you can view the contents of the log file
with a text editor. Alternatively, you send the log file to your Enterprise Vault Support
representative.
The log file groups the information by vault store group, vault store, and partition.
If EVSVR cannot find a vault store group, vault store, or partition, it reports this fact.
This situation can occur if you have deleted a vault store group, vault store, or
partition since you created the operation file.
Figure 18-3 shows the start and end of an example log file.
132
EVSVR
Viewing the EVSVR output log file
Figure 18-3
Example log file excerpt for a Verify operation
About the checkpointing information in the EVSVR log file
When you start a checkpointed operation for the first time, the log file reports that
EVSVR has created a new checkpoint file. For example:
If you choose to continue an operation from the last checkpoint, EVSVR appends
the new log information to the existing log file and provides information about the
last checkpoint. For example:
133
EVSVR
Viewing the EVSVR output log file
When EVSVR completes a checkpointed operation, the log file reports the fact. For
example:
If you issue a continue command for a checkpointed operation that has already
completed, the log file provides the following information:
About the item list information in the EVSVR log file
If you run an EVSVR operation that processes item list files, the log file provides
the following additional information:
■
The item list folder that the operation has created or opened.
■
The output item list files that the operation has created.
■
The output item list files that the operation has closed, and the number of items
that it has added to the list.
■
The input item list files that the operation has opened.
■
The input item list files that the operation has closed, and the number of items
that it has read and selected from the list.
■
A count of the items that the operation cannot find. This situation can occur if
the items are deleted between your adding them to an output item list file and
using the file as input for a follow-up operation.
134
EVSVR
Viewing the EVSVR output log file
Additional log file information when you run certain EVSVR Repair
operations
When you run a Repair operation to recreate any missing references in the vault
store databases or fingerprint databases, a summary at the end of the log file
provides a count of any references that EVSVR was unable to recreate
If you have tried to recreate the saveset references in the vault store databases,
the log file provides the following additional information:
Saveset records not recreated
This is the sum of the five counts below.
No Directory Entry
A saveset reference was not recreated because,
for the archive in which the saveset was originally
archived, the Archive and Archive Folder records
did not exist in the Enterprise Vault directory
No Index Entry
A saveset reference was not recreated because
you selected the Require Index Entries option,
and no index entry was found.
Missing SIS Parts
A saveset reference was not recreated because
the required SIS part information was not available.
No open CIFS partition
A saveset reference was not recreated because it
was necessary to duplicate a SIS part, and there
was no open partition in which to do so. Open a
partition in the vault store and repeat the Repair
operation.
Errors
A saveset reference was not recreated because
of other directory or database errors.
If you have tried to recreate the SIS part references in the fingerprint databases,
the log file provides the following additional information:
SIS Part records not recreated
This is the sum of the four counts below.
Saveset SIS Part not available
The information that EVSVR needed to obtain from
the vault store databases to recreate a SIS part
was not available.
Error getting SIS Part information
Errors occurred when recreating the values
required to recreate a SIS part reference.
Error creating Collection record
Database errors occurred when recreating a
collection record in a vault store database for a
SIS part file that exists in a .CAB collection file.
135
EVSVR
Running EVSVR in interactive mode
Error creating SIS Part record
Database errors occurred when recreating a SIS
part reference in the fingerprint database.
For more information on specific savesets and SIS parts, and the errors that may
have occurred, see the log file.
Running EVSVR in interactive mode
As well as performing EVSVR activities by creating and running an operation, you
can perform a number of activities in interactive mode.
Table 18-18 describes the commands that you can enter in interactive mode.
Table 18-18
Interactive mode commands
Command
Effect
DumpSaveset or DS
Retrieves the saveset and associated SIS parts of the
specified archived item.
DumpSISPart or DP
Retrieves the specified SIS part.
ExtractSavesets or ES
Extracts multiple savesets from an EMC Centera data
blob file or Enterprise Vault Storage Queue (.EVSQ)
file.
ListSavesetLocations or LS
Lists the locations where Enterprise Vault has stored
all the parts of the specified saveset.
CLS
Clears the EVSVR window.
Help or ?
Displays on-screen Help about the EVSVR commands.
Exit or Quit
Quits EVSVR interactive mode.
? [command_name]
Displays detailed on-screen Help about the specified
command.
To put EVSVR in interactive mode, start the utility and then type interactive at
the EVSVR> prompt.
The following sections describe the syntax of the commands in detail.
DumpSaveset command
The DumpSaveset command retrieves the saveset and associated SIS parts of the
specified archived item.
136
EVSVR
Running EVSVR in interactive mode
Syntax
DumpSaveset EntryId SavesetId [-o OutputFolder]
Where the parameters are as follows:
EntryId
Identifies the required vault store entry, archive entry, or archive
folder entry. EVSVR uses this to determine the location of the
saveset.
SavesetId
Specifies the required saveset ID or transaction ID.
OutputFolder
Specifies the path to the folder in which to store the retrieved files
and log file. By default, this is the Reports\EVSVR subfolder of
the Enterprise Vault program folder (for example C:\Program
Files (x86)\Enterprise Vault).
Example
In the following example, the two parameters specify the vault store entry ID and
saveset transaction ID of the required saveset:
ds 1995C3ACBB9472646AB0F3A0FDC7066B91210000testsrv1.domain.local
713C88D67D80E8046FFF279AE27D46B1
This command does not specify an output folder with the -o parameter, so
DumpSaveset outputs the files to the default location, for example C:\Program
Files (x86)\Enterprise Vault\Reports\EVSVR. All DumpSaveset files are
output to a time-stamped folder under this output folder, such as
EVSVR_DumpSaveset_20100714181917. So, in this example, the full output path is
as follows:
C:\Program Files (x86)\Enterprise
Vault\Reports\EVSVR\EVSVR_DumpSaveset_20100714181917
Expected outputs
Except where noted, DumpSaveset outputs all the files and folders that are described
below.
137
EVSVR
Running EVSVR in interactive mode
Table 18-19
Files and folders that are directly under the full output path
Output
Description
Log
This is the log file. In the example above, its file name is
EVSVR_DumpSaveset_20100714181917.Log.
Always review the log file to determine how successful the
operation was. The file shows any errors that occurred.
See “Note on reviewing the messages in the EVSVR log files”
on page 146.
VSDBRecords.xml
This XML file contains the vault store database records for
the saveset that DumpSaveset has retrieved.
Recombined folder
This folder contains the files that Enterprise Vault reconstructs
after the entire saveset has been retrieved. See Table 18-20.
Parts folder
This folder contains the files that comprise the retrieved
saveset. See Table 18-21.
Table 18-20
Contents of the Recombined folder
Output
Description
DVS
This file contains all the data related to the retrieved saveset,
except where this is a large-file saveset. DumpSaveset
outputs large-file data to the Parts folder in the form of a
DVF or DVFSP file, and it also outputs the data as a native
item (see below). Sample file name:
DS_201007078497509~201007071011490000~Z~
611F6F215A2134E015849E23A4D6D601.DVS
DocFile
This file is an uncompressed structured storage version of
the above recombined DVS file. You can inspect its contents
with a structured storage viewer. Sample file name:
DS_201007078497509~201007071011490000~Z~
611F6F215A2134E015849E23A4D6D601.DocFile
Native item
This is the original item that Enterprise Vault retrieved: a
Domino message (DVNS) file, Exchange message (MSG)
file, IMAP message (EML) file, or the original large file.
138
EVSVR
Running EVSVR in interactive mode
Table 18-21
Contents of the Parts folder
Output
Description
DVS/ARCHDVS (if CAB
collected or migrated)
This file is either the entire saveset or, where sharing has
been enabled, one part of a multipart saveset. Sample file
name:
DS_713C88D67D80E8046FFF279AE27D46B1.DVS
DocFile
This file is an uncompressed structured storage version of
the above DVS file. You can inspect its contents with a
structured storage viewer. Sample file name:
DS_713C88D67D80E8046FFF279AE27D46B1.DocFile
DVSSP/ARCHDVSSP (if CAB Only output for multipart savesets where sharing has been
collected or migrated)
enabled. The files are not generated for savesets that are
stored on a Centera device. Sample file name:
DS_713C88D67D80E8046FFF279AE27D46B1~2B~
34D8CA20~00~1.DVSSP
DVSCC/ARCHDVSCC (if
CAB collected or migrated)
Only output for multipart savesets where sharing has been
enabled and converted content has been generated. The
files are not generated for savesets that are stored on a
Centera device. Sample file name:
DS_713C88D67D80E8046FFF279AE27D46B1~2B~
34D8CA20~00~1.DVSCC
DVFSP/ARCHDVFSP (if
migrated)
Only output for large-file multipart savesets where sharing
has been enabled. The files are not generated for savesets
that are stored on a Centera device. Sample file name:
DS_9111FB9F5230E0D6AB99C2014DC51611~CE~
6E068DCC~00~1.DVFSP
DVF/ARCHDVF (if migrated) Only output for large-file savesets where sharing has not
been enabled. The files can also be generated for savesets
that are stored on a Centera device. Sample file name:
DS_713C88D67D80E8046FFF279AE27D46B1.DVF
DVFCC/ARCHDVFCC (if
migrated)
Only output for large-file savesets where sharing has not
been enabled and where converted content has been
generated. The files are not generated for savesets that are
stored on a Centera device. Sample file name:
DS_713C88D67D80E8046FFF279AE27D46B1.DVFCC
139
EVSVR
Running EVSVR in interactive mode
Table 18-21
Output
Contents of the Parts folder (continued)
Description
CAB/ARCHCAB (if migrated) Only output when parts of the retrieved saveset are stored
on CIFS partitions that have been configured for collection
using CAB files. DumpSaveset outputs a CAB file for each
collected part of the saveset. The name of the CAB file has
the form DS_VaultStoreIdentity_CABfileName. For
example:
DS_VS8_Collection100.CAB
CDF.xml
Only output for savesets that are stored on Centera devices.
The XML file uses the Clip-Id related to the retrieved saveset
as its file name. For example:
DS_8O58S6H8CJLGLeDF3SPTVDEKITTG4156M190N
G0Q98CDMO8MC3SPT.CDF.xml
MetaData.xml
Only output for savesets that have parts that are stored on
streamer devices. DumpSaveset outputs an XML file for each
part of the saveset. Sample file name:
DS_9111FB9F5230E0D6AB99C2014DC51611~CE~
6E068DCC~00~1.DVSSP.MetaData.xml
DumpSISPart command
The DumpSISPart command retrieves the specified SIS part.
Syntax
DumpSISPart EntryId SisPartId [-o OutputFolder]
Where the parameters are as follows:
EntryId
Identifies the required vault store entry, archive entry, or archive
folder entry. EVSVR uses this to determine the location of the SIS
part.
SisPartId
Identifies the SIS part.
OutputFolder
Specifies the path to the folder in which to store the retrieved files
and log file. By default, this is the Reports\EVSVR subfolder of
the Enterprise Vault program folder (for example C:\Program
Files (x86)\Enterprise Vault).
140
EVSVR
Running EVSVR in interactive mode
Example
In the following example, the two parameters specify the vault store entry ID and
SIS part ID of the required SIS part:
dp 1995C3ACBB9472646AB0F3A0FDC7066B91210000testsrv1.domain.local
714003019523969A1D9431D0592CCE41~91~BAC3E35A~00~1
This command does not specify an output folder with the -o parameter, so
DumpSISPart outputs the files to the default location, for example C:\Program
Files (x86)\Enterprise Vault\Reports\EVSVR. All DumpSISPart files are output
to a time-stamped folder under this output folder, such as
EVSVR_DumpSISPart_20100715114342. So, in this example, the full output path is
as follows:
C:\Program Files (x86)\Enterprise
Vault\Reports\EVSVR\EVSVR_DumpSISPart_20100715114342
Expected outputs
Except where noted, DumpSISPart outputs all the files that are described below.
Table 18-22
Files and folders that are directly under the full output path
Output
Description
Log
This is the log file. In the example above, its file name is
EVSVR_DumpSISPart_20100715114342.Log.
Always review the log file to determine how successful the
operation was. The file shows any errors that occurred.
See “Note on reviewing the messages in the EVSVR log files”
on page 146.
xml
The XML files contain the vault store database records for
the vault stores that reference the SIS part. DumpSISPart
generates one XML file for each vault store in the vault store
group in which the SIS part resides. Only the XML files for
vault stores that reference the SIS part contain information;
the others contain an empty EnterpriseVault XML
element. Sample file names:
VSDBRecords - VS0101.xml
VSDBRecords - VS0102Collected.xml
DVSSP/ARCHDVSSP (if CAB Only output for non-large-file SIS parts. Sample file name:
collected or migrated)
DP_714003019523969A1D9431D0592CCE41~91~
BAC3E35A~00~1.DVSSP
141
EVSVR
Running EVSVR in interactive mode
Table 18-22
Files and folders that are directly under the full output path
(continued)
Output
Description
DVSCC/ARCHDVSCC (if
CAB collected or migrated)
Only output for non-large-file SIS parts where converted
content has been generated. Sample file name:
DP_714003019523969A1D9431D0592CCE41~91~
BAC3E35A~00~1.DVSCC
DVFSP/ARCHDVFSP (if
migrated)
Only output for large-file SIS parts. Sample file name:
DVFCC/ARCHDVFCC (if
migrated)
Only output for large-file SIS parts where converted content
has been generated. Sample file name:
DP_714003019523969A1D9431D0592CCE41~91~
BAC3E35A~00~1.DVFSP
DP_714003019523969A1D9431D0592CCE41~91~
BAC3E35A~00~1.DVFCC
decompressed
If the SIS part or SIS part converted content file that
DumpSISPart has generated was compressed, the command
also generates a decompressed version. Sample file names:
DP_714003019523969A1D9431D0592CCE41~91~
BAC3E35A~00~1.DVSSP.decompressed
DP_714003019523969A1D9431D0592CCE41~91~
BAC3E35A~00~1.DVSCC.decompressed
CAB/ARCHCAB (if migrated) Only output when the SIS parts are stored on CIFS partitions
that have been configured for collection using CAB files. A
CAB file is expected when the SIS part has been collected.
The name of the CAB file has the form DP_CABfileName.
For example:
DP_Collection1.CAB
MetaData.xml
Only output for SIS parts that are stored on streamer devices.
DumpSISPart generates one XML file for the SIS part and
another for the SIS part converted content that is stored on
the streamer device. Sample file names:
DP_9111FB9F5230E0D6AB99C2014DC51611~CE~
6E068DCC~00~1.DVSSP.MetaData.xml
DP_9111FB9F5230E0D6AB99C2014DC51611~CE~
6E068DCC~00~1.DVSCC.MetaData.xml
142
EVSVR
Running EVSVR in interactive mode
ExtractSavesets command
The ExtractSavesets command extracts one or more savesets from the following
types of files:
■
EMC Centera data blob files
■
Enterprise Vault Storage Queue (.EVSQ) files
These types of files are called appended savesets files because they contain multiple
savesets that are appended together.
Syntax
ExtractSavesets AppendedSavesetsFile [-o OutputFolder] [-n
FileNameTemplate] [-f Offset -s Size]
Where the parameters are as follows:
AppendedSavesets
File
Specifies the full path to the file that contains the savesets.
OutputFolder
Specifies the path to the folder in which to store the retrieved files
and log file. By default, this is the Reports\EVSVR subfolder of
the Enterprise Vault program folder (for example C:\Program
Files (x86)\Enterprise Vault).
FileNameTemplate
Specifies the file naming convention to use for the extracted
savesets. If you do not specify a file name template, EVSVR
applies the name of the input file to the savesets, but without the
path or extension.
If you do not specify an offset and size, EVSVR extracts all the
savesets and sequentially names them
FileNameTemplate_nnn.DVS. If you do specify the size and
offset, EVSVR extracts the size bytes starting from offset into one
saveset file that is named FileNameTemplate.DVS.
Offset
Specifies the offset in bytes from the start of the input file from
which to start extracting the required saveset. If you specify an
offset parameter, you must also specify a size parameter.
Size
Specifies the size in bytes of the data to extract from the input file.
If you specify a size parameter, you must also specify an offset
parameter.
Example
In the following example, the two parameters specify the path to an EMC Centera
data blob file and the folder in which to extract its contents:
143
EVSVR
Running EVSVR in interactive mode
es "C:\Centera
Blobs\2RGPDMAIG8D51eAMOCBFS25BBK2G415357TU510G996D0BM2P833O.Blob126"
-o c:\MyOutputFolder
If the output folder does not exist, ExtractSavesets creates it. All ExtractSavesets
files are output to a time-stamped folder under this output folder, such as
EVSVR_ExtractSavesets_20100715131545. So, in this example, the full output path
is as follows:
C:\MyOutputFolder\EVSVR_ExtractSavesets_20100715131545\
The sample command does not include a -f parameter to specify the offset or a
-s parameter to specify the size, so it extracts all the savesets in the blob file.
Expected outputs
Except where noted, ExtractSavesets outputs all the files and folders that are
described below.
Table 18-23
Files and folders that are directly under the full output path
Output
Description
Log
This is the log file. In the example above, its file name is
EVSVR_ExtractSavesets_20100715131545.Log.
Always review the log file to determine how successful the
operation was. The file shows any errors that occurred.
See “Note on reviewing the messages in the EVSVR log files”
on page 146.
Extracted Savesets folder
Table 18-24
This folder contains the files that ExtractSavesets has
extracted from the input file. See Table 18-24.
Contents of the Extracted Savesets folder
Output
Description
DVS
Given the specified input parameters, if the appended saveset
file contains DVS data, the command extracts all the DVS
files from it. The name of each DVS file has the form
AppendedSavesetName_IndexNumber.DVS. For example:
2RGPDMAIG8D51eAMOCBFS25BBK2G415357TU510G
996D0BM2P833O_001.DVS
144
EVSVR
Running EVSVR in interactive mode
Table 18-24
Contents of the Extracted Savesets folder (continued)
Output
Description
DocFile
This file is an uncompressed structured storage version of
the above extracted DVS file. You can inspect its contents
with a structured storage viewer. Sample file name:
2RGPDMAIG8D51eAMOCBFS25BBK2G415357TU510
G996D0BM2P833O_001.DocFile
ListSavesetLocations command
The ListSavesetLocations command lists the locations where Enterprise Vault has
stored all the parts of the specified saveset.
Syntax
ListSavesetLocations EntryId SavesetId [-o OutputFolder]
Where the parameters are as follows:
EntryId
Identifies the required vault store entry, archive entry, or archive
folder entry. EVSVR uses this to determine the location of the
saveset.
SavesetId
Specifies the required saveset ID or transaction ID.
OutputFolder
Specifies the path to the folder in which to store the retrieved files
and log file. By default, this is the Reports\EVSVR subfolder of
the Enterprise Vault program folder (for example C:\Program
Files (x86)\Enterprise Vault).
Example
In the following example, the parameters specify the vault store entry ID and saveset
transaction ID of the required saveset, and the folder in which to output the results:
ls 1995C3ACBB9472646AB0F3A0FDC7066B91210000testsrv1.domain.local
713C88D67D80E8046FFF279AE27D46B1 -o c:\MyOutputFolder
If the output folder does not exist, ListSavesetLocations creates it. All
ListSavesetLocations files are output to a time-stamped folder under this output
folder, such as EVSVR_ListSavesetLocations_20100715112935. So, in this
example, the full output path is as follows:
C:\MyOutputFolder\EVSVR_ListSavesetLocations_20100715112935
145
EVSVR
Improving EVSVR performance when processing CAB collections
Expected outputs
Table 18-25
Files that are directly under the full output path
Output
Description
Log
This is the log file. In the example above, its file name is
EVSVR_ListSavesetLocations_20100715112935.Log.
Always review the log file to determine how successful the
operation was. The file shows any errors that occurred.
See “Note on reviewing the messages in the EVSVR log files”
on page 146.
Note on reviewing the messages in the EVSVR log files
When an interactive mode operation has finished, it displays a message to indicate
whether it was successful. If the operation failed for any reason, check the log file
for more information.
Note that the underlying Enterprise Vault components may record a message in
the event log in certain cases when errors are encountered, but the operation may
still be considered a success. The event log messages that the Enterprise Vault
code generates when EVSVR calls it are redirected to the log file, and they do not
appear in the event log. So, it is important to review the log file to determine if any
errors occurred. For example, the file may contain an event log-related message
like the following, even though the overall status of the operation was "Completed
operation with success":
2010-07-14 19:13:00 Event Output: Failed to recall a Saveset from
its Collection.
Reason: Failed to extract the file from the CAB file. The file name
is not in the CAB file index.
Improving EVSVR performance when processing CAB
collections
When the following EVSVR operations process CAB collection files, they can cause
high CPU usage and take a long time to complete:
■
DatabaseLinkages Verify
■
DatabaseLinkages Repair
■
DatabaseReferences Repair
146
EVSVR
Improving EVSVR performance when processing CAB collections
If you experience this problem, you can markedly improve performance by creating
an index for each fingerprint database that you want to verify or repair. Then, after
you have run the EVSVR operation, you can either remove the index or leave it in
place for when you next run the operation
Note: Creating an index for a fingerprint database can marginally reduce archiving
performance and increase the size of the database. However, you may consider
these to be acceptable drawbacks if you run EVSVR regularly.
To improve EVSVR performance when processing CAB collections
1
On the SQL Server computer, start SQL Server Management Studio.
2
In the left pane of the SQL Server Management Studio window, expand the
tree until the required fingerprint database is visible.
3
Click the fingerprint database, and then click New Query.
4
Do one of the following:
■
To create an index, enter the following query and then click Execute:
DECLARE @RC int
DECLARE @Create bit
DECLARE @ByteRangeStart tinyint
DECLARE @ByteRangeEnd tinyint
DECLARE @debug bit
SET @Create = 1
SET @ByteRangeStart = 0
SET @ByteRangeEnd = 255
SET @debug = 0 /* Set to 1 to view debug information */
EXECUTE @RC = [dbo].[Factory_EVSVR_Index_01]
@Create, @ByteRangeStart, @ByteRangeEnd, @debug
■
To remove an existing index, enter the following query and then click
Execute:
DECLARE @RC int
DECLARE @Create bit
DECLARE @ByteRangeStart tinyint
DECLARE @ByteRangeEnd tinyint
DECLARE @debug bit
SET @Create = 0
SET @ByteRangeStart = 0
SET @ByteRangeEnd = 255
SET @debug = 0 /* Set to 1 to view debug information */
147
EVSVR
Improving EVSVR performance when processing CAB collections
EXECUTE @RC = [dbo].[Factory_EVSVR_Index_01]
@Create, @ByteRangeStart, @ByteRangeEnd, @debug
148
Chapter
19
FSARunNow
This chapter includes the following topics:
■
About FSARunNow
■
Running FSARunNow
■
FSARunNow syntax
■
FSARunNow examples
About FSARunNow
FSARunNow is a utility with which you can initiate File System Archiving tasks on
demand, using the command-line interface. It provides more options than the Run
Now facility in the Administration Console.
You can use the FSARunNow utility to do any of the following:
■
Initiate archiving. You can specify a File System Archiving task. Alternatively
you can archive from a specific file server or file server volume by quoting the
appropriate Entry Id from the Directory database.
■
Initiate the synchronization of file server archive permissions with folder
permissions.
■
Initiate the pruning of earlier versions of archived files until only the required
number of versions remains. The File System Archiving task performs pruning
according to the version and age-based pruning settings on the Pruning tab of
the task’s properties.
■
For files archived from EMC Celerra/VNX devices, initiate the deletion of archived
files whose placeholders have been deleted.
FSARunNow
Running FSARunNow
Running FSARunNow
Note that you can create a batch file that contains the required FSARunNow
commands and use Windows Task Scheduler to run the file when required.
Note: You must run this utility with Administrator privileges if the computer has User
Account Control (UAC) enabled.
See “Running the Enterprise Vault command-line utilities with administrator
privileges” on page 15.
To run FSARunNow
1
Log on to any Enterprise Vault server using the Vault Service account.
Caution: You must log on to the Enterprise Vault server locally. You cannot
run FSARunNow if you log on remotely.
2
Open a command prompt window.
3
Navigate to the Enterprise Vault program folder (for example C:\Program
Files (x86)\Enterprise Vault).
4
Run FSARunNow with the required options.
See “FSARunNow syntax” on page 150.
FSARunNow syntax
Type the command in one of the following forms:
■
To initiate archiving for a specified file system arching task, file server, or file
server volume:
FSARunNow Archive TaskName
| TaskEntryId
| FileServerEntryId
[VolumeEntryId] [Report | Normal] [ShortcutsOnly]
■
To initiate the synchronization of file server archive permissions with folder
permissions:
FSARunNow Synchronize TaskName
■
| TaskEntryId
| FileServerEntryId
To initiate the pruning of earlier versions of archived files:
FSARunNow Prune TaskName
[Report | Normal]
| TaskEntryId
| FileServerEntryId
150
FSARunNow
FSARunNow syntax
■
To initiate the deletion of files, archived from EMC Celerra/VNX devices, whose
placeholders have been deleted:
FSARunNow CelerraDelOnDel TaskName
| TaskEntryId
|
FileServerEntryId [Report | Normal]
where the parameters are as follows:
TaskName
Specifies the name of the task you want to process. You can
determine the TaskName as follows:
1
In the left pane of the Administration Console, expand
Enterprise Vault Servers.
2
Expand the name of the computer that runs the task
you want to process.
3
Click Tasks.
The right pane shows the tasks on that computer.
Note: If the task name contains spaces, enclose it in
quotation marks.
TaskEntryId
Specifies the TaskEntryId of the task you want to process.
You can determine the TaskEntryId as follows:
1
Start SQL Server Management Studio.
2
In the tree view at the left, select Databases >
EnterpriseVaultDirectory.
3
In the toolbar, click New Query.
4
In the Query window, type the following:
select * from task
5
Press F5 to execute the query.
6
Scan the query results for the TaskEntryId of the task
to process.
To specify a TaskEntryId, you must use the ID for the task
that has the appropriate suffix. Tasknames in the query
results include the following suffixes:
■
For Archive – TaskName
■
For Synchronize – TaskName_Synchronization
■
For Prune – TaskName_Pruning
■
For CelerraDelOnDel – TaskName_CelerraDelOnDel
For instance, to specify the TaskEntryId for a Prune run where
the task name is FSA_Task1, use the TaskEntryId
corresponding to FSA_Task1_Pruning.
151
FSARunNow
FSARunNow syntax
FileServerEntryId
Specifies the FileServerEntryId of the computer whose
archives you want to process. You can determine the
FileServerEntryId as follows:
1
Start SQL Server Management Studio.
2
In the tree view at the left, select Databases >
EnterpriseVaultDirectory.
3
In the toolbar, click New Query.
4
In the Query window, type the following:
select * from fileserverentry
VolumeEntryId
5
Press F5 to execute the query.
6
Scan the query results for the FileServerEntryId of the
computer to process.
Specifies the VolumeEntryId of the computer whose archives
you want to process. You can determine the VolumeEntryId
as follows:
1
Start SQL Server Management Studio.
2
In the tree view at the left, select Databases >
EnterpriseVaultDirectory.
3
In the toolbar, click New Query.
4
In the Query window, type the following:
select * from fileservervolumeentry
5
Press F5 to execute the query.
6
Scan the query results for the VolumeEntryId of the
computer to process.
152
FSARunNow
FSARunNow examples
Report
Runs the File System Archiving task or tasks in report mode.
Each task generates a report that outlines the changes that
the task would make if it ran in normal mode, but no changes
are made.
Note that by default all FSARunNow options run in Report
mode except the Synchronize option, which does not use
this parameter.
File System Archiving tasks generate reports in the following
folders:
■
■
Archiving reports: The Reports\FSA subfolder of the
Enterprise Vault installation folder.
Pruning reports and Celerra/VNX deletion of archived
files reports: The Reports subfolder of the Enterprise
Vault installation folder.
For more information about these reports, see ”About File
System Archiving Task reports” in Setting up File System
Archiving.
Normal
Runs the File System Archiving task or tasks in normal mode.
Each task performs the requested actions, and also generates
a report that outlines the changes it made.
ShortcutsOnly
Restricts the archiving task so that it only creates shortcuts.
If you use this option, the task does not perform archiving.
FSARunNow examples
The following are examples of how to run FSARunNow.
■
To perform an archive run in Report mode:
FSARunNow Archive "File System Archiving Task1"
■
To perform a synchronizing run for a specified file server:
FSARunNow Synchronize
1D6D9206BFDBFB846B2E0F8135A1989331d100002example.server.local
■
To perform a pruning run for a specified file server in Report mode:
FSARunNow prune
1AD6297BC643DCC40A924CAB74D0BCDCE141000server.example.net
■
To run a File System Archiving task to delete archived files on a Celerra/VNX
whose placeholders have been deleted:
FSARunNow CelerraDelOnDel FSATask1 normal
153
Chapter
20
FSAUndelete
This chapter includes the following topics:
■
About FSAUndelete
■
Running FSAUndelete
■
FSAUndelete syntax
■
FSAUndelete examples
About FSAUndelete
FSAUndelete cancels the permanent deletion of the archived items for specified
placeholders, or for all of the placeholders in a specified folder of a file server.
FSAUndelete is typically for use when all of the following conditions apply:
■
You have set the option Enable recovery of user deleted items on the Archive
Settings tab of the Site Properties in the Administration Console. This option
provides a "soft delete" mechanism. When a user deletes an item, Enterprise
Vault retains the archived item for a specified number of days, before it
permanently deletes the archived item.
■
You use placeholders, and you use an archiving policy with the setting "Delete
archived file when placeholder is deleted".
■
You restore placeholders to a file server, for example from a backup.
In this scenario, some of the archived files that are associated with the restored
placeholders may be due for permanent deletion. A restored placeholder works
only until Enterprise Vault permanently deletes the archived file. By using
FSAUndelete you can cancel the permanent deletion of the archived files, without
the need to restore all of the files in the archive.
FSAUndelete provides options to do the following:
FSAUndelete
Running FSAUndelete
■
Undelete an archived file that corresponds to a specified placeholder.
■
Undelete the archived files that correspond to all of the placeholders in a specified
folder. You can optionally choose to include all of the subfolders of the specified
folder.
FSAUndelete generates a report on the command line that lists the files that it has
undeleted, and any failures such as orphaned placeholders or specified placeholders
that it did not find.
Running FSAUndelete
Run FSAUndelete when you want to cancel the permanent deletion of archived
files that are associated with file server placeholders.
Note: You must run this utility with Administrator privileges if the computer has User
Account Control (UAC) enabled.
See “Running the Enterprise Vault command-line utilities with administrator
privileges” on page 15.
To run FSAUndelete
1
Identify the computer on which to run FSAUndelete:
■
■
2
For a Windows file server you can run FSAUndelete on either of the following
computers:
■
On the Enterprise Vault server that runs the File System Archiving task
for the file server volume. The volume must be configured as a file server
target volume in the Administration Console.
■
On the file server that contains the placeholders that you want to process.
For a non-Windows file server, run FSAUndelete on the Enterprise Vault
server that runs the File System Archiving task for the file server volume.
The volume must be configured as a file server target volume in the
Administration Console.
Log on as required to the Enterprise Vault server or the Windows file server,
either with the Vault Service account, or an account that meets the following
requirements:
■
If a Windows file server is the target for the undelete operation: An account
that is a member of the Enterprise Vault Placeholder Application role. The
account must also be a member of both the Print Operators group and the
Distributed COM Users group on the Windows file server.
155
FSAUndelete
FSAUndelete syntax
■
If a NetApp file server is the target for the undelete operation: An account
that is a member of the Enterprise Vault Placeholder Application role: The
account must also be a member of the Administrators group on the NetApp
file server.
■
If an EMC Celerra device is the target for the undelete operation: An account
that is a member of both the Enterprise Vault Placeholder Application role
and the Enterprise Vault File Server Administrator role. The account must
also be a member of the Administrators group on the Celerra device.
You can assign Enterprise Vault roles by using Authorization Manager from
within the Administration Console.
See "Roles-based administration" in the Administrator's Guide.
3
Open a command prompt window and change to the Enterprise Vault installation
folder, for example C:\Program Files (x86)\Enterprise Vault.
4
Run the FSAUndelete command with the required options.
See “FSAUndelete syntax” on page 156.
FSAUndelete syntax
Use one of the following options with FSAUndelete. Include a path in quotes if it
contains spaces.
■
To undelete a file that is associated with a single placeholder:
FSAUndelete placeholder_path
Where placeholder_path is the local path or the UNC path of the placeholder.
FSAUndelete does not support wildcard characters.
You can use this option in a script, for example to undelete the archived file for
each placeholder in a log of restored backup files.
■
To undelete the files that are associated with all the placeholders in a specified
folder, but not in any subfolders:
FSAUndelete folder_path
Where folder_path is the local path or the UNC path of the folder.
■
To undelete the files that are associated with all the placeholders in a specified
folder, and recursively in all subfolders:
FSAUndelete folder_path -r
Where folder_path is the local path or the UNC path of the folder.
156
FSAUndelete
FSAUndelete examples
FSAUndelete examples
The following examples assume that you run FSAUndelete from the Enterprise
Vault server:
■
Undelete the archived file for the placeholder with the UNC path
\\myserver\myfiles\file1:
FSAUndelete \\myserver\myfiles\file1
■
Undelete the archived files for the placeholders in the folder with the UNC path
\\myserver\myfiles\, but do not process any subfolders:
FSAUndelete \\myserver\myfiles\
■
Undelete the archived files for all the placeholders in the folder with the UNC
path \\myserver\myfiles\, and in any subfolders:
FSAUndelete \\myserver\myfiles\ -r
The following examples assume that you run FSAUndelete on a Windows file server
for which you want to process the placeholders. You can therefore specify local
paths to placeholders and folders.
■
Undelete the archived file for the placeholder C:\myfiles\file 9:
FSAUndelete "C:\myfiles\file 9"
■
Undelete the archived file for all of the placeholders in the folder C:\myfiles\
and its subfolders:
FSAUndelete C:\myfiles\ -r
157
Chapter
21
FSAUtility
This chapter includes the following topics:
■
About FSAUtility
■
Running FSAUtility
■
About using FSAUtility with EMC Celerra/VNX placeholders
■
FSAUtility options
About FSAUtility
FSAUtility is a command-line utility with which you can do the following:
■
Recreate archive points on the original path.
■
Recreate the placeholders for archived files in their original location.
■
Move placeholders from one location to another location, and move the
corresponding archived files.
■
Migrate placeholders from a source path to a destination path without any
movement of the archived data.
■
Delete orphaned placeholders for which no corresponding item exists in the
archive.
■
Restore all archived files, or archived files of the specified file types, to their
original location or a new location.
■
Recall the archived files that correspond to placeholders that are present in a
folder.
The utility works with archive points and placeholders on Windows file servers,
NetApp Filers, and EMC Celerra/VNX devices.
FSAUtility
Running FSAUtility
For more information on migrating and consolidating file servers that have content
that has been archived with Enterprise Vault, see the following article on the
Symantec Support website:
http://www.symantec.com/docs/TECH147519
Running FSAUtility
Before you run FSAUtility, note the following:
■
We recommend that you do not run more than one instance of FSAUtility at a
time. Issues can arise when you specify the same source or target for multiple,
concurrent instances of the utility.
■
We recommend that before you run FSAUtility you stop any File System Archiving
tasks that process the target file server. This action ensures that no manual or
scheduled archiving occurs on the file server while FSAUtility is processing files,
which ensures better performance and prevents inconsistent behavior. For
example, if Enterprise Vault archives a volume while a file recall to that volume
is in progress, Enterprise Vault may convert the recalled files to placeholders.
■
You must run this utility with Administrator privileges if the computer has User
Account Control (UAC) enabled.
See “Running the Enterprise Vault command-line utilities with administrator
privileges” on page 15.
■
An EMC restriction prevents FSAUtility from processing files or folders on a
Celerra/VNX device if the target path exceeds 1024 characters. On the Enterprise
Vault server an event log message states that the input string was not in a
correct format.
■
FSAUtility has two methods for identifying Celerra/VNX placeholders. If you
want to use FSAUtility with placeholders on Celerra/VNX volumes, make sure
that you use the method that is appropriate for your Celerra/VNX configuration.
See “About using FSAUtility with EMC Celerra/VNX placeholders” on page 160.
To run FSAUtility
1
Log on to any Enterprise Vault server with the Vault Service account. If you
use the utility to process a Windows file server, the account must also have
local administrator permissions on the file server.
2
Open a command prompt window.
159
FSAUtility
About using FSAUtility with EMC Celerra/VNX placeholders
3
Navigate to the Enterprise Vault program folder, for example C:\Program
Files (x86)\Enterprise Vault.
4
Run FSAUtility with the required options.
See “FSAUtility options” on page 164.
About using FSAUtility with EMC Celerra/VNX
placeholders
Read this section if you want to use FSAUtility with placeholders on EMC
Celerra/VNX volumes.
FSAUtility can identify a placeholder on an EMC Celerra/VNX device by using either
a Windows API call or a Celerra/VNX HTTP API call. Table 21-1 lists the API call
that FSAUtility uses by default with each of its placeholder-related options.
Table 21-1
Default API call for detecting Celerra/VNX placeholders
FSAUtility option
FSAUtility parameter
Default API call for
detecting Celerra/VNX
placeholders
Bulk recall of files
corresponding to
placeholders
FSAUtility -b
Windows API call
Recreate placeholders
FSAUtility -c
Windows API call
Move placeholders and their FSAUtility -m
corresponding files
Windows API call
Delete orphaned placeholders FSAUtility -o
Windows API call
Migrate placeholders
Celerra/VNX API call
FSAUtility -pm
Note that by default FSAUtility with the -pm parameter uses the Celerra/VNX
API call. This default helps to ensure that placeholder migration always succeeds,
regardless of the Celerra/VNX configuration. If you use FSAUtility -pm with any
supported Celerra/VNX configuration, you may want to change the setting for this
option to use the more performance-efficient Windows API call.
With the other placeholder-related parameters (-b, -c, -m, and -o), FSAUtility uses
the efficient Windows API call by default.
You can configure the API call that FSAUtility uses for each placeholder-related
option by editing the FSAUtility.exe.config file.
160
FSAUtility
About using FSAUtility with EMC Celerra/VNX placeholders
Configuring which API call FSAUtility uses to identify Celerra/VNX
placeholders
The FSAUtility.exe.config file controls which API call FSAUtility uses to identify
Celerra/VNX placeholders. For each placeholder-related FSAUtility option, the file
contains an entry to specify which API call to use.
In the supplied FSAUtility.exe.config file these entries are all commented out,
so FSAUtility uses its default API call for each option. That is, FSAUtility uses the
Celerra/VNX API call for placeholder migration, and the Windows API call for the
other placeholder-related options.
You can edit the FSAUtility.exe.config to set which API call FSAUtility uses for
an option.
To configure which API call FSAUtility uses to identify Celerra/VNX placeholders
1
On the Enterprise Vault server on which you want to run FSAUtility, navigate
to the Enterprise Vault installation folder, for example C:\Program Files
(x86)\Enterprise Vault.
2
Open the FSAUtility.exe.config file with a text editor such as Notepad.
3
Find the section of the file for the FSAUtility option whose API call you want to
set:
■
<PHMigration> for the FSAUtility -pm option.
■
<MovePlaceHolder> for the FSAUtility -m option.
■
<BulkRecall> for the FSAUtility -b option.
■
<RecreatePlaceHolder> for the FSAUtility -c option.
■
<OrphanPlaceHolder> for the FSAUtility -o option.
4
Remove the comment characters from the start and end of the section.
5
Edit the value of the CheckCelerraOfflineAttribute key to the required setting:
■
A value of 0 sets the option to use the Windows API call.
■
A value of 1 sets the option to use the Celerra/VNX API call.
If the CheckCelerraOfflineAttribute key is omitted or commented out for any
option, FSAUtility uses its default API call for that option.
6
Repeat steps 3 to 5 for each FSAUtility option for which you want to configure
the API call.
7
Save the changes to FSAUtility.exe.config file.
161
FSAUtility
About using FSAUtility with EMC Celerra/VNX placeholders
Example FSAUtility.exe.config file settings
The following examples show a FSAUtility.exe.config file that has been edited
to produce various results.
Example 1
The file sets the PHMigration option (for FSAUtility -pm) to use a Windows API
call rather the default Celerra/VNX API call. No other values are defined, so
FSAUtility uses the Windows API call for all of its placeholder-related options.
<?xml version="1.0" encoding="utf-8"?>
<configuration>
<configSections>
<section name="PHMigration"
type="System.Configuration.DictionarySectionHandler"/>
<section name="BulkRecall"
type="System.Configuration.DictionarySectionHandler"/>
<section name="MovePlaceHolder"
type="System.Configuration.DictionarySectionHandler"/>
<section name="RecreatePlaceHolder"
type="System.Configuration.DictionarySectionHandler"/>
<section name="OrphanPlaceHolder"
type="System.Configuration.DictionarySectionHandler"/>
<configSections>
<PHMigration>
<add key="CheckCelerraOfflineAttribute" value = "0"/>
</PHMigration>
<MovePlaceHolder>
<!--><add key="CheckCelerraOfflineAttribute" value = "0"/>-->
</MovePlaceHolder>
<BulkRecall>
<!--><add key="CheckCelerraOfflineAttribute" value = "0"/>-->
</BulkRecall>
<RecreatePlaceHolder>
<!--><add key="CheckCelerraOfflineAttribute" value = "0"/>-->
</RecreatePlaceHolder>
<OrphanPlaceHolder>
<!--><add key="CheckCelerraOfflineAttribute" value = "0"/>-->
</OrphanPlaceHolder>
<runtime>
<generatePublisherEvidence enabled="false"/>
</runtime>
</configuration>
162
FSAUtility
About using FSAUtility with EMC Celerra/VNX placeholders
Example 2
This configuration produces the same result as Example 1. Each placeholder-related
option is set to use the Windows API call.
<?xml version="1.0" encoding="utf-8"?>
<configuration>
<configSections>
<section name="PHMigration"
type="System.Configuration.DictionarySectionHandler"/>
<section name="BulkRecall"
type="System.Configuration.DictionarySectionHandler"/>
<section name="MovePlaceHolder"
type="System.Configuration.DictionarySectionHandler"/>
<section name="RecreatePlaceHolder"
type="System.Configuration.DictionarySectionHandler"/>
<section name="OrphanPlaceHolder"
type="System.Configuration.DictionarySectionHandler"/>
<configSections>
<PHMigration>
<add key="CheckCelerraOfflineAttribute" value = "0"/>
</PHMigration>
<MovePlaceHolder>
<add key="CheckCelerraOfflineAttribute" value = "0"/>
</MovePlaceHolder>
<BulkRecall>
<add key="CheckCelerraOfflineAttribute" value = "0"/>
</BulkRecall>
<RecreatePlaceHolder>
<add key="CheckCelerraOfflineAttribute" value = "0"/>
</RecreatePlaceHolder>
<OrphanPlaceHolder>
<add key="CheckCelerraOfflineAttribute" value = "0"/>
</OrphanPlaceHolder>
<runtime>
<generatePublisherEvidence enabled="false"/>
</runtime>
</configuration>
Example 3
In this example, all of the placeholder-related options use the Celerra/VNX API call.
<?xml version="1.0" encoding="utf-8"?>
<configuration>
163
FSAUtility
FSAUtility options
<configSections>
<section name="PHMigration"
type="System.Configuration.DictionarySectionHandler"/>
<section name="BulkRecall"
type="System.Configuration.DictionarySectionHandler"/>
<section name="MovePlaceHolder"
type="System.Configuration.DictionarySectionHandler"/>
<section name="RecreatePlaceHolder"
type="System.Configuration.DictionarySectionHandler"/>
<section name="OrphanPlaceHolder"
type="System.Configuration.DictionarySectionHandler"/>
<configSections>
<PHMigration>
<add key="CheckCelerraOfflineAttribute" value = "1"/>
</PHMigration>
<MovePlaceHolder>
<add key="CheckCelerraOfflineAttribute" value = "1"/>
</MovePlaceHolder>
<BulkRecall>
<add key="CheckCelerraOfflineAttribute" value = "1"/>
</BulkRecall>
<RecreatePlaceHolder>
<add key="CheckCelerraOfflineAttribute" value = "1"/>
</RecreatePlaceHolder>
<OrphanPlaceHolder>
<add key="CheckCelerraOfflineAttribute" value = "1"/>
</OrphanPlaceHolder>
<runtime>
<generatePublisherEvidence enabled="false"/>
</runtime>
</configuration>
FSAUtility options
Table Table 21-2 lists the actions you can perform with FSAUtility.
Table 21-2
FSAUtility options
Action
FSAUtility parameter
More information
Recreate archive points on
the original path.
FSAUtility -a
See “Recreating archive
points” on page 165.
164
FSAUtility
FSAUtility options
Table 21-2
FSAUtility options (continued)
Action
FSAUtility parameter
More information
Recreate the placeholders for FSAUtility -c
archived files in their original
location.
See “Recreating
placeholders” on page 166.
Move placeholders and the FSAUtility -m
corresponding archived files.
The archive point that applies
to the destination folder
determines the destination
archive.
See “Moving placeholders
and corresponding files”
on page 168.
Migrate placeholders from a
source path to a destination
path without moving the
archived data.
See “Migrating placeholders”
on page 170.
FSAUtility -pm
Delete orphaned placeholders FSAUtility -o
for which no corresponding
item exists in the archive.
See “Deleting orphaned
placeholders” on page 175.
Restore all archived files, or FSAUtility -t
archived files of the specified
file types, to their original
location or a new location.
See “Restoring archived files”
on page 176.
Recall the archived files that
correspond to placeholders
that are present in a folder.
FSAUtility -b
See “Recalling files
corresponding to
placeholders” on page 178.
Fix folder points.
FSAUtility -fp
Use this option only when
directed by Symantec
Support.
Recreating archive points
You can use FSAUtility with the -a parameter to recreate the archive points on the
original path for a target volume.
Syntax
FSAUtility -a -s UNC_path [-l log_level] [-r]
Where:
■
-s UNC_path specifies the UNC path to the target volume.
165
FSAUtility
FSAUtility options
■
-l log_level specifies whether to log both successful operations and failed
operations (0) or failed operations only (1). By default, FSAUtility logs failed
operations only.
■
-r specifies report-only mode. FSAUtility generates a text report that outlines
the activities that it would perform if you were to run it in normal mode, but
without performing those activities. The report is named
EV_FILESYSTEM_UTILITY_REPORT_DateTime.txt, and it is generated in the
folder installpath\Reports\FSAUtility.
If you run the command in normal mode (without -r), FSAUtility generates an
XML report of the actions it has taken, named
EV_FILESYSTEM_UTILITY_REPORT_DateTime.xml.
When FSAUtility recreates an archive point, it examines the relevant records in the
Directory database to determine which archive is associated with the folder path.
If more than one archive is associated with the folder path, FSAUtility does as
follows:
■
It assigns the archive ID of the oldest non-empty archive to the archive point.
■
It records in its XML report or in the report-only mode's text report, the archive
IDs of the multiple archives that were found to be associated with the folder
path.
Examples
The following command reports on the archive points that FSAUtility would recreate
for the volume \\myserver\users:
FSAUtility -a -s \\myserver\users -r
The following command recreates the archive points for the volume
\\myserver\users, recording both the successful operations and failed operations
in the XML report:
FSAUtility -a -s \\myserver\users -l 0
Recreating placeholders
You can use FSAUtility with the -c parameter to recreate the placeholders for
archived files in their original location. This facility may prove useful if you need to
restore a file server to its original state or synchronize the file server with the
Enterprise Vault archive. If multiple versions of the same file exist in the archive,
the utility creates a placeholder for the latest version only.
166
FSAUtility
FSAUtility options
Note: Before you use this option with Celerra/VNX placeholders, ensure that
FSAUtility is configured to use a suitable method for identifying the placeholders.
See “About using FSAUtility with EMC Celerra/VNX placeholders” on page 160.
Syntax
FSAUtility -c -s UNC_path [-D mm-dd-yyyy] [-f] [-l log_level] [-r]
Where:
■
-s UNC_path specifies the path to the required folder, volume, or file server.
■
-D mm-dd-yyyy specifies the date after which items must be archived before
you can recreate the placeholders for them.
■
-f forces FSAUtility to recreate the placeholders when placeholders of the same
name already exist. The utility first deletes the existing placeholders or files and
then creates the new ones.
■
-l log_level specifies whether to log both successful operations and failed
operations (0) or failed operations only (1). By default, FSAUtility logs failed
operations only.
■
-r specifies report mode. FSAUtility generates a report that outlines the activities
that it would perform if you were to run it in normal mode, but without performing
those activities.
FSAUtility generates a report named
EV_FILESYSTEM_UTILITY_REPORT_DateTime.txt, in the folder
installpath\Reports\FSAUtility.
If you run -c in normal mode, FSAUtility generates a report named
EV_FILESYSTEM_UTILITY_REPORT_DateTime.xml.
Examples
The following command recreates the placeholders for the folder \\myserver\users
and generates a log file that lists both successful operations and failed operations.
The command runs in report mode.
FSAUtility -c -s \\myserver\users -l 0 -r
The following command recreates the placeholders for those files that were archived
after July 10 2005 from the folder \\myserver\users\user1. If any files or
placeholders of the same name already exist, the command overwrites them with
new placeholders.
FSAUtility -c -f -s \\myserver\users\user1 -D 07-10-2005 -l 0
167
FSAUtility
FSAUtility options
Notes
■
FSAUtility does not support "hard link" files (directory references to files). You
cannot recreate any existing placeholders for hard link files. When you perform
a recreate operation, FSAUtility recalls any placeholders that are hard link files.
■
When you recreate placeholders with FSAUtility, you may receive the message
"Internal Error Moving Placeholders: Archive ID null for folder folder_path" if you
subsequently try to move them to another location. To stop this message from
appearing, recreate the archive points and then archive the source folder before
you try to move the placeholders.
■
Due to a NetApp restriction, FSAUtility does not recreate placeholders if the
path to the folder exceeds 512 characters.
Moving placeholders and corresponding files
You can use FSAUtility with the -m parameter to move placeholders and the
corresponding archived files. The archive point that applies to the destination folder
determines the destination archive. The destination archive can be in a different
vault store.
The command moves placeholders in subfolders of the source folder, unless the
subfolder has an archive point. The subfolders are created under the destination
folder if they do not exist there.
If no archive point exists on the path to the destination folder, the command exits
without proceeding.
If the archive point on the destination folder has no archive ID or an invalid archive
ID, FSAUtility checks the Directory database records to determine whether the
folder path is associated with any archive IDs:
■
If no archive ID is associated with the folder path, FSAUtility creates an archive
and assigns the archive ID to the archive point.
■
If one archive ID is associated with the folder path, FSAUtility assigns that archive
ID to the archive point.
■
If more than one archive ID is associated with the folder path, FSAUtility does
as follows:
■
It assigns the archive ID of the oldest existing archive to the archive point.
■
It generates a warning event with event ID 41484 in the Enterprise Vault
event log. The event lists the archive IDs of the multiple archives for the
folder path, and indicates that the oldest archive will be used for archiving.
168
FSAUtility
FSAUtility options
Note that after FSAUtility has assigned an archive ID to the archive point, no
further warnings are issued about the existence of multiple archives for the folder
path.
If there is an archive point on the source folder and there are no archive points on
any subfolders, then the source folder archive point is deleted if all the placeholders
are moved successfully.
Note: Before you use this option with Celerra/VNX placeholders, ensure that
FSAUtility is configured to use a suitable method for identifying the placeholders.
See “About using FSAUtility with EMC Celerra/VNX placeholders” on page 160.
Syntax
FSAUtility -m -s UNC_path -d UNC_path [-l log_level] [-r]
Where:
■
-s UNC_path specifies the path to the source folder.
■
-d UNC_path specifies the path to the destination folder.
■
-l log_level specifies whether to log both successful operations and failed
operations (0) or failed operations only (1). By default, FSAUtility logs failed
operations only.
■
-r specifies report mode. FSAUtility generates a report that outlines the activities
that it would perform if you were to run it in normal mode, but without performing
those activities.
FSAUtility generates a report named
EV_FILESYSTEM_UTILITY_REPORT_DateTime.txt, in the folder
installpath\Reports\FSAUtility.
If you run -m in normal mode, FSAUtility generates a report named
EV_FILESYSTEM_UTILITY_REPORT_DateTime.xml.
Examples
The following command moves the placeholders from the first folder to the second
folder. It also moves the archived files to the corresponding archive location. The
log file lists failed operations only.
FSAUtility -m -s \\myserver\users\user1 -d \\sample\share\user1
Notes
■
You cannot move placeholders from the root folder of a volume. You can move
placeholders from the subfolders of the root folder.
169
FSAUtility
FSAUtility options
■
FSAUtility does not delete a source folder from which you have moved
placeholders after it has completed the operation. The folder may contain other,
unarchived files that it would be inappropriate to delete.
■
If you halt an FSAUtility operation to move placeholders before it has finished,
then when you next start the utility it prompts you to resume the operation.
■
The volume policy or folder policy that applies to the destination location
determines whether Enterprise Vault deletes archived files when their
placeholders are deleted. See “Deleting archived files on placeholder deletion”
in Setting up File System Archiving.
■
If the source vault store or destination vault store is in backup mode when you
try to move placeholders, the utility exits without proceeding.
■
FSAUtility does not support "hard link" files (directory references to files). You
cannot move any existing placeholders for hard link files. When you perform a
move operation, FSAUtility moves any placeholders that are hard link files.
■
If any of the following becomes unavailable while you move placeholders,
FSAUtility does not try to process any outstanding placeholders:
■
Enterprise Vault Directory Service
■
Enterprise Vault File Placeholder Service
■
Enterprise Vault Storage Service
■
The network connection between Enterprise Vault and the file server
Instead, the utility exits after recording an error message in the event log, DTrace
log, and FSAUtility log file.
See also
See “Migrating placeholders” on page 170.
Migrating placeholders
Note: Before you migrate placeholders, make sure that you have a backup of the
Directory database, the vault store databases, and the folder hierarchy under the
source path. Back up the folder hierarchy under the destination path also, if it
contains archived files.
You can use FSAUtility with the -pm parameter to migrate placeholders and archive
points from a source folder structure to a destination folder structure, for example
on another volume or file server.
170
FSAUtility
FSAUtility options
This option moves the placeholders and archive points, but it does not move any
files in the archives. The migrated placeholders retain their links to the archived
files in their original locations. This option therefore provides a faster solution for
moving placeholders than the FSAUtility move (-m) option. Use the -m option if you
want to move archives, consolidate vault stores, or align archives with file servers.
This option always migrates placeholders in subfolders recursively, provided that
they reside under a valid archive point. The option creates the destination subfolders,
if necessary.
Before performing a placeholder migration, FSAUtility checks for any conflicts
between the archive points at the source location and the destination location. It
then performs the following actions, in the order listed:
■
Moves the placeholders. FSAUtility creates the placeholders on the destination
location and then deletes the placeholders at the source location. The migration
retains the placeholder file’s security descriptor, which contains information
about the ownership and NTFS permissions for the file. The migration also
retains any alternate data streams associated with the placeholder file.
■
Moves the archive points to the destination location.
■
Updates the Directory database with the new folder paths.
Note the following requirements for placeholder migration:
■
The source volume and destination volume must both be specified as FSA
targets in the Administration Console.
■
The same Enterprise Vault server must manage the source volume's vault store
and the destination volume's vault store. If FSAUtility cannot confirm that the
same Storage service computer manages both vault stores, it quits with an
explanatory message.
■
If the destination volume is on a NetApp file server, you must run the FSAUtility
command from an Enterprise Vault server that is registered with the destination
file server's FPolicy. For example, to migrate placeholders from
NetAppFiler1\volumeA to NetAppFiler2\volumeB, you must run FSAUtility
from an Enterprise Vault server that is registered with NetAppFiler2.
■
If any folders with archive points are missing from the source folder structure,
FSAUtility does not proceed with the migration.
■
You cannot migrate placeholders to a subfolder of the source folder.
Note that FSAUtility does not proceed with a migration if the destination path already
contains an archive for a folder that matches the folder hierarchy on the source
path. This restriction prevents a split archive, where the files with the migrated
placeholders are in a different vault store from the other archived files. You must
specify a destination path that has not been archived from, or one that contains no
171
FSAUtility
FSAUtility options
folders with archived files in the same folder structure as the source path. For
example, consider the example source folder structure and destination folder
structure shown in Figure 21-1:
FSAUtility placeholder migration: example folder structures
Figure 21-1
Source volume
Folder1
Subfolder1
Destination volume
Folder1
Subfolder1
Folder2
Folder2
Folder3
Folder5
Folder6
FSAUtility does not proceed with the migration if either of the following applies:
■
An archive point with archived files exists at the root level, for both the source
volume and the destination volume.
■
An archive point with archived files exists in both of the folder structures, on any
of the following folders:
■
Folder1
■
Subfolder1
■
Folder2
FSAUtility can migrate the placeholders if there is no clash of archive points that
have archived files. For example, the migration is not prevented if either of the
following applies:
■
On the destination folder structure, only Folder5 and Folder 6 have archive
points with archived files.
■
Folder2 in the source folder structure has an archive point with archived files,
but Folder2 in the destination folder structure does not.
FSAUtility records the following events in the event log:
■
The start of a placeholder migration
■
Whether a migration completes without errors, or with errors.
172
FSAUtility
FSAUtility options
Additionally, during a placeholder migration FSAUtility displays appropriate
messages on the console, and records detailed entries including errors in the Dtrace
logs and in the Reports\FSAUtility\EV_FILESYSTEM_UTILITY_LOG_DateTime.xml
file.
If a placeholder migration fails, do not archive files on the destination path. Otherwise
the archived data for that path may become split across multiple archives. Retry
the placeholder migration to see whether it can complete successfully.
Note: Before you use this option with Celerra/VNX placeholders, ensure that
FSAUtility is configured to use a suitable method for identifying the placeholders.
See “About using FSAUtility with EMC Celerra/VNX placeholders” on page 160.
Syntax
FSAUtility -pm -s UNC_path -d UNC_path [-cs] [-csf] [-f] [-l
log_level] [-i]
Where:
■
-s UNC_path specifies the path to the source folder. The path must specify the
volume in the format that you used when you added the volume target in the
Administration Console.
■
-d UNC_path specifies the path to the destination folder. This path to the folder
must already exist. The path must specify the volume in the format that you
used when you added the volume target in the Administration Console.
■
-cs copies folder security descriptors to new folders at the destination. Security
descriptors of existing folders at the destination are not overwritten. This option
cannot be used with -csf. If you do not specify -cs or -csf, no folder security
descriptors are copied.
■
-csf copies folder security descriptors from source folders to destination folders,
overwriting the security descriptors of destination folders that already exist. This
option cannot be used with -cs. If you do not specify -cs or -csf, no folder
security descriptors are copied.
■
-f forces the migration of placeholders when placeholders or files of the same
name already exist at the destination. The utility first deletes the existing
placeholders or files at the destination and then creates the new ones.
■
-l log_level specifies whether to log both successful operations and failed
operations (0), or failed operations only (1). By default, FSAUtility logs failed
operations only.
173
FSAUtility
FSAUtility options
■
-i causes FSAUtility to ignore any errors that occur when it moves the
placeholders, such as:
■
Failure to determine whether a file is a placeholder.
■
Failure to create placeholders at the destination location, for example as a
result of permission issues or insufficient disk space.
■
Failure to delete placeholders from the source location.
If you omit the -i parameter and any placeholder move errors occur, FSAUtility
logs the errors and stops when it has finished attempting to move all the
placeholders. It does not go on to move the archive points or update the Directory
database. In this case you may need to rerun FSAUtility -pm when you have
fixed the causes of the placeholder move failures.
If you specify the -i parameter and any placeholder move errors occur, FSAUtility
logs the errors but it continues with the remaining steps of the migration: it goes
on to move the archive points and update the Directory database. Errors that
occur during the archive point migration or the database update are not ignored.
FSAUtility continues to log all errors in the log file
Reports\FSAUtility\EV_FILESYSTEM_UTILITY_LOG_DateTime.xml.
If you specify -i and any placeholder move errors occur, you can correct these
errors when the command has completed, if you want. For example, you can:
■
Delete placeholders at the source location.
■
Recreate unmigrated placeholders at the destination location, using the
FSAUtility -c option.
See “Recreating placeholders” on page 166.
Recreating unmigrated placeholders using these methods does not retain the
security descriptors of the original placeholders, and it does not recreate any
alternate data streams that were associated with the placeholders.
Note: We recommend that on the first run of a placeholder migration you omit
the -i parameter. If the migration fails and the report indicates that the failure
was due to errors when moving some placeholders, you can rerun the command
with the -i parameter if you want FSAUtility to ignore those errors.
Examples
The following command migrates the placeholders along with the archive points
from the first folder structure to the second folder structure. The command copies
the security descriptors for newly-created folders from the source folders. If any
files or placeholders of the same name already exist, the command overwrites them
174
FSAUtility
FSAUtility options
with new placeholders. FSAUtility does not ignore errors when it moves the
placeholders.
FSAUtility -pm -s \\myserver\users\user1 -d \\server2\share\user1
-cs -f
Notes
■
You cannot run -pm in report mode.
■
After a placeholder migration, other FSAUtility options do not work on the
destination folder until File System Archiving task has processed the folder at
least once.
■
The migration migrates any placeholders in the source folder tree, including
placeholders that were cut and pasted into it. However, if the archived files
associated with cut and pasted placeholders are not available in the source
tree’s archives before the migration occurs, the files will not be in the archives
afterwards.
■
If a source folder has an archive point and the names of the source folder and
destination folder differ, then after a placeholder migration the archive’s name
does not change to match the destination folder until the File System Archiving
task has processed the volume.
■
If a vault store already contains an archive with the same name as a destination
folder name, then after the migration you see a second archive with the same
name. There is no consolidation of the archives.
See also
See “Moving placeholders and corresponding files” on page 168.
Deleting orphaned placeholders
You can use FSAUtility with the -o parameter to delete orphaned placeholders for
which no corresponding item exists in the archive. It may also be useful after you
delete an entire vault store, vault store partition, or archive.
Note: Before you use this option with Celerra/VNX placeholders, ensure that
FSAUtility is configured to use a suitable method for identifying the placeholders.
See “About using FSAUtility with EMC Celerra/VNX placeholders” on page 160.
Syntax
FSAUtility -o -s UNC_path [-l log_level] [-r]
175
FSAUtility
FSAUtility options
Where:
■
-s UNC_path specifies the path to the required folder, volume, or file server.
■
-l log_level specifies whether to log both successful operations and failed
operations (0) or failed operations only (1). By default, FSAUtility logs failed
operations only.
■
-r specifies report mode. FSAUtility generates a report that outlines the activities
that it would perform if you were to run it in normal mode, but without performing
those activities.
FSAUtility generates a report named
EV_FILESYSTEM_UTILITY_REPORT_DateTime.txt, in the folder
installpath\Reports\FSAUtility.
If you run -o in normal mode, FSAUtility generates a report named
EV_FILESYSTEM_UTILITY_REPORT_DateTime.xml.
Examples
The following command deletes the orphaned placeholders from an entire file server.
FSAUtility -o -s \\myserver
Restoring archived files
You can use FSAUtility with the -t parameter to restore some or all of the archived
files to their original location or a new location.
To make sure that any file recalls do not exceed the recall limits, create an Enterprise
Vault Backup Operators group in Active Directory, and include in that group the
account that is to perform the restore.
By default, FSAUtility restores the files in asynchronous mode. You can choose
instead to restore files synchronously if you want. With a synchronous restore you
can set a timeout for file restores, and see the progress of each file restore operation.
To restore files synchronously and to set a timeout for file restores, create a DWORD
entry called FileDownloadTimeOut under the following registry key on the Enterprise
Vault server:
HKEY_LOCAL_MACHINE
\SOFTWARE
\Wow6432Node
\KVS
\Enterprise Vault
\FSARestore
176
FSAUtility
FSAUtility options
If FileDownloadTimeOut is set to 0, FSAUtility restores files asynchronously. Any
value greater than 0 denotes the timeout, in minutes, for each file recall.
Syntax
FSAUtility -t -s UNC_path [-D mm-dd-yyyy] -d UNC_path [-e ext_list]
[-f] [-l log_level] [-r]
Where:
■
-s UNC_path specifies the path to the required folder, volume, or file server.
■
-D mm-dd-yyyy specifies the date after which items must be archived before
you can restore them.
■
-d UNC_path specifies the path to the destination folder.
■
[-e ext_list] specifies the file types to restore as a comma-separated list of
file name extensions. For example:
*.xls,*.doc,*.txt
By default, the utility restores all file types.
■
-f forces FSAUtility to restore the files when placeholders or files of the same
name already exist. The utility first deletes the existing placeholders or files and
then restores the files.
■
-l log_level specifies whether to log both successful operations and failed
operations (0) or failed operations only (1). By default, FSAUtility logs failed
operations only.
■
-r specifies report mode. FSAUtility generates a report that outlines the activities
that it would perform if you were to run it in normal mode, but without performing
those activities.
FSAUtility generates a report named
EV_FILESYSTEM_UTILITY_REPORT_DateTime.txt, in the folder
installpath\Reports\FSAUtility.
If you run -t in normal mode, FSAUtility generates a report named
EV_FILESYSTEM_UTILITY_REPORT_DateTime.xml.
Examples
The following command restores the Word and Excel files in the folder
\\myserver\users. It also generates a log file that lists both successful operations
and failed operations.
FSAUtility -t -s \\myserver\users -e *.doc,*.xls -l 0
The following command restores the Word and Excel files for an entire file server.
FSAUtility -t -s \\myserver -e *.doc,*.xls -l 0
177
FSAUtility
FSAUtility options
The following command restores all the files that were archived after September
26 2006 on the entire file server.
FSAUtility -t -s \\myserver -D 09-26-2006
The following command restores the files that were archived after January 2 2002
from \\myserver\users to \\newserver\users.
FSAUtility -t -s \\myserver\users -d \\newserver\users -D 01-02-2002
-l 0
Notes
■
FSAUtility does not support "hard link" files (directory references to files). You
cannot restore an archived file if that file has the same name as a hard link file
in the destination folder. When you perform a restore operation, FSAUtility recalls
any placeholders that are hard link files.
■
When you recall files to an EMC Celerra/VNX device, FSAUtility applies only
the folder permissions to the files. If there are placeholders with file-specific
permissions, the file permissions are lost and you must reapply them manually.
■
Due to a NetApp restriction, FSAUtility does not restore archived files if the path
to the folder exceeds 512 characters.
See also
See “Recalling files corresponding to placeholders” on page 178.
Recalling files corresponding to placeholders
You can use FSAUtility with the -b parameter to recall files corresponding to
placeholders present in a folder. This facility recalls the placeholders in a given
source folder, irrespective of the volume and archive in which the files are located.
It also works with placeholders that you have copied into the source folder from
another folder.
You can choose to recall files recursively from the subfolders of the source folder,
if required.
Note: Before you use this option with Celerra/VNX placeholders, ensure that
FSAUtility is configured to use a suitable method for identifying the placeholders.
See “About using FSAUtility with EMC Celerra/VNX placeholders” on page 160.
By default, FSAUtility recalls the files in asynchronous mode. You can choose
instead to recall files synchronously if you want. With a synchronous recall you can
set a timeout for file recalls, and see the progress of each file recall operation. To
178
FSAUtility
FSAUtility options
recall files synchronously and to set a timeout for file recalls, create a DWORD
registry entry called FileDownloadTimeOut under the following key on the Enterprise
Vault server:
HKEY_LOCAL_MACHINE
\SOFTWARE
\Wow6432Node
\KVS
\Enterprise Vault
\FSARestore
If FileDownloadTimeOut is set to 0, FSAUtility recalls files asynchronously. Any
value greater than 0 denotes the timeout, in minutes, for each file recall.
Syntax
FSAUtility -b -s UNC_path [-D mm-dd-yyyy] [-e ext_list] [-recurse]
[-r]
Where:
■
-s UNC_path specifies the path to the required folder, volume, or file server.
■
-D mm-dd-yyyy specifies the date after which items must be archived before
you can recall them.
■
[-e ext_list] specifies the file types to recall as a comma-separated list of
file name extensions. For example:
*.xls,*.doc,*.txt
By default, the utility recalls all file types.
■
-recurse recalls files recursively from subfolders. If not specified, the utility
recalls files only from the parent folder.
■
-r specifies report mode. FSAUtility generates a report that outlines the activities
that it would perform if you were to run it in normal mode, but without performing
those activities.
FSAUtility generates a report named
EV_FILESYSTEM_UTILITY_REPORT_DateTime.txt, in the folder
installpath\Reports\FSAUtility.
If you run -b in normal mode, FSAUtility generates a report named
EV_FILESYSTEM_UTILITY_REPORT_DateTime.xml.
Examples
The following command recalls the Word and Excel files that have placeholders in
the folder \\myserver\users. It also recalls files within subfolders, if any.
179
FSAUtility
FSAUtility options
FSAUtility -b -s \\myserver\users -e *.doc,*.xls -recurse
The following command recalls all the files that have placeholders that were archived
after May 26 2009 in the folder \\myserver\users. It only recalls files from the parent
folder.
FSAUtility -b -s \\myserver\users -D 05-26-2009
Notes
■
If you halt an FSAUtility operation to recall placeholders before it has finished
then, when you next start the utility, it prompts you to resume the operation.
■
When you recall files to an EMC Celerra/VNX device, FSAUtility applies only
the folder permissions to the files. If there are placeholders with file-specific
permissions, the file permissions are lost and you must reapply them manually.
■
Due to a NetApp restriction, FSAUtility does not recall files if the path to the
folder exceeds 512 characters.
See also
See “Restoring archived files” on page 176.
180
Chapter
22
NTFS to Centera Migration
This chapter includes the following topics:
■
About NTFS to Centera Migration
■
Managing migrator jobs using NTFS to Centera Migration
■
Creating migrator jobs using NTFS to Centera Migration
■
Deleting active jobs using NTFS to Centera Migration
■
Deleting source files after migration using NTFS to Centera Migration
■
NTFS to Centera Migration log files
About NTFS to Centera Migration
The NTFS to Centera Migration utility copies Enterprise Vault savesets from an
NTFS source partition to an EMC Centera destination partition. The source partition
and destination partition are always in the same vault store, so performing a
migration does not affect existing archives and indexes. The source partition files
are not deleted.
To start a migration, you create a "migrator job". All jobs run continuously until
completed. If the Storage Service is restarted, the migrator jobs restart automatically.
Managing migrator jobs using NTFS to Centera
Migration
To manage migrator jobs you use a command-line utility,
NTFSCenteraMigrator.Exe.
NTFS to Centera Migration
Managing migrator jobs using NTFS to Centera Migration
Note: You must run this utility with Administrator privileges if the computer has User
Account Control (UAC) enabled.
See “Running the Enterprise Vault command-line utilities with administrator
privileges” on page 15.
To manage migrator jobs using NTFS to Centera Migration
1
Open a Command Prompt window.
2
Change to the Enterprise Vault program folder (for example C:\Program Files
(x86)\Enterprise Vault).
3
Type the following command:
NTFSCenteraMigrator
The command presents you with the following options:
0 = Exit
Closes the NTFSCenteraMigrator management program without
affecting any existing jobs.
1 = List jobs
Lists each of the current NTFS to Centera Migrator jobs, as follows:
Job Id: NCM_20031203164814
Storage Service computer: SSCOMPUTER
Vault Store:
Name: MigratorTest
Description: Migrator Test
Source Partition:
Name: MigratorTest Ptn20
Description: Partition of Vault Store
MigratorTest
Destination Partition:
Name: MigratorTest Ptn21
Description: Partition of Vault Store
MigratorTest
Share archived items: Enabled
Start date range: 1999-11-25
End date range: 2003-12-31
Threads: 15
Threads priority: Below Normal
Saveset sharing: Partition property
Log file: <Default>.
182
NTFS to Centera Migration
Creating migrator jobs using NTFS to Centera Migration
2 = Create new Displays a series of prompts with which you can specify the details
of a new NTFS to Centera Migrator job.
job
See “Creating migrator jobs using NTFS to Centera Migration”
on page 183.
3 = Delete
existing job
Deletes an unfinished job.
4
Select the option you require.
5
When the migration process has finished, delete the source partition files.
Creating migrator jobs using NTFS to Centera
Migration
You start a new NTFS to Centera migration by creating a new migrator job.
To create a migrator job using NTFS to Centera Migration
1
Run NTFSCenteraMigrator.
2
Select option 2, Create new job.
3
Type the number of the vault store to use as the source for the migration.
4
Type the number of the source partition to migrate.
5
Type the number of the Centera partition to use as the destination partition.
6
When the utility prompts you to type the start date and end date of a range,
press Enter without specifying a date, or type the year, month, and day. (Use
four digits to specify the year; for example, 2006.) If you do not specify either
date, the utility migrates all the savesets in the partition.
7
When the utility prompts you for the number of worker threads to use, type a
number between 1 and 25. The default is 15.
The number of threads affects the rate at which items can be stored in the
Centera. Higher numbers increase the storage rate but use more resources
on the Storage Service computer.
8
Enter the worker thread priority to use. This priority can be either of the
following:
■
Below Normal. Windows gives priority to other threads, so migrator activities
have lower priority than applications on the computer.
183
NTFS to Centera Migration
Creating migrator jobs using NTFS to Centera Migration
Setting the number of worker threads to 15 or more and selecting Below
Normal should give good performance when the computer is not busy with
other tasks.
■
9
Normal. Windows gives equal priority to migrator activities and other
applications.
Enter the saveset sharing option to use. This option can be one of the following:
■
0 — Use Partition property. Use the same setting as for the destination
partition.
■
Force off. Saveset sharing is disabled. This increases performance at the
expense of space.
■
Force on. Saveset sharing is enabled. This maximizes the storage but
reduces the migration performance.
10 When the utility prompts you for the name and location of the log file, either
type the full path to the file or press Enter to use the default name and location.
For example, you could try the path E:\Reports\Migration001.log. Any
folder that you specify must already exist.
By default, the NTFS to Centera Migrator creates a log file for each job in the
Enterprise Vault Reports subfolder (for example C:\Program Files
(x86)\Enterprise Vault\Reports). If you do not specify a log file name, the
name that is used is NCM_DateAndTime.log, where DateAndTime indicates the
date and time that the job was created.
See “NTFS to Centera Migration log files” on page 186.
11 Choose whether to remove all references to a saveset if the saveset file no
longer exists in the source partition.
12 If a saveset has two or more sharers, choose whether to remove the unselected
sharers and compact the saveset before storing it.
If you choose not to remove unselected sharers, the utility stores the complete
saveset in the Centera clip, including multiple sharers, if present. This results
in larger savesets on the Centera and hence more occupied space. The required
sharer is selected when the saveset is stored and retrieved.
13 Choose the required error handling options.
184
NTFS to Centera Migration
Deleting active jobs using NTFS to Centera Migration
Error wait time
Specifies the number of seconds for which the utility waits before
retrying the operation, if an error occurs. The default is 10.
Note that the utility does not perform a retry for the following error
conditions:
■
■
■
STORAGE_E_EXTRACT_CAB_HR: Error extracting Saveset
file from Cab file
STORAGE_E_SAVESET_DECOMPRESSION: Error
decompressing Saveset
STORAGE_E_SAVESETNOTVALID: Invalid Saveset
For these error conditions, the utility immediately abandons
processing of the saveset. However, it tries to process the saveset
again when the Storage Service is restarted. (Restarting this
service restarts the migration job.)
Error count
Specifies the maximum number of times that the utility retries
processing a saveset. The default is five.
If the utility fails to process the saveset after the maximum number
of retries, it performs one of the following actions:
■
■
Error pause time
If the error appears irrecoverable, the utility abandons
processing of the saveset. However, it tries to process the
saveset again when the Storage Service is restarted.
If the error is potentially recoverable, such as a network
problem, the utility pauses the thread for the error pause time
(see below), and then tries to process the saveset again.
Specifies the number of minutes for which to pause the thread
before trying to process a saveset again, if the utility fails to
process the saveset after the maximum number of tries, but the
error is potentially recoverable. The default is five.
14 Restart the Storage Service that manages the vault store. The new job starts
when the Storage Service has restarted.
Deleting active jobs using NTFS to Centera Migration
The NTFS to Centera Migration utility automatically deletes jobs when they have
completed. However, you can manually delete any jobs that are still in progress.
185
NTFS to Centera Migration
Deleting source files after migration using NTFS to Centera Migration
To delete an active job using NTFS to Centera Migration
1
Start NTFSCenteraMigrator.
2
Select option 3, Delete existing job.
NTFSCenteraMigrator lists the active jobs.
3
Type the number of the job that you want to delete.
The job is now marked for deletion and no longer appears in the list of jobs.
4
Restart the Storage Service that manages the vault store.
Deleting source files after migration using NTFS to
Centera Migration
NTFSCenteraMigrator does not delete the source files after they have been migrated
to Centera. Data in the source folders may be shared with other partitions and you
must not delete the data while there are still references to it. You must not delete
the source files unless it is safe to do so.
If you have moved all NTFS partitions to Centera then you can delete the source
data.
To delete the source files after migration using NTFS to Centera Migration
1
In the Administration Console, expand Vault Store Groups.
Expand the vault store that contains the partition you want to delete.
2
Right-click the partition and, on the shortcut menu, click Delete. The
Administration Console prompts you to confirm that you want to delete the
partition.
3
Click Yes.
4
If the Administration Console lets you delete the partition then you can use
Windows Explorer to delete the partition's files.
If the Administration Console does not let you delete the partition then it is not
safe to delete the partition's files.
NTFS to Centera Migration log files
The NTFS to Centera Migration utility creates a log file for each job. The utility
prompts you for the name and location of the file to create.
The log file is locked while the job is running.
186
NTFS to Centera Migration
NTFS to Centera Migration log files
The following is an example of a log file.
2005-12-02 13:08:53 NTFS to Centera Migrator Log file created for
Job NCM_20031202130732
2005-12-02 13:08:53
2005-12-02 13:08:53 Starting migration from Test Ptn16 to Test Ptn17
in Test
2005-12-02 13:08:53 Savesets in NTFS partition: 368
2005-12-02 13:09:25 Migration stopped
2005-12-02 13:09:25 Savesets migrated: 368, Rate: 42735
Savesets/hour
2005-12-02 13:09:25 Savesets in NTFS partition: 0
2005-12-02 13:09:25 Migration completed - job entry has been deleted
187
Chapter
23
OWA 2003 Control Files
Tool
This chapter includes the following topics:
■
About OWA 2003 Control Files Tool
■
Running OWA 2003 Control Files Tool
■
OWA 2003 Control Files Tool syntax
About OWA 2003 Control Files Tool
When you install the Enterprise Vault OWA 2003 extensions, the installation modifies
some of the files that are installed by Exchange Server 2003. If Microsoft issues a
hotfix for Exchange Server 2003, the OWA 2003 Control Files Tool lets you apply
the same Enterprise Vault changes to the new, hotfix files.
By default, OWA 2003 Control Files Tool makes changes to the Exchange Server
files that have the highest version number, but you can specify a specific Exchange
Server hotfix or service pack version if required.
OWA 2003 Control Files Tool works with Exchange Server hotfixes that are
supported by Enterprise Vault. If Microsoft issues a new hotfix, you need to obtain
a new version of OWA 2003 Control Files Tool in order to modify the hotfix files.
OWA 2003 Control Files Tool is supplied as a Windows script file,
EVControlFilesTool.wsf.
OWA 2003 Control Files Tool
Running OWA 2003 Control Files Tool
Running OWA 2003 Control Files Tool
To run OWA Control Files Tool
1
Log on to the Exchange Server computer.
2
Open a Command Prompt window.
3
Navigate to the OWA subfolder of the Enterprise Vault program folder (for
example C:\Program Files (x86)\Enterprise Vault\OWA).
4
Run EVControlFilesTool.wsf with the required options.
See “OWA 2003 Control Files Tool syntax” on page 189.
Note: You must run this utility with Administrator privileges if the computer has User
Account Control (UAC) enabled.
See “Running the Enterprise Vault command-line utilities with administrator
privileges” on page 15.
OWA 2003 Control Files Tool syntax
EVControlFilesTool.wsf [/ExchangeVersion:exchangeversion][/Remove]
Table 23-1 describes the parameters you can use with EVControlFilesTool.wsf.
Table 23-1
EVControlFilesTool.wsf parameters
Argument
Description
ExchangeVersion
Specifies the version of the Exchange Server files to modify.
This is needed if, for example, you want to apply the
Enterprise Vault changes to more than one set of Microsoft
hotfix files on a front-end server.
If not specified, the Exchange Server files with the highest
version number are modfied.
Remove
Replaces the modified Exchange Server files with the
previously-created backup versions.
OWA 2003 Control Files Tool examples
■
To apply the Enterprise Vault changes to the latest Microsoft hotfix files on the
Exchange Server, type the following:
189
OWA 2003 Control Files Tool
OWA 2003 Control Files Tool syntax
EVControlFilesTool.wsf
■
To apply the Enterprise Vault changes to the latest Microsoft hotfix files with
version 6.5.7226.0 on the Exchange Server, type the following:
EVControlFilesTool.wsf /ExchangeVersion:6.5.7226.0
190
Chapter
24
Permission Browser
This chapter includes the following topics:
■
About Permission Browser
■
Running Permission Browser
About Permission Browser
Permission Browser lets you view the security identifiers (SIDs) and access
permissions for the archives and archive folders in an Enterprise Vault directory
database.
Running Permission Browser
Follow the instructions below to open Permission Browser and select the archives
and folders that interest you.
To run Permission Browser
1
In Windows Explorer, browse to the Enterprise Vault program folder (for
example C:\Program Files (x86)\Enterprise Vault).
2
Double-click PermissionBrowser.exe.
3
Ensure that the ODBC DSN Name field shows the name of the Enterprise
Vault directory database for whose archives you want to determine the access
permissions.
4
Check Use NTLM to log on to the database using your current Windows
credentials, or uncheck it to submit a SQL user name and password.
5
In the Select an archive and Select a folder boxes, click items to display their
security descriptors in the box at the right.
Chapter
25
Policy Manager (EVPM)
This chapter includes the following topics:
■
About Policy Manager
■
Policy Manager syntax
■
Saving a Policy Manager initialization file as a Unicode file
■
Policy Manager initialization file syntax
■
Sections and keynames in Policy Manager initialization file
■
Policy Manager initialization file examples
■
About using the Provisioning API to run Policy Manager scripts
About Policy Manager
Enterprise Vault Policy Manager provides a scripted way to modify and control
Exchange mailboxes and archives so that they conform to your Enterprise Vault
archiving policies. You can apply settings to individual mailboxes in a much more
specific manner than you can when you use the Administration Console.
Additionally, you can use Policy Manager to migrate the contents of PST files and
NSF files to Enterprise Vault.
Note: You cannot use Policy Manager to modify or control Domino mail files or
archives.
The program runs from a command prompt window and uses an initialization file
of settings to apply to mailboxes or archives, or to control the migration of PST and
NSF files.
Policy Manager (EVPM)
Policy Manager syntax
To ensure the correct permissions, run Policy Manager while you are logged on as
the vault service account.
You cannot use Policy Manager to change permissions to Domino archives.
Policy Manager is installed in the Enterprise Vault program folder (for example
C:\Program Files (x86)\Enterprise Vault). Its file name is EVPM.EXE.
Policy Manager syntax
EVPM [-?] {[-e Exchange_server] [-m mailbox_alias] | [-d]} [-f
input_file]
where:
-?
Displays help information on the utility.
-e Exchange_server
Specifies the name of the Exchange Server computer.
When you run EVPM with this parameter, it ignores any
Domino related settings in the initialization file.
For Exchange Server 2010 and later, you must specify the
fully qualified domain name of the Exchange Server computer.
It might be necessary to provide a fully qualified domain name
if your Exchange Server and the Enterprise Vault server are
in separate Active Directory forests.
-m mailbox_alias
Specifies the name of the Enterprise Vault system mailbox.
-d
Run Domino tasks.
When you run EVPM with this parameter, it ignores any
Exchange related settings in the initialization file.
-f input_file
Specifies the name and location of the initialization file.
For example:
■
EVPM -e ExchSvr1.evexample.local -m EVSvceMbx -f c:\ExchSvr1.ini
This command processes the settings in c:\ExchSvr1.ini, against Exchange
Server ExchSvr1.evexample.local, using the Exchange system mailbox
EVSvceMbx.
■
EVPM -d -f c:\DominoSvr1.ini
This command processes the NSF migration settings in c:\DominoSvr1.ini.
If you run Policy Manager without any parameters, it prompts you for them. After
the first time you run Policy Manager, it offers the values you set last time as the
193
Policy Manager (EVPM)
Saving a Policy Manager initialization file as a Unicode file
default when it prompts. You can press Enter to accept the default, or enter a new
value.
Note: You must run this utility with Administrator privileges if the computer has User
Account Control (UAC) enabled.
See “Running the Enterprise Vault command-line utilities with administrator
privileges” on page 15.
Saving a Policy Manager initialization file as a Unicode
file
A Policy Manager initialization file must be a Unicode file. You can use Windows
Notepad to create such files.
To save a Policy Manager initialization file as a Unicode file
1
On the Tools menu in Notepad, click Save As.
2
Type a name for the file.
3
Next to Encoding, select Unicode from the list.
4
Click Save.
Policy Manager initialization file syntax
The Policy Manager initialization file is a standard Windows INI file that contains
sections, keynames, and values, as follows:
[SectionName]
KeyName1=Value1
KeyName2=Value2
...
Note the following:
■
The section names and keynames are not case-sensitive.
■
If a keyname can have multiple values, separate them with commas and make
sure that they are all on the same line.
■
You need only specify mandatory keynames and those optional keynames
whose value you want to set. Ignore the other keynames.
■
A line that starts with a semicolon (;) is a comment. The semicolon must be the
first non-whitespace character on the line.
194
Policy Manager (EVPM)
Sections and keynames in Policy Manager initialization file
See “Policy Manager initialization file examples” on page 240.
Sections and keynames in Policy Manager
initialization file
Table 25-1 lists the sections that the initialization file can contain.
Table 25-1
Sections of Policy Manager initialization file
Section
Description
Directory
Must be the first section in the file.
See “ [Directory] section of the Policy Manager initialization
file” on page 196.
Archive
Lets you modify the properties of one or more archives.
See “[Archive] section of the Policy Manager initialization file”
on page 197.
ArchivePermissions
Lets you change the permissions on one or all archives.
See “[ArchivePermissions] section of the Policy Manager
initialization file” on page 199.
Filter
Lets you specify a group of settings to apply to folders within
mailboxes.
See “[Filter] section of the Policy Manager initialization file”
on page 200.
Mailbox
Lets you change settings for one or more mailboxes.
See “[Mailbox] section of the Policy Manager initialization
file” on page 206.
Folder
Lets you modify the properties of individual folders or
complete mailboxes.
See “[Folder] section of the Policy Manager initialization file”
on page 209.
PublicFolder
Lets you modify the properties of public folders.
See “[PublicFolder] section in the Policy Manager initialization
file” on page 214.
195
Policy Manager (EVPM)
Sections and keynames in Policy Manager initialization file
Table 25-1
Sections of Policy Manager initialization file (continued)
Section
Description
PSTdefaults
Mandatory section when you migrate the contents of PST
files to Enterprise Vault.
See “[PSTdefaults] section in the Policy Manager initialization
file” on page 216.
PST
Lets you migrate the contents of PST files to Enterprise Vault.
See “[PST] section in the Policy Manager initialization file”
on page 221.
PSTcheckpoint
Policy Manager generates this section automatically.
See “[PSTcheckpoint] section in the Policy Manager
initialization file” on page 227.
NSFDefaults
Mandatory section when you to migrate the contents of NSF
files to Enterprise Vault.
See “[NSFDefaults] section in the Policy Manager initialization
file” on page 228.
NSF
Mandatory section when you migrate the contents of NSF
files to Enterprise Vault.
See “[NSF] section in the Policy Manager initialization file”
on page 233.
NSFCheckPoint
Policy Manager generates this section automatically.
See “[NSFCheckPoint] section in the Policy Manager
initialization file” on page 238.
[Directory] section of the Policy Manager initialization file
This section is mandatory and must be the first section in the file.
DirectoryComputerName
Mandatory. Specifies the computer that hosts the Enterprise Vault directory service.
SiteName
Mandatory. For Exchange mailbox tasks and PST migrations, this keyname specifies
the name or ID of the Enterprise Vault site that manages the archives or the
Exchange mailboxes you want to modify or migrate.
196
Policy Manager (EVPM)
Sections and keynames in Policy Manager initialization file
For NSF migrations, this keyname specifies the name or ID of the Enterprise Vault
site that manages the archives into which you want to migrate NSF file content.
StorageSvcComputerName
Optional. For NSF migrations, this keyname specifies the server that runs the
storage service. EVPM runs the NSF migrator server on the computer you specify,
to validate the NSF files. If you do not set a value for this keyname, EVPM runs the
NSF migrator server on any Enterprise Vault server that has a storage service and
has the Notes client installed.
[Archive] section of the Policy Manager initialization file
Include this section if you want to modify the properties of one or more archives.
ArchiveName
Mandatory. Identifies the archive to process.
Possible values:
■
Archive name
■
Archive ID
If the archive does not exist, Policy Manager creates a shared archive. (If you want
to create mailbox archives, enable the mailboxes.)
BillingOwner
Mandatory. Specifies a Windows account for billing purposes.
DeleteExpiredItems
Optional. Specifies whether Enterprise Vault can automatically delete items from
the archive when their retention periods expire. If not specified, existing archives
are not modified.
Possible values:
■
true (default, for new archives only)
■
false
You can place the archive on legal hold by setting this keyname to false and the
DeleteProtected keyname to true.
DeleteProtected
Optional. Specifies whether to allow users to delete items manually from the archive.
If you choose to prevent this then, in addition, the archive cannot be moved or
deleted. If not specified, existing archives are not modified.
197
Policy Manager (EVPM)
Sections and keynames in Policy Manager initialization file
Possible values:
■
true
■
false (default, for new archives only)
You can place the archive on legal hold by setting this keyname to true and the
DeleteExpiredItems keyname to false.
Description
Optional. Sets the description that the user sees when selecting an archive in which
to search. The description is also shown in the Administration Console.
If you do not specify a description, existing archives are unchanged, and the text
that is used for new archives is "Created by the Policy Manager".
IndexingLevel
Optional. Specifies how detailed an index Enterprise Vault is to create for the archive.
If you omit IndexingLevel, the site default setting is used for new archives. Existing
archives are not modified.
Possible values:
■
Brief
■
Full
IndexAttachmentSnippet
Optional. Specifies whether preview text is displayed for attachments in the search
results list. Enabling this option increases the size of an index.
Note: This option is for a future release — you cannot display the previews in
Enterprise Vault 11.0.
Possible values:
■
true
■
false (default)
IndexSnippetLength
Optional. Specifies the amount of preview text (number of characters) that is
displayed in the search results list. The size of an index increases when you increase
the preview length.
If you omit IndexSnippetLength, the site default setting is used for new archives.
Existing archives are not modified.
198
Policy Manager (EVPM)
Sections and keynames in Policy Manager initialization file
Possible values:
■
128 (default)
■
1000
VaultStoreName
Mandatory. The name of the vault store in which the archive exists or is to be
created.
[ArchivePermissions] section of the Policy Manager initialization file
Include this section if you want to make changes to the permissions on one or all
archives.
ArchiveName
Mandatory. Identifies the archive to which the permission settings are applied.
If there are multiple folders with the same name and you specify a name, Policy
Manager modifies only the first one that it finds. In this case, you must use archive
IDs to specify the archives.
Possible values:
■
The name of an archive
■
An archive ID
■
ALL (permissions are applied to all journal, shared, and mailbox archives in the
specified vault site)
■
ALL_JOURNAL (permissions are applied to all journal archives)
■
ALL_SHARED (permissions are applied to all shared archives)
■
ALL_MAILBOX (permissions are applied to all mailbox archives)
DenyAccess
Optional. Removes the access to the specified archive. If DenyAccess is specified
with GrantAccess, DenyAccess is used and GrantAccess is ignored. You can have
many occurrences of DenyAccess within the same [ArchivePermissions] section.
Possible values:
■
A list of the permissions, followed by a comma and then a comma-delimited list
of groups or accounts that are denied the specified access. Permissions can
be any of read, write, and delete, followed by a comma. For example to deny
ourdomain\smith read and write access:
DenyAccess = read write, ourdomain\smith
199
Policy Manager (EVPM)
Sections and keynames in Policy Manager initialization file
GrantAccess
Optional. Grants to the specified Windows accounts the specified access to the
archive.
The new values supplement any existing access rights. You can have many
occurrences of GrantAccess within the same [ArchivePermissions] section.
Possible values:
■
A list of permissions, followed by a comma and then a comma-delimited list of
groups or accounts that are granted the specified permissions. Permissions can
be any of read, write, and delete, followed by a comma. For example, to grant
read and write access to ourdomain\smith:
GrantAccess = read write, ourdomain\smith
Zap
Optional. Clears all permissions on the archive. If you specify Zap, GrantAccess
and DenyAccess are ignored.
Possible values:
■
true
■
false (default)
[Filter] section of the Policy Manager initialization file
Include this section to specify a group of settings to apply to folders within mailboxes.
You then apply this setting by specifying the filter name in the [Folder] section.
Note: The [Filter] section must be specified before the [Folder] section in the
initialization file.
ALargeItemThresholdPeriod
Optional. This setting is equivalent to the number that you select for Never archive
items younger than on the Archiving Rules tab of the Exchange Mailbox Policy
dialog box.
If you use this setting, you must specify Name = mailboxroot in the [Folder] section
that references the filter.
If you specify ALargeItemThresholdPeriod, you must also set values for all the
following:
■
UseInactivityPeriod (must be set to true)
200
Policy Manager (EVPM)
Sections and keynames in Policy Manager initialization file
■
APrioritizeLargeItems
■
APrioritizeItemsOver
■
ALargeItemThresholdUnits
Possible values:
■
A positive integer
ALargeItemThresholdUnits
Optional. This setting is equivalent to the units entry for Never archive items
younger than on the Archiving Rules tab of the Exchange Mailbox Policy dialog
box.
If you use this setting, you must specify Name = mailboxroot in the [Folder] section
that references the filter.
If you specify ALargeItemThresholdUnits, you must also set values for all the
following:
■
UseInactivityPeriod (must be set to true)
■
APrioritizeLargeItems
■
APrioritizeItemsOver
■
ALargeItemThresholdPeriod
Possible values:
■
Days
■
Weeks
■
Months
■
Years
APrioritizeItemsOver
Optional. This setting is equivalent to the size that you select for Start with items
larger than on the Archiving Rules tab of the Exchange Mailbox Policy dialog box.
If you use this setting, you must specify Name = mailboxroot in the [Folder] section
that references the filter.
If you specify APrioritizeItemsOver, you must also set values for all the following:
■
UseInactivityPeriod (must be set to true)
■
APrioritizeLargeItems
■
ALargeItemThresholdUnits
■
ALargeItemThresholdPeriod
201
Policy Manager (EVPM)
Sections and keynames in Policy Manager initialization file
Possible values:
■
An integer that specifies the size of items in KB to which you want to give priority
APrioritizeLargeItems
Optional. This setting is equivalent to the Start with items larger than option on
the Archiving Rules tab of the Exchange Mailbox Policy dialog box.
If you use this setting, you must specify Name = mailboxroot in the [Folder] section
that references the filter.
If you specify APrioritizeLargeItems, you must also set values for all the following:
■
UseInactivityPeriod (must be set to true)
■
APrioritizeItemsOver
■
ALargeItemThresholdUnits
■
ALargeItemThresholdPeriod
Possible values:
■
true
■
false
CreateShortcut
Mandatory. Specifies whether Enterprise Vault is to create shortcuts to items that
are archived from the folder to which this filter is applied.
Possible values:
■
true
■
false
DeleteOriginal
Mandatory. Specifies whether Enterprise Vault is to delete the original items when
it archives from the folder to which this filter is applied.
Possible values:
■
true
■
false
InactivityPeriod
Optional, but mandatory when you set UseInactivityPeriod to true. InactivityPeriod
is valid only when you specify UseInactivityPeriod. You must also specify
InactivityUnits to indicate how long an item can remain unmodified before it is eligible
202
Policy Manager (EVPM)
Sections and keynames in Policy Manager initialization file
for archiving. This is the same as the Archive items when they are older than
setting in the Archiving Rules tab of the Exchange Mailbox Policy dialog box.
Possible values:
■
An integer between 0 and 500
InactivityUnits
Optional, but mandatory when you set UseInactivityPeriod to true. Valid only when
you specify UseInactivityPeriod. When you use this setting, you must specify it with
InactivityPeriod to indicate how long an item can remain unmodified before it is
eligible for archiving. This is the same as the Archive items when they are older
than setting in the Archiving Rules tab of the Exchange Mailbox Policy dialog box.
Possible values:
■
Days
■
Weeks
■
Months
■
Years
Name
Mandatory. Identifies the filter. This name applies only within this initialization file.
You refer to this filter section by name in any [Folder] section in the initialization
file.
PercentageQuota
Optional, but mandatory when you set UsePercentageQuota to true. This setting
applies only when using quota-based archiving. Enterprise Vault archives from the
mailbox until this percentage of mailbox storage limit is free.
If you use this setting, you must specify Name = mailboxroot in the [Folder] section
that references the filter.
PercentageQuota is not valid for public folders.
Possible values:
■
An integer between 0 and 99
QMinimumAgeThresholdPeriod
Optional. This setting is equivalent to the value that you select for Never archive
items younger than on the Archiving Rules tab of the Exchange Mailbox Policy
dialog box.
203
Policy Manager (EVPM)
Sections and keynames in Policy Manager initialization file
If you use this setting, you must specify Name = mailboxroot in the [Folder] section
that references the filter.
If you specify QMinimumAgeThresholdPeriod, you must also set values for the
following:
■
UsePercentageQuota (must be set to true)
■
QMinimumAgeThresholdUnits.
QMinimumAgeThresholdPeriod is not valid for public folders.
Possible values:
■
An integer
QMinimumAgeThresholdUnits
Optional. This setting is equivalent to the units that you select for Never archive
items younger than on the Archiving Rules tab of the Exchange Mailbox Policy
dialog box.
If you use this setting, you must specify Name = mailboxroot in the [Folder] section
that references the filter.
If you specify QMinimumAgeThresholdUnits, you must also set values for the
following:
■
UsePercentageQuota (must be set to true)
■
QMinimumAgeThresholdPeriod.
QMinimumAgeThresholdUnits is not valid for public folders.
Possible values:
■
Days
■
Weeks
■
Months
■
Years
QPrioritizeItemsOver
Optional. This setting is equivalent to the Start with items larger than size entry
on the Archiving Rules tab of the Exchange Mailbox Policy dialog box.
If you use this setting, you must specify Name = mailboxroot in the [Folder] section
that references the filter.
If you specify QPrioritizeItemsOver, you must also set values for the following:
■
UsePercentageQuota (must be set to true)
204
Policy Manager (EVPM)
Sections and keynames in Policy Manager initialization file
■
QPrioritizeLargeItems
QPrioritizeItemsOver is not valid for public folders.
Possible values:
■
An integer that specifies the size of items in KB to which you want to give priority.
QPrioritizeLargeItems
Optional. This setting is equivalent to the Start with items larger than checkbox
on the Archiving Rules tab of the Exchange Mailbox Policy dialog box.
If you use this setting, you must specify Name = mailboxroot in the [Folder] section
that references the filter.
If you specify QPrioritizeLargeItems, you must also set values for the following:
■
UsePercentageQuota (must be set to true)
■
QPrioritizeItemsOver
QPrioritizeLargeItems is not valid for public folders.
Possible values:
■
true
■
false
UnreadMail
Mandatory. Specifies whether Enterprise Vault archives unread mail items from the
folder to which you apply this filter.
Possible values:
■
true
■
false
UseInactivityPeriod
Mandatory, unless Filtername in the [Folder] section is set to SystemDefault or
DoNotArchive.
When you use UseInactivityPeriod and UsePercentageQuota, you must set at least
one of them to true.
UseInactivityPeriod specifies whether to use age-based archiving.
If you use this setting, you must specify Name = mailboxroot in the [Folder] section
that references the filter.
Possible values:
■
true (use age-based archiving)
205
Policy Manager (EVPM)
Sections and keynames in Policy Manager initialization file
■
false (do not use age-based archiving)
UsePercentageQuota
Optional. When you use UseInactivityPeriod and UsePercentageQuota, you must
set at least one of them to true.
UsePercentageQuota specifies whether to use quota-based archiving.
If you use this setting, you must specify Name = mailboxroot in the [Folder] section
that references the filter.
If you set UsePercentageQuota to true, you must also set a value for
PercentageQuota.
UsePercentageQuota is not valid for public folders.
Possible values:
■
true (use quota-based archiving)
■
false (do not use quota-based archiving)
[Mailbox] section of the Policy Manager initialization file
Include this section if you want Policy Manager to change settings for one or more
mailboxes.
DistinguishedName
Optional. Identifies a mailbox.
To apply attributes to all non-system mailboxes on the Exchange server, create a
[Mailbox] section and set DistinguishedName to All.
A single [Mailbox] section can contain multiple DistinguishedName keywords,
LDAPQuery keywords, or a mixture of the two.
You can run Exchange Mailbox Tasks in report mode to obtain a list of all the
mailboxes. You can then copy distinguished names from the report to the initialization
file.
The distinguished name value required is the legacyExchangeDN property for the
mailbox in Active Directory. For example:
/o=Org1/ou=Admin Group/cn=Recipients/cn=jones
You can also view the legacyExchangeDN property using an Active Directory editor,
such as the LDP (ldp.exe) tool, or Active Directory Service Interfaces (ADSI) Edit.
206
Policy Manager (EVPM)
Sections and keynames in Policy Manager initialization file
LDAPquery
Optional. Lets you select mailboxes by using LDAP attributes. The value uses
standard LDAP query syntax:
LDAPquery = StandardQuery
A simple query looks like the following:
LDAPquery = (attribute operator value)
where:
■
attribute is the LDAP attribute, such as "department".
■
operator is a valid LDAP operator. This operator is normally one of the following:
&
logical and
|
logical or
!
logical not
=
equal to
When an operator follows an attribute, there must be no space between the operator
and the attribute. For example, "company=" is correct, whereas "company =" is not.
You can use the asterisk wildcard (*) in string values. For example, to select all
mailboxes with a surname that starts with the letter J:
LDAPquery = sn= j*
Notes:
■
If you specify an incorrect LDAP attribute, Policy Manager does not find the
mailbox and so does not make any changes.
■
The following are useful attributes:
cn [common name]
sn [surname]
company
department
displayName
extensionAttribute1
extensionAttribute2
extensionAttribute3
extensionAttribute4
extensionAttribute5
extensionAttribute6
207
Policy Manager (EVPM)
Sections and keynames in Policy Manager initialization file
extensionAttribute7
extensionAttribute8
extensionAttribute9
extensionAttribute10
extensionAttribute11
extensionAttribute12
extensionAttribute13
extensionAttribute14
extensionAttribute15
memberof
Some example queries are as follows:
■
To select mailboxes with LDAP attribute "department" equal to "research":
LDAPquery = department= research
■
To select mailboxes with LDAP attribute "department" equal to "research" and
"Extension-Attribute-1" set to "10000":
LDAPquery = (& (department= research)(extensionAttribute1= 10000))
■
To select mailboxes belonging to the users in the IT Guys security group in the
Texas organizational unit:
LDAPquery = (memberof= CN=IT Guys,OU=texas,DC=evdemo,DC=local)
ProvisioningGroup
Optional. Lets you select mailboxes that have been provisioned by a specific
provisioning target group.
For example, to select all the mailboxes that have been provisioned by a group
called “VIPs”:
ProvisioningGroup=VIPs
Note: In this example, EVPM selects only the mailboxes that have actually been
provisioned by the provisioning target group. Other users may be eligible under the
same group, but not provisioned because they have already been provisioned by
a higher priority group. You must also run the provisioning task before running
EVPM scripts that use the ProvisioningGroup setting, to ensure that provisioning
is up to date.
ResetArchiveFolderPerm
Optional. Lets you reset the permissions on archive folders to the user's default
permissions.
208
Policy Manager (EVPM)
Sections and keynames in Policy Manager initialization file
When it migrates the contents of a PST file to an archive, Enterprise Vault assigns
the same access permissions to the imported PST folders as it does to their parent
folder. The access permissions on the PST file itself are not transferred to the
newly-created folders. This is in line with standard Exchange policy, but it may give
rise to a possible security issue: Any user who has read permissions to the parent
folder in the Exchange mailbox can potentially access the migrated items in the
PST import folders. You can address this issue by resetting the permissions on the
archive folders and thereby stopping unqualified users from viewing the contents
of PST import folders.
Possible values:
■
1. (Reset the archive permissions on all folders to the user's default permissions.)
■
2. (As for 1, but also performs a mailbox synchronization when Policy Manager
has reset the archive folder permissions.)
[Folder] section of the Policy Manager initialization file
Include this section if you want to modify the properties of individual folders or
complete mailboxes.
ArchiveName
Optional. Identifies the archive in which items from the folder are archived. The
default is the value that is set on the mailbox root.
Possible values:
■
An archive name or archive ID
DisassociateArchiveFromMailbox
Optional. Disassociates a mailbox from its related archive. Use
DisassociateArchiveFromMailbox in conjunction with Zap.
If you zap a mailbox and disassociate it from its archive, Enterprise Vault creates
a new archive for the mailbox when it is later enabled instead of relinking the mailbox
to its old archive.
DisassociateArchiveFromMailbox is valid only if:
■
Name=mailboxroot
■
zap=true
Possible values:
■
true
■
false
209
Policy Manager (EVPM)
Sections and keynames in Policy Manager initialization file
Enabled
Optional. Specifies that the mailbox is enabled or disabled. If not specified, the
mailbox setting remains unchanged. Can be applied to the mailbox root folder only.
If you enable a mailbox that was once enabled but subsequently disabled, Policy
Manager automatically reconnects it to the existing mailbox archive.
Possible values:
■
true
■
false
ExchangePermissions
Optional. Specifies the folder permissions that you want to add, change, or remove.
You can specify one of the following:
■
Author
■
Contributor
■
Editor
■
NoneditingAuthor
■
Owner
■
PublishingAuthor
■
PublishingEditor
■
Reviewer
When you specify users, you can use either of the following forms:
■
The user’s display name from the Global Address List (GAL). For example, "Sue
Smith".
■
The mailbox Distinguished Name. For example, "/o=Org1/ou=Admin
Group/cn=Recipients/cn=smith". Use this format if there are likely to be duplicate
display names in the GAL.
The distinguished name value required is the legacyExchangeDN property for
the mailbox in Active Directory.
See “[Mailbox] section of the Policy Manager initialization file” on page 206.
Possible values:
■
To grant access to a folder, use either of the following forms:
ExchangePermissions = ADD; UserA:RoleA;UserB:RoleB;...
ExchangePermissions = +; UserA:RoleA;UserB:RoleB;...
210
Policy Manager (EVPM)
Sections and keynames in Policy Manager initialization file
where UserA is the first user and RoleA is the permission that you want to add.
■
To remove permissions, use either of the following forms:
ExchangePermissions = DEL; UserA;UserB;...
ExchangePermissions = –; UserA;UserB;...
where UserA is the first user to remove and UserB is the second user to remove.
■
To replace the permissions of users who already have access to the folder:
ExchangePermissions = UserA:RoleA;UserB:RoleB;...
where UserA is the first user and RoleA is the permission that you want to add
or modify.
Filtername
Optional. Specifies the name of one of the standard filters, or the name of a filter
that you have defined within the initialization file. The filter defines the settings that
you want Policy Manager to apply to mailboxes.
Possible values:
■
SystemDefault. (Default. Use the default Enterprise Vault site settings, as defined
in the Administration Console.)
■
DoNotArchive. (Do not archive from the folder to which the filter is applied.)
■
Name of filter. (A filter that is defined within the initialization file.)
■
Parent. (Use the settings that are configured for the parent folder.)
MailboxDN
Optional. Specifies a mailbox and restricts the [Folder] section so that it applies
only to the specified mailbox.
The distinguished name value required is the legacyExchangeDN property for the
mailbox in Active Directory.
Name
Mandatory. If the specified folder hierarchy does not exist, Policy Manager creates
it and sets the specified properties.
Possible values:
■
mailboxroot (specifies the root folder).
■
folder path. You do not need to specify a path for the following special folders
that Outlook creates: Inbox, Outbox, SentItems, DeletedItems, Drafts, Calendar,
Contacts, Journal, Notes, and Tasks. In these cases, specify only the folder
211
Policy Manager (EVPM)
Sections and keynames in Policy Manager initialization file
name without the leading backslash. These names work for all languages. For
example, you can specify "Inbox" on a Japanese system.
Examples:
■
To create a folder that is called "xyz" in the root folder:
Name = \xyz
■
To specify the Deleted Items folder:
Name = DeletedItems
NonDeletable
Optional. Specifies whether Outlook and OWA users can delete, move, or copy the
folder and all subfolders.
Possible values:
■
true
■
false
Caution: For information on known problems with this setting, see article TECH55275
on the Symantec Enterprise Support site.
OverrideArchiveLocks
Optional. Overrides all Administration Console lock settings. This setting forces
Policy Manager to modify folder settings even if the Administration Console has
Force Users To Use Site Settings For Archiving set on the Mailbox Actions property
page.
Note: The default is for Policy Manager to obey all lock settings. If you want to
override lock settings, include OverrideArchiveLocks and set the value to true.
Possible values:
■
true
■
false (default)
RetentionCategory
Optional. Specifies the retention category to use when you archive from the folder.
If not specified, the site default retention category is used.
212
Policy Manager (EVPM)
Sections and keynames in Policy Manager initialization file
SiteName
Optional. Can be applied to the mailbox root folder only.
Suspended
Optional. Specifies whether the mailbox is suspended. If not specified, the default
of false is applied. Can be applied only to the mailbox root folder.
Possible values:
■
true
■
false (default)
URL
Optional. Specifies the URL of the web page that is displayed when a user opens
the folder in Outlook. For example, you can use this feature to create folders with
links to Enterprise Vault Search.
VaultStoreName
Optional. Identifies the vault store to use when you create a new archive. If the
mailbox is already enabled or disabled, VaultStoreName is ignored. If
VaultStoreName is not specified, Policy Manager uses the default vault store.
VaultStoreName is valid only if:
■
Name=mailboxroot
■
Enabled=true
■
ArchiveName is not specified
■
The mailbox has never been enabled
Possible values:
■
The name or ID of the vault store to use
Zap
Optional, but mandatory when you set DisassociateArchiveFromMailbox to true.
Removes all Enterprise Vault properties from the folder. If you apply this setting to
the mailbox root, it makes the mailbox appear as though it has never been enabled
for archiving. If Zap is specified, it overrides all other [Folder] keynames.
Possible values:
■
true
■
false (default)
213
Policy Manager (EVPM)
Sections and keynames in Policy Manager initialization file
[PublicFolder] section in the Policy Manager initialization file
Include this section if you want to modify the properties of public folders. This section
is optional.
ApplyToSubfolders
Optional. Causes Policy Manager to modify all subfolders beneath the folder that
is specified in Name, regardless of which Exchange Public Folder Task processes
those public folders.
ExchangePermissions
Optional. Specifies the folder permissions that you want to add, change, or remove.
You can specify one of the following:
■
Author
■
Contributor
■
Editor
■
NoneditingAuthor
■
Owner
■
PublishingAuthor
■
PublishingEditor
■
Reviewer
When you specify users, you can use either of the following forms:
■
The user’s display name from the Global Address List (GAL). For example, "Sue
Smith".
■
The mailbox Distinguished Name. The distinguished name value required is the
legacyExchangeDN property for the mailbox in Active Directory. For example,
"/o=Org1/ou=Admin Group/cn=Recipients/cn=smith". Use this format if there
are likely to be duplicate display names in the GAL.
Possible values:
■
To grant access to a folder, use either of the following forms:
ExchangePermissions = ADD; UserA:RoleA;UserB:RoleB;...
ExchangePermissions = +; UserA:RoleA;UserB:RoleB;...
where UserA is the first user and RoleA is the permission that you want to add.
■
To remove permissions, use either of the following forms:
214
Policy Manager (EVPM)
Sections and keynames in Policy Manager initialization file
ExchangePermissions = DEL; UserA;UserB;...
ExchangePermissions = –; UserA;UserB;...
where UserA is the first user to remove and UserB is the second user to remove.
■
To replace the permissions of users who already have access to the folder:
ExchangePermissions = UserA:RoleA;UserB:RoleB;...
where UserA is the first user and RoleA is the permission that you want to add
or modify.
See “Policy Manager initialization file examples” on page 240.
Filtername
Optional. Specifies the name of one of the standard filters, or the name of a filter
that you have defined in the initialization file. The filter defines the settings for Policy
Manager to apply to public folders.
Possible values:
■
SystemDefault. (Default. Use the default public folder settings, as defined in the
Administration Console.)
■
DoNotArchive. (Do not archive from the folder to which the filter is applied.)
■
Name of filter. (A filter that you have defined within the initialization file.)
OverrideArchiveLocks
Optional. Overrides all Administration Console lock settings. The default is for Policy
Manager to obey all lock settings. Since you almost always want to override lock
settings, you probably want to include OverrideArchiveLocks and set the value to
true.
Possible values:
■
true
■
false (default)
Name
Mandatory.
RetentionCategory
Mandatory. Specifies the retention category to apply to the folder. The retention
category must already exist.
215
Policy Manager (EVPM)
Sections and keynames in Policy Manager initialization file
[PSTdefaults] section in the Policy Manager initialization file
This section is mandatory when you use Policy Manager to migrate the contents
of PST files to Enterprise Vault.
This section specifies the default settings that apply to all PST migrations. You can
override these default settings for individual PST files by specifying the appropriate
option in the [PST] section for that file.
ArchiveNonExpiredCalItems
Optional. Controls whether Policy Manager migrates the unexpired calendar items.
If you choose to migrate unexpired calendar items, users must restore the items
before they can modify them.
Possible values:
■
True
■
False (default)
CancelMbxAutoArchive
Optional. Controls whether Policy Manager turns off Outlook AutoArchiving for all
the folders in the target mailboxes. This stops Outlook from automatically archiving
items to PST files.
■
true
■
false (default)
CompactPST
Optional. Controls whether the PST file is compacted after successful migration of
its contents.
If you intend to use this PST compaction feature at the end of migrations, you may
need some spare disk capacity to provide room for the compaction to occur. You
may require as much as the size of the largest PST file, plus approximately 5% of
its size.
Possible values:
■
true
■
false (default)
ConcurrentMigrations
Optional. Specifies the maximum number of concurrent PST migrations. This setting
takes effect only if MigrationMode is set to Process.
Possible values:
216
Policy Manager (EVPM)
Sections and keynames in Policy Manager initialization file
■
An integer in the range 1 to 25. The default is 10.
DeletePST
Optional. Controls whether the PST file is deleted after the successful migration of
its contents.
Possible values:
■
true
■
false (default)
IncludeDeletedItems
Optional. Controls whether the PST Deleted Items folder is migrated.
Possible values:
■
true
■
false (default)
MailboxFolder
Optional. Identifies the top-level mailbox folder in which Policy Manager places
shortcuts to migrated items. If the folder does not exist, Policy Manager creates it.
Beneath this folder, PST Migrator duplicates the original folder structure and places
shortcuts in the appropriate folders.
If not specified in either the [PST] or [PSTDefaults] sections, the original folder
structure is recreated at the top level of the mailbox.
Possible values:
■
A folder name. For example, PST items.
MergePSTFolders
Optional. Controls the placement of migrated folders in the target mailbox. When
set to true, migrating more than one PST file for the same user causes Policy
Manager to merge the identically-named folders.
When set to false, Policy Manager appends a number to the folder names, if
necessary, and thereby keeps the folders separate. For example, if two folders at
the same level are called "MyFolder", Policy Manager creates "MyFolder" and
"MyFolder 1".
Possible values:
■
true (default)
■
false
217
Policy Manager (EVPM)
Sections and keynames in Policy Manager initialization file
Examples:
If MergePSTFolders is set to false and you migrate three PST files that have the
display name "Personal Folders", and all contain top-level folders "Inbox" and "Sent
Items", then you get a structure like this:
PST Migration (specified by MailboxFolder)
Personal Folders
Inbox
Sent Items
Personal Folders 1
Inbox
Sent Items
Personal Folders 2
Inbox
Sent Items
MigrationMode
Mandatory. Specifies the modes in which to run.
The options are as follows.
■
Report mode. Policy Manager checks each listed PST file to determine whether
it is possible to migrate the file contents.
Policy Manager creates a new initialization file that shows any problems with
the listed PST files, such as files that are inaccessible or password-protected.
The new initialization file has the same name as the original, with a number
added to make it unique. For example, if the original script was called
PSTMigration.ini then the new script would be called PSTMigration_1.ini.
Policy Manager also creates a log file with the same name as the original
initialization file and a file type of .log. For example, if the original script was
called PSTMigration.ini then the log would be called PSTMigration.log.
■
Process mode. Policy Manager processes PST files and migrates the contents
to the appropriate archives. Policy Manager migrates the file contents and writes
a log file with the same name as the initialization file and a file type of .log.
If any PST files fail the migration process, Policy Manager writes a new
initialization file with which you can process the failed files. Those files that were
successfully processed are commented out in the new initialization file.
Possible values:
■
Report
■
Process
218
Policy Manager (EVPM)
Sections and keynames in Policy Manager initialization file
PSTLanguage
Mandatory for Outlook 97 to Outlook 2002 PST files. Not required for Outlook 2003
or later PST files. Specifies the Windows codepage that was used when the PSTs
were created. You must specify the language here, in the [PSTdefaults] section,
or, for individual PST files, in the [PST] section.
Note the following if the language used was not Western European:
■
If the wrong codepage is used, limitations in Exchange Server mean that the
folder names may be corrupted. However, there will be no problems with items
within the folders.
■
If a folder name is corrupted, you may experience the following problems:
■
The corrupt folder name is used if a user ever chooses to restore an item to
its original folder.
A user who wants to search for an item, and who enters the original location,
must enter the corrupt folder name.
To avoid these problems, specify the language that was used when the PSTs
were created.
■
■
The language that you specify here must be available on the Storage Service
computer that archives the contents of the PST files.
Possible values:
■
Arabic
■
Baltic
■
Central European
■
Cyrillic
■
Greek
■
Hebrew
■
Japanese
■
Korean
■
Simplified Chinese
■
Thai
■
Traditional Chinese
■
Turkish
■
Vietnamese
■
Western European (default)
219
Policy Manager (EVPM)
Sections and keynames in Policy Manager initialization file
ServerComputerName
Optional. Identifies the computer that is running the Storage Service. If you omit
ServerComputerName, Policy Manager uses the name of the computer on which
it is running.
Possible values:
■
A computer identification, which can be its LanMan name, DNS name, or IP
address.
Examples:
■
LanMan: SERVER2
■
DNS: server2.Symantec.com
■
IP address: 18.94.12.3
SetPSTHidden
Optional. Controls whether the PST file is set as hidden after successful migration
of its contents. If you have set your desktop so that it does not show hidden files,
this hides PST files that you have migrated successfully. This option is provided
for compatibility with the PST Migrator wizard and is not likely to be used in scripted
migrations.
Possible values:
■
true
■
false (default)
SetPSTReadOnly
Optional. Controls whether the PST file is set to be read-only after the successful
migration of its contents. This prevents users from opening the files with Outlook.
Possible values:
■
true
■
false (default)
ShortcutMode
Optional. Defines the PST migration mode, which determines how Policy Manager
treats the contents of the PST at the end of the migration.
Possible values:
■
PSTShortcuts (default). Create shortcuts to the migrated items and leave the
shortcuts in the PST files.
220
Policy Manager (EVPM)
Sections and keynames in Policy Manager initialization file
■
MailboxShortcuts. Create shortcuts to the migrated items and put the shortcuts
into the designated Exchange mailbox. Also copies to the mailbox any items
that were excluded from archiving.
■
NoShortcuts. Do not create any shortcuts to migrated items. Any items that were
excluded from archiving remain in the PST files.
[PST] section in the Policy Manager initialization file
Include this section if you want to migrate the contents of PST files to Enterprise
Vault.
The settings you provide in this section override any default settings that you may
have defined in the [PSTdefaults] section.
ArchiveName
Optional. Specifies the name or archive ID of the archive to which Policy Manager
migrates the items in the PST files.
Notes:
■
You can make Policy Manager automatically determine the correct archive to
use, in which case you do not need to specify ArchiveName.
■
Policy Manager uses the first archive that has a matching name. If you have
archives with duplicate names, the result may not be what you want. To avoid
this problem, use the archive ID, which you can copy from the Advanced tab of
the archive’s properties in the Administration Console.
Possible values:
■
The name of the archive to process
■
The archive ID of the archive to process
ArchiveNonExpiredCalItems
Optional. Controls whether Policy Manager migrates the unexpired calendar items.
If you choose to migrate unexpired calendar items, users must restore the items
before they can modify them.
Possible values:
■
True
■
False (default)
221
Policy Manager (EVPM)
Sections and keynames in Policy Manager initialization file
CancelMbxAutoArchive
Optional. Controls whether Policy Manager turns off Outlook AutoArchiving for all
the folders in the target mailboxes. This stops Outlook from automatically archiving
items to PST files.
■
true
■
false (default)
CompactPST
Optional. Controls whether the PST file is compacted after successful migration of
its contents.
If you intend to use this PST compaction feature at the end of migrations, you may
need some spare disk capacity to provide room for the compaction to take place.
This capacity is typically the size of the largest PST file plus approximately 5% of
that size.
Possible values:
■
true
■
false (default)
DeletePST
Optional. Controls whether the PST file is deleted after the successful migration of
its contents.
Possible values:
■
true
■
false (default)
DoNotProcess
Optional. Indicates whether Policy Manager is to ignore this file when it processes
PST files. In report mode, Policy Manager ignores this setting and checks the status
of every PST file listed.
In the new initialization file that Policy Manager creates after a report mode run,
[PST] sections that have caused errors contain the entry DoNotProcess = True.
Possible values:
■
true
■
false (default)
222
Policy Manager (EVPM)
Sections and keynames in Policy Manager initialization file
FileName
Optional. Specifies the path to the PST file that you want to process.
Examples:
\\central\share\test1.pst
e:\PSTfiles\test2.pst
IncludeDeletedItems
Optional. Controls whether the PST Deleted Items folder is migrated.
Possible values:
■
true
■
false (default)
JobStatus
Optional. Do not use. Policy Manager inserts JobStatus when you run in process
mode. JobStatus indicates whether the file was successfully processed.
Possible values:
■
Processed. The file has been successfully processed. Its [PST] section is
commented out to prevent reprocessing.
■
Unprocessed. Policy Manager cannot begin processing this file.
■
Incomplete. Policy Manager was processing this file when a failure occurred
that stopped all processing, such as a power cut.
■
Partially_Processed. Some items in the PST file cannot be processed. All these
items have been placed in a folder that is called PST Migration Failed Items in
the PST file. Policy Manager cannot migrate these items.
■
Failed. The file cannot be processed for some reason. For example, the Storage
Service may not be running, or the user may have opened the file.
MailboxDN
Optional. Specifies the distinguished name of the mailbox in which to place shortcuts
to the items that have been migrated. The distinguished name value required is the
legacyExchangeDN property for the mailbox in Active Directory.
The easiest way to determine a number of MailboxDN values is to run the Exchange
Mailbox Task in report mode. For instructions on how to use report mode to test
archiving, see the Administration Console help file. The output file then contains
the MailboxDN of each mailbox on that Exchange Server computer.
Possible values:
223
Policy Manager (EVPM)
Sections and keynames in Policy Manager initialization file
■
A distinguished name, such as the following:
/o=acme/ou=developer/cn=Recipients/cn=smithj
MailboxFolder
Optional. Identifies the top-level mailbox folder in which Policy Manager places
shortcuts to migrated items. If the folder does not exist, Policy Manager creates it.
Beneath this folder, PST Migrator duplicates the original folder structure and places
shortcuts in the appropriate folders.
If not specified in either the [PST] or [PSTDefaults] sections, the original folder
structure is recreated at the top level of the mailbox.
Possible values:
■
A folder name. For example, PST items.
MergePSTFolders
Optional. Controls the placement of migrated folders in the target mailbox. When
set to true, migrating more than one PST file for the same user causes Policy
Manager to merge the identically-named folders.
When set to false, Policy Manager appends a number to the folder names, if
necessary, and thereby keeps the folders separate. For example, if two folders at
the same level are called "MyFolder", Policy Manager creates "MyFolder" and
"MyFolder 1".
Possible values:
■
true (default)
■
false
Examples:
If MergePSTFolders is set to false and you migrate three PST files that have the
display name "Personal Folders", and all contain top-level folders "Inbox" and "Sent
Items", then you get a structure like the following:
PST Migration (specified by MailboxFolder)
Personal Folders
Inbox
Sent Items
Personal Folders 1
Inbox
Sent Items
Personal Folders 2
224
Policy Manager (EVPM)
Sections and keynames in Policy Manager initialization file
Inbox
Sent Items
PSTLanguage
Mandatory for Outlook 97 to Outlook 2002 PST files. Not required for Outlook 2003
or later PST files. Specifies the Windows codepage that was used when the PSTs
were created. You must specify the language here, in the [PSTdefaults] section,
or, for individual PST files, in the [PST] section.
Note the following if the language used was not Western European:
■
If the wrong codepage is used, limitations in Exchange Server mean that the
folder names may be corrupted. However, there are no problems with items
within the folders.
■
If a folder name is corrupted, you may experience the following problems:
■
The corrupt folder name is used if a user ever chooses to restore an item to
its original folder.
A user who wants to search for an item, and who enters the original location,
must enter the corrupt folder name.
To avoid these problems, specify the language that was used when the PSTs
were created.
■
■
The language that you specify here must be available on the Storage Service
computer that archives the contents of the PST files.
Possible values:
■
Arabic
■
Korean
■
Baltic
■
Simplified Chinese
■
Central European
■
Thai
■
Cyrillic
■
Traditional Chinese
■
Greek
■
Turkish
■
Hebrew
■
Vietnamese
■
Japanese
■
Western European (default)
RetentionCategory
Optional. Specifies the name or ID of the retention category to apply to the migrated
PST items.
Although RetentionCategory is optional, Policy Manager must be able to obtain a
retention category from somewhere.
Policy Manager takes the first retention category it finds in the following:
■
The file’s RetentionCategory setting in the [PST] section.
225
Policy Manager (EVPM)
Sections and keynames in Policy Manager initialization file
■
If MailboxDN is specified in the [PST] section, the default retention category for
that mailbox.
■
If ArchiveName is specified in the [PST] section, the default retention category
for the mailbox that is associated with that archive.
Possible values:
■
A retention category name
■
A retention category ID
ServerComputerName
Optional. Identifies the computer that is running the Storage Service. If you omit
ServerComputerName, Policy Manager uses the name of the computer on which
it is running.
Possible values:
A computer identification, which can be its LanMan name, DNS name, or IP address.
Examples:
■
LanMan: SERVER2
■
DNS: server2.Symantec.com
■
IP address: 18.94.12.3
ShortcutMode
Optional. Defines the PST migration mode, which determines how Policy Manager
treats the contents of the PST at the end of the migration.
Possible values:
PSTShortcuts (default) Create shortcuts to the migrated items and leave the shortcuts in
the PST files.
MailboxShortcuts
Create shortcuts to the migrated items and put the shortcuts into
the designated Exchange mailbox. Also copies to the mailbox any
items that were excluded from archiving.
NoShortcuts
Do not create any shortcuts to migrated items. Any items that were
excluded from archiving remain in the PST files.
SetPSTHidden
Optional. Controls whether the PST file is set as hidden after successful migration
of its contents. If you have set your desktop so that it does not show hidden files,
this hides the PST files that you have migrated successfully. This option is provided
226
Policy Manager (EVPM)
Sections and keynames in Policy Manager initialization file
for compatibility with the PST Migrator wizard and is not likely to be used in scripted
migrations.
Possible values:
■
true
■
false (default)
SetPSTReadOnly
Optional. Controls whether the PST file is set to be read-only after the successful
migration of its contents. This prevents users from opening the files with Outlook.
Possible values:
■
true
■
false (default)
[PSTcheckpoint] section in the Policy Manager initialization file
Do not include this section, which Policy Manager generates automatically.
Created
Specifies the creation date and time of the new initialization file generated by Policy
Manager.
Generation
Provides a number that indicates the restart sequence number. This number is
incremented each time you run the initialization file. It is also appended to the name
of the initialization file to make the name of the new initialization file.
For example, suppose that your original initialization file is called
migrate-these.ini. If you run Policy Manager with this file, you produce a new
file that is called migrate-these_1.ini and that contains details of any problems.
You can fix the problems that are indicated in this new file and then run it as before.
Source
Specifies the path and file name of the original Policy Manager initialization file.
PSTFailedCount
Shows the total number of PST files that are listed in this initialization file and that
cannot be migrated. Each of these migrated files also has a JobStatus entry of
Failed.
227
Policy Manager (EVPM)
Sections and keynames in Policy Manager initialization file
PSTIncompleteCount
Generated by a process mode run. Shows the number of PST files that were being
processed when Policy Manager was interrupted. This number is never more than
one.
Each of these migrated files also has a JobStatus entry of Incomplete.
PSTNotReadyCount
Generated by a report mode run. A problem with this PST file has prevented
processing. Policy Manager has added a DONOTPROCESS = TRUE line to the [PST]
section.
PSTPartialCount
Generated by a process mode run. Shows the number of PSTs that contain one or
more items that cannot be migrated. All these items have been placed in a folder
that is called PST Migration Failed Items in the PST file.
Each of these migrated files also has a JobStatus entry of Partially_Processed.
PSTProcessedCount
Generated by a process mode run. Shows the number of PST files that were
successfully migrated on the previous run of the script. These files are still listed in
the restart script, but their sections are commented out.
Each of these migrated files also has a JobStatus entry of Processed.
PSTUnprocessedCount
Generated by a process mode run. Shows the number of PST files that were listed
in this file and that were ignored in the last run.
Each of these migrated files also has a JobStatus entry of Unprocessed.
PSTWarningCount
Generated by a report mode run. Shows the number of marked PST files whose
marked settings are being overridden in the initialization file. You can find these
files by searching for "Report_Status: Warning".
[NSFDefaults] section in the Policy Manager initialization file
This section is mandatory when you use Policy Manager to migrate the contents
of NSF files to Enterprise Vault.
Use this section to specify the default settings that apply to NSF migrations. You
can override these default settings for individual NSF files in the [NSF] section of
the initialization file.
228
Policy Manager (EVPM)
Sections and keynames in Policy Manager initialization file
See “[NSF] section in the Policy Manager initialization file” on page 233.
If you do not specify a value for an optional keyname in the [NSFDefaults] section,
Policy Manager uses the value that is marked as "default" as the default setting.
ArchiveNonExpiredCalItems
Optional. Controls whether Policy Manager migrates the unexpired calendar items
that are contained in the NSF files. If you choose to migrate unexpired calendar
items, users must restore the items before they can modify them.
Possible values:
■
True
■
False (default)
CompactNSF
Optional. Controls whether the NSF files are compacted after successful migration.
Possible values:
■
True (default)
■
False
ConcurrentMigrations
Optional. Sets the maximum number of concurrent NSF migrations. This setting
takes effect only when MigrationMode is set to Process.
Possible values:
■
An integer in the range 1 (default) to 5
DeleteNSF
Optional. Controls whether the NSF files are deleted after successful migration.
Possible values:
■
True
■
False (default)
IgnoreInsufficientMailFileAccess
Optional. By default, EVPM does not process an NSF file if the Domino archiving
user does not have sufficient access set the ACL of the corresponding mail file. Set
this keyname to True to override this default behavior.
Possible values:
■
True
229
Policy Manager (EVPM)
Sections and keynames in Policy Manager initialization file
■
False (default)
IgnoreNoManagerAccess
Optional. By default, EVPM does not process an NSF file if the Domino archiving
user does not have manager access set in the ACL of the corresponding mail file.
Set this keyname to True to override this default behavior.
Possible values:
■
True
■
False (default)
IgnoreNonExistentMailFile
Optional. By default, EVPM does not migrate the contents of NSF files whose
associated mail file is not available. Set this keyname to True to override this default
behavior.
Possible values:
■
True
■
False (default)
IgnoreNonStandardTemplate
Optional. By default, EVPM does not process an NSF file that is based on a
non-standard template. The list of standard templates is determined by a registry
string value which is called DominoMailTemplates under the following registry key
on all the storage servers:
HKEY_LOCAL_MACHINE
\SOFTWARE
\Wow6432Node
\KVS
\Enterprise Vault
\Agents
Set this keyname to True to override this default behavior and migrate the contents
of NSF files that are based on non-standard templates.
Possible values:
■
True
■
False (default)
230
Policy Manager (EVPM)
Sections and keynames in Policy Manager initialization file
IncludeTrash
Optional. Controls whether Policy Manager migrates the deleted items from the
Trash folders in the NSF files.
Possible values:
■
True
■
False (default)
MailFileFolder
Optional. Sets the name of the migration target folder. Policy Manager creates this
folder beneath the Folders view in each user’s mail file, if it does not exist already.
Policy Manager then places shortcuts and migrated content in this folder.
Possible values:
■
A folder name. For example, NSF items. If you do not specify a folder name,
Policy Manager uses the default name Notes Archive.
MergeNSFFolders
Optional. For users who have multiple NSF files, MergeNSFFolders controls whether
the NSF files’ folder structures are merged or kept separate in the users’ mail files.
Possible values:
■
True (default). Merge the folder structures that are contained in multiple NSF
files. For example, two NSF files that belong to one user, both contain a folder
called Personal. Policy Manager places the shortcuts to the contents of these
folders in a merged Personal folder in the user’s mail file.
■
False. Keep separate the folder structures from multiple NSF files. In the user’s
mail file, a new folder is created for each NSF file, and the shortcuts to its
contents are placed in the folders.
MigrationMode
Mandatory. Controls whether Policy Manager runs in report mode or in process
mode.
Possible values:
■
Report. Policy Manager checks each NSF file listed in the [NSF] sections of the
initialization file, to determine whether it can migrate the file’s contents. Policy
Manager creates a new initialization file, which contains a count of all the files
that are not ready for migration. In the new initialization file, any NSF file which
cannot be migrated has the entry DoNotProcess=True added to its [NSF] section.
This setting prevents Policy Manager from attempting to process the file when
it is next run in process mode.
231
Policy Manager (EVPM)
Sections and keynames in Policy Manager initialization file
The new initialization file has the same name as the original, with a number
appended to make it unique. For example, if the original file was called
NSFMigration.ini, the new file is called NSFMigration_1.ini.
■
Process. Policy Manager migrates items from the NSF files that are listed in the
[NSF] section, and generates summary and detailed reports. Policy Manager
also writes a new initialization file. You can use the new file to migrate any failed
files when you have corrected the problems that prevented their migration. Each
NSF file has a JobStatus entry added to its [NSF] section of the new initialization
file. For example, the files that were successfully migrated have
JobStatus=Processed added to the [NSF] section. Policy Manager does not
attempt to migrate these files again when you use the new initialization file for
the next migration run.
The new initialization file has the same name as the original, with a number
appended to make it unique. For example, if the original file was called
NSFMigration.ini, the new file is called NSFMigration_1.ini.
RetentionCategory
Mandatory. Specifies the name of the default retention category that is applied to
items during migration.
Possible values:
■
A retention category name
■
A retention category ID
SetNSFHidden
Optional. Controls whether Policy Manager sets the hidden attribute on NSF files
after successful migration. This option is provided for compatibility with the NSF
migrator wizard and is not likely to be used in scripted migrations.
Possible values:
■
True
■
False (default)
SetNSFReadOnly
Optional. Controls whether Policy Manager sets the read-only attribute on NSF files
after successful migration. This setting prevents users from adding new items to
the NSF files after migration.
Possible values:
■
True
■
False (default)
232
Policy Manager (EVPM)
Sections and keynames in Policy Manager initialization file
ShortcutMode
Optional. Controls what Policy Manager does with the contents of the NSF files
after migration.
Possible values:
■
MailFileShortcuts (default). Creates shortcuts to the migrated items and puts
them in the users’ mail files.
■
NSFShortcuts. Creates shortcuts to the migrated items and leaves the shortcuts
in the NSF files.
■
NoShortcuts. Does not create any shortcuts to migrated items. Any items that
were excluded from archiving remain in the NSF files.
[NSF] section in the Policy Manager initialization file
The initialization file must contain one [NSF] section for each NSF file you migrate.
Each [NSF] section must contain at least a FileName setting to specify the name
and location of the NSF file. You can also make further migration settings in the
[NSF] section to override the default settings that are specified in the [NSFDefaults]
section.
See “[NSFDefaults] section in the Policy Manager initialization file” on page 228.
ArchiveName
Optional. Specifies the name or the ID of the archive to which Policy Manager
migrates the items from the current the NSF file.
Note: In the [NSF] section, you can set either the ArchiveName or the UserCN. You
cannot set both. See the details for the UserCN setting.
This keyname is optional because Policy Manager can automatically match archives
to NSF files. However, it always uses the first archive that has a matching name.
If there are archives with duplicate names, items can be migrated to the wrong
archives. To avoid this issue, use ArchiveName to specify the ID of an archive for
each NSF file.
You can find the ID of an archive on the Advanced tab of the archive’s properties
page in the administration console.
Possible values:
■
The ID of the target archive
■
The name of the target archive
233
Policy Manager (EVPM)
Sections and keynames in Policy Manager initialization file
ArchiveNonExpiredCalItems
Optional. Controls whether Policy Manager migrates unexpired calendar items from
the current NSF file. If you choose to migrate unexpired calendar items, users must
restore the items before they can modify them.
Possible values:
■
True
■
False
CompactNSF
Optional. Controls whether the current NSF file is compacted after successful
migration.
Possible values:
■
True
■
False
DeleteNSF
Optional. Controls whether the current NSF file is deleted after successful migration.
Possible values:
■
True
■
False
DoNotProcess
Optional. When Policy Manager runs in report mode (MigrationMode=Report), it
writes a new initialization file. In the new file, it sets DoNotProcess to True for any
NSF file on which it encounters errors. This setting prevents Policy Manager from
processing the NSF file when you run it again in process mode
(MigrationMode=Process), using the new initialization file.
Policy Manager ignores this setting when it runs in report mode.
Possible values:
■
True
■
False (default)
FileName
Mandatory. Specifies the path and the file name of each NSF file.
234
Policy Manager (EVPM)
Sections and keynames in Policy Manager initialization file
Note: You should use UNC paths to specify the locations of the NSF files. The NSF
migrator server that processes the NSF files might be on a different computer from
the one on which you run EVPM. Additionally, the NSF migrator server might run
under a different user context from the one under which you run EVPM. In both
these cases, only full UNC paths provide a reliable way for the NSF migrator server
to access the files.
Examples:
■
\\Server1\home\JohnDoe\quarter1.nsf
■
E:\data\backup.nsf
IgnoreInsufficientMailFileAccess
Optional. By default, EVPM does not process an NSF file if the Domino archiving
user does not have sufficient access set the ACL of the corresponding mail file. Set
this keyname to True to override this default behavior for the current NSF file.
Possible values:
■
True
■
False (default)
IgnoreNoManagerAccess
Optional. By default, EVPM does not process an NSF file if the Domino archiving
user does not have manager access set in the ACL of the corresponding mail file.
Set this keyname to True to override this default behavior for the current NSF file.
Possible values:
■
True
■
False (default)
IgnoreNonExistentMailFile
Optional. By default, EVPM does not migrate the contents of NSF files whose
associated mail file is not available. Set this keyname to True to override this default
behavior for the current NSF file.
Possible values:
■
True
■
False (default)
235
Policy Manager (EVPM)
Sections and keynames in Policy Manager initialization file
IgnoreNonStandardTemplate
Optional. By default, EVPM does not process an NSF file that is based on a
non-standard template. The list of standard templates is determined by a registry
string value which is called DominoMailTemplates under the following registry key
on all the storage servers:
HKEY_LOCAL_MACHINE
\SOFTWARE
\Wow6432Node
\KVS
\Enterprise Vault
\Agents
Set this keyname to True to override this default behavior and migrate the contents
of the current NSF files if it is not based on non-standard templates.
Possible values:
■
True
■
False (default)
IncludeTrash
Optional. Controls whether Policy Manager migrates the deleted items from the
Trash folder in the current NSF file.
Possible values:
■
True
■
False
JobStatus
Policy Manager writes a JobStatus in each [NSF] section of the new initialization
file when it runs in process mode. This value indicates the status of each NSF file
after the last process run. See also the details for MigrationMode.
Possible values:
■
Failed. The NSF file failed migration.
■
Partially_Processed. The NSF file contains items that Policy Manager was
unable to migrate.
■
Processed. Policy Manager migrated the NSF file successfully.
■
Unprocessed. Policy Manager ignored the NSF file.
236
Policy Manager (EVPM)
Sections and keynames in Policy Manager initialization file
MailFileFolder
Optional. Sets the name of the migration target folder. Policy Manager creates this
folder beneath the Folders view in the user’s mail file, if it does not exist already.
Policy Manager then places shortcuts and migrated content in this folder.
Possible values:
■
A folder name. For example, NSF items. If you do not specify a folder name,
Policy Manager uses the default name that the setting in the [NSFDefaults]
section of the initialization file determines.
MergeNSFFolders
Optional. For a user who has multiple NSF files, MergeNSFFolders controls whether
the folder structures they contain are merged or kept separate in the user’s mail
file.
Possible values:
■
True. Merge the folder structures that are contained in multiple NSF files. For
example, two NSF files that belong to one user, both contain a folder that is
called Personal. The shortcuts to the contents of these folders are placed in a
merged Personal folder in the user’s mail file.
■
False. Keep separate the folder structures from multiple NSF files. Beneath the
Folders view in the user’s mail file, a new folder is created for each NSF file.
The shortcuts to the contents of these NSF files are placed in the corresponding
folders.
RetentionCategory
Optional. Specifies the name of the retention category that is applied to items from
the current NSF file during migration.
Possible values:
■
A retention category name
■
A retention category ID
SetNSFHidden
Optional. Controls whether Policy Manager sets the hidden attribute on the current
NSF file after successful migration. This option is provided for compatibility with the
NSF migrator wizard and is not likely to be used in scripted migrations.
Possible values:
■
True
■
False
237
Policy Manager (EVPM)
Sections and keynames in Policy Manager initialization file
SetNSFReadOnly
Optional. Controls whether Policy Manager sets the read-only attribute on the current
NSF file after successful migration. This prevents the user from adding new items
to the NSF file after migration.
Possible values:
■
True
■
False
ShortcutMode
Optional. Controls what Policy Manager does with the contents of the current NSF
file after migration.
Possible values:
■
MailFileShortcuts. Create shortcuts to the migrated items and put them in the
user’s mail file. Also copies to the mail file any items that were excluded from
archiving.
■
NSFShortcuts. Create shortcuts to the migrated items and leave the shortcuts
in the NSF file.
■
NoShortcuts. Do not create any shortcuts to migrated items. Any items that were
excluded from archiving remain in the NSF file.
UserCN
Optional. Specifies the canonical name (CN) of the user whose archive and mail
file are the targets for the migration of the current NSF file.
Note: In the [NSF] section, you can set either the ArchiveName or the UserCN. You
cannot set both. See also the details for ArchiveName
Possible values:
■
Canonical form of the user name in the user's person record. For example for
user John Doe/Acme, the canonical name form is cn=John Doe/o=Acme
[NSFCheckPoint] section in the Policy Manager initialization file
Do not include this section, which Policy Manager generates automatically.
Policy Manager creates an [NSFCheckPoint] section when it writes a new
initialization file. This section contains information about the new initialization file,
and statistics about the run of Policy Manager that created the file.
238
Policy Manager (EVPM)
Sections and keynames in Policy Manager initialization file
In some cases the values that Policy Manager writes to the new initialization file
depend on the setting of MigrationMode on the [NSFDefaults] section.
Created
Shows the creation date and time of the new initialization file.
Generation
Shows the number that was appended to the name of the new initialization file that
Policy Manager generates. This number is incremented each time you run Policy
Manager.
Source
Shows the path and the file name of the original initialization file.
NSFFailedCount
This value is generated when Policy Manager runs in Process mode.
Shows the number of NSF files that are listed in this initialization file, but cannot be
migrated. For each NSF file that cannot be migrated, Policy Manager writes
JobStatus = Failed in the relevant [NSF] section of the new initialization file.
NSFNotReadyCount
This value is generated when Policy Manager runs in Report mode.
Shows the number of NSF files that are listed in this initialization file, but are not
ready. For each NSF file that is not ready, Policy Manager writes DoNotProcess =
True in the relevant [NSF] section of the new initialization file.
NSFPartialCount
This value is generated when Policy Manager runs in Process mode.
Shows the number of NSF files that are listed in the initialization file, and contain
one or more items that cannot be migrated. All these items have been placed in a
folder that is called NSF Migration Failed Items in the NSF file. If Policy Manager
is interrupted, NSFPartialCount also includes the number of NSF files that were
being processed when the interruption took place.
For each NSF file that is partially processed, Policy Manager writes JobStatus =
Partially_Processed in the relevant [NSF] section of the new initialization file.
NSFProcessedCount
This value is generated when Policy Manager runs in Process mode.
Shows the number of NSF files that are listed in the initialization file, and were
successfully migrated on the previous Policy Manager run. These files are still listed
239
Policy Manager (EVPM)
Policy Manager initialization file examples
in the initialization file. However, for each NSF file that is processed, Policy Manager
writes JobStatus = Processed in the relevant [NSF] section of the new initialization
file. This setting prevents Policy Manager from processing the files again when you
use the new initialization file.
NSFUnprocessedCount
This value is generated when Policy Manager runs in Process mode.
Shows the number of NSF files that were listed in this file but ignored in the last
Policy Manager run. Policy Manager ignores any NSF files with the following settings:
■
JobStatus = Processed
■
DoNotProcess = True
For each NSF file that is ignored because DoNotProcess is set to True, Policy
Manager writes JobStatus = Unprocessed in the relevant [NSF] section of the new
initialization file.
Policy Manager initialization file examples
The following sections provide examples of what to include in an initialization file.
Policy Manager initialization file example 1
This initialization file does the following:
■
Enables a mailbox.
■
Creates a default archive for the mailbox.
■
Applies the system default filter and retention category to the mailbox.
[Directory]
DirectoryComputerName= myserver
SiteName = MattSite
[Mailbox]
DistinguishedName = /o=Org1/ou=Admin Group/cn=Recipients/cn=jones
[Folder]
Name = mailboxroot
Enabled = true
Policy Manager initialization file example 2
This initialization file does the following:
■
Defines a filter that archives all items older than one month.
240
Policy Manager (EVPM)
Policy Manager initialization file examples
■
Creates a "Personal Archive" folder in all mailboxes and applies the filter to the
folder.
■
Applies the Personal retention category to the new Personal Archive folder.
[Directory]
directorycomputername = myserver
sitename = MattSite
[Filter]
name = filter1
CreateShortcut = true
DeleteOriginal = true
unreadMAIL = false
UseInactivityPeriod = true
InactivityUnits = months
InactivityPeriod = 1
[Mailbox]
distinguishedname = all
[Folder]
name = \personal archive
filtername = filter1
retentioncategory = personal
Policy Manager initialization file example 3
This initialization file does the following:
■
Defines a filter that archives all read items older than three weeks.
■
Creates an archive that is called "shared finance archive", with smithj as the
billing account and a description of "Shared archive for all finance users".
■
Grants all members of the group enterprise\financeusers write access to the
new archive.
■
Enables all users in department finance, and sets the system default filter at the
root of each mailbox and the Business retention category.
■
Creates a folder that is called "finance archive folder" and applies the
newly-created archive and the Business retention category to it.
[Directory]
directorycomputername = myserver
sitename = MattSite
[Filter]
name = filter1
CreateShortcut = true
241
Policy Manager (EVPM)
Policy Manager initialization file examples
DeleteOriginal = true
unreadMAIL = false
UseInactivityPeriod = true
InactivityUnits = weeks
InactivityPeriod = 3
[Archive]
ArchiveName = Shared Finance Archive
description = Shared archive for all finance users
billingOwner = enterprise\smithj
[ArchivePermissions]
ArchiveName = Shared Finance Archive
GrantAccess = write, enterprise\financeusers
[Mailbox]
ldapquery = (department= finance)
[Folder]
name = mailboxroot
enabled = true
suspended = false
filtername = systemdefault
RetentionCategory = business
[Folder]
name = \Finance Archive Folder
filtername = filter1
retentioncategory = Business
ArchiveName = Shared Finance Archive
Policy Manager initialization file example 4: PST migration
This initialization file does the following:
■
Defines the default PST migration settings that apply to all the PST files. These
settings are not overridden in any of the [PST] sections in the initialization file.
■
Lists three PST files whose contents are to be migrated to Enterprise Vault. No
destination mailboxes are specified because their owners have opened all the
PST files, and so they have been marked.
The default settings make Policy Manager do the following:
■
Migrates all the PST file contents to the appropriate mailboxes, including items
that are in the Deleted Items folder.
■
Place shortcuts to migrated items into the owning mailboxes. The shortcuts all
go into a folder that is called "PST Migrations".
■
After successful migration, compact PST files and make them read-only.
242
Policy Manager (EVPM)
Policy Manager initialization file examples
■
Cancel Outlook AutoArchive. This stops Outlook from automatically archiving
items to PST files.
[Directory]
directorycomputername = myserver
sitename = vs1
[PSTdefaults]
;
; Default option settings applicable to all PST migrations
;
PSTLanguage=Western European
servercomputername = myserver.kvsinc.com
MailboxFolder = PST Migrations
MigrationMode = PROCESS
IncludeDeletedItems = true
SetPSTHidden = false
SetPSTReadOnly = true
CompactPST = true
DeletePST = false
CancelMbxAutoArchive = true
;
; Individual PST migration settings
;
[PST]
fileName = \\myserver\share\test1.pst
[PST]
fileName = \\myserver\share\test2.pst
[PST]
fileName = \\myserver\share\test3.pst
Policy Manager initialization file example 5: NSF migration
The [NSFDefaults] section in this initialization file does the following:
■
Turns on process mode
■
Allows two concurrent migrations
■
Sets Business as the default retention category
■
Turns on the migration of Trash items
■
Specifies that the read-only attributes on NSF files are set after successful
migration
The subsequent [NSF] sections specify the locations and the names of individual
NSF files. Some of these settings override the default migration settings.
243
Policy Manager (EVPM)
Policy Manager initialization file examples
[Directory]
DirectoryComputerName = DominoServer
sitename = EV1
; Default option settings applicable to all NSF migrations
[NSFDefaults]
MigrationMode = Process
ConcurrentMigrations = 2
RetentionCategory = Business
IncludeTrash = True
SetNSFReadOnly = True
; Individual NSF migration settings
[NSF]
FileName = \\FileServer\e$\Users\UserA\Archive.nsf
DeleteNSF = True
IncludeTrash = False
[NSF]
FileName = \\FileServer\e$\Users\UserB\Q1.nsf
ArchiveName = User B/Symantec
SetNSFReadOnly = False
[NSF]
FileName = \\FileServer\e$\Users\UserC\Personal.nsf
UserCN = CN=John Doe/O=Symantec
RetentionCategory = Personal
Policy Manager initialization file example 6: folder permissions
This initialization file does the following:
■
Applies the initial permissions to a new folder.
■
Modifies the existing user permissions on a folder.
■
Removes the existing user permissions from a folder.
■
Applies some permissions to the public folder.
[DIRECTORY]
DIRECTORYCOMPUTERNAME = OURSERVER
SITENAME = CC_Site1
[mailbox]
244
Policy Manager (EVPM)
Policy Manager initialization file examples
DISTINGUISHEDNAME = /O=ACME/OU=DEVELOPER/CN=RECIPIENTS/CN=SUES
;
;---------------------------------------------------------; 1. Apply initial permissions to a new folder
;
[Folder]
Name = \New Folder
MailboxDN = /O=ACME/OU=DEVELOPER/CN=RECIPIENTS/CN=SUES
;
; User specified as Mailbox DN
;
ExchangePermissions
=/O=ACME/OU=DEVELOPER/CN=RECIPIENTS/CN=SUES:OWNER
;
; Add additional user specified by GAL user name
;
ExchangePermissions = Charles Parker:Contributor; John Gillespie:
Reviewer
;---------------------------------------------------------; 2. Modify existing user permissions on an existing folder
;
[Folder]
Name = \Existing Folder
MailboxDN = /O=ACME/OU=DEVELOPER/CN=RECIPIENTS/CN=SUES
;
; Modify existing user
;
ExchangePermissions = +; John Gillespie:Editor
;---------------------------------------------------------; 3. Remove existing user permissions on an existing folder
;
[Folder]
Name = \Existing Folder
MailboxDN = /O=ACME/OU=DEVELOPER/CN=RECIPIENTS/CN=SUES
;
; Remove existing users
;
ExchangePermissions = -; Charles Parker; John Gillespie
;----------------------------------------------------------;
; 4. Apply permissions to public folder
;
[PUBLICFOLDER]
Name = \Our Public Folder
245
Policy Manager (EVPM)
About using the Provisioning API to run Policy Manager scripts
ExchangePermissions =Charles Parker:reviewer
APPLYTOSUBFOLDERS = false
About using the Provisioning API to run Policy
Manager scripts
The Provisioning API allows application service providers (ASPs) to automatically
enable or disable mailboxes for new customers. For example, you could set up a
web page that lets users sign up for the site, which in turn automatically enables
mailboxes for them.
Provisioning API scripting properties for Policy Manager scripts
The API uses a scriptable object to allow enabling and disabling of mailboxes. You
can set set the following properties on the object before enabling or disabling a
mailbox:
Required properties:
■
Directory
■
SiteId
■
ExchangeServer
■
SystemMailbox (this mailbox must exist)
Either of the following properties is required. They are mutually exclusive, so setting
one clears the other:
■
MailboxDN (This must be the legacyExchangeDN property for the mailbox in
Active Directory)
■
LDAPQuery (allows enabling and disabling of multiple mailboxes at the same
time)
If the following optional properties are not set, the script uses default settings:
■
VaultStore
■
RetentionCategory
■
IndexingService
■
Timeout (the time allowed for the script to run before it is aborted)
If you supply this standard set of properties, the code generates a script and runs
it.
246
Policy Manager (EVPM)
About using the Provisioning API to run Policy Manager scripts
Methods are available on the object to enable and disable a mailbox. These methods
use the settings above to generate a script to enable or disable a mailbox or set of
mailboxes matching the DN or LDAP query.
Example provisioning API Policy Manager script
\'
' Enable a mailbox
'
Dim Enabler
Set Enabler = CreateObject("EnterpriseVault.ExchangeArchivePoint")
Enabler.Directory = "MACHINE1"
Enabler.Site = "site1" '(Entry Id or Site Name)
Enabler.ExchangeServer = "DITTO" '(Entry Id or Exchange Name)
Enabler.SystemMailbox = "EnterpriseVault-DITTO"
Enabler.MailboxDN = "/o=Eng2000/ou=First Administrative
Group/cn=Recipients/cn=Bruiser"
Enabler.VaultStore = "VaultStoreMain" '(Entry Id or Vault Store
Name)
Enabler.RetentionCategory = "Business" '(Entry Id or Retention
Category Name)
Enabler.IndexingService = "MACHINE1"
Enabler.Enable
'
' Disable a mailbox
'
Dim Enabler
Set Enabler = CreateObject("EnterpriseVault.ExchangeArchivePoint")
Enabler.Directory = "MACHINE1"
Enabler.Site = "site1" '(Entry Id or Site Name)
Enabler.ExchangeServer = "DITTO" '(Entry Id or Exchange Name)
Enabler.SystemMailbox = "EnterpriseVault-DITTO"
Enabler.MailboxDN = "/o=Eng2000/ou=First Administrative
Group/cn=Recipients/cn=Bruiser"
Enabler.Disable
After the script has been run, the read-only properties ReportText and LastScript
are available to return information on the script.
247
Policy Manager (EVPM)
About using the Provisioning API to run Policy Manager scripts
Provisioning API Advanced settings for Policy Manager scripts
The basic scripting object covers the simple case in which a user wishes to enable
or disable a mailbox using some basic settings. More advanced settings let you
apply per-folder settings.
SetScript methods for provisioning API advanced settings for
Policy Manager scripts
The SetScript methods let you provide a template as either a text string or a file.
The API uses the template and replaces the values in it by a combination of
properties set on the object and the values from the array passed into the following
methods:
SetScriptText(Text, ArryOfParameters)
SetScriptFile(Filename, ArryOfParameters)
The SetScript methods allow a custom string or file to be passed in and used as a
template. The array of parameters lets you use a list of substitutions on the template,
if required.
Sample script for provisioning API advanced settings for Policy
Manager
Script1.ini
[Directory]
DirectoryComputerName= #DIRECTORY#
SiteName = #SITE#
[Mailbox]
DistinguishedName = #MAILBOX#
[Folder]
Name = mailboxroot
Enabled = #1#
The special values #DIRECTORY#, #SITE#, and #MAILBOX# are automatically
replaced by the properties Directory, Site, and MailboxDN set on the object.
Table 25-2
Special values
Special value
Object property name
#DIRECTORY#
Directory
#INDEXINGSERVICE#
IndexingService
#LDAPQUERY#
LDAPQuery
248
Policy Manager (EVPM)
About using the Provisioning API to run Policy Manager scripts
Table 25-2
249
Special values (continued)
Special value
Object property name
#MAILBOX#
MailboxDN
#RETENTIONCATEGORY#
RetentionCategory
#SITE#
Site
#VAULTSTORE#
VaultStore
The value #1# is replaced by the first item in the ArrayOfParameters array passed
into the SetScriptFile or SetScriptText method. If more items are added to the array,
the values #2#, #3#, and so on are replaced.
Example of enabling a mailbox using a script file with
provisioning API advanced settings for Policy Manager
Dim ArrayOfParameters(0)
ArrayOfParameters(0) = "true"
Dim Enabler
Set Enabler = CreateObject("EnterpriseVault.ExchangeArchivePoint")
Enabler.Directory = "MACHINE1"
Enabler.Site = "site1" '(Entry Id or Site Name)
Enabler.ExchangeServer = "DITTO" '(Entry Id or Exchange Name)
Enabler.SystemMailbox = "EnterpriseVault-DITTO"
Enabler.MailboxDN = "/o=Eng2000/ou=First Administrative
Group/cn=Recipients/cn=Bruiser"
Enabler.SetScriptFile ("C:\MyScripts\Script1.ini", ArrayOfParameters)
Enabler.ExecuteScript ' runs the EVPM script against the script1.ini
file after making the substitutions in the strings.
Provisioning API Interface methods for Policy Manager scripts
The full set of methods follows.
Policy Manager (EVPM)
About using the Provisioning API to run Policy Manager scripts
Disable method for Provisioning API Interface for Policy
Manager scripts
The Disable method takes no arguments. The Directory, SiteId, ExchangeServer,
SystemMailbox, and MailboxDN/LDAPQuery properties must be set before this
method is called.
HRESULT Disable()
Enable method for Provisioning API Interface for Policy
Manager scripts
The Enable method takes no arguments. The Directory, SiteId, ExchangeServer,
SystemMailbox, and MailboxDN/LDAPQuery properties must be set before this
method is called.
HRESULT Enable()
ExecuteScript method for Provisioning API Interface for Policy
Manager scripts
The ExecuteScript method takes no arguments. Instead, it uses text or a file as
specified with the SetScriptFile or SetScriptText method and runs that script. The
Directory, SiteId, ExchangeServer, SystemMailbox, and MailboxDN/LDAPQuery
properties must be set before this method is called.
HRESULT ExecuteScript()
SetScriptFile method for Provisioning API Interface for Policy
Manager scripts
The SetScriptFile method specifies the file name of a Policy Manager script that
you want to run.
HRESULT SetScriptFile(BSTR newVal, VARIANT vArrayOfParams)
Table 25-3
Arguments on the SetScriptFile method
Argument
Description
newVal
A string containing the file name of the Policy
Manager script to run.
VARIANT vArrayOfParams
An array of variants used to perform substitutions.
250
Policy Manager (EVPM)
About using the Provisioning API to run Policy Manager scripts
SetScriptText method for Provisioning API Interface for Policy
Manager scripts
The SetScriptText method specifies a Policy Manager script to run.
HRESULT SetScriptText(BSTR newVal, VARIANT vArrayOfParams)
Table 25-4
Arguments on the SetScriptText method
Argument
Description
newVal
A string containing the Policy Manager script to
run.
VARIANT vArrayOfParams
An array of variants used to perform substitutions.
Provisioning API error handling for Policy Manager scripts
When setting object properties, HRESULT errors are returned if the property is
invalid. If Policy Manager returns an error when calling EnableScript, DisableScript,
or ExecuteScript, you can use the two properties available to help with tracing
problems with the Provisioning API.
These properties are as follows:
ReportText
Returns the report text from the previous run.
LastScript
Returns the script from the previous run.
Table 25-5 describes the standard set of errors that the API returns.
Table 25-5
Provisioning API error codes
Error code
Error type
Message text
0xC004C000
PROV_DIRECTORY_INVALID
The Directory Service name
is invalid or the Directory
Service is not running.
0xC004C001
PROV_MUST_SET_DIRECTORY _FIRST
The Directory property must
be set first.
0xC004C002L PROV_COULD_NOT_CREATE_
DIRECTORYCONNECTION
Could not create the
Enterprise Vault Directory
Connection object.
0xC004C003
The Entry Id is not valid.
PROV_ENTRYID_INVALID
251
Policy Manager (EVPM)
About using the Provisioning API to run Policy Manager scripts
Table 25-5
Provisioning API error codes (continued)
Error code
Error type
Message text
0xC004C004
PROV_INVALID_TABLE_ID
Invalid table ID.
0xC004C005
PROV_ERROR_INSERTING_
PARAMETERS
An error occurred replacing
the script parameters.
0xC004C006
PROV_INVALID_ARG_ PARAMETER
One of the arguments
supplied in the arguments
array could not be converted
to a string.
0xC004C007
PROV_MUST_SET_SITE_FIRST
The Site property must be set
before this property.
0xC004C008
PROV_NAME_INVALID
Invalid property value.
0xC004C009
PROV_INDEXING_SVC_NOT_FOUND
The Indexing Service could
not be found.
0xC004C00A
PROV_NOT_ENOUGH_PROPERTIES_SET The following properties must
be set before Enable/Disable
can be called:
%n%nDirectory, Site,
ExchangeServer,
SystemMailbox, (MailboxDN
or LDAPQuery).
0xC004C00B
PROV_FAILED_CREATE_STDIN_PIPE
0xC004C00C
PROV_FAILED_CREATE_STDOUTERR_PIPE Failed to create the StdOut
pipe.
0xC004C00D
PROV_FAILED_DUPLICATE_HANDLE
Failed to duplicate the std
handle.
0xC004C00E
PROV_FAILED_CLOSE_TEMP_HANDLE
Failed to close the temporary
handle.
0xC004C00F
PROV_NO_PASSWORD_FOR_USER
The password for the Logon
details was not set.
0xC004C010
PROV_CREATE_PROCESS_FAILED
Failed to create the policy
manager process.
0xC004C011
PROV_CREATE_PROCESS_AS_USER_FAILED Failed to create the policy
manager process under the
specified account.
Failed to create a StdIn pipe.
252
Policy Manager (EVPM)
About using the Provisioning API to run Policy Manager scripts
Table 25-5
Provisioning API error codes (continued)
Error code
Error type
Message text
0xC004C012
PROV_LOGON_USER_FAILED
Could not log the user on for
the policy manager process.
0xC004C013
PROV_WAIT_SINGLE_OBJECT_FAILED
Failed to wait for the process
to complete.
0xC004C014
PROV_GETEXITPROCESS_FAILED
Could not get the exit code
from the policy manager
process.
0xC004C015
PROV_FAILED_GET_TEMP_PATH
Could not get the temp file
path.
0xC004C016
PROV_FAILED_GET_TEMP_FILE_NAME Could not get the temp file
name.
0xC004C017
PROV_FAILED_CREATE_INI_FILE
Could not create the
provisioning initialization file.
0xC004C018
PROV_WRITE_WRITE_INI_FILE
Could not write the
provisioning initialization file.
0xC004C019
PROV_FAILED_CLOSE_INI_FILE
Could not close the
provisioning initialization file.
0xC004C01A
PROV_FAILED_COCREATE_POLICYINVOKER Failed to connect to the
Admin Service.
0xC004C01B
PROV_PARAMS_NOT_ARRAY
The second argument must
be an array.
0xC004C01C
PROV_SCRIPT_FILE_NOT_FOUND
The Script file could not be
found.
0xC004C01D
PROV_INPUT_FILE_NOT_UNICODE
Script file is not unicode.
0xC004C01E
PROV_FAILED_OPEN_REGISTRY
Could not open the Enterprise
Vault Registry Key.
0xC004C01F
PROV_FAILED_READ_REGISTRY
Could not read the Installation
directory from the registry.
0xC004C020
PROV_FAILED_EXECUTE
The script returned errors,
check the report for details.
0xC004C021
PROV_SCRIPT_TIMED_OUT
The script timed out.
253
Policy Manager (EVPM)
About using the Provisioning API to run Policy Manager scripts
Table 25-5
Provisioning API error codes (continued)
Error code
Error type
Message text
0xC004C022
PROV_FAILED_READ_LOGON_DETAILS Failed to read the Logon
Details.
254
Chapter
26
ResetEVClient
This chapter includes the following topics:
■
About ResetEVClient
■
ResetEVClient syntax
About ResetEVClient
The ResetEVClient utility fixes a number of problems with the Enterprise Vault
Outlook Add-In. To do this, the utility does the following:
■
Deletes the Outlook data files extend.dat, frmcache.dat, frmdata64.dat, and
outcmd.dat. The following table describes the function of these files.
extend.dat
Stores the registry entries for extensions to Outlook 2007 and earlier.
frmcache.dat
Stores the forms for Outlook 2003, Outlook 2007, and the 32-bit
version of Outlook 2010 and later.
frmdata64.dat
Stores the forms for the 64-bit version of Outlook 2010 and later.
outcmd.dat
Stores changes to the toolbar options for Outlook 2007 and earlier.
The utility cannot delete these files while Outlook is running.
■
Empties the user’s Temporary Internet Files folder. Users who cannot view
archived items with any of the Enterprise Vault web applications may find that
emptying this folder fixes their problem.
■
Reregisters the Enterprise Vault client DLLs desktopclientcache.dll and
valkyrie.dll.
■
Adds Virtual Vault information to mapisvc.inf. If mapisvc.inf does not exist,
ResetEVClient creates it.
ResetEVClient
ResetEVClient syntax
■
Checks the registry for the list of add-ins that Outlook has flagged for disabling.
If this list includes the Enterprise Vault client DLL, valkyrie.dll, ResetEVClient
removes it from the list.
ResetEVClient is an exception to the rule that you must always run Enterprise Vault
command-line utilities with Administrator privileges. For ResetEVClient to do the
following, you must start it as the user who has the problems with the Outlook
Add-In:
■
Delete the correct .dat files
■
Empty the user’s Temporary Internet Files folder
If necessary, ResetEVClient then prompts for the name and password of an account
with Administrator privileges before it performs the remaining actions. If the current
user has Administrator privileges or the computer does not have User Account
Control (UAC) enabled, ResetEVClient does not prompt for these credentials.
ResetEVClient syntax
ResetEVClient
256
Chapter
27
Vault Store Usage Reporter
This chapter includes the following topics:
■
About Vault Store Usage Reporter
■
Starting Vault Store Usage Reporter
■
Setting up a shortcut link to Vault Store Usage Reporter
■
Understanding the usage summary from Vault Store Usage Reporter
■
Checking that the IIS authentication method is correctly set for Vault Store Usage
Reporter
About Vault Store Usage Reporter
Vault Store Usage Reporter is a browser-based application that lets you obtain
reports on current vault store usage. For a selected vault store, you can determine
usage by archive or billing account.
You can use your web browser to view the reports or download them as
tab-separated value files, suitable for use in your own analysis tools. Note that the
reports may take some time to generate, depending on the size of the vault stores
and the performance of your system.
Starting Vault Store Usage Reporter
You can start Vault Store Usage Reporter from either a web browser or the
Enterprise Vault Administration Console.
Vault Store Usage Reporter
Setting up a shortcut link to Vault Store Usage Reporter
To start Vault Store Usage Reporter from a web browser
1
Log on as an administrator of Enterprise Vault.
If you want to see billing account details, the account you use must also have
permissions within the Windows domain.
2
Open your web browser.
3
Enter the Vault Store Usage Reporter address like this:
http://server/EnterpriseVault/usage.asp
For example:
http://vaultserver.company.com/EnterpriseVault/usage.asp
To start Vault Store Usage Reporter from the Administration Console
◆
In the left pane of the Administration Console, right-click the Vault Store
Groups container or a vault store and then click Reporting.
Note: If you have configured Enterprise Vault Reporting, Vault Store Usage
Reporter is only available from the shortcut menu of a vault store.
Setting up a shortcut link to Vault Store Usage
Reporter
By adding a Vault Store Usage Reporter link to the left pane of the Administration
Console, you can quickly access usage reports from the console.
To set up a shortcut link to Vault Store Usage Reporter
1
Open the Administration Console.
2
On the File menu, click Add/Remove Snap-in.
3
On the Standalone tab of the Add/Remove Snap-in dialog box, click Add.
4
In the list of available standalone snap-ins, click Link to Web Address and
then click Add.
5
In the first page of the Link to Web Address wizard, type the address of Vault
Store Usage Reporter, and then click Next. The address is as follows:
http://server/EnterpriseVault/usage.asp
6
Type a name for the new link, such as "Usage Reporter", and then click Finish.
258
Vault Store Usage Reporter
Understanding the usage summary from Vault Store Usage Reporter
7
Click Close to close the Add Standalone Snap-in dialog box.
8
Click OK to close the Add/Remove Snap-in dialog box.
The new link appears in the left pane of the Administration Console.
Understanding the usage summary from Vault Store
Usage Reporter
Table 27-1 describes the information that the usage summary provides.
Table 27-1
Columns in the usage report.
Column
Description
Vault Store
Identifies the vault stores. Click the name of a vault store to view more
detailed reports on it.
Save Report By
Provides some links with which you can save the reports in
tab-separated files. You can choose to sort the data by archive name
or billing account.
Active Archives
Shows the number of archives in the vault store that contain archived
items.
Total Items
Shows the total number of archived items in each vault store.
Total Size (MB)
Shows the total size before archiving of all the items that are stored in
the archive.
Awaiting Backup
Shows the number of archived items in the vault store that have not
been backed up. This entry applies only if the vault store is configured
to keep safety copies until after backup or replication.
SQL Server
Identifies the SQL Server that hosts the vault store.
The report also provides the following additional information:
■
The total number of vault stores
■
The total number of active archives in all vault stores
■
The total number of items in all vault stores
■
The total size of items in all vault stores
■
The average size of the archives in the vault store
■
The total number of items that are awaiting backup
259
Vault Store Usage Reporter
Checking that the IIS authentication method is correctly set for Vault Store Usage Reporter
Checking that the IIS authentication method is
correctly set for Vault Store Usage Reporter
If you receive the message "Access Denied" when you try to run Vault Store Usage
Reporter, check that the IIS authentication method is correctly set.
To check the authentication method for Vault Store Usage Reporter in IIS
1
Open Internet Information Services (IIS) Manager.
2
Expand the tree in the left pane until the EnterpriseVault virtual directory is
visible.
3
Click the EnterpriseVault virtual directory in the left pane.
4
Switch to Content View to display the contents of the EnterpriseVault virtual
directory.
5
For the files listvaults.asp and usage.asp, perform the following steps in
the order listed:
6
■
Click the required file in Content View.
■
Switch to Features View.
■
In Features View, double-click Authentication.
■
Ensure that only Basic Authentication is enabled.
If you need to disable an authentication method, right-click it and then select
Disable.
After you have checked and amended the authentication method for both files,
restart IIS.
260
Index
A
E
Archive points
editing 19
ArchivePoints 13
syntax 19
ArchivePoints utility 19
example commands 23
Audit Viewer 13, 24
changing settings 26
copying search results 26
running a report 24
Enterprise Vault utilites
running 15
Enterprise Vault utilities 13
EVDominoExchangeMigration 14
EVDominoExchangeMigration tool 55
Binary Tree 57
client requirements 56
firewall requirements 56
limitations 60
log files 60
other migration software 58
Quest Notes Migrator for Exchange 57
running 59
syntax 59
EVDominoRetentionPlans.exe 42
EVDuplicateCleaner
configuring 62
fixing broken shortcuts after use 65
introduction to 62
running 64
EVEARemovalUtility 14
about 67
EVFSASetRightsAndPermissions 14, 74
EVrights 14, 76
syntax 76
EVservice 14, 79
installing 80
list file format 81
syntax 80
EVSPShortcutManager 83
examples 86
syntax 84
EVSVR 14
and checkpointing 89, 100–101, 133
and possible data loss 123
application states 93
choosing a Repair operation 124
choosing a Verify operation 114
commands 91
creating an operation file 94
C
Centera
NTFS to Centera migration 181
CenteraPing 13, 33
syntax 33
D
Database Upgrader 35
Domino Archive Exporter 14, 37
example 39
syntax 37
Domino Profile Document Tool 14, 40
examples 41
syntax 40
Domino retention folder 42
Domino retention plan 42
defining 43
XML file 42
Domino Retention Plan Tool 14, 42
permissions 43
syntax 46
DTrace 14, 48
commands 49
log 53
starting and stopping 49
troubleshooting 53
Duplicate savesets, deleting 62
Index
EVSVR (continued)
Directory report 103–104
DumpSaveset command 136
DumpSISPart command 140
editing an operation file 100
ExtractSavesets command 143
Fingerprint database report 104
improving performance when processing CAB
collections 146
interactive mode 136
introduction 87
item list files 130, 134
ListSavesetLocations command 145
output log file 132–134
Partition data report 105
performing operations on CIFS and NTFS
partitions 90
Repair operations 116
repair procedures 126
Report operations 102
reviewing log file messages 133, 146
running an operation 101
starting 91
StorageQueue report 108
Vault store report 108
verification levels for an ArchiveObjects Verify
operation 113
Verify operations 109
Extended attributes
removal 67
F
File System Archiving
FSAUtility 158
migrating and consolidating file servers 159
FSARunNow 14, 149
examples 153
running 150
syntax 150
FSAUndelete 14, 154
examples 157
running 155
syntax 156
FSAUtility 15, 158
and EMC Celerra/VNX placeholders 160
deleting orphaned placeholders 175
list of options 164
migrating placeholders 170
moving placeholders 168
FSAUtility (continued)
prerequisites 159
recalling files 178
recreating archive points 165
recreating placeholders 166
restoring archived files 176
running 159
N
NTFS to Centera Migration 15, 181
NTFSCenteraMigrator utility
creating jobs 183
deleting jobs 185
deleting source files 186
log files 186
managing jobs 181
O
OWA 2003 Control Files Tool 15, 188
examples 189
running 189
syntax 189
P
Permission Browser 15, 191
running 191
Placeholders
undeletion of 154
Policy Manager 15, 192
initialization file [Archive] section 197
initialization file [ArchivePermissions] section 199
initialization file [Directory] section 196
initialization file [Filter] section 200
initialization file [Folder] section 209
initialization file [Mailbox] section 206
initialization file [NSF] section 233
initialization file [NSFCheckPoint] section 238
initialization file [NSFDefaults] section 228
initialization file [PST] section 221
initialization file [PSTcheckpoint] section 227
initialization file [PSTdefaults] section 216
initialization file [PublicFolder] section 214
initialization file example 240–244
initialization file format 194
initialization file format syntax 194
initialization file keynames 195
initialization file sections 195
Provisioning API 246
262
Index
Policy Manager (continued)
Provisioning API advanced settings 248
Provisioning API error handling 251
Provisioning API example script 247
Provisioning API interface disable method 250
Provisioning API interface enable method 250
Provisioning API interface ExecuteScript
method 250
Provisioning API interface methods 249
Provisioning API interface Set ScriptText
method 251
Provisioning API interface SetScriptFile
method 250
Provisioning API sample enabling mailbox
script 249
Provisioning API sample script 248
Provisioning API scripting properties 246
Provisioning API SetScript 248
syntax 193
R
ResetEVClient 15, 255
syntax 256
S
Savesets, deleting duplicates 62
Security identifiers (SIDs) 191
T
Troubleshooting
tracing 52
U
Undelete placeholders 154
Utilities 13
running 15
V
Vault Store Usage Reporter 15
X
XML file
for Domino retention plan 42
263
© Copyright 2025