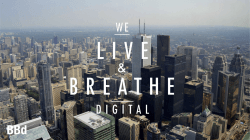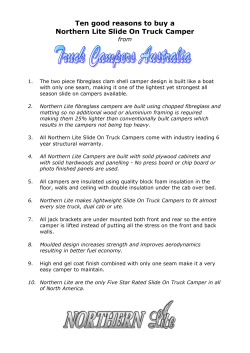Issuing a CAC for an Existing Case Using the Lite Version
Issuing a Client Assistance Card for an Existing Case Using the “Lite” Version of CAS 2.0 Relevant To: Caseworker, Caseworker Health, Caseworker Supervisor Core Concepts Why would I need to issue a client assistance card for an existing case using the “lite” version of CAS 2.0? Circumstances may arise where you need to issue assistance for an existing case, but you are in the field with a smartphone or other mobile device that has a small display. In such circumstances, you can use the system’s “lite” version to issue assistance for an existing case using a client assistance card. What restrictions apply when I issue assistance through the system’s “lite” version? When using the system’s “lite” version, you can issue assistance only though a single new client assistance card. You cannot perform additional CAC-related activities, such as adding or deducting value, and you cannot issue a card for a case where one has already been issued. How do I reach the system’s “lite” version? You can reach the system’s “lite” version through the same URL that you use to access the full system interface. A link for the “lite” version of the system for each division is available for selection at the launch page there. Also, if desired, you can bookmark the URL for the lite version for your division once you reach it on your mobile device, and then you can access it directly without first going to the system’s launch page. You log into the “lite” version with the same username and password that you use to access the full system interface. Are there any forms relevant to issuing a client assistance card using the system’s “lite” version? Yes. You need to complete the CAC form (F1030), which the client must sign. CAS 2.0 2014 American Red Cross Updated April 1, 2015 Page 1 of 7 Process Process Flow Log into the system’s “lite” version Open the desired case Issue a client assistance card Process Steps Step Action 1. Log into the system’s “lite” version • 2. Open the desired case • Log into the system to access its home page. For details on accessing the system, see the How Do I Reach the System’s “Lite” Version? item in the Core Concepts section above. Tap the Search option at the top of the home page screen. The system displays the Find an Existing Case Record screen. • Search to locate the desired case: o Enter the client’s Last Name If known, enter the Last Name of the primary client (formerly known as the “head of CAS 2.0 2014 American Red Cross Updated April 1, 2015 Page 2 of 7 Step Action household”). o Enter the client’s Pre-Disaster ZIP code o Tap Search at the bottom of the Find an Existing Case Record screen The system displays cases that meet your search criteria at the Matched Cases screen. The names listed in the search results are those of the cases’ primary clients, so the desired case may display with a name other than the one you searched for. 2. Open the desired case (cont.) • Tap the Last Name, First Name, or Case ID of the desired case. The system displays the desired case. CAS 2.0 2014 American Red Cross Updated April 1, 2015 Page 3 of 7 Step 3. Issue a client assistance card Action • Scroll down to the CAC Card Activation section of the screen and tap Select Assistance Types. The system displays classes of assistance. • Tap the desired assistance class. The system displays items of assistance from within that class. 3. Issue a client assistance card (cont.) CAS 2.0 2014 American Red Cross Updated April 1, 2015 • Tap the Select button associated with the desired item. The system displays a Selected Assistance Types section of the screen, which lists the item you selected along with a Qty and a Unit Cost ($) field. Page 4 of 7 Step 3. Issue a client assistance card (cont.) Action • If needed, adjust the quantity of the item you selected by changing the value in the Qty field. If you are issuing the CAC for a hotel stay, the Qty should reflect the number of room nights, which is the number of rooms multiplied by the number of nights (two rooms for three nights equals six room nights). • If needed and the cost is editable, adjust the item’s Unit Cost ($). You will not be able to adjust the cost of all items. • As needed, repeat the process of selecting items of assistance and adjusting their Qty and Unit Cost ($). The system displays a total cost for each item selected, a grand total for all of the items, and a Delete button for each item that allows you to remove it, if needed. CAS 2.0 2014 American Red Cross Updated April 1, 2015 Page 5 of 7 Step Action 3. Issue a client assistance card (cont.) • Scroll down to the CAC Activation section of the screen. • Enter the 13-digit Proxy #. 3. Issue a client assistance • Scroll to the bottom of the case screen and click Save. CAS 2.0 2014 American Red Cross Updated April 1, 2015 Page 6 of 7 Step card (cont.) Action The system processes the issuance of the client assistance card and returns you to top of the case screen. It displays a message indicating that the case was successfully saved and that a bank transaction was completed. Required fields are marked with an asterisk *. Related Training Materials • • • • • • • • Introduction to Issuing Assistance in CAS 2.0 Searching for a Case Issuing a Client Assistance Card Adding Value to an Issued Client Assistance Card Deducting Value from an Issued Client Assistance Card Deactivating a Client Assistance Card Suspending or Unsuspending a Client Assistance Card Viewing a Case’s Client Assistance Card Transaction History CAS 2.0 was made possible through the generous support of the Eli Lilly and Company Foundation. CAS 2.0 2014 American Red Cross Updated April 1, 2015 Page 7 of 7
© Copyright 2025