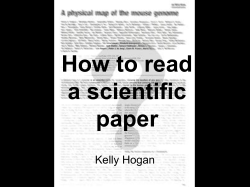PDF - Canadian Neurological Sciences Federation
Canadian Neurological Sciences Federation Detailed Instructions for Submitting Abstracts 50th Annual Congress | Toronto, ON | June 9 – 12, 2015 Detailed Instructions for Submitting Abstracts Instructions for Online Abstract Submissions • • • • • • • • • • • • • Authors are invited to submit an abstract, on or before January 15, 2015. Prepare your abstract in word processing or text editing software. Do not use PowerPoint or other presentation software. The title should be in lower case letters except for the first word and abbreviations. Please have full contact information for the submitting and all potential presenting authors. Spell out all unusual abbreviations in full. When ready to submit, go to the Congress website (www.cnsfederation.org), select the designated page, and click on the ‘submit abstract’ link. All submitting authors are required to complete a declaration of financial interest, and a publication release form. You will be asked to select a subject category from the abstract subject categories list on page 4. Please carefully select the subject which best matches your abstract. Poor or inappropriate category selection may result in the rejection of the submission. You will be also asked to select your preferred presentation format, (platform, digital poster, or either). Additional details on page 5. The type of presentation awarded is at the discretion of the Scientific Program Review Committee. On completion of your submission you will receive a confirmation by email. If you do not receive an email within 1 hour, please contact [email protected]. Authors may submit multiple abstracts. Primary authors are limited to 5 submissions and contributing authors may be recognized on no more than 10 submissions. Acceptance notices will be sent by e-mail, and are expected to be sent in early March. If you have not received a notice by March 25, 2015 please contact [email protected]. You must be registered for the 2015 Congress by April 30th or your oral presentation or poster will be removed. 1 Canadian Neurological Sciences Federation Detailed Instructions for Submitting Abstracts 50th Annual Congress | Toronto, ON | June 9 – 12, 2015 ABSTRACT SUBMISSION GUIDELINES Prepare your abstract in word processing software such as MS Word, WordPerfect, or a text editor such as MS Write. Do not use presentation software such as PowerPoint. Each abstract should consist of four sub-headed paragraphs: Background, Methods, Results, and Conclusions. Each abstract should: • Briefly and concisely, describe the problem or issue being addressed • Describe how the study was performed, the salient results or findings • Indicate what the authors conclude from these results. Research presented in abstracts must conform to MRC guidelines for experimental procedures. All investigations involving humans and animals reported in Federation’s publications must have been conducted in conformity with these principles. Abstracts must be submitted in English, and should be no more than 200 words (not including title and authors). Tables are permitted if required, but each data table will count as 50 words against the 200-word total. The deadline for abstract submission is January 15, 2015 (5:00 pm PST). The results of the peer review are expected to be available before March 20, 2015. The submitting author will be notified of the review results by email. Subsequent correspondence will be with the presenting author(s). If you have not received a notice by March 25, please check the status of your abstract by logging back into the abstract site, and check your abstract details. Submit Your Abstract Submit your abstract online at http://www.cnsfabstracts.ca Please note that you must use a use an up to date browser (Internet Explorer 8 or newer, FireFox 30 or newer, Safari 5, or 6, or Chrome 36 or newer). The site uses cookies and pop-ups, so you must have cookies enabled, and pop-ups unblocked. Log-In & Contact Information Once at the site, log-in as a new user, unless you have already submitted an abstract to this Congress. If you presented an abstract at the 2014 CNSF Congress in Banff, your account is still active, so you may log in as an existing user. If logging in as a new user, you will need to make up a user name and password. Please limit these to a maximum of 15 letters or characters, and do not use the following characters: period (.), comma (,), !, @, <, >, or a space. Make a note of your user name and password, as you will need them to log back in if you wish to submit a new abstract, or edit an existing one. Press the “Save” button, and proceed to the next screen. Enter in your contact information as required. The Affiliation and address requested are for your mailing address. Additional affiliations may be added later in the process, when submitting your abstract. Press the save button when done. 2 Canadian Neurological Sciences Federation Detailed Instructions for Submitting Abstracts 50th Annual Congress | Toronto, ON | June 9 – 12, 2015 Main Menu After logging in or creating a new user account, you will be at the main Menu. To submit a new abstract press the “New Abstract” button. If you have already submitted abstracts, you may view your abstracts by pressing the “My Abstracts” button, and may view a list of your co-authors by pressing the “List of Authors” button. Click on the New Abstract button to proceed. Authorization and Conflict At the next screen you are asked to give your permission for the Congress to publish your abstract. You will also be asked to declare and identify any conflicts of interest you may have. Please indicate if you are one of the authors of this abstract, and if you are presenting this abstract if accepted. If you are not presenting the abstract, you will be asked to identify the presenter at the next screen when you enter the author names. Press the submit button to proceed. Add Your Co-authors At the next screen you identify your co-authors. If you indicated you were an author of this abstract you will have been added as the first author. If you indicated you are not an author, the list of authors will be blank. Click the “Add Author” button to add an author. If you have already submitted an abstract, the authors from that abstract will appear in the pull down list. If one of those is an author of this abstract as well, simply choose them from the pull down list, check the information, and then press the “Save” button. If they do not appear on the list, then you will have to create a new author record, by completing the author details as required. To add an affiliation, press on the first affiliation field, and select “add new affiliation”. A pop-up screen will appear where you will enter the affiliation details. Press save. And then return to the first affiliation field, and select the affiliation you have just made from the pull down list. If the author has more than one affiliation, repeat this for a second or third affiliation if required. You can add as many as three affiliations for any one author. Please provide the email address for all authors is at all possible, if that author will not be presenting the abstract. It helps organizers with communication, and assists in identifying when compiling the author index. If you don’t know an author’s email address, enter “nil” in the email field. When all required information has been entered, press Save to create the author record and return to the list of authors. Repeat this process until all co-authors have been entered. Please note: You should select the order in which the authors are to appear in the printed abstract by choosing a number in the “Order” field. The site does not make any rank assumptions about co-authors, and all are entered equally. If you do not select an appearance order, the authors will be listed in the order input. Please indicate which author is presenting the paper by checking the “Presenting” button. Please ensure that you supply the presenting author’s email address. Once all of the co-authors have been entered, check that the order and presentation details are correct, and then Press Continue to go to the next step, where you will enter the rest of the abstract. 3 Canadian Neurological Sciences Federation Detailed Instructions for Submitting Abstracts 50th Annual Congress | Toronto, ON | June 9 – 12, 2015 Presentation Format Please indicate whether you prefer a Poster or a Platform Presentation. Note all posters are presented as e-posters. Category and Subject You will be asked to choose a Category and Subject, which best matches your abstract. (Not all Categories are divided into subjects). The choices are: Neurosurgery • Pediatric Neurosurgery • Spine • Critical Care/ Neuro Trauma • Neuro Vascular (Adult and Pediatric) • Neuro Interventional • Neuro Oncology • General Neurosurgery Child Neurology • Neurocritical Care/ Neuro Trauma • Neuromuscular • Epilepsy and EEG • General Pediatric Neurology Neurology • Neurocritical Care/ Trauma • Neuromuscular • Epilepsy/ EEG • Movement • Headache • Stroke • General Neurology Neurophysiology • Sleep • EMG • fMRI Multidiciplinary Select your choice from the pull down menus. 4 Canadian Neurological Sciences Federation Detailed Instructions for Submitting Abstracts 50th Annual Congress | Toronto, ON | June 9 – 12, 2015 Title of the Abstract Enter the title of your Abstract. Please use lower case letters for your title, except for the first word and abbreviations. DO NOT USE ALL CAPITALS. The maximum number of words allowed in a title is 25. Anything over that limit will be truncated. Input Body of your Abstract Copy and paste the body (text) of your abstract into the four input boxes provided, following the following the labels above each box. Do not include the title or authors, as you have already entered these. Do not include the four required subheads (Background, Methods, Results, Conclusions) as the system will automatically include these for you. When you have all four fields complete, we suggest you preview your abstract (select the preview button at the bottom of the page), and then print it and proofread the printout. Close the preview screen; correct any text problems you found. If you do not have tables or some characters are not displaying correctly, you may save your abstract by selecting the “Save” button. This will send your abstract to the server and save it in the database. For most authors, this nearly completes the process. However, if you have used Greek or math symbols, exponents, bold face, italics, graphics, or a table, you need to take additional steps – see below. Word Count Your abstract should not exceed 200 words, not counting title, authors and subheads. The system will scan your abstract at submission, and give you an error message if you have exceeded the allowed maximum. As the word count algorithm in MS Word is different than the one used on the web site, the actual limit is 210 words as counted by the submission system (it often gives a slightly higher count than Word). After the abstract has been saved, you will be shown a review screen, showing the information you have entered, for one last check. If everything is correct, select the “Submit for Review” button at the bottom of the screen. You are now finished and may close your browser. You can also choose to save it in draft mode. This will save it on the server but the abstract is not considered complete until it has been submitted. Please note: The abstract is not finished until you click on the Submit for Review button; before that it is merely saved, but not yet approved for peer review. If you want to change something, enter into edit mode, and select the appropriate button to edit the affected portion of your abstract, and update. 5 Canadian Neurological Sciences Federation Detailed Instructions for Submitting Abstracts 50th Annual Congress | Toronto, ON | June 9 – 12, 2015 After your abstract has been submitted, you will receive a confirmation email from the server. If you do not receive the confirmation: 1. Please check your spam folder, to see if the email has been filtered out. If so, please add the email address to your approved list, so that future emails are not filtered out. 2. Log back in and check the email address, as the next most common problem is an incorrect email address. View your abstract: if you can see your abstract it has been submitted correctly. If you want another confirmation, edit the body of your abstract, and submit the change – the server will send you another confirmation. If you wish to submit a second abstract, return to the Main Menu, and repeat the process. You may come back to the site at any time prior to closing on January 15, 2015, and edit your abstract or submit a new one. To edit an abstract, log-in as an existing author, view your abstract listing, and double click on the title of the abstract you wish to edit. After closing you will still be able to view your abstract, but no further changes can be made to text of the abstract. Symbols, Tables and Other Issues 1. Bold, Italic, Underline, Superscript and Subscript If you have used the copy and paste method, you will lose any bold, italic, underline, superscript or subscript formatting applied. You can re-apply these effects by using some simple HTML Codes. Please note that the graphic artist who will be formatting the abstract volume will apply bold to subheads such as "Objectives" or "Methods". Apply these effects only where required in the body of your abstract, for example italicizing species names. You apply the effect by placing on/off codes around the desired text. For example: STYLE TAG CODE To bold something <b>something </b> To italicize null result <em>null result </em> To underline positive <u>positive</u> To superscript 2 <sup>2</sup> To subscript 2 <sub>2</sub> The codes will not print. Look at the Preview screen to see the result. TIP: You can copy and paste the tags from this instruction sheet instead of re-keying them. Ensure that you select all of the code, or your browser won't recognize it as a tag. Check the Preview screen to see that it displays properly. 6 Canadian Neurological Sciences Federation Detailed Instructions for Submitting Abstracts 50th Annual Congress | Toronto, ON | June 9 – 12, 2015 2. Greek or Math Symbols If your computer has a newer operating system (Vista, Windows 7 or 8, OS10.x) then you should be using Unicode typefaces, and all Greek, math and other symbols should copy and paste into your abstract without difficulty. (The site uses the UTF-8 standard). However if you have an older computer, or are using an older typeface, Greek or math symbols in your abstract may substitute with some other character when you paste the text into the input box. Check the preview to ensure that all Greek, math and other uncommon symbols are been captured correctly. If you have a character substitution, you can use the provided special character link to apply Greek and math symbols. For example: If you have an old computer, or are using a non-Unicode font, and had a β (Beta) in your abstract, it will may been replaced with a “b” when you pasted the text in the input window. This happens because your browser can only work in a single typeface at a time, and if it is the old 255 character style typeface, the browser will convert the beta into the default character mapped to the b key in your system – which will be b. To reapply the β, click on the Special Character Table link. A pop-up window will appear. Click on the β, and then close the pop up. A code for beta “β" will appear in the small window next to the Special Character Table Link. Copy this code, and, find the first instance where β should appear in your abstract. Highlight the b and then right mouse click and select paste. The b should have been replaced by the code “β. Click on the preview button, and you will see that the β character appears in the correct place. When your abstract is published, it will print as β. TIP: After you have copied the code for β, replace all instances of β in your abstract before correcting the next Greek/math symbol. Users with Asian or Arabic operating systems should pay close attention to Greek and math symbols, as your typefaces may not be Unicode. Use a Unicode typeface if possible. If you need a character which is not in the table, and you can't copy and paste in, email tech support with the details. They will insert the correct character for you. 3. Tables If you have a table in your abstract, you cannot copy and paste this into the input field. Web sites do not understand tables from word processors. Delete the table from your abstract before pasting it into the input box (if you already have pasted your abstract with a table in it, delete everything in the input box, and re-paste without the table). Click on “Create table” to create a table, and enter the number of rows and columns needed, and click update to create the table. The table assumes that the first row in the table are all headers. After entering your data in the cells, click “Save”. If you wish to have column headings or data stretch across multiple columns, place the entry in the first cell, and then use the pull down to the right of that cell to indicate how many columns this cell should span. Leave the cells in the other columns in the group empty, and change their span values to 0. For example, if you want to have the heading “Trial 1” over columns 2 and 3 of the first row, you would put Trial 1 in the second cell of row 1, change the Span Columns pull down next to that cell to 2, leave cell 3 in the first row blank, and change its cell span value to 0. Save when finished. After you have saved, you will see a tag in the table list, which looks something like **table1** Copy this tag, and paste it in the body of your abstract where you want your table to appear. Select preview to view the table. Don’t worry about its appearance, as long as the correct data are in the correct cell, it will print properly. 7 Canadian Neurological Sciences Federation Detailed Instructions for Submitting Abstracts 50th Annual Congress | Toronto, ON | June 9 – 12, 2015 If you need to edit the table, click on the **table1** tag in the list of tables, make the edits needed and save. The table in your abstract will update automatically. Click Preview to check. The Word Count algorithm will count each table as 50 words against your limit of 200. So if you have 2 tables, you may only have 100 words of text. Note: In the past, some authors have abused this by placing large amounts of text in tables. This is not a good idea, as reviewers have the right to refuse abstracts if they are unreasonably long, or have unreasonably large tables. If you have a very complicated table, email technical support for assistance with the table, sending the table as an attachment, and submit the rest of the abstract without the table. Tech support will add your table, and then email you, and ask you to log back in and check the results. Technical Support Please email any question(s) to [email protected]. 8
© Copyright 2025