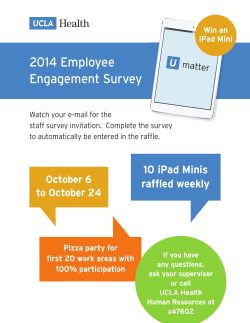Fast ForWord Program on iPad User Guide Parents
Fast ForWord® Programs on iPad User Guide For parents using MySciLEARN™ March 2015 Copyright © 1996 through 2015 Scientific Learning Corporation. All rights reserved. This document is supplied subject to the terms of the Scientific Learning Corporation license agreement. Information in this document is subject to change without notice. Names, data, and other information used in examples and exercises herein are fictitious. Trademarks Fast ForWord® and SciLEARN® are registered trademarks of Scientific Learning Corporation, registered in the U.S. and certain other countries. MySciLEARN™, Reading Assistant™, and SciLEARNU™ are trademarks of Scientific Learning Corporation. Third-party trademarks Apple, the Apple logo, Macintosh, Mac, iPad, and iTunes are trademarks of Apple Inc., registered in the U.S. and other countries. App Store is a service mark of Apple Inc. Other brands and their products are trademarks of their respective holders. Trademark symbols are used only in the first occurrence of a trademarked name. Scientific Learning Corporation 300 Frank H. Ogawa Plaza, Suite 600 Oakland, CA 94612-2040 www.scientificlearning.com Contents Contents Contents 3 Getting help 4 What's new 5 About Fast ForWord programs on iPad 6 iPad requirements 8 Downloading Fast ForWord program apps for iPad 9 Tips for using Fast ForWord programs on iPad 10 Starting Fast ForWord training sessions on iPad 12 Exiting Fast ForWord training sessions on iPad 16 Using the Fast ForWord demos on iPad 19 Troubleshooting Fast ForWord programs on iPad 24 3 Getting help Getting help If you need assistance or you have any questions or concerns about using the software, contact your provider. 4 What's new What's new This topic details the latest updates to the Fast ForWord program apps for iPad. For an historical record of updates check the app on the App Store℠ . • Language app 4. Added exercise demos, bug fixes (update required). 11/21/14 • Literacy app 2. Added exercise demos, bug fixes (update required). 11/21/14 • Reading app 4. Added Reading Levels 3, 4, 5, exercise demos, bug fixes (update required). 11/21/14 5 About Fast ForWord programs on iPad About Fast ForWord programs on iPad Review this topic to learn the basics about the Fast ForWord program apps on iPad®. What are the Fast ForWord program apps? The Fast ForWord program apps for iPad allow learners to log in to MySciLEARN from an iPad mobile digital device and work on the Fast ForWord program. The apps leverage the latest mobile technologies to provide MySciLEARN users with the best possible Fast ForWord program experience on iPad. For example: • More engaging – Touchscreen technology and bright, animated graphics captivate grammar school and high school students alike. • More accessible – iPad portability allows learners to use the Fast ForWord program wherever they want, whenever they want. • More versatile – With just a username and password, learners can access their exercises from any supported device and switch among them (computer to iPad to laptop, and so on). Just download the apps from the App Store and you're ready to go. How do the Fast ForWord program apps work? Just like the MySciLEARN web browser clients on a desktop or laptop computer, the Fast ForWord program apps use the Internet to communicate with MySciLEARN. When the learner opens a Fast ForWord program app on iPad, it connects to MySciLEARN and prompts the learner to log in and use the Fast ForWord exercises as usual. See "Starting Fast ForWord training sessions on iPad" on page 12 to learn more about how learners use the apps on iPad. Are there any changes to the Fast ForWord program for iPad? The Fast ForWord programs for iPad are the same Fast ForWord programs used on the browser, with a few minor enhancements for iPad. See "Tips for using Fast ForWord programs on iPad" on page 10 for a detailed list of these changes. Are there any technical requirements? There are a few minor system requirements, including which iPad mobile digital devices are supported. See "iPad requirements" on page 8 for details. Can a learner use more than one type of device to work on the Fast ForWord program? Yes, learners can switch between supported devices as they like. The Fast ForWord program apps function as a typical MySciLEARN client, so a learner can switch between a computer and iPad at any time, without any issues. 6 About Fast ForWord programs on iPad Can a learner use the web browser on iPad to work on a Fast ForWord program? No. Learners need to use a Fast ForWord program app to use the Fast ForWord program on iPad. How secure are the Fast ForWord program apps? The Fast ForWord program apps employ the same security as MySciLEARN, which requires that all learners use a unique login and password to access the program. In addition, all of the data for MySciLEARN is hosted by Scientific Learning and all learner communication between the client and MySciLEARN is encrypted using SSL. Is there anything else I need to know? Before your learners start using the apps, review "Tips for using Fast ForWord programs on iPad" on page 10, which includes a few important changes to the Fast ForWord programs for iPad. How do I get started? To start using the Fast ForWord program apps on your iPad mobile digital device, review the following topics: • "iPad requirements" on page 8 • "Downloading Fast ForWord program apps for iPad" on page 9 • "Tips for using Fast ForWord programs on iPad" on page 10 • "Starting Fast ForWord training sessions on iPad" on page 12 • "Exiting Fast ForWord training sessions on iPad" on page 16 • "Using the Fast ForWord demos on iPad" on page 19 7 iPad requirements iPad requirements These requirements apply to student use of the Fast ForWord program apps for iPad. Mobile digital device iPad 2 or later (includes iPad Air™) OS iOS 6 or later Network Wi-Fi network connection or 3G/4G cellular connection with Internet access* Storage • • • 150 MB – Fast ForWord Language app 235 MB – Fast ForWord Literacy app 150 MB – Fast ForWord Reading app These sizes are estimates. The actual size of an app may vary based on version. For exact storage requirements check the app size on the App Store℠ . Audio High-quality stereo headphone set with padded cups to cover ears Stereo headphone Y-adapter to allow coaches to listen without interrupting * For each active learner session, the program transmits approximately 10 KB of data per minute. Note that the Fast ForWord program exercises vary in the amount of data transmitted and received based on multiple factors, such as the exercise itself, the program protocol (schedule), and the current status in the exercise. In addition, bandwidth requirements vary during an individual learner session, with larger data transfers occurring during the first few minutes of an exercise session. 8 Downloading Fast ForWord program apps for iPad Downloading Fast ForWord program apps for iPad The App Store℠ lets you download Fast ForWord program apps directly to your iPad. The apps are free, but each learner will need a Fast ForWord program license and an active online MySciLEARN account to use them. Tip: Install all of the Fast ForWord apps your learners plan to use. Learners can open any of the installed apps to log in to MySciLEARN and access their assignments and the demos. Fast ForWord Language app Language v2, Language to Reading v2 Fast ForWord Literacy app Literacy, Literacy Advanced Fast ForWord Reading app Reading Readiness, Reading Levels 1 - 5 An easy way to find the Fast ForWord program apps is to search for "Fast ForWord" or "Scientific Learning" on the App Store, or use the app links on our iTunes® company page. Once you've installed an app, the App Store will notify you when updates are available. You'll also be notified when you open that app as follows. Always update the app as soon as possible. • Update Available – The learner can continue using the program without updating, but update the app as soon as possible. You'll be reminded until you update the app. • Update Required – The learner cannot use the program until you update the app. 9 Tips for using Fast ForWord programs on iPad Tips for using Fast ForWord programs on iPad This topic lists a few changes to the Fast ForWord programs for use on iPad, and some helpful tips. Fast ForWord program apps display in landscape orientation The Fast ForWord program always displays in landscape (horizontal) orientation, even when you rotate iPad or lock the rotation. This is the best view for using the Fast ForWord program. No keyboard or mouse in the Fast ForWord program apps After a learner logs in to a Fast ForWord app, the program fully implements iPad touchscreen technology and no longer provides access to the iPad keyboard. This means that the keyboard shortcuts within the exercises are not available on iPad. Also, because iPad does not require a mouse, if an exercise instructs the learner to "click" an object or graphic, the learner should "tap" it instead. Exit button added to all Fast ForWord exercises Because the Fast ForWord program apps for iPad do not include access to the keyboard, the keyboard shortcut to exit an exercise is not available on iPad. Instead, an Exit button has been added to the top of each Fast ForWord exercise. When the Exit button is active, tapping it opens the Status screen, which allows the learner to exit an exercise. Internet connection status icon added to all Fast ForWord exercises If the Fast ForWord program loses access to MySciLEARN during an exercise session, the exercise 10 Tips for using Fast ForWord programs on iPad Exit button becomes a red network icon. Tapping the network icon opens the Status screen and shows an error message with instructions. Follow the instructions to resolve the issue. 11 Starting Fast ForWord training sessions on iPad Starting Fast ForWord training sessions on iPad Instruct your learners to follow these steps to use the Fast ForWord program apps on iPad each day. Be sure to review "Tips for using Fast ForWord programs on iPad" on page 10 before you start. For a detailed description of how the Fast ForWord programs work, see the Fast ForWord program user guide. To learn how to use the demos see "Using the Fast ForWord demos on iPad" on page 19. Each day, before starting, have the learner check the following: • The Fast ForWord headphones are plugged in • The volume on iPad is adjusted to a comfortable level Some learners may require guidance through this task, especially if the learner is young, or if this is the first time the learner is using the program. To use a Fast ForWord program app as a learner 1. On the iPad Home screen, open a Fast ForWord program app to connect to MySciLEARN and view the Student Login screen. The learner can open any Fast ForWord program app—including the RPI app—to log in to MySciLEARN and view their assignments. However, to work on an assigned product, that app must be installed on iPad. For example, a learner can open the Literacy app, log in, and use Reading Level 1, as long as the Reading app is also installed. 2. Enter your username and password to log in to MySciLEARN and access your assignments. The Student Login screen may prompt the learner to choose an organization first. Enter the first few letters of the name of the organization, then choose it from the list. 12 Starting Fast ForWord training sessions on iPad 3. Put on your headphones and tap a Fast ForWord assignment to open that program. • If another name appears on the Student Exercises page, the learner should tap That’s Not Me to log out, then log in with his or her username and password. 4. On the Exercise Selection screen, tap one of the available exercise graphics to open that exercise. 13 Starting Fast ForWord training sessions on iPad 5. Work on the exercise until the time requirement is met and the exercise ends. If the learner needs to exit the exercise early, the learner should tap the Exit icon at the top of the exercise instead of using the Home button or multitasking gestures to close the app. See "Exiting Fast ForWord training sessions on iPad" on page 16 for more information. 6. Choose another exercise and continue working until all available exercises are completed and the Success Viewer appears. The Success Viewer provides a summary of the learner's success on that Fast ForWord product, along with any points earned: 14 Starting Fast ForWord training sessions on iPad 7. Tap Exit on the Success Viewer to return to the Student Exercises screen. At this point, the day's session is complete. If the learner wants to start a new session and keep working on the exercises, that's OK—this will not affect the next day's protocol. 8. Tap Log Out on the Student Exercises screen to log out of the program. 15 Exiting Fast ForWord training sessions on iPad Exiting Fast ForWord training sessions on iPad Occasionally, a learner may need to exit an exercise or a session before the protocol completes; for example, to take a break. In this case, the learner can use the Status screen to exit the exercise, and then exit the session as needed. The learner should start another session that day and continue working on all available exercises until they are completed and the protocol for the day is met. Learners should not use the Home button or multitasking gestures to exit an exercise. Instead, instruct learners to use the Exit buttons within the app as described in this topic. To exit a Fast ForWord program app from an exercise 1. While in an exercise, tap the Exit button at the top of the screen to open the Status screen. 16 Exiting Fast ForWord training sessions on iPad 2. Tap Exit on the Status screen to close the exercise. The Status screen also lets the learner view the time remaining in the exercise, or return to the exercise. The exercise clock does not pause while the Status screen is displayed, so the learner should not take a break on the Status screen. 3. Tap Exit on the Exercise Selection screen. 4. Tap Exit on the Success Viewer. 17 Exiting Fast ForWord training sessions on iPad 5. Tap Log Out on the Student Exercises screen to log out of the program. 18 Using the Fast ForWord demos on iPad Using the Fast ForWord demos on iPad Each of the Fast ForWord program apps provides demo versions of the Fast ForWord programs that allow students to explore the programs on their own using their iPad. Demos are intended for demonstration purposes, and do not save points or the student's status in the exercises. You can disable demo access for a student if needed, and the student will not see any demos on the Product Demos screen. To use the Fast ForWord demos on iPad as a student 1. On the iPad Home screen, open a Fast ForWord program app to connect to MySciLEARN and view the Student Login screen. The learner can open any Fast ForWord program app—including the RPI app—to log in to MySciLEARN and access the demos. However, to work on a product demo, that app must be installed on iPad. For example, a learner can open the Literacy app, log in, and start the Reading Level 1 demos, as long as the Reading app is also installed. 2. On the Student Login screen, enter your username and password to log in to MySciLEARN. The Student Login screen may prompt the learner to choose an organization first. Enter the first few letters of the name of the organization, then choose that organization and confirm it. 19 Using the Fast ForWord demos on iPad 3. Tap the Product Demos link at the top right of the Student Exercises screen, next to the Log Out button. 4. Tap a product demo, then select an entry point for an exercise. 20 Using the Fast ForWord demos on iPad Each Fast ForWord product demo provides multiple entry points at different levels in the product, along with both Spanish and English Introductions. When you select an entry point, the exercise demo session starts. 5. Work on the Fast ForWord exercise demo. Each demo session has a time limit of 20 minutes, after which the Exercise Selection screen appears. Tap the Exit button to go to the Success Viewer and explore a few examples of exercise performance. To end the demo session, tap Exit. You can also exit a demo session early, if needed. See the next task in this topic on page 22. 21 Using the Fast ForWord demos on iPad To exit a Fast ForWord demo session on iPad early Each demo session has a time limit of 20 minutes. To exit a demo session early, use the Exit buttons within an exercise as follows. 1. While in an exercise demo, tap the Exit button at the top of the screen to open the Status screen. 2. Tap Exit on the Status screen to close the exercise. 22 Using the Fast ForWord demos on iPad 3. Tap Exit on the Exercise Selection screen. 4. Tap Exit on the Success Viewer to end that demo session. 23 Troubleshooting Fast ForWord programs on iPad Troubleshooting Fast ForWord programs on iPad If a learner encounters any issues using a Fast ForWord program app, use these troubleshooting tips. You can also check "Tips for using Fast ForWord programs on iPad" on page 10 for more help. • Quick steps to fix most errors on iPad • Closing Fast ForWord apps using iPad multitasking • Correcting MySciLEARN connection errors on iPad • Troubleshooting other known issues on iPad Quick steps to fix most errors on iPad If a learner runs into problems while using the Fast ForWord apps on iPad—for example, an app stops responding or does not work properly—try these tips, in this order. If you're running multiple Fast ForWord program apps, close them all before using any of them again. 1. Check the Internet connection on the learner's iPad. If the connection is lost, restore it. See "Correcting MySciLEARN connection errors on iPad" on page 26. 2. Manually exit the Fast ForWord app, if possible, then open it again. See "Exiting Fast ForWord training sessions on iPad" on page 16. 3. If you can't manually exit the Fast ForWord app, press the Home button on iPad, then open the Fast ForWord app again. 4. Close the Fast ForWord app from the multitasking screen, then open it again. See "Closing Fast ForWord apps using iPad multitasking" on page 25. 5. Restart iPad (press and hold the Sleep/Wake button on iPad until the red slider appears, drag the slider to turn iPad completely off, then turn iPad on again). 6. If you are using an earlier version of iPad software, try updating to the latest version. Apple is continually improving iPad software and updating to the latest supported iOS may resolve the issue. If these steps do not resolve the issue, review the rest of the information in this chapter. You can also visit Apple at http://www.apple.com/support/ipad for more tips. 24 Troubleshooting Fast ForWord programs on iPad Closing Fast ForWord apps using iPad multitasking In general, mobile digital devices such as iPad manage applications differently than computers do. For example, most computers provide a large desktop area for you to view and manage multiple software applications at the same time—such as a web browser, word processor, media player, and more. iPad, on the other hand, provides multitasking as a way to view and manage all of your active software apps from one location. Multitasking allows you to switch quickly among recently used apps by suspending those apps in the background instead of closing them: iPad multitasking (iOS 7) If a learner runs into issues while using the Fast ForWord apps—for example, an app stops responding or does not work properly—you can try closing the app from the multitasking screen and then opening the app again. If you're running multiple Fast ForWord program apps, close them all before using any of them again. Visit Apple at http://www.apple.com/support/ipad to learn more about multitasking. To close Fast ForWord program apps from the multitasking screen From the Home screen, double-click the Home button to open the multitasking screen, then continue based on your iOS version: • iOS 7 and later: Swipe left or right as needed to locate the Fast ForWord program apps, then drag each Fast ForWord program app up from the multitasking screen to close it. • iOS 6: Touch and hold a Fast ForWord program app until the icons in the multitasking bar begin to jiggle, then tap the minus sign on each Fast ForWord program app to close it. 25 Troubleshooting Fast ForWord programs on iPad Correcting MySciLEARN connection errors on iPad The Fast ForWord program apps use the Internet to communicate with MySciLEARN during training sessions. If iPad cannot access the Internet, the apps will not work properly and you may see one of the following error messages. Unable to access MySciLEARN. Please check your Internet connection and try again. When a Fast ForWord app is opened, it shows this message if it cannot access the MySciLEARN server. Tap OK to close the message, then press the Home button and check your iPad Internet connection. MySciLEARN connection lost. Reconnect to the Internet or this session will be lost. If a Fast ForWord program app loses access to the MySciLEARN server during an exercise session, the exercise Exit button becomes a red network icon (for more information see "Tips for using Fast ForWord programs on iPad" on page 10). When this icon appears, tap it to open the Status screen, review the message, and correct the issue as needed: • Exit the training session on iPad and check the Internet connection. Tap Exit and then follow the steps on "Exiting Fast ForWord training sessions on iPad" on page 16 to exit the session, then press the Home button and reconnect iPad to the Internet. • If the Internet connection will be restored within a minute or two, you can tap Return on the Status screen to let the learner keep working. However, if the connection is not restored soon, the app will automatically cancel the session. Unable to continue this session because the connection to MySciLEARN was lost. Please check your Internet connection and try again. This message appears when the MySciLEARN server connection has been lost for more than a few minutes during an exercise session. Tap Exit to cancel the exercise session. Some of the learner's recent data may be lost. If you continue to experience issues after restoring your Internet connection, see "Troubleshooting other known issues on iPad" on page 27 or try following the tips in "Quick steps to fix most errors on iPad" on page 24. 26 Troubleshooting Fast ForWord programs on iPad Troubleshooting other known issues on iPad While using the Fast ForWord program apps, you may run into a few minor issues. Use the following tips to resolve the issues and continue using the program. Sometimes when I tap on iPad screen, it does not seem to register. This issue occasionally occurs on iPad in general, when using an earlier version of iPad software. Apple has improved iPad software and updating to the latest supported iOS should resolve the issue. "Loading, please wait" message remains on the screen for more than a few minutes. To resolve the issue, press the Home button and then open the app again. After restoring the Internet connection, I see the message "Unable to access MySciLEARN. Please check your Internet connection and try again." Tap OK to close the message. If the Internet connection has been restored, you should be able to continue using the program. If you continue to experience issues, try following the tips in "Quick steps to fix most errors on iPad" on page 24. 27
© Copyright 2025