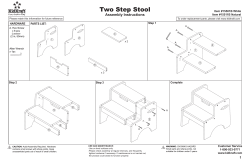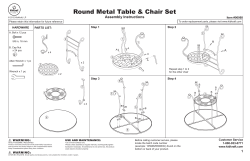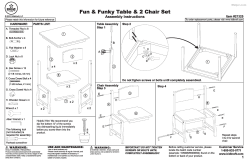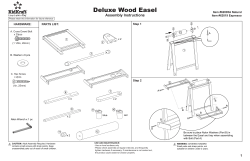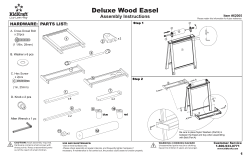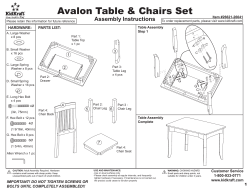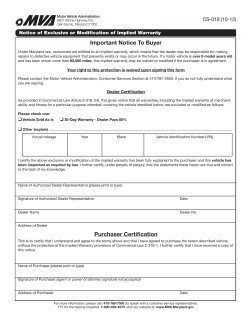Quick WebCam Basic User’s Manual Model #: WC330I
Quick WebCam Basic Model #: WC330I User’s Manual PID # 031078-109244 Rev. 080320 2 All brand name and trademarks are the property of their respective owners USER’S RECORD: To provide quality customer service and technical support, it is suggested that you keep the following information as well as your store receipt and this user’s manual. Date of Purchase: ________________________________ Model Number: ________________________________ Serial Number: ________________________________ Product Rev Number (located below the UPC on the package): ____________________ FCC RADIATION NORM: FCC This equipment has been tested and found to comply with limits for Class B digital device pursuant to Part 15 of Federal Communications Commission (FCC) rules. FCC Compliance Statement These limits are designed to provide reasonable protection against frequency interference in residential installation. This equipment generates, uses, and can radiate radio frequency energy, and if not installed or used in accordance with the instructions, may cause harmful interference to radio communication. However, there is no guarantee that interference will not occur in television reception, which can be determined by turning the equipment off and on. The user is encouraged to try and correct the interference by one or more of the following measures: § Reorient or relocate the receiving antenna § Increase the separation between the equipment and the receiver § Connect the equipment into an outlet on a circuit different from that to which the receiver is connected to. CAUTION! The Federal Communications Commission warns the user that changes or modifications to the unit not expressly approved by the party responsible for compliance could void the user’s authority to operate the equipment. 3 PACKAGE CONTENTS: Your new Webcam will ship with the following items. - Quick WebCam Basic - Driver CD - User’s Manual - Warranty Information SYSTEM REQUIREMENTS: Please be sure that you meet all of the system requirements below to avoid difficulties during installation. - IBM® PCs or 100% Compatibles - Windows® 2000, XP, Vista - An Available USB 2.0 Port (backward compatible with USB 1.1) - An Available Mic-in Port - CD-ROM Drive (for driver installation) - Intel® Pentium III 450MHz or Above - 64MB of System RAM or Above - 800x600 Color Display Monitor Resolution or Above - 20MB Available HDD Space or Above - 32MB Video Card RAM or Above - Sound Card For Audio Output Required SYSTEM SPECIFICATIONS: Your new Webcam complies with the following specifications. - USB Interface; Bus Powered - Video Resolution (Max): 352 x 288; Snapshot Resolution (Max): 640 x 480 4 PRIOR TO INSTALLATION: For Windows® 2000, XP, Vista To avoid any hardware conflict and/or error, please visit www.windowsupdate.com and install the most recent updates for your operating system. Please also visit your motherboard manufacturer’s website and install the most recent updates available for your video and sound card. For Windows® 2000 Windows® 2000 users are recommended to have Service Pack 4 installed. You can determine if you have Service Pack 4 by right-clicking “My Computer”, and then selecting “Properties”. Select the “General” tab and the Service Pack you have will be listed under “System”. If Service Pack 4 is not listed, please visit www.windowsupdate.com and install it. For Windows® XP Windows® XP users are recommended to have Service Pack 2. You can determine if you have Service Pack 2 by right-clicking “My Computer”, and then selecting “Properties”. The Service Pack you have will be listed under “System”. If Service Pack 2 is not listed, please visit www.windowsupdate.com and install it. 5 INSTALLATION: 1. Turn on your computer. 2. After Windows® has loaded; insert the enclosed Driver CD into the CD-ROM drive of your computer. 3. The setup screen will start automatically. If it does not start automatically, please click “Start”, then “Run…”, type “D:\Setup.exe” into the dialog box. (NOTE: “D:\” represents the drive letter assigned to the CD-ROM drive you are using. If D is not the letter assigned to your CD-ROM drive, please replace D with the appropriate drive letter). Then click “OK”. 4. A Pop-up screen will show asking you to make sure the camera is unplugged. Please make sure the camera is not plugged into your computer, and click “OK”. For Windows® XP Users: Windows® may notify you that the software that you are installing has not passed Windows® Logo testing; if this occurs, please click “Continue Anyway” to continue. For Windows® Vista Users: If the “Windows Security” dialog box appears during the installation, please click “Install” to continue. 5. After the installation is complete, click “Finish” to close the wizard. 6. Plug the USB connector for your Webcam into an available USB 2.0 port on your computer. 7. Windows® will detect your Webcam and start the “Found New Hardware Wizard” for your Webcam. NOTE: For Windows® 2000 and Vista users, your computer will automatically install the necessary drivers. Please proceed to Step 12. 8. Windows® may ask for your permission to connect to the Internet and search for the best driver; if this occurs, please select “No, not this time” and then click “Next” to continue. 9. Select the option “Install the software automatically (Recommended)”, and then click “Next” to continue. 10. Windows® may notify you that the software that you are installing has not passed Windows® Logo testing; if this occurs, please click “Continue Anyway” to continue. 11. After the installation is complete, click “Finish”. 12. Restart your computer. 13. Once your computer has restarted and Windows® has loaded, your Webcam is ready to be used. LED INDICATORS: There is an LED indicator on your Webcam, which indicates the current status of your Webcam. LED Indicator Status Description Green Off The Webcam lens is disabled; or, inactive. No connection. On The Webcam is connected and ready to be used. 6 USING THE AMCAP SOFTWARE: 1. Turn on your computer. 2. After Windows® has loaded; click “Start”, then select “All Programs” (for Windows® 2000 users, select “Programs”), then select “PC CIF Camer@”, and then click “AMCap” to start the AMCAP software. 3. If this is the first time you have run the AMCAP software, it may not show the video signal from your Webcam automatically. To show the video signal for your Webcam manually, click “Options”, and then click “Preview”. 4. Within a short moment, the video signal from your Webcam will show in the AMCAP screen. Adjusting Lens Focus Depending on the distance between you and your Webcam, the video signal from your Webcam may be out of focus and you may have to adjust the lens focus manually. To adjust the lens focus manually, please turn the focus knob on your Webcam as shown below. Taking a Snap Shot 1. Make sure your computer is turned on and you have installed and connected your Webcam to your computer. 2. Press the “Snapshot” button on your Webcam. 3. If the AMCAP software is not running, it will start up automatically. Press the “Snapshot” button again to take a snapshot. If the AMCAP software is already running, a snapshot will be taken immediately after you press the “Snapshot” button on your Webcam. 4. The captured snapshot will be opened in the “SnapShot Reader” screen. The captured snapshot is not saved automatically; please make sure you save it manually before closing the “SnapShot Reader” screen. To save the snapshot, click “File”, then click “Save” and to save the file to a specified location. 7 AMCAP Configuration Toolbar Using the toolbar at the top of the AMCAP window, you can access the property settings of the AMCAP software. Below is a list of properties which can be configured: Option Attributes Description File Set Capture File… Select this option to open the “Set Capture File” dialog box and set the file name of the captured video file. Figure At the “Set Capture File” dialog box, select a location to save the captured video file, then specify a file name (NOTE: please include the AVI file extension at the end of the file name; for example, “myvideo.avi”), and then click “Open”. Allocate File Space… After you set the capture file, you can select this option to open the “Set File Size” dialog box and change the amount of reserved disk space for the captured video file. At the “Set File Size” dialog box, the “Free disk space” shows the total available disk space on your local drive. Input the amount of disk space (in MB) to reserve for the captured video file, and then click “OK”. NOTE: This option is only to reserve a specified amount of free disk space for the captured video file, and it does not limit the file size of the captured video file. Save Captured Video Select this option to open the “Set As… Capture File” dialog box and save the captured video file as a new file. At the “Set Capture File” dialog box, select a location to save the captured video file, then specify a new file name (NOTE: please include the AVI file extension at the end of the file name; for example, “myvideo2.avi”), and then click “Open”. Exit Devices Device Name (depending on your system configuration) Select this option to exit the AMCAP software. This section lists all connected video/audio capture device(s) on your computer (NOTE: Please note that you must select a video capture device and an audio capture device before you can use your Webcam with AMCAP). If you have multiple video/audio devices and want to change the device(s) for video/audio capturing with AMCAP, select to check the device(s) on the list. 8 Options Preview Select this option to show the video signal of your Webcam. MPEG2 This function is built for other versions Webcams and is non-functional for this model. Selecting this will generate an error message and the “Preview” will be blank until this option is deselected. Audio Capture Filter… Select this option to open the “Properties” page and configure the attributes for audio capturing. After you are done, click “OK” to save the change(s). Video Capture Filter… Select this option to open the “Properties” page and select the “Stream Property” tab to fine-tune the image color and effect of the video signal from your Webcam. After you are done, click “OK” to save the change(s). Save Settings – To save your settings, click the “Save” button under the “Default” list. Reset Settings – To reset to the factory default settings, click the “Reset” button under the “Default” list. Restore Custom Settings – To restore saved settings, click the “Restore” button under the “Default” list. Video Capture Pin… Select this option to open the “Properties” page and configure the attributes for video streaming. After you are done, click “OK” to save the change(s). TIPS: Setting these options to lower levels can help minimize the file size of the captured video file. 9 Capture Start Capture / Stop Capture To start capturing, select the “Start Capture” option, then a dialog box will appear to confirm, click “OK” to start. To stop capturing, select the “Stop Capture” option. Capture Audio To enable audio capturing, select and check this option. After you have enabled this option, you can start capturing video with sound. To disable audio capturing, select and un-check this option. Master Stream Select this option and then select the source for master streaming (None, Audio, or Video). Set Frame Rate… Select this option to specify frame rate (per second) for video capturing. To specify a frame rate (per second), check to enable the “Use Frame Rate” option, then input the frame rate (per second), and then click “OK” to save the changes. To disable the frame rate setting, uncheck the “Use Frame Rate” option, and then click “OK”. Set Time Limit… Select this option to open the “Capture Time Limit” dialog box. To set a time limit for video capturing, check to enable the “Use Time Limit” option, then input the time limit (in seconds), and then click “OK” to save the changes. To disable the time limit function, uncheck the “Use Time Limit” option, and then click “OK”. Help About… Select this option to check the version of your copy of AMCAP software. 10 TROUBLESHOOTING: Problem 1. The Webcam shows no image after you have connected it to your computer. Solutions - 2. The captured video (or the snapshot) is blurred. - Make sure you have installed the drivers for your Webcam following the procedures listed in the Installation section in this manual. Make sure the USB connector for your Webcam is properly and securely connected to an available USB 2.0 port on your computer. Make sure the “Preview” option is checked and enabled under Options in the AMCAP software. If the problem still occurs; exit the AMCAP software (or the application you are attempting to use with your Webcam), re-connect your Webcam to your computer, and then start the AMCAP software again (or the application you are attempting to use with your Webcam). Make sure your Webcam is placed on a flat and stable surface while you are using it. Moving your Webcam while in use may influence the operation of the lens in your Webcam. Check if there is anything on your Webcams lens; if yes, clean the lens with a soft dry cloth. If the problem still occurs; you may fine-tune the image color and quality by going into Options > Video Capture Filter in the AMCAP software. 3. The video images turn slow when viewing in high resolution mode. - When using your Webcam in high resolution mode, the volume of transmission data will be larger and may affect the overall performance of your system including real-time video streaming. In this case, we recommend you to upgrade the hardware of your system; or, use your Webcam in a lower resolution mode. An example to lower the video streaming quality and improve overall performance; go into Options > Video Capture Pin in the AMCAP software, and then change the “Color Space / Compression” option to “I420”. 4. There are strips or black shadows on the video images. - Make sure you are using the optimal resolutions and color settings for your monitor display. If you are not sure, please refer to the User’s Manual of your monitor display for more information. If the problem still occurs; set the monitor display color to 24-bits or 32-bits True Color, and then try again. 5. While using various instant messaging programs (e.g. Windows® Messenger), image and/or sound are/is missing. - Make sure you have tried the solutions mentioned from Problem 1 earlier in this section. If the problem still occurs; please check and make sure that you have properly configured the video and audio sources of the program that you are attempting to use with your Webcam. 11 WARRANTY INFORMATION: Gear Head, LLC warrants that this product shall be free from defects in materials and workmanship for the reasonable lifetime of the product. If the product is defective, Gear Head, LLC’s sole obligation under this warranty shall be at its election, subject to the terms of this warranty, to repair or replace any parts deemed defective. This warranty is for the exclusive benefit of the original purchaser and is not assignable or transferable. THIS WARRANTY IS MADE IN LIEU OF ALL OTHER WARRANTIES, EXPRESS OR IMPLIED, AND ANY IMPLIED WARRANTIES, INCLUDING THE IMPLIED WARRANTIES OF MERCHANTABILITY AND FITNESS FOR A PARTICULAR PURPOSE, ARE LIMITED TO THE TERMS OF THIS WARRANTY, UNLESS OTHERWISE PROHIBITED BY LAW. Exclusions To the fullest extent permitted by law, Gear Head, LLC expressly disclaims and excludes from this warranty any liability for damages, including but not limited to general, special, indirect, incidental, consequential, aggravated, punitive or exemplary damages, and economic loss (even if Gear Head™ is informed of their possibility), third party claims against you, including for any loss or damages, and claims or damages related to loss of, or, damage to, your records or data. This warranty does not apply to any product the exterior of which has been damaged or defaced. This warranty will be voided by misuse, improper physical environment, improper repair, acts of God, war or terror, commercial use, and improper service, operation or handling. Technical Support Please access Technical Support on the web or contact our technicians at [email protected] for help. www.pcgearhead.com Gear Head™ provides phone support, 866-890-7115, Monday - Friday from 9:00 am – 5:30 pm Eastern Time. Before calling, please make sure you have available the Model # (located on the front page of your User’s Manual) and information regarding your computer’s operating system. Return Merchandise for Service Any claim under this warranty must be made in writing to Gear Head, LLC, within 30 days after the owner discovers the circumstances giving rise to any such claim, and must include a copy of this warranty document, a receipt or copy of your invoice marked with the date of purchase, and the original packaging. You may contact us on the web at www.pcgearhead.com or by emailing us at [email protected] to receive service or request a return service authorization. 12
© Copyright 2025