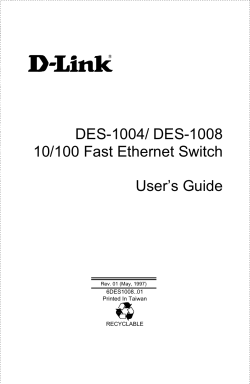A GUIDE TO DIRECTV NETWORKING
A GUIDE TO
DIRECTV
NETWORKING
Networking can be hard.
When you’re connecting a computer network to a complex home theatre system, it can be even harder.
DIRECTV provides tools and parts for connecting its receivers and DVRs, but they don’t always make
it easy to understand what you need to do. There are several generations of equipment and several
different ways of doing the same thing. Add to that, there are some parts that have very similar names
but do different things!
This guide will give you an overview of the different ways that DIRECTV receivers can be networked.
2
©2012, SolidSignal.com
Reproduction is permitted provided copyright information is intact.
IN THE BEGINNING...
There was Ethernet. Before 2006,
DIRECTV receivers didn’t have any network
connections. However, almost every receiver
made since then has had a jack for a plain old
ethernet cable. The following receivers can all
be connected via ethernet:
•HR20
•HR21
•HR22
•HR23
•HR24
•
•
•
•
•
HR34
THR22 (TiVo)
H21
H23
H24
The only receiver that’s been made in the last three years without Ethernet is H25. Due to its small size,
there just isn’t room for an ethernet jack on the H25.
CONNECTING VIA ETHERNET
If you already have networking experience, you might be tempted to connect all your receivers and
DVRs using Ethernet. The procedure is easy: connect all the receivers to your home network. Then, on
each receiver follow these steps:
•
•
•
•
{MENU}, then Arrow down to “Settings and Help” then press {SELECT}
Make sure “Settings” is highlighted and press {SELECT}
Arrow down to “Network Setup and press {SELECT}
Make sure “Connect Now” is highlighted and press {SELECT}
You need to be aware that DIRECTV no longer supports Ethernet networking for whole-home viewing.
You can still access on-demand content, TVApps and IPTV features like Pandora and YouTube, but
without paying $2.99 for Whole-Home service, you will not be able to share content between receivers.
If you want to use your Ethernet network for whole-home be aware that it’s technically possible
but be prepared to spend hours on the phone with DIRECTV getting this turned on. The front-line
DIRECTV CSRs won’t be able to do it for you, and you will be told over and over again that it can’t be
done. If you spend enough time on the phone you can get Whole-Home activated for your Ethernetconnected receivers, but they sure don’t make it easy.
3
©2012, SolidSignal.com
Reproduction is permitted provided copyright information is intact.
COAX NETWORKING: “Don’t Call Me DECA”
There’s a lot of confusion about the term “DECA.” A
lot of people use the term to mean networking using
your satellite cables. Even installers call this a “DECA.”
This is actually just called Coax Networking. The
idea is that all your receivers communicate with
each other through the satellite cables. This creates
a smooth, clean path for sharing HD video and
makes it easier for DIRECTV techs to set up without disturbing the rest of your network.
CINEMA CONNECTION KIT:
“Don’t Call Me DECA... either”
Here’s where it gets confusing. The device you see to
the left was originally referred to as a “Broadband DECA”
or “BBDECA.” That was very confusing to customers so
the proper name of the device was changed to a Cinema
Connection Kit. A lot of people call this a DECA, Broadband
DECA, or DECA Modem. It’s better to just call it a CCK.
The purpose of the CCK is to give internet access to your
home network. You hook up one end to a coax cable attached
to your satellite dish or multiswitch, and the other end is
connected via Ethernet to your router. It’s self-configuring
and should “just work” when you plug it in. If you see three
green lights after it is plugged in and turned on, you’re all set.
A yellow light means a bad line somewhere.
If you are using Ethernet networking, you don’t need a CCK. Trying to use both Ethernet and a CCK
will just make all your receivers confused.
There is a wireless version of the CCK which is used when it’s not possible to get ethernet and coax
in the same room. It supports WPS (Wireless Protected Setup) which allows for one-button setup. If
your home router isn’t designed for WPS, it’s also very easy to set up the wireless CCK using any HD
receiver that supports ethernet. Just temporarily connect it to that receiver’s ethernet port (and not
the coaxial cable port) and go through the “Connect Now” procedure. Once it is part of your wireless
network, disconnect the ethernet cable and connect a coaxial cable to make it part of your coax network.
All current HD receivers and DVRs, plus the standard-definition R22, can use coax networking,
meaning one connection to the internet through the CCK will give on-demand features and wholehome sharing to all receivers.
Note:The HR34 can also be used as a CCK... wait a little while and we’ll get to that.
4
©2012, SolidSignal.com
Reproduction is permitted provided copyright information is intact.
HR24, H24, and H25 RECEIVERS:
“Don’t even THINK of calling me DECA”
The DIRECTV HR24 DVR, H24,
and H25 receivers were designed
for coax networking from the start.
Although the HR24 and H24 also
have an Ethernet port, they work
best when connected to a coax
network. This has led some people
to say they have “Built-in DECA.”
(You can see where it gets confusing with everything being called DECA.) They do have chips inside them
that let them use coax networking without any other adapter, that’s what people are trying to say.
Connecting one of these receivers to a coax network should be automatic. If the coax network is present
when they boot up, it will be recognized and configured. If it isn’t, the “Connect Now” procedure should
work to quickly connect these boxes to the internet, as long as the CCK is already in place.
NOW THIS IS A DECA
Finally, I present to you... the ACTUAL DECA. DECA
stands for “DIRECTV Ethernet Coaxial Adapter.” It’s used
on the following receivers:
• HR20
• H21
• HR21
• H23
• HR22
• R22
• HR23
• THR22 (TiVo)
Because these receivers don’t have built-in coax networking,
they need an adapter to convert the network part and put it
into the receiver’s Ethernet port. Using a DECA is easy. Connect one end to the satellite cable and then
connect BOTH the coaxial and ethernet cables to the receiver. Within a minute or two all the lights on
the DECA should turn green indicating good communication.
You may need to do the “Connect Now” procedure to get networked on these receivers.
If you accidentally use a DECA on an H24, H25, HR24, or HR34 receiver it simply won’t work. As a rule
of thumb, if it’s got a flat, touchscreen front, it doesn’t need a DECA in back.
There is a new version of the DECA that is more streamlined and even easier to understand, but it is
technically equivalent to the original DECA. Read a review of it here.
5
©2012, SolidSignal.com
Reproduction is permitted provided copyright information is intact.
THE BAND STOP FILTER
If you’re using coax networking, you’re sending a
signal through the wire that some of your receivers
might not understand. In fact, that signal could
damage your other receivers over time. If you have
standard definition receivers or DVRs such as:
•D10/D11/D12
•H10/H20
•R15/R16
•any old TiVo
•any old Hughes, Philips, Sony or RCA receiver
you will need to protect them by using Band Stop Filters. These connect between the satellite cable
and the receivers and they stop the coax network signal from reaching the receiver. You can also use
one of these filters to isolate any receiver that you don’t want to share programming with, such as if you
don’t want to share programming from the living room into one of the kids’ rooms.
The HR34 Super DVR... a special case
This
is
the
5-tuner
HR34 Super DVR. It was
designed from the ground up to
be the only DVR you’ll need in
the home. Because of that, it can
do tricks that other DVRs can’t,
and it handles coax networking
different from other DVRs.
What’s really cool about the HR34 is that if you have one, you don’t need a CCK if you hook an Ethernet
cable straight into the HR34. The HR34 has the exact same hardware as a CCK built right in. If your
HR34 is connected to your router, it will send internet information to all your other receivers. You can
also use a CCK if your HR34 doesn’t have Ethernet nearby.
If you choose to run Ethernet networking instead of coax networking, you need to be aware of this. The
HR34 will try to use coax networking and your other receivers will become confused. There really isn’t
a need to run Ethernet to every receiver as long as you have it connected to the HR34, but if you choose
to do this, be sure to connect a Band Stop Filter between the satellite cable and the HR34. This will
force all the receivers in your network to use Ethernet.
6
©2012, SolidSignal.com
Reproduction is permitted provided copyright information is intact.
Basic Coax Networking, Step 1:
Installing the Band Stop Filters (if necessary)
In order to prepare your DIRECTV system for coax networking, the first step is to install band stop
filters on any equipment that is not designed for networking, or any equipment you do not want to
network.
The Connected Home signal that is used in coax networking is very strong compared to other signals
on the line and can overpower that signal, possibly leading to damaged receivers. In order to keep these
receivers from getting damaged, we use band stop filters. The band stop filter stops the Connected
Home signal from reaching the receivers. It can also be used in a room such as a child’s bedroom that
you want to shield from the rest of the home.
You will need the following:
DIRECTV Band Stop Filter (BSFR01) from Solid Signal)
The following receivers should have a band stop filter in place before you start using coax networking:
• D10/D11/D12
• H10/H20
• R10/R15/R16
• Any non-DIRECTV-branded receiver
Installation is simple. Disconnect the satellite cable from the receiver and connect it to the band stop
filter. Then, connect the attached coaxial cable on the filter to the receiver. The following diagram shows
installation of a band stop filter.
©2012, SolidSignal.com
Reproduction is permitted as long as copyright information is intact.
installing a band stop filter
The following receivers require Band Stop Filters:
D10, D11, D12, R15, R16, H10, H20, and any non-DIRECTV-branded receiver
Some cables are shown longer than actual size. Use the coaxial cable attached to the filter for connection.
Satellite Line
BAND STOP
FILTER
Use the band stop filter between the
satellite line and the receiver to
protect receivers that are not designed
for coax networking
VIDEO/AUDIO OUT
OFF-AIR IN
REMOTE
PHONE ANTENNA
SATELLITE IN
USB
HDMI
The layout of your receiver may vary slightly depending on model.
project: Installing a
Band Stop Filter
7
©2012, SolidSignal.com
©2012, SolidSignal.com
date:
July, 2012
Reproduction is permitted provided
copyright
information is intact.
Reproduction is permitted as long as copyright information is intact.
Basic Coax Networking, Step 2:
Installing the DECAs (if necessary)
The next step is to start building the coax network. If you are already on a SWM system, you are already
90% there. Check the back of your DVRs. If you have only one line into every DVR, you are already on
a SWM system. You can also check by pressing the {DASH} button on your remote while watching TV.
If it says “SWiM Connected” then... you are.
The current generation receivers and DVRs are built for coax networking. If your receiver or DVR has
a flat front panel with no raised buttons, or if you have the H25 receiver (the little tiny one) then you do
not need an additional adapter. However, older receivers and DVRs do need a DECA -- a DIRECTV
Ethernet Coaxial Adapter -- to use coax networking. This adapter splits out the network information
and puts it on an ethernet cable that connects to your receiver or DVR.
The following DIRECTV boxes need a DECA for coax networking:
• HR20/21/22/23
• R22
• H21/23
• THR22 (TiVo)
You will need the following (one for every receiver that requires it)
DIRECTV Ethernet Coax Adapter DECA (DECA1MR01) from Solid Signal)
or DIRECTV DECA II Ethernet to Coax Adapter DECA (DCA2SR0) from Solid Signal)
With all these receivers (except the HR20-100) connection is very easy. Disconnect the satellite line
from the back of the receiver. Connect it to the DECA, then connect the DECA to both the Satellite in
1 and Ethernet 1 ports. (if you only have one satellite in port and one ethernet port, connect to those.)
HR20-100: A Special Case
Unfortunately, the HR20-100 requires extra steps to add a DECA. The HR20-100 was never designed
to provide enough voltage to power a DECA, so you have to use a few more steps. The HR20-100 is
silver and you can confirm the exact model number by checking the sticker inside the access card door.
You will need the following in addition to the DECAs listed above:
DIRECTV Band Stop Filter (BSFR01) from Solid Signal)
DIRECTV SWS-2 Satellite 2-Way Wide Band MRV Compatible Splitter (2 -2150 MHz)
Solid Signal Custom Cable Lengths RG6 (two short cables if needed)
Disconnect the coaxial cable from the receiver and connect it to the splitter.
Connect one line from the splitter to the band stop filter, and then to the receiver’s “Satellite In 1” port.
Connect the other line from the splitter to the DECA, and then to the receiver’s “Satellite in 2”
and “Ethernet 1” ports.
The following diagram shows the proper installation of a DECA on receivers that require one.
8
©2012, SolidSignal.com
Reproduction is permitted provided copyright information is intact.
©2012, SolidSignal.com
Reproduction is permitted as long as copyright information is intact.
installing a deca
The following receivers require DECA: HR20, HR21, HR22, HR23, H21, H23, THR22 (TiVo), R22
Some cables are shown longer than actual size. Use the coaxial and ethernet cables supplied for connection.
DIRECTV
CONNECTED HOME
ADAPTER
Satellite Line
If your receiver has two “Satellite in” ports,
connect DECA to “Satellite In 1”
If your receiver has two Ethernet ports,
connect DECA to “Ethernet 1”
SATELLITE IN 2
VIDEO/AUDIO OUT
USB
SATELLITE IN 1 (SWM)
PHONE
ETHERNET
1
HDMI
2
SATA
The layout of your receiver may vary slightly depending on model.
IN
OUT
BAND STOP
FILTER
Connect line from Band Stop Filter to Satellite In 1”
OUT
DC POWER PASS
HR20-100 ONLY:
DIRECTV
CONNECTED HOME
ADAPTER
Satellite Line
SATELLITE IN 2
Connect DECA to “Satellite In 2”
Connect DECA to “Ethernet 1”
VIDEO/AUDIO OUT
USB
SATELLITE IN 1 (SWM)
PHONE
ETHERNET
1
2
HDMI
SATA
Use a green-label splitter and band stop filter as shown to connect the DECA to the HR20-100.
project: Installing a DECA
date: July, 2012
©2012, SolidSignal.com
Reproduction is permitted as long as copyright information is intact.
Basic Coax Networking, Step 3:
Installing the CINEMA CONNECTION KIT
The next step is installing the Cinema Connection Kit. The CCK provides a link between all your
receivers and the internet. It should be located in a room where there is an ethernet line, either directly
into the home router or into a switch.
This procedure is for the wired Cinema Connection Kit; the wireless one will be covered later. If you
have an HR34 and it has an ethernet connection nearby, that will also be covered later.
You will need the following:
DIRECTV Cinema Connection Kit (DECABB1R0) from Solid Signal)
The easiest way to connect a CCK is to come from an open port on a splitter into the coax connection
on the CCK. Connect the ethernet cable from the CCK to the router or switch, and plug the CCK into
a wall outlet.
If you have no open ports on your splitter, you can use the following parts as well:
Solid Signal Custom Cable Lengths RG6 with (two short cables if needed)
NAS STD-9501M Satellite / Off Air Diplexer Power Passing (STD-9501)
Connect the CCK to the TV port of the STD-9501M. Connect the line from your dish or multiswitch
to the Cable/Sat port. Then connect the CCK to your router or switch, and plug it in to a wall outlet.
Connect the output line from the STD-9501M to the input of the splitter.
The advantage of this method is that you may be able to avoid using a larger splitter which would
potentially cause signal loss. Remember, we always want to use the smallest possible splitter.
The following diagram shows the proper installation options for a CCK.
10
©2012, SolidSignal.com
Reproduction is permitted provided copyright information is intact.
©2012, SolidSignal.com
Reproduction is permitted as long as copyright information is intact.
installing a
cinema connection kit
Some wiring and items hav been omitted from this diagram in the interest of clarity. Consult other diagrams for satellite wiring.
OPTION 1:
Line from Dish or multiswitch
OUT
OUT
OUT
OUT
IN
OUT
OUT
OUT
OUT
OPTION 2:
Connect Cinema Connection Kit
to home internet
Attach
Cinema Connection
Kit to “TV” port
on diplexer
DIRECTV
Cinema Connection Kit
NAS 9501-M
850-2150 MHz
SAT -DC
Power
c.Link
NTWK
5-800 MHz
TV
SIGNAL
TO IRD
DIRECTV
POWER
TO SWM
DIRECTV
DIRECTV
SWIM
DC POWER PASS
Line from Dish or multiswitch
IN
Stand-Alone SWM Module Only
Power inserter
line must come
from red port
on splitter.
DIRECTV
Power inserter
line must come
from red port
on splitter.
POWER
TO SWM
DIRECTV
SIGNAL
TO IRD
DIRECTV
OUT
OUT
OUT
OUT
DIRECTV
DIRECTV
Power
c.Link
NTWK
Cinema Connection Kit
DIRECTV
SWIM
Stand-Alone SWM Module Only
DIRECTV
DIRECTV
Connect Cinema Connection Kit
to home internet
Use the smallest splitter possible.
Terminate all unused connections.
project: Installing a
Cinema Connection Kit
date: July, 2012
©2012, SolidSignal.com
Reproduction is permitted as long as copyright information is intact.
Basic Coax Networking, Step 4:
GETTING CONNECTED
At this point, after about 5 minutes you should have all green lights on every DECA and on the CCK.
If not, check your connections. A light that is not lit means that something is disconnected; an amber
light means poor connectivity.
Now, reboot every receiver and do the “connect now” procedure:
• {MENU}, then Arrow down to “Settings and Help” then press {SELECT}
• Make sure “Settings” is highlighted and press {SELECT}
• Arrow down to “Network Setup” and press {SELECT}
• Make sure “Connect Now” is highlighted and press {SELECT}
All your receivers should now say, “Congratulations, your receiver is now connected to the internet.” If
not, check your connections.
• At this point, if you are trying to share programs between receivers, follow these steps:
• {MENU}, then Arrow down to “Settings and Help” then press {SELECT}
• Make sure “Settings” is highlighted and press {SELECT}
• If “Whole-Home” is on the menu, arrow down to it and press {SELECT}
• Set the options as you wish
If there is no menu for Whole-Home, you will have to call DIRECTV for them to enable Whole-Home
on your account. This is an additional $2.99 charge and they will want to send a truck. Be very patient
you should be able to convince them to turn this on for you.
12
©2012, SolidSignal.com
Reproduction is permitted provided copyright information is intact.
Installing a Wireless
Cinema Connection Kit
The Wireless Cinema Connection Kit (CCK) can be a little harder to install. There are several choices
you must make. You will need the following:
DIRECTV CCK-W Wireless DECA Cinema Connection Kit (CCK-W) from Solid Signal)
Within the box, you’ll find a short ethernet cable and a short coaxial cable.
First, use one of the following procedures to connect the CCK to your home wireless network.
OPTION 1:
1. If your home network is set up for Wireless Protected Setup (WPS), put your router in WPS Mode.
2. Plug the CCK into a power outlet and wait roughly 1 minute for bootup.
3. Press the (WPS) button on the side of the CCK.
(Note:it is not necessary to connect the coaxial or ethernet cables at this time.)
OPTION 2:
1. Bring the CCK into a room that has a DIRECTV receiver connected.
2. Plug the CCK into a power outlet and wait roughly 1 minute for bootup.
3. Using the supplied cable, connect the CCK to your receiver’s “Ethernet 1” port. If there is only one
port, use that.
4. Use your remote for the following steps:
• {MENU}, then Arrow down to “Settings and Help” then press {SELECT}
• Make sure “Settings” is highlighted and press {SELECT}
• Arrow down to “Network Setup and press {SELECT}
• Make sure “Connect Now” is highlighted and press {SELECT}
• Follow the onscreen prompts to set up a Wireless adapter. You will need to know your wireless
security key.
OPTION 3:
1. Bring the CCK into a room that has a computer, or bring the computer to the CCK.
2. Disconnect the computer from the internet. This may involve turning off its wireless adapter.
3. Plug the CCK into a power outlet and wait roughly 1 minute for bootup.
4. Open a browser window and navigate to http://169.254.1.100:8080
5. When prompted for a username and password, use admin for both
6. Follow the onscreen menus to set up the CCK. You will need to know all the details of your wireless
network.
No matter how you do it, you will know it’s right when both the “POWER” and “WLAN” lights are green.
The following diagram describes the three options for connecting a Wireless CCK.
13
©2012, SolidSignal.com
Reproduction is permitted provided copyright information is intact.
©2012, SolidSignal.com
Reproduction is permitted as long as copyright information is intact.
installing a wireless
cinema connection kit -- step 1
Some wiring and items hav been omitted from this diagram in the interest of clarity. Consult other diagrams for satellite wiring.
OPTION 1:
SAT RCVR
TO LNB
RESET
PWR
OPTION 2:
SATELLITE IN 2
With your receiver
powered up and connected,
connect the CCK to
“Ethernet 1” and use:
VIDEO/AUDIO OUT
USB
SATELLITE IN 1 (SWM)
PHONE
ETHERNET
1
HDMI
2
WPS
POWER
Set your router
into WPS mode
and push the WPS button
for about 3 seconds
SATA
{MENU}
Settings& Help
Settings
Network Setup
POWER
TO LNB
RESET
PWR
WPS
SAT RCVR
Connect Now
OPTION 3:
http://169.254.1.100:8080
Disconnect your computer from the internet,
and connect the network cable to the CCK.
POWER
TO LNB
RESET
WPS
SAT RCVR
PWR
Point your browser to http://169.254.1.100:8080
User name is: admin
Password is: admin
Configure manually using menus
you must complete step 2 of the installation
or your wireless cck will not work
project: Installing a Wireless
Cinema Connection Kit
FOLLOW UP WITH STEP 2
date: July, 2012
©2012, SolidSignal.com
Reproduction is permitted as long as copyright information is intact.
Installing a Wireless
Cinema Connection Kit, STEP 2
After you have successfully joined your Wireless CCK to your home network you have two options for
placement.
OPTION 1:
If you have an open port on your splitter and do not want it in the same room as a DIRECTV receiver:
1. Make sure the CCK is plugged into a power outlet and both the POWER and WLAN lights
are green.
2. Connect a cable from the splitter to the “To LNB” port on the CCK.
3. Make sure the “Satellite Receiver” connector on the CCK is capped off.
OPTION 2:
f you want to leave it in the same room as your DIRECTV receiver:
1. Disconnect the satellite line from the receiver.
2. Make sure the CCK is plugged into a power outlet and both the POWER and WLAN lights are
green.
3. Uncap the “Satellite Receiver” connector on the CCK.
4. Use the short coaxial cable to connect the Satellite Receiver port to your receiver’s “Satellite 1” port
(or if there is only one port, use that.)
When the system is properly connected you should have four green lights.
The AP/STA light is not used.
The following diagram shows step 2 of the installation procedure.
15
©2012, SolidSignal.com
Reproduction is permitted provided copyright information is intact.
©2012, SolidSignal.com
Reproduction is permitted as long as copyright information is intact.
installing a wireless
cinema connection kit -- step 2
Some wiring and items hav been omitted from this diagram in the interest of clarity. Consult other diagrams for satellite wiring.
OPTION 1:
Leave cap on port
labeled “Satellite Receiver”
POWER
SAT RCVR
TO LNB
RESET
PWR
WPS
To
satellite
splitter
OPTION 2:
To
satellite
splitter
POWER
TO LNB
RESET
PWR
WPS
SAT RCVR
Connect thin coaxial cable
between CCK and receiver
SATELLITE IN 2
VIDEO/AUDIO OUT
USB
SATELLITE IN 1 (SWM)
PHONE
ETHERNET
1
2
HDMI
SATA
you must complete step 1 of the installation
or your wireless cck will not work
project: Installing a Wireless
Cinema Connection Kit
DO STEP 1 FIRST
date: July, 2012
©2012, SolidSignal.com
Reproduction is permitted as long as copyright information is intact.
Using an HR34 instead of a
Cinema Connection Kit
The HR34 DVR has the ability to act as a Cinema Connection Kit, because it has within it the same
electronics as a Cinema Connection Kit. Unlike older DVRs, attaching an ethernet cable directly to the
HR34 will provide internet access to all receivers and DVRs in your coax network.
You don’t have to do it this way. If your HR34 is not near an ethernet connection you can use a wired
or wireless CCK just as you would with any other receiver. However, if you have ethernet access to your
HR34 you can save money by not purchasing that CCK.
You’ll need a combination of parts including:
DIRECTV HR34 RVU Server for Whole Home HD-DVR (HR34) from Solid Signal
Netgear ProSafe FS105 5-port 10/100Mbps Ethernet Switch or any wired switch
7 ft Enhanced Category 5 Cable - Grey or any Cat5e or Cat6 cables (or make your own)
Installation is simple. Connect both the satellite and ethernet cables to the HR34 and perform the
“Connect Now” procedure shown on page 3.
If you are using ethernet networking throughout your home instead of coax networking. you must use
a band stop filter to deactivate this feature of your HR34.
Here’s a diagram showing connection of the HR34 as a coax network bridge.
©2012, SolidSignal.com
Reproduction is permitted as long as copyright information is intact.
bridging a coax network with hr34
This setup allows the HR34 DVR and all connected receivers to work without a Cinema Connection Kit.
Note: This is an optional installation.
If a Cinema Connection Kit is used, DO NOT
connect the HR34 via Ethernet cable.
Line to home router
VIDEO/AUDIO OUT
USB
SATELLITE IN
SATA
IR RECEIVE
PHONE
HDMI
ETHERNET
Satellite Line
project: Bridging a coax network
with HR34
17
©2012, SolidSignal.com
©2012, SolidSignal.com
date:
July, 2012
Reproduction is permitted provided
copyright
information is intact.
Reproduction is permitted as long as copyright information is intact.
Providing Ethernet access to other
rooms using a Cinema Connection Kit
Coaxial cable is a great way to get your home theatre equipment networked, and it’s easy to do. If you
already have a coax line to that room, you can use a cinema connection kit to provide ethernet to any
connected devices.
OPTION 1: To be used for HR24, H24, H25, and HR34 receivers that do not require a DECA
You’ll need a combination of parts including:
DIRECTV SWS-2 Satellite 2-Way Wide Band MRV Compatible Splitter (2 -2150 MHz)
Netgear ProSafe FS105 5-port 10/100Mbps Ethernet Switch (FS105) any wired switch
7 ft Enhanced Category 5 Cable - Grey (or any Cat5e or Cat6 cables (or make your own)
Solid Signal Custom Cable Lengths RG6 with High Quality Solid Signal Connectors
To install:
1. Place a 2-way splitter between your cable line and your devices. Connect the DIRECTV receiver to
one output port, and the Cinema Connection Kit to the other.
2. Connect the Cinema Connection kit to a network switch, and connect all other devices to that switch.
OPTION 2: To be used for HR20, HR21, HR22, HR23, H21, H23, R22 and THR22 (TiVo) receivers
that do require a DECA
You’ll need a combination of parts including:
DIRECTV Ethernet Coax Adapter DECA (DECA1MR01) from Solid Signal (if you do not
already have one at that location)
Netgear ProSafe FS105 5-port 10/100Mbps Ethernet Switch (FS105) any wired switch
7 ft Enhanced Category 5 Cable - Grey (or any Cat5e or Cat6 cables (or make your own)
Solid Signal Custom Cable Lengths RG6 with High Quality Solid Signal Connectors
To install:
1. If there is a DECA connected to the receiver, disconnect it. Otherwise disconnect the satellite cable
from the receiver.
2. Connect a DECA (if there isn’t one) to the satellite cable and to the receiver. Connect the ethernet
cable to the switch.
3. Connect an ethernet cable from the switch to the receiver and your other connected components.
Here’s a diagram showing how to use a CCK to expand your home networking.
18
©2012, SolidSignal.com
Reproduction is permitted provided copyright information is intact.
©2012, SolidSignal.com
Reproduction is permitted as long as copyright information is intact.
providing ethernet access using
a cinema connection kit or deca
OPTION 1: For HR24, H24, H25, and HR34 receivers
Note: Power adapters are not shown.
Network Switch
Connected
devices
Green
label
splitter
DIRECTV
Power
c.Link
NTWK
Cinema Connection Kit
IN
OUT
DC POWER PASS
OUT
to Dish or Switch
DIRECTV
OPTION 2: For HR20, HR21, HR22, HR23, H21, H23, R22, and THR22 (TiVo) receivers
Note: Power adapters are not shown.
Network Switch
Connected
devices
DIRECTV
CONNECTED HOME
ADAPTER
to Dish or Switch
project: Ethernet using
CCK or DECA
date: July, 2012
©2012, SolidSignal.com
Reproduction is permitted as long as copyright information is intact.
IF YOU’RE HAVING PROBLEMS...
If you’re having problems sharing programs between your receivers, or if you’re having problems with
on-demand content, you might want to try some quick diagnostic steps.
Check to make sure you have internet on your computer or other devices. The first thing to check is
whether or not your internet is down. If it is, you have another whole problem.
Check the CCK and any DECAs for green lights The CCK and all DECAs in your home should have
nothing but green lights, and all lights should be lit. An unlit light means something’s not connected,
and a yellow light means a bad connection.
If it’s just one receiver, reboot it to see if the problem goes away.
Try resetting the network settings on problem receivers using {MENU}, Settings&Help, Settings,
Network Setup... then highlight “Restore Defaults” then “Connect Now.” If it doesn’t work, you will get
additional information that may help you take the next step.
Here’s a lighthearted video that explains some of the confusion
about coax networking in a fun way:
20
©2012, SolidSignal.com
Reproduction is permitted provided copyright information is intact.
SolidSignal.com is your source for
DIRECTV equipment, supplies, and
support. We have over 10 years’ experience
in installing and supporting satellite
equipment. Our technical staff is ready to
answer all your questions!
visit SOLIDSIGNAL.COM
for the best selection of
equipment and supplies for
the high-end installer or
do-it-yourselfer!
FORUMS.SOLIDSIGNAL.COM
is your source for 24-hour
support!
BLOG.SOLIDSIGNAL.COM is
your information destination
for news, reviews, and tips!
©2012, SolidSignal.com
Reproduction is permitted provided copyright information is intact.
© Copyright 2025