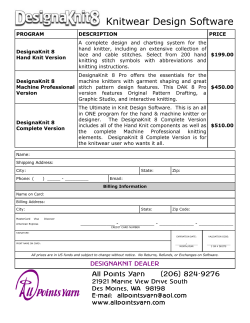Xto7 for Final Cut Pro
Xto7 for Final Cut Pro Xto7 for Final Cut Pro (previously named Project X₂7) allows you to take your Final Cut Pro X Clips and/or Project to Final Cut Pro 7 or directly to Color, Adobe Premiere Pro (and via dynamic link to After Effects) or other Final Cut Pro 7 XML workflow tools. Quick-Start Guide 1. In Final Cut Pro X select the Events and/or Projects you want to translate (Final Cut Pro 10.1.1 or earlier allows you to select only a single Event or Project). The more items that are included in the XML, the larger the exported file will be and the longer it will take to translate. If you have Final Cut Pro 7 and X installed on different Macs or partitions, make sure all media are on an external storage device. 2. Choose the File menu and select Export XML..., and name and save the .fcpxml file. If Final Cut Pro X and Final Cut Pro 7 are installed on different Macs or partitions, save the .fcpxml file to the external storage device. 3. To translate the XML, either: • run Xto7 and use the open dialog to locate your exported .fcpxml file; • drag-and-drop the .fcpxml file onto the Xto7 application icon; • right-click on the .fcpxml file in Finder and choose Open With > Xto7 for Final Cut Pro from the contextual menu. 4. Xto7 for Final Cut Pro will display a progress bar during translation and when finished asks if you want to include Video tracks, Audio tracks or both. Click the appropriate checkboxes, choose Send to Final Cut Pro 7 and click OK. 5. Final Cut Pro 7 will launch and display an Import XML… dialog: • use the Destination popup menu to choose whether to create a new project or add the sequence to an open project; • choose (auto) or a sequence setting from the Sequence Settings popup menu — this can be changed later; • turn on the Reconnect to Media Files, Include Markers and Include Audio/Video Effects checkboxes; • click OK to import the XML. All media needs to be online before exporting XML (no “files missing” warnings in your Project’s Properties panel in the Inspector). If working with two Macs, you may need to consolidate media to an external drive and relink any offline files before exporting XML. Final Cut Pro 7 and Final Cut Pro X may be installed on the same Mac — see http://support.apple.com/kb/HT4722 for details. What translates? Here’s a list of what happens during translation. • For Events, a bin named after the Event is created containing all the master clips, and bins named for each keyword, favorite or rejected range are created containing subclips representing these ranges. The keyword’s Notes are added to the subclip’s Log Note field. • For Projects, video clips and stills in the Primary Storyline become clips in track V1; audio clips in the Primary Storyline become clips in tracks A1 etc; connected clips and clips in Secondary Storylines are added to higher numbered video and audio tracks; gap clips become empty spaces in the track. • Notes are added to the clip’s Log Note field, Roles to the Description field, Scene information to the Scene field, and Take information to the Shot/Take field (Final Cut Pro 10.0.6 and later). • Standard markers become blue markers in Final Cut Pro 7; unfinished to-do markers become red markers; completed to-do markers become green markers; and chapter markers become yellow markers. • Split edits (J/L cuts) are preserved. • Synchronized clips are supported. • Constant speed changes are preserved. • Compound clips become sequences, and compound clips in a Project become nested sequences. • The enabled/disabled state (Clip > Disable) of each clip and its audio components is maintained, including channels disabled in the Inspector’s Channel Configuration (Final Cut Pro 10.0.6 and later). • Audio volume and pan including keyframes on a whole clip are added to all audio tracks; fade in and fade out handles are recreated using audio level keyframes. • Audio volume and pan including keyframes on individual audio components are added to their appropriate audio tracks (Final Cut Pro 10.0.6 and later). • The starting timecode of the Project is maintained. What loses something in translation? • Auditions are automatically “finalized” (there’s no equivalent to auditions in Final Cut Pro 7). • Multicam clips become “flattened” clips containing the active angle. • Cross Dissolve, Zoom, Flash, Lens Flare, Black Hole, Flip, Page Curl, Ripple, Swing, Cube, Doorway, Squares, Star, Band, Center, Checker, Clock, Gradient, Inset, Letter X and Wipe transitions are substituted with equivalents; other transitions become Cross Dissolve; audio transitions become Cross Fades. (Custom settings are not translated - transitions apply with default settings.) • Titles become Outline Text titles containing the original text. For 10.0.9 and earlier font, size, style, spacing and color information is not available. Some titles with complex builds may have the text out of order in the Outline Text title. • Generators (except Gaps) become Slugs named after the Final Cut Pro X generator. What doesn’t get translated? The translation from Final Cut Pro X project to Final Cut Pro 7 sequence isn’t perfect. Here’s a list of what gets “lost in translation.” • Multiple speed changes in a clip and keyframed speed changes. • Effects (with the exception that all video clips are scaled if necessary to fit the sequence settings). • Transition settings. • Color, Transform, Crop and Distort adjustments. • Multicams of synchronized clips can be a problem. When working with multiple cameras and second system audio, it is better (and faster) to make a multicam of the video and audio as one step so that the second system audio is an angle. These will translate correctly. Please use Provide Feedback… under the application menu for bug reports, feature requests or support. If you need to email an XML file, please zip the file and send it to [email protected] with a brief description of what happened. Creating XML for Premiere Pro Premiere Pro automatically creates bin clips for any clips in an imported sequence. If you are translating projects into sequences for Premiere Pro, you may prefer to select one or more projects and have no event clips selected before exporting XML. Xto7 will translate the project(s) into sequence(s), and Premiere Pro will make the necessary clips on XML import. Creating XML for Final Cut Pro 6 If you need XML that can be imported into Final Cut Pro 6 instead of 7, use the XML Version radio buttons in Preferences… Known Issues Carefully consider the media format of your video clips. For example, Final Cut Pro X can support R3D clips directly, whereas Final Cut Pro 7 needs RED QuickTime Wrapper versions of the clips. Black video usually means that your NLE is missing a plug-in. If you’ve installed a Final Cut Pro X plug-in to support your camera’s format, then you’ll need to download and install a version for Final Cut Pro 7 or Premiere Pro. (Import a clip directly into Final Cut Pro 7 or Premiere Pro to see if the camera format is supported.) The most reliable way to get media that works in Final Cut Pro 7, Premiere Pro and Final Cut Pro X is to transcode to your favorite flavor of ProRes. The app importing Final Cut Pro 7 XML may not necessarily support nested sequences. You can avoid this by breaking apart Compound Clips in a Project into their original items. The easiest way to locate your Compound Clips is using the Timeline Index. In Final Cut Pro X select multiple Compound Clips and choose Clip > Break Apart Clip Items before exporting the project XML from Final Cut Pro X. (Speaking of Break Apart Clip Items, don’t do this for split edits or J/L cuts. Here’s the better way to do split edits: http://help.apple.com/ finalcutpro/mac/10.0/#ver1632d82c) Final Cut Pro 7 does not support H.264 footage from many modern cameras and prefers it to be transcoded to ProRes. In Final Cut Pro X select the clips in the Event and choose File > Transcode Media..., turn on the Create optimized media checkbox and click OK. After transcoding and translation, Final Cut Pro 7 will reconnect to the optimized ProRes 422 media instead of the original media, as long as the original media is stored in the Event. In some cases Premiere Pro will report that it cannot import a translated XML file - trashing the Premiere Pro preferences file solves the problem. Importing Final Cut Pro 7 XML to other applications (such as Premiere Pro or Smoke) might fail in some cases, even though the XML can be imported into Final Cut Pro 7. The workaround is to re-export XML from Final Cut Pro 7 and import it into the other application. If Scene and Take information aren’t included, be sure to choose General View from the Metadata View popup menu in the Export Final Cut XML dialog. In some cases the Sony XDCAM browser will automatically run Xto7 for Final Cut Pro. The solution is to export an XML file from Final Cut Pro X and in the Finder select the XML file and choose File > Get Info... In the Open with: area choose Final Cut Pro from the popup menu and click the Change All... button. Speed changed clips may have their in/out points slipped by a frame or two. Projects with 4K or 5K formats can’t be imported into Final Cut Pro 7 (Final Cut Pro 7 supports formats up to 4000 pixels wide in a Sequence). In some cases clips may import offline. In Final Cut Pro 7 select the offline clips and choose File > Reconnect Media… This can sometimes happen because Final Cut Pro X is more liberal with acceptable file types than Final Cut Pro 7. During reconnect Final Cut Pro 7 may warn you that the clip you want to connect to has a different reel name (since this didn’t carry over from Final Cut Pro X). There have test cases where a file will simply not reconnect in Final Cut Pro 7 (or even import into a project) because of incompatible media. Find or create a new version of the media file(s) that Final Cut Pro 7 can open and reconnect to those. In cases where there is not enough media to cover a centered transition, the transition will be shorter than it was in Final Cut Pro X.
© Copyright 2025