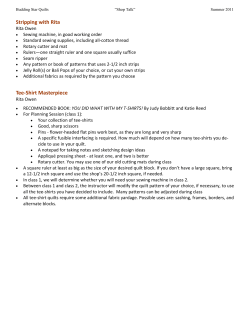Document 108736
Quick Setup Guide Assembly Please read and follow all the safety instructions. www.electricspin.com/support/grips ✓ Ensure the Launchpad is assembled according to the instructions. ✓ Check: the tethered ball cannot be removed by lifting up. ✓ Check: the net must drape over the base, not under. ✓ The tee must be tucked under the net and away from the base when not being used. ✓ The anti-skid grips must be installed with the most suitable surface facing out to provide the best grip on the playing surface. Plugging into PlayStation 3 for PS3 compatible models ✓ Turn off all wireless controllers (press and hold the PS button and choose “turn off controller”), then turn off the PS3. ✓ Connect your Golf Launchpad to your PS3. ✓ Turn on the PS3. Launchpad will be controller #1. ✓ Wait till the status LED on the Launchpad turns steady RED. If it does not become steady RED, ensure there is nothing covering the sensors including the ball, tee or any debris. If the turf fibres are bent over a sensor hole, you may trim them back. ✓ Remove the Remote Caddy’s battery protector, and use it to navigate the game. If your shots don’t register in the game, press the ~ button and ensure that Launchpad is controller #1. Plugging into PC/Mac for PC/Mac compatible models Download the latest version of LPDR Swing Analytics for your operating system from www.electricspin.com/software ✓ Install and run LPDR. ✓ ✓ Plug in the Golf Launchpad into your computer. ✓ Remove the Remote Caddy’s battery protector. Use the Remote Caddy to navigate the game. ➡ Some laptops may lack the USB power required for Launchpad; if so, connect a powered USB hub between your computer and the Launchpad. Wait about 10 seconds till the status LED on the Launchpad turns a steady RED. If it does not become a steady RED, ensure there is nothing covering the sensor holes such as the ball, tee or any debris. If the turf fibres are bent over a sensor hole, you may trim them back. Blow away any debris from the sensor holes. Taking your first swing Launchpad has 3 ACTIVATION modes: DRIVE for full swing shots, CHIP for shots around the green and PUTT. Use the Remote Caddy to activate the correct mode before playing your shot ✓ Once activated, the status LED will turn green and stay that way for about 10 seconds or as long as you keep your club over the sensor grid ✓ To deactivate, place your club briefly over the putt activation sensor (see the manual for details) ✓ Shots are only recognized when the Launchpad is activated. The Status LED will flash green briefly after a shot has been played. ➡ Ensure that you swing directly over the sensors Accuracy Ensure that the latest version of LPDR is installed and running before you launch Tiger Woods. Keep LPDR running in the background for best results. ✓ Select the correct game in LPDR’s Game menu. If not playing a game, select the “No Game” option to suppress unnecessary mouse movements. ✓ Ensure that your PC meets the minimum system requirements for the game. Choppy graphics and inaccurate results can arise from a compatibility issue or from other applications running in the background. Accuracy ✓ Fairway/green speeds, weather and terrain elevation affect distance. ✓ If you are playing Tiger Woods 2010, ensure you have Classic Putting Mode selected. ✓ Shot distance is a true indicator of the shot played, not swing percent, swing tempo or any other in-game display. ➡ Ensure that your clubs are clean and you swing straight across and directly over the sensors Troubleshooting: PS3 Is the Launchpad powered on? ✓ Ensure that your PS3’s port is working. If not, use another port. Is the Launchpad configured as controller #1? ✓ Press the ~ button on your Remote Caddy and choose controller #1 In Tiger Woods 2010, do you have Classic Putting Mode selected? ✓ Change the game defaults to Classic Putting Mode Are your clubs clean and sensor openings free of dust? ✓ Periodically vacuum the sensor openings Are you swinging straight across and directly over the sensors? ✓ Use the arrow keys on the Remote Caddy to set your aim. Always swing straight over the sensors to avoid unintentional sidespin resulting in hooks/ slices ✓ Are you activating Launchpad in the correct swing mode? Troubleshooting: PC/Mac Is the Launchpad powered on and the status LED red? ✓ The status LED should be a steady RED. If not, check: Debris in sensor openings? Ball or tee covering one or more sensors? Does your computer have sufficient USB power? If not, use a powered USB hub. LPDR not recognizing your Launchpad? ✓ Check: Do you have the latest Windows updates installed? Do you have the latest LPDR installed? Is only one instance of LPDR running (Task Manager)? Sometimes a reboot will help (PC). Are you having distance/directional accuracy issues? ✓ Is LPDR running in the background (it should be)? Is the correct game selected in LPDR? Have you turned off all other applications? Is your computer compatible with the version of Tiger Woods you are running? Are you activating Launchpad in the correct swing mode (drive/chip/putt)? ✓ Use the arrow keys on the Remote Caddy to aim. Swing straight over the sensors to avoid unintentional sidespin resulting in hooks/slices ✓ Check: Are your clubs clean? Do you have any unusual or uneven lighting (relocate the Launchpad and check)? Do you have unusually coloured or marked clubs (try other clubs)? ✓ Check: Are your sensors clear. Periodically vacuum the sensor openings. Thank You The latest guides, tips and downloads are available at electricspin.com/support
© Copyright 2025