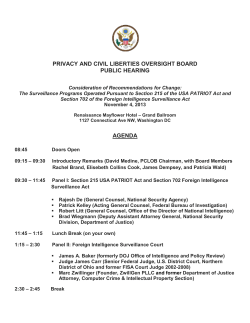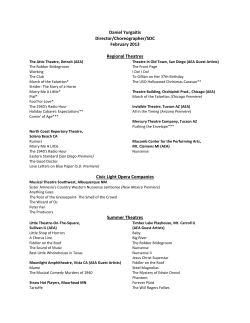Overview of the Adobe Premiere Pro CS6 workspace
Adobe Premiere Pro CS6 Project 1 guide Overview of the Adobe Premiere Pro CS6 workspace This guide shows you how to start a new Adobe Premiere Pro CS6 project, select project and sequence settings, change workspace preferences, navigate around the workspace, and create custom workspaces. How to start a new project and configure project settings and preferences For every project you create, Adobe Premiere Pro creates a project file. This file contains the settings you select for the project, as well as crucial data about the assets, edit decisions, and effects used in the project. Adobe Premiere Pro doesn’t store video, audio, or still image files in the project file—it stores only a reference to each of these files based on its filename and location at the time you imported it. A project can contain one or more sequences. Within a single project, you can edit individual segments as separate sequences, and then combine them into a finished program by nesting them into a longer sequence. Similarly, you can store multiple variations of a sequence in the same project. Every time you start a new project in Adobe Premiere Pro, you need to configure the project and sequence settings. To preserve the quality of your video, you should select settings that match your video source material. 1. Start Adobe Premiere Pro. 2. In the Welcome dialog box, choose New Project. The New Project dialog box appears with the General tab displayed (Figure 1). Note: You can also start a new project by selecting File > New > Project. • Video Renderer: If you’ve installed additional rendering hardware or software, you scan select which renderer to use for the project. Adobe Premiere Pro installs with a default software renderer. • Video Display Format: Adobe Premiere Pro can display several formats of timecode. For example, if you are editing footage captured from film, you may want to see the timecode display in feet plus frames, or in simple frame numbers if your assets were imported from an animation program. • Audio Display Format: Your audio track can be measured and edited using milliseconds or audio samples. There are several samples in a millisecond, making it more granular and allowing for more precise audio editing. • Capture Format: Capture format controls how Adobe Premiere Pro transfers video and audio directly from a video deck or camera. The default options are DV and HDV. Other options appear only if you install specialized video-capture hardware or software. 3. Click the Scratch Disks tab. Figure 1 New Project dialog box, General tab Figure 2 Scratch Disk tab Use the Scratch Disks tab (Figure 2) to specify locations where captured and edited project files are stored. © 2012 Adobe Systems Incorporated Overview of the Adobe Premiere Pro CS6 workspace 1 Project 1 guide Adobe Premiere Pro CS6 4. At the bottom of the General tab, make note of the storage location for your project. To choose a different location, click Browse and then navigate to the appropriate folder or make a new folder in the Browse For Folder dialog box (Windows) or Please Select The Destination Path For Your New Project dialog box (Mac OS). 5. At the bottom of the General tab, double-click in the Name field, enter a name for the project, and click OK. The New Sequence dialog box appears with the Sequence Presets tab displayed (Figure 3). Adobe Premiere Pro comes with several bins (folders) of presets. 2 • ARRI: For use when the source video footage was captured with an ARRI Alexa tapeless digital motion picture camera. • AVC-Intra: A video codec available in a number of Panasonic high definition broadcast products and compliant with the H.264/MPEG-4 AVC standard. • AVCHD: Advanced Video Codec High Definition is a high-definition recording format for use in digital tapeless camcorders. It is offered as the means of creating and recording home videos in high definition. • Cannon XF MPEG2: A video codec available for Cannon XF products and compliant with the MPEG2 standard. • DV-24P: This typically is film shot at the filmstandard 24 frames per second and transferred to DV. • DV-NTSC: National Television Standards Committee. The TV display standard for North and South America and Japan. • DV-PAL: Phase Alternating Line. The TV display standard for most of Western Europe and Australia. • DVCPRO50 and DVCPROHD: Professional digital videotape formats. • HDV: Consumer-level compressed HD video. • Mobile & Devices: For editing video solely for delivery to mobile phones, portable media players, and other portable devices. • RED R3D: Tapeless footage shot with a Red One digital cinematography camera. Adobe Premiere Pro includes native support for Red R3D. • XDCAM EX, XDCAM HD, XDCAM HD422: An optical disc-based professional video system used for tapeless optical disk recording. Overview of the Adobe Premiere Pro CS6 workspace Figure 3 New Sequence dialog box Presets tab © 2012 Adobe Systems Incorporated Adobe Premiere Pro CS6 Project 1 guide Note: To create a custom preset, select one of the presets as a starting point, and then change to the Settings tab (Figure 4). Make adjustments to the settings on the Settings tab and click Save Preset. Enter a name and description for the new preset and click OK. Your customized preset is added to the Custom bin on the Sequence Presets tab (Figure 5). 6. On the Sequence Presets tab, open a preset bin that matches your project footage and click the preset that matches your video format and audio sample rate (kHz). Most likely that is DV-NTSC > Standard 48kHz. Take a look at the information in the right side of the dialog box. These are the default settings for the selected preset. Figure 4 New Sequence dialog box, Settings tab Figure 5 Custom preset © 2012 Adobe Systems Incorporated Overview of the Adobe Premiere Pro CS6 workspace 3 Project 1 guide Adobe Premiere Pro CS6 7. At the bottom of the New Sequence dialog box, enter a name for the sequence, and click OK. The Adobe Premiere Pro workspace appears (Figure 6). The main window of Adobe Premiere Pro is the Application window. Panels are organized in this window in an arrangement called a workspace. The default workspace contains groups of panels as well as panels that stand alone. Even after opening a new project, and selecting project and sequence settings, you can make adjustments to several project preferences. These are located in the Preferences dialog box. Main menu Panels grouped in a frame Grouped panels Timeline panel Figure 6 Adobe Premiere Pro workspace 4 Overview of the Adobe Premiere Pro CS6 workspace © 2012 Adobe Systems Incorporated Adobe Premiere Pro CS6 Project 1 guide 8. In the main menu, select Edit > Preferences > General (Windows) or Premiere Pro > Preferences > General (Mac OS). The Preferences dialog box appears (Figure 7). Note: You can select any of the Preferences submenus. All choices take you to the main Preferences dialog box, displaying the submenu you selected. You can easily move from one submenu to another by clicking the submenu name on the left side of the dialog box. 9. Click each submenu name in turn to check out the Preferences options. You rarely need to change these preferences when you’re first using Adobe Premiere Pro. Most of the preferences are self-explanatory. Any changes you make in the Preferences dialog box take effect immediately and remain in effect the next time you start Adobe Premiere Pro. You can change them at any time. 10. Click Appearance, and adjust the Brightness slider to suit your needs (Figure 8). Figure 7 Preferences dialog box, General submenu Figure 8 Brightness settings 11. Click OK to close the Preferences dialog box and return to the Adobe Premier Pro workspace. Touring the Adobe Premiere Pro workspace The workspace is divided into frames, each of which contains one or more panels. You customize a workspace by arranging panels in the layout to best suit your working style. You can create and save several custom workspaces for different tasks—for example, one for editing and one for audio mixing. You can drag panels to new locations, move panels into or out of a group, place panels alongside each other, and undock a panel so it floats in a new window above the workspace. As you change a panel, the other panels resize automatically to fit the workspace. © 2012 Adobe Systems Incorporated Overview of the Adobe Premiere Pro CS6 workspace 5 Project 1 guide Adobe Premiere Pro CS6 Adobe Premiere Pro panels To view a panel that is grouped in a frame, you might have to click its tabs to bring it to the front. Because a new project does not have any assets, some of the panels in your project will be blank. The figures in this guide show you how those panels look with assets present. • Project panel (Figure 9): The repository for links to project assets; video clips, audio files, graphics, still images, and sequences. • Effect Controls panel (Figure 9): When you click a clip or transition in the Timeline panel (Figure 6), its properties are displayed in the Effect Controls panel. You can apply and adjust video and audio effects in this panel. You do most of your editing in the Effect Controls panel and the Timeline panel. • Audio Mixer (Figure 10): Click the Audio Mixer tab to the right of the Effect Controls tab to display the Audio Mixer. This interface looks a lot like audio production studio hardware, with volume sliders and panning knobs—one set of controls for each audio track in the Timeline, plus a Master track. • Figure 9 Project and Effect Controls panels Monitors: Use the Source Monitor to view and trim your original footage. Double-clicking a video clip in the Project panel opens the clip in the Source monitor. The Program Monitor (Figure 11) shows video that has been placed in the Timeline panel. Use the Program Monitor to view your project in progress and to perform some video-effect and sequence editing. Figure 10 Audio Mixer panel Figure 11 Program Monitor 6 Overview of the Adobe Premiere Pro CS6 workspace © 2012 Adobe Systems Incorporated Adobe Premiere Pro CS6 • Effects panel (Figure 12): Not to be confused with the Effect Controls panel. The Effects panel is the repository of video and audio effects as well as transitions and effect presets, organized into bins. • Info panel (Figure 13): Presents a data snapshot of any asset currently selected in the Project panel or any clip or transition selected in a sequence. • History panel (Figure 13): Tracks every step you take in your video production and lets you back up if you don’t like your latest efforts. • Timeline panel (Figure 14): You do most of your actual video editing here. You create sequences (edited video segments or entire projects) in the Timeline panel. One strength of sequences is that you can nest them—place sequences in other sequences—to break up a production into manageable chunks. You can layer—composite— video clips, images, graphics, and titles in up to 99 tracks. And you can have up to 99 audio tracks. • Tools panel (Figure 15): Each icon in this small panel represents a tool that performs a specific function, typically a type of edit. Note: Each panel has a panel menu you can display by clicking the triangle in the upper-right corner of the panel (Figure 12). Project 1 guide Panel menu Figure 12 Effects panel Figure 13 Info and History panels Figure 14 Timeline panel Figure 15 Tools panel © 2012 Adobe Systems Incorporated Overview of the Adobe Premiere Pro CS6 workspace 7 Project 1 guide Adobe Premiere Pro CS6 How to customize the workspace Changing the size and placement of panels in Adobe Premiere Pro is a simple matter. For example, you can temporarily expand a panel to do some detailed work, such as adding keyframes to animate an effect, and then reduce the panel. You can change to a different preset workspace or create custom workspaces to suit your editing style or hardware setup (for example, perhaps you want to spread your workspace into two monitors). Here is a rundown of the workspace features: • As you change the size of one frame, other frames change size to compensate. • You can access panels within frames by clicking tabs. • You can dock panels; that is, you can drag a panel from one frame to another. • You can peel away a panel into its own separate floating window. To customize the workspace: 1. Select Window > Workspace > Editing. The panels rearrange to provide better access to editing features. Selecting any of the other workspaces (Audio, Color Correction, Effects, or Metalogging) has a similar effect. Figure 16 Four-arrow pointer 2. Position the pointer at the junction of any four frames. The pointer changes to a four-arrow pointer (Figure 16). Figure 17 Double-arrow pointer 3. Drag that pointer in any direction and note how all four frames change size in concert. 4. Position the pointer on the vertical divider between two frames. Figure 18 Tab handle The pointer changes to a double-arrow pointer (Figure 17). 5. Drag that pointer left or right and note how the frames change widths without changing the size of the frames above or below them. 6. Select the Effect Controls tab. Position the pointer on the handle at the left edge of the Effect Controls tab (Figure 18), and then drag the tab to the left-inner edge of its frame until you see a light-blue trapezoid drop zone (Figure 19). Figure 19 Panel drop zone 8 Overview of the Adobe Premiere Pro CS6 workspace © 2012 Adobe Systems Incorporated Adobe Premiere Pro CS6 Project 1 guide Note: The Effect Controls panel appears in its own frame to the left of the Audio Mixer/Source Monitor frame (Figure 20) Note: As you move any panel, Adobe Premiere Pro displays a drop zone, a light-blue ghost image that shows where the panel will go when you release the mouse button. Trapezoid drop zones along the edges of a panel indicate the panel will appear in its own frame. If the drop zone is a rectangle in the center of a frame, the panel appears within that frame. 7. Drag the Effect Controls panel until its drop zone is centered in the Project panel’s frame (Figure 21). Note: When a frame is not wide enough to display all its panel tabs, a scrollbar appears at the top of the frame. You can drag the scroll bar to access hidden panel tabs (Figure 22). Figure 20 Effect Controls panel in separate frame Figure 21 Panel drop zone Figure 22 Panel scroll bar © 2012 Adobe Systems Incorporated Overview of the Adobe Premiere Pro CS6 workspace 9 Project 1 guide Adobe Premiere Pro CS6 8. Press Ctrl (Windows) or Command (Mac OS) and drag the Program Monitor’s drag handle to move the Program Monitor out of its frame. The Program Monitor appears in its own floating panel window and the Source Monitor frame widens to fill the space the Source Monitor used to take up. You can now expand the Program Monitor’s floating-panel window without changing the size of other panels (Figure 23). 9. Return the Program Monitor to its original position by dragging its drag handle to the right side of the Source Monitor frame until you see a drop-zone trapezoid on the right side of the frame. The Program Monitor appears in its own frame, to the right of the Source Monitor. 10. To save a customized workspace: • Select Window > Workspace > New Workspace. • In the New Workspace dialog box, give your workspace a name (Figure 24). • Click OK. Figure 23 Floating panel 11. Select Window > Workspace > Reset Current Workspace. 12. Click Yes to reset the current workspace. 13. Select Window > Workspace > Editing to return to the Editing workspace. Figure 24 New Workspace dialog box This returns you to the default workspace—an easy way to get your workspace back to square one. To show or hide additional panels: 1. Click the Window menu to view the list of available panels. Panels with a check mark beside them are visible in the current workspace. 2. Select Timecode in the Window menu. The Timecode panel shows a large view of the current timecode as defined by the position of the playhead in the Timeline, Program monitor, or Source monitor (Figure 25). Figure 25 Timecode panel 10 Overview of the Adobe Premiere Pro CS6 workspace © 2012 Adobe Systems Incorporated Adobe Premiere Pro CS6 Project 1 guide 3. Close the Timecode panel. Note: In some workspaces, the Timecode panel appears docked with other panels in the workspace (Figure 26). Figure 26 Timecode panel docked How to play a sequence full-screen by using Cinema Mode The Program monitor is the main panel for previewing a sequence, but sometimes you may want to view the project as it will appear full-screen. Some editors accomplish this by connecting and configuring a second monitor. This allows them to edit the project on their main computer monitor, while previewing in full-screen mode on the second monitor. However, to send the video to another monitor you need a video card with two ports or an additional video card installed; you may need to install additional computer memory (RAM), and you need to modify the Program Monitor playback settings to preview in high resolution on the second monitor. Another option is to temporarily hide the Adobe Premiere Pro workspace and preview the sequence in full-screen on your main computer monitor. Cinema Mode allows you to view both 4:3 and 16:9 (widescreen) video full-screen on your primary monitor. How to view a sequence full-screen in Cinema Mode: 1. Open the sequence you want to view. Note: If more than one sequence is open, click a sequence tab in the Timeline panel (Figure 27) to make it the active sequence. 2. Press Ctrl+‘ (Windows) or Control+‘(Mac OS) to put Adobe Premiere Pro in Cinema Mode. The workspace hides temporarily and the current sequence appears full-screen. Figure 27 Sequence tabs in the Timeline panel Note: When changing to Cinema Mode, be careful not to press the apostrophe key by mistake. The correct keyboard combination is Ctrl or Control plus the backtick (same key as the tilde on most keyboards). 3. Press the spacebar to play and stop the video in Cinema Mode. Note: You can also control the playback of video in Cinema Mode by using the J, K, and L keys. You will learn more about using the J, K, and L keys for playback and editing in the guide titled, “How to trim clips in the Timeline panel.” 4. Press Ctrl+‘ (Windows) or Control+‘ (Mac OS) again to exit Cinema Mode and return to the Adobe Premiere Pro workspace. © 2012 Adobe Systems Incorporated Overview of the Adobe Premiere Pro CS6 workspace 11
© Copyright 2025