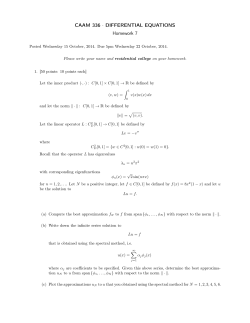EnMAP-Box Application Tutorial: imageSVM Classification
EnMAP-Box Application Tutorial: imageSVM Classification Date 16.03.2015 Authors: Matthias Held, Sebastian van der Linden, Benjamin Jakimow, Andreas Rabe and Patrick Hostert Abstract: Application and performance evaluation of imageSVM classification. Copyright © Humboldt-Universität zu Berlin, Geomatics Lab, 2015, www.hu-geomatics.de Citation Please cite this tutorial as: Held, M., van der Linden, S., Jakimow, B., Rabe, A., Hostert, P. (2015). EnMAP-Box Application Tutorial: imageSVM Classification, Humboldt-Universität zu Berlin, Germany. Disclaimer The authors of this tutorial accept no responsibility for errors or omissions in this work and shall not be liable for any damage caused by these errors or omissions. 2 Contents 1 Introduction ......................................................................................... 4 2 Data Preparation .................................................................................. 4 3 Parameterization with Default Values ...................................................... 7 4 Parameterization with Advanced Values ................................................... 8 5 Fast Accuracy Assessment ..................................................................... 9 3 1 Introduction In this tutorial you will be made familiar with the basic workflow of an example classification using imageSVM. You will create your own reference data by adding spectra to an existing spectral library. With it you are going to train the model and perform an accuracy assessment. 2 Data Preparation Select File > Open > hub API Test Images Select File > Open > hub API Test SpecLibs Drag-and-drop ClassificationSpeclib onto the view manager and click visualize in Spectral View. Now you will load the corresponding labels into the spectral view. Click into the already open spectral view and then right-click to open the context menu. Then click Show Labeling Tool which opens the labelling tool where you can create spectra of interest (SOIs). The ClassificationLabels corresponds to already existing SOIs. To load it into the spectral view, in the labelling tool click File > Import SOIs from label image and choose the Classification Labels. Your spectral library should now look more colourful. For a better view, click into the spectral view and then on the detach button Now you can enlarge the window (close to re-attach). 4 in the upper menu. You will now collect new spectra for the classes “built-up” and “impervious”, open the HyMAP_Berlin-A_Image in a new Image View. In the Image View, open the context menu (right-click) > Link Image Profile to Spectral View. Now the pixel profile is shown in the spectral view. With Shift+LeftClick you can collect pixel profiles for the linked spectral library. So now collect 10 spectra for the class “built-up”, which means roofs of houses in Berlin. In the Profile List on the right side of the Spectral View, 10 new spectra should appear on the bottom of the list, with the pixel positions in the profile names. 5 In order to add these 10 spectra to the SOI named “built-up”, select them in the profile list (with CTRL or Shift). Now select the SOI “built-up” in the labelling tool by clicking on the respective ID on the left side. The marked SOI will receive a star ‘*’. In the spectral view, right-click on the selected profiles, then choose > Manage Selection > Add to current SOI Your SOI “built-up” should now contain 60 spectra. Repeat this procedure for the class “impervious”, where you should search for streets in the image. You will now prepare your spectral library with the corresponding labels to use it in a classifier. Therefore, you have to save the SOIs (labels) and the spectral library which now contains 270 spectra (initial 250 + your 20 spectra). For saving the SOIs, click on File > Export SOIs to Classification Image 6 The Class ID Attribute is the column called classID The Class Names Attribute is the column called className For saving the spectral library, open the context menu in the spectral view, then > Export Profiles to ENVI Speclib. Now in the Filelist, the new speclib and the labels “classification” should appear. 3 Parameterization with Default Values Select Applications > Classification > imageSVM Classification > Parameterize SV Classifier (SVC). The Input Image is the ‘speclib’ and the Reference Areas your ‘classification’. Define an Output path for ‘svcModel_Def.svc’ and Accept. In your HTML browser a report will open with the chosen Model Parameters and values for their averaged F1 measures with a the 7 created SVC File, name it Performance Surface. Click ‘no’ in the opening dialog asking you if you want to apply the model to an image. The plot has a legend on the upper right indicating the values of lowest and highest F1 accuracy. You will notice in the plot that lower values of g and higher values of C lead to higher accuracy values. Therefore we will run the parameterization again and change the grid search settings. Leave your browser open for later comparison. 4 Parameterization with Advanced Values Select Applications > Classification > imageSVM Classification > Parameterize SV Classifier (SVC). The Input Image and Reference Areas stay the same. Click Advanced to expand the dialog for user defined changes. The default range of g parameter is 0.01 – 1000 with a multiplier of 10. The default range of C starts at 0.1. Now change the max(g) to 10, and decrease the multiplier to 2. And change the min(C) to 1, and decrease the multiplier to 2. Define an Output path for the new SVC File, name it ‘svcModel_Adv and Accept. Again click ‘no’ in the opening dialog and have a look at the Model Parameters and Performance Surface with its minimum and maximum value. Now you probably have a higher maximum accuracy than before. 8 5 Fast Accuracy Assessment Select Applications > Classification > imageSVM Classification > Fast Accuracy Assessment. Start with the SVC Model that was created last, ‘svcModel_Adv.svc’. Choose the Image ‘HyMAP_Berlin-A_Image’ and the Reference Areas ‘HyMAP_Berlin-A_Classification-Validation-Sample’, then Accept. Do these steps again for the first model ‘svcModel_Def.svc’ and compare the two results in your browser. In the browser the following information are displayed. Quick Overview: Overall accuracy measures and class-wise measures including the 95% confidence interval. 9 Error Matrix: Containing the number of correctly classified pixels in the diagonal (here marked in green), omitted pixels in the column of each class, falsely included pixels in the row of each class. Estimated Map Areas Performance Measures for each class Error of Omission [%]: The share of reference pixels in that class that have been “omitted” in the classification image (pixels in the column except from the diagonal). Equals 100 minus Producer Accuracy. Error of Commission [%]: Percentage of class pixels in the classification image which are falsely classified. Equals 100 minus User Accuracy. User Accuracy [%]: 100 minus Error of Commission. Producer Accuracy [%]: 100 minus Error of Omission. F1 Measure [%]: Weighted harmonic mean of User Accuracy (UA) and Producer Accuracy (PA). F1 Measure of class i is given by: F1i = 2.UAi.PAi/(UA+PA). Avg. F1 Accuracy: Arithmetic mean of class-wise F1 measures. Overall Accuracy [%]: Percentage of correctly classified pixels. Kappa Accuracy: Kappa value 10
© Copyright 2025