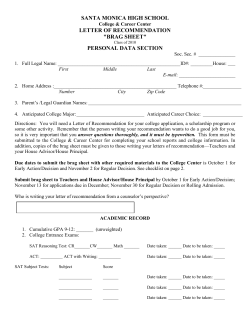iCloud Design Guide
iCloud Design Guide
Contents
About Incorporating iCloud Into Your App 5
At a Glance 5
iCloud Supports User Workflows 6
Three Kinds of iCloud Storage 6
Prepare for iCloud with Provisioning and Entitlements 7
How to Use This Document 7
See Also 8
iCloud Fundamentals 9
First, Provision Your Development Devices 9
iCloud Data Transfer Proceeds Automatically and Securely 9
The Ubiquity Container, iCloud Storage, and Entitlements 10
Request Access to iCloud Storage By Using Entitlements 11
Configuring a Common Ubiquity Container for Multiple Apps 12
Configuring Common Key-Value Storage for Multiple Apps 12
Ubiquity Containers Have Minimal Structure 13
A User’s iCloud Storage is Limited 14
The System Manages Local iCloud Storage 15
Your App Can Help Manage Local Storage in Some Cases 16
Prepare Your App to Use iCloud 16
Handle Changes in iCloud Availability 20
Choose the Proper iCloud Storage API 21
Designing for Key-Value Data in iCloud 24
Enable Key-Value Storage 25
Prepare Your App to Use the iCloud Key-Value Store 26
Actively Resolve Key-Value Conflicts 26
Data Size Limits for Key-Value Storage 28
Exercise Care When Using NSData Objects as Values 29
Don’t Use Key-Value Storage in Certain Situations 29
Designing for Documents in iCloud 30
How iCloud Document Storage Works 31
App Responsibilities for Using iCloud Documents 34
2014-04-09 | Copyright © 2014 Apple Inc. All Rights Reserved.
2
Contents
Designing a Document File Format for iCloud 37
Design for Network Transfer Efficiency 37
Design for Persistent Document State 38
Design for Robustness and Cross-Platform Compatibility 39
Document-Based Workflows 41
Designing for Core Data in iCloud 43
Core Data Sends Incremental Changes to iCloud 43
Managed Documents Support iCloud 43
Design the Launch Sequence for Your iCloud Core Data App 44
Testing and Debugging Your iCloud App 45
Make Sure Your Device is Configured for iCloud 45
Take Latency Into Account 45
Monitor Your App’s Network Traffic 46
Use Two Devices to Test Document Conflicts 46
Start Fresh if Your iCloud Data Becomes Inconsistent During Development 47
Document Revision History 50
2014-04-09 | Copyright © 2014 Apple Inc. All Rights Reserved.
3
Figures, Tables, and Listings
iCloud Fundamentals 9
Figure 1-1
Figure 1-2
Figure 1-3
Figure 1-4
Table 1-1
Listing 1-1
Listing 1-2
Listing 1-3
Listing 1-4
Listing 1-5
Your app’s main ubiquity container in context 10
The structure of a ubiquity container 13
iCloud files are cached on local devices and stored in iCloud 15
Timeline for responding to changes in iCloud availability 20
Differences between document and key-value storage 21
Obtaining the iCloud token 16
Archiving iCloud availability in the user defaults database 17
Registering for iCloud availability change notifications 17
Inviting the user to use iCloud 18
Obtaining the URL to your ubiquity container 19
Designing for Key-Value Data in iCloud 24
Figure 2-1
Figure 2-2
Figure 2-3
iCloud key-value storage 24
iCloud key-value storage access 25
Creation of a key-value conflict 27
Designing for Documents in iCloud 30
Figure 3-1
Figure 3-2
Figure 3-3
Figure 3-4
Figure 3-5
Figure 3-6
Table 3-1
Data and messaging interactions for iCloud apps 31
Transferring a file to iCloud the first time 32
Transferring just the file changes to iCloud 33
Receiving a file from iCloud for the first time 33
Receiving changed data from iCloud 34
Using a cross-platform data representation 40
Typical document-based app workflows 42
2014-04-09 | Copyright © 2014 Apple Inc. All Rights Reserved.
4
About Incorporating iCloud Into Your App
iCloud is a free service that lets users access their personal content on all their devices—wirelessly and
automatically via Apple ID. iCloud does this by combining network-based storage with dedicated APIs, supported
by full integration with the operating system. Apple provides server infrastructure, backup, and user accounts,
so you can focus on building great iCloud-enabled apps.
The core idea behind iCloud is to eliminate explicit synchronization between devices. A user never needs to
think about syncing and your app never interacts directly with iCloud servers. When you adopt iCloud storage
APIs as described in this document, changes appear automatically on all the devices attached to an iCloud
account. Your users get safe, consistent, and transparent access to their personal content everywhere.
At a Glance
iCloud is all about content, so your integration effort focuses on the model layer of your app. Because instances
of your app running on a user’s other devices can change the local app instance’s data model, you design your
app to handle such changes. You might also need to modify the user interface for presenting iCloud-based
files and information.
2014-04-09 | Copyright © 2014 Apple Inc. All Rights Reserved.
5
About Incorporating iCloud Into Your App
At a Glance
There is one important case for which Cocoa adopts iCloud for you. A document-based app for OS X v10.8 or
later requires very little iCloud adoption work, thanks to the capabilities of the NSDocument class.
There are many different ways you can use iCloud storage, and a variety of technologies available to access it.
This document introduces all the iCloud storage APIs and offers guidance in how to design your app in the
context of iCloud.
iCloud Supports User Workflows
Adopting iCloud in your app lets your users begin a workflow on one device and finish it on another.
Say you provide a podcast app. A commuter subscribes to a podcast on his iPhone and listens to the first
twenty minutes on his way to work. At the office, he launches your app on his iPad. The episode automatically
downloads and the play head advances to the point he was listening to.
Or say you provide a drawing app for iOS and OS X. In the morning, an architect creates some sketches on her
iPad while visiting a client. On returning to her studio, she launches your app on her iMac. All the new sketches
are already there, waiting to be opened and worked on.
To store state information for the podcast app in iCloud, you’d use iCloud key-value storage. To store the
architectural drawings in iCloud, you’d use iCloud document storage.
Relevant Chapter: “iCloud Fundamentals” (page 9)
Three Kinds of iCloud Storage
iCloud supports three kinds of storage. To pick the right one (or combination) for your app, make sure you
understand the intent and capabilities of each. The three kinds of iCloud storage are:
●
Key-value storage for discrete values, such as preferences, settings, and simple app state.
●
Document storage for user-visible file-based information such as word processing documents, drawings,
and complex app state.
●
Core Data storage for shoebox-style apps and server-based, multi-device database solutions for structured
content. iCloud Core Data storage is built on document storage and employs the same iCloud APIs.
2014-04-09 | Copyright © 2014 Apple Inc. All Rights Reserved.
6
About Incorporating iCloud Into Your App
How to Use This Document
Relevant Chapters: “Designing for Key-Value Data in iCloud” (page 24), “Designing for Documents
in iCloud” (page 30), “Designing for Core Data in iCloud” (page 43)
Prepare for iCloud with Provisioning and Entitlements
The first two steps in adopting iCloud for your app are to obtain an appropriate provisioning profile for your
development device and to request the appropriate entitlements in your Xcode project.
Note: iCloud entitlements are available only to apps submitted to the App Store or to the Mac App
Store.
Entitlements are key-value pairs that request capabilities for your app—such as the capability to use iCloud.
Your iCloud entitlement values define where your app can place data and they ensure that only your apps are
allowed to access that data. You request separate entitlements for document storage and key-value storage.
When you code sign your app, these requests become part of your app’s code signature.
Relevant Sections: “First, Provision Your Development Devices” (page 9), “Request Access to
iCloud Storage By Using Entitlements” (page 11)
How to Use This Document
Whether you are developing for iOS, OS X, or both, and no matter which sort of app you are developing, start
by reading the entire “iCloud Fundamentals” (page 9) chapter to get the foundation that all iCloud developers
need.
Next, read “Designing for Key-Value Data in iCloud” (page 24). Any app that provides user settings or maintains
user state—that is, nearly every app—should adopt iCloud key-value storage.
The iOS and OS X document architectures automatically provide most of the iCloud functionality needed by
document-based apps. If your app works with file-based information, you’ll want to read “Designing for
Documents in iCloud” (page 30).
If you are developing a Core Data app, read “Designing for Core Data in iCloud” (page 43) for an overview of
iCloud considerations for Core Data.
No matter which iCloud storage APIs you adopt in your app, testing is critical. To get started on creating a test
plan for your app, read “Testing and Debugging Your iCloud App” (page 45).
2014-04-09 | Copyright © 2014 Apple Inc. All Rights Reserved.
7
About Incorporating iCloud Into Your App
See Also
See Also
This document describes the pieces you need to support iCloud in your app, but does not teach you how to
develop apps. For that, start with Start Developing iOS Apps Today or Start Developing Mac Apps Today , and
read the following documents:
●
iOS apps: iOS App Programming Guide
●
Mac apps: Mac App Programming Guide
If you plan to use Core Data with iCloud, learn about this technology in Core Data Programming Guide and be
sure to read iCloud Programming Guide for Core Data .
For a tutorial introduction to implementing a document-based iCloud app for iOS, read Your Third iOS App:
iCloud .
2014-04-09 | Copyright © 2014 Apple Inc. All Rights Reserved.
8
iCloud Fundamentals
From a user’s perspective, iCloud is a simple feature that automatically makes their personal content available
on all their devices. To make your app participate in this “magic,” you need to design and implement your app
somewhat differently, and for this you need to learn about your app’s roles when it participates with iCloud.
These roles, and the specifics of your iCloud adoption process, depend on your app. You design how your app
manages its data, so only you can decide which iCloud supporting technologies your app needs and which
ones it does not.
This chapter gets you started with the fundamental elements of iCloud that all developers need to know.
First, Provision Your Development Devices
To start developing an iCloud app, you must have an appropriate device provisioning profile and app ID. If
you don’t already have these in place, learn about setting up a provisioning profile and app ID in “Provisioning
Your App for Store Technologies” in App Distribution Guide .
iCloud Data Transfer Proceeds Automatically and Securely
When you adopt iCloud, the operating system initiates and manages uploading and downloading of data for
the devices attached to an iCloud account. Your app does not directly communicate with iCloud servers and,
in most cases, does not invoke upload or download of data. At a very high level, the process works as follows:
1.
You configure your app to gain access to special local file system locations known as ubiquity containers .
2.
You design your app to respond appropriately to changes in the availability of iCloud (such as if a user
signs out of iCloud), and to changes in the locations of files (because instances of your app on other devices
can rename, move, duplicate, or delete files).
3.
Your app reads and writes to its ubiquity containers using APIs that provide file coordination, as explained
in “How iCloud Document Storage Works” (page 31).
4.
The operating system automatically transfers data to and from iCloud as needed.
2014-04-09 | Copyright © 2014 Apple Inc. All Rights Reserved.
9
iCloud Fundamentals
The Ubiquity Container, iCloud Storage, and Entitlements
In iOS, there is an exception to automatic iCloud data transfer. For the first-time download of an iCloud-based
document in iOS, your app actively requests the document. You learn about this process in “How iCloud
Document Storage Works” (page 31).
iCloud secures user data with encryption in transit and on the iCloud servers, and by using secure tokens for
authentication. For details, refer to iCloud security and privacy overview. Key-value storage employs the same
security as iCloud uses for "Documents in the Cloud,” as it is described in that document.
The Ubiquity Container, iCloud Storage, and Entitlements
To save data to iCloud, your app places the data in special file system locations known as ubiquity containers .
A ubiquity container serves as the local representation of corresponding iCloud storage. It is outside of your
app’s sandbox container, as shown in Figure 1-1.
Figure 1-1
Your app’s main ubiquity container in context
To enable your app to access ubiquity containers, you request the appropriate iCloud entitlements.
2014-04-09 | Copyright © 2014 Apple Inc. All Rights Reserved.
10
iCloud Fundamentals
The Ubiquity Container, iCloud Storage, and Entitlements
Request Access to iCloud Storage By Using Entitlements
Entitlements are key-value pairs that request specific capabilities or security permissions for your app. When
the system grants your app iCloud entitlements, your app gains access to its ubiquity containers and to its
iCloud key-value storage.
To use iCloud entitlements in an app, first enable entitlements in the Xcode target editor. Xcode responds by
creating a .entitlements property list file which you can see in the Xcode Project navigator.
You then request the specific iCloud entitlements you need for your app, associating them with a bundle
identifier. (See “CFBundleIdentifier” in Information Property List Key Reference .)
There are two types of iCloud entitlement, corresponding to the two types of iCloud storage:
●
iCloud key-value storage. To enable key-value storage (appropriate for preferences or small amounts of
data), select the iCloud Key-Value Store checkbox in the Xcode target editor. This requests the
com.apple.developer.ubiquity-kvstore-identifier entitlement. Xcode responds by filling in
the value for the entitlement with your app’s bundle identifier, which represents the iCloud key-value
storage location for your app.
If you look in the .entitlements file, you see the
com.apple.developer.ubiquity-kvstore-identifier entitlement key along with a fully-qualified
value, which includes your unique team identifier string. The entitlement value follows this pattern:
<TEAM_ID>.<BUNDLE_IDENTIFIER>
●
iCloud document storage. To enable document storage (appropriate for user-visible documents, Core
Data storage, or other file-based data), click the ‘+’ button below the iCloud Containers list in the Xcode
target editor. Xcode responds by adding a first string to the list. The string identifies the primary ubiquity
container for your app, and, by default, is based on your app’s bundle identifier.
If you look in the .entitlements file, you see the
com.apple.developer.ubiquity-container-identifiers key along with the fully-qualified default
ubiquity container identifier value.
The first ubiquity container identified in the iCloud Containers list is special in the following ways:
●
It is your app’s primary ubiquity container, and, in OS X, it is the container whose contents are displayed
in the NSDocument app-specific open and save dialogs.
●
Its identifier string must be the bundle identifier for the current target, or the bundle identifier for another
app of yours that was previously submitted for distribution in the App Store and whose entitlements use
the same team ID.
2014-04-09 | Copyright © 2014 Apple Inc. All Rights Reserved.
11
iCloud Fundamentals
The Ubiquity Container, iCloud Storage, and Entitlements
Important: Container identifier strings must not contain any wildcard (‘*’) characters.
This chapter provides a full discussion about how to choose between key-value and document storage, in
“Choose the Proper iCloud Storage API” (page 21).
Configuring a Common Ubiquity Container for Multiple Apps
In the Xcode target editor’s Summary tab, you can request access to as many ubiquity containers as you need
for your app. For example, say you provide a free and paid version of your app. You’d want users, who upgrade,
to retain access to their iCloud documents. Or, perhaps you provide two apps that interoperate and need
access to each other’s files. In both of these examples, you obtain the needed access by specifying a common
ubiquity container and then requesting access to it from each app.
To configure a common ubiquity container
1.
Pick one of your iCloud-enabled apps to serve as the primary app for the common ubiquity container.
The app you pick can be the current one you are developing, or another app of yours submitted for
distribution in the App Store and whose entitlements use the same team ID.
2.
In the first row of the Xcode target editor’s iCloud Containers list, enter the bundle identifier of your
primary iCloud-enabled app.
If you then look in the .entitlements property list file, you’ll see that Xcode has automatically
qualified the identifier string by prefixing it with your team ID.
To retrieve a URL for a ubiquity container, you must pass the fully qualified string to the NSFileManager
method URLForUbiquityContainerIdentifier:. That is, you must pass the complete container identifier
string, which includes your team ID, that you see in the .entitlements property list file. You can pass nil
to this method to retrieve the URL for the first container in the list.
For more information about how to configure entitlements, see “Configuring Store Technologies in Xcode and
iTunes Connect” in App Distribution Guide .
Configuring Common Key-Value Storage for Multiple Apps
If you provide a free and paid version of your app, and want to use the same key-value storage for both, you
can do that. The procedure is similar to that for configuring a common ubiquity container.
To configure common key-value storage for multiple apps
1.
Pick one of your iCloud-enabled apps to serve as the primary app for the common key-value storage.
2014-04-09 | Copyright © 2014 Apple Inc. All Rights Reserved.
12
iCloud Fundamentals
Ubiquity Containers Have Minimal Structure
The app you pick can be the current one you are developing, or another app of yours submitted for
distribution in the App Store and whose entitlements use the same team ID.
2.
In the Xcode target editor’s iCloud Key-Value Store field, enter the bundle identifier of your primary
iCloud-enabled app.
If you then look in the .entitlements property list file, you’ll see that Xcode has automatically
qualified the identifier string by prefixing it with your team ID.
3.
Ensure that, in the Xcode projects for each of your other apps that are to use the common key-value
store, the iCloud Key-Value Store field contains the bundle identifier of your specified, primary
iCloud-enabled app.
Ubiquity Containers Have Minimal Structure
As you can see in Figure 1-2, the structure of a newly-created ubiquity container is minimal—having only a
Documents subdirectory. This allows you to define the structure as needed for your app, such as by adding
custom directories and custom files at the top level of the container, as indicated in Figure 1-2.
Figure 1-2
The structure of a ubiquity container
2014-04-09 | Copyright © 2014 Apple Inc. All Rights Reserved.
13
iCloud Fundamentals
A User’s iCloud Storage is Limited
You can write files and create subdirectories within the Documents subdirectory. You can create files or
additional subdirectories in any directory you create. Perform all such operations using an NSFileManager
object using file coordination. See “The Role of File Coordinators and Presenters” in File System Programming
Guide .
The Documents subdirectory is the public face of a ubiquity container. When a user examines the iCloud
storage for your app (using Settings in iOS or System Preferences in OS X), files or file packages in the Documents
subdirectory are listed and can be deleted individually. Files outside of the Documents subdirectory are treated
as private to your app. If a user wants to delete anything outside of the Documents subdirectories of your
ubiquity containers, they must delete everything outside of those subdirectories.
To see the user’s view of iCloud storage, do the following, first ensuring that you have at least one iCloud-enabled
app installed:
●
In iOS, open Settings. Then navigate to iCloud > Storage & Backup > Manage Storage.
●
In OS X, open System Preferences. Then choose the iCloud preference pane and click Manage.
A User’s iCloud Storage is Limited
Each iCloud user receives an allotment of complimentary storage space and can purchase more as needed.
Because this space is shared by a user’s iCloud-enabled iOS and Mac apps, a user with many apps can run out
of space. For this reason, to be a good iCloud citizen, it’s important that your app saves to iCloud only what is
needed in iCloud. Specifically:
●
●
DO store the following in iCloud:
●
User documents
●
App-specific files containing user-created data
●
Preferences and app state (using key-value storage, which does not count against a user’s iCloud
storage allotment)
●
Change log files for a SQLite database (a SQLite database’s store file must never be stored in iCloud)
DO NOT store the following in iCloud:
●
Cache files
●
Temporary files
●
App support files that your app creates and can recreate
●
Large downloaded data files
2014-04-09 | Copyright © 2014 Apple Inc. All Rights Reserved.
14
iCloud Fundamentals
A User’s iCloud Storage is Limited
There may be times when a user wants to delete content from iCloud. Provide UI to help your users understand
that deleting a document from iCloud removes it from the user’s iCloud account and from all of their
iCloud-enabled devices. Provide users with the opportunity to confirm or cancel deletion.
The System Manages Local iCloud Storage
A user’s iCloud data lives on Apple’s iCloud servers, and a cache lives locally on each of the user’s devices, as
shown in Figure 1-3.
Local caching of iCloud data allows a user to continue working even when the network is unavailable, such as
when they turn on Airplane mode.
Figure 1-3
iCloud files are cached on local devices and stored in iCloud
Because the local cache of iCloud data shares space with the other files on a device, in some cases there is not
sufficient local storage available for all of a user’s iCloud data. The system addresses this issue, automatically,
by maintaining an optimized subset of files locally. At the same time, the system keeps all metadata local,
thereby ensuring that your app’s users can access all their files, local or not. For example, the system might
2014-04-09 | Copyright © 2014 Apple Inc. All Rights Reserved.
15
iCloud Fundamentals
Prepare Your App to Use iCloud
evict a file from its ubiquity container if that file is not being used and local space is needed for another file
that the user wants now; but updated metadata for the evicted file remains local. The user can still see the
name and other information for the evicted file, and, if connected to the network, can open it.
Your App Can Help Manage Local Storage in Some Cases
Apps usually do not need to manage the local availability of iCloud files and should let the system handle
eviction of files. There are two exceptions:
●
If a user file is a) not currently needed and b) unlikely to be needed soon, you can help the system by
explicitly evicting that file from the ubiquity container by calling the NSFileManager method
evictUbiquitousItemAtURL:error:.
Note: Use this method with caution, keeping user needs in mind. Once a file is evicted, the
system must download the file again before your app can use it.
●
Conversely, if you explicitly want to ensure that a file is available locally, you can initiate a download to a
ubiquity container by calling the NSFileManager method
startDownloadingUbiquitousItemAtURL:error:. You learn more about this process in “App
Responsibilities for Using iCloud Documents” (page 34).
Prepare Your App to Use iCloud
When a user launches your iCloud-enabled app for the first time, invite them to use iCloud. The choice should
be all-or-none. In particular, it is best practice to:
●
Use iCloud exclusively or use local storage exclusively; in other words, do not attempt to mirror documents
between your ubiquity container and your sandbox container.
●
Never prompt the user again about whether they want to use iCloud vs. local storage, unless they delete
and reinstall your app.
Early in your app launch process—in the application:didFinishLaunchingWithOptions: method (iOS)
or applicationDidFinishLaunching: method (OS X), check for iCloud availability by calling the
NSFileManager method ubiquityIdentityToken, as shown in Listing 1-1.
Listing 1-1
Obtaining the iCloud token
id currentiCloudToken = [[NSFileManager defaultManager] ubiquityIdentityToken];
2014-04-09 | Copyright © 2014 Apple Inc. All Rights Reserved.
16
iCloud Fundamentals
Prepare Your App to Use iCloud
Call this lightweight, synchronous method from your app’s main thread. The return value is a unique token
representing the user’s currently active iCloud account. You can compare tokens to detect if the current account
is different from the previously-used one, as explained in the next section. To enable comparisons, archive the
newly-acquired token in the user defaults database, using code like that shown in Listing 1-2.
Listing 1-2
Archiving iCloud availability in the user defaults database
if (currentiCloudToken) {
NSData *newTokenData =
[NSKeyedArchiver archivedDataWithRootObject: currentiCloudToken];
[[NSUserDefaults standardUserDefaults]
setObject: newTokenData
forKey: @"com.apple.MyAppName.UbiquityIdentityToken"];
} else {
[[NSUserDefaults standardUserDefaults]
removeObjectForKey: @"com.apple.MyAppName.UbiquityIdentityToken"];
}
This code takes advantage of the fact that the ubiquityIdentityToken method conforms to the NSCoding
protocol.
If a signed-in user enables Airplane mode, iCloud is of course inaccessible but the account remains signed in;
the ubiquityIdentityToken method continues to return the token for the account.
If a user signs out of iCloud, such as by turning off Documents & Data in Settings, the ubiquityIdentityToken
method returns nil. To enable your app to detect when a user signs out and signs back in, register for changes
in iCloud account availability. In your app’s launch sequence, add an app object as an observer of the
NSUbiquityIdentityDidChangeNotification notification, using code such as that shown in Listing 1-3.
Listing 1-3
Registering for iCloud availability change notifications
[[NSNotificationCenter defaultCenter]
addObserver: self
selector: @selector (iCloudAccountAvailabilityChanged:)
name: NSUbiquityIdentityDidChangeNotification
object: nil];
2014-04-09 | Copyright © 2014 Apple Inc. All Rights Reserved.
17
iCloud Fundamentals
Prepare Your App to Use iCloud
After obtaining and archiving the iCloud token, and registering for the iCloud notification, your app is ready
to invite the user to use iCloud. If this is the user’s first launch of your app with an iCloud account available,
display an alert by using code like that shown in Listing 1-4.
Listing 1-4
Inviting the user to use iCloud
if (currentiCloudToken && firstLaunchWithiCloudAvailable) {
UIAlertView *alert = [[UIAlertView alloc]
initWithTitle: @"Choose Storage Option"
message: @"Should documents be stored in iCloud
and
available on all your devices?"
delegate: self
cancelButtonTitle: @"Local Only"
otherButtonTitles: @"Use iCloud", nil];
[alert show];
}
(This code is simplified to focus on the sort of language you would display. In an app you intend to provide to
customers, you would internationalize this code by using the NSLocalizedString (or similar) macro, rather
than using strings directly.)
Store the user’s choice as a Boolean value in the user defaults database, from within a call to the
alertView:didDismissWithButtonIndex: method. To do this, you can use code similar to that shown
in Listing 1-2 (page 17). This stored value lets you determine, each time your app launches, a value for the
firstLaunchWithiCloudAvailable variable in the if statement’s condition (in Listing 1-4).
Although the ubiquityIdentityToken method tells you if a user is signed in to an iCloud account, it does
not prepare iCloud for use by your app.
In iOS, make your ubiquity containers available by calling the NSFileManager method
URLForUbiquityContainerIdentifier: for each of your app’s ubiquity containers.
In OS X v10.8 and later, the NSDocument class automatically calls the ubiquityIdentityToken method as
needed.
Always call the URLForUbiquityContainerIdentifier: method from a background thread—not from
your app’s main thread. This method depends on local and remote services and, for this reason, does not
always return immediately. For example, you can use code such as that shown in Listing 1-5.
2014-04-09 | Copyright © 2014 Apple Inc. All Rights Reserved.
18
iCloud Fundamentals
Prepare Your App to Use iCloud
Listing 1-5
Obtaining the URL to your ubiquity container
dispatch_async (dispatch_get_global_queue (DISPATCH_QUEUE_PRIORITY_DEFAULT, 0),
^(void) {
myUbiquityContainer = [[NSFileManager defaultManager]
URLForUbiquityContainerIdentifier: nil];
if (myUbiquityContainer != nil) {
// Your app can write to the ubiquity container
dispatch_async (dispatch_get_main_queue (), ^(void) {
// On the main thread, update UI and state as appropriate
});
}
});
This example assumes that you have previously defined myUbiquityContainer as an NSURL* instance
variable in the class containing this code.
2014-04-09 | Copyright © 2014 Apple Inc. All Rights Reserved.
19
iCloud Fundamentals
Handle Changes in iCloud Availability
Handle Changes in iCloud Availability
There are circumstances when iCloud is not available to your app, such as if a user disables the Documents &
Data feature or signs out of iCloud. If the current iCloud account becomes unavailable while your app is running
or in the background, your app must be prepared to remove references to user iCloud files and to reset or
refresh user interface elements that show data from those files, as depicted in Figure 1-4.
Figure 1-4
Timeline for responding to changes in iCloud availability
To handle changes in iCloud availability, implement a method to be invoked on receiving an
NSUbiquityIdentityDidChangeNotification notification. Your method needs to perform the following
work:
●
Call the ubiquityIdentityToken method and store its return value.
●
Compare the new value to the previous value, to find out if the user signed out of their account or signed
in to a different account.
●
If the previously-used account is now unavailable, save the current state locally as needed, empty your
iCloud-related data caches, and refresh all iCloud-related user interface elements.
If you want to allow users to continue creating content with iCloud unavailable, store that content in your
app’s sandbox container. When the account is again available, move the new content to iCloud. It’s usually
best to do this without notifying the user or requiring any interaction from the user.
2014-04-09 | Copyright © 2014 Apple Inc. All Rights Reserved.
20
iCloud Fundamentals
Choose the Proper iCloud Storage API
Note: If the ubiquityIdentityToken method and the
NSUbiquityIdentityDidChangeNotification notification are not available based on your
Xcode project settings, you need to play a more active role in keeping up with iCloud availability.
For example, you would call the URLForUbiquityContainerIdentifier: method on a secondary
thread, for each of your ubiquity containers, each time your app moves to the foreground.
Choose the Proper iCloud Storage API
iCloud provides two different iCloud storage APIs, each for a different purpose:
●
Key-value storage is for discrete values such as preferences, settings, and simple app state.
Use iCloud key-value storage for small amounts of data: stocks or weather information, locations, bookmarks,
a recent documents list, settings and preferences, and simple game state. Every app submitted to the App
Store or Mac App Store should take advantage of key-value storage.
●
Document storage is for user-visible file-based content, Core Data storage, or for other complex file-based
content.
Use iCloud document storage for apps that work with presentations, word-processing documents, diagrams
or drawings, or games that need to keep track of complex game state. If your document-based app needs
to store state for each document, do so with each document and not by using key-value storage.
Many apps benefit from using both types of storage. For example, say you develop a task management app
that lets a user apply keywords for organizing their tasks. You would employ iCloud document storage for the
task items, and key-value storage for the list of user-entered keywords.
If your app uses Core Data, either for documents or for a shoebox-style app like iPhoto, use iCloud document
storage. To learn how to adopt iCloud in your Core Data app, see “Designing for Core Data in iCloud” (page
43).
If your app needs to store passwords, do not use iCloud storage APIs for that. The correct API for storing and
managing passwords is Keychain Services, as described in Keychain Services Reference .
Use Table 1-1 to help you pick the iCloud storage scheme that is right for each of your app’s needs.
Table 1-1
Differences between document and key-value storage
Element
Document storage
Key-value storage
Purpose
User documents, complex private app data,
and files containing complex app- or
user-generated data.
Preferences and configuration data
that can be expressed using simple
data types.
2014-04-09 | Copyright © 2014 Apple Inc. All Rights Reserved.
21
iCloud Fundamentals
Choose the Proper iCloud Storage API
Element
Document storage
Key-value storage
Entitlement
key
com.apple.developer.
ubiquity-container-identifiers
com.apple.developer.
ubiquity-kvstore-identifier
Data format
Files and file packages
Property-list data types only
(numbers, strings, dates, and so on)
Capacity
Limited only by the space available in the
user’s iCloud account.
Limited to a total of 1 MB per app,
with a per-key limit of 1 MB.
Detecting
availability
Call the URLForUbiquityContainerIdentifier: method for one
of your ubiquity containers. If the method
returns nil, document storage is not
available.
Always effectively available. If a device
is not attached to an account, changes
created on the device are pushed to
iCloud as soon as the device is
attached to the account.
Locating
data
Use an NSMetadataQuery object to obtain
live-updated information on available iCloud
files.
Use the shared NSUbiquitousKeyValueStore object to retrieve values.
Managing
data
Use the NSFileManager class to work
directly with files and directories.
Use the default NSUbiquitousKeyValueStore object to manipulate
values.
Resolving
conflicts
Documents, as file presenters, automatically
handle conflicts; in OS X, NSDocument
presents versions to the user if necessary.
For files, you manually resolve conflicts using
file presenters.
The most recent value set for a key
wins and is pushed to all devices
attached to the same iCloud account.
The timestamps provided by each
device are used to compare
modification times.
Data
transfer
In iOS, perform a coordinated read to get a
local copy of an iCloud file; data is then
automatically pushed to iCloud in response
to local file system changes.
Automatic, in response to local file
system changes.
In OS X, iCloud files are always automatically
pushed to iCloud in response to local file
system changes.
Metadata
transfer
Automatic, in response to local file system
changes.
Not applicable (key-value storage
doesn’t use metadata).
2014-04-09 | Copyright © 2014 Apple Inc. All Rights Reserved.
22
iCloud Fundamentals
Choose the Proper iCloud Storage API
Element
Document storage
Key-value storage
User
interface
None provided by iOS: Your app is
responsible for displaying information about
iCloud data, if desired; do so seamlessly and
with minimal changes to your app’s
pre-iCloud UI.
Not applicable. Users don’t need to
know that key-value data is stored in
iCloud.
In OS X, NSDocument provides iCloud UI.
2014-04-09 | Copyright © 2014 Apple Inc. All Rights Reserved.
23
Designing for Key-Value Data in iCloud
To store discrete values in iCloud for app preferences, app configuration, or app state, use iCloud key-value
storage. Key-value storage is similar to the local user defaults database; but values that you place in key-value
storage are available to every instance of your app on all of a user’s various devices. If one instance of your
app changes a value, the other instances see that change and can use it to update their configuration, as
depicted in Figure 2-1.
Figure 2-1
iCloud key-value storage
2014-04-09 | Copyright © 2014 Apple Inc. All Rights Reserved.
24
Designing for Key-Value Data in iCloud
Enable Key-Value Storage
Zooming in on the key-value storage interactions for a single device, as shown in Figure 2-2, you can see that
your app accesses key-value storage by employing the shared NSUbiquitousKeyValueStore object.
Figure 2-2
iCloud key-value storage access
As you do with an NSUserDefaults object, use the iCloud key-value store to save and retrieve scalar values
(such as BOOL) and property-list object types: NSNumber, NSString, NSDate, NSData, NSArray, and
NSDictionary. Array and dictionary values can hold any of these value types.
The NSUbiquitousKeyValueStore class provides methods for reading and writing each of these types, as
described in NSUbiquitousKeyValueStore Class Reference .
Each time you write key-value data, the operation succeeds or fails atomically; either all of the data is written
or none of it is. You can take advantage of this behavior when your app needs to ensure that a set of values
is saved together to ensure validity: place the mutually-dependent values within a dictionary and call the
setDictionary:forKey: method.
Enable Key-Value Storage
Before you can use key-value storage, your app must have the appropriate entitlement, as explained in “Request
Access to iCloud Storage By Using Entitlements” (page 11). And that is all the setup you need.
2014-04-09 | Copyright © 2014 Apple Inc. All Rights Reserved.
25
Designing for Key-Value Data in iCloud
Prepare Your App to Use the iCloud Key-Value Store
Prepare Your App to Use the iCloud Key-Value Store
Any device running your app, and attached to a user’s iCloud account, can upload key-value changes to that
account. To keep track of such changes, register for the
NSUbiquitousKeyValueStoreDidChangeExternallyNotification notification during app launch.
Then, to ensure your app starts off with the newest available data, obtain the keys and values from iCloud by
calling the synchronize method. (You need never call the synchronize method again during your app’s
life cycle, unless your app design requires fast-as-possible upload to iCloud after you change a value.)
The following code snippet shows how to prepare your app to use the iCloud key-value store. Place code like
this within your application:didFinishLaunchingWithOptions: method (iOS) or
applicationDidFinishLaunching: method (OS X).
// register to observe notifications from the store
[[NSNotificationCenter defaultCenter]
addObserver: self
selector: @selector (storeDidChange:)
name: NSUbiquitousKeyValueStoreDidChangeExternallyNotification
object: [NSUbiquitousKeyValueStore defaultStore]];
// get changes that might have happened while this
// instance of your app wasn't running
[[NSUbiquitousKeyValueStore defaultStore] synchronize];
In your handler method for the NSUbiquitousKeyValueStoreDidChangeExternallyNotification
notification, examine the user info dictionary and determine if you want to write the changes to your app’s
local user defaults database. It’s important to decide deliberately whether or not to change your app’s settings
based on iCloud-originated changes, as explained next.
Actively Resolve Key-Value Conflicts
The implementation of iCloud key-value storage makes conflicts unlikely, but you must design your app to
handle them should they occur. This section describes a key-value conflict scenario and explains how to handle
it.
2014-04-09 | Copyright © 2014 Apple Inc. All Rights Reserved.
26
Designing for Key-Value Data in iCloud
Actively Resolve Key-Value Conflicts
When a device attached to an iCloud account uploads a value to key-value storage, iCloud overwrites the
corresponding, older value on the server. To determine which of two competing instances of a value is the
newest, iCloud compares their universal-time timestamps as provided by the devices that uploaded the values.
Usually, this simple model provides what a user wants.
However, it may be the case that an older value, not its replacement, newer one, is the “correct” value. It is
your app’s responsibility to Identify and resolve this situation. To allow your app to do that, use the
NSUbiquitousKeyValueStore object in concert with—not as a replacement for—user defaults.
For example, say you develop a game that keeps track of the highest level achieved, and a user has reached
level 13 on their iPhone—shown as the first step in the Device A column in Figure 2-3.
Figure 2-3
Creation of a key-value conflict
The user then opens your app for the first time on an iPad (shown as the first step in the Device B column in
the figure) that is not currently connected to iCloud. So, the initial conditions shown in the figure are as follows:
●
On device A, connected to iCloud (as indicated by the green light), a user has reached a high achievement
level in your game.
●
On device B, which has previously connected to the same iCloud account but is not now connected
(indicated by the red light), the user plays your game for the first time and completes level one.
2014-04-09 | Copyright © 2014 Apple Inc. All Rights Reserved.
27
Designing for Key-Value Data in iCloud
Data Size Limits for Key-Value Storage
Continuing with this example, the user then connects the iPad to iCloud, shown as the “Device goes online”
event in the Device B column in the figure; the device uploads the level-achievement value of 1.
iCloud sees that the most recent level-achievement value is 1, and, because it is newer, overwrites the previous
value of 13. iCloud then pushes the value 1 to all connected devices. As shown in the final step in the Device
A column of Figure 2-3 (page 27), this is certainly not what the user wants. And this is where your app design
comes in.
When your app’s state or configuration changes (such as, in this example, when the user reaches a new level
in the game), first write the value to your user defaults database using the NSUserDefaults class. Then
compare that local value to the value in key-value storage. If the values differ, your app needs to resolve the
conflict by picking the appropriate winner.
In this example, you have stored the user’s true highest level reached—13—in user defaults on Device A; so
your app has the information it needs to do what the user expects. When the instance of your app on Device
A receives an NSUbiquitousKeyValueStoreDidChangeExternallyNotification notification, compare
the (lower) achievement value that it sees as newly-downloaded from iCloud, with the (higher) value in user
defaults. Recognizing that in a level-based game, a user wants to keep building on their highest level achieved,
write the true highest level (13 in this example) to key-value storage. iCloud then overwrites the value of 1
with 13 on the iCloud server, and then pushes that (true) highest achievement level to Device B. The iPad’s
app instance should then recognize the pushed value of 13 as appropriate, and should overwrite the local user
defaults achievement value of “1” with “13.”
Data Size Limits for Key-Value Storage
The total space available in your app’s iCloud key-value storage is 1 MB per user. The maximum number of
keys you can specify is 1024, and the size limit for each value associated with a key is 1 MB. For example, if you
store a single large value of exactly 1 MB for a single key, that fully consumes your quota for a given user of
your app. If you store 1 KB of data for each key, you can use 1,000 key-value pairs.
The maximum length for a key string is 64 bytes using UTF8 encoding. The data size of your cumulative key
strings does not count against your 1 MB total quota for iCloud key-value storage; rather, your key strings
(which at maximum consume 64 KB) count against a user’s total iCloud allotment.
If your app has exceeded its quota in key-value storage, the iCloud key-value store posts the
NSUbiquitousKeyValueStoreDidChangeExternallyNotification notification with a value of
NSUbiquitousKeyValueStoreQuotaViolationChange in its user info dictionary.
For more on how to use iCloud key-value storage in your app, see “Storing Preferences in iCloud” in Preferences
and Settings Programming Guide , and refer to NSUbiquitousKeyValueStore Class Reference .
2014-04-09 | Copyright © 2014 Apple Inc. All Rights Reserved.
28
Designing for Key-Value Data in iCloud
Exercise Care When Using NSData Objects as Values
Exercise Care When Using NSData Objects as Values
Using an NSData object lets you store arbitrary data as a single value in key-value storage. For example, in a
game app, you can use it to upload complex game state to iCloud, as long as it fits within the 1 MB quota.
However, a data object in iCloud is available to be read, modified, and written by every instance of your app
on a device attached to a user’s account. Some of these instances could be older versions or running on another
platform. Because of this, your data format requires the same careful design and care in handling as you would
apply when using document storage, as explained in “Design for Robustness and Cross-Platform
Compatibility” (page 39).
In addition, the larger your data objects, the more data gets uploaded to iCloud, and down to each attached
device, each time you make a change.
For these reasons, Apple recommends that you employ other property list objects, such as NSDictionary,
for your key-value storage values if possible.
Don’t Use Key-Value Storage in Certain Situations
Every app submitted to the App Store or Mac App Store should adopt key-value storage, but some types of
data are not appropriate for key-value storage. In a document-based app, for example, it is usually not
appropriate to use key-value storage for state information about each document, such as current page or
current selection. Instead, store document-specific state, as needed, with each document, as described in
“Design for Persistent Document State” (page 38).
In addition, avoid using key-value storage for data essential to your app’s behavior when offline; instead, store
such data directly into the local user defaults database.
2014-04-09 | Copyright © 2014 Apple Inc. All Rights Reserved.
29
Designing for Documents in iCloud
Adopting iCloud document storage makes your app’s documents available on all of a user’s devices.
To your app, a document (based on the UIDocument class in iOS or the NSDocument class in OS X) is an
assemblage of related data that can be written to disk as a single file or as a file package. A file package, in
turn, is a directory presented to the user as a single file, accessible to your app using an NSFileWrapper
object.
Documents automatically implement most of the behavior expected of iCloud apps. Specifically, a document
automatically ensures that local changes are safely coordinated with iCloud-originated changes. It does this
by employing a file coordinator (NSFileCoordinator) object and by adopting the file presenter
(NSFilePresenter) protocol. In OS X, starting in version 10.8 Mountain Lion, documents automatically provide
open/save/rename UI and functionality; in iOS your app must implement these things.
2014-04-09 | Copyright © 2014 Apple Inc. All Rights Reserved.
30
Designing for Documents in iCloud
How iCloud Document Storage Works
How iCloud Document Storage Works
Your app uses iCloud document storage by reading and writing to a Documents subdirectory of one of its
ubiquity containers. Figure 3-1 shows a simplified representation of local storage on a device, and shows data
transfer to and from the iCloud servers.
Figure 3-1
Data and messaging interactions for iCloud apps
The system automatically grants your app access to the data in your app’s own sandbox container, but your
app must request entitlements and employ iCloud storage APIs to use a ubiquity container. Figure 3-1 assumes
that you have previously requested the appropriate entitlements, as explained in “Request Access to iCloud
Storage By Using Entitlements” (page 11).
At step 1 in Figure 3-1, your app calls the NSFileManager method URLForUbiquityContainerIdentifier:,
on a background thread, to set up iCloud storage and to obtain the URL for the specified ubiquity container.
You must perform this step explicitly, except in the case of a document-based app in OS X, for which your
document objects do this automatically on your behalf.
2014-04-09 | Copyright © 2014 Apple Inc. All Rights Reserved.
31
Designing for Documents in iCloud
How iCloud Document Storage Works
At step 2, the system grants your app access to the ubiquity container. Finally, at step 3, your app can read
and write data to iCloud by accessing the ubiquity container.
Behind the scenes, the system manages the transfer of your app’s iCloud data to and from the iCloud servers
in a way that preserves data integrity and consistency. In particular, the system serializes those transfers with
your app’s file-system access, preventing conflicts from simultaneous changes. To support this serialization,
iCloud apps must use special objects called file coordinators and file presenters . The name for serialized file
system access using these objects is file coordination.
A document automatically uses a file coordinator (an instance of the NSFileCoordinator class) and adopts
the file presenter (NSFilePresenter) protocol to manage its underlying file or file package. If you directly
access a file or file package, such as to create it or delete it, you must use file coordination explicitly. For more
information about using file coordination, see “The Role of File Coordinators and Presenters” in File System
Programming Guide .
The first time your app adds a document’s on-disk representation to a ubiquity container, the system transfers
the entire file or file package to the iCloud server, as shown in Figure 3-2.
Figure 3-2
Transferring a file to iCloud the first time
This transfer proceeds in two steps. In step 1 in the figure, the system sends the document’s metadata, which
includes information such as the document name, modification date, file size, and file type. This metadata
transfer takes place quickly. At some later point, represented in step 2, the system sends the document’s data.
Sending document metadata first lets iCloud quickly know that a new document exists. In response, the iCloud
server propagates the metadata quickly to all other available devices attached to the same iCloud account.
This lets the devices know that a new document is available.
2014-04-09 | Copyright © 2014 Apple Inc. All Rights Reserved.
32
Designing for Documents in iCloud
How iCloud Document Storage Works
After a document’s data is on the iCloud server, iCloud optimizes future transfers to and from devices. Instead
of sending the entire file or file package each time it changes, iCloud sends only the metadata and the pieces
that changed. Figure 3-3 shows a visual representation of an incremental upload.
Figure 3-3
Transferring just the file changes to iCloud
Again, file metadata is sent quickly to the iCloud servers, as shown in step 1, so that it can be propagated to
other devices. Because the system tracks changes to the document, it is able to upload only the parts that
changed, as shown in step 2. This optimization reduces iCloud network traffic and also reduces the amount of
power consumed by the device, which is important for battery-based devices. As you learn later in this chapter,
in “Design for Network Transfer Efficiency” (page 37), good file format design is essential to supporting
incremental transfer.
Downloading of a document from iCloud to a device works as follows: Say a user creates a document on one
device, as you saw in Figure 3-2 (page 32). iCloud quickly sends that document’s metadata to all other devices
attached to the same account. Step 1 of Figure 3-4 represents this transfer of metadata to one of those other
devices.
Figure 3-4
Receiving a file from iCloud for the first time
2014-04-09 | Copyright © 2014 Apple Inc. All Rights Reserved.
33
Designing for Documents in iCloud
App Responsibilities for Using iCloud Documents
The details of step 2 in this figure depend on the receiving device’s type.
An iOS device does not automatically download the new file, so your app must help. The steps to perform are
described in “App Responsibilities for Using iCloud Documents” (page 34).
On a Mac, download is automatic for files created by other devices on the same account. For this reason, a
Mac is sometimes referred to as a “greedy peer.” If your Mac app sees metadata for a new document but the
document itself is not yet local, it is likely already being downloaded by the system on your app’s behalf.
Figure 3-5 depicts a device receiving updated metadata for a changed document that the device has previously
downloaded. New metadata is received, in this scenario, because the user made a change to the document
on another of their devices.
Figure 3-5
Receiving changed data from iCloud
When the device receives updated metadata (step 1), the system responds by asking iCloud to send the
corresponding incremental data right away (step 2).
App Responsibilities for Using iCloud Documents
Changes to your app’s documents can arrive from iCloud at any time, so your app must be prepared to handle
them. The NSDocument class in OS X does most of this work for you, while in iOS there is more for your app
to handle explicitly. Follow these guidelines:
●
Enable Auto Save. For your app to participate with iCloud, you must enable Auto Save.
In iOS, enable Auto Save by registering with the default NSUndoManager object or else by calling the
UIDocument method updateChangeCount: at appropriate points in your code, such as when a view
moves off the screen or your app transitions to the background.
2014-04-09 | Copyright © 2014 Apple Inc. All Rights Reserved.
34
Designing for Documents in iCloud
App Responsibilities for Using iCloud Documents
In OS X, enable Auto Save by overriding the NSDocument class method autosavesInPlace to return
YES.
●
In iOS, actively track document location. Each instance of your iOS app must be prepared for another
instance to move, rename, or delete iCloud-based documents. If your app persistently stores a URL or path
information to a file or file package, do not assume that the item will still be there the next time you
attempt to access it.
In iOS, employ an NSMetadataQuery object, along with file coordination, to actively track the locations
of your documents. Early in your app’s launch process, instantiate and configure a metadata query object,
start it, and register for its NSMetadataQueryDidUpdateNotification notification. Implement the
presentedItemDidMoveToURL: method and the presentedItemURL property to allow your app to
respond to pushed changes from iCloud. Refresh your app’s model layer and update your app’s user
interface elements as needed.
For a working example of using a metadata query in iOS, see “Searching for iCloud Documents” in Your
Third iOS App: iCloud . For details on using metadata queries, see File Metadata Search Programming Guide .
●
In OS X, do not actively track document location. The Open and Save dialogs in a document-based Mac
app automatically track the locations of iCloud-based documents; you typically do not need to use an
NSMetadataQuery object. For example, if a user renames or moves a document while working on one
device, instances of your app running on other devices automatically pick up those changes by way of
the document architecture.
●
In iOS, actively download files when required. Items in iCloud but not yet local are not automatically
downloaded by iOS; only their metadata is automatically downloaded. The initial download of new
iCloud-based documents requires your attention and careful design in your app. After you explicitly
download such an item, the system takes care of downloading changes arriving from iCloud.
Consider keeping track of file download status as part of your iOS app’s model layer. Having this information
lets you provide a better user experience: you can design your app to not surprise users with long delays
when they want to open a document that is not yet local. For each file (or file package) URL provided by
your app’s metadata query, get the value of the NSURLUbiquitousItemIsDownloadedKey key by
calling the NSURL method getResourceValue:forKey:error:. Reading a file that has not been
downloaded can take a long time, because the coordinated read operation blocks until the file finishes
downloading (or fails to download).
For a file (or file package) that is not yet local, you can initiate download either when, or before, the user
requests it. If your app’s user files are not large or great in number, one strategy to consider is to actively
download all the files indicated by your metadata query. For each file (or file package) URL provided by
the query, make the corresponding item local by calling the NSFileManager method
startDownloadingUbiquitousItemAtURL:error:. If you pass this method a URL for an item that is
already local, the method performs no work and returns YES.
2014-04-09 | Copyright © 2014 Apple Inc. All Rights Reserved.
35
Designing for Documents in iCloud
App Responsibilities for Using iCloud Documents
●
In iOS, respond to, and resolve, document version conflicts as needed. The document architecture
supports conflict resolution by nominating a winning NSFileVersion object, but it is your iOS app’s
responsibility to accept the suggestion or override it. You can rely on this automatic nomination most of
the time, but your app should be prepared to help as needed.
A conflict arises when two instances of your iOS app, running on two different devices, attempt to change
a document. This can happen, for example, if two devices are not connected to the network, a user makes
changes on both of them, and then reconnects both devices to the network.
When an iOS document’s state changes, it posts a UIDocumentStateChangedNotification notification.
On receiving this notification, query the document’s documentState property and check if the value is
UIDocumentStateInConflict. If you determine that explicit resolution is needed, resolve the conflict
by using the NSFileVersion class. Enlist the user’s help, if necessary; but when possible, resolve conflicts
without user involvement. Keep in mind that another instance of your app, running on another device
attached to the same iCloud account, might resolve the conflict before the local instance does.
When done resolving a conflict, be sure to delete any out-of-date document versions; if you don’t, you
needlessly consume capacity in the user’s iCloud storage.
●
In OS X, rely on the system to resolve document conflicts. OS X manages conflict resolution for you
when you use documents.
●
In OS X, avoid deadlocks resulting from modal UI elements. It is possible for a document change to
arrive from iCloud while your app is presenting a modal user interface element, such as a printing dialog,
for the same document. If that incoming change requires its own modal interface, such as for conflict
resolution, your app can deadlock.
Important: To avoid deadlocks when you present a document-modal interface element, ensure that
your modal call is wrapped within a call to the
performActivityWithSynchronousWaiting:usingBlock: method.
●
Always use a file coordinator to access an iCloud file or file package. A document uses a file coordinator
automatically, which is one of the great benefits of using documents when designing for iCloud.
A document-based iOS app, however, must use a file coordinator explicitly when operating on a document’s
underlying file; that is, when moving, renaming, duplicating, or deleting the file. For these operations, use
methods from the NSFileManager class within the context of a file coordinator writing method. For more
information, see “The Role of File Coordinators and Presenters” in File System Programming Guide .
Most document-based OS X apps should employ the built-in app-centric document viewing UI that appears
when opening or saving documents. Even if your OS X app needs to present documents programmatically
to the user, do not programmatically move, rename, or delete documents. It’s up to the user to perform
those operations using the Finder, the built-in document renaming UI, or the built-in iCloud “move” menu
items in the File menu.
2014-04-09 | Copyright © 2014 Apple Inc. All Rights Reserved.
36
Designing for Documents in iCloud
Designing a Document File Format for iCloud
●
Don’t let users unintentionally share information. Unlike iOS users, OS X users have direct access to the
file system. For example, if you keep an undo stack within your document format’s file package, that
information is accessible to a user viewing your app’s document in OS X.
This issue predates iCloud, but may not be familiar to you if you are primarily an iOS developer.
When designing your document format, carefully consider which information your users would not want
to share—for example, in an emailed version of the document. Instead of placing such information within
the file package, associate it with the document but store it outside of the Documents subdirectory in
the ubiquity container (see Figure 1-2 (page 13)).
●
Make your documents user-manageable, when appropriate. Place files in the Documents subdirectory
of an iCloud container to make them visible to the user and make it possible for the user to delete them
individually. Files you place outside of the Documents subdirectory are grouped together as “data.” When
a user visits System Preferences (OS X) or Settings (iOS), they can delete content from iCloud. Files that
you place outside of the Documents subdirectory can be deleted by the user only as a monolithic group.
The choice of whether or not to use the Documents subdirectory depends on your app design. For example,
if your app supports a user creating and naming a document, put the corresponding document file in the
Documents subdirectory. If your app does not let users interact with files as discrete documents, it’s more
appropriate to place them outside of the Documents subdirectory.
Designing a Document File Format for iCloud
Choices you make in designing your document format can impact network transfer performance for your app’s
documents. The most important choice is to be sure to use a file package for your document format.
If you provide versions of your app for iOS and Mac, design your document file format to be cross-platform
compatible.
Design for Network Transfer Efficiency
If your document data format consists of multiple distinct pieces, use a file package for your document file
format. A file package, which you access by way of an NSFileWrapper object, lets you store the elements
of a document as individual files and folders that can be read and written separately—while still appearing to
the user as a single file. The iCloud upload and download machinery makes use of this factoring of content
within a file package; only changed elements are uploaded or downloaded.
Register your document file format, and its associated filename extension, in your app’s Info.plist property
list file in Xcode. Specifically, use the “CFBundleDocumentTypes” in Information Property List Key Reference
key to specify the file formats that your app recognizes and is able to open. Specify both a filename extension
2014-04-09 | Copyright © 2014 Apple Inc. All Rights Reserved.
37
Designing for Documents in iCloud
Designing a Document File Format for iCloud
and a uniform type identifier (UTI) corresponding to the file contents. The system uses this information to
associate file packages to your app, and, in OS X, to display file packages to the user as though they were
normal files.
Design for Persistent Document State
Many document-based apps benefit from maintaining state on a per-document basis. For example, a user of
a vector-based drawing app would want each document to remember which drawing tool was most recently
used and which element of the drawing was selected.
There are two places you can store document-specific state:
●
Within the file package (or flat-file format) for a document. This choice supports keeping the state together
with the document if, for example, a user sends it by email.
●
Associated with the document but outside of its file package (or file format). This choice supports cases
in which a user would not want to share information. But, being outside of the data managed by your
document objects, such state is not tracked by a document’s conflict resolution functionality. It is up to
you to do so.
Note: Key-value storage, in most cases, is not appropriate for storing document-specific state. This
is because of the different ways in which the system uploads and downloads data to the two types
of storage, and the different APIs used to access them.
Whichever scheme you choose, take care, in an app that supports editing, to never save document state unless
document content was edited. Otherwise, you invite trivial and unhelpful conflict scenarios that consume
network bandwidth and battery power.
For example, imagine that a user had been editing a long text document on their iPad, working on page 1. A
bit later, they open the document on their iPhone and scroll to the last page. This badly-behaved example app
aggressively saves the end-of-document scroll position—even though the user made no other changes. When
the user later opens the document on their iPad to resume editing, there is a needless conflict due to scroll
position data. The system has marked the document as in conflict (UIDocumentStateInConflict), and the
newer version (automatically nominated as the conflict winner) is the one scrolled to the last page. To be a
well-behaved iCloud app, this text editor should have ignored the change in scroll position on the iPhone
because the user did not edit the content.
Think through various usage scenarios for your app, and design accordingly to improve user experience. Take
care with state like:
●
Document scroll position
2014-04-09 | Copyright © 2014 Apple Inc. All Rights Reserved.
38
Designing for Documents in iCloud
Designing a Document File Format for iCloud
●
Element selection
●
Last-opened timestamps
●
Table sort order
●
Window size (in OS X)
A strategy to consider is to save such state but only when the user has also made a change that deserves
saving. In OS X, the built-in Resume feature provides all the state saving behavior that most document-based
apps need. If you want additional control, you can take advantage of the NSChangeDiscardable document
change type.
Design for Robustness and Cross-Platform Compatibility
Keep the following factors in mind when designing a document file format for iCloud:
●
Employ a cross-platform data representation. Like-named classes—those whose prefixes are “UI” for
iOS and “NS” for OS X—are not directly compatible. This is true for colors (UIColor and NSColor), images
(UIImage and NSImage), and Bezier paths (UIBezierPath and NSBezierPath), as well as for other
classes.
For example, an OS X NSColor object is defined in terms of a color space (NSColorSpace), but there is
no color space class in iOS.
2014-04-09 | Copyright © 2014 Apple Inc. All Rights Reserved.
39
Designing for Documents in iCloud
Designing a Document File Format for iCloud
If you employ such a class in a document format property, you must devise an intermediate iCloud
representation that you can faithfully reconstitute into the native representation on either platform, as
depicted in Figure 3-6.
Figure 3-6
Using a cross-platform data representation
In step 1, your OS X app stores an in-memory document object to disk, converting each platform-specific
data type to an appropriate cross-platform representation. Steps 2 and 3 show the data uploaded and
then downloaded to an iOS device. In step 4, the iOS version of your app extracts the data, converting
from the intermediate representation into iOS-specific data types, thereby constructing a
UIDocument-based version of the original NSDocument-based object.
When storing a document from your iOS app for later viewing on either platform, you’d reverse the process
shown in Figure 3-6—starting by storing your iOS document using a cross-platform data representation.
For each platform-specific data type you employ in your document format, check if there is an appropriate,
lower-level data type shared by both platforms that you can use in the intermediate representation. For
example, each color class (UIColor and NSColor) has an initialization method that lets you create a color
object from a Core Image CIColor instance.
When preparing data for writing to iCloud, convert to the intermediate representation; when reading an
iCloud-based file, convert from the intermediate representation. If you call methods from NSCoder or its
concrete subclasses to encode and decode your document’s object graph, perform these conversions
within those methods.
2014-04-09 | Copyright © 2014 Apple Inc. All Rights Reserved.
40
Designing for Documents in iCloud
Document-Based Workflows
●
Take platform-specific coordinate systems into account. The default screen coordinate systems in iOS
and OS X are different, leading to differences in how you draw and in how you position views. Take this
into account when storing and extracting screen coordinate information with your cross-platform
representation. For more information, see “Coordinate Systems and Drawing in iOS” in Drawing and Printing
Guide for iOS .
●
Always use case-insensitive filenames. OS X, by default, and for nearly all users, employs a case-insensitive
file system. For example, the file mydoc.txt and the file MyDoc.TXT cannot both exist within the same
directory in OS X. By contrast, iOS treats those file names as being different.
To make your document file format cross-platform compatible, you must read and write files in a
case-insensitive manner.
●
Use a format version number. Because you may want to change your document format in the future,
design a format version numbering scheme and apply the version number as a property of the document
format.
Versioning your document format has always been a good idea, but with iCloud and cross-platform formats,
it’s even more important. For example, an iCloud user is likely to have multiple devices on which they can
view their content; but the user might not conscientiously update your app on all of their devices at once.
So, for example, a user’s Mac might have the newest version of your OS X app but their iPad might have
a year-old version of your iOS app.
An early version of your app might be iOS-only; when you later distribute an OS X version, you’ll likely
want to modify the document format. By embedding the format version within each document, your code
can gracefully handle documents regardless of their version. You might, for example, make an old, iOS-only
format read-only in OS X. Think through various scenarios involving multiple devices on each platform,
each running a different version of your app. Make sure that you provide the best possible user experience
for iCloud-based documents.
For more information about techniques for designing file formats, see “Choosing Types, Formats, and Strategies
for Document Data” in Document-Based App Programming Guide for iOS or “Handling a Shared Data Model in
OS X and iOS” in Document-Based App Programming Guide for Mac .
Document-Based Workflows
Table 3-1 lists some typical workflows for document-based apps. For each workflow, the table lists the primary
classes you typically use, along with a brief description of the task.
2014-04-09 | Copyright © 2014 Apple Inc. All Rights Reserved.
41
Designing for Documents in iCloud
Document-Based Workflows
Table 3-1
Typical document-based app workflows
Workflow
Implementation
Description
Create a new
standard
document
UIDocument (iOS)
Use a document object to create and manage
the data structures in your document format.
The document classes automatically support
saving new documents to a ubiquity container
or to local storage.
Create a new Core
Data document
UIManagedDocument
NSDocument (OS X)
Use the Core Data document subclasses to
create and manage your Core Data stores. For
details, see “Designing for Core Data in
iCloud” (page 43).
(iOS)
NSPersistentDocument
(OS X)
Obtain URLs to
iCloud documents
NSMetadataQuery (iOS)
In iOS, use a metadata query object to locate
and obtain live-updated information on iCloud
documents.
Automatic (OS X)
In OS X v10.8 or later, a document Open dialog
uses a metadata query automatically.
Prompt the user to
open a document.
Custom UI (iOS)
In iOS, your app is directly responsible for
presenting a selection UI for user documents in
a simple and clean way that fits well with the
rest of the app design.
Automatic as part of the
document architecture
(OS X)
In OS X v10.8 or later, the Open command in a
document-based app presents a dialog that lets
the user select iCloud files.
Handle version
conflicts
UIDocument,
NSFileVersion (iOS)
In iOS, documents detect and notify you about
conflicts. Use NSFileVersion objects (one per
revision of a document) to resolve them, as
needed.
Automatic (OS X)
Move, duplicate,
and delete
iCloud-based
documents
Manipulate files on disk using the
NSFileManager class, and always within the
context of a file coordinator object.
NSFileCoordinator
NSFileManager
For details on how to perform the preceding workflows, look in the document-based programming guide for
the platform you are targeting. For iOS, see Document-Based App Programming Guide for iOS . For Mac, see
Document-Based App Programming Guide for Mac .
2014-04-09 | Copyright © 2014 Apple Inc. All Rights Reserved.
42
Designing for Core Data in iCloud
Adopting iCloud Core Data storage makes the content in a shoebox-style app (like iPhoto) or a database-style
app (like Bento) available on all of a user’s devices. See iCloud Programming Guide for Core Data for a complete
implementation strategy.
Note: To create a Core Data app, you design a managed object model and work with managed
objects. If you are not already familiar with Core Data, read Core Data Programming Guide .
Core Data Sends Incremental Changes to iCloud
Each instance of your app, on each device attached to an iCloud account, maintains its own local Core Data
store file. When data changes locally, Core Data writes change log files to your app’s default ubiquity container.
The change log files, not the store file, are uploaded to iCloud and downloaded to each of a user’s other devices.
When a change log arrives from another device attached to the same iCloud account, Core Data updates your
app’s local copy of the SQLite database, based on the received change log. iCloud and Core Data ensure that
each local database is updated with the same set of changes.
To learn more about using SQLite persistent stores with iCloud, see “Using the SQLite Store with iCloud” iniCloud
Programming Guide for Core Data .
Managed Documents Support iCloud
The UIManagedDocument class is the primary mechanism through which Core Data stores managed documents
in iCloud on iOS. The UIManagedDocument class manages the entire Core Data stack for each document in
a document-based app. Read “Using Document Storage with iCloud” in iCloud Programming Guide for Core
Data to find out how to use managed documents in your app.
In OS X, Core Data integrates with the document architecture through the NSPersistentDocument class.
However, in OS X v10.8, instances of this class do not provide specific support for iCloud.
2014-04-09 | Copyright © 2014 Apple Inc. All Rights Reserved.
43
Designing for Core Data in iCloud
Design the Launch Sequence for Your iCloud Core Data App
Design the Launch Sequence for Your iCloud Core Data App
When you adopt iCloud, take special care when designing the launch sequence for your app. The following
factors come into play and you must account for them:
●
The user might or might not have previously indicated a preference to use iCloud in your app; the local
instance of your app might or might not have already established its initial store in a ubiquity container.
As a first step in your launch sequence, read the local user defaults database using the shared
NSUserDefaults object. During operation of your app, use that object to save user choices that you’ll
need on next launch.
●
The user might log out of iCloud or switch to another account.
If a user logs out of iCloud, or switches to another account, the ubiquity containers for the previously-used
account are no longer available to your app.
●
The local Core Data store might be newer or older than the store on another device owned by the same
user.
During app launch, Core Data might need to reconcile the local store with change logs from iCloud. This
can involve detection and resolution of duplicate records and conflicts. Testing is critical. To get started
with some tips, refer to “Testing and Debugging Your iCloud App” (page 45) as well as “Best Practices”
and “Troubleshooting” in iCloud Programming Guide for Core Data .
2014-04-09 | Copyright © 2014 Apple Inc. All Rights Reserved.
44
Testing and Debugging Your iCloud App
Although no app is finished until it has been thoroughly tested and debugged, these steps are perhaps more
important when you adopt iCloud: the number of user scenarios that your app must gracefully handle is greater.
A user can have different versions of your app on different devices, or run your app on more than one device
simultaneously. A user can turn on Airplane mode while a large file is uploading to iCloud. In rare cases, a user
might log out of iCloud or switch to a different iCloud account.
This chapter helps orient you toward thinking about iCloud when testing and debugging your app.
Make Sure Your Device is Configured for iCloud
If things aren’t working as expected, first make sure that the preliminaries are correctly in place.
●
Ensure that your test devices are correctly provisioned for iCloud.
Your device provisioning profile and app ID must be correctly configured for iCloud. Review “Adding
Capabilities” in App Distribution Guide .
●
Ensure that your iCloud entitlement requests are correct.
Without the appropriate entitlement requests in place in your Xcode project, your app has no access to
its ubiquity containers or to key-value storage. Carefully review the information in “Request Access to
iCloud Storage By Using Entitlements” (page 11).
Ensure that when you access your app’s ubiquity containers, you are using fully-qualified entitlement
values.
Take Latency Into Account
When testing, don’t expect changes to instantly propagate from one device to another.
You can programmatically determine if a file has made it to the iCloud servers by checking the value of its
URL’s NSURLUbiquitousItemIsUploadedKey key. Do this by calling the NSURL method
getResourceValue:forKey:error:. The key’s Boolean NSNumber value contains true if the file has been
successfully uploaded.
2014-04-09 | Copyright © 2014 Apple Inc. All Rights Reserved.
45
Testing and Debugging Your iCloud App
Monitor Your App’s Network Traffic
Likewise, you can programmatically determine if an iCloud file is present locally. Check the value of the
NSURLUbiquitousItemIsDownloadedKey key of the corresponding URL by calling the NSURL method
getResourceValue:forKey:error:.
In both cases, obtain the file URLs from your app’s NSMetadataQuery object, as described in “App
Responsibilities for Using iCloud Documents” (page 34).
Monitor Your App’s Network Traffic
Keep an eye on network activity while testing your app, checking for undue amounts of network traffic. For
iOS, use the “Network Activity Instrument”, described in Instruments User Reference . On a Mac, you can use
the OS X Network Utility app.
If your app’s network traffic seems excessive, look for optimizations in your app design. For example, you may
be able to design your document file package in a way to better support incremental uploads and downloads,
as described in “Design for Network Transfer Efficiency” (page 37).
Use Two Devices to Test Document Conflicts
Real world use of your iCloud-enabled app can result in a wide range of conflict scenarios between versions
of a document. Beyond that unavoidable truth, issues in an app’s logic can cause needless conflicts, as described
in “Design for Persistent Document State” (page 38).
Here are some ideas for simulating real-world conflicts. To prepare for these tests, set up two devices to be
connected to a single iCloud account. Implement your app to handle these scenarios and others that come to
mind for your particular app.
To test document version conflicts with one device offline
1.
On device 1, create and open a new document using your app, and then open the document on device
2.
The document is now open on both devices.
2.
On device 1, turn on Airplane mode and then edit the document.
3.
On device 2 (which is still online), edit the document as well.
4.
On device 1, turn off Airplane mode.
5.
On each device, check whether the conflict resolution behavior is as you intend it to be.
2014-04-09 | Copyright © 2014 Apple Inc. All Rights Reserved.
46
Testing and Debugging Your iCloud App
Start Fresh if Your iCloud Data Becomes Inconsistent During Development
To test document version conflicts with two devices offline
1.
On device 1, create and open a new document using your app, then open the document on device 2.
The document is now open on both devices.
2.
Turn on Airplane mode on both devices, then edit the document on both devices.
Try varying this procedure by finishing your changes on the two devices at the same time or at different
times.
3.
On both devices, turn off Airplane mode.
For this step as well, try varying this procedure by turning off Airplane mode at the same time or at
different times for the two devices.
4.
On each device, check whether the conflict resolution behavior is as you intend it to be.
To test forward and backward compatibility of your document format
1.
Install the oldest supported version of your app on device 1; install the newest version on device 2.
2.
Create a document on each device. Allow enough time to elapse that each doc appears on the other
device..
3.
Open each document on the device that was not used to create it. Or, in the case of a version mismatch
in which you do not support opening, ensure that the behavior is as you intend it to be. Check for
issues.
To test document management
1.
Save a document to iCloud, then open that document on two devices.
2.
Using device 1, rename (or, alternatively, delete) the document.
3.
Check on device 2 whether the behavior is as you intend it to be.
Start Fresh if Your iCloud Data Becomes Inconsistent During
Development
While you are developing an app, it is possible for data in the app’s ubiquity container to become inconsistent.
If this happens, your app’s behavior can become inconsistent as well. If previously-working code is now not
working, try emptying the ubiquity container for your app to start fresh.
You can empty your app’s ubiquity container using an iOS device or a Mac.
2014-04-09 | Copyright © 2014 Apple Inc. All Rights Reserved.
47
Testing and Debugging Your iCloud App
Start Fresh if Your iCloud Data Becomes Inconsistent During Development
To empty the ubiquity container for your app, using an iOS device
1.
On each device containing an instance of your app, delete that instance.
2.
In iOS, navigate to Settings > iCloud > Storage & Backup > Manage Storage.
3.
If your app is not shown in the Documents & Data group, tap Show All.
4.
Tap your app’s name in the Manage Storage screen.
5.
On your app’s storage Info screen, tap Edit, then tap Delete All.
In the confirmation alert that appears, tap Delete All.
After completing these steps, wait to ensure that deletion of your ubiquity container’s contents has
propagated to all devices attached to your iCloud account. If the container had a large amount of data, this
takes longer. On a Mac, you can use the Finder to see if the ubiquity container has been emptied. The path
to the container on a Mac is:
~/Library/Mobile Documents/<bundle-identifier-for-app>
Then reinstall your app on each device.
To empty the ubiquity container for your app, using a Mac
1.
On each device containing an instance of your app, delete that instance.
2.
In OS X, open iCloud preferences in System Preferences and click Manage.
3.
In the Manage Storage dialog that appears, locate your app in the list and click it.
4.
Click Delete All.
In the confirmation alert that appears, click Delete. Then click Done.
After completing these steps, wait to ensure that deletion of your ubiquity container’s contents has
propagated to all devices attached to your iCloud account. If the container had a large amount of data, this
takes longer. On a Mac, you can use the Finder to see if the ubiquity container has been emptied. The path
to the container on a Mac is:
~/Library/Mobile Documents/<bundle-identifier-for-app>
Then reinstall your app on each device.
If you provide an OS X version of your iCloud-enabled app, and you want to start completely fresh, also delete
the contents of the app’s App Sandbox container on each Mac on which your app was installed. This ensures
that any other app-specific data, that might have become inconsistent, is also removed. The path for an App
Sandbox container on a Mac is:
2014-04-09 | Copyright © 2014 Apple Inc. All Rights Reserved.
48
Testing and Debugging Your iCloud App
Start Fresh if Your iCloud Data Becomes Inconsistent During Development
~/Library/Containers/<bundle-name-for-app>
2014-04-09 | Copyright © 2014 Apple Inc. All Rights Reserved.
49
Document Revision History
This table describes the changes to iCloud Design Guide .
Date
Notes
2014-04-09
Updated "Designing for Core Data in iCloud" chapter to reference iCloud
Programming Guide for Core Data.
2013-09-18
Minor corrections and additions.
Corrected text in Figure 1-4 (page 20).
Added information about coordinated reads of files that have not yet
been downloaded to “Designing for Documents in iCloud” (page 30).
2012-09-19
Added material throughout the document.
Changed guidance on using wildcard characters in ubiquity container
entitlement values, in “Request Access to iCloud Storage By Using
Entitlements” (page 11).
Reorganized and expanded the material in “Prepare Your App to Use
iCloud” (page 16).
Corrected Figure 1-4 (page 20).
Simplified the code listing in “Prepare Your App to Use the iCloud
Key-Value Store” (page 26).
Clarified the discussion around Figure 2-3 (page 27).
Added information to “Data Size Limits for Key-Value Storage” (page 28).
Added two new sections in “Designing for Key-Value Data in iCloud” (page
24): “Exercise Care When Using NSData Objects as Values” (page 29) and
“Don’t Use Key-Value Storage in Certain Situations” (page 29).
Improved the discussion in “App Responsibilities for Using iCloud
Documents” (page 34).
2014-04-09 | Copyright © 2014 Apple Inc. All Rights Reserved.
50
Document Revision History
Date
Notes
Improved the discussion in “Designing for Core Data in iCloud” (page 43).
Clarified the task steps in “Use Two Devices to Test Document
Conflicts” (page 46).
Added a new section about testing, “Start Fresh if Your iCloud Data
Becomes Inconsistent During Development” (page 47).
2012-07-21
Added material throughout the document.
2012-07-10
New document that introduces the steps for incorporating iCloud support
into your app.
2014-04-09 | Copyright © 2014 Apple Inc. All Rights Reserved.
51
Apple Inc.
Copyright © 2014 Apple Inc.
All rights reserved.
No part of this publication may be reproduced,
stored in a retrieval system, or transmitted, in any
form or by any means, mechanical, electronic,
photocopying, recording, or otherwise, without
prior written permission of Apple Inc., with the
following exceptions: Any person is hereby
authorized to store documentation on a single
computer for personal use only and to print
copies of documentation for personal use
provided that the documentation contains
Apple’s copyright notice.
No licenses, express or implied, are granted with
respect to any of the technology described in this
document. Apple retains all intellectual property
rights associated with the technology described
in this document. This document is intended to
assist application developers to develop
applications only for Apple-labeled computers.
Apple Inc.
1 Infinite Loop
Cupertino, CA 95014
408-996-1010
Apple, the Apple logo, Cocoa, eMac, Finder, iMac,
Instruments, iPad, iPhone, iPhoto, iTunes,
Keychain, Mac, OS X, Sand, and Xcode are
trademarks of Apple Inc., registered in the U.S.
and other countries.
iCloud is a service mark of Apple Inc., registered
in the U.S. and other countries.
App Store and Mac App Store are service marks
of Apple Inc.
IOS is a trademark or registered trademark of
Cisco in the U.S. and other countries and is used
under license.
SPEC is a registered trademark of the Standard
Performance Evaluation Corporation (SPEC).
Even though Apple has reviewed this document,
APPLE MAKES NO WARRANTY OR REPRESENTATION,
EITHER EXPRESS OR IMPLIED, WITH RESPECT TO THIS
DOCUMENT, ITS QUALITY, ACCURACY,
MERCHANTABILITY, OR FITNESS FOR A PARTICULAR
PURPOSE. AS A RESULT, THIS DOCUMENT IS PROVIDED
“AS IS,” AND YOU, THE READER, ARE ASSUMING THE
ENTIRE RISK AS TO ITS QUALITY AND ACCURACY.
IN NO EVENT WILL APPLE BE LIABLE FOR DIRECT,
INDIRECT, SPECIAL, INCIDENTAL, OR CONSEQUENTIAL
DAMAGES RESULTING FROM ANY DEFECT OR
INACCURACY IN THIS DOCUMENT, even if advised of
the possibility of such damages.
THE WARRANTY AND REMEDIES SET FORTH ABOVE
ARE EXCLUSIVE AND IN LIEU OF ALL OTHERS, ORAL
OR WRITTEN, EXPRESS OR IMPLIED. No Apple dealer,
agent, or employee is authorized to make any
modification, extension, or addition to this warranty.
Some states do not allow the exclusion or limitation
of implied warranties or liability for incidental or
consequential damages, so the above limitation or
exclusion may not apply to you. This warranty gives
you specific legal rights, and you may also have other
rights which vary from state to state.
© Copyright 2025