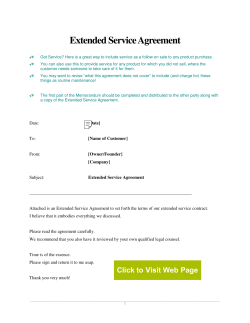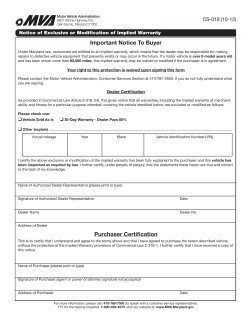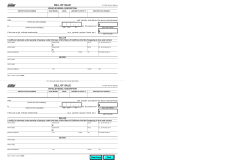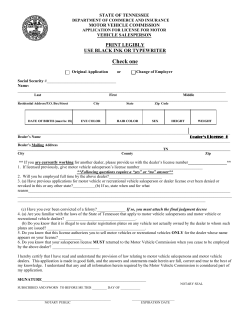Mercedes-Benz WebParts Guideline & Manual for Professional Online Parts Ordering Customer Edition
Mercedes-Benz WebParts
Guideline & Manual for Professional Online Parts Ordering
Customer Edition
Version 3.2
March 2013
Table of contents
Table of contents............................................................................................................................2
1
2
3
Welcome to Mercedes-Benz WebParts! ...............................................................................3
1.1
Overview of the advantages for you .............................................................................3
1.2
From ordering to delivery – How it works ....................................................................4
1.3
Five simple steps to your desired genuine Mercedes-Benz part ................................5
First steps in Mercedes-Benz WebParts ..............................................................................6
2.1
Technical requirements .................................................................................................6
2.2
Login / Logout ...............................................................................................................7
2.3
Basic layout of Mercedes-Benz WebParts....................................................................8
Placing and Managing Orders ........................................................................................... 10
3.1
Maintaining an overview of all your orders ............................................................... 10
3.2
Header- and item-related data for WebParts orders ................................................ 14
3.3
Entering and Placing Orders ...................................................................................... 18
3.4
Part-specific information ............................................................................................ 20
4
Part Search in Electronic Parts Catalog (EPC) ................................................................. 23
5
Part search in bus parts catalog (BPC) ............................................................................. 26
6
Benefit from Promotion Offers .......................................................................................... 33
7
Working with order templates ........................................................................................... 35
8
Personal settings................................................................................................................ 38
1 Welcome to Mercedes-Benz WebParts!
We are delighted that you have decided to make use of the opportunities offered by
Mercedes-Benz WebParts (Version 3.2). Mercedes-Benz WebParts offers you the opportunity
to conveniently and simply order genuine Mercedes-Benz parts online via the Mercedes-Benz
dealer of your choice.
If you do not yet have access to Mercedes-Benz WebParts, please contact your MercedesBenz dealer.
This manual serves to explain the most important steps involved in ordering genuine
Mercedes-Benz parts via Mercedes-Benz WebParts. Furthermore, it should help familiarise
you with all the Mercedes-Benz WebParts functions and enable you to work optimally with
WebParts. Before you get started, please take a few minutes to obtain an overview of the
functions available in Mercedes-Benz WebParts. You will quickly realise that it has never
been so easy to order genuine Mercedes-Benz parts!
1.1 Overview of the advantages for you
Genuine Mercedes-Benz parts: Part of your success!
Genuine Mercedes-Benz parts are specially developed, constructed and tested for the
respective vehicle. They are characterised, in particular, by their durability, reliability,
dimensional accuracy and economic efficiency not to mention their high material and
processing quality.
In a nutshell: Genuine Mercedes-Benz parts are high-quality products on which you and your
customers can always rely.
Desired parts can be directly selected and easily ordered at any time
Regardless of whether you are looking for genuine Mercedes-Benz parts, genuine
remanufactured parts or genuine accessories: You can place your order when you have the
time via Mercedes-Benz WebParts. It is also possible to order directly from your workshop or
garage - 24 hours a day, 7 days a week. In Mercedes-Benz WebParts, you also have access
to the entire electronic parts catalog (EPC) of the manufacturer.
High and transparent parts availability
Your Mercedes-Benz dealer and our distribution network offer you unbeatable parts
availability when it comes to what you are looking for.
Mercedes-Benz WebParts also offers you the option to read up, at any time, on the
availability and anticipated supply date for each part.
3
Mercedes-Benz WebParts
Less effort, a better overview and plannable costs
Mercedes-Benz WebParts offers you an optimal overview vis-à-vis your realised and planned
orders and allows you to reuse order templates for regularly recurring part requirements.
This is a great time saver and provides you with a better overview when it comes to your
order management.
Mercedes-Benz WebParts also displays the individual conditions, which have been agreed on
between you and your Mercedes-Benz dealer. Discounts and net prices are always directly
displayed in addition to the gross prices. This increases the price transparency as well as
order reliability and allows you to better plan for the associated costs. You always have full
control when it comes to your part costs thanks to Mercedes-Benz WebParts.
Benefit from Sales Campaigns
Mercedes-Benz WebParts gives you constant access to the latest sales campaigns, i.e. 24
hours a day, 7 days a week. Read up on special purchase prices/discounts and benefit from
the top-notch purchase prices as well as advantages of genuine Mercedes-Benz parts.
1.2 From ordering to delivery – How it works
Ordering genuine Mercedes-Benz parts via Mercedes-Benz WebParts is divided into two
steps: On the one hand, your order as a Mercedes-Benz WebParts customer and on the
other hand the processing and execution of your order by your Mercedes-Benz dealer.
As the customer, you identify the parts that you wish to order, e.g. in the EPC (electronic
parts catalog). Once you have identified all the required parts, you can import these, via the
click of a button, into Mercedes-Benz WebParts and thus into an order. The order can now
be manually edited (add/delete items, adjust quantities etc.).
You can alternatively directly enter the part numbers in the order screen instead of
searching for the required parts in the EPC.
Customer-specific prices are automatically determined and displayed for each order item.
The current availability of the parts ordered by you is also displayed.
Once you have completed your order, you can send this to your Mercedes-Benz dealer by
clicking on "Send". Your Mercedes-Benz dealer receives a message indicating that a new
order has been received once you send your order.
Upon order receipt, your Mercedes-Benz dealer processes the order and the ordered parts
are either delivered to you or you can pick them up depending on what has been agreed. You
can check the status of your order at any time in the order overview ("Outstanding",
"Ordered", "Confirmed", "Completed").
The payment for the parts as well as the receipt of the related invoice remain unaffected by
Mercedes-Benz WebParts; i.e. this takes place in accordance with the agreements reached
between you and your Mercedes-Benz dealer.
Mercedes-Benz WebParts
4
1.3 Five simple steps to your desired genuine Mercedes-Benz part
Login to Mercedes-Benz WebParts
Create new order
Enter order header data
Enter order item data
Manual
part entry
Part search
in the electronic
parts catalog (EPC)
Temporary
promotion offers
Personal
order
templates
Check order data and place order
5
Mercedes-Benz WebParts
2 First steps in Mercedes-Benz WebParts
We would initially like to familiarise you with the technical requirements of the system and
provide you with a general overview on the structure, layout and settings of the application
before we delve into the more advanced topics related to the Mercedes-Benz WebParts
system.
2.1 Technical requirements
Mercedes-Benz WebParts is a web-based application, which communicates via secure
Internet connections with a central application server.
The following requirements must be fulfilled in order to ensure smooth, i.e. fault-free,
operation of the system in your company:
Browser
Internet Explorer version 8.0 and higher *
Mozilla Firefox version 3.6 and higher
Google Chrome version 21 and higher
JavaScript and Java must be enabled in the browser!
* You can use all the basic Mercedes-Benz WebParts functions with the still commonly
used Internet Explorer version 6, restrictions with regard to the display must, however,
be accepted in this connection. We recommend that you upgrade to version 8.
Network infrastructure
Rapid and permanent Internet connection
Where required: Firewall enabling for communication via port 443 (HTTPS)
Where required: Firewall enabling for the Mercedes-Benz WebParts domain
aftersales.i.daimler.com
Java
Java must be installed on your computer in order to be able to use the electronic parts
catalog (EPC).
The minimum requirement here is Java version 1.6
(Important: Java version 1.6, update 12 is incompatible)
Please note that you as the user must, as standard, have a 64-bit operating system and
a 64-bit Java version. In these cases, you must also install a 32-bit Java version.
You can find more information on the topic of Java in the Java FAQs, which you can
peruse at any time via the Mercedes-Benz WebParts online help.
Mercedes-Benz WebParts
6
2.2 Login / Logout
Mercedes-Benz WebParts is a closed ordering system and is only available to customers,
who have previously registered to use the system.
You can access the Mercedes-Benz WebParts application via the central login of the Daimler
aftersales platform. Please enter the following URL www.WebParts.Mercedes-Benz.com into
the address bar of your browser and confirm this entry by clicking on the "Enter" key of your
keyboard.
Login
On the login page, please enter your personal access data, which you received from your
Mercedes-Benz dealer, in the entry fields "User ID" and "Web password" and click on the
[ > Login ] button. Where applicable, please change the language setting beforehand via the
selection menu in the top left of the screen.
Please follow the corresponding instructions on the website if you are prompted to change
your password. Should you experience problems during login or when changing your
password, you can find detailed information on these topics in the "Help" area of the
website. Your Mercedes-Benz dealer is, of course, also available should you have any
queries.
Customer company selection
If your company has subsidiaries at different locations, then you must initially select the
subsidiary for which you wish to place orders in the current session. This step does not apply
if your company has no additional subsidiaries.
7
Mercedes-Benz WebParts
A search function is made available to you, in order to facilitate the appropriate selection, if
your company has more than 10 subsidiaries. Please enter, for example, the ZIP code or
location here and then start the search by clicking on the [ Search customers ] button.
Then select the subsidiary for which you wish to place orders in the current session from the
result list.
Logout
For security reasons, it is important that you properly log out from the system as soon as
you are finished placing the desired orders. Mercedes-Benz WebParts sessions have a
maximum duration of 10 hours. An automatic logout subsequently takes place.
2.3 Basic layout of Mercedes-Benz WebParts
In the case of a successful login, the Mercedes-Benz WebParts homepage will display an
overview of your orders. You can find additional information, in this connection, in the
Chapter "Placing and Managing Orders". If new promotion offers exist from your MercedesBenz dealer, then Mercedes-Benz WebParts will automatically start in the "Offers" overview.
Overview of Mercedes-Benz WebParts modules and functions
The elements highlighted in blue are modules, which are available to you in Mercedes-Benz
WebParts: Orders, Offers, Templates and Settings. On the level below these, you can see
the functions, which are available to you in the respective, active module. Active modules
and subfunctions are highlighted in colour in order to facilitate orientation.
The red elements are functions, which can be selected at any time, regardless of the
currently active module.
Dealer info: Displays the contact information of your Mercedes-Benz dealer.
General terms and conditions: Here you can, at any time, view the general terms and
conditions of Mercedes-Benz WebParts.
Mercedes-Benz WebParts
8
Guided tour: Interactive training video on how to use Mercedes-Benz WebParts.
Logout: Ends the current WebParts session.
Help: Link to WebParts online help. You are always provided help on the currently open
page.
9
Mercedes-Benz WebParts
3 Placing and Managing Orders
It has never been so easy to order genuine Mercedes-Benz parts! You can use the external
catalogues to search for relevant part information and can subsequently transfer your
shopping list to a WebParts order by clicking on the appropriate button. The order process,
nevertheless, remains extremely convenient for you thanks to the automatic formatting
checks, even if you are one of those Mercedes-Benz WebParts purchasers, who prefer to
enter their order items directly in WebParts.
In this chapter, the term „external catalogue“ stands for both the Electronic Parts Catalogue
(EPC) and the Bus Parts Catalogue (BPC).
EPC – Electronic Parts Catalogue: Here you can find Genuine Parts for the brands MercedesBenz (PC, Van, Truck, Unimog), Maybach and Smart.
BPC: OMNIplus Bus Parts Catalogue: In BPC you can find Genuine Parts for busses of the
Mercedes-Benz and Setra brands.
3.1 Maintaining an overview of all your orders
You are immediately redirected to an overview of your outstanding orders in the case of a
successful login to Mercedes-Benz WebParts. The WebParts homepage opens with an offer
overview if your Mercedes-Benz dealer has saved special promotion offers for you since your
last visit. In these cases, you can access your order overview by selecting the "Orders"
module.
You can find additional information on the WebParts offers in the Chapter "Benefit from
Promotion Offers".
You can basically view all current and previous orders in your WebParts order overview until
these orders are actively deleted. The order overview has two filters in order to allow you to
navigate more purposely within this area. If your Mercedes-Benz dealer has several
branches, then you can initially define the branch for which you wish to view the respective
orders. The option also exists of displaying the orders according to their current order
status.
Filter and sorting options in the order overview
Mercedes-Benz WebParts
10
Ordered from: You can use this selection list to change between the order overviews of the
respective branches of your Mercedes-Benz dealer.
Ordered for: Display of which of your branches the orders were performed for.
Filter: Reduces the quantity of displayed orders acc. to their status.
You can sort the order overview entries at any time according to the individual columns,
regardless of the set filters.
For this purpose, please click on the column name or the respective arrow icon ( ). The
entries can be sorted in both ascending ( ) and descending ( ) order. You must click on
the corresponding column name a second time for this purpose. The arrow icon indicates
the, in each case, applied sort sequence.
Change or discontinuation of a dealership
As a customer, at least one dealership is available for your order. Your Mercedes-Benz
dealer can add you as customer for as many of its branches as required. Your dealer has the
ability to switch customers to a different branch. This could happen for example if an
additional dealer branch is located closer to you physically. If this happens, the orders you
have previously made are not lost, they are still processed and delivered by your MercedesBenz dealer. However, the following changes occur:
11
-
As soon as you select the affected branch, you are informed of the modified ordering
rights.
-
You cannot perform any new orders from this branch. For this reason, the [
New order ] button as well as the modules "Offers", "Templates" and "Settings" are
no longer shown.
-
Outstanding orders cannot be edited further for this branch.
Mercedes-Benz WebParts
Order overview functions
[ New order ]: Opens an empty order screen for the creation of a new order.
[ Refresh list ]: Updates the displayed order overview based on the set filter criteria.
[ Delete ]: Can be used in combination with the selection boxes in front of individual orders
to delete several entries.
All order-related functions depend on the respective order status and are described in the
following, including the meaning of the respective status.
Orders with the status "Outstanding"
All orders, which you have created but not yet sent are designated as "Outstanding" in
WebParts. The "Order date" and "Order number" fields are empty as these are only defined
by WebParts when you send an order.
Mercedes-Benz WebParts
12
Edit order (
Delete (
): Opens the corresponding order in edit mode.
): Deletes the selected order.
Orders with the status "Ordered"
All orders, which you have already sent to your Mercedes-Benz dealer but which have not yet
been processed there, are designated as "Ordered" in WebParts.
View order data (
Delete (
): Opens the detailed view of the corresponding order.
): Deletes the selected order.
Orders with the status "Confirmed"
All orders, which have already been processed by your Mercedes-Benz dealer, are
designated as "Confirmed" in WebParts.
View order data (
): Opens the detailed view of the corresponding order.
Mark as "Completed" (
Delete (
): Archives the selected order.
): Deletes the selected order.
Orders with the status "Completed"
13
Mercedes-Benz WebParts
All previously confirmed orders, which you have actively marked as completed, as
designated as "Completed" in WebParts.
View order data (
Delete (
): Opens the detailed view of the corresponding order.
): Deletes the selected order.
Orders with the status "Cancelled"
All orders which have been cancelled by your Mercedes-Benz dealer are designated as
"Cancelled" in WebParts.
View order data (
Delete (
): Opens the detailed view of the corresponding order.
): Deletes the selected order.
You have the option to export the part items, contained in the detailed view, for all already
placed orders (orders with the status "Ordered", "Confirmed", "Cancelled" or "Completed")
as a file in Microsoft Excel format.
3.2 Header- and item-related data for WebParts orders
The creation of new orders and the editing and viewing of existing orders takes place in the
one screen in Mercedes-Benz WebParts. Different functions are available to you depending
on the respective activity, which you as the orderer are carrying out.
Before we go into these functions in greater detail, it is important that you are initially
familiar with the basic layout of a WebParts order and the information displayed in this
connection.
Mercedes-Benz WebParts
14
The detailed order view shows you all the data available in WebParts for an order and is
divided into three main parts.
15
The general order header data (a)
Comments and notes on the order (b)
List of all order item-related data (c)
Mercedes-Benz WebParts
Order header data (a)
Ordered from: Mercedes-Benz dealer (head office/branch) with which you wish to place
your order.
Ordered for: Display of which organisation the order is performed for.
Job number: Job ID, which can be freely defined by you. You can, for example, enter your inhouse order number here.
Title: Order title, which you wish to assign.
Order type: Order type, e.g. "Immediate requirement" or "Stock replenishment".
Delivery type: Delivery type, e.g. "Collection" or "Delivery" by courier.
Order date / Order number: Point in time of the order receipt at your Mercedes-Benz
dealer as well as the order number assigned by WebParts.
Created on/by: Point in time of the order creation as well as the user ID of the ordering
employee in your company.
Comments and notes on the order (b)
Customer note: Here you can enter the accompanying comments / information to be
communicated to your Mercedes-Benz dealer. Enter, for example, the vehicle identification
number (VIN) of the vehicle here, for which you wish to order genuine Mercedes-Benz parts
in order to repair this vehicle.
Dealer note: Order comment from your Mercedes-Benz dealer.
Mercedes-Benz WebParts
16
Order item-related data (c)
Item: Consecutive numbering of order items.
Part number: Clear identification number of ordered part.
Designation: Designation of ordered part.
DG: The discount group assigned to the part.
List price: Indication of gross list price.
Base discount [%]: Discount rate based on product discount group.
Promotion discount [%]: Possible additional promotion discount. Clicking on the discount
shown, opens the corresponding promotion.
Net price: Net price per part after the deduction of all discounts.
Quantity: Quantity of ordered parts for the respective item.
Sum/item: Total net price for the quantity of ordered parts for the respective item.
Offer: Shows the corresponding promotion period for the items with promotion discount.
Clicking on the time period shown, opens the corresponding promotion.
Return value: Shows the set return value for remanufactured parts.
Note: Here you can enter comments / notes on the respective item. The VIN or
"Baumuster" (model type) used during the parts search in the external catalog is
automatically entered here if you specify this in the personal settings (see Chapter 7). This
facilitates the correct part identification in the event that something is unclear.
Availability: Indication of the availability of the corresponding part.
Sum LLP: Total for the gross list prices of all order items.
Shopping cart: Total of the net prices of all order items.
Delivery: Shows the delivery costs for the order. (Only visible if delivery costs are incurred.)
17
Mercedes-Benz WebParts
VAT / Total price: Total price of the order based on the net prices of all order items, the
delivery costs, where applicable, and the incurred VAT amount.
3.3 Entering and Placing Orders
There are four different ways in WebParts for accessing the edit mode in order to enter all
the data required there for an order.
Create a new (empty) order via the [ New order ] button in all order overviews.
Edit a buffered order via the Edit order icon (
orders.
Generate an order by adding a promotion offer.
Generate an order based on a WebParts order template.
) in the overview of all outstanding
Entering header data
First enter or complete the header data of your order. The mandatory fields "Ordered
from", "Order type" and "Delivery type" are automatically initialised with the standard
values selected by you where a new order is created. You can, however, change these –
similar to all other entry fields – as desired up to the final dispatch of the order.
The entries in the fields "Your job number" and "Order title/name" are voluntary and
serve mainly to facilitate the management of the orders your realise in Mercedes-Benz
WebParts. Enter, for example, your in-house job number here to create a reference between
a WebParts order and a concrete process in your company.
The completion of the field "Customer comments" is also voluntary. Use this field to
communicate additional comments or explanations on your order to your Mercedes-Benz
dealer. If your order relates to a concrete material requirement for a specific vehicle, and not
a stock replenishment, then we recommend that you enter the vehicle identification number
(VIN) here.
You can, at any time, save the current order status in the WebParts database via the [ Save ]
button. The "Created" date and your user ID are automatically added the first time you save
the order.
Mercedes-Benz WebParts
18
Manually entering item-related data
The quickest way to enter an individual part item is to manually enter the corresponding part
number. Please enter the associated part number in the entry field at the end of the parts
list to add a new part to your order. Then confirm your entry via the "Enter" key on the
keyboard to add the part number.
A comparison with the central WebParts database takes place in order to check whether the
part numbers entered by you actually exist and to display, where required, the associated
price data.
This comparison automatically takes place after each entry if you have activated the
selection box "Refresh after each part number" in your personal WebParts settings. If this is
not the case, then you can initially enter an optional quantity of part items and subsequently
compare the entire entry with the WebParts database via the [ Refresh ] button.
Enter the desired order quantity per item in the "Quantity" field and use, where required,
the entry field "Note" to communicate item-related comments or explanations to your
Mercedes-Benz dealer.
Delete (
): Deletes the selected part item from the order.
[ Save ]: Saves all realised changes in the WebParts database.
[ Cancel ]: Rejects all realised changes since the last save process.
Adding item data from external catalogues
It is possible for you to conveniently add all the searched for parts to your WebParts order if
you used an external catalogue to identify the genuine Mercedes-Benz parts that you
require.
19
Mercedes-Benz WebParts
Click on the [ Import from EPC ] / [ Import from BPC ] button to automatically add the
parts from your shopping list to your order.
If this automated service should temporarily not be available, you still have the option to
manually import the shopping list into WebParts.
For this purpose, please click on the [ Import list ] button. Select the shopping list format
".xfr" in the subsequent dialogue and then select the EPC shopping list from the save path
on the hard drive of your computer.
Additional information on the part search with the external catalogues as well as the save
path of your shopping list can be found in the Chapters "Part Search in the Electronic Parts
Catalog (EPC)" and “Part search in bus parts catalog (BPC)”.
Placing orders
You can send the order to your Mercedes-Benz dealer if you have finished entering the
header data and order items. For this purpose, click on the [ Check order ] button of an
order in edit mode.
All order data is again displayed in the subsequent dialogue for verification purposes. Click
on the [ Send order ] button if the data is correct in order to place your order (special terms
of use may, in this connection, have to be confirmed beforehand).
If you want to make further changes to your order, then click on the [ Return ] button to
return to the edit mode.
3.4 Part-specific information
Via the part master data contained in WebParts, it is ensured that additional information or
notes, on the products entered by you, is/are displayed to you where you require such
supplementary information. If part-specific notes exist, then this can be recognised - for the
affected order item - via a red exclamation mark icon ( ). The corresponding information
is displayed to you when you position your cursor over the icon.
Mercedes-Benz WebParts
20
WebParts differentiates between simple notes, tyre information and those, which
accompany the display of alternative part numbers.
Simple notes
Simple notes are displayed in the case of the following:
The entered part number is technically correct; it is, however, not contained in
WebParts.
The entered part number has been replaced by a successor product, no current
price information could, however, be found for the new part.
The entered part number is a hazardous good.
The entered part number is a theft-relevant part.
Affected parts can basically be listed as WebParts order items. Please always take into
account the notes displayed in each case and contact, where necessary, your MercedesBenz dealer. Deliveries of hazardous goods can, for example, entail higher delivery costs or
the ordering of theft-relevant parts may require separate proof of authorisation.
Tyre information
If the entered part number is for tyres, the designations of the tyres as per the EU Tyre
Labelling
Regulation
1222/2009
is
shown
to
you
in
the
Note.
The following information is stated:
•
Fuel efficiency class
•
Wet grip class
•
Rolling noise class
•
Noise measurement
•
Tyre classification
Replacement by successor products
Technical innovations, material improvements or standardisation can, with regard to the
lifecycle of a genuine Mercedes-Benz part, lead to the replacement of a part number by a
successor product. If a suitable successor part exists for a part number entered by you, then
this is displayed to you as an additional order item if the originally entered part is no longer
available.
21
Mercedes-Benz WebParts
If the entered part number is still available, the order is performed in the usual manner.
Otherwise WebParts automatically performs the search for an available successor.
The quantity for the predecessor part is automatically set to "0" (zero). The entry in the item
list serves solely for information purposes. You can, where required, delete the entry at any
time from the list via the Delete icon ( ). The successor part is listed, directly under the
predecessor part, with the standard quantity "1".
Genuine Mercedes-Benz remanufactured parts
Genuine Mercedes-Benz remanufactured parts are reconditioned parts, which satisfy the
same quality requirements as a new genuine Mercedes-Benz part and have the same
warranty. If remanufactured parts exist for the part numbers entered by you, then these are
displayed as an additional order item.
The quantity of remanufactured items is set to "0" (zero) so that the new genuine part can
initially be ordered. If you want to order a remanufactured part instead of a new genuine
part, then you must accordingly change the "Quantity" fields. The quantity "0" (zero)
should then be entered for the genuine part and the corresponding quantity, e.g. "1", should
be entered in the case of the relevant remanufactured part. You can alternatively fully delete
the respective items from the list via the Delete icon ( ).
The corresponding old part amount, which is reimbursed for you for a return delivery, is
displayed in the "Return value" column in the case of remanufactured parts. This amount is
not taken into account when calculating the total price and is settled separately.
Mercedes-Benz WebParts
22
4 Part Search in Electronic Parts Catalog (EPC)
In addition to the direct entry of part numbers or the import of parts lists in Excel format,
you also have the option of searching for parts in the electronic parts catalog (EPC) in
WebParts.
Parts identified using the EPC can be conveniently added to WebParts orders. You can find
more detailed information, in this connection, in the Chapter "Placing and Managing Orders".
The EPC search can be started via the [ Start EPC ] button.
The EPC is a Java application, which is executed outside your browser. A corresponding
warning message is displayed to you the first time you call this application. Confirm in the
message box that you want to execute the process and activate the option "Always trust
content from this author" in order to prevent further queries.
You can access the EPC setting options via the F2 key of your keyboard. You can, where
required, change the language settings of the EPC user interface as well as the catalog data
here.
The precise save path for saving EPC shopping lists (e.g. "C:\WebParts\Shopping list.xfr")
on the hard drive of your computer can also be found in the setting options. The path is only
entered here for information purposes and can not be independently changed by you. Please
contact your Mercedes-Benz dealer if changes to the save path are necessary.
23
Mercedes-Benz WebParts
Overview of the most important EPC areas and elements
Vehicle/component identification (a)
Parts list (b)
Shopping list overview (d)
EPC online help (top right)
Exploded view / figure (c)
Shopping list items (e)
The best results for part identification in the EPC can be achieved by carrying out a search
based on the vehicle identification number (VIN) of the vehicle to be repaired. You can
alternatively work with the "Product Class" and “Model Designation” and selection lists.
By entering the VIN, it is ensured that the precise as-built configuration of the vehicle is
taken into account when the parts are displayed. "Product class" and "Model Designation"
and are already initialised with default values.
Use the now visible selection lists of “Parts Groups” and "Subgroup" (where required, several
subgroups depending on the complexity) to find the desired genuine Mercedes-Benz parts.
Mercedes-Benz WebParts
24
The complete parts list (on the left) as well as the corresponding exploded views (on the
right) of the parts subgroup are displayed in the centre area on the lowest group level. We
recommend the use of illustrations in order to simplify part identification. For this purpose,
scroll through the different illustrations and reduce the quantity of parts shown on the left by
clicking on individual item numbers in the figure.
Then activate the corresponding selection boxes in the parts list for the parts, which you
wish to order. The parts selected in this manner are automatically added to the temporary
EPC shopping list (bottom right).
When you have finished your parts search and all required parts are located in the shopping
list, then you can change back to WebParts and add the identified parts there to your order.
See Chapter "Placing and Managing Orders".
You can find additional information on working with the EPC in the online help and the EPC
FAQs, which can be accessed via the book icon (
top right).
25
Mercedes-Benz WebParts
5 Part search in Bus Parts catalog (BPC)
Analog to the part search in the electronic parts catalog (EPC) you can use the bus parts
catalog (BPC) for busses.
Parts identified using the BPC can be conveniently added to WebParts orders. You can find
more detailed information about this in the chapter "Placing and managing orders".
The BPC search can be started via the [ Open BPC ] button.
Entry
1
2
3
1) Input field for vehicle
number
2) Input field for assembly
numbers
3) Input field for vehicle –
model designation
4
4) Calling all assemblies
5
5) Calling all buses
6) Calling Et-Online, BR 300
7) Calling catalogue of the BR
200
6
7
8) Calling catalogue of the
airfield buses
8
Mercedes-Benz WebParts
26
Overview in BPC
1
2
3
1) Navigation bar
2) Menu bar
3) Display of vehicle number
4
4) Product structure
5) Illustration
6) Display of VeDoc - texts
7) Spare parts list
5
6
8) Display spare parts list
7
8
2
3
1) Moving spare parts list
2) Hide/show the VeDoctexts
3) Call of the functions by
clicking on icons
1
1
4
27
5
Mercedes-Benz WebParts
4) All Symbols have tool tips.
If you point the mouse over
an icon, the tooltip with a
brief description of the
icon's function is opened.
5) Yellow highlighted item
numbers are valid
Identification of spare parts
Learn about the basic features of BPC, here an example:
Your customer would like to order a head lamp left:
1) Calling up the catalogue
2) Enter in vehicle identification number (VIN or FIN is valid)
By entering the FIN/VIN the part search is qualified for your vehicle by using the
vehicle-datacard.
3) By clicking „Catalogue“ or enter key you will enter the catalogue
4) Next step is to determine the right technical scope.
a. Choosing the main group
b. Choosing the group
c. Choosing the technical scope
5) Now the picture and the parts list comes up
6) The parts list shows all spare parts on the picture:
a. Click the position number on the picture
b. The selected part is now highlighted red on the picture
c. In the parts list the selected part is highlighted blue
7) Choosing the part
8) Click to add part to the shopping basket
Part number for the head lamp left was selected and added to the shopping basket.
For some part numbers additional information is stored in the system:
Show vehicle datacard (
Minibus)
): Datacard information (Vedoc); Code-information (especially
Installation number (SAA/EB) (
Footnotes (
): Footnotes
Replaced by (
Data card filter (
Printing (
): SAA- and installation number
): Replaces by -/optional information
): Data card filter
): Printing
Mercedes-Benz WebParts
28
Shopping basket
Adding the parts to the shopping basket
3
1) Choose parts by clicking
the check box
2) Adding parts number to
shopping basket
3) Call up the shopping
basket
1
2
Features within the shopping basket:
1
2
3
4
5
1) Display of chosen part
numbers
2) Input box for ES1 (sparekey), necessary for adding
length/quantity
3) Input box for ES2 (sparekey), necessary for adding
color foot notes
4) Delete parts from the basket
5) Add parts manually to basket
6
7
6) Sending the shopping basket
to BusDoc or your inhouse
DMS
8
7) Stored shopping baskets
8) Note for adding the shopping
list transfer file path for your
Dealer Management System
29
Mercedes-Benz WebParts
Search features
Search on the main page with part number and part name / Search for installation / Search
for SAA
1
2
3
1) Open search for spare parts
number or part name / for
installation number or SAA /
2) Input box part number /
installation number / SAA
number (using /)
4
5
3) Input box part name
4) Start search
5) Stop search
6) Display of search hits
7) Information about part usage
6
7
Open catalogue by choosing the model
Search with part number and part name within catalog
1
2
3
1) Input box part number/name
2) Choose whether to search
for part number /name
3) Display of possible hits
4) Display of search hits with
picture and parts list
4
4
By using this search the first hit will be displayed with picture and parts list
Mercedes-Benz WebParts
30
Search with part number and part name within catalog
1
1) Open search on the
navigation bar
2
3
2) Input box part number
4
3) Input box part name
4) Display of vehicle type
5
6
7
5) Start search
6) Stop search
7) Delete input boxes
8) Display of search hits
8
Click the part number to open the picture
BPC functions overview
Symbols on the navigation bar
Main selection (
): Back to the main selection
Catalogue of parts (
Shopping basket (
Search (
): Parts catalogue
): Shows shopping basket
): Search in drawing- and part selection
Back (
): One step back
Next (
): One step ahead
Symbols in the menu bar
31
Parts list right
Print
XSF-Feedback
Parts list below
Information on module
Overview
Display page, next - back
Toggle between higher image
quality
Data card filter
Jumps to the next, higher level
Drawing sheets overview
VeDoc-texts on – off
Show module, next-back
Show parts of current drawing
Fast search
Jump to BusDoc
Show data card
Browse the search function of
picture /parts list
Additional information on image
Notes to the part
Mercedes-Benz WebParts
Symbols in the parts list
Search in parts list
Construction kit (SAA/I.No)
Foot notes
Additional information
Construction kit (R-SAA)
Replacement parts, Available with
Theft - relevant data
Mercedes-Benz WebParts
32
6 Benefit from Promotion Offers
You can view the currently ongoing sales campaigns of your Mercedes-Benz dealer at any
time in the WebParts offer module.
WebParts offers are a good opportunity to combine the advantages of genuine MercedesBenz parts with particularly favourable conditions. The offers are normally seasonal and
always for a limited period.
If new offers exist from your Mercedes-Benz dealer, then this is accordingly indicated to you
once you log into the system, and the application will start directly in the offer overview. It is
thus ensured that you always have an overview of the current offers and can realise
purchasing benefits for your company.
Information and function overview
You can view all currently ongoing sales campaigns in the offer overview. New offers, which
you have not yet viewed, are identified as such via a blue exclamation mark icon ( ).
The displayed offers are, in general, valid in all branches of your Mercedes-Benz dealer. You
can already find additional promotion details here in the – where available – accompanying
flyer (
) in addition to the brief description and validity period of the respective offer.
Display offer details (
): Opens the detailed view for the selected offer.
View promotion flyer (
): If an accompanying flyer exists for an offer, then you can view
this by clicking on the PDF icon. Please note that Adobe Reader must be installed on your
computer in order to be able to view PDF documents.
33
Mercedes-Benz WebParts
Details on current promotions
You can view the detailed offer description as well as the products included in the sales
campaign and their prices in the detailed view.
Ordered from: Use this selection list if you want to already preselect a specific delivery
company in the case of adding offers to a new order.
[ Add to order ]: You can mark the offered products, which you wish to order, by activating
the corresponding selection boxes. You can enter the desired order quantity for each item
in the "Quantity" field. Then click on the [ Add to order ] button in order to add the
selected offer items to your current order. WebParts will create a new order for you if no
order is currently being edited.
[ Return to order ]: You can return to the order, which is currently being edited, via this
button. The order overview is displayed to you if you are currently not editing an order.
Mercedes-Benz WebParts
34
7 Working with order templates
You can create order templates in WebParts for genuine Mercedes-Benz parts, which you
require on a regular basis. Recurring orders for replenishing your stock can thus be realised
much more quickly and simply.
Information and function overview
After selecting the "Templates" module, you will initially see an overview of all the order
templates, which have been created for your company. You will see, amongst other things,
the name of the user, who created the template, in addition to a brief description and the
creation date.
Add to order ( ): Click on the shopping cart icon to add all the items, which are contained
in the order template, to your current order. WebParts will create a new order for you if no
order is currently being edited. The quantity of parts to be ordered per item is, in this
connection, also added from the order template.
View/edit template ( ): Opens the detailed view of the selected template. Select this
option if you want to edit the template or only want to add certain items from it to an order.
Delete (
35
): Deletes the selected order template.
Mercedes-Benz WebParts
Detailed view of order templates
You can edit an existing order template, e.g. add new part items or change quantities, in the
detailed view.
Tip: Enter a brief description of your template in the "Job number" field. This will make it
easier for you to identify the template in the overview list. You can subsequently enter your
in-house job number in the field when you add the template to an order.
Please enter the associated part number in the entry field at the end of the parts list to add a
new part to an order template. Then confirm your entry via the "Enter" key on the keyboard
to add the part number. The updated parts list now contains the new part as well as the
designation and price information stored in WebParts.
Delete (
): Deletes the selected part item from the template.
[ Print ]: Creates a complete overview of the order template in PDF format.
[ Save ]: Saves all realised changes in the WebParts database.
[ Cancel ]: Rejects all realised changes since the last save process.
Furthermore, the detailed view serves for the selective addition of individual items to an
order. Select the products, which you want to order, by activating the corresponding
selection boxes, and change the order quantity - where required - in the "Quantity" field.
Then click on the [ Add to order ] button in order to add the selected items to your current
order. WebParts will create a new order for you if no order is currently being edited.
Mercedes-Benz WebParts
36
Creating new order templates
WebParts offers you two different methods for creating new order templates.
The classic way to create an order template is via the [ New template ] button in the
"Templates" module. You then subsequently enter your item data as described in the
previous section.
You can alternatively create templates directly from the order screen. Please proceed as for
creating a new order and then click on the [ Save as template ] button in order to also
create an order template from the already entered data.
37
Mercedes-Benz WebParts
8 Personal settings
You can manage your personal WebParts configuration in the "Settings" module.
You can select your personal default setting for the order and delivery types and specify
your preferred formats for the exporting or importing of parts lists here.
By activating the "Refresh after each part number" selection box, you ensure that an
automatic comparison is realised with the central WebParts database during the entry of the
individual order items (part numbers). You should only select this function if you have a
(sufficiently) high-speed Internet connection in your company.
With the "Send VIN / model type and display in Note field" selection box, you ensure
that the VIN that you used during the parts search in the EPC is transferred to the Note field.
You hereby facilitate the correct part identification for your dealer, where applicable.
[ Save ]: Saves all realised changes in the WebParts database.
[ Reset ]: Rejects all realised changes since the last save process.
The user information displayed in the upper area is greyed out and can not be changed by
you. Please contact your Mercedes-Benz dealer if changes to this data are necessary.
Mercedes-Benz WebParts
38
Professional online parts ordering via Mercedes-Benz WebParts is available to approved trade
customers of Mercedes-Benz Australia/Pacific authorised dealerships. If you are unsure that a
particular part's design, features and technical specifications are appropriate for your needs, please
contact your preferred Mercedes-Benz authorised dealer. To the extent permitted by law, MercedesBenz Australia/Pacific and its authorised Dealer network will not be liable for any damage, loss or
expense incurred as a result of your reliance on this brochure.
For more information please visit www.mercedes-benz.com.au/webparts
Mercedes-Benz Australia/Pacific Pty Ltd ABN 23 004 411 410, of 44 Lexia Place, Mulgrave, Victoria,
3170.
and Mercedes-Benz are registered trademarks of Daimler AG, Stuttgart, Germany.
39
Mercedes-Benz WebParts
© Copyright 2025