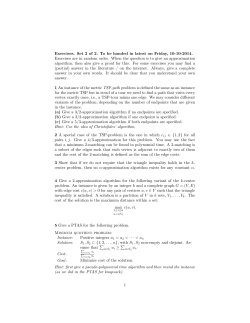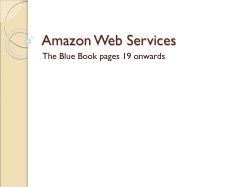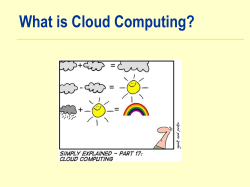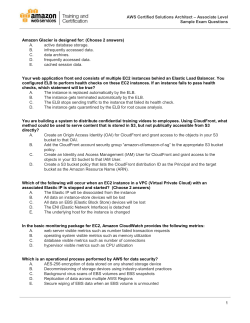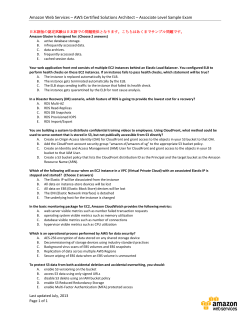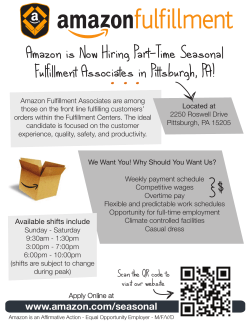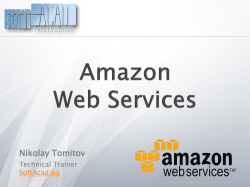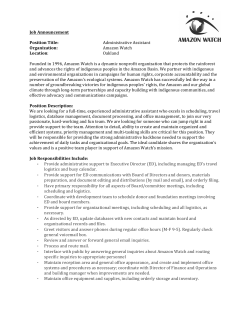Amazon Elastic Compute Cloud Getting Started Guide
Amazon Elastic Compute Cloud Getting Started Guide API Version 2015-04-15 Amazon Elastic Compute Cloud Getting Started Guide Amazon Elastic Compute Cloud: Getting Started Guide Copyright © 2015 Amazon Web Services, Inc. and/or its affiliates. All rights reserved. The following are trademarks of Amazon Web Services, Inc.: Amazon, Amazon Web Services Design, AWS, Amazon CloudFront, AWS CloudTrail, AWS CodeDeploy, Amazon Cognito, Amazon DevPay, DynamoDB, ElastiCache, Amazon EC2, Amazon Elastic Compute Cloud, Amazon Glacier, Amazon Kinesis, Kindle, Kindle Fire, AWS Marketplace Design, Mechanical Turk, Amazon Redshift, Amazon Route 53, Amazon S3, Amazon VPC, and Amazon WorkDocs. In addition, Amazon.com graphics, logos, page headers, button icons, scripts, and service names are trademarks, or trade dress of Amazon in the U.S. and/or other countries. Amazon's trademarks and trade dress may not be used in connection with any product or service that is not Amazon's, in any manner that is likely to cause confusion among customers, or in any manner that disparages or discredits Amazon. All other trademarks not owned by Amazon are the property of their respective owners, who may or may not be affiliated with, connected to, or sponsored by Amazon. Amazon Elastic Compute Cloud Getting Started Guide Table of Contents Getting Started ............................................................................................................................. Step 1: Launch an Instance ..................................................................................................... Step 2: Connect to Your Instance .............................................................................................. Option 1: Connect Using Your Browser .............................................................................. Option 2: Connect from Windows Using PuTTY .................................................................. Option 3: Connect from Mac or Linux Using an SSH Client ................................................... Step 3: Add a Volume ............................................................................................................. Step 4: Clean Up ................................................................................................................... API Version 2015-04-15 iii 1 2 3 4 5 6 6 9 Amazon Elastic Compute Cloud Getting Started Guide Getting Started with Amazon EC2 Linux Instances Let's get started with Amazon Elastic Compute Cloud (Amazon EC2) by launching, connecting to, and using a Linux instance. We'll use the AWS Management Console, a point-and-click web-based interface, to launch and connect to a Linux instance. Important Before you begin, be sure that you've completed the steps in Setting Up with Amazon EC2. The instance is an Amazon EBS-backed instance (meaning that the root volume is an Amazon EBS volume). We'll also create and attach an additional Amazon EBS volume. You can either specify the Availability Zone in which to launch your instance, or let us select an Availability Zone for you. When you launch your instance, you secure it by specifying a key pair and security group. (You created these when getting set up.) When you connect to your instance, you must specify the private key of the key pair that you specified when launching your instance. To complete this exercise, perform the following tasks: 1. Launch an Amazon EC2 Instance (p. 2) 2. Connect to Your Instance (p. 3) 3. (Optional) Add a Volume to Your Instance (p. 6) 4. Clean Up Your Instance and Volume (p. 9) API Version 2015-04-15 1 Amazon Elastic Compute Cloud Getting Started Guide Step 1: Launch an Instance Related Topics • If you'd prefer to launch a Windows instance, see this tutorial in the Amazon EC2 User Guide for Microsoft Windows Instances: Getting Started with Amazon EC2 Windows Instances. • If you'd prefer to use the AWS CLI, see this tutorial in the AWS Command Line Interface User Guide: Using Amazon EC2 through the AWS CLI. • If you'd prefer to use the Amazon EC2 CLI, see this tutorial in the Amazon EC2 Command Line Reference: Launching an Instance Using the Amazon EC2 CLI. Launch an Amazon EC2 Instance You can launch a Linux instance using the AWS Management Console as described in this topic. Before you begin, be sure that you've completed the steps in Get Set Up for Amazon EC2. After you've launched your instance, you can connect to it and use it. For more information, see Connect to Your Instance (p. 3). If you'd prefer to launch and connect to a Windows instance, see Getting Started with Amazon EC2 Windows Instances. Important When you sign up for AWS, you can get started with Amazon EC2 for free using the AWS Free Tier. If you created your AWS account less than 12 months ago, and have not already exceeded the free tier benefits for Amazon EC2 and Amazon EBS, it will not cost you anything to complete this tutorial, because we help you select options that are within the free tier benefits. Otherwise, you'll incur the standard Amazon EC2 usage fees from the time that you launch the instance until you terminate the instance (which is the final task of this tutorial), even if it remains idle. The total charges to complete this tutorial are minimal (typically only a few dollars). The following procedure is intended to help you launch your first instance quickly and doesn't go through all possible options. For more information about the advanced options, see Launching an Instance. To launch an instance 1. 2. 3. Open the Amazon EC2 console at https://console.aws.amazon.com/ec2/. From the console dashboard, click Launch Instance. The Choose an Amazon Machine Image (AMI) page displays a list of basic configurations, called Amazon Machine Images (AMIs), that serve as templates for your instance. Select the HVM edition of the Amazon Linux AMI. Notice that this configuration is marked "Free tier eligible." 4. On the Choose an Instance Type page, you can select the hardware configuration of your instance. Select one of the following instance types, which are the only instance types eligible for the free tier. • t2.micro (which is selected by default) • t1.micro (select All generations from the filter list instead of Current generation, and then select t1.micro) 5. (t2.micro) T2 instances, such as t2.micro, must be launched into a VPC. If your AWS account supports EC2-Classic and you do not have a VPC in the selected region, the launch wizard creates a VPC for you and you can continue to the next step in this procedure. Otherwise, if you have one or more VPCs (such as a default VPC), the Review and Launch button is disabled and you must do the following: a. Click Next: Configure Instance Details. b. c. Select your VPC from the Network list and select a subnet from the Subnet list. Select Enable from Auto-assign Public IP. Note that Enable is the default only if the VPC is a default VPC. API Version 2015-04-15 2 Amazon Elastic Compute Cloud Getting Started Guide Step 2: Connect to Your Instance 6. 7. Click Review and Launch to let the wizard complete the other configuration settings for you. On the Review Instance Launch page, under Security Groups, you'll see that the wizard created and selected a security group for you. Instead, select the security group that you created when getting set up using the following steps: a. b. c. 8. 9. Click Edit security groups. On the Configure Security Group page, ensure the Select an existing security group option is selected. Select your security group from the list of existing security groups, and click Review and Launch. On the Review Instance Launch page, click Launch. In the Select an existing key pair or create a new key pair dialog box, select Choose an existing key pair, then select the key pair you created when getting set up. Alternatively, you can create a new key pair. Select Create a new key pair, enter a name for the key pair, and then click Download Key Pair. This is the only chance for you to save the private key file, so be sure to download it. Save the private key file in a safe place. You'll need to provide the name of your key pair when you launch an instance and the corresponding private key each time you connect to the instance. A key pair enables you to connect to a Linux instance through SSH. Therefore, don't select the Proceed without a key pair option. If you launch your instance without a key pair, then you can't connect to it. When you are ready, select the acknowledgment check box, and then click Launch Instances. 10. A confirmation page lets you know that your instance is launching. Click View Instances to close the confirmation page and return to the console. 11. On the Instances screen, you can view the status of your instance. It takes a short time for an instance to launch. When you launch an instance, its initial state is pending. After the instance starts, its state changes to running, and it receives a public DNS name. (If the Public DNS column is hidden, click the Show/Hide icon and select Public DNS.) Connect to Your Instance After you launch your instance, you can connect to it and use it the way that you'd use a computer sitting in front of you. Note After you launch an instance, it can take a few minutes for the instance to be ready so that you can connect to it. Check that your instance has passed its status checks - you can view this information in the Status Checks column on the Instances page. Before you try to connect to your instance, be sure that you've completed the following tasks: • Get the public DNS name of the instance You can get the public DNS for your instance using the Amazon EC2 console (check the Public DNS column; if this column is hidden, click the Show/Hide icon and select Public DNS). If you prefer, you can use the describe-instances (AWS CLI) or ec2-describe-instances (Amazon EC2 CLI) command. • Locate the private key You'll need the fully-qualified path of the .pem file for the key pair that you specified when you launched the instance. • Enable inbound SSH traffic from your IP address to your instance Ensure that the security group associated with your instance allows incoming SSH traffic from your IP address. For more information, see Authorizing Network Access to Your Instances. API Version 2015-04-15 3 Amazon Elastic Compute Cloud Getting Started Guide Option 1: Connect Using Your Browser Important Your default security group does not allow incoming SSH traffic by default. There are several ways to connect to a Linux instance. Choose the method that meets your needs: • Option 1: Connect Using Your Browser (p. 4) • Option 2: Connect from Windows Using PuTTY (p. 5) • Option 3: Connect from Mac or Linux Using an SSH Client (p. 6) Next Step After you've successfully launched and connected to your instance, you can do any of the following: • Continue to the next step in this tutorial, Add a Volume to Your Instance (p. 6). • Continue using this instance with a different tutorial, such as Installing a LAMP Web Server or Hosting a WordPress Blog. • Skip to the last step in this tutorial, Clean Up Your Instance and Volume (p. 9), to terminate the instance so that you don't continue to incur charges. Option 1: Connect Using Your Browser You must have Java installed and enabled in the browser. If you don't have Java already, you can contact your system administrator to get it installed, or follow the steps outlined in the following pages: Install Java and Enable Java in your web browser. To connect to your Linux instance using a web browser 1. 2. 3. 4. From the Amazon EC2 console, click Instances in the navigation pane. Select the instance, and then click Connect. Click A Java SSH client directly from my browser (Java required). Amazon EC2 automatically detects the public DNS name of your instance and populates Public DNS for you. It also detects the key pair that you specified when you launched the instance. Complete the following, and then click Launch SSH Client. a. In User name, enter ec2-user. Tip For Amazon Linux, the user name is ec2-user. For RHEL5, the user name is either root or ec2-user. For Ubuntu, the user name is ubuntu. For Fedora, the user name is either fedora or ec2-user. For SUSE Linux, the user name is root. Otherwise, if ec2-user and root don't work, check with your AMI provider. b. In Private key path, enter the fully qualified path to your private key (.pem) file, including the key pair name; for example: C:\KeyPairs\my-key-pair.pem c. 5. (Optional) Click Store in browser cache to store the location of the private key in your browser cache. This enables Amazon EC2 to detect the location of the private key in subsequent browser sessions, until you clear your browser's cache. If necessary, click Yes to trust the certificate, and click Run to run the MindTerm client. API Version 2015-04-15 4 Amazon Elastic Compute Cloud Getting Started Guide Option 2: Connect from Windows Using PuTTY 6. 7. 8. If this is your first time running MindTerm, a series of dialog boxes asks you to accept the license agreement, to confirm setup for your home directory, and to confirm setup of the known hosts directory. Confirm these settings. A dialog prompts you to add the host to your set of known hosts. If you do not want to store the host key information on your local computer, click No. A window opens and you are connected to your instance. Note If you clicked No in the previous step, you'll see the following message, which is expected: Verification of server key disabled in this session. Option 2: Connect from Windows Using PuTTY PuTTY doesn't use .pem files, it uses .ppk files. If you haven't already generated a .ppk file, do so now. For more information, see To prepare to connect to a Linux instance from Windows using PuTTY. To connect to your Linux instance using PuTTY 1. 2. Start PuTTY (from the Start menu, click All Programs > PuTTY > PuTTY). In the Category pane, select Session and complete the following fields: a. b. c. 3. In the Host Name box, enter ec2-user@public_dns_name. Under Connection type, select SSH. Ensure that Port is 22. In the Category pane, expand Connection, expand SSH, and then select Auth. Complete the following: a. Click Browse. b. Select the .ppk file that you generated for your key pair, and then click Open. c. Click Open to start the PuTTY session. API Version 2015-04-15 5 Amazon Elastic Compute Cloud Getting Started Guide Option 3: Connect from Mac or Linux Using an SSH Client 4. If this is the first time you have connected to this instance, PuTTY displays a security alert dialog box that asks whether you trust the host you are connecting to. Click Yes. A window opens and you are connected to your instance. Option 3: Connect from Mac or Linux Using an SSH Client Your Mac or Linux computer most likely includes an SSH client by default. You can check for an SSH client by typing ssh at the command line. If your computer doesn't recognize the command, the OpenSSH project provides a free implementation of the full suite of SSH tools. For more information, see http://www.openssh.org. Open your command shell and run the following command: $ chmod 400 my-key-pair.pem Next, run the following command: $ ssh -i /path/my-key-pair.pem ec2-user@public_dns_name For more information, see Connecting to your Linux Instance. Tip For Amazon Linux, the user name is ec2-user. For RHEL5, the user name is either root or ec2-user. For Ubuntu, the user name is ubuntu. For Fedora, the user name is either fedora or ec2-user. For SUSE Linux, the user name is root. Otherwise, if ec2-user and root don't work, check with your AMI provider. Add a Volume to Your Instance Now that you've launched and connected to your Linux instance, you can run the following command on your instance to view its mounted volumes. API Version 2015-04-15 6 Amazon Elastic Compute Cloud Getting Started Guide Step 3: Add a Volume [ec2-user ~]$ df -h For a micro instance, your output should look something like this. Filesystem /dev/xvda1 tmpfs Size 8.0G 298M Used 1.1G 0 Avail Use% Mounted on 6.9G 14% / 298M 0% /dev/shm The /dev/xvda1 volume is the root device volume. It contains the image used to boot the instance. Notice that there's some room to install additional software on your instance (only 14% of the file system is being used above). For example, you can use the yum command to download and install packages. If you need additional storage for your data, a simple solution is to add Amazon EBS volumes to your instance. An Amazon EBS volume serves as network-attached storage for your instance. Let's add a volume to the Linux instance that you've launched. First we'll use the EC2 console to create the volume and attach it to the instance, and then we'll mount the volume to make it available. To create and attach an Amazon EBS volume 1. 2. Open the Amazon EC2 console at https://console.aws.amazon.com/ec2/. In the navigation bar, select the region in which you created your instance, and then click Instances in the navigation pane. The console displays the list of current instances in that region. Select your Linux instance. In the Description tab in the bottom pane note the Availability Zone for the instance. 3. In the navigation pane, under Elastic Block Store, click Volumes. 4. Click Create Volume. 5. Configure the following, and then click Create: • Select the General Purpose (SSD) volume type to create a General Purpose (SSD) EBS volume. Note Some AWS accounts created before 2012 might have access to Availability Zones in us-east-1, us-west-1, or ap-northeast-1 that do not support Provisioned IOPS (SSD) volumes. If you are unable to create a Provisioned IOPS (SSD) volume (or launch an instance with a Provisioned IOPS (SSD) volume in its block device mapping) in one of these regions, try a different Availability Zone in the region. You can verify that an Availability Zone supports Provisioned IOPS (SSD) volumes by creating a 4 GiB Provisioned IOPS (SSD) volume in that zone. • Enter the size of the volume you want to create. The free tier benefits for Amazon EBS include up to 30 GiB of storage; therefore, to avoid being charged for this tutorial, choose a volume size that will keep you from exceeding that limit. For example, if the boot volume for the instance you created uses an 8 GiB Amazon EBS volume, then make sure to create a volume that is less than or equal to 22 GiB. • Select the same Availability Zone that you used when you created your instance. Otherwise, you can't attach the volume to your instance. 6. In the navigation pane, under Elastic Block Store, click Volumes. Notice that your newly created volume appears there and the state of the volume is available, so it's ready to be attached to an instance. 7. Right-click the newly created volume and select Attach Volume. 8. In the Attach Volume dialog box, configure the following, and then click Attach: API Version 2015-04-15 7 Amazon Elastic Compute Cloud Getting Started Guide Step 3: Add a Volume • Start typing in the name or ID of your instance, then select it from the list of suggested options. • Specify an unused device name for that instance. We'll use /dev/sdf in this tutorial. If you select a different device name, be sure to note it as you'll need this information in the next procedure. You'll notice that in the Details pane for your volume, the state of the volume is in-use, and the volume is attached to your instance with the device name /dev/sdf. However, if you return to your instance and run the df -h command again, you won't see the volume yet. That's because we need to mount the volume for df -h to see it. The lsblk command, however, can see all block devices attached to the instance. Note Some Linux distributions do not provide the lsblk command by default. If the lsblk command does not work, you can use sudo fdisk -l | grep Disk instead. [ec2-user ~]$ lsblk NAME MAJ:MIN RM SIZE RO TYPE MOUNTPOINT xvdf 202:80 0 22G 0 disk xvda1 202:1 0 8G 0 disk / In the above example, lsblk reports that there are two block devices attached to the instance; xvda1 is mounted as the root file system (note the MOUNTPOINT value of /) and xvdf is not mounted at all. To make a volume available 1. Identify the device to mount. In the previous procedure, the new volume was attached to /dev/sdf. Depending on the block device drivers on your instance's operating system, the device may appear at a different location (such as /dev/xvdf in the previous example) than what you specified in the console (/dev/sdf); in some cases, even the trailing letter may change (for example, /dev/xvdj). Amazon Linux instances always create links from the device path that you specified in the console to the new device path, but other distributions (such as Ubuntu or Red Hat) are not as predictable. Use the lsblk command to list the available devices. Note Some Linux distributions do not provide the lsblk command by default. If the lsblk command does not work, you can use sudo fdisk -l | grep Disk instead. [ec2-user ~]$ lsblk NAME MAJ:MIN RM SIZE RO TYPE MOUNTPOINT xvdf 202:80 0 22G 0 disk xvda1 202:1 0 8G 0 disk / In the above example, the xvdf device is not mounted. Sometimes when you create a volume from a snapshot, the data on the volume is contained in a partition (such as /dev/xvdf1) instead of the root of the volume. In such a case, you would mount the /dev/xvdf1 partition (the lsblk command output omits the /dev/ portion of the file path). In this example, there is an empty volume with no partition, so you will mount /dev/xvdf. 2. Because you created an empty volume instead of restoring a volume from a snapshot in the previous procedure, you need to format the volume using mkfs before you can mount it. Use the following command to create an ext4 file system on the volume. Substitute the device name you used if you did not use /dev/xvdf when you attached the volume. Caution This step assumes that you're mounting an empty volume. If you're mounting a volume that already has data on it (for example, a volume that was restored from a snapshot), don't use mkfs before mounting the volume (skip to the next step instead). Otherwise, you'll format API Version 2015-04-15 8 Amazon Elastic Compute Cloud Getting Started Guide Step 4: Clean Up the volume and delete the existing data. For more information, see Making the Volume Available on Linux. Note SUSE Linux Enterprise Server 11 does not fully support ext4 file systems. If you chose a SLES 11 AMI for your instance, use ext3 in the following command instead. [ec2-user ~]$ sudo mkfs -t ext4 /dev/xvdf 3. To mount the device as /mnt/my-data, run the following commands. [ec2-user ~]$ sudo mkdir /mnt/my-data [ec2-user ~]$ sudo mount /dev/xvdf /mnt/my-data Be sure to specify the device name you identified in Step 1 (p. 8); otherwise, you might receive the following error when you run this mount command: "mount: you must specify the filesystem type". If you see this error, repeat Step 1 (p. 8) and use the correct device path (remember to add the /dev/ to the device name you get from the lsblk command). 4. Now when you run the df -h command, you'll see output like the following. [ec2-user ~]$ df -h Filesystem /dev/xvda1 tmpfs /dev/xvdf 5. Size 7.9G 298M 22G Used Avail Use% Mounted on 1.1G 6.8G 14% / 0 298M 0% /dev/shm 0 22G 0% /mnt/my-data To view the contents of the new volume, run the following command. [ec2-user ~]$ ls /mnt/my-data At this point, you have completed the example architecture for this tutorial.You can continue to customize and use your instance for as long as you wish. Important Remember, if you stayed within the free tier benefits, there are no charges. Otherwise, as soon as your instance starts to boot, you're billed for each hour or partial hour that you keep the instance running, even if the instance is idle. You'll stop incurring charges for a regular instance as soon as the instance status changes to shutting down or terminated. When you're finished with your instance, don't forget to clean up any resources you've used and terminate the instance, as shown in the next step, Clean Up Your Instance and Volume (p. 9). Clean Up Your Instance and Volume After you've finished with the instance and the Amazon EBS volume that you created for this tutorial, you should clean up. First, terminate the instance, which detaches the volume from the instance, and then delete the volume. Terminating an instance effectively deletes it because you can't reconnect to an instance after you've terminated it. This differs from stopping the instance; when you stop an instance, it is shut down and you are not billed for hourly usage or data transfer (but you are billed for any Amazon EBS volume storage). API Version 2015-04-15 9 Amazon Elastic Compute Cloud Getting Started Guide Step 4: Clean Up Also, you can restart a stopped instance at any time. For more information about the differences between stopping and terminating an instance, see Stopping Instances. To terminate the instance 1. Locate your instance in the list of instances on the Instances page. If you can't find your instance, verify that you have selected the correct region. 2. 3. Right-click the instance, select Instance State, and then click Terminate. Click Yes, Terminate when prompted for confirmation. Amazon EC2 shuts down and terminates your instance. After your instance is terminated, it remains visible on the console for a short while, and then the entry is deleted. EBS volumes can persist even after your instance is terminated. If you created and attached an EBS volume in the previous step, it was detached when you terminated the instance. However, you must delete the volume, or you'll be charged for volume storage if the storage amount exceeds the benefits of the free tier. After you delete a volume, its data is gone and the volume can't be attached to any instance. To delete the volume 1. 2. 3. Locate the volume that you created in the list of volumes on the Volumes page. If you can't find your volume, verify that you have selected the correct region. Right-click the volume, and then click Delete Volume. Click Yes, Delete when prompted for confirmation. Amazon EC2 begins deleting the volume. API Version 2015-04-15 10
© Copyright 2025