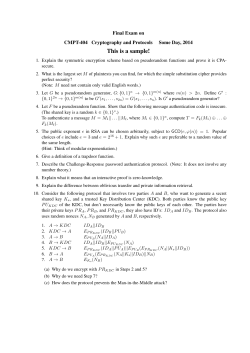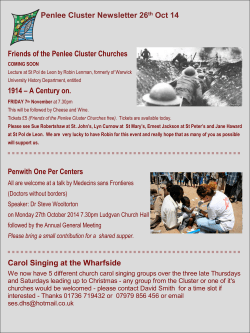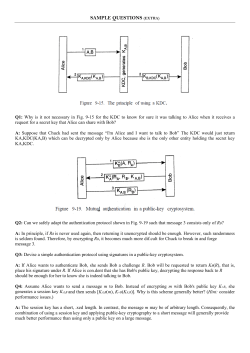Ambari 2.0.0 Security Guide
Ambari 2.0.0
Security Guide
Ambari 2.0.0 Documentation Suite
March 26, 2015
© 2012-2015 Hortonworks, Inc.
Hortonworks Data Platform
Ambari 2.0.0
March 26, 2015
2
Ambari 2.0.0 Documentation Suite
March 26, 2015
Table of Contents
Ambari Security Guide ................................................................................................................................ 4
Configuring Ambari and Hadoop for Kerberos ...................................................................................... 4
Kerberos Overview .............................................................................................................................. 4
Hadoop and Kerberos Principals ........................................................................................................ 5
Installing and Configuring the KDC .................................................................................................... 6
Enabling Kerberos Security in Ambari .............................................................................................. 10
Running the Kerberos Wizard ........................................................................................................... 11
Kerberos Client Packages ................................................................................................................. 12
Post-Kerberos Wizard User/Group Mapping ................................................................................... 13
Advanced Security Options for Ambari ................................................................................................... 15
Configuring Ambari for LDAP or Active Directory Authentication ...................................................... 15
Setting Up LDAP User Authentication .............................................................................................. 15
Optional: Encrypt Database and LDAP Passwords ............................................................................ 19
Reset Encryption ............................................................................................................................... 20
Optional: Set Up SSL for Ambari .......................................................................................................... 21
Set Up HTTPS for Ambari Server ...................................................................................................... 21
Optional: Set Up Kerberos for Ambari Server ...................................................................................... 22
Optional: Set Up Two-Way SSL Between Ambari Server and Ambari Agents................................... 23
Optional: Configure Ciphers and Protocols for Ambari Server ........................................................... 23
3
Ambari 2.0.0 Documentation Suite
March 26, 2015
Ambari Security Guide
Ambari and Hadoop have many advanced security options. This guide provides information on
configuring Ambari and Hadoop for strong authentication with Kerberos, as well as other security
options.
•
Configuring Ambari and Hadoop for Kerberos
•
Set Up Ambari for LDAP or AD Authentication
•
Encrypting Ambari Database and LDAP Passwords
•
Set Up SSL for Ambari Server
•
Set Up Two-Way SSL for Ambari Server and Agents
•
Configure Ciphers and Protocols for Ambari Server
Configuring Ambari and Hadoop for Kerberos
This topic describes how to configure Kerberos for strong authentication for Hadoop users and hosts
in an Ambari-managed cluster.
•
Kerberos Overview
•
Hadoop and Kerberos Principals
•
Installing and Configuring the KDC
•
Enabling Kerberos Security in Ambari
Kerberos Overview
Strongly authenticating and establishing a user’s identity is the basis for secure access in Hadoop.
Users need to be able to reliably “identify” themselves and then have that identity propagated
throughout the Hadoop cluster. Once this is done, those users can access resources (such as files or
directories) or interact with the cluster (like running MapReduce jobs). Besides users, Hadoop cluster
resources themselves (such as Hosts and Services) need to authenticate with each other to avoid
potential malicious systems or daemon’s “posing as” trusted components of the cluster to gain
access to data.
Hadoop uses Kerberos as the basis for strong authentication and identity propagation for both user
and services. Kerberos is a third party authentication mechanism, in which users and services rely
on a third party - the Kerberos server - to authenticate each to the other. The Kerberos server itself is
known as the Key Distribution Center, or KDC. At a high level, it has three parts:
•
A database of the users and services (known as principals) that it knows about and their
respective Kerberos passwords
•
An Authentication Server (AS) which performs the initial authentication and issues a
Ticket Granting Ticket (TGT)
•
A Ticket Granting Server (TGS) that issues subsequent service tickets based on the initial
TGT
4
Ambari 2.0.0 Documentation Suite
March 26, 2015
A user principal requests authentication from the AS. The AS returns a TGT that is encrypted using
the user principal's Kerberos password, which is known only to the user principal and the AS. The
user principal decrypts the TGT locally using its Kerberos password, and from that point forward,
until the ticket expires, the user principal can use the TGT to get service tickets from the TGS.
Service tickets are what allow a principal to access various services.
Because cluster resources (hosts or services) cannot provide a password each time to decrypt the
TGT, they use a special file, called a keytab, which contains the resource principal's authentication
credentials. The set of hosts, users, and services over which the Kerberos server has control is called
a realm.
Table 1. Terminology Term
Key Distribution Center, or KDC
Kerberos KDC Server
Kerberos Client
Principal
Keytab
Realm
KDC Admin Account
Description
The trusted source for authentication in a Kerberosenabled environment.
The machine, or server, that serves as the Key
Distribution Center (KDC).
Any machine in the cluster that authenticates against
the KDC.
The unique name of a user or service that
authenticates against the KDC.
A file that includes one or more principals and their
keys.
The Kerberos network that includes a KDC and a
number of Clients.
An administrative account used by Ambari to create
principals and generate keytabs in the KDC.
Table 2. Terminology Hadoop and Kerberos Principals
Each service and sub-service in Hadoop must have its own principal. A principal name in a given
realm consists of a primary name and an instance name, in this case the instance name is the FQDN
of the host that runs that service. As services do not log in with a password to acquire their tickets,
their principal's authentication credentials are stored in a keytab file, which is extracted from the
Kerberos database and stored locally in a secured directory with the service principal on the service
component host.
5
Ambari 2.0.0 Documentation Suite
March 26, 2015
Principals and Keytabs Asset
Principa
ls
Keytabs
Convention
$service_component_name/$FQDN@EXAMPL
E.COM
$service_component_abbreviation.service.keyt
ab
Example
nn/c6401.ambari.apache.org@EXAMPLE
.COM
/etc/security/keytabs/nn.service.keytab
Table 3. Principal and Keytab Naming Conventions In addition to the Hadoop Service Principals, Ambari itself also requires a set of
Ambari Principals to perform service “smoke” checks and alert health checks.
Keytab files for the Ambari, or headless, principals reside on each cluster host, just as
keytab files for the service principals.
Notice in the preceding example the primary name for each service principal. These primary names,
such as nn or hive for example, represent the NameNode or Hive service, respectively. Each primary
name has appended to it the instance name, the FQDN of the host on which it runs. This convention
provides a unique principal name for services that run on multiple hosts, like DataNodes and
NodeManagers. Adding the host name serves to distinguish, for example, a request from DataNode A
from a request from DataNode B. This is important for the following reasons:
•
Compromised Kerberos credentials for one DataNode do not automatically lead to
compromised Kerberos credentials for all DataNodes.
•
If multiple DataNodes have exactly the same principal and are simultaneously connecting to
the NameNode, and if the Kerberos authenticator being sent happens to have same
timestamps, then the authentication is rejected as a replay request.
Installing and Configuring the KDC
Ambari is able to configure Kerberos in the cluster to work with an existing MIT KDC, or existing
Active Directory installation. This section describes the steps necessary to prepare for this
integration.
6
Ambari 2.0.0 Documentation Suite
March 26, 2015
If you do not have an existing KDC (MIT or Active Directory), Install a new MIT KDC .
Please be aware that installing a KDC on a cluster host after installing the Kerberos
client may overwrite the krb5.conf file generated by Ambari.
•
Use an Existing MIT KDC
•
Use an Existing Active Directory
•
(Optional) Install a new MIT KDC
Use an Exisiting MIT KDC
To use an existing MIT KDC for the cluster, you must prepare the following:
•
Ambari Server and cluster hosts have network access to both the KDC and KDC admin
hosts.
•
KDC administrative credentials are on-hand.
Proceed with Enabling Kerberos Security in Ambari.
Use an Existing Active Directory Domain
To use an existing Active Directory domain for the cluster, you must prepare the following:
•
Ambari Server and cluster hosts have network access to, and be able to resolve the DNS
names of, the Domain Controllers.
•
Active Directory secure LDAP (LDAPS) connectivity has been configured.
•
Active Directory User container for principals has been created and is on-hand.
For example, "OU=Hadoop,OU=People,dc=apache,dc=org"
•
Active Directory administrative credentials with delegated control of “Create, delete, and
manage user accounts” on the previously mentioned User container are on-hand.
Proceed with Enabling Kerberos Security in Ambari.
(Optional) Install a new MIT KDC
The following gives a very high level description of the KDC installation process. To get more
information see specific Operating Systems documentation, such as RHEL documentation, CentOS
documentation, or SLES documentation.
Because Kerberos is a time-sensitive protocol, all hosts in the realm must be timesynchronized, for example, by using the Network Time Protocol (NTP). If the local
system time of a client differs from that of the KDC by as little as 5 minutes (the
default), the client will not be able to authenticate.
Install the KDC Server
1
Install a new version of the KDC server:
RHEL/CentOS/Oracle Linux 6
yum install krb5-server krb5-libs krb5-auth-dialog krb5-workstation
7
Ambari 2.0.0 Documentation Suite
March 26, 2015
SLES 11
zypper install krb5 krb5-server krb5-client
Ubuntu 12
apt-get install krb5 krb5-server krb5-client
2
Using a text editor, open the KDC server configuration file, located by default here:
/etc/krb5.conf
3
Change the [realms] section of this file by replacing the default “kerberos.example.com”
setting for the kdc and admin_server properties with the Fully Qualified Domain Name of the
KDC server host. In the following example, “kerberos.example.com” has been replaced with
“my.kdc.server”.
[realms]
EXAMPLE.COM = {
kdc = my.kdc.server
admin_server = my.kdc.server
}
Create the Kerberos Database
•
Use the utility kdb5_util to create the Kerberos database.
RHEL/CentOS/Oracle Linux 6
kdb5_util create -s
SLES 11
kdb5_util create -s
Ubuntu 12
kdb5_util create -s
Start the KDC
•
Start the KDC server and the KDC admin server.
RHEL/CentOS/Oracle Linux 6
/etc/rc.d/init.d/krb5kdc start
/etc/rc.d/init.d/kadmin start
SLES 11
rckrb5kdc start
rckadmind start
Ubuntu 12
rckrb5kdc start
rckadmind start
8
Ambari 2.0.0 Documentation Suite
March 26, 2015
When installing and managing your own MIT KDC, it is very important to set up the
KDC server to auto-start on boot.
For example:
RHEL/CentOS/Oracle Linux 6
chkconfig krb5kdc on
chkconfig kadmin on
SLES 11
chkconfig rckrb5kdc on
chkconfig rckadmind on
Ubuntu 12
update-rc.d rckrb5kdc defaults
update-rc.d rckadmind defaults
Create a Kerberos Admin
Kerberos principals can be created either on the KDC machine itself or through the network, using an
“admin” principal. The following instructions assume you are using the KDC machine and using the
kadmin.local command line administration utility. Using kadmin.local on the KDC machine
allows you to create principals without needing to create a separate "admin" principal before you
start.
You will need to provide these admin account credentials to Ambari when enabling
Kerberos. This allows Ambari to connect to the KDC, create the cluster principals and
generate the keytabs.
1
Create a KDC admin.
RHEL/CentOS/Oracle Linux 6
kadmin.local -q "addprinc admin/admin"
SLES 11
kadmin.local -q "addprinc admin/admin"
Ubuntu 12
kadmin.local -q "addprinc admin/admin"
2
Confirm that this admin principal has permissions in the KDC ACL.
For example, on RHEL/CentOS, check the /var/kerberos/krb5kdc/kadm5.acl file has an entry
like so to allow the */admin principal to administer the KDC for your specific realm. In this
case, for the EXAMPLE.COM realm: */[email protected] *. When using a realm that is
different than EXAMPLE.COM, ensure there is an entry for the realm you are using. If not
present, principal creation will fail. After editing the kadm5.acl, you must restart the kadmind
process.
9
Ambari 2.0.0 Documentation Suite
March 26, 2015
Enabling Kerberos Security in Ambari
Ambari provides a wizard to help with enabling Kerberos in the cluster. This section provides
information on preparing Ambari before running the wizard, and the steps to run the wizard.
•
Installing the JCE
•
Running the Kerberos Wizard
Installing the JCE
Before enabling Kerberos in the cluster, you must deploy the Java Cryptography Extension (JCE)
security policy files on the Ambari Server and on all hosts in the cluster. Depending on your choice of
JDK and if your Ambari Server has Internet Access, Ambari has a few options and actions for you to
pursue.
Scenario
If you have Internet Access and selected
Oracle JDK 1.6 or Oracle JDK 1.7 during
Ambari Server setup.
Action
Ambari automatically downloaded the JCE policy files
(that match the JDK) and installed the JCE onto the
Ambari Server.
If you have Internet Access and selected
Custom JDK during Ambari Server setup.
You must distribute and install the JCE on all hosts.
The JCE has not been downloaded or installed on the
Ambari Server or the hosts in the cluster.
You must distribute and install the JCE on Ambari
and all hosts.
If you do not have Internet Access and
selected Custom JDK during Ambari
Server setup.
The JCE has not been downloaded or installed on the
Ambari Server or the hosts in the cluster.
You must distribute and install the JCE on Ambari
and all hosts.
If you have a previous Ambari install and
upgraded to Ambari 2.0.0.
The JCE has not been downloaded or installed on the
Ambari Server or the hosts in the cluster.
You must distribute and install the JCE on Ambari
and all hosts.
Table 4. JCE Options and Actions Distribute and Install the JCE 1
On the Ambari Server, obtain the JCE policy file appropriate for the JDK version in your
cluster.
•
For Oracle JDK 1.6:
http://www.oracle.com/technetwork/java/javase/downloads/jce-6-download429243.html
•
For Oracle JDK 1.7:
10
Ambari 2.0.0 Documentation Suite
March 26, 2015
http://www.oracle.com/technetwork/java/javase/downloads/jce-7-download432124.html
2
Save the policy file archive in a temporary location.
3
On Ambari Server and on each host in the cluster, add the unlimited security policy JCE jars
to $JAVA_HOME/jre/lib/security/.
For example, run the following to extract the policy jars into the JDK installed on your host:
unzip -o -j -q UnlimitedJCEPolicyJDK7.zip -d
/usr/jdk64/jdk1.7.0_67/jre/lib/security/
4
Restart Ambari Server.
5
Proceed to Running the Security Wizard.
Running the Kerberos Wizard
The Kerberos Wizard prompts for information related to the KDC, the KDC Admin Account and the
Service and Ambari principals. Once provided, Ambari will automatically create principals, generate
keytabs and distribute keytabs to the hosts in the cluster. The services will be configured for
Kerberos and the service components are restarted to authenticate against the KDC.
Since Ambari will automatically create principals in the KDC and generate keytabs, you
must have Kerberos Admin Account credentials available when running the wizard.
High-‐Level View of Principal Creation, Keytab Generation, and Distribution Flow Launching the Kerberos Wizard
1
Be sure you've Installed and Configured your KDC and have prepared the JCE on each host
in the cluster.
2
Log in to Ambari Web and Browse to Admin > Kerberos.
3
Click “Enable Kerberos” to launch the wizard.
4
Select the type of KDC you are using and confirm you have met the prerequisites.
5
Provide information about the KDC and admin account.
11
Ambari 2.0.0 Documentation Suite
6
March 26, 2015
Proceed with the install.
(Optional) To manage your Kerberos client krb5.conf manually (and not have Ambari manage
the krb5.conf), expand the Advanced krb5-conf section and uncheck the "Manage" option.
(Optional) If you need to customize the attributes for the principals Ambari will create, see the
Customizing the Attribute Template for more information.
7
Ambari will install Kerberos clients on the hosts and test access to the KDC by testing that
Ambari can create a principal, generate a keytab and distribute that keytab.
8
Customize the Kerberos identities used by Hadoop and proceed to kerberize the cluster.
Pay particular attention to the Ambari principal names. For example, if you want the
Ambari Smoke User Principal name to be unique and include the cluster name , you
can append ${cluster_name} to the identity setting. ${clusterenv/smokeuser}-${cluster_name}@{realm}
9
After principals have been created and keytabs have been generated and distributed, Ambari
updates the cluster configurations, then starts and tests the Services in the cluster.
If you cluster includes Storm, after enabling Kerberos, you must also Set Up Ambari for
Kerberos for storm Service Summary information to be displayed in Ambari Web.
Otherwise, you will see n/a for Storm information such as Slots, Tasks, Executors and
Topologies.
Customizing the Attribute Template
Depending on your KDC policies, you can customize the attributes that Ambari sets when creating
principals. On the Configure Kerberos step of the wizard, in the Advanced kerberos-env section,
you have access to the Ambari Attribute Template. This template (which is based on the Apache
Velocity templating syntax) can be modified to adjust which attributes are set on the principals and
how those attribute values are derived.
The following table lists the set of computed attribute variables available if you choose to modify the
template:
Attribute Variables
$normalized_principal
$principal_name
$principal_primary
$principal_digest
$principal_instance
$realm
$password
Example
nn/[email protected]
nn/c6401.ambari.apache.org
nn
[[MD5 hash of the $normalized_principal]]
c6401.ambari.apache.org
EXAMPLE.COM
[[password]]
Kerberos Client Packages
As part of the enabling Kerberos process, Ambari installs the Kerberos clients on the cluster hosts.
Depending on your operating system, the following packages are installed:
12
Ambari 2.0.0 Documentation Suite
Operating System
RHEL/CentOS/Oracle Linux 5 +
6
SLES 11
Ubuntu 12
March 26, 2015
Packages
krb5-workstation
krb5-client
krb5-user, krb5-config
Table 5. Packages installed by Ambari for the Kerberos Client Post-Kerberos Wizard User/Group Mapping
If you have chosen to use existing MIT or Active Directory Kerberos infrastructure with your cluster, it
is important to tell the cluster how to map usernames from those existing systems to principals
within the cluster. This is required to properly translate username syntaxes from existing systems to
Hadoop to ensure usernames can be mapped successfully.
Hadoop uses a rule-based system to create mappings between service principals and their related
UNIX usernames. The rules are specified using the configuration property
hadoop.security.auth_to_local as part of core-site.
The default rule is simply named DEFAULT. It translates all principals in your default domain to their
first component. For example, [email protected] and
myusername/[email protected] both become myusername, assuming your default domain is
EXAMPLE.COM. In this case, EXAMPLE.COM represents the Kerberos realm, or Active Directory
Domain that is being used.
Creating Auth-to-Local Rules
To accommodate more complex translations, you can create a hierarchical set of rules to add to the
default. Each rule is divided into three parts: base, filter, and substitution.
•
The Base
The base begins with the number of components in the principal name (excluding the realm),
followed by a colon, and the pattern for building the username from the sections of the
principal name. In the pattern section $0 translates to the realm, $1 translates to the first
component and $2 to the second component.
For example:
[1:$1@$0] translates [email protected] to [email protected]
[2:$1] translates myusername/[email protected] to myusername
[2:$1%$2] translates myusername/[email protected] to “myusername%admin
•
The Filter
The filter consists of a regular expression (regex) in a parentheses. It must match the
generated string for the rule to apply.
For example:
(.*%admin) matches any string that ends in %admin
(.*@SOME.DOMAIN) matches any string that ends in @SOME.DOMAIN
•
The Substitution
13
Ambari 2.0.0 Documentation Suite
March 26, 2015
The substitution is a sed rule that translates a regex into a fixed string.
For example:
s/@ACME\.COM// removes the first instance of @SOME.DOMAIN
s/@[A-Z]*\.COM// removes the first instance of @ followed by a name followed by COM.
s/X/Y/g replaces all of X's in the name with Y
Examples
•
If your default realm was EXAMPLE.COM, but you also wanted to take all principals from
ACME.COM that had a single component [email protected], the following rule would do this:
RULE:[1:$1@$0]([email protected])s/@.// DEFAULT
•
To translate names with a second component, you could use these rules:
RULE:[1:$1@$0]([email protected])s/@.// RULE:[2:$1@$0]([email protected])s/@.// DEFAULT
•
To treat all principals from EXAMPLE.COM with the extension /admin as admin, your rules
would look like this:
RULE[2:$1%$2@$0](.%[email protected])s/./admin/ DEFAULT
After your mapping rules have been configured and are in place, Hadoop uses those rules to map
principals to UNIX users. By default, Hadoop uses the UNIX shell to resolve a user’s UID, GID, and
list of associated groups for secure operation on every node in the cluster. This is because in a
kerberized cluster, individual tasks run as the user who submitted the application. In this case, the
user’s identity is propagated all they way down to local JVM processes to ensure tasks are run as the
user who submitted them. For this reason, typical enterprise customers choose to use technologies
such as PAM, SSSD, Centrify, or other solutions to integrate with a corporate directory. As Linux is
commonly used in the enterprise, there is most likely an existing enterprise solution that has been
adopted for your organization. The assumption going forward is that such a solution has been
integrated successfully, so logging into each individual DataNode using SSH can be accomplished
using LDAP credentials, and typing in id results in a UID, GID, and list of associated groups being
returned.
If you use Hue, you must install and configure Hue manaully, after running the Kerberos
wizard. For information about installing Hue manually, see Installing Hue .
14
Ambari 2.0.0 Documentation Suite
March 26, 2015
Advanced Security Options for Ambari
This section describes several security options for an Ambari-monitored-and-managed Hadoop
cluster.
•
Setting Up LDAP or Active Directory Authentication
•
Encrypt Database and LDAP Passwords
•
Set Up SSL for Ambari
•
Set Up Kerberos for Ambari Server
•
Set Up Two-Way SSL Between Ambari Server and Ambari Agents
Configuring Ambari for LDAP or Active Directory
Authentication
By default Ambari uses an internal database as the user store for authentication and authorization. If
you want to configure LDAP or Active Directory (AD) external authentication, you need to collect the
following information and run a setup command.
Also, you must synchronize your LDAP users and groups into the Ambari DB to be able to manage
authorization and permissions against those users and groups.
Setting Up LDAP User Authentication
The following table details the properties and values you need to know to set up LDAP
authentication.
If you are going to set bindAnonymously to false (the default), you need to make sure
you have an LDAP Manager name and password set up. If you are going to use SSL,
you need to make sure you have already set up your certificate and keys.
Table 6. Ambari Server LDAP Properties Property
authentication.ldap.primaryUrl
Values
server:port
authentication.ldap.secondaryUrl
server:port
authentication.ldap.useSSL
true or false
authentication.ldap.usernameAttribut
e
authentication.ldap.baseDn
[LDAP
attribute]
[Distinguish
ed Name]
15
Description
The hostname and port for the LDAP or AD
server. Example: my.ldap.server:389
The hostname and port for the secondary
LDAP or AD server. Example:
my.secondary.ldap.server:389 This is an
optional value.
If true, use SSL when connecting to the LDAP
or AD server.
The attribute for username. Example: uid
The root Distinguished Name to search in the
directory for users. Example:
ou=people,dc=hadoop,dc=apache,dc=org
Ambari 2.0.0 Documentation Suite
authentication.ldap.referral
authentication.ldap.bindAnonymousl
y
authentication.ldap.managerDn
March 26, 2015
[Referral
method]
true or false
[Full
Distinguishe
d Name]
authentication.ldap.managerPasswor
d
authentication.ldap.userObjectClass
[password]
authentication.ldap.groupObjectClas
s
[LDAP
Object
Class]
[LDAP
attribute]
[LDAP
attribute]
authentication.ldap.groupMembershi
pAttr
authentication.ldap.groupNamingAttr
[LDAP
Object
Class]
Determines if LDAP referrals should be
followed, or ignored.
If true, bind to the LDAP or AD server
anonymously
If Bind anonymous is set to false, the
Distinguished Name (“DN”) for the manager.
Example:
uid=hdfs,ou=people,dc=hadoop,dc=apache,d
c=org
If Bind anonymous is set to false, the
password for the manager
The object class that is used for users.
Example: organizationalPerson
The object class that is used for groups.
Example: groupOfUniqueNames
The attribute for group membership.
Example: uniqueMember
The attribute for group name.
Configure Ambari to use LDAP Server
Only if you are using LDAPS, and the LDAPS server certificate is signed by a
trusted Certificate Authority, there is no need to import the certificate into Ambari so
this section does not apply to you. If the LDAPS server certificate is self-signed, or is
signed by an unrecognized certificate authority such as an internal certificate authority,
you must import the certificate and create a keystore file. The following example
creates a keystore file at /keys/ldaps-keystore.jks, but you can create it anywhere in
the file system:
Run the LDAP setup command on the Ambari server and answer the prompts, using
the information you collected above:
1
mkdir /etc/ambari-server/keys
where the keys directory does not exist, but should be created.
2
$JAVA_HOME/bin/keytool -import -trustcacerts -alias root -file
$PATH_TO_YOUR_LDAPS_CERT -keystore /etc/ambari-server/keys/ldapskeystore.jks
3
Set a password when prompted. You will use this during ambari-server setup-ldap.
ambari-server setup-ldap
1
At the Primary URL* prompt, enter the server URL and port you collected above. Prompts
marked with an asterisk are required values.
16
Ambari 2.0.0 Documentation Suite
March 26, 2015
2
At the Secondary URL* prompt, enter the secondary server URL and port. This value is
optional.
3
At the Use SSL* prompt, enter your selection. If using LDAPS, enter true.
4
At the User object class* prompt, enter the object class that is used for users.
5
At the User name attribute* prompt, enter your selection. The default value is uid.
6
At the Group object class* prompt, enter the object class that is used for groups.
7
At the Group name attribute* prompt, enter the attribute for group name.
8
At the Group member attribute* prompt, enter the attribute for group membership.
9
At the Distinguished name attribute* prompt, enter the attribute that is used for the
distinguished name.
10 At the Base DN* prompt, enter your selection.
11 At the Referral method* prompt, enter to follow or ignore LDAP referrals.
12 At the Bind anonymously* prompt, enter your selection.
13 At the Manager DN* prompt, enter your selection if you have set bind.Anonymously to
false.
14 At the Enter the Manager Password* prompt, enter the password for your LDAP
manager DN.
15 If you set Use SSL* = true in step 3, the following prompt appears: Do you want to
provide custom TrustStore for Ambari?
Consider the following options and respond as appropriate.
•
More secure option: If using a self-signed certificate that you do not want
imported to the existing JDK keystore, enter y.
For example, you want this certificate used only by Ambari, not by any other
applications run by JDK on the same host.
1
2
3
If you choose this option, additional prompts appear. Respond to the additional
prompts as follows:
At the TrustStore type prompt, enter jks.
At the Path to TrustStore file prompt, enter /keys/ldaps-keystore.jks (or
the actual path to your keystore file).
At the Password for TrustStore prompt, enter the password that you defined for
the keystore.
•
Less secure option: If using a self-signed certificate that you want to import and
store in the existing, default JDK keystore, enter n.
1
Convert the SSL certificate to X.509 format, if necessary, by executing the following
command:
openssl x509 -in slapd.pem -out <slapd.crt>
Where <slapd.crt> is the path to the X.509 certificate.
2 Import the SSL certificate to the existing keystore, for example the default jre
certificates storage, using the following instruction:
17
Ambari 2.0.0 Documentation Suite
March 26, 2015
/usr/jdk64/jdk1.7.0_45/bin/keytool -import -trustcacerts -file slapd.crt keystore /usr/jdk64/jdk1.7.0_45/jre/lib/security/cacerts
Where Ambari is set up to use JDK 1.7. Therefore, the certificate must be imported in the JDK 7
keystore.
16 Review your settings and if they are correct, select y.
17 Start or restart the Server
ambari-server restart
The users you have just imported are initially granted the Ambari User privilege. Ambari Users
can read metrics, view service status and configuration, and browse job information. For
these new users to be able to start or stop services, modify configurations, and run smoke
tests, they need to be Admins. To make this change, as an Ambari Admin, use Manage
Ambari > Users > Edit. For instructions, see Managing Users and Groups.
Example Active Directory Configuration
Directory Server implementations use specific object classes and attributes for storing identities. In
this example, configurations specific to Active Directory are displayed as an example. Only those
properties that are specific to Active Directory are displayed.
Run ambari-server setup-ldap and provide the following information about your Domain.
Prompt
User object class* (posixAccount)
User name attribute* (uid)
Group object class* (posixGroup)
Group member attribute* (memberUid)
Example AD Values
user
cn
group
member
Synchronizing LDAP Users and Groups
Run the LDAP synchronize command and answer the prompts to initiate the sync:
ambari-server sync-ldap [option]
To perform this operation, your Ambari Server must be running.
• When prompted, you must provide credentials for an Ambari Admin.
• When syncing ldap, Local user accounts with matching username will switch to
LDAP type, which means their authentication will be against the external LDAP
and not against the Local Ambari user store.
• LDAP sync only syncs up-to-1000 users. If your LDAP contains over 1000 users
and you plan to import over 1000 users, you must use the --users option when
syncing and specify a filtered list of users to perform import in batches.
The utility provides three options for synchronization:
•
Specific set of users and groups, or
•
Synchronize the existing users and groups in Ambari with LDAP, or
•
All users and groups
18
Ambari 2.0.0 Documentation Suite
March 26, 2015
Review log files for failed synchronization attempts, at /var/log/ambari-server/ambariserver.log on the Ambari Server host.
Specific Set of Users and Groups
ambari-server sync-ldap --users users.txt --groups groups.txt
Use this option to synchronize a specific set of users and groups from LDAP into Ambari. Provide the
command a text file of comma-separated users and groups, and those LDAP entities will be imported
and synchronized with Ambari.
Group membership is determined using the Group Membership Attribute specified
during setup-ldap.
Existing Users and Groups ambari-server sync-ldap --existing
After you have performed a synchronization of a specific set of users and groups, you use this option
to synchronize only those entities that are in Ambari with LDAP. Users will be removed from Ambari if
they no longer exist in LDAP, and group membership in Ambari will be updated to match LDAP.
Group membership is determined using the Group Membership Attribute specified
during setup-ldap.
All Users and Groups Only use this option if you are sure you want to synchronize all users and groups from
LDAP into Ambari. If you only want to synchronize a subset of users and groups, use a
specific set of users and groups option.
ambari-server sync-ldap --all
This will import all entities with matching LDAP user and group object classes into Ambari.
Optional: Encrypt Database and LDAP Passwords
By default the passwords to access the Ambari database and the LDAP server are stored in a plain
text configuration file. To have those passwords encrypted, you need to run a special setup
command.
19
Ambari 2.0.0 Documentation Suite
March 26, 2015
Ambari Server should not be running when you do this: either make the edits before you start Ambari
Server the first time or bring the server down to make the edits.
1
On the Ambari Server, run the special setup command and answer the prompts:
ambari-server setup-security
1
Select Option 2: Choose one of the following options:
[1] Enable HTTPS for Ambari server.
[2] Encrypt passwords stored in ambari.properties file.
[3] Setup Ambari kerberos JAAS configuration.
2
Provide a master key for encrypting the passwords. You are prompted to enter the
key twice for accuracy.
If your passwords are encrypted, you need access to the master key to start Ambari
Server.
3
You have three options for maintaining the master key:
•
•
•
Persist it to a file on the server by pressing y at the prompt.
Create an environment variable AMBARI_SECURITY_MASTER_KEY and set it to the
key.
Provide the key manually at the prompt on server start up.
4
Start or restart the Server
ambari-server restart
Reset Encryption
There may be situations in which you want to:
•
Remove encryption entirely
•
Change the current master key, either because the key has been forgotten or because you
want to change the current key as a part of a security routine.
Ambari Server should not be running when you do this.
Remove Encryption Entirely
To reset Ambari database and LDAP passwords to a completely unencrypted state:
1
On the Ambari host, open /etc/ambari-server/conf/ambari.properties with a text
editor and set this property
security.passwords.encryption.enabled=false
2
Delete /var/lib/ambari-server/keys/credentials.jceks
3
Delete /var/lib/ambari-server/keys/master
4
You must now reset the database password and, if necessary, the LDAP password. Run
ambari-server setup and ambari-server setup-ldap again.
20
Ambari 2.0.0 Documentation Suite
March 26, 2015
Change the Current Master Key
To change the master key:
•
If you know the current master key or if the current master key has been persisted:
1
1
4
5
6
•
Re-run the encryption setup command and follow the prompts.
ambari-server setup-security
Select Option 2: Choose one of the following options:
[1] Enable HTTPS for Ambari server.
[2] Encrypt passwords stored in ambari.properties file.
[3] Setup Ambari kerberos JAAS configuration.
Enter the current master key when prompted if necessary (if it is not persisted or set
as an environment variable).
At the Do you want to reset Master Key prompt, enter yes.
At the prompt, enter the new master key and confirm.
If you do not know the current master key:
1
Remove encryption entirely, as described here.
2
Re-run ambari-server setup-security as described here.
3
Start or restart the Ambari Server.
ambari-server restart
Optional: Set Up SSL for Ambari
Set Up HTTPS for Ambari Server
If you want to limit access to the Ambari Server to HTTPS connections, you need to provide a
certificate. While it is possible to use a self-signed certificate for initial trials, they are not suitable for
production environments. After your certificate is in place, you must run a special setup command.
Ambari Server should not be running when you do this. Either make these changes before you start
Ambari the first time, or bring the server down before running the setup command.
1
Log into the Ambari Server host.
2
Locate your certificate. If you want to create a temporary self-signed certificate, use this as
an example:
openssl genrsa -out $wserver.key 2048
openssl req -new -key $wserver.key -out $wserver.csr
openssl x509 -req -days 365 -in $wserver.csr -signkey $wserver.key -out
$wserver.crt
Where $wserver is the Ambari Server host name.
The certificate you use must be PEM-encoded, not DER-encoded. If you attempt to use a
DER-encoded certificate, you see the following error:
21
Ambari 2.0.0 Documentation Suite
March 26, 2015
unable to load certificate
140109766494024:error:0906D06C:PEM routines:PEM_read_bio:no start
line:pem_lib.c
:698:Expecting: TRUSTED CERTIFICATE
You can convert a DER-encoded certificate to a PEM-encoded certificate using the following
command:
openssl x509 -in cert.crt -inform der -outform pem -out cert.pem
where cert.crt is the DER-encoded certificate and cert.pem is the resulting PEMencoded certificate.
3
Run the special setup command and answer the prompts
ambari-server setup-security
1
Select 1 for Enable HTTPS for Ambari server.
2
Respond y to Do you want to configure HTTPS ?
3
Select the port you want to use for SSL. The default port number is 8443.
4
Provide the path to your certificate and your private key. For example, put your
certificate and private key in /etc/ambari-server/certs with root as the owner or
the non-root user you designated during Ambari Server setup for the ambari-server
daemon.
5
Provide the password for the private key.
6
Start or restart the Server
ambari-server restart
Optional: Set Up Kerberos for Ambari Server
When a cluster is enabled for Kerberos, the component REST endpoints (such as the YARN ATS
component) require SPNEGO authentication.
Depending on the Services in your cluster, Ambari Web needs access to these APIs. As well, views
such as the Jobs View and the Tez View need access to ATS. Therefore, the Ambari Server requires
a Kerberos principal in order to authenticate via SPNEGO against these APIs. This section describes
how to configure Ambari Server with a Kerberos principal and keytab to allow views to authenticate
via SPNEGO against cluster components.
1
Create a principal in your KDC for the Ambari Server. For example, using kadmin:
addprinc -randkey [email protected]
2
Generate a keytab for that principal.
xst -k ambari.server.keytab [email protected]
3
Place that keytab on the Ambari Server host.
22
Ambari 2.0.0 Documentation Suite
March 26, 2015
/etc/security/keytabs/ambari.server.keytab
4
Stop the ambari server.
ambari-server stop
5
Run the setup-security command.
ambari-server setup-security
6
Select 3 for Setup Ambari kerberos JAAS configuration.
7
Enter the Kerberos principal name for the Ambari Server you set up earlier.
8
Enter the path to the keytab for the Ambari principal.
9
Restart Ambari Server.
ambari-server restart
Optional: Set Up Two-Way SSL Between Ambari Server and
Ambari Agents
Two-way SSL provides a way to encrypt communication between Ambari Server and Ambari Agents.
By default Ambari ships with Two-way SSL disabled. To enable Two-way SSL:
Ambari Server should not be running when you do this: either make the edits before you start Ambari
Server the first time or bring the server down to make the edits.
1
On the Ambari Server host, open /etc/ambari-server/conf/ambari.properties with a
text editor.
2
Add the following property:
security.server.two_way_ssl = true
3
Start or restart the Ambari Server.
ambari-server restart
The Agent certificates are downloaded automatically during Agent Registration.
Optional: Configure Ciphers and Protocols for Ambari Server
Ambari provides control of ciphers and protocols that are exposed via Ambari Server.
1
To disable specific ciphers, you can optionally add a list of the following format to
ambari.properties. If you specify multiple ciphers, separate each cipher using a vertical bar |.
security.server.disabled.ciphers=TLS_ECDHE_RSA_WITH_3DES_EDE_CBC_SHA
2
To disable specific protocols, you can optionally add a list of the following format to
ambari.properties. If you specify multiple protocols, separate each protocol using a vertical
bar |.
security.server.disabled.protocols=SSL|SSLv2|SSLv3
23
© Copyright 2025