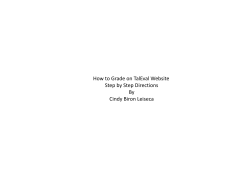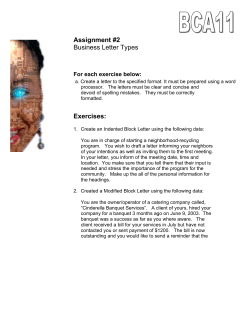Flare Context-Sensitive Help Guide
MadCap Software
Context-sensitive Help Guide
Flare 11
Copyright 2015 MadCap Software. All rights reserved.
Information in this document is subject to change without notice. The software described in this document
is furnished under a license agreement or nondisclosure agreement. The software may be used or copied
only in accordance with the terms of those agreements. No part of this publication may be reproduced,
stored in a retrieval system, or transmitted in any form or any means electronic or mechanical, including
photocopying and recording for any purpose other than the purchaser's personal use without the written permission of MadCap Software.
MadCap Software
7777 Fay Avenue
La Jolla, California 92037
858-320-0387
www.madcapsoftware.com
THIS GUIDE WAS CREATED USING MADCAP FLARE.
CONTENTS
CHAPTER 1 Introduction
Who is Involved?
Planning the CSH
What Needs to be Done and Who Does What?
CHAPTER 2 Header Files
Who Develops the Header File and How?
What is Contained in a Header File?
Adding Header Files
Importing Header Files
Opening Header Files
Providing a Developer with a Header File
CHAPTER 3 Alias Files
Adding Alias Files
Setting Identifier Options
Creating and Assigning Identifiers
Moving Identifiers to Different Headers
Importing Alias Files
Opening Alias Files
Associating an Alias File with a Target
CHAPTER 4 Additional Tasks for CSH
Testing Context-sensitive Help
5
6
6
7
11
12
12
14
16
17
18
21
22
23
32
56
56
57
58
59
60
Creating Topic Alias Markers in FrameMaker for CSH
CSH Calls for DotNet Help
CSH Calls for HTML Help
CSH Calls for HTML5 Output
CSH Calls for WebHelp
CSH Calls for WebHelp Mobile
APPENDIX PDF Guides
iv
64
66
84
87
94
102
105
CHAPTER 1
Introduction
Supported In:
Context-sensitive Help (CSH) is a way to tie your existing topics with specific dialogs or windows in a software application, or with simple web links created somewhere (e.g., on a website). When users open a particular dialog or window in a software application, or click a web
link, they can quickly open a topic pertaining to it.
EXAMPLE
Let's say you are creating an online Help system for your company's software application. This application contains a dialog called "Properties" that users open to specify settings for a particular element. In your Help project, you have written a topic to
explain this Properties dialog. By creating CSH, users will be able to open that specific topic by clicking a Help button on the Properties dialog (or by pressing F1 when
it is open).
This chapter discusses the following:
Who is Involved?
Planning the CSH
What Needs to be Done and Who Does What?
6
6
7
Who is Involved?
Creating CSH is mostly a joint effort between you and the software developer. There are tasks that you
must perform and tasks that the developer must perform in order for CSH to be implemented successfully.
For this reason, it is essential that you communicate clearly with the developer when planning, creating,
and implementing CSH. Other individuals (managers, other Help authors, etc.) may also be involved as
well, particularly in the early planning stages.
However, there might be times when you function as both the author and the developer. For example, this
might be the case if you are generating WebHelp output and simply want to create links on a website that
open specific parts of your output. In that situation, you might first generate the online output with the CSH
information. Then you might serve as the developer, modifying pages on a website to include CSH links
pointing to your documentation.
Planning the CSH
For CSH to be successful, some initial planning is necessary. This includes making decisions such as:
Which type of output is being created?
Which dialogs and windows will be included in the CSH (if connecting to an application)?
Where will the links be located (if connecting to simple web links)?
What will the Help buttons look like on the dialogs or windows?
Will the CSH Help topics open in a different window than the other topics in the Help system (different size, position, and appearance)?
Depending on how your company operates, questions such as these may be decided independently by you
or the developer. Or they may be decided jointly by you, the software developer, and others (managers,
other authors).
Another major decision that needs to be made at the beginning of the process is whether you or the
developer will be responsible for providing the header file that is necessary for CSH. This decision is typically made jointly by you and the software developer. See "Header Files" on page 11.
6
What Needs to be Done and Who Does What?
Following are two sets of general guidelines containing the necessary steps for creating CSH. Each set of
guidelines is slightly different, based on whether you or the software developer provides the header file.
CSH Steps—If You Provide the Header File
1. You Add a header file to the project.
See "Header Files" on page 11 and "Adding Header Files" on page 14.
2. You Add an alias file to the project. The header file is the vital piece in this process. The alias file
simply lets you edit the header file in a user-friendly interface.
See "Alias Files" on page 21 and "Adding Alias Files" on page 22.
3. You Create and assign identifiers.
See "Creating and Assigning Identifiers" on page 32.
4. You Associate the alias file with the target.
This is necessary only if you have created more than one alias file. See "Associating an Alias File
with a Target" on page 58.
5. You Provide the developer with a copy of the header file.
For example, you can do this by exporting the file to a shared drive. See "Providing a Developer with
a Header File" on page 18.
6. You Generate output.
7. You Provide the developer with a copy of the Help output files.
8. Software Developer "Hooks" application interface or web links to online topics.
The developer connects the dialogs, windows, or web links to the appropriate online topics using the
information in the header file. See the following for more details about the information that you might
need to provide for the developer (depending on the output type you generated).
CHAPTER 1│Context-sensitive Help Guide
7
"CSH Calls for DotNet Help" on page 66
"CSH Calls for HTML Help" on page 84
"CSH Calls for HTML5 Output" on page 87
"CSH Calls for WebHelp" on page 94
"CSH Calls for WebHelp Mobile" on page 102
9. Software Developer Creates a new build of the software application or publishes updated web
links.
10. You Install the new software build or view updated website. Test the CSH.
See "Testing Context-sensitive Help" on page 60.
CSH Steps—If Developer Provides the Header File
1. Software Developer Creates the header file.
2. Software Developer Provides you with a copy of the header file.
3. You Add the developer's header file to the project.
See "Header Files" on page 11 and "Importing Header Files" on page 16.
4. You Add an alias file to the project. The header file is the vital piece in this process. The alias file
simply lets you edit the header file in a user-friendly interface.
See "Alias Files" on page 21 and "Adding Alias Files" on page 22.
5. You Assign identifiers for the header file.
See "Creating and Assigning Identifiers" on page 32.
6. You Associate the alias file with the target.
This is necessary only if you have created more than one alias file. See "Associating an Alias File
with a Target" on page 58.
7. You Generate output.
8. You Provide the developer with a copy of the Help output files.
9. Software Developer "Hooks" application interface or web links to online topics.
8
The developer connects the dialogs, windows, or web links to the appropriate online topics using the
information in the header file. See the following for more details about the information that you might
need to provide for the developer (depending on the output type you generated).
"CSH Calls for DotNet Help" on page 66
"CSH Calls for HTML Help" on page 84
"CSH Calls for HTML5 Output" on page 87
"CSH Calls for WebHelp" on page 94
"CSH Calls for WebHelp Mobile" on page 102
10. Software Developer Creates a new build of the software application or publishes updated web
links.
11. You Install the new software build or view updated web links. Test the CSH.
See "Testing Context-sensitive Help" on page 60.
Note: If you are creating CSH calls for WebHelp outputs (i.e., WebHelp, HTML5, WebHelp Plus,
WebHelp Mobile) using the URL method, you do not need to create a header file, alias file, and
IDs. Those are optional steps. See "CSH Calls for WebHelp and WebHelp Plus—Developers" on
page 95, "CSH Calls for HTML5 Output—Developers" on page 88, and "CSH Calls for WebHelp
Mobile—Developers" on page 103.
CHAPTER 1│Context-sensitive Help Guide
9
10
CHAPTER 2
Header Files
A header file is a simple text file that contains basic information about connecting the dialogs or windows in a software application to the corresponding topics in the Help system.
Both you and the software developer need access to this file.
A header file has an .h extension and is stored in the Project Organizer under the Advanced
folder. You can export the Flare header file into other file formats (e.g., .bas, .properties,
.inc, etc.) if necessary.
This chapter discusses the following:
Who Develops the Header File and How?
What is Contained in a Header File?
Adding Header Files
Importing Header Files
Opening Header Files
Providing a Developer with a Header File
12
12
14
16
17
18
Who Develops the Header File and How?
Either you or the software developer is responsible for creating the header file. That is something you must
decide with the developer.
If it is decided that you are responsible for creating the header file, you can do so by adding a header file to
the project, adding an alias file to the project, and then creating and assigning identifiers.
What is Contained in a Header File?
A completed header file contains one or more lines of text ("identifiers"). Each identifier refers to a specific
dialog or window that is linked to a corresponding topic in the Help system. Here is part of a header file,
showing three identifiers:
The following images provide a breakdown of what each part of an identifier means.
12
Note: A header file is sometimes referred to as a "map file."
Note: If you are importing FrameMaker documents and you create topic alias markers in the
source files, this file will be created automatically when you perform the import.
Note: If you have multiple header files in your project, their contents are merged when you generate output.
CHAPTER 2│Context-sensitive Help Guide
13
Adding Header Files
Aside from planning the context-sensitive Help (CSH), the first step in this process is to add the header file
to the Flare project. Exactly how you do this depends on whether you or the software developer are responsible for creating the header file.
HOW TO ADD A HEADER FILE (IF YOU ARE RESPONSIBLE FOR CREATING IT)
1. Do one of the following, depending on the part of the user interface you are using:
Ribbon Select the Project ribbon. In the Content section select New>Advanced>Header
File.
Tool Strip Select Project>Advanced>Add Header File.
Right-Click In the Project Organizer, right-click on the Advanced folder and from the context
menu select Add Header File.
The Add File dialog opens.
2. In the File Type field at the top, make sure Header File is selected.
3. In the Source area select one of the following:
New from template This lets you choose either the factory template file or one of your own
customized template files as a starting point. The new file will take on all of the settings contained in the template. If you want to use the factory template provided by Flare, expand the
Factory Templates folder and click on a template file. If you want to use your own customized
template file, expand the appropriate folder and click on a file. For more information about templates, see the online Help.
New from existing This lets you choose an existing file of the same type as a starting point
for your new file. As with template files, your new file will take on all of the settings contained in
the file you select. To use this option, click the browse button , use the Open File dialog to find
a file, and double-click it.
4. (Optional) If you want to place the file into a subfolder that you previously created in the Project
Organizer, in the Folder field click
and select the subfolder. Otherwise, keep the default location.
5. In the File Name field, type a new name for the header file.
6. Click Add. The header file is added to the Advanced folder in the Project Organizer. The Text Editor
opens to the right, with the page for the new header file (including an initial identifier) shown.
14
7. You can close the Text Editor by clicking the x at the top-right corner of the tab.
You will not be entering content to this editor directly. It will be added automatically when you work
in the alias file. See "Creating and Assigning Identifiers" on page 32.
HOW TO ADD A HEADER FILE (IF THE DEVELOPER IS RESPONSIBLE FOR CREATING IT)
1. Do one of the following, depending on the part of the user interface you are using:
Ribbon Select the Project ribbon. In the Content section select New>Advanced>Header
File.
Tool Strip Select Project>Advanced>Add Header File.
Right-Click In the Project Organizer, right-click on the Advanced folder and from the context
menu select Add Header File.
The Add File dialog opens.
2. In the File Type field at the top, make sure Header File is selected.
3. Select New from existing and click
.
4. Find and select the header file that you want to import.
5. Click Open. The Source File field now contains the path to the file that you are importing. Also, the
name of the file is displayed in the File Name field.
6. If you want to give the header file a different name than that for the imported file, click in the File
name field and replace the text.
7. Click Add. The header file is added.
Note: Whether you add a header file from inside Flare or "import" one from outside the program,
you need to make sure that it uses the following format on each line: #define IdentifierName IdentifierValue. Make sure that there are no spaces between the words in the "IdentifierName." For
example, use "#define MyDialog 17" or "#define My_Dialog 17," rather than "#define My Dialog
17."
CHAPTER 2│Context-sensitive Help Guide
15
Importing Header Files
Not only can you add new header files to Flare, but you can also import existing header files (e.g., files with
.h or .hh extensions).
HOW TO IMPORT A HEADER FILE
1. Do one of the following, depending on the part of the user interface you are using:
Ribbon Select the Project ribbon. In the Content section select New>Advanced>Header
File.
Tool Strip Select Project>Advanced>Add Header File.
Right-Click In the Project Organizer, right-click on the Advanced folder and from the context
menu select Add Header File.
The Add File dialog opens.
2. In the File Type field at the top, make sure Header File is selected.
3. Select New from existing and click
.
4. Find and select the header file that you want to import.
5. Click Open. The Source File field now contains the path to the file that you are importing. Also, the
name of the file is displayed in the File Name field.
6. If you want to give the header file a different name than that for the imported file, click in the File
name field and replace the text.
7. Click Add. The header file is added.
16
Opening Header Files
When you want to work on an existing header file directly (as opposed to populating it by using the alias
file), use the following steps to open it.
HOW TO OPEN A HEADER FILE FROM THE QUICK LAUNCH BAR
The Quick Launch bar allows you to search for any Flare file or command. It is located in the upper-right
corner of the interface. You can press CTRL+Q on your keyboard to move focus to the Quick Launch bar
so you can begin typing.
1. In the Quick Launch bar, type a few letters of the name of the file you want to open. Any available
results appear in a drop-down list.
2. From the list, click the name of the file.
HOW TO OPEN A HEADER FILE FROM THE PROJECT ORGANIZER
1. Open the Project Organizer.
2. Double-click the Advanced folder. The header file(s) in your project are displayed (next to any other
files that you have created, such as browse sequences, search filter sets, or alias files).
3. Double-click the header file that you want to open. The Text Editor opens to the right, with the
header file page shown.
CHAPTER 2│Context-sensitive Help Guide
17
Providing a Developer with a Header File
If it is decided that you are responsible for creating the header file (i.e., the file containing an .h extension in
your project), you must provide a copy of it to the software developer. The developer will then use the
header file to "hook" the numerical values in the header file to the appropriate dialogs or windows in the software.
When you are finished creating the header file, you can export it using the steps below so that the
developer has access to it. If you make further changes to the header file, you need to ensure that the
developer receives a new copy of it.
HOW TO EXPORT HEADER FILES
1. Do one of the following, depending on the part of the user interface you are using:
Ribbon Select the Tools ribbon. In the Context Sensitive Help section select Export
Header File(s).
Tool Strip Select Build>Export Header File(s).
Right-Click In the Project Organizer, right-click the Advanced folder and select Export
Header File(s).
The Export Header Files dialog opens.
2. On the left side of the dialog, select the format(s) that you want to use for exporting the header file
(s). Work with your developer to determine the appropriate type of format:
C/C++ (.h) If this option is selected, a copy of the header file will be created with an .h file
extension.
Visual Basic (.bas) If this option is selected, a copy of the header file will be created with a
.bas file extension.
Java (.properties) If this option is selected, a copy of the header file will be created with a
.properties file extension.
Delphi Pascal (.inc) If this option is selected, a copy of the header file will be created with an
.inc file extension.
3. On the right side of the dialog, select the header file(s) to be exported.
4. Click the Browse button and select the location where the exported file(s) will be sent.
5. Click Export.
18
6. (Optional) If the file(s) are not in a shared location where the developer can retrieve them, you need
to copy the exported files(s) from that location and send them to the developer.
CHAPTER 2│Context-sensitive Help Guide
19
20
CHAPTER 3
Alias Files
An alias file is used to populate a header file with the information necessary for producing
context-sensitive Help (CSH). In Flare, you can open an alias file and use the Alias Editor to
create and assign identifiers for the header file. You can use a single alias file in a project for
multiple header files, or you can create a separate alias file to go with each header file.
An alias file has an .flali extension and is stored in the Project Organizer under the Advanced
folder.
This chapter discusses the following:
Adding Alias Files
Setting Identifier Options
Creating and Assigning Identifiers
Moving Identifiers to Different Headers
Importing Alias Files
Opening Alias Files
Associating an Alias File with a Target
22
23
32
56
56
57
58
Adding Alias Files
After you add a header file to your project, the next step in creating context-sensitive Help (CSH) is to add
an alias file. The alias file will help you to add content to the header file.
HOW TO ADD AN ALIAS FILE
1. Do one of the following, depending on the part of the user interface you are using:
Ribbon Select the Project ribbon. In the Content section select New>Advanced>Alias File.
Tool Strip Select Project>Advanced>Add Alias File.
Right-Click In the Project Organizer, right-click on the Advanced folder and from the context
menu select Add Alias File.
The Add File dialog opens.
2. In the File Type field at the top, make sure Alias File is selected.
3. In the Source area select one of the following:
New from template This lets you choose either the factory template file or one of your own
customized template files as a starting point. The new file will take on all of the settings contained in the template. If you want to use the factory template provided by Flare, expand the
Factory Templates folder and click on a template file. If you want to use your own customized
template file, expand the appropriate folder and click on a file. For more information about templates, see the online Help.
New from existing This lets you choose an existing file of the same type as a starting point
for your new file. As with template files, your new file will take on all of the settings contained in
the file you select. To use this option, click the browse button , use the Open File dialog to find
a file, and double-click it.
4. (Optional) If you want to place the file into a subfolder that you previously created in the Project
Organizer, in the Folder field click
and select the subfolder. Otherwise, keep the default location.
5. In the File Name field, type a new name for the alias file.
6. Click Add. The alias file is added to the Advanced folder in the Project Organizer. The Alias Editor
opens to the right, with the page for the new alias file shown. The file includes an initial identifier for
the header file that you created previously.
22
Setting Identifier Options
When creating context-sensitive Help (CSH), you can set options for new identifiers in advance. Doing this
will supply some of the information (e.g., starting value, prefix, include topic in ID name, assign skin) for
you automatically as you create new identifiers. See "Creating and Assigning Identifiers" on page 32.
HOW TO SET IDENTIFIER OPTIONS
1. Open an alias file.
2. In the local toolbar of the Alias Editor click
. The Identifier Options dialog opens.
3. Complete any of the options as necessary:
STARTING VALUE
Enter the starting value for identifiers that you create. Additional identifiers that are created will be
incremented automatically based on that starting value.
CHAPTER 3│Context-sensitive Help Guide
23
24
USE PREFIX
Select this check box and enter a prefix to be added at the beginning of each new identifier that you
create (e.g., ID_, Dialog, Module1).
CHAPTER 3│Context-sensitive Help Guide
25
INCLUDE TOPIC NAME IN IDENTIFIER NAME
Select this check box if you want the names of the assigned topics to be included automatically in
the names of the new identifiers.
26
CAPITALIZE IDENTIFIER NAMES
Select this check box if you want the name that is automatically added for new identifiers to use all
caps.
CHAPTER 3│Context-sensitive Help Guide
27
DEFAULT SKIN
Select this check box and from the drop-down field choose the skin that you want to be assigned by
default to new identifiers that are created. Of course, you can always manually select a different
skin for any identifier, but when you first create a new identifier, it will initially be assigned to the
default skin that you specified.
28
PRIMARY HEADER
Select this check box and from the drop-down field choose a specific header file, if you have more
than one in your project. When you are working in the Alias Editor, you can select a specific header
file in the local toolbar. But what if you do not select a header file and "(all identifiers)" is shown in the
drop-down field in the Alias Editor? In that case, the changes you make in the Alias Editor are
applied to the primary header file that you have selected in the Identifier Options dialog.
CHAPTER 3│Context-sensitive Help Guide
29
VALUE FORMAT
You can specify whether the identifier values should use a decimal or hexadecimal format. Using
hexadecimal values does not affect your CSH in a different way; it's simply another option in case
your developers prefer that format.
30
4. Click OK.
CHAPTER 3│Context-sensitive Help Guide
31
Creating and Assigning Identifiers
The first steps in developing context-sensitive Help (CSH) for your project are to add a header file and add
an alias file. After this, you need to work on the identifiers for the header file.
If it is decided that you are responsible for creating the header file in CSH, you need to create and
assign identifiers in the Alias Editor.
If it is decided that the software developer is responsible for creating the header file in CSH, you
only need to assign the identifiers, which should already be contained in the header file that the
developer provides for you. Before assigning the identifiers in the alias file, you must first import the
header file from the developer so that it is located in the Advanced folder in the Project Organizer.
See "Importing Header Files" on page 16.
Creating and assigning identifiers means:
Creating Topic IDs and Unique Numerical Values That Correspond to the Different CSH
Help Topics That You Want to Include For example, if the software application that you are documenting contains a dialog called the "Properties dialog," you might have written a topic for it called
"Using the Properties dialog." To connect the actual dialog with your topic, you might create a topic
ID in the Alias Editor, naming it "Properties_Dialog." Furthermore, let's say that you have already
created similar topic IDs for 157 other topics and dialogs. You have given each of those topic IDs a
unique value from 1 to 157. So for "Properties_Dialog," you assign 158. Therefore, you end up with a
topic ID and numerical value that looks like this: Properties_Dialog 158.
Assigning a Topic (or Even a Bookmark Within a Topic) to a Topic ID That You Created
For example, if you have created a topic ID called "Properties_Dialog," you need to somehow link it
to the topic that you want users to see when they click the Help button in that dialog. Let's say you
want to link that topic ID with your topic named "Using the Properties dialog." Therefore, in the Alias
Editor you could select the topic ID and then double-click the topic. This "ties" the topic ID to that
specific topic.
(Optional) Assigning a Skin to a Topic ID That You Create For example, let's say that you
want most of the topics in your Help system to open in a window that is 5 inches wide and 7 inches
high (as well as other characteristics). Therefore, you create a skin that contains those specifications and name it "Main." However, for CSH topics that are opened from individual dialogs or
windows, you want the Help window to be only 4 inches wide and 6 inches high (as well as other
characteristics). So you create an additional skin containing those specifications and name it
32
"Dialogs." In the Alias Editor, you can click
and select the Dialogs skin in the Identifier Options
dialog. Then, whenever you create a new identifier, it will automatically be associated with that skin.
You can also assign skins manually to each identifier in the Alias Editor. If you are generating
HTML5 output, make sure that all of your CSH skins are either enabled with responsive output or
not enabled with it; you should not have some skins that have it enabled and others that do not.
CHAPTER 3│Context-sensitive Help Guide
33
The following steps show you how to complete these tasks. Use whichever set of steps best applies to
your situation:
Automatically generate identifiers for all topics
Create and assign identifiers to topics at the same time
Create identifiers only
Assign identifiers to topics only
HOW TO AUTOMATICALLY GENERATE IDENTIFIERS FOR ALL TOPICS
1. Open the alias file that you created.
2. (Optional) You can set options for new identifiers in advance. This will supply some of the information (e.g., starting value, prefix, include topic in ID name, assign skin) for you automatically as you
create new identifiers. See "Setting Identifier Options" on page 23.
3. Do one of the following:
In the local toolbar of the Alias Editor click
.
Right-click in the Identifiers side of the editor, and from the context menu select Auto Generate.
The Generate Identifiers dialog opens.
4. In the Header File area select one of the following, depending on whether you need to create a new
header file or have an existing one you can select.
New from template This lets you choose either a factory template file or one of your own customized template files as a starting point. The new file will take on all of the settings contained
in the template. For more information about templates, see the online Help.
a. If you want to use a factory template provided by Flare, expand the Factory Templates
folder and click on a template file. If you want to use your own customized template file,
expand the appropriate folder and click on a file.
b. After selecting a template, use the File Name field to enter a name for the new header
file.
c. If you want the new header file to be placed at the root level (i.e., directly under the
Advanced folder in the Project Organizer), leave the Folder field set to (root folder). If
34
instead you have created a subfolder within the Advanced folder and want to place the
new header file there, click
and select that subfolder.
Note: In some dialogs and wizards you can click the Manage Templates button
if
you want to open the Template Manager. This lets you manage any of your template
files (e.g., add new templates, enter descriptions for templates). For more information
see the online Help.
Choose Existing This lets you choose an existing header file in your project. To use this
option, click the drop-down field and select a header file.
5. (Optional) In the Identifier Options area, you can override any of the values that are already set in
the Identifier Options dialog (see Step 2).
STARTING VALUE
You can specify the starting value for identifiers that you create, with the value for additional identifiers being incremented automatically based on that starting value.
CHAPTER 3│Context-sensitive Help Guide
35
PREFIX
You can specify a prefix to be added at the beginning of each new identifier that you create (e.g.,
ID_, Dialog, Module1).
INCLUDE TOPIC NAME IN IDENTIFIER NAME
You can specify that new identifiers should automatically include the assigned topic in the name.
36
CAPITALIZE IDENTIFIER NAMES
You can specify that the name that is automatically added for new identifiers should have all caps.
SKINS
You can specify which skin should be assigned by default to new identifiers that are created. Of
course, you can always manually select a different skin for any identifier, but when you first create a
new identifier, it will initially be assigned to the default skin that you specified.
CHAPTER 3│Context-sensitive Help Guide
37
VALUE FORMAT
You can specify whether the identifier values should use a decimal or hexadecimal format. Using
hexadecimal values does not affect your CSH in a different way; it's simply another option in case
your developers prefer that format.
6. Click in the Generate Identifiers for field and select one of the following:
Unassigned topics only Select this if you already have some identifiers in the header file that
are assigned to topics. New identifiers will be created only for topics in your project that are not
yet assigned to an identifier.
OR
All topics Select this if you want new identifiers to be created for all topics in your project,
whether some topics are already assigned to new topics or not.
38
7. If you selected the All topics option in the previous step, select one of the following inthe Existing
Identifiers field:
Keep Select this if you want to keep the identifiers that you already have in the header file. As
a result, you will have some topics that are assigned to multiple identifiers (i.e., the old identifier and the new one).
Delete Select this if you want to delete the existing identifiers in the header file, creating new
ones instead. This way, you will not have any topics that are assigned to multiple identifiers.
8. Click Create and in the next dialog click OK. In the Alias Editor, the header file is automatically
selected in the local toolbar. Also, new rows are added in the Alias Editor with (instead of ) next
to them. The green icon indicates that the identifiers are assigned to topics. If you have previously
set identifier options (see Step 2), the identifier includes at least some of the appropriate information
already.
9. (Optional) If you want a certain identifier to point to a specific bookmark or header in the assigned
topic, do the following:
a. Select the identifier row.
b. Click the
button located above the identifier list.
c. In the dialog that opens, select a bookmark or header.
d. Click OK.
10. (Optional) If you want to change an identifier name, click twice in the Identifier cell and type the
name (e.g., Properties_Dialog).
Note: Make sure you use underscores between words because spaces are not allowed.
11. (Optional) If you want to change the skin associated with one or more identifiers, do the following:
a. Select the identifier row(s). You can hold the SHIFT key to select a range, or you can hold the
CTRL key to select individual items.
CHAPTER 3│Context-sensitive Help Guide
39
b. Do one of the following:
Click the arrow in the Select skin button
(located above the identifier list) and
choose a skin from the drop-down.
OR
Right-click somewhere in the list. From the context menu select Assign Skin and then
from the submenu choose the name of the skin.
12. (Optional) If you want to change the numerical value for an identifier, click twice in the Value cell
and type the new value.
Note: You may need to use the horizontal scroll bar at the bottom of the editor to see this
cell.
13. Click
40
to save your work.
HOW TO CREATE AND ASSIGN IDENTIFIERS AT THE SAME TIME
1. Open the alias file that you created.
2. (Optional) You can set options for new identifiers in advance. This will supply some of the information (e.g., starting value, prefix, include topic in ID name, assign skin) for you automatically as you
create new identifiers. See "Setting Identifier Options" on page 23.
3. If you have more than one header file in your project, click the down arrow at the top-left side of the
Alias Editor and select the header file for which you want to create identifiers. Otherwise, you can
just leave (all identifiers) in the field.
What if you have multiple header files in your project and you do not select a header file, leaving (all
identifiers) shown in the drop-down field? In that case, the changes you made in the Alias Editor are
applied to the primary header file that you have selected when setting identifier options. See "Setting
Identifier Options" on page 23.
CHAPTER 3│Context-sensitive Help Guide
41
4. On the left side of the Alias Editor, select one or more topics that you want to assign to new identifiers.
You can click the show and hide buttons to help you better locate topics. If you use the options to
split the view into two halves, you can select multiple topics on the right side by holding down the
SHIFT or CTRL keys as you click.
42
Shows all of the files in the project in a list in the area below. If you click the button again, it
switches to a folder tree view. In the list, you can click the File, Type, or Path column headers to sort the list alphabetically by that column data.
Shows or hides the folders that the files are stored in.
Shows or hides the files. If you click this button when the Show Folders button
is selec-
ted, the area splits into two halves. The folder is shown on the left side, and the files and subfolders within it are shown on the right.
If the Show Files button
is the only one selected, you can click this button to move up
one folder level.
5. Do one of the following:
Click the
button located above the file list.
OR
Right-click a topic on the left side of the editor, and select Assign Topic to New Identifier
from the context menu.
A new row is added with
(instead of
) next to it. The green icon indicates that the identifier is
assigned to a topic. If you have previously set identifier options (see Step 2), the identifier includes
at least some of the appropriate information already.
6. (Optional) If you want the identifier to point to a specific bookmark or header in the topic, do the following:
a. Select the identifier row.
b. Click the
button located above the identifier list.
c. In the dialog that opens, select a bookmark or header.
d. Click OK.
CHAPTER 3│Context-sensitive Help Guide
43
7. (Optional) If you want to change the identifier name, click twice in the Identifier cell and type the
name (e.g., Properties_Dialog).
Note: Make sure you use underscores between words because spaces are not allowed.
8. (Optional) If you want to change the skin associated with one or more identifiers, do the following:
a. Select the identifier row(s). You can hold the SHIFT key to select a range, or you can hold the
CTRL key to select individual items.
b. Do one of the following:
Click the arrow in the Select skin button
(located above the identifier list) and
choose a skin from the drop-down.
OR
Right-click somewhere in the list. From the context menu select Assign Skin and then
from the submenu choose the name of the skin.
9. (Optional) If you want to change the numerical value for the identifier, click twice in the Value cell
44
and type the new value. You can enter a decimal or hexadecimal value. Using hexadecimal values
does not affect your CSH in a different way; it's simply another option in case your developers prefer
that format.
Note: You may need to use the horizontal scroll bar at the bottom of the editor to see this
cell.
10. Repeat these steps for each identifier that you want to add. Each entry will represent a different dialog or window in the software application.
11. Click
to save your work.
CHAPTER 3│Context-sensitive Help Guide
45
HOW TO CREATE IDENTIFIERS ONLY
1. Open the alias file that you created.
2. If you have more than one header file in your project, click the down arrow at the top-left side of the
Alias Editor and select the header file for which you want to create identifiers. Otherwise, you can
just leave (all identifiers) in the field.
What if you have multiple header files in your project and you do not select a header file, leaving (all
identifiers) shown in the drop-down field? In that case, the changes you made in the Alias Editor are
applied to the primary header file that you have selected when setting identifier options. See "Setting
Identifier Options" on page 23.
3. Do one of the following:
In the local toolbar click
.
OR
Right-click in the Identifiers side of the editor, and select New Identifier from the context
menu.
A new row is added with
(instead of
) next to it. The yellow icon indicates that the identifier is not
yet assigned to a topic. If you have previously set identifier options (see Step 2), the identifier
includes at least some of the appropriate information already.
46
4. (Optional) If you want to change the identifier name, click twice in the Identifier cell and type the
name (e.g., Properties_Dialog).
Note: Make sure you use underscores between words because spaces are not allowed.
5. (Optional) If you want to change the skin associated with one or more identifiers, do the following:
a. Select the identifier row(s). You can hold the SHIFT key to select a range, or you can hold the
CTRL key to select individual items.
b. Do one of the following:
Click the arrow in the Select skin button
(located above the identifier list) and
choose a skin from the drop-down.
OR
Right-click somewhere in the list. From the context menu select Assign Skin and then
from the submenu choose the name of the skin.
6. (Optional) If you want to change the numerical value for the identifier, click twice in the Value cell
CHAPTER 3│Context-sensitive Help Guide
47
and type the new value. You can enter a decimal or hexadecimal value. Using hexadecimal values
does not affect your CSH in a different way; it's simply another option in case your developers prefer
that format.
Note: You may need to use the horizontal scroll bar at the bottom of the editor to see this
cell.
7. Repeat the these steps for each identifier that you want to add (each one to represent a different dialog or window in the software application).
8. Click
48
to save your work.
HOW TO ASSIGN IDENTIFIERS TO TOPICS
1. Open the alias file that you created.
2. (Optional) If you want to see only the identifiers that are not yet assigned to topics, click
in the
local toolbar of the Alias Editor. This hides identifiers that are already assigned to topics in the editor
until you click the button again.
3. On the right side of the Alias Editor, select an identifier that you want to assign to a topic.
4. On the left side of the Alias Editor, find a topic that you want to assign to the identifier that you selected in the previous step.
You can click the show and hide buttons to help you better locate topics.
CHAPTER 3│Context-sensitive Help Guide
49
Shows all of the files in the project in a list in the area below. If you click the button again, it
switches to a folder tree view. In the list, you can click the File, Type, or Path column headers to sort the list alphabetically by that column data.
Shows or hides the folders that the files are stored in.
Shows or hides the files. If you click this button when the Show Folders button
is selec-
ted, the area splits into two halves. The folder is shown on the left side, and the files and subfolders within it are shown on the right.
If the Show Files button
is the only one selected, you can click this button to move up
one folder level.
5. Do one of the following:
Double-click the topic.
OR
Click the
button located above the file list.
OR
Right-click the topic and select Assign Topic to Selected Identifier from the context menu.
50
The topic name is added to the identifier row on the right side of the Alias Editor, and a green icon
(instead of
) is displayed next to it. The green icon indicates that the identifier is assigned to a
topic.
6. (Optional) If you want the identifier to point to a specific bookmark or header in the topic, do the following:
a. Select the identifier row.
b. Click the
button located above the identifier list.
c. In the dialog that opens, select a bookmark or header.
d. Click OK.
7. Click
to save your work.
CHAPTER 3│Context-sensitive Help Guide
51
BUTTON AND CONTEXT MENU EXPLANATIONS
Following are explanations of the various buttons and context menu options in the Alias Editor, some of
which have been included in the steps above.
New
Description
Hide assigned identifiers
This hides the identifiers that already have topics assigned to them. By doing this,
you can concentrate solely on the identifiers that need topics assigned to them.
Create new identifier
Note: You can also perform this task by right-clicking in the Identifiers side
of the editor, and from the context menu selecting New Identifier.
Delete selected identifier
Note: You can also perform this task by right-clicking a selection in the Identifiers side of the editor, and selecting Delete Identifier from the context
menu.
52
New
Description
Generate identifiers
This lets you automatically generate new identifiers for all of the topics in your project. This is a good feature to use if you are creating identifiers in a header file for the
first time. When you click this button, the Generate Identifiers dialog opens. In this
dialog you can create a new header file or select an existing one. You can also see
the identifier options—such as starting value, prefix, and skin—that will be applied to
all of the new identifiers that are created.
Note: You can also perform this task by right-clicking in the Identifiers side
of the editor, and from the context menu selecting Auto Generate.
Change identifier options
This lets you specify options in advance for how new identifiers are created. See "Setting Identifier Options" on page 23.
Note: You can also perform this task by right-clicking in the Identifiers side
of the editor, and from the context menu selecting Options.
Identifier warning
This lets you see if there are any issues with identifiers in the editor, such as identifiers that are not yet assigned to topics.
Previous warning
This highlights the previous identifier in the list that has an issue.
Next warning
This highlights the next identifier in the list that has an issue.
CHAPTER 3│Context-sensitive Help Guide
53
New
Description
Assign topic to existing identifier
Note: You can also perform this task by right-clicking on the topic, and from
the context menu selecting Assign Topic to Selected Identifier.
Create new identifier and assign topic to it at the same time
Note: You can also perform this task by right-clicking on the topic, and from
the context menu selecting Assign Topic to New Identifier.
Open selected topic
Note: You can also perform this task by right-clicking on the topic, and from
the context menu selecting Open.
Locate topic in header file
This displays all header files where the selected topic is assigned to an identifier.
Note: You can also perform this task by right-clicking on the topic, and from
the context menu selecting Locate the Topic in Headers.
54
New
Description
Unassign topic from identifier
Note: You can also perform this task by right-clicking in the Identifiers side
of the editor, and from the context menu selecting Unassign Topic.
Select bookmark in selected topic
First you can select an identifier row that has already been assigned to a topic and
then click this new button. A dialog opens, letting you select a bookmark within that
topic.
Note: You can also perform this task by right-clicking in the Identifiers side
of the editor, and from the context menu selecting Select Bookmark.
Select skin for identifier
You can click the down arrow in the Select Skin button and choose the appropriate
skin for the identifier.
Not assigned
This icon displays next to any identifiers that are not yet assigned to a topic.
Assigned
This icon displays next to any identifiers that have already been assigned to a topic.
Broken
This icon displays next to any identifiers that are linked to topics that don't exist.
Note: You can move identifiers from one header file to another by using the right-click context
menu. See "Moving Identifiers to Different Headers" on the next page.
CHAPTER 3│Context-sensitive Help Guide
55
Moving Identifiers to Different Headers
In the Alias Editor, you can move identifiers to a different header file.
HOW TO MOVE IDENTIFIERS TO A DIFFERENT HEADER
1. Open an alias file.
2. Select the identifiers that you want to move to another header file. You can hold the SHIFT key to
select a range, or you can hold the CTRL key to select individual items.
3. Right-click and from the context menu select Move Identifiers>[Name of Header File].
4. Click
to save your work.
Importing Alias Files
Not only can you add new alias files to Flare, but you can also import existing alias files (FLALI files).
HOW TO IMPORT AN ALIAS FILE
1. Do one of the following, depending on the part of the user interface you are using:
Ribbon Select the Project ribbon. In the Content section select New>Advanced>Alias File.
Tool Strip Select Project>Advanced>Add Alias File.
Right-Click In the Project Organizer, right-click on the Advanced folder and from the context
menu select Add Alias File.
The Add File dialog opens.
2. In the File Type field at the top, make sure Alias File is selected.
3. Select New from existing and click
.
4. Find and select the FLALI file that you want to import.
5. Click Open. The Source File field now contains the path to the file that you are importing. Also, the
name of the file is displayed in the File Name field.
6. If you want to give the alias file a different name than that for the imported file, click in the File name
field and replace the text.
7. Click Add. The alias file is added and opens in the Alias Editor.
56
Opening Alias Files
When you want to work on an existing alias file, use the following steps to open it.
HOW TO OPEN AN ALIAS FILE FROM THE QUICK LAUNCH BAR
The Quick Launch bar allows you to search for any Flare file or command. It is located in the upper-right
corner of the interface. You can press CTRL+Q on your keyboard to move focus to the Quick Launch bar
so you can begin typing.
1. In the Quick Launch bar, type a few letters of the name of the file you want to open. Any available
results appear in a drop-down list.
2. From the list, click the name of the file.
HOW TO OPEN AN ALIAS FILE FROM THE PROJECT ORGANIZER
1. Open the Project Organizer.
2. Double-click the Advanced folder. The alias file(s) in your project are displayed (next to any other
files that you have created, such as browse sequences, search filter sets, or header files).
3. Double-click the alias file that you want to open. The Alias Editor opens to the right, with the alias
file page shown.
CHAPTER 3│Context-sensitive Help Guide
57
Associating an Alias File with a Target
If you have added more than one alias file for your project, you need to associate the appropriate alias file
with the target that you plan to build. If you do not specify an alias file in a target, Flare uses the first alias
file listed in the Project Organizer.
HOW TO ASSOCIATE AN ALIAS FILE WITH A TARGET
1. Open the target.
2. In the Target Editor, click the Advanced tab.
3. Click the drop-down arrow in the Alias File field, and select the alias file that you want to associate
with the target.
4. Click
58
to save your work.
CHAPTER 4
Additional Tasks for CSH
In addition to working with header and alias files, there are some additional tasks that you
may perform when it comes to context-sensitive Help (CSH).
This chapter discusses the following:
Testing Context-sensitive Help
Creating Topic Alias Markers in FrameMaker for CSH
CSH Calls for DotNet Help
CSH Calls for HTML Help
CSH Calls for HTML5 Output
CSH Calls for WebHelp
CSH Calls for WebHelp Mobile
60
64
66
84
87
94
102
Testing Context-sensitive Help
After you create context-sensitive Help (CSH), you should test it to verify that it works. You can do this a
couple of different ways, and it is not a bad idea to do both.
First, you can test your CSH identifiers from inside your project. If you are testing DotNet Help, Microsoft
HTML Help, WebHelp, or WebHelp Plus, you use the Context-sensitive Help API Tester dialog. If you are
testing HTML5 output, you use the CSH Test page. Second, you can test the CSH using a new build of the
software application. The following steps show you the different ways to test CSH.
There are different ways to test CSH calls from inside a project. The method you use depends on the output type.
HOW TO USE THE TEST CSH API CALL DIALOG—DOTNET HELP, HTML HELP, WEBHELP,
AND WEBHELP PLUS
1. Do one of the following, depending on the part of the user interface you are using:
Ribbon If you want to test the CSH for the primary target, select the Tools ribbon. In the Context Sensitive Help section, select Test CSH API Calls.
Tool Strip If you want to test the CSH for the primary target, select Build>Test CSH API
Calls - Primary.
Right-Click In the Project Organizer, right-click a target under the Targets folder, and select
Test CSH API Calls.
Note: If the target's output is not up-to-date, click Yes when prompted to regenerate it.
The Context-sensitive Help API Tester dialog opens.
2. (Optional) In the Skin drop-down list, select the desired skin for viewing the topic.
3. Next to each identifier, click
. If the correct Help topic opens, the CSH link works.
4. When you have finished testing your topics, click Close.
60
HOW TO USE THE CSH TEST PAGE—HTML5
1. Do one of the following, depending on the part of the user interface you are using:
Ribbon If you want to test the CSH for the primary target, select the Tools ribbon. In the Context Sensitive Help section, select Test CSH API Calls.
Tool Strip If you want to test the CSH for the primary target, select Build>Test CSH API
Calls - Primary.
Right-Click In the Project Organizer, right-click a target under the Targets folder, and select
Test CSH API Calls.
Note: If the target's output is not up-to-date, click Yes when prompted to regenerate it.
The CSH Test page opens in a web browser. For Chrome, Firefox, and Internet Explorer users, the
page opens in a new tab. For Safari users, the page opens in a new window.
2. Test the desired topic(s) using one of these options:
Enter a Topic ID and Value In the Topic ID box, enter a topic value and select the topic identifier. You can find this information in the Value and Identifier columns of your alias file.
OR
Search for a Topic Type a keyword in the Search box. Then under the First Pick label select
None, True, or False.
3. (Optional) In the Skin drop-down list, select the desired skin for viewing the topic.
4. If you published your output to a web server and want to test a CSH call, type the web site path in
the Path to Help System box. If you leave this box blank, Flare will test the CSH call to the Output
folder.
CHAPTER 4│Context-sensitive Help Guide
61
EXAMPLES
If you published your help system to the root directory on a web server, you might type:
http://help.example.com
OR
https://help.example.com
If you are publishing multiple outputs on the same web server, you might type one of the following (where [Flare Target Name] = the publishing destination folder of the target):
http://help.example.com/[Flare Target Name]
OR
https://help.example.com/[Flare Target Name]
5. Click Show Help (Javascript). If the correct topic opens, the CSH link works.
6. When you have finished testing your topics, close your web browser.
62
HOW TO TEST CONTEXT-SENSITIVE HELP USING A BUILD FROM THE APPLICATION
1. After the developer finishes "hooking" the identifiers in the application, obtain a new build from the
developer.
2. Launch the application build that you obtained from the developer.
3. Open a dialog or window that should be tied to a CSH topic.
4. Click the Help button in the dialog or window, or press F1 on your keyboard. The topic associated
with the dialog or window should open accordingly.
5. Test all of the CSH-related dialogs or windows in this same way.
CHAPTER 4│Context-sensitive Help Guide
63
Creating Topic Alias Markers in FrameMaker for CSH
A topic alias marker is a special marker that you can insert into your FrameMaker source content wherever
you want a new context-sensitive Help (CSH) identifier to be created in Flare (after you import the
FrameMaker document). After the developer "hooks" the CSH identifier with the appropriate user interface
element in the application, that imported FrameMaker content will display when a user opens the CSH in
the application's user interface.
You can use these markers as an alternative to creating the identifiers in Flare. For more information see
"Creating and Assigning Identifiers" on page 32 and "Introduction" on page 5.
Following are steps for creating these markers in Adobe FrameMaker. For more information, please refer to
the documentation provided with Adobe FrameMaker.
HOW TO CREATE A TOPIC ALIAS MARKER FOR CONTEXT-SENSITIVE HELP
The following steps may vary in different versions of FrameMaker.
1. Open the FrameMaker document.
2. In FrameMaker, create the topic alias marker type that is required for this feature. This is a one-time
step in the document. Afterwards, you can simply select the newly created marker type when applying it to content. To create the topic alias marker type, do the following:
a. In FrameMaker, select Special>Marker. The Marker dialog opens.
b. From the Marker Type field, click the down arrow and select Edit. The Edit Custom Marker
Type dialog opens.
c. In the field, replace the existing text and type TopicAlias.
d. Click Add.
e. Click Done.
3. In the FrameMaker document, place your cursor at the location where you want to insert a topic
alias marker.
Usually you will place the cursor at the beginning of a heading that you want to be the start of a new
online topic in Flare.
4. If it is not already displayed, open the Marker dialog (Special>Marker).
5. If the topic alias marker type is not already displayed in the dialog, click the Marker Type down
arrow and select TopicAlias.
64
6. In the Marker Text field, enter the text to be used as the topic ID.
You might simply type the same text that occurs in the paragraph heading. That way, it will be easily
identified by both you and the developer. When typing the topic ID, make sure you use underscores
between words, because spaces are not allowed (e.g., Properties_Dialog).
7. Click New Marker.
8. Close the Marker dialog.
9. Save the FrameMaker document.
Note: Flare supports FrameMaker 7.0 and newer versions.
After you import the FrameMaker document(s), you can open the alias or header file to see the new identifiers created from the topic alias markers.
CHAPTER 4│Context-sensitive Help Guide
65
CSH Calls for DotNet Help
There are several ways that your Flare DotNet Help system can be "connected" to a software application.
Available DotNet Help Features in Flare
Features that are available include the following.
Detached or Integrated Help The Help system can be connected so that the Help opens in a window separate from your software application (detached Help).
EXAMPLE
To see an example of detached Help in Flare's online Help, select Tools>Manage Templates and then press F1. The topic for that dialog opens in a separate window.
Alternatively, the Help can be connected so that the Help opens within the software application
(integrated Help).
EXAMPLE
To see an example of integrated Help in Flare's online Help, select Help>Contents. The
TOC for the Help opens within the application. If you click a topic page in the TOC, the topic
opens in the application to the right.
Same or Different Process The Help system can be connected so that it uses the same process
as the software application (embedded). If the Help uses the same process, the Help will close
when the application is closed. The online Help in Flare is connected so that it uses the same process as Flare. Alternatively, the Help system can be connected so that it uses a different process
than the software application. If the Help uses a different process, the Help can remain open even if
the application is closed.
66
Basic Help or Context-sensitive Help (CSH) The developer can connect the application to your
basic DotNet Help output, rather than to a specific topic. For example, you might want a standalone
version of the Help Viewer to open separately from the software application, displaying your startup
topic and showing panes for the navigation elements (e.g., TOC, Index, Search, Browse
Sequences) that you have created. Or maybe you want users to be able to open the different navigation elements within the application and access topics from each one.
EXAMPLE
To see an example of this in Flare's online Help, select Help>Contents. The TOC for the
Help opens within the application. If you click a topic page in the TOC, the topic opens in the
application to the right.
Alternatively, the developer can use CSH to connect the application to specific topics in the DotNet
Help output (as long as you have created CSH in your Flare project and share the header file information with the developer).
EXAMPLE
To see an example of CSH in Flare's online Help, select Tools>Manage Templates and
then press F1. The topic for that specific dialog opens.
CHAPTER 4│Context-sensitive Help Guide
67
Dynamic Help The developer can also incorporate your Help into the application using a unique feature called "Dynamic Help." This is a type of CSH where a Help window automatically displays topics from a Help system as an individual uses the application. It does not require any other action
from the user (e.g., clicking a button or pressing a shortcut key). The Help system simply follows
the actions of the user, automatically providing the appropriate Help content based on the area of the
interface that is being clicked.
EXAMPLE
To see an example of Dynamic Help in Flare's online Help, select Help>Dynamic Help.
Then start clicking anywhere in the Flare interface. As you do so, the Help topic changes
accordingly.
F1 Help The developer can connect the application to the Help in such a way that the Help opens
when a user presses the F1 key.
EXAMPLE
To see an example of this in Flare's online Help, simply click in any area of the interface or
open any dialog. Then press F1. The appropriate Help topic for that area of the interface displays.
Dialog's Help Button The developer can connect the application to the Help in such a way that the
Help opens when a user clicks the dialog's Help button (i.e., the "question mark" button).
EXAMPLE
To see an example of this in Flare's online Help, select Tools>Manage Templates. Then
click the ? button in the upper-right corner of the dialog.
68
What You Need to Do
1. Work with your developer to determine which of the above features you want to use. You may want
to use several of the features, as is the case with the Flare's online Help.
2. Create and build your DotNet Help project in Flare.
3. Provide the developer with the output files, as well as the CSH header file (if you plan to use CSH).
4. Provide the developer with the information in the following topics. The developer should begin with
the "CSH Calls for DotNet Help—Developers" topic.
"CSH Calls for DotNet Help—Developers" on the next page
" HelpViewerClient API" on page 75
" HelpViewerEmbeddedClient API" on page 77
" IEmbeddedHelpSystem API" on page 81
"ICSHIDProvider API" on page 79
"Command Line" on page 73
CHAPTER 4│Context-sensitive Help Guide
69
CSH Calls for DotNet Help—Developers
Information for Developers
There are three ways to make DotNet Help calls from your Windows application. The most basic way is to
use the command line functionality of the DotNet Help Viewer (see "Command Line" on page 73). The
other two ways are to use the HelpViewerClient (HVC) (see " HelpViewerClient API" on page 75) and
HelpViewerEmbeddedClient (HVEC) (see " HelpViewerEmbeddedClient API" on page 77) classes. Use
the command line version only if your application doesn't have access to the latest .NET framework. Otherwise, you should use one of the other two methods.
Features of the DotNet Help CSH Engine
Open a topic of your choice in the MadCap Help Viewer.
Launch a Help system with the search results from a search string that you specify.
Embed Help topics or search results directly into your application.
Dynamic Help—A Help window automatically shows relevant information based on the user's focus
in your application.
Key Differences between the HVC and HVEC Classes
HVC only supports basic, non-embedded CSH calls. It also does not provide Dynamic Help functionality.
HVEC contains built-in functionality for F1 help. F1 help is still possible with HVC, however the
developer must manually handle the user pressing the F1 key.
HVC opens the Help Viewer in a separate process from your application, whereas HVEC opens the
Help Viewer in the same process as your application. This means that with HVC, if your application
closes, the Help window will remain open. On the other hand, with HVEC, if your application closes,
the Help window will also close.
70
Using the API
You can download the Help Viewer SDK at:
http://www.madcapsoftware.com/downloads/redistributables.aspx
You must add a reference to the appropriate DLL in your project to use the API.
In Visual Studio 2005, do the following.
1. In the Solution Explorer, right-click the project.
2. Click Add Reference.
3. Select the Browse tab.
4. Navigate to the appropriate .dll file and select it:
Select MadCap.HelpViewerClient.dll to use the HelpViewerClient API.
OR
Select the MadCap.HelpViewerEmbeddedClient.dll to use the HelpViewerEmbeddClient
API.
5. Click OK.
Sample Applications
There are two sample applications available in the SDK that demonstrate using the HelpViewerClient and
HelpViewerEmbeddedClient classes.
CHAPTER 4│Context-sensitive Help Guide
71
Distribution
Help Viewer must be installed on the user's machine that is using your application. The SDK contains a
merge module that you can incorporate into an MSI-based installer to distribute the Help Viewer.
The following are instructions on how to include the merge module using Visual Studio 2005.
1. In the Solution Explorer, right-click the MSI installer project.
2. Click Add.
3. Click Merge Module.
4. Browse to the InstallMadCapHelpViewer.msm file and select it.
5. Click Open.
Search Performance and Wildcards
When SQL Server Compact 3.5 SP1 is present, Help Viewer can use it to improve search performance and
also allow wildcard searching. To take advantage of these capabilities, you can include SQL Server Compact 3.5 SP1 as part of your application's installation. For more information regarding SQL Server Compact
3.5 SP1 including redistribution rights, please visit:
http://www.microsoft.com/Sqlserver/2008/en/us/compact.aspx
72
Command Line
Information for Developers
Following is an explanation of how to use the command line options of the MadCap Help Viewer application. Use this method only if your application does not have access to the latest .NET framework. Otherwise, use either the HelpViewerClient API or HelpViewerEmbeddedClient API. See " HelpViewerClient
API" on page 75 and " HelpViewerEmbeddedClient API" on page 77.
Command Line Syntax
HelpViewer.exe -file <path to help system> [-cshid <identifier>] [search <search_string>]
Parameter
Description
file
Path to the DotNet Help output file (.mchelp extension)
cshid
CSH ID of the desired topic to display. This can be either the identifier name or value. Alternatively, the ID may contain a topic path. When using a topic path, it must be relative to the
Content folder of the Help system.
search
Search string that the Help system will automatically search for when it is opened
CHAPTER 4│Context-sensitive Help Guide
73
The following opens the specified Help system.
>HelpViewer.exe -file "C:\My Help System\Manual.mchelp"
The following opens the specified Help system and opens the topic associated with "MyID."
>HelpViewer.exe -file "C:\My Help System\Manual.mchelp" -cshid MyID
The following opens the specified Help system and opens the topic located at MyTopic.htm.
>HelpViewer.exe -file "C:\My Help System\Manual.mchelp" -cshid MyTopic.htm
The following opens the specified Help system and displays search results for "bikes and trikes."
>HelpViewer.exe -file "C:\My Help System\Manual.mchelp" -search "bikes
and trikes"
The following opens the specified Help system, opens the topic associated with "MyID," and displays
search results for "bikes and trikes."
>HelpViewer.exe -file "C:\My Help System\Manual.mchelp" -cshid MyID search "bikes and trikes"
74
HelpViewerClient API
Information for Developers
The HelpViewerClient API is used to make DotNet Help calls, including context-sensitive help (CSH)
calls. HelpViewerClient only supports basic, non-embedded calls. It also does not provide Dynamic Help
functionality. The HelpViewerClient API will open the Help Viewer in a separate process from your application.
If instead you require integrated Help, Dynamic Help, or opening the Help Viewer in the same process as
your application, see " HelpViewerEmbeddedClient API" on page 77.
HOW TO USE THE HELP VIEWER CLIENT API
1. Create an instance of the class using the constructor.
2. Call Load() or TryLoad() to load the Help system of your choice.
3. Call Search() or ShowTopic(). The first time either of these two methods are called, a new Help
Viewer window will be launched. Every call after that will open the desired topic or search results in
the existing Help Viewer window.
Description
public void
Creates an instance of the HelpViewerClient.
HelpViewerClient
()
public void Load( Loads the Help system at the path specified in the helpsystem parameter. This
string helpsystem
method must be called once before calling Search() or ShowTopic(). If the Help
)
system does not exist, an ArgumentException is thrown. See also TryLoad().
public void
Performs a search for the string specified in the searchString parameter.
Search( string
searchString )
CHAPTER 4│Context-sensitive Help Guide
75
Description
public void
Performs a search for the string specified in the searchString parameter. The
Search( string
cshid parameter is used to override the default starting topic of the Help system.
searchString,
This can be either the identifier name or value. Alternatively, the ID may contain a
string cshid )
topic path. When using a topic path, it must be relative to the Content folder of the
Help system.
public void
Opens the Help system with the topic specified in cshid. This can be either the
ShowTopic( string
identifier name or value. Alternatively, the ID may contain a topic path. When using
cshid )
a topic path, it must be relative to the Content folder of the Help system.
public bool
See Load(). This method is equivalent to the Load() method. However, instead of
TryLoad( string
throwing an exception, it returns true if the Help system was loaded successfully;
helpsystem )
it returns false otherwise.
EXAMPLES
Refer to the sample application called "HelpViewerClientTester" for a fully functional application
that uses the HelpViewerClient API. This sample application is available in the SDK, which you can
download from:
http://www.madcapsoftware.com/downloads/redistributables.aspx
HelpViewerClient client = new HelpViewerClient();
if ( client.TryLoad( @"C:\My Project\Manual.mchelp" ) )
{
client.ShowTopic( "MyID1" );
}
76
HelpViewerEmbeddedClient API
Information for Developers
The HelpViewerEmbeddedClient API is used to make calls to the DotNet Help system, including contextsensitive help (CSH) calls. This API supports embedded CSH calls and can also provide Dynamic Help
functionality. When you use this API, the MadCap Help Viewer opens in the same process as your application. If instead you require detached Help, opening the Help Viewer in a separate process from your application, see " HelpViewerClient API" on page 75.
HOW TO USE THE HELP VIEWER EMBEDDED CLIENT API
1. Create an instance of the class using the constructor.
2. Call Load() or TryLoad() to load the Help system of your choice.
3. Use the functionality of the Help System object.
Description
public void HelpView-
Creates an instance of the HelpViewerEmbeddedClient.
erEmbeddedClient()
public void HelpView-
Creates an instance of the HelpViewerEmbeddedClient. Sets the title of
erEmbeddedClient( string
the Help system to the string specified in title.
title )
public void HelpView-
Creates an instance of the HelpViewerEmbeddedClient. Sets the title of
erEmbeddedClient( string
the Help system to the string specified in title. Sets the icon of the help
title, Icon icon )
system to the icon specified in icon.
public void Load( string
Loads the Help system at the path specified in the helpsystem para-
helpsystem )
meter. This method must be called once before calling Search() or
ShowTopic(). If the Help system does not exist, an ArgumentException is thrown. See also TryLoad().
public bool TryLoad( string See Load(). This method is equivalent to the Load() method. However,
helpsystem )
instead of throwing an exception, it returns true if the Help system was
loaded successfully; it returns false otherwise.
CHAPTER 4│Context-sensitive Help Guide
77
Description
public IEmbed-
Gets an interface to the Help system. See " IEmbeddedHelpSystem
dedHelpSystem HelpSystem
API" on page 81 for more information.
public virtual string Title
Gets the title of the Help system.
EXAMPLES
Refer to the sample application called "HelpViewerEmbeddedClientTester" for a fully functional
application that uses the HelpViewerEmbeddedClient API. This sample application is available in
the SDK, which you can download from:
http://www.madcapsoftware.com/downloads/redistributables.aspx
// Create a group box where the embedded help topic will be displayed
GroupBox mTopicPanel = new GroupBox();
mTopicPanel.Location = new System.Drawing.Point( 32, 204 );
mTopicPanel.Name = "mTopicPanel";
mTopicPanel.Text = "Help Topic";
// Display a topic embedded in the group box
HelpViewerEmbeddedClient client = new HelpViewerEmbeddedClient();
if ( client.TryLoad( @"C:\My Project\Manual.mchelp" ) )
{
client.HelpSystem.DynamicHelpPanel = mTopicPanel;
client.HelpSystem.LoadTopic( "MyID1" );
}
78
ICSHIDProvider API
Information for Developers
The ICSHIDProvider API is used to enable a System.Windows.Forms.Control to be a context-sensitive
Help (CSH) ID provider. This is required to incorporate any of the following.
Dynamic Help This is a feature where a Help window automatically displays topics from a Help
system that are relevant to the context as an individual uses an application. For example, if the user
clicks on an area of your UI called "Project Organizer," the topic pertinent to the Project Organizer
opens. You can see an example of Dynamic Help in Flare's online Help (select Help>Dynamic
Help).
F1 Help This is a feature where the Help opens when a user presses the F1 key.
Dialog's Help Button This is a feature where the Help opens when a user clicks the dialog's Help
button (i.e., the "question mark" button).
If your application uses any of these features, the DotNet CSH engine uses this interface to determine the
desired topic to display. As an alternative to implementing this interface, you may also set the control's Tag
property to the desired CSH ID string. In this case, you must prefix the string with "CSH:"
EXAMPLE
For example, if your CSH ID is "MyHelpTopic," you would set the Tag object to the string
"CSH:MyHelpTopic"
Name
Description
public string HelpSys-
Gets the CSH ID of the topic that should be displayed in the Help sys-
temCSHID
tem.
CHAPTER 4│Context-sensitive Help Guide
79
The following shows how to implement the ICSHIDProvider interface.
public class MyTextBox : TextBox, ICSHIDProvider
{
private string mHelpSystemCSHID = "TestID1";
public string HelpSystemCSHID
{
get { return mHelpSystemCSHID; } }
...
}
The following shows how to set the Tag object.
TextBox myTextBox = new TextBox();
myTextBox.Tag = "CSH:TestID1";
80
IEmbeddedHelpSystem API
Information for Developers
The IEmbeddedHelpSystem API is an interface that exposes functionality for context-sensitive Help
(CSH), embedded Help, and Dynamic Help.
Detached CSH
To launch the Help system in a separate Help Viewer window, use the ShowHelp() method.
To make a CSH call and have the results displayed in a separate Help Viewer window, use the
ShowTopic() method.
To display search results from a Help system in a separate Help Viewer window, use the Search() method.
These methods will launch an instance of the Help Viewer application. It will be launched in the same process as your application so when the user closes your application, the Help Viewer will also be closed.
Embedded CSH
To embed a topic from your Help system into your application, use the LoadTopic() method.
To embed search results from your Help system into your application, use the EmbeddedSearch()
method.
You must set the DynamicHelpPanel property prior to calling LoadTopic(). Similarly, you must set the
SearchPanel property prior to calling EmbeddedSearch().
EXAMPLES
Refer to the sample application called "HelpViewerEmbeddedClientTester." This sample application is available in the SDK, which you can download from:
http://www.madcapsoftware.com/downloads/utilities/redistributables.aspx
CHAPTER 4│Context-sensitive Help Guide
81
Dynamic Help
Dynamic Help is a feature where a Help window automatically displays topics from a Help system that are
relevant to the context as an individual uses an application. For example, if the user clicks on an area of
your UI called "Project Organizer," the topic pertinent to the Project Organizer opens. You can see an
example of Dynamic Help in Flare's online Help (select Help>Dynamic Help).
To use this functionality, you must set the EnableDynamicHelp property to true. The CSH engine needs a
way to determine the appropriate topic to display. Your application can supply this information in either of
two ways.
One way is to implement the ICSHIDProvider interface. For more information see "ICSHIDProvider
API" on page 79.
The other way is to set the control's Tag property to the desired CSH ID string. In this case, you
must prefix the string with "CSH:"
For example, if your CSH ID is "MyHelpTopic," you would set the Tag object to the string
"CSH:MyHelpTopic."
Description
public void EmbeddedSearch
Performs a search for the string specified in the searchString para-
( string searchString )
meter. Displays the results embedded in the control that is set as
the SearchPanel property.
public void EnableHelpButton
Enables the Help button in the form specified in form. See
( System.Windows.Forms.Form
"ICSHIDProvider API" on page 79 if you are enabling this feature.
form )
public void LoadTopic( string
Loads the topic specified in cshid. This can be either the identifier
cshid)
name or value. Alternatively, the ID may contain a topic path.
When using a topic path, it must be relative to the Content folder of
the Help system. Displays the topic embedded in the control that
is set as the DynamicHelpPanel property.
public void Search( string
Performs a search for the string specified in the searchString para-
searchString )
meter. Displays the results in a new Help Viewer window.
82
Description
public void Search( string
Performs a search for the string specified in the searchString para-
searchString, string cshid )
meter. The cshid parameter is used to override the default starting
topic of the Help system. This can be either the identifier name or
value. Alternatively, the ID may contain a topic path. When using a
topic path, it must be relative to the Content folder of the Help system. Displays the results in a new Help Viewer window.
public void ShowHelp()
Opens the Help system in a new Help Viewer window.
public void ShowTopic( string
Opens the Help system with the topic specified in cshid. This can
cshid )
be either the identifier name or value. Alternatively, the ID may contain a topic path. When using a topic path, it must be relative to the
Content folder of the Help system.
System.Windows.Forms.Control
Gets or sets the control where the embedded Help topic will be
DynamicHelpPanel
loaded. This must be set before calling LoadTopic().
bool EnableDynamicHelp
Gets or sets whether Dynamic Help is enabled for the form. See
"ICSHIDProvider API" on page 79 if you are enabling this feature.
bool EnableF1Help
Gets or sets whether F1 Help is enabled for the form. See
"ICSHIDProvider API" on page 79 if you are enabling this feature.
System.Windows.Forms.Control
Gets or sets the control where the embedded Help search results
SearchPanel
will be loaded. This must be set before calling EmbeddedSearch
().
CHAPTER 4│Context-sensitive Help Guide
83
CSH Calls for HTML Help
You can work with your developer to map an HTML Help system to a software application. The developer
can either connect the application directly to the HTML Help system or use context-sensitive Help (CSH)
calls to map specific Help topics to the specific user interface elements:
Basic Help The developer can connect the application to your basic HTML Help output, rather than
to a specific topic. The Help will open in the HTML Help viewer, displaying the startup topic that you
designate and the navigation elements that you include.
Context-sensitive Help (CSH) The developer can use CSH to connect the application to specific
topics in the HTML Help output (as long as you have created CSH in your Flare project and share
the header file information with the developer).
What You Need to Do
1. Work with your developer to determine how you want to connect the Help to the application (basic
Help, CSH, or both).
2. Create and build your Microsoft HTML Help project in Flare.
3. Provide the developer with the output files, as well as the CSH header file (if you plan to use CSH).
4. Provide the developer with the information in the following topic: "CSH Calls for HTML Help—
Developers" on the next page.
84
CSH Calls for HTML Help—Developers
Information for Developers
Use the following information to connect Microsoft HTML Help to an application:
Use the following syntax to call a topic using a map number:
HWND HtmlHelp(Window(), “c:\path\MyHelp.chm”, HH_HELP_CONTEXT,
Number);
Use the following syntax to call a topic using a file name:
HWND HtmlHelp (Window(), “c:\path\MyHelp.chm”, HH_DISPLAY_TOPIC,
"welcome.htm");
To hook context-sensitive Help (CSH) to an application, the code looks something like this:
HtmlHelp(hWnd, /*Window handle of program or dialog*/
"CSHHelp.chm", /*Name of the CHM file*/
HH_HELP_CONTEXT,
dwMapNumber); /*Number from header file*/
Name
Description
HtmlHelp
This is the window handle of a program or dialog. A window handle helps identify a
(hWnd
window so the HTML Help engine knows which application is performing the specific
action.
MyHelp.chm
This is the name of a compiled HTML Help file (CHM) that includes the CSH. The
actual name of the CHM file is determined by the Help author.
CHAPTER 4│Context-sensitive Help Guide
85
Name
HH_HELP_
Description
This is the command sent to the HTML Help engine for window-level Help.
CONTEXT
dwMapNumber) A map number from the header file.
86
CSH Calls for HTML5 Output
You can work with your developer (or you can function as the developer yourself) to connect an HTML5 system to a software application or to open specific parts of your online documentation from a simple web link.
The application or web link(s) can be connected to the basic Help output, to specific topics in the output
(context-sensitive Help), or both.
Basic Help The developer can connect the application or web link to your basic HTML5 output,
rather than to a specific topic. The Help will open in the browser window, displaying the startup topic
that you designate and the navigation elements that you include.
Context-sensitive Help (CSH) The developer can use CSH to connect the application or web link
(s) to specific topics in the HTML5 output (as long as you have created CSH in your Flare project
and share the header file information with the developer).
What You Need to Do
1. Work with your developer to determine how you want to connect the online output to the application
or web link(s).
2. Create and build your HTML5 target in Flare.
3. Provide the developer with the output files, as well as the CSH header file.
4. Provide the developer with the information in the following topic: "CSH Calls for HTML5 Output—
Developers" on the next page.
CHAPTER 4│Context-sensitive Help Guide
87
CSH Calls for HTML5 Output—Developers
Information for Developers
Use the following information if you are producing HTML5 and want to incorporate context-sensitive Help
(CSH) into the software application.
There are two methods you can use.
Method 1—JavaScript Using this method requires calling a JavaScript function that Flare provides.
Method 2—URLUsing this method, you can create a hyperlink to launch the Help system.
Which Method is Best for You?
Each method has its unique benefits. Generally speaking, the JavaScript method lets you have more control, whereas the URL method is a bit more quick and simple.
One reason to choose the JavaScript method is to better control the window size and location. With the
URL method, the browser window automatically starts to open at the same size and location as the previous time that browser window was opened. But if you have specified a different size and location for your
output window, the window will visibly move and resize accordingly. The JavaScript method prevents this
type of behavior by opening the window directly to the size and location you specified. You would set the
window size and location in the skin. Then in the JavaScript call you would specify the appropriate skin.
Another benefit to using the JavaScript method is that it is required in order for the Browser Settings option
to take effect. This option can be found on the Setup tab of the Skin Editor.
HOW TO USE JAVASCRIPT TO OPEN HTML5 OUTPUT
1. Author Add a header file to your project.
2. Author Add an alias file to your project.
3. Author In the Alias Editor, create and assign an identifier (ID) for the topic that you want to link to
from the CSH call.
88
For example, if you have a topic called "Welcome.htm," you might create a new ID and also name it
"Welcome." Then you might assign a value of 1000 to it. You would make sure that the topic Welcome.htm is assigned to the ID.
Finally, an optional step in the Alias Editor is to assign a skin to that ID. However, you can bypass
this step and specify a skin later when you create the actual JavaScript, or you can choose not to
select a skin at all.
4. Author Build your Help system using an HTML5 target and publish the output files to the final destination.
5. Developer Add a reference to the JavaScript file (which is created automatically when the author
builds the output). This .js file should be named "csh.js." The reference to the JavaScript file should
use the following format: <script type="text/javascript" src="[path of file]/csh.js"></script>.
Note: Make sure you use forward slashes (/) in the src path to the file, even if the file is referenced locally.
6. Developer Create a trigger and add the command to let users open the Help system. Here is a
format that you can use to add a button.
<input type="button" value="Open Help System" onclickk="MadCap.OpenHelp(ID, skin name, search string, first pick
search string value );" />
You can change the input type and the value if necessary. The most important parts that you will
adjust are the elements within parentheses ID, skin name, search string, first pick search string
value).
ID This is the CSH ID that the author created in Flare (see Step 3 above). This can be either
the ID name or value. The topic and skin associated with the ID will be used. If no skin is associated with the ID in Flare, the skin name that you provide in this command will be used. Alternatively, the ID may contain a topic path. In this case, the specified topic will be loaded with the
skin that is specified in this command. The topic path must be relative to the Content folder of
the Flare project. You also have the option of entering "null" instead of an ID to use the Help
system's default starting topic.
CHAPTER 4│Context-sensitive Help Guide
89
Skin Name This is the name of the skin to use when opening the Help system. If a skin has
been assigned to the ID in Flare (see Step 3 above) and you enter a skin name in this command, the skin name in the command will take precedence. You also have the option of entering "null" instead of a skin name if you want to use the Help system's default skin or to use the
skin that is associated with the CSH ID in Flare.
Search String This is an optional element that automatically performs a search for a specific
string.
First Pick Search String Value This element can be used in conjunction with the search
string. If you use the first pick option, you can include a true or false value. If the value is true,
the first topic found with the specified search string will be opened automatically. If the value is
false, the search results will simply be displayed; the first topic will not be opened automatically.
In the following example, the topic and skin associated with "Welcome" will be used. No search string
information is included.
<input type="button" value="Open Help System" onclick="MadCap.OpenHelp
('Welcome', null, null, null );" />
In the following example, the topic associated with "Welcome" will be used. "BlueSkin" will override the
skin associated with "Welcome." No search string information is included.
<input type="button" value="Open Help System" onclick="MadCap.OpenHelp
('Welcome', 'BlueSkin', null, null );" />
In the following example, the topic and skin associated with the ID value 1000 will be used. No search
string information is included.
<input type="button" value="Open Help System" onclick="MadCap.OpenHelp
(1000, null, null, null );" />
90
In the following example, the topic associated with the ID value 1000 will be used. "BlueSkin" will override
the skin associated with ID value 1000. No search string information is included.
<input type="button" value="Open Help System" onclick="MadCap.OpenHelp
(1000, 'BlueSkin', null, null );" />
In the following example, "Company/Employees.htm" will be used with the default skin. No search string
information is included.
<input type="button" value="Open Help System" onclick="MadCap.OpenHelp
('Company/Employees.htm', null, null, null );" />
In the following example, both the default topic and skin will be used. A search will automatically be performed for the words "quarterly report," but the first topic found in the search will not be opened automatically.
<input type="button" value="Open Help System" onclick="MadCap.OpenHelp
(null, null, 'quarterly report', false );" />
In the following example, the default topic will be used with "BlueSkin." A search will automatically be performed for the words "quarterly report," and the first topic found in the search will be opened automatically.
<input type="button" value="Open Help System" onclick="MadCap.OpenHelp
(null, 'BlueSkin', 'quarterly report', true );" />
CHAPTER 4│Context-sensitive Help Guide
91
HOW TO USE A URL TO OPEN HTML5 OUTPUT
1. Author (Optional) Add a header file to your project.
2. Author (Optional) Add an alias file to your project.
3. Author (Optional) In the Alias Editor, create and assign IDs for the topics to which you want to
provide links. If you do not want to create a header file, alias file, and IDs for topics, you can instead
use the file names for the topics to which you want to link.
An optional step in the Alias Editor is to assign a skin to that ID.
4. Author Build your Help system using an HTML5 target and publish the output files to the final destination.
5. Developer Create a trigger and add a link to let users open a specific area of the Help system.
There is a certain amount of flexibility in terms of how you create the link and what you can include
in it. Here is the basic structure of the link.
[main entry file].htm#cshid=[ID number, ID name, or topic path/name]&searchQuery=[search string]&firstPick=true
After the hash tag (#), you can specify any combination of the parameters (cshid, searchQuery,
firstPick), separated by ampersands (&). The order of the parameters does not matter.
Main entry file Provide the path to the main entry file for your output. The file name is determined by whatever you enter into the Output File field in the General tab of the Target Editor. If
you do not provide a name in this field, the name "Default" will be used.
cshid This is the CSH ID that you created in Flare (see Step 3 above). This can be either the
identifier name or value. The topic and skin that is associated with the ID will be used (unless
you override it in this link by specifying a different skin name). Alternatively, you can enter the
path and name of the specific topic to which you want to link. If you use this element, you do
not need to create an ID as described above. The topic path must be relative to the Content
folder of the Flare project.
searchQuery This is an optional element that automatically performs a search for a specific
string.
92
firstPick This element can be used in conjunction with the search string. If you include the
first pick option, the first topic found with the specified search string will be opened automatically. If you do not include this element, the search results will simply be displayed; the
first topic will not be opened automatically.
EXAMPLES
<a hreff="http://my.mycompany.com/Default.htm#cshid=1000&searchQuery=World
Cup Standings&firstPick=true">Click here to open</a>
<a hreff="http://my.mycompany.com/Default.htm#cshid=Soccer&searchQuery=World
Cup Standings&firstPick=true">Click here to open</a>
<a href="http://my.mycompany.com/Default.htm#cshid=Soccer.htm&searchQuery=World
Cup Standings&firstPick=true">Click here to open</a>
In these examples, the following were used.
Default.htm = main entry file name
1000 = CSH ID value
Soccer = CSH ID name
Soccer.htm = topic in the project, at the root level of the Content Explorer
World Cup Standings = search term
CHAPTER 4│Context-sensitive Help Guide
93
CSH Calls for WebHelp
You can work with your developer to connect a WebHelp or WebHelp Plus system to a software application or to open specific parts of your online documentation from a simple web link. The application or web
link(s) can be connected to the basic Help output, to specific topics in the output (context-sensitive Help),
or both.
Basic Help The developer can connect the application or web link to your basic WebHelp or
WebHelp Plus output, rather than to a specific topic. The Help will open in the browser window, displaying the startup topic that you designate and the navigation elements that you include.
Context-sensitive Help (CSH) The developer can use CSH to connect the application or web link
(s) to specific topics in the WebHelp or WebHelp Plus output (as long as you have created CSH in
your Flare project and share the header file information with the developer).
What You Need to Do
1. Work with your developer to determine how you want to connect the online output to the application
or web link(s).
2. Create and build your WebHelp or WebHelp Plus target in Flare.
3. Provide the developer with the output files, as well as the CSH header file.
4. Provide the developer with the information in the following topic: "CSH Calls for WebHelp and
WebHelp Plus—Developers" on the next page .
94
CSH Calls for WebHelp and WebHelp Plus—Developers
Information for Developers
Use the following information if you are producing WebHelp or WebHelp Plus and want to incorporate context-sensitive Help (CSH) into the software application.
There are two methods you can use.
Method 1—JavaScript Using this method requires calling a JavaScript function that Flare
provides.
Method 2—URL Using this method, you can create a hyperlink to launch the Help system.
Which Method is Best for You?
Each method has its unique benefits. Generally speaking, the JavaScript method lets you have more control, whereas the URL method is a bit more quick and simple.
One reason to choose the JavaScript method is to better control the window size and location. With the
URL method, the browser window automatically starts to open at the same size and location as the previous time that browser window was opened. But if you have specified a different size and location for your
output window, the window will visibly move and resize accordingly. The JavaScript method prevents this
type of behavior by opening the window directly to the size and location you specified. You would set the
window size and location in the skin. Then in the JavaScript call you would specify the appropriate skin.
Another benefit to using the JavaScript method is that it is required in order for the Browser Settings option
to take effect. This option can be found on the WebHelp Setup tab of the Skin Editor.
CHAPTER 4│Context-sensitive Help Guide
95
HOW TO USE JAVASCRIPT TO OPEN WEBHELP OR WEBHELP PLUS
1. Author Add a header file to your project.
2. Author Add an alias file to your project.
3. Author In the Alias Editor, create and assign an identifier (ID) for the topic that you want to link to
from the CSH call.
For example, if you have a topic called "Welcome.htm," you might create a new ID and also name it
"Welcome." Then you might assign a value of 1000 to it. You would make sure that the topic Welcome.htm is assigned to the identifier.
Finally, an optional step in the Alias Editor is to assign a skin to that ID. However, you can bypass
this step and specify a skin later when you create the actual JavaScript, or you can choose not to
select a skin at all.
4. Author Build your Help system using a WebHelp or WebHelp Plus target and publish the output
files to the final destination.
5. Developer Add a reference to the JavaScript file (which is created automatically when the author
builds the output). This .js file is named after the WebHelp or WebHelp Plus output file and placed at
the root level of the output folder. For example, if the output file is named "MyFirstHelp.htm," the
JavaScript file is called "MyFirstHelp.js." The reference to the JavaScript file should use the following format: <script type="text/javascript" src="path and name of file.js"></script>.
Note: Make sure you use forward slashes (/) in the src path to the file, even if the file is referenced locally.
6. Developer Create a trigger and add the command to let users open the Help system. Here is a
format that you can use to add a button.
<input type="button" value="Open Help System" onclickk="FMCOpenHelp(ID, skin name, search string, first pick search
string value );" />
You can change the input type and the value if necessary. The most important parts that you will
adjust are the elements within parentheses (ID, skin name, search string, first pick search string
value).
96
ID This is the CSH ID that the author created in Flare (see Step 3 above). This can be either
the identifier name or value. The topic and skin associated with the ID will be used. If no skin is
associated with the ID in Flare, the skin name that you provide in this command will be used.
Alternatively, the ID may contain a topic path. In this case, the specified topic will be loaded
with the skin that is specified in this command. The topic path must be relative to the Content
folder of the Flare project. You also have the option of entering "null" instead of an ID to use the
Help system's default starting topic.
Skin Name This is the name of the skin to use when opening the Help system. If a skin has
been assigned to the ID in Flare (see Step 3 above) and you enter a skin name in this command, the skin name in the command will take precedence. You also have the option of entering "null" instead of a skin name if you want to use the Help system's default skin or to use the
skin that is associated with the CSH ID in Flare.
Search String This is an optional element that automatically performs a search for a specific
string.
First Pick Search String Value This element can be used in conjunction with the search
string. If you use the first pick option, you can include a true or false value. If the value is true,
the first topic found with the specified search string will be opened automatically. If the value is
false, the search results will simply be displayed; the first topic will not be opened automatically.
CHAPTER 4│Context-sensitive Help Guide
97
In the following example, the topic and skin associated with "Welcome" will be used. No search string
information is included.
<input type="button" value="Open Help System" onclick="FMCOpenHelp
('Welcome', null, null, null );" />
In the following example, the topic associated with "Welcome" will be used. "BlueSkin" will override the
skin associated with "Welcome." No search string information is included.
<input type="button" value="Open Help System" onclick="FMCOpenHelp
('Welcome', 'BlueSkin', null, null );" />
In the following example, the topic and skin associated with the ID value 1000 will be used. No search
string information is included.
<input type="button" value="Open Help System" onclick="FMCOpenHelp
(1000, null, null, null );" />
In the following example, the topic associated with the ID value 1000 will be used. "BlueSkin" will override
the skin associated with ID value 1000. No search string information is included.
<input type="button" value="Open Help System" onclick="FMCOpenHelp
(1000, 'BlueSkin', null, null );" />
In the following example, "Company/Employees.htm" will be used with the default skin. No search string
information is included.
<input type="button" value="Open Help System" onclick="FMCOpenHelp
('Company/Employees.htm', null, null, null );" />
98
In the following example, both the default topic and skin will be used. A search will automatically be performed for the words "quarterly report," but the first topic found in the search will not be opened automatically.
<input type="button" value="Open Help System" onclick="FMCOpenHelp
(null, null, 'quarterly report', false );" />
In the following example, the default topic will be used with "BlueSkin." A search will automatically be performed for the words "quarterly report," and the first topic found in the search will be opened automatically.
<input type="button" value="Open Help System" onclick="FMCOpenHelp
(null, 'BlueSkin', 'quarterly report', true );" />
HOW TO USE A URL TO OPEN WEBHELP OR WEBHELP PLUS
1. Author (Optional) Add a header file to your project.
2. Author (Optional) Add an alias file to your project.
3. Author (Optional) In the Alias Editor, create and assign IDs for the topics to which you want to
provide links. If you do not want to create a header file, alias file, and IDs for topics, you can instead
use the file names for the topics to which you want to link.
An optional step in the Alias Editor is to assign a skin to that ID. However, you can bypass this step
and specify a skin later when you create the actual link, or you can choose not to select a skin at all.
4. Author Build your Help system using a WebHelp or WebHelp Plus target and publish the output
files to the final destination.
5. Developer Create a trigger and add a link to let users open a specific area of the Help system.
There is a certain amount of flexibility in terms of how you create the link and what you can include
in it. Here is the basic structure of the link.
[main entry file]_CSH.htm?[search string]|FirstPick#[ID or topic
file name.htm]|[skin name]
CHAPTER 4│Context-sensitive Help Guide
99
Main Entry file_CSH.htm This is the main entry file for your output. The file name is determined by whatever you enter into the Output File field in the General tab of the Target Editor. If
you do not provide a name in this field, the name "Default" will be used. After the file name, it is
important that you add an underscore followed by "CSH."
Note: You do not need to include the "_CSH" portion in the file name of the topic in
Flare. You only need to add " _CSH" to the web page hyperlink connecting to that
topic.
Search String This is an optional element that automatically performs a search for a specific
string.
First Pick This element can be used in conjunction with the search string. If you include the
first pick option, the first topic found with the specified search string will be opened automatically. If you do not include this element, the search results will simply be displayed; the
first topic will not be opened automatically.
ID This is the CSH ID that you created in Flare (see Step 3 above). This can be either the ID
name or value. The topic and skin that is associated with the ID will be used, unless you override it in this link by specifying a different skin name. If you do not want to use a map ID, you
can use the topic file name (see below).
Topic Name This is the name of the specific topic to which you want to link. If you use this
element, you do not need to create an ID as described above. The topic path must be relative
to the Content folder of the Flare project. If you do not want to use the topic name, you can use
an ID (see above).
Skin Name If you use an ID in the link, the skin associated with that ID (if any) will be used to
display the Help. However, you can specify a skin directly in the link, which will override the
skin associated with that topic in the alias file.
100
EXAMPLES
<a href="http://my.mycompany.com/Default_CSH.htm#Soccer|Green">Click
here to open</a>
<a href="http://my.mycompany.com/Default_CSH.htm#1000">Click here to
open</a>
<a href="http://my.mycompany.com/Default_CSH.htm#Soccer.htm">Click
here to open</a>
<a href="http://my.mycompany.com/Default_CSH.htm?World Cup Standings#1000">Click here to open</a>
<a href="http://my.mycompany.com/Default_CSH.htm?World Cup Standings|FirstPick#Soccer">Click here to open</a>
In these examples, the following were used.
Default.htm = main entry file name
1000 = CSH ID value
Soccer = CSH ID name
Soccer.htm = topic in the project, at the root level of the Content Explorer
World Cup Standings = search term
Green = skin name
CHAPTER 4│Context-sensitive Help Guide
101
CSH Calls for WebHelp Mobile
You can work with your developer (or you can function as the developer yourself) to open specific parts of
your WebHelp Mobile documentation from web links. In order to accomplish this, you need to have created
context-sensitive Help (CSH) in your Flare project and share the header file information with the developer.
What You Need to Do
1. Work with your developer to determine how you want to connect the mobile output to the web links.
2. Create and build your WebHelp Mobile target in Flare.
3. Provide the developer with the output files, as well as the CSH header file.
4. Provide the developer with the information in the following topic: "CSH Calls for WebHelp Mobile—
Developers" on the next page.
102
CSH Calls for WebHelp Mobile—Developers
Information for Developers
Use the following information if you are producing WebHelp Mobile and want to incorporate context-sensitive Help (CSH). This lets users open specific parts of the output from web links.
HOW TO CREATE CSH CALLS FOR WEBHELP MOBILE
1. Author (Optional) Add a header file to your project.
2. Author (Optional) Add an alias file to your project.
3. Author (Optional) In the Alias Editor, create and assign IDs for the topics that you want to provide
links to. If you do not want to create a header file, alias file, and IDs for topics, you can instead use
the file names for the topics to which you want to link.
4. Author Build your Help system using a WebHelp Mobile target and publish the output files to the
final destination.
5. Developer Create a trigger and add a link to let users open a specific area of the Help system.
There is a certain amount of flexibility in terms of how you create the link and what you can include
in it. Here is the basic structure of the link.
[main entry file]?cshid=[ID number, ID name, or topic path/name]
&searchQuery=[search string]&firstPick=true
After the question mark, you can specify any combination of the parameters (cshid, searchQuery,
firstPick), separted by ampersands (&). The order of the parameters does not matter.
Main entry file Provide the path to the main entry file for your output. The file name is determined by whatever you enter into the Output File field in the General tab of the Target Editor. If
you do not provide a name in this field, the name "Default" will be used.
cshid This is the CSH ID that you created in Flare (see Step 3 above). This can be either the
identifier name or value. Alternatively, you can enter the path and name of the specific topic to
which you want to link. If you use this element, you do not need to create an ID as described
above. The topic path must be relative to the Content folder of the Flare project.
CHAPTER 4│Context-sensitive Help Guide
103
searchQuery This is an optional element that automatically performs a search for a specific
string.
firstPick This element can be used in conjunction with the search string. If you include the first
pick option, the first topic found with the specified search string will be opened automatically. If
you do not include this element, the search results will simply be displayed; the first topic will
not be opened automatically.
EXAMPLES
<a hreff="http://mycompany.com/Default.htm?cshid=1000&searchQuery=World Cup
Standings&firstPick=true">Click here to open</a>
<a hreff="http://mycompany.com/Default.htm?cshid=Soccer&searchQuery=World
Cup Standings&firstPick=true">Click here to open</a>
<a hreff="http://mycompany.com/Default.htm?cshid=Soccer.htm&searchQuery=World
Cup Standings&firstPick=true">Click here to open</a>
In these examples, the following were used.
Default.htm = main entry file name
1000 = CSH ID value
Soccer = CSH ID name
Soccer.htm = topic in the project, at the root level of the Content Explorer
World Cup Standings = search term
104
APPENDIX
PDF Guides
The following PDF guides are available for download from the online Help:
Accessibility Guide
Key Features Guide
Analyzer Guide
Language Support Guide
Autonumbers Guide
Movies Guide
Condition Tags Guide
Navigation Links Guide
Context-sensitive Help Guide
Print-based Output Guide
DotNet Help Guide
Project Creation Guide
Eclipse Help Guide
Pulse Guide
Getting Started Guide
QR Codes Guide
Global Project Linking Guide
Reports Guide
HTML Help Guide
Reviews & Contributions Guide
HTML5 Guide
Search Guide
Images Guide
SharePoint Guide
Importing Guide
Shortcuts Guide
Index Guide
Skins Guide
Snippets Guide
Templates Guide
Source Control Guide: Git
Topics Guide
Source Control Guide: Perforce
Touring the Workspace Guide
Source Control Guide: Subversion
Transition From FrameMaker Guide
Source Control Guide: Team Foundation Server Tutorials Guide: Product Foldout 3-Fold Template
Source Control Guide: Visual SourceSafe
Tutorials Guide: Top Navigation Adv Template
Styles Guide
Tutorials Guide: Tripane and PDF Adv Template
Tables Guide
Variables Guide
Tables of Contents Guide
WebHelp Outputs Guide
Targets Guide
What's New Guide
106
© Copyright 2025