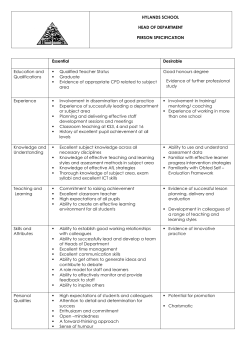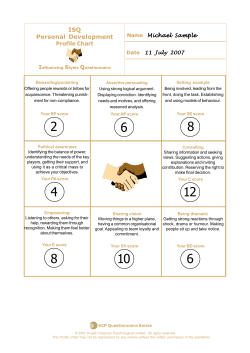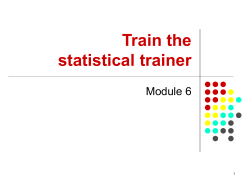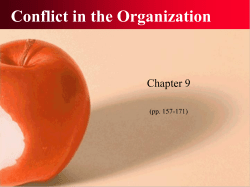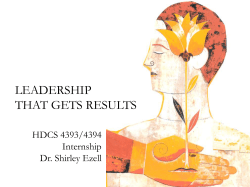Flare Styles Guide
MadCap Software
Styles Guide
Flare 11
Copyright 2015 MadCap Software. All rights reserved.
Information in this document is subject to change without notice. The software described in this document
is furnished under a license agreement or nondisclosure agreement. The software may be used or copied
only in accordance with the terms of those agreements. No part of this publication may be reproduced,
stored in a retrieval system, or transmitted in any form or any means electronic or mechanical, including
photocopying and recording for any purpose other than the purchaser's personal use without the written permission of MadCap Software.
MadCap Software
7777 Fay Avenue
La Jolla, California 92037
858-320-0387
www.madcapsoftware.com
THIS GUIDE WAS CREATED USING MADCAP FLARE.
CONTENTS
CHAPTER 1 Introduction
What are Styles?
The Basics of Styles
Regular Stylesheets and Table Stylesheets
Mediums
Skin Styles
CHAPTER 2 Basics of CSS
7
8
8
9
9
9
11
W3C and CSS Resources
What Can CSS Do?
CSS Styles and Page Structure
Ways to Use CSS
What is Meant by "Cascading"?
Important Style Terms and Concepts
Inheritance
12
14
15
16
19
20
28
CHAPTER 3 Regular Stylesheets
31
Where Regular Stylesheets are Stored
Stylesheet Editor
Tasks Associated with Regular Stylesheets
Regular Stylesheets, Table Stylesheets, or Local Properties?
Master Stylesheets
MadCap-specific Styles and Properties
Types of Styles in Flare
32
33
35
37
39
40
41
Pseudo Classes
Where's My Style?
Creating New Styles and Stylesheets
Editing Styles in a Regular Stylesheet
Associating Stylesheets
More About Regular Stylesheets
CHAPTER 4 Table Stylesheets
Where Table Stylesheets are Stored
Example
Table Style Editor
Table Styles and RTL Languages
Steps for Using Table Stylesheets
Creating New Table Stylesheets
Applying Table Stylesheets to Tables
Editing Table Stylesheets
Setting Table Styles for Print Output
589
590
591
593
594
595
596
599
603
621
CHAPTER 5 Stylesheet Mediums
625
The Basics
Selecting Stylesheet Mediums
Creating Stylesheet Mediums
Associating a Medium with a Target
626
631
634
635
CHAPTER 6 Skin Styles
Types of Skins
HTML5 Skin Styles
Standard Skin Styles
WebHelp Mobile Skin Styles
iv
44
51
52
58
542
559
637
638
639
754
888
APPENDIX A MadCap-specific Styles
933
APPENDIX B MadCap-specific Properties
945
APPENDIX C PDF Guides
957
INDEX
959
CONTENTS │Styles Guide
v
vi
CHAPTER 1
Introduction
One of the most important aspects of Flare is the use of styles and stylesheets. Quite
simply, styles are the best, most efficient way to affect the look of your output.
This chapter discusses the following:
What are Styles?
The Basics of Styles
Regular Stylesheets and Table Stylesheets
Mediums
Skin Styles
8
8
9
9
9
What are Styles?
Styles are elements that contain formatting settings. You can apply styles to your content to change the
way it looks. Flare works with cascading stylesheet (CSS) rules that are specified by the World Wide Web
Consortium, or W3C (http://www.w3.org).
EXAMPLE
The heading above is using the h2 style (which is short for a second-level heading). Properties have
been assigned to this style to affect its look (such as the font type and its size). We can apply this
style to any block type of content (e.g., headings or paragraphs). If we were to change the color to
purple in the style, every heading or paragraph in the project that uses that style would change to
purple immediately.
CSS is based on community-wide standards set by the W3C. This means that CSS can be used for any
XML-based tool, not just Flare. Tools such as Microsoft Word and Adobe FrameMaker also use styles, but
they are proprietary, which means they can be used only within that application.
The Basics of Styles
See the following for more information about the basics of styles:
The W3C and CSS Resources Learn about the organization behind cascading styles and other
resources for learning more. See "W3C and CSS Resources" on page 12.
What Can CSS Do? Learn about some of the different things CSS can be used to accomplish. See
"What Can CSS Do?" on page 14.
CSS Styles and Page Structure Learn about the different parts of an XML-based document and
how they relate to corresponding style elements. See "CSS Styles and Page Structure" on page 15.
Ways to Use CSS Learn about the three basic ways that you can use CSS—inline, embedded,
external. See "Ways to Use CSS" on page 16.
Cascading Learn what is meant by the term "cascading" in CSS. See "What is Meant by "Cascading"?" on page 19
8
Style Terms and Concepts Learn about some of the most important style terms and concepts that
you will encounter. See "Important Style Terms and Concepts " on page 20.
Inheritance Learn about the concept of inheritance in CSS. See "Inheritance" on page 28.
Regular Stylesheets and Table Stylesheets
There are two basic kinds of stylesheets in Flare—regular stylesheets and special table stylesheets. Each
kind of stylesheet uses a different editor in Flare. See "Regular Stylesheets" on page 31 and "Table
Stylesheets" on page 589.
For the differences between regular stylesheets, table stylesheets, and local properties—and when you
should use one over the other—see "Regular Stylesheets, Table Stylesheets, or Local Properties?" on
page 37
Mediums
A medium is an alternative set of styles in a stylesheet that you use for different outputs. They are intended
to be an exception to the default style. Mediums can be used in both regular stylesheets and table
stylesheets. See "Stylesheet Mediums" on page 625.
Skin Styles
In addition to regular and table stylesheets, you can use skin styles. These let you control the look of the
online output window (e.g., navigation pane, TOC or browse sequence entries, index keywords). See "Skin
Styles" on page 637.
CHAPTER 1│Styles Guide
9
10
CHAPTER 2
Basics of CSS
To understand how to use styles for maximum benefit in Flare, you should understand the
basics of cascading stylesheets (CSS).
This chapter discusses the following:
W3C and CSS Resources
What Can CSS Do?
CSS Styles and Page Structure
Ways to Use CSS
What is Meant by "Cascading"?
Important Style Terms and Concepts
Inheritance
12
14
15
16
19
20
28
W3C and CSS Resources
The vast majority of the styles and style properties in Flare were developed by the World Wide Web Consortium (W3C). For more thorough information about each W3C style and property, refer to
http://www.w3.org and use the search feature on the website.
Another way to discover the meaning of a specific property is by using the Flare interface. When you select
a property in the Stylesheet Editor, a short description of the property is displayed at the bottom of the
editor.
The following resources are highly recommended for learning more about CSS.
RECORDED WEBINARS
Several recorded webinars dealing with CSS are available on the MadCap Software website:
http://www.madcapsoftware.com/resources/recordedwebinars.aspx#flare
ONLINE SCHOOL
http://www.w3schools.com/css/css_intro.asp
BOOKS
Cascading Style Sheets: Designing for the Web by Hakon Wium Lie and Bert Bos
HTML, XHTML, and CSS, Sixth Edition (Visual Quickstart Guide) by Elizabeth Castro
12
CSS: The Definitive Guide by Eric Meyer
In addition to the many standard styles from W3C, you might notice several unique-looking styles that
begin with the word "MadCap" (e.g., MadCap|footnote, MadCap|toggler). There are also many MadCapspecific properties. You will recognize these properties because they always start with "mc" (e.g., mc-footnote-format, mc-hyphenate). See "MadCap-specific Styles and Properties" on page 40.
CHAPTER 2│Styles Guide
13
What Can CSS Do?
CSS is a lot more than simply a method for changing the look of text in your documentation. It can certainly
be used to modify text in all kinds of ways (e.g., size, font type, color), but it can do a whole lot more, including changing the presentation and behavior of the following elements.
Element sizing (e.g. put a maximum width on images)
Element positioning (e.g., specify that a text box should display to the left of the regular flow of content)
Link attributes (e.g., add page numbering for links in print-based output)
Cursor manipulation
And much more
One of the best ways to truly appreciate the power of CSS is to visit http://www.csszengarden.com. This
website contains text and links that let you apply different CSS files to the content. Each time you select a
different CSS file, the look and feel of the page changes dramatically.
14
CSS Styles and Page Structure
In order to truly understand CSS, you need to understand how different parts of an XML-based document
relate to corresponding style elements.
As the following image shows, HTML and XHTML documents have certain style elements, usually with
opening and closing tags (e.g., <HTML> and </HTML>).
<HTML> This is the outermost style element, which represents the document as a whole. In the
image the <HTML> tags are red, and the outside line of the box model to the right is also red.
<HEAD> Within the <HTML> tags are two major areas, controlled by the <HEAD> and <BODY>
elements. The first of these (<HEAD>) is used for storing metadata for the document, such as the
properties title or other information that is not actually seen by the end user. In the image the
<HEAD> tags are purple. Within the <HEAD> tags, this image example has just one sub-element,
the document title, which is held within the <TITLE> tags.
<BODY> The second major area within the <HTML> tags is the main body, which is indicated by
the <BODY> tags. In the image the <BODY> tags are light blue. The <BODY> tags are the container that hold the various pieces of content that the end user sees in the output. Within the
<BODY> tags, this image example has just three sub-elements, a document heading held within the
<H1> tags, and two paragraphs held within two sets of <P> tags. There are many more kinds of
tags and elements that can be added to the <BODY> section in addition to the three that you see in
this example.
CHAPTER 2│Styles Guide
15
Ways to Use CSS
Following are the three main ways to use CSS rules—inline, embedded, external.
Inline CSS
With this method, you specify the formatting rule for the content at the spot where it exists in the document.
Although this type of implementation is allowed, it is not recommended because changing the look of the
text in the future might mean making changes in many files and many places instead of just one.
Embedded CSS
With this method, you specify formatting rules for elements within a file and they affect only that document.
EXAMPLE
You might decide to specify that every paragraph in the document should be 11 points. Therefore, in
the XHTML document code, you specify between the <head> tags that all paragraphs (<p> tags)
should be that size. As a result, every time a <p> tag is found in that document, the text will be 11
points. In the behind-the-scenes XHTML code, it might look like this:
This method is a bit more powerful than the inline method, but it still does not allow you to control the look
and feel of more than one document at a time, therefore it also is not recommended.
16
If you want to use embedded CSS in Flare, you would need to open the XHTML code (in the Internal Text
Editor or in a third-party editor) and enter the embedded CSS rules manually.
External CSS
With this method, you do not specify formatting rules anywhere within the XHTML or HTML document.
Instead, you specify the rules in a separate, external file that has a .css extension (see "Creating New
Styles and Stylesheets" on page 52 and "Editing Styles in a Regular Stylesheet" on page 58). Then, in the
XHTML document you provide a link to that external stylesheet (see "Associating Stylesheets" on
page 542 and "Associating Regular Stylesheets with Specific Files" on page 544).
EXAMPLE
You might decide to specify that every paragraph in all of your documents should be 11 points.
Therefore, you create an external stylesheet, name it something like styles.css, and specify within
it that all paragraphs (<p> tags) should be that size. This work can be done in the Flare interface. If
you look at the behind-the-scenes code in the CSS file, it might look like this:
CHAPTER 2│Styles Guide
17
Then you associate the external stylesheet with all of the XHTML files that you want to use that
look and feel. Again, this can be done in the Flare project at multiple levels (topic, target, and project). If you look in the behind-the-scenes XHTML code of one of the document files, it might look
like this:
External stylesheets are recommended over the other methods. They make it possible to truly separate the
content from the presentation and allow you to apply formatting to multiple places at once.
18
What is Meant by "Cascading"?
Because there are multiple ways to implement CSS (inline, embedded, external), what happens if there is a
conflict? For example, what if you use the inline method to set paragraphs to green, but then you use the
external CSS method to set paragraphs to blue? "Cascading" is the concept that is used to decide which
method "wins" when such a conflict occurs. It's all about order of precedence. Inline has precedence over
embedded styles, and embedded styles have precedence over external stylesheets.
So if you make changes in an external stylesheet and notice that the look is not being changed, you might
check to see if an inline or embedded style setting is overriding it.
CHAPTER 2│Styles Guide
19
Important Style Terms and Concepts
Following are some of the fundamental style terms and concepts that you will encounter.
Styles
In the Stylesheet Editor, you will notice several elements in the Styles section that already exist for your
use. These are called "styles." A style is an element to which you assign a look and feel. You can then
apply that style to your content, so that the content takes on the look and feel associated with the style. Different kinds of styles are available in a stylesheet, to be used for various purposes in your content.
EXAMPLE
<p> is a common HTML tag, which is used for designating a paragraph. In your stylesheet, you can
make changes to the p style, which is used to affect the look of those paragraphs. Another style is
h2, which can be used to affect the look of second-level headings (<h2> tags) in your content. Yet
another style is span, which can be used to affect the look of character-level content (e.g., a portion
of a paragraph, but not the entire paragraph).
20
Classes
In CSS there are primary styles. You can think of these as parent styles, because in a way, they can have
children. A child of a style is called a "class." Some of these classes might already be included in your
stylesheet when you first add it to a project. You also have the option of creating classes of parent styles.
Note: Although you can create new style classes, you cannot create new parent styles.
When you create a class, it automatically takes on all of the same qualities (or "attributes") from the parent
style (e.g., color, alignment, size). However, you can change some of those attributes for the class as
necessary so that it is different from the parent tag in some ways.
EXAMPLE
Let's say you want to create a special look for paragraph notes in order to provide additional information in a topic. In addition, you might want yet another special kind of paragraph to be used for tips.
Perhaps you want a blue background for your note paragraphs, and you want a yellow background
for your tip paragraphs. Meanwhile, for your regular paragraphs, you do not want any colored background.
Therefore, you could create a class of your parent p style and name it "Note." Then you might create
another class of your p style and name it "Tip." For the Note class, you could change the background property to display in blue, and you could change the same property for the Tip class to display in yellow. But you would leave the background property for the parent p style as it is, without a
color. In the end, both the Note and Tip classes would take on all of the style settings from its parent
p style, with the exception of the background color that you have specified for each.
CHAPTER 2│Styles Guide
21
How can you distinguish between parent styles and classes? In the Simplified view of the Stylesheet
Editor, classes are listed after the parent styles, and a period is added between the name of the parent style
and the name of the class (e.g., p.Tip).
In the Advanced view of the Stylesheet editor, parent styles and classes are shown in a tree view. You can
expand a parent style to see its classes.
22
Properties and Values
Every style and class has certain attributes that contribute to its look and feel. The elements used to control these attributes are known as "properties," which can be organized into property groups (in the
Advanced view of the Stylesheet Editor). The precise information within a property is known as a "value."
There are hundreds of basic properties that you can use to change various aspects of a style.
EXAMPLE
Returning to the example of a note for a paragraph style class (p.Note), let's say we want the background to be blue. That particular quality can be controlled in a property called "background-color."
In the Advanced view of the Stylesheet Editor, this property can be found in the property group
named "Background." For our p.Note style class, we would assign a value of "blue" to that property.
CHAPTER 2│Styles Guide
23
Selectors
Another concept you might hear from time to time is "selector." A selector is a way to associate HTML content with styles based on various information about a style—most often its type, class, or id. You cannot
use the Advanced or Simplified views of the Stylesheet Editor to create selectors, but you can right-click
on your stylesheet file and open it in the Internal Text Editor to work with selectors. However, you should
probably avoid working with selectors in the Internal Text Editor until you become more comfortable with
CSS.
TYPE SELECTORS
A simple style element type such as h1 can be used as a selector all by itself.
EXAMPLE
Here is how an h1 selector could look when you open a stylesheet in the Internal Text Editor.
24
CLASS SELECTORS
You can also use a class as a selector, without associating it with any particular parent style. To do this in
the Internal Text Editor, just type a period, then the name of the class, followed by the information about
that selector.
EXAMPLE
Let's say you want to provide a blue border above many types of content in your topics. In this case,
you might create a class named .BlueTopBorder. And maybe it would look like this in the Internal
Text Editor.
After doing this, you could have your cursor on, say, a second-level heading in a topic, and in the
Home ribbon you could click in the Style drop-down field to select .BlueTopBorder. This keeps
the content as an h2, but it applies the class to it, adding a blue border on top. Then maybe you
place your cursor on a list item (li) or a regular paragraph (p). You could do the same thing. The list
item would still remain a list item, and the paragraph would still remain a paragraph, but each one
would be associated with the class, adding a blue border above them.
CHAPTER 2│Styles Guide
25
ID SELECTORS
An id is similar to a class, except that it must be unique on a page. Whereas a class can be used on many
elements on the same page, an id can only be used on one element on the page. To create an id selector,
type the hash character (#), followed by an id for the HTML element. These selectors are usually only used
by advanced Flare users, because you cannot associate them with HTML elements while working in the
regular view of the XML Editor. You need to be editing the content file in the Internal Text Editor.
EXAMPLE
Let's say you want content at the top of a topic to have a yellow background and content at the very
bottom to have a light green background. So in your stylesheet, you might create one id selector
called "header-section" and another called "footer-section," like this:
Then in the Internal Text Editor, you can associate the top content (e.g., an h1) with the header-section id, and the content at the bottom (e.g., a paragraph) with the footer-section id.
26
GROUPING SELECTORS
You can group selectors together if they share the same definitions. This makes styling much quicker.
EXAMPLE
Let's say you want all of your paragraphs, h3 headings, and numbered lists to have red, bold text.
You could enter this information separately for each of these styles in the stylesheet. But another
method is to group them together, like this:
ADVANCED SELECTORS
Beyond these basic selectors are more advanced selectors, such as descendent and attribute selectors.
More information about these types of selectors can be found from several sources, including the W3C:
http://www.w3.org/community/webed/wiki/Advanced_CSS_selectors.
CHAPTER 2│Styles Guide
27
Inheritance
One of the features of CSS that makes it much more powerful than other style systems is inheritance. This
is simply the idea that elements in your document can inherit the style settings from other elements. This
occurs when one style element is added within another element, therefore creating a parent-child relationship. The child inherits all of the style settings that the parent has, unless you override those settings on
the child element. This can be a very powerful feature because it allows you to set properties on a parent
element once rather than setting the same thing on all of its children elements.
EXAMPLE
Let's say you want all of your block-level elements to use Arial as the font type. Rather than setting
Arial on all of the various styles (h1, p, div, ul, li), you can set it on the body style. That way, the setting will "trickle down" automatically to all of the child elements.
After some time you might decide that you want to continue using Arial for all of those elements
except the p styles. In that case, you can simply set the other font type on the p style. The rest of
the elements will continue to use Arial.
28
Inheritance from Outside Your Project
If you do not set values for certain styles in your stylesheet, those values are inherited from elsewhere.
First, there are several application stylesheets within the folder where you installed Flare. The stylesheets
that you add to your projects inherit the style definitions that are written in those external application
stylesheets. But anything you set in your project stylesheet takes precedence over the same styles that
might be found in an application stylesheet.
Taking it one step beyond that, if values for a particular style are not explicitly set in either your project
stylesheet or in one of Flare's application stylesheets, the default values from the browser are used.
Inherited Styles Identified in the Stylesheet Editor
When making changes to styles in the Advanced view of the Stylesheet Editor, you may notice that some
styles are gray. These are called "inherited" styles. That's because they do not yet have explicit settings on
them, so they are inheriting default values from somewhere else. As soon as you make a change to one of
these styles, it ceases to be an inherited style (or at least the property you set is no longer inheriting from
the default value), and the style name turns from gray to a darker font.
CHAPTER 2│Styles Guide
29
Also, if you hover over an inherited style, Flare displays the path to the stylesheet from which the style is
inherited.
30
CHAPTER 3
Regular Stylesheets
A regular stylesheet lets you store styles for general content in your project, including
tables, to control how that content looks. A table stylesheet, on the other hand, is used only
for tables. See "Table Stylesheets" on page 589.
This chapter discusses the following:
Where Regular Stylesheets are Stored
Stylesheet Editor
Tasks Associated with Regular Stylesheets
Regular Stylesheets, Table Stylesheets, or Local Properties?
Master Stylesheets
MadCap-specific Styles and Properties
Types of Styles in Flare
Pseudo Classes
Where's My Style?
Creating New Styles and Stylesheets
Editing Styles in a Regular Stylesheet
Associating Stylesheets
More About Regular Stylesheets
32
33
35
37
39
40
41
44
51
52
58
542
559
Where Regular Stylesheets are Stored
You can have as many styles as you want within one regular stylesheet, and you can create as many
stylesheets as you need (although one stylesheet is often sufficient for most authors and most projects).
The traditional location to store a regular CSS stylesheet in the Content Explorer is in the
Resources\Stylesheets folder. However, you can store it anywhere in the Content Explorer that you like.
The exception to this is when you import source files that already include a stylesheet. In that case, Flare
retains the structure of the imported files, storing the stylesheet in the same location where it resided in the
source files.
32
Stylesheet Editor
When you open a regular stylesheet, it is displayed in the Stylesheet Editor, which allows you to use either
an Advanced or a Simplified view when working with topic styles.
Simplified The Simplified view is often best for newer users. It provides an easier way to apply properties to styles, with format options available from a toolbar (similar to the way one would use the Text
Format toolbar to change the look of topic content without a style). In some cases, only the most common property options are available in the Simplified view (e.g., font, letter/word spacing, paragraph
alignment/indentation, autonumbering format, borders, background). One advantage of the Simplified
view is that you can apply a property to multiple styles at the same time. You can also click a check
box to hide the properties in the editor, allowing you to see only the styles.
Advanced The Advanced view displays style classes and properties in hierarchical tree structures.
For beginners, it is not as quick and easy to use as the Simplified view, but it allows you to edit more
settings than are available in the Simplified view.
CHAPTER 3│Styles Guide
33
You can also work on a stylesheet in the Internal Text Editor. This is usually the preferred method for
advanced users of CSS.
34
Tasks Associated with Regular Stylesheets
Following are the primary tasks associated with regular stylesheets.
Create a New Stylesheet The first step in using styles in your topics is to add a new stylesheet if
necessary. However, if a stylesheet was already included in the template when you created the project, you can use that one instead of creating a new one. See "Creating New Styles and
Stylesheets" on page 52.
Note: If you already have a stylesheet (CSS file) somewhere else and want to reuse it in
your current project, you can import that stylesheet. You can also import individual styles
from another stylesheet into one you've got in your project. See "Importing Stylesheets" on
page 572 and "Importing Styles" on page 573.
Create Style Classes After you create or import a stylesheet, you can create new classes of a parent style. Think of new classes as children of the parent styles, which are already provided in the
existing stylesheet. You cannot create new parent styles using the Flare user interface. For
example, p (which stand for a "paragraph") is a parent style, as are h1, a, and span. You can create
a class under any of those parent styles to give you more variety and flexibility when using styles in
your content (e.g., p.Tip, p.Note, h1.IndexHeading). But you cannot use the Stylesheet Editor to create a new parent style called, say, "MyTag" at the same level as the other parent styles; instead, it
must be created as a class under one of the existing parent tags. See "Creating Styles" on page 55.
Edit Styles You can edit styles contained in a regular stylesheet to quickly change the look of your
content. This is one of the tasks you will perform most often when it comes to stylesheets. See
"Editing Styles in a Regular Stylesheet" on page 58.
Associate a Stylesheet with Files To use styles from a regular stylesheet, you must link the
stylesheet to the appropriate file(s). You can do this in the following ways:
Associate Master Stylesheets with All Files You may want to associate a single stylesheet
at the project or target level, thus making it a master stylesheet, which then automatically
becomes available for all topics in that project or target. See "Associating Stylesheets" on
page 542.
CHAPTER 3│Styles Guide
35
Associate Stylesheets with Specific Files Alternatively, you can associate a stylesheet
with specific files. This is the method to use when you have multiple stylesheets for a particular output. You can even associate multiple stylesheets with a single file. See "Associating
Stylesheets" on page 542.
Note: You cannot associate a stylesheet with files individually, as well as have a master
stylesheet set for the project or a target. If you find that you are unable to set a stylesheet
for a specific file, you might have a master stylesheet set at the project or target level.
Note: You cannot use multiple stylesheets per topic for native Adobe PDF, Microsoft
XPS, and XHTML outputs.
Apply a Style to Content The final step is to apply styles to the content in your project. This is the
style task you will perform most frequently. See "Applying Styles to Content" on page 548.
Tip: It is likely that you will have certain styles that you tend to use more than others. You
can pin these styles in various places of the Flare interface so that they are always easily
accessible. See "Pinning Styles" on page 556.
36
Regular Stylesheets, Table Stylesheets, or Local Properties?
You can control the look of tables in the following ways.
Regular Stylesheet This lets you store styles for general content in your project, including tables,
to control how that content looks. See "Regular Stylesheets" on page 31 and "Editing Table Styles
in Regular Stylesheets" on page 430.
Table Stylesheet This lets you control the look for tables only, creating customizable patterns. See
"Table Stylesheets" on page 589 and "Editing Table Stylesheets" on page 603.
Table Properties Dialog This lets you control the look for a specific table only, by setting options
locally. For more information see the online Help or the Flare Tables Guide.
Other Local Formatting Tools For virtually any kind of content you add to a topic or snippet, you
can use a variety of local formatting tools to control the look. For example, you can highlight text in a
table and use the Home ribbon to change the color. For more information see the Flare online Help.
Which Should I Use?
Using a stylesheet is always preferred over local formatting (i.e., controlling the look of content only at the
place where it has been inserted). The good thing about stylesheets is that they let you separate the look of
the content from the content itself. That way, you can manage the look from one place, which can save you
a lot of time and effort. For example, you can change the padding in 84 tables by changing a setting in a
single stylesheet, as opposed to opening each of those 84 tables and changing the padding in each one. Of
course, there may be times when you need to make a change in the properties for a single table only, but for
the most part, you should try to use stylesheets.
So why are there two kinds of stylesheets for tables? Why do you need to use a table stylesheet when
you've already got a regular stylesheet? You actually do not need to. You can produce a look for tables
entirely by using a regular stylesheet. But if you want to create tables that have different patterns (e.g.,
every other row might have a green background), it can be very difficult to do this in a regular stylesheet. So
Flare lets you use these special table stylesheets to accomplish this task much more easily. You might
even use both types of stylesheets to control different aspects of your tables.
CHAPTER 3│Styles Guide
37
What About Conflicts/Order of Precedence?
Because you can often control the look of a table in multiple ways—(1) using local table properties, (2)
using other local formatting tools, (3) a table stylesheet, or (4) a regular stylesheet—it's possible that you
might encounter conflicting settings from time to time. When it comes to situations like this, the settings
closest to the content typically has precedence. So any explicit setting in the Table Properties dialog (or
other local formatting) has precedence over both stylesheet options, and the table stylesheet setting has
precedence over the regular stylesheet setting. For example, let's say you open a regular stylesheet and
specify that the outer borders of the table should be green. Then you open the table stylesheet and specify
that the outer borders should be red. And then you open the Table Properties dialog and specify that the
outer borders should be blue. You've told Flare to do three different things to the same table. So in this
case, the table would display blue borders, because the local properties rule over the other settings. But if
you remove that setting from the Table Properties dialog and use the default setting, the table would then
display red borders, because the table stylesheet has precedence over the regular stylesheet. And finally, if
you remove the settings from both the Table Properties dialog and table stylesheet, using the default setting in both, the table would take its command from the regular stylesheet and display green borders.
38
Master Stylesheets
When you want to use styles in your content, the stylesheet needs to be made available for the content in
question. In Flare, you can associate regular stylesheets with individual files (see "Associating Regular
Stylesheets with Specific Files" on page 544). However, you also have the option of using a regular
stylesheet as a "master," applying it at either the project or target level, or both. See "Associating
Stylesheets" on page 542.
Master Stylesheets at the Project Level You can associate a master stylesheet with an entire
Flare project. The styles will therefore be available to all content in the project. You can set the project-level master stylesheet in the Project Properties dialog (select Project>Project Properties).
Master Stylesheets at the Target Level You can associate a master stylesheet with an entire
Flare target. The styles will therefore be used for the content in the target. If you have specified a
master stylesheet at the project level and another at a target level, the stylesheet at the target will
take precedence. If you are using different master stylesheets for different targets, the stylesheet
associated with the primary target determines what you see in the XML Editor. You can set the target-level master stylesheet on the General tab of the Target Editor.
Note: If you associate a master stylesheet at either the target or project level, you will no longer
be able to associate stylesheets at the file level (unless you remove the master stylesheet associations at the project and/or target level). If you have previously applied multiple stylesheets to a
single file and then switch to using a master stylesheet, you should make sure that all of the
styles you need from the various stylesheets are all included in your master stylesheet.
CHAPTER 3│Styles Guide
39
MadCap-specific Styles and Properties
In addition to the many standard styles from W3C, you might notice several unique-looking tags that begin
with the word "MadCap" (e.g., MadCap|footnote, MadCap|toggler). There are also many MadCap-specific
properties. You will recognize these properties because they always start with "mc" (e.g., mc-footnoteformat, mc-hyphenate).
These special styles and properties have been added to the Flare user interface in order to support some of
the unique features available only in MadCap Software products.
You can also use these special tags to create a transformation process between your XML files and Flare
topic files.
See "MadCap-specific Styles" on page 933 and "MadCap-specific Properties" on page 945.
40
Types of Styles in Flare
There are several categories of styles that you can apply to content. To filter the list of styles shown, use
the drop-down list in the Show Styles section of the Stylesheet Editor.
For steps on applying each type of style to content in your project, see "Applying Styles to Content" on
page 548. Following are explanations of the basic types of styles.
Autonumbered Styles These are styles to which an autonumber format has been applied. Therefore, an autonumber format style is not technically a unique type of style, because an autonumber
format can actually be applied to other types of styles (such as paragraphs and headings). If you apply
an autonumber format to a style, that style will be listed in the Stylesheet Editor if you select Show
Autonumbered Styles.
Topic Styles This lists the html style and its classes, which are used to affect entire topics.
Paragraph Styles These are styles applied to an entire paragraph.
Footnote Styles These are styles that are applied to footnotes inserted into content. Footnotes are
commonly used if you are producing print-based output. The MadCap|footnotesBlock style affects
the area that holds a collection of footnotes.
CHAPTER 3│Styles Guide
41
Heading Styles These are styles that are applied to content intended to serve as headings above
sections of content.
Character Styles These are styles that are applied to selected text within a paragraph, rather than
the entire paragraph.
Table Styles These are styles that are applied to tables and the content within them.
Tip: When controlling the look of tables, it is a good idea to choose just one method for styling them. You should use either (A) table stylesheets and perhaps classes of the p style
(e.g., p.TableText) for table content (see "Selecting Styles for Table Cell Contents" on
page 433), or (B) standard table styles from a regular stylesheet.
If you use standard table tags at the parent level (e.g., tr, td), you may run into trouble if you
also use proxies in your project. The reason for this is that when proxies are generated, they
also use standard parent-level table styles. So any style changes you make to the standard
table styles may be seen not only in tables, but also in generated content created via proxies
(e.g., TOCs, indexes). In this case, it would be wiser to use classes of the standard table
styles (e.g., tr.myclass, td.myclass), instead of table styles at the parent level.
However, if you decide to use classes of standard table styles (e.g., tr.myclass, td.myclass), you may be faced with a different dilemma. This issue occurs when you also use
table stylesheets. That's because the table stylesheet settings will overwrite settings on the
classes.
List Styles These are styles that are applied to content displayed in a list, such as a bulleted list or
numbered procedures.
Link Styles These are styles that are applied to content that contains a link, such as a cross-reference or a related topics link.
Image Styles These are styles that are applied to images and objects that you inserted into topics.
Dynamic Effects Styles These are styles that are applied to content used in Dynamic HTML
effects, such as drop-down text or popups.
42
Reusable Content Styles These are styles that are applied to reusable content, such as snippets,
variables, or proxies.
Generated Content Styles These are styles that are applied to content that is created when you generate output, such as glossaries, indexes, or tables of contents (TOCs).
Controls/Form Styles These are styles that are applied to content within controls, such as buttons,
or forms.
CHAPTER 3│Styles Guide
43
Pseudo Classes
Pseudo classes are a special group of style classes in cascading stylesheets that pertain to elements
when they're in a certain state. They are most often used for styles associated with hyperlinks.
Link Pseudo Classes
Link pseudo classes include the following.
Active This class is used when the person activates the element (mouse is clicked).
Focus This class is used if the element has the focus.
Hover This class is used when the person hovers the mouse over the element.
Link This class is used for links that have not yet been clicked.
Visited This class is used for links that have already been clicked.
EXAMPLE
Let's say you want the text to display in green for links that have not yet been clicked. But after a
link is clicked, you want it to display as gray text. Therefore, under the "a" style, you modify the
"link" pseudo class and change the font color to green. Then you modify the "visited" pseudo class
under the "a" style so that the font color is gray.
44
Note: In order for <a> link pseudo classes to function properly, they must appear in the following
order in the stylesheet (you can see this by opening the stylesheet in the Internal Text Editor).
a:link
a:visited
a:hover
a:focus
a:active
In order to avoid issues with this, and to ensure that your pseudo classes are working, you should
explicitly set values on those pseudo classes, rather than expecting them to inherit settings from
other tags.
CHAPTER 3│Styles Guide
45
First-Letter and First-Child Pseudo Classes
There are a couple of additional kinds of pseudo classes that you can create from the Stylesheet Editor.
These are called "first-letter" and "first-child" pseudo classes.
The first-letter class lets you apply style settings to the first letter in a block (such as a paragraph), if it is
not preceded by any other content (such as an image). This pseudo class is useful for creating drop caps
and initial caps effects. See "Creating Drop Caps Effects" on page 292.
46
The first-child class lets you apply style settings to the first child of another element (e.g., the first <p> tag
that occurs within a <div> tag).
Before and After Pseudo Classes
You can use "before" and "after" pseudo classes on a style to insert content before or after an element.
EXAMPLE
Let's say you frequently enter the text "Here's How:" followed by different content. Instead of typing
the words "Here's How:" each time, you can set them in a "before" pseudo class in a style.
For example, you might create a paragraph style class and name it "HeresHow" (p.HeresHow).
CHAPTER 3│Styles Guide
47
You select that style in the Advanced View of the Stylesheet Editor. Then in the local toolbar of the
Stylesheet Editor, you select Add Pseudo Class and you choose Before. This adds the pseudo
class below that style.
48
Next, you select that pseudo class. On the right side of the editor you choose to list the properties
alphabetically, and you locate the Content property. In that field, you type the following:
Here's How:
CHAPTER 3│Styles Guide
49
Now when you apply that style to a paragraph, those words appear at the beginning.
You can then enter any additional text after it.
50
Where's My Style?
When applying styles to content, you may notice from time to time that the style you are looking for is not
available from the drop-down list or Styles window pane when you try to select it.
This can occur if the style exists in a particular medium (e.g., print) but not in the default medium. So if you
are working in the XML Editor with the medium set to default and you attempt to apply that style to content,
you won't see it in the selection list with all of the other styles. To correct this, make sure the style exists in
the default medium as well.
Another possible reason for this has to do with the location of the cursor in the topic. Flare realizes where
the cursor is placed and knows that only certain styles should be applied at that location.
EXAMPLES
Let's say that you have your cursor on a regular paragraph and you want to apply a list style to it in
order to turn it into the beginning of a bulleted list. Because it is not yet a list item, but rather a simple
paragraph, you will not see your li style when you try to select it. Instead, you will see several paragraph styles in the list. In order to use the list style, you first need to turn the paragraph into a bulleted list item, by clicking the bullet button
in the Home ribbon or Text Format toolbar.
You also might notice that if you have your cursor in a list, you only see li styles in the window pane,
but not the broader ol and ul styles. To see these other styles, click at the very beginning of a list
item. Then press the left arrow key. This should switch the Style window pane from showing li
styles to the ol and ul styles. If you have your structure bars on, you'll see why this happens. When
you initially click in a list, you'll see that the li block bar is highlighted, so Flare assumes you want to
do something with that style level. After you press your left arrow key enough, you'll see the next
level up (ol or ul) become highlighted. And if you keep pressing the left arrow key, Flare will highlight
then next level of style (e.g., body). And whatever is highlighted in the structure bar should become
available as styles in the Style window pane.
Here is another example. If multiple paragraphs are selected or if the cursor is simply placed somewhere within a paragraph, the paragraph styles are shown in the Styles window pane. If only a portion of a paragraph is selected, the character styles are shown.
If you still do not see your style available for selection, try closing and re-launching Flare.
CHAPTER 3│Styles Guide
51
Creating New Styles and Stylesheets
You can create new regular stylesheets, although you may only need to use just one for your project, or
even for all of your projects. In addition, you can create new classes of existing parent styles.
Creating New Regular Stylesheets
The first step in using styles in your topics is to add a new stylesheet. However, if a stylesheet was
included in the template when you created the project, you can use that one instead of creating a new one.
The traditional location to store a regular CSS stylesheet in the Content Explorer is in the
Resources\Stylesheets folder. However, you can store it anywhere in the Content Explorer that you like.
HOW TO CREATE A NEW REGULAR STYLESHEET
1. Do one of the following, depending on the part of the user interface you are using:
(Recommended) Right-click In the Content Explorer, right-click on a folder and from the context menu select New>Stylesheet.
Tip: When adding a new file to the Content Explorer, the recommended method is to
right-click on the folder in the Content Explorer and use the New menu option. This is
the most efficient way to direct the new file to the folder where you want to store it.
That's because the Add File dialog opens when you add a new content file, and this
method ensures that the folder you want is already selected in that dialog.
Ribbon Select the Project ribbon. In the Content section select New>Stylesheet.
You can use the Options dialog to switch between ribbons and the classic tool strip layout. For
more information see the online Help.
Keep in mind that the smaller the application window becomes, the more the options in a ribbon shrink. Therefore, you might only see a small icon instead of text, or you might see only a
section name displayed with a down arrow to access the options in it. You can hover over
small icons to see tooltips that describe them. You can also enlarge the application window or
click one of the section drop-downs in the ribbon to locate a hidden feature.
Tool Strip Select Project>Add Stylesheet.
The Add File dialog opens.
2. In the File Type field at the top, make sure Stylesheet is selected.
52
3. In the Source area select one of the following:
New from template This lets you choose either the factory template file or one of your own
customized template files as a starting point. The new file will take on all of the settings contained in the template. If you want to use the factory template provided by Flare, expand the
Factory Templates folder and click on a template file. If you want to use your own customized
template file, expand the appropriate folder and click on a file. For more information about templates, see the online Help.
New from existing This lets you choose an existing file of the same type as a starting point
for your new file. As with template files, your new file will take on all of the settings contained in
the file you select. To use this option, click the browse button
, use the Open File dialog to
find a file, and double-click it.
Note: Each factory template has different style settings in it. You might want to try different ones to see which suits you best.
For example, one of the factory templates is called "Modern." This template includes special custom properties that let you set the border radius on a paragraph style (i.e., to create
rounded corners).
You will also see a factory template called "SearchHighlight." This template has a very specific purpose—to let you change how highlighted terms look when users perform a search.
CHAPTER 3│Styles Guide
53
4. (Optional) The Folder field is automatically populated with the folder that has focus in the Content
Explorer. If you want to place the file into a folder that you previously created in the Content
Explorer, in the Folder field click
and select the subfolder. Otherwise, keep the default location.
Non-Topic File Type
Traditional Default Folder in Content Explorer
Image
Resources\Images
Master Page
Resources\MasterPages
Multimedia
Resources\Multimedia
Page Layout
Resources\PageLayouts
Snippet
Resources\Snippets
Stylesheet
Resources\Stylesheets
Table Stylesheet
Resources\TableStyles
5. In the File Name field, type a new name for the stylesheet.
6. Click Add. The stylesheet is added to the Content Explorer and opens in its own page in the
Stylesheet Editor.
54
Creating Styles
After you create or import a stylesheet, you can create new classes of a parent style. Think of new classes
as children of the parent styles, which are already provided in the existing stylesheet. You cannot create
new parent styles using the Flare user interface. For example, p (which stand for a "paragraph") is a parent
style, as are h1, a, and span. You can create a class under any of those parent styles to give you more variety and flexibility when using styles in your content (e.g., p.Tip, p.Note, h1.IndexHeading). But you cannot
use the Stylesheet Editor to create a new parent style called, say, "MyTag" at the same level as the other
parent styles; instead, it must be created as a class under one of the existing parent tags.
There are multiple ways to create new style classes.
HOW TO CREATE A NEW STYLE CLASS FROM THE STYLESHEET EDITOR
1. From the Content Explorer, open the stylesheet that you want to modify.
2. In the upper-left of the editor, make sure the Show Styles field is set to
.
3. In the editor, find and click on a style (such as p or li).
Your new style will start out with the same properties as the tag that you choose. For example, if
you are creating a style class for text to be used as a note of caution for your readers, you might
decide that the p (paragraph) style is most appropriate.
4. In the local toolbar, click
. The New Style dialog opens.
5. Type a name for the new style class, without using spaces (e.g., CautionIndented).
6. Click OK. The new style class is added under the tag you selected.
7. Click
to save your work.
CHAPTER 3│Styles Guide
55
HOW TO CREATE A NEW STYLE CLASS FROM THE STYLES WINDOW PANE
1. Open the content file (e.g., topic, snippet).
2. Place your cursor on the content that you want to use as a foundation for your new style.
EXAMPLE
If you place your cursor on content that currently has the p style applied to it, the new style
will start out with the same property values as the p style.
3. Do one of the following, depending on the part of the user interface you are using:
Ribbon Select the Home ribbon. In the Styles section select Style Window.
Tool Strip Select View>Style Window.
Keyboard Shortcut Press F12
The Styles window pane opens on the right side of the interface.
4. Click the Create Style button. The Create Style dialog opens.
5. In the Name field, type a name for the new style class, without using spaces.
6. Select the appropriate stylesheet(s) on the right side of the dialog.
7. The property values already applied to the content selected in the topic are shown (if any). If you do
not want to include certain property values in the new style, click the check box next to the value (in
the Include column) to remove the check mark.
8. If you want the new style to immediately be applied to the content selected in the topic, select
Create style and update the source element. If you do not want the new style to immediately be
applied to the content selected in the topic, select Create style without updating the source element.
9. Click OK.
10. Click
56
to save your work.
HOW TO CREATE A NEW STYLE CLASS FROM THE TOPIC CONTENT
1. Open the content file (e.g., topic, snippet).
2. If the tag block bars are not already shown, click
at the bottom of the editor to display them to the
left of the content.
3. Right-click the appropriate tag bar next to the content that you want to use as a foundation for your
new style.
EXAMPLE
If you right-click the li tag bar next to content in the topic, the new style will start out with the
same property values as the li style.
4. In the context menu, select Style Class>Create Style Class. The Create Style dialog opens.
5. (Optional) Add an internal comment for the style (e.g., its purpose, when it should be used).
6. In the Name field, type a name for the new style class, without using spaces.
7. Select the appropriate stylesheet(s) on the right side of the dialog.
8. The property values already applied to the content selected in the topic are shown (if any). If you do
not want to include certain property values in the new style, click the check box next to the value (in
the Include column) to remove the check mark.
9. If you want the new style to immediately be applied to the content selected in the topic, select
Create style and update the source element. If you do not want the new style to immediately be
applied to the content selected in the topic, select Create style without updating the source element.
10. Click OK.
11. Click
to save your work.
CHAPTER 3│Styles Guide
57
Editing Styles in a Regular Stylesheet
You can edit styles contained in a regular stylesheet to quickly change the look of your content.
General Steps for Editing Styles
Following are the general steps for editing styles in a regular stylesheet. Steps for specific tasks are given
throughout the rest of this chapter.
HOW TO EDIT STYLES IN A REGULAR STYLESHEET
1. From the Content Explorer, open the stylesheet that you want to modify.
2. Complete one of the following sets of steps, depending on whether you want to use the Simplified
view or Advanced view in the Stylesheet Editor:
Simplified The Simplified view is often best for newer users. It provides an easier way to
apply properties to styles, with format options available from a toolbar (similar to the way one
would use the Text Format toolbar to change the look of topic content without a style). In some
cases, only the most common property options are available in the Simplified view (e.g., font,
letter/word spacing, paragraph alignment/indentation, autonumbering format, borders, background). One advantage of the Simplified view is that you can apply a property to multiple
styles at the same time. You can also click a check box to hide the properties in the editor,
allowing you to see only the styles.
Advanced The Advanced view displays style classes and properties in hierarchical tree structures. For beginners, it is not as quick and easy to use as the Simplified view, but it allows you
to edit more settings than are available in the Simplified view.
Warning: Mediums can be used if you want to use one group of settings for online output types and another group of settings for print-based output types. For example, you
might use the "default" medium for your online outputs and you might use the "print"
medium for your print outputs. Make sure the proper medium is selected in the
Stylesheet Editor before you begin (you can do this from the Medium drop-down list). If
you are not using stylesheet mediums for your different outputs or if you want all
58
mediums to have the same settings, just leave the medium set to "default" and
continue. Please note that Flare remembers the last medium that you used when working in the stylesheet, so it may or may not be the one that you want to use the next time
around. See "The Basics" on page 626.
IF USING SIMPLIFIED VIEW
a. In the local toolbar, make sure the first button displays
(which means that the Sim-
plified view is currently shown in the editor). If the button displays
instead, then
click it.
b. (Optional) You can click in the Show Styles field in the upper-left corner of the Stylesheet
Editor to limit which styles are shown in the editor. For example, if you select Show All
Styles, then all styles will be displayed. If you select Show Paragraph Styles, only paragraph
styles will be displayed. If you select Show Table Styles, only table styles will be displayed.
c. From the grid in the bottom portion of the Stylesheet Editor, select a style.
d. In the local toolbar of the editor, click
. The Properties dialog opens.
e. Use the Properties dialog to change values for the style's properties.
f. In the Properties dialog, click OK.
IF USING ADVANCED VIEW
a. In the local toolbar, make sure the first button displays
. If the button displays
instead, then click it.
b. (Optional) You can click in the Show Styles drop-down list in the upper-left corner of the
Stylesheet Editor to limit which styles are shown in the editor. For example, if you select Show
All Styles, then all styles will be displayed. If you select Show Paragraph Styles, then only
paragraph styles will be displayed. If you select Show Table Styles, then only table styles will
be displayed.
c. In the Styles section of the editor, select the style that you want to edit.
CHAPTER 3│Styles Guide
59
Tip: If you want to limit the list of styles to only those that you tend to use in your project, you can disable the styles that you do not want to see. This does not delete
those styles; it merely hides them from view. See "Disabling Styles" on page 568.
d. From the Show drop-down list on the upper-right side of the editor, select any of the options
shown to determine which properties are displayed below. This is simply a way to find the
appropriate property as quickly as possible.
Assorted Relevant Properties Displays the property groups that are used most often
for the selected style type.
Property Groups Displays all the different groups holding the properties for the selected
style. Property groups are simply a way to organize the properties so that they are easy
for you to find. If you want to see the values for a given property group, expand the group.
Alphabetical List Displays all of the properties in alphabetical order.
Set Properties Displays all properties that have been set for the style.
Set (Locally) Properties Displays properties that have been set for the selected style directly in one or more topics. In other words, the global setting for that particular style has
been overruled in some topics within the project.
e. In the Properties section, locate the specific property that you want to change.
60
The property name is shown in the left column. The right column is used for selecting and entering values for the property.
CHAPTER 3│Styles Guide
61
f. Click in the value column on the right side. Depending on the type of property, you can either
type the value, select it from a drop-down list, or complete the values in a dialog or popup box.
If you completed values in a popup, click OK at the bottom of the box.
As you make changes to a property's values, you can see how the changes look in the Preview section at the bottom of the editor.
3. Click
62
to save your work.
WHY ARE SOME STYLES GRAY?
When making changes to styles in the Advanced view of the Stylesheet Editor, you may notice that some
styles are gray. These are called "inherited" styles. That's because they do not yet have explicit settings on
them, so they are inheriting default values from somewhere else. As soon as you make a change to one of
these styles, it ceases to be an inherited style (or at least the property you set is no longer inheriting from
the default value), and the style name turns from gray to a darker font.
CHAPTER 3│Styles Guide
63
Also, if you hover over an inherited style, Flare displays the path to the stylesheet from which the style is
inherited.
For more information, see "Inheritance" on page 28.
64
Editing Styles in the Internal Text Editor
If you are relatively new to CSS, you will almost always use the Stylesheet Editor to edit styles. If you are
a seasoned CSS user, you may find it easier to work in the Internal Text Editor. You can display a
stylesheet in the Internal Text Editor by right-clicking the CSS file in the Content Explorer and selecting
Open with>Internal Text Editor.
AUTOCOMPLETE
You can use autocomplete in the Text Editor to quickly select valid tags as you type CSS code. To use this
feature, click in the local toolbar of the Text Editor.
CHAPTER 3│Styles Guide
65
If you press CTRL+SPACEBAR on your keyboard, a popup displays CSS3 (and earlier) properties.
66
As you type, the selected item in the list will jump to the property that begins with the text you are typing.
CHAPTER 3│Styles Guide
67
You can select a property by double-clicking it or by pressing the Enter key on your keyboard. Once a property is selected, the property text is completed and a colon (followed by a space) is added to the end of the
text. The cursor is placed after the space so you can quickly type a value for the property.
68
SYNTAX COLORING
The syntax is colored to help you easily distinguish different parts of the syntax.
CHAPTER 3│Styles Guide
69
Autonumbers
Supported In:
Autonumbering can be used when you want to create content where certain portions are numbered automatically.
When you incorporate autonumbering into content, you do so by creating an autonumbering format, which
consists of one or more commands. Some examples of commands are: CH:, {n+}, {chapnum}, {b}, and {/b}.
In addition, you can add text next to commands.
EXAMPLE
Let's say you want to apply autonumbering to figure captions. Furthermore, let's say you want the
beginning of each caption to contain the word "Figure" followed by the chapter number, a dash, and
the next incremented number (e.g., Figure 1-5, Figure 1-6, Figure 1-7). To accomplish this, you
might create an autonumbering format that looks like this: CH:Figure {chapnum}-{n+}.
For several samples, see "Autonumber Format Examples" on page 79.
70
Creating Autonumber Formats for Styles
The following steps show you how to create an autonumber format for a style class. This is the recommended method. A style allows you to apply the same format to multiple paragraphs throughout your project, and any changes to the format are applied automatically to all the paragraphs using that style.
Alternatively, you can create an autonumber format for a single paragraph. For steps see the online Help.
You can perform this task in the Stylesheet Editor, using either the Simplified view or the Advanced view.
The following steps show you how to create autonumber formats with the Advanced view. For steps on
using the Simplified view, see the online Help.
HOW TO CREATE AN AUTONUMBER FORMAT FOR A STYLE USING THE ADVANCED VIEW
1. From the Content Explorer, open the stylesheet that you want to modify.
2. In the local toolbar, make sure the first button displays
. If the button displays
instead, then click it.
Note: For steps using the Simplified View, see the online Help.
3. In the upper-left corner of the editor, click in the Show Styles field and select
.
4. On the left side of the Stylesheet Editor, select the style. Usually, it is a paragraph or heading style
(e.g., h1, p.Figure). If you do not yet have a style that you want to use, you can create one. See
"Creating Styles" on page 55.
5. From the Show drop-down list on the upper-right side of the editor, select
.
6. In the Properties section, expand the AutoNumber group.
7. Click in the right column (the value column) next to mc-autonumber-format. The Autonumber
Format dialog opens.
8. (Optional) From the Available commands drop-down list, you can filter the autonumber commands
shown in the area below by selecting one of the options.
Show All Displays all of the commands in the area below.
Show AutoNumber Commands Displays only the autonumber commands in the area
below. These include commands such as chapter, section, and volume numbers; counters;
and series labels.
CHAPTER 3│Styles Guide
71
Chapter, Section, and Volume Number Commands These commands ({chapnum},
{secnum}, {volnum}) let you organize your output into different areas and apply number
sequences to them (e.g., Chapter 1, Chapter 2, Chapter 3).
Counters are Commands These commands (such as {n}, {n=1}, {n+}, {r}, {A}, and {Gn})
provide information about what types of numbers should be used and how they should be
incremented.
Series Labels These are prefixes to a format (composed of one or two letters and a
colon) that provide a way to limit numbering sequences for different purposes. Although
Flare includes H: in the list of available commands, that is simply one example of a series
label. The letter that you use as a series label is arbitrary. You can replace H and choose
any letter of the alphabet, followed by a colon. The exception to this is a two-letter series
label, in which the first letter represents a series that encompasses more than just one
topic. For example, CH is an example of a series label that applies across an entire
chapter. The H can be replaced with another letter, but you must keep the C in order to
use this command. Finally, it's important to note that a series label must always be the
first element in an autonumber format.
Show File Commands Displays only the file commands in the area below. These include
commands that let you incorporate different parts of a file (such as the file name, file path, and
file extension) in an autonumber format.
Show Format Commands Displays only the format commands in the area below. These
include commands such as {b}, {i}, {color red}, and {size 12pt}, which let you determine how an
autonumber format will look. Many of these commands require a beginning command (e.g., {b})
and an ending command (e.g., {/b}). However, if you plan to generate FrameMaker output from
your project, you should not use these format commands, since they are not supported in
FrameMaker. Instead, create and apply a span class to the autonumber format to change its
look. To create a span class, open the Stylesheet Editor, select the span tag on the left side of
the editor, and follow the steps for creating a style (e.g., span.BoldGreen).
Show Page Commands Displays only the page commands in the area below. These let you
include the page number and count in an autonumber format.
Show Text Commands Displays only the text commands in the area below. These commands let you incorporate text from an area of your output into the autonumber format.
9. In the Enter format field, provide the autonumber format for the style. This format can be a
72
combination of text that you type and automated commands that you select. To add a command to
the "Enter format" field, double-click it from the list in the area below.
EXAMPLES
If you want the autonumber to include text (such as "Table" or "Figure"), simply type it in this
field. You can also double-click any of the commands below to add them to this field. For
example, you might want to add a counter that increments the autonumbers by one (e.g., Figure 1, Figure 2, Figure 3). The command for this is {n+}. Descriptions for each command are
displayed in the list.
Some commands include a start tag and an end tag. For example, if you want a portion of the
autonumber format be displayed in bold, you would place your cursor in the "Enter format"
field where you want to start the bold font and double-click b in the list below. Then place
your cursor where you want the bold font to end and double-click /b from the list.
So in the end, your autonumber format might include a combination of text and multiple commands, such as: {b}Table {n+} - {/b}.
Following are descriptions of the commands that are available.
CHAPTER 3│Styles Guide
73
AUTONUMBER COMMANDS
{n} Retains the current counter value and displays it. You might use this command, for
example, if you are applying autonumber formats to multi-level paragraphs, where one paragraph acts as the "parent" to another. Let's say the first-level paragraphs are numbered like
this: 1.0, 2.0, 3.0. If you want the second level paragraphs to keep the first number of its parent paragraph and increment the second number (e.g., 1.1, 1.2, 1.3), you would enter the {n}
command to continue displaying that first number, which represents the parent paragraph (in
this case, 1).
{n=1} Resets the counter value to 1 and displays it. You can replace the number 1 with any
other number that you want to use.
{ =0} Resets the counter value to 0 but does not display it. You can replace the number 0
with any other number that you want to use.
{n+} Increments the counter value and displays it. You might use this command, for
example, to increment a list of step-by-step procedures (e.g., 1., 2., 3.).
{} Retains the current value and does not display it. You might use this command, for
example, if you are creating an outline with Roman numerals at the first level and uppercase
alpha numerals at the second level. If you are creating the format for the second level, you
want the autonumber format to keep track of the fact that it is a "child" of the first level paragraph, but you do not want to display the Roman numeral from it (e.g., IV.A.). Instead, you
only want to display the uppercase alpha letter (e.g., A). In order to do this, you would insert
the { } command at the place where the Roman numeral would normally be displayed.
{secnum} Displays the current section number. You can use this command if you are creating online output, or Word, XPS, PDF, or XHTML output. This command does not apply to
FrameMaker output.
Note: To generate section numbers, you need to create an autonumber format that
includes the {secnum} command. Then you need to specify section breaks in the
outline TOC.
74
Note: You can also insert Section Number variables into page layout headers. By
doing this, you can automatically display the correct section number at the top or
bottom of pages in the output.
{chapnum} Displays the current chapter number.
Note: To generate chapter numbers, you need to create an autonumber format that
includes the {chapnum} command. Then you need to specify chapter breaks in the
outline TOC.
Note: You can also insert Chapter Number variables into page layout headers. By
doing this, you can automatically display the correct chapter number at the top or
bottom of pages in the output.
{volnum} Displays the current volume number.
Note: To generate volume numbers, you need to create an autonumber format that
includes the {volnum} command. Second, you need to specify chapter breaks in the
outline TOC. Third, you need to specify the autonumber flow for each volume, resetting the volume number to a specific number.
Note: You can also insert Volume Number variables into page layout headers. By
doing this, you can automatically display the correct volume number at the top or
bottom of pages in the output.
{r} This is the same as the {n} command, except it displays the counter as a lowercase
Roman numeral. You can replace the "n" with an "r" in any of the commands listed above.
CHAPTER 3│Styles Guide
75
{R} This is the same as the {n} command, except it displays the counter as an uppercase
Roman numeral. You can replace the "n" with an "R" in any of the commands listed above.
{a} This is the same as the {n} command, except it displays the counter as a lowercase
alpha letter. You can replace the "n" with an "a" in any of the commands listed above.
{A} This is the same as the {n} command, except it displays the counter as an uppercase
alpha letter. You can replace the "n" with an "A" in any of the commands listed above.
{Sn} This is a counter to be used over the course of an entire section. This specific command retains the current counter value and displays it. However, you can modify it to create
custom versions of any of the commands that you see above with {n}. For example, you
might want to use {Sn+} or {Sn=1}.
{Cn} This is a counter to be used over the course of an entire chapter. This specific command retains the current counter value and displays it. However, you can modify it to create
custom versions of any of the commands that you see above with {n}. For example, you
might want to use {Cn+} or {Cn=1}.
{Gn} This is a counter to be used globally in your content. This specific command retains the
current counter value and displays it. However, you can modify it to create custom versions
of any of the commands that you see above with {n}. For example, you might want to use
{Gn+} or {Gn=1}.
H: Specifies a series labeled H. However, you can use any letter of the alphabet for a series
label, and you can use several different series labels throughout your content. For example,
you might want to use F: for a series of figure captions, or T: for a series of table captions. If
you use a series label, it must be first in the autonumber format.
SH: Specifies a section-wide series labeled H. However, you can use any letter of the alphabet as the second letter (replacing H). For example, you might want to use SF: for a sectionwide series of figure captions, or ST: for a section-wide series of table captions. If you use a
series label, it must be first in the autonumber format.
CH: Specifies a chapter-wide series labeled H. However, you can use any letter of the alphabet as the second letter (replacing H). For example, you might want to use CF: for a chapterwide series of figure captions, or CT: for a chapter-wide series of table captions. If you use a
series label, it must be first in the autonumber format.
76
GH: Specifies a global series labeled H. However, you can use any letter of the alphabet as
the second letter (replacing H). For example, you might want to use GF: for a global series of
figure captions, or GT: for a global series of table captions. If you use a series label, it must
be first in the autonumber format.
FILE COMMANDS
{ext} Displays the file extension.
{file} Displays the file name, including the extension.
{filename} Displays the file name, without the extension.
{path} Displays the path of the file.
{url} Displays the path of the file, URL syntax.
FORMAT COMMANDS
{b} Starts bold text.
{/b} Ends bold text.
{bg red} Starts new background color. You can replace "red" with another color.
{/bg} Ends the background color.
{color red} Starts new text color. You can replace "red" with another color.
{/color} Ends the text color.
{default} Resets all font changes.
{family Courier New} Starts a new font family. You can replace "Courier New" with
another font family.
{/family} Ends font family.
{i} Starts italic text.
{/i} Ends italic text.
{size 12pt} Starts font size. You can replace "12pt" with another font size.
{/size} Ends font size.
{sub} Starts subscript text.
{/sub} Ends subscript text.
CHAPTER 3│Styles Guide
77
{sup} Starts superscript text.
{/sup} Ends superscript text.
{u} Starts underline text.
{/u} Ends underline text.
PAGE COMMANDS
{page} Displays the page number.
{pagecount} Displays the page count.
TEXT COMMANDS
{title} Displays the title of the document (from the Properties dialog).
10. Click OK. The dialog closes.
11. You can enter settings for the other autonumber format properties in the Stylesheet Editor.
mc-autonumber-class You can enter a span style class for the autonumber format. Use this
field instead of format commands (such as {b} and {i}) if you are planning to create FrameMaker
output. You can create and modify span classes in the Stylesheet Editor. To create a span
class, open the Stylesheet Editor, select the span tag on the left side of the editor, and follow
the steps for creating a style (e.g., span.BoldGreen).
mc-autonumber-offset You can specify the amount of space that you want to create
between a format's content and the paragraph content. Select Length in the top drop-down list.
You can then enter an amount and choose from several different units of measurement (points,
pixels, centimeters, etc.). Click OK when you are done.
mc-autonumber-position You can select the position for the autonumber format in the paragraph.
float-left The autonumber format is placed to the left of the paragraph content, in alignment with the left side of the page frame.
float-right The autonumber format is placed to the right of the paragraph content, in alignment with the right side of the page frame.
inside-head The autonumber format is placed before the paragraph content, inside the
content area. Text that is wrapped to the next line will align under the autonumber format.
78
inside-tail The autonumber format is placed after the paragraph content, inside the content area. Text that is wrapped to the next line will align under the autonumber format.
none The autonumber functionality (autonumbers, counters, and formatting) are removed
from the class, while the other class properties are preserved.
outside-frame The autonumber format is placed outside the page layout frame holding
the paragraph.
outside-head The autonumber format is placed before the paragraph content, but outside
of the content area. Therefore, text that is wrapped to the next line will align under the previous text (not under the autonumber format). You can provide space between the format
and the content by using the "mc-autonumber-offset" property.
outside-tail The autonumber format is placed after the paragraph content, but outside of
the content area. Therefore, text that is wrapped to the next line will align under the previous text (not under the autonumber format). You can provide space between the format
and the content by using the "mc-autonumber-offset" property.
12. Click
to save your work.
Note: It is possible to use autonumbering in online outputs, but only in a limited way. For example,
if you have notes throughout your project, you can create an autonumber format on a paragraph
style class that simply has the text "Note:" followed by a space. Then whenever you want to
apply that style class to note content, it will automatically start with "Note:" so that you don't have
to type it each time. However, in the traditional sense where autonumbering is used to increment
numbers for elements such as chapters, figures, and tables, it is really only intended for printbased outputs.
Autonumber Format Examples
Following are examples of some common uses of autonumbering and how you might create autonumber
formats for them. For examples of autonumbers in action, you can create a test project using one of Flare's
factory templates.
CHAPTER 3│Styles Guide
79
Autonumber Format
GH:VOLUME {volnum}:
How It Will Look in Output
Where You Might Use It
VOLUME 1: [My Volume
A heading to display the volume number
Title]
and title.
Note: To generate volume
numbers, you need to create an
autonumber format that
includes the {volnum} command. Second, you need to specify chapter breaks in the
outline TOC. Third, you need to
specify the autonumber flow for
each volume, resetting the
volume number to a specific
number.
CH:Chapter {chapnum} -
Chapter 1 - [My Chapter Title] A heading to display the chapter number
and title.
Note: To generate chapter
numbers, you need to create an
autonumber format that
includes the {chapnum} command. Then you need to specify chapter breaks in the
outline TOC.
80
Autonumber Format
CH:{chapnum}.{n+}
How It Will Look in Output
1.1 [My Subheading]
Where You Might Use It
A subheading within a chapter, where
the first number reflects the chapter number. The second number is simply incremented. Additional subheadings using
this same format would be numbered
like this:
1.2
1.3
1.4
A:{n+}.0
1.0 [My Paragraph Text]
A paragraph at the first level of your content, where you are not concerned about
using the chapter number. You simply
want to begin counting at 1. The second
number is simply 0 for each paragraph
using the style. Additional paragraphs
using this same format would be
numbered like this:
2.0
3.0
4.0
In this example, "A" at the beginning of
the format is arbitrary. You can use any
letter you want.
CHAPTER 3│Styles Guide
81
Autonumber Format
A:{n}.{n+}
How It Will Look in Output
1.1 [My Paragraph Text]
Where You Might Use It
A paragraph at the second level of your
content, where you are not concerned
about using the chapter number. You
might indent paragraphs (or styles) using
this format. If so, paragraphs using this
same format would be seen as "children"
of first-level paragraphs and numbered
like this:
1.0
1.1
1.2
2.0
2.1
2.2
2.3
In this example, "A" at the beginning of
the format is arbitrary. You can use any
letter you want.
82
Autonumber Format
A:{n}.{n}.{n+}
How It Will Look in Output
1.1.1 [My Paragraph Text]
Where You Might Use It
A paragraph at the third level of your content, where you are not concerned about
using the chapter number. You might
indent paragraphs (or styles) using this
format. If so, paragraphs using this
same format would be seen as "children"
of first-level and second-level paragraphs and numbered like this:
1.0
1.1
1.1.1
1.1.2
2.0
2.1
2.1.1
2.1.2
2.1.3
In this example, "A" at the beginning of
the format is arbitrary. You can use any
letter you want.
CHAPTER 3│Styles Guide
83
Autonumber Format
O:{R+}.
How It Will Look in Output
I. [My Paragraph Text]
Where You Might Use It
A paragraph at the first level of an outline. Additional paragraphs using this
same format would be numbered like
this:
II.
III.
IV.
In this example, "O" at the beginning of
the format is arbitrary. You can use any
letter you want.
O:{ }{A+}.
A. [My Paragraph Text]
A paragraph at the second level of an outline. You might indent paragraphs (or
styles) using this format. If so, paragraphs using this same format would be
seen as "children" of first-level paragraphs and numbered like this:
I.
A.
B.
II.
A.
B.
C.
In this example, "O" at the beginning of
the format is arbitrary. You can use any
letter you want.
84
Autonumber Format
How It Will Look in Output
Where You Might Use It
CF: FIGURE {chapnum}-
FIGURE 1-1: [My Figure Cap- A paragraph below an image to describe
{n+}:
tion Text]
the contents of the image. In this
example, the first number refers to the
chapter number where the image is
included, and the second number simply
increments by 1 each time the autonumber format is applied to content.
So the first few figure captions of
Chapter 1 would be numbered like this:
FIGURE 1-1:
FIGURE 1-2:
FIGURE 1-3:
And the first few figure captions of
Chapter 2 would be numbered like this:
FIGURE 2-1:
FIGURE 2-2:
FIGURE 2-3:
In this example, the "C" at the beginning
of the format is necessary to increment
based on the chapter. The "F" that
comes after it is arbitrary. You can use
any letter you want (e.g., CP).
CHAPTER 3│Styles Guide
85
Autonumber Format
T:Table {n+} -
How It Will Look in Output
Where You Might Use It
Table 1 - [My Table Caption
A paragraph above a table to display the
Text]
caption for the table, where you are not
concerned about using the chapter number. The autonumbers would increment
like this:
Table 1 Table 2 Table 3 In this example, "T" at the beginning of
the format is arbitrary. You can use any
letter you want.
{n+}.
1. [My Paragraph Text]
A paragraph that is part of step-by-step
procedures, which would look like this:
1.
2.
3.
{R+}.
I. [My Paragraph Text]
A paragraph that is the first level of an
outline. In this example, we've used
uppercase Roman numerals for the first
level, so it would look like this:
I.
II.
III.
86
Breadcrumbs
Supported In:
After you create breadcrumbs for online output by using the Breadcrumbs proxy, you can modify the look of
those breadcrumbs by using styles. There are numerous ways that you can change the look of breadcrumbs. The most common tasks are described in the following steps.
HOW TO USE STYLES TO DETERMINE THE LOOK OF BREADCRUMBS
1. From the Content Explorer, open the stylesheet that you want to modify.
2. In the local toolbar, make sure the first button displays
. If the button displays
instead, then click it.
Note: Some of the necessary style properties can also be changed in the Simplified view
in the Stylesheet Editor.
3. In the upper-left corner of the editor, click in the Show Styles field and select
.
4. In the Styles section of the editor, select MadCap|breadcrumbsProxy.
5. From the Show drop-down list on the upper-right side of the editor, select
.
The most relevant properties for that style are shown on the right side of the editor.
6. In the Properties section to the right, you can change a variety of style settings for breadcrumbs.
You may need to expand a property group (e.g., Font, Block, Box) to see the actual properties within
it.
7. Locate the specific property that you want to change. The property name is shown in the left
column. Use the right column to select and enter values for the property. Depending on the type of
property, you can either type the value, select it from a drop-down list, or complete the value entries
in a popup box. Here are some of the more common properties that you might change.
Border Below To change the border line that appears at the bottom of the breadcrumbs,
expand the Borders property group. Then click in the right column next to border-bottom, set
CHAPTER 3│Styles Guide
87
the border width, unit of measurement, color, and/or style in the small drop-down window.
Click OK. You can also use the other cells in this property group to add borders above, to the
left, or to the right of the breadcrumbs.
Breadcrumbs Count To change the number of levels of topic links that are shown in the breadcrumbs, click in the right column next to mc-breadcrumbs-count and enter a number. The
default setting is 3.
Breadcrumbs Divider To change the divider that appears between topic links in breadcrumbs, click in the right column next to mc-breadcrumbs-divider and type a new character.
The default setting is > (e.g., You are here: First Topic > Second Topic > Third Topic).
Breadcrumbs Prefix To change the prefix text that appears before topic links in breadcrumbs,
click in the right column next to mc-breadcrumbs-prefix and change the text. The default setting is "You are here:" (e.g., You are here: First Topic > Second Topic > Third Topic).
Font Family To change the font family (e.g., Arial, Verdana), expand the Font property group.
Click in the right column next to font-family, and from the drop-down select the font family or
font set you want to use.
Font Size To change the font size (e.g., 10 pt, 11 pt),expand the Font property group. Then
click in the right column next to font-size, set the font size in the small drop-down window, and
click OK.
Padding Above To change the amount of empty space (padding) above the text within the
breadcrumbs container, expand the Box property group. Then click in the right column next to
padding-top, set the padding value in the small drop-down window, and click OK.
Padding Below To change the amount of empty space (padding) below the text within the
breadcrumbs container, expand the Box property group. Then click in the right column next to
padding-bottom, set the padding value in the small drop-down window, and click OK.
Space Above To change the amount of space above the breadcrumbs container, expand the
Box property group. Then click in the right column next to margin-top, set the margin value in
the small drop-down window, and click OK.
Space Below To change the amount of space below the breadcrumbs container, expand the
Box property group. Then click in the right column next to margin-bottom, set the margin
value in the small drop-down window, and click OK.
88
Note: Another task you might perform is to add a background to the breadcrumbs. Click in
the Show Properties drop-down list
on the upper-right side of the editor,
and change the selection to Show: Set Properties. Then expand the Background property group and change any of the properties within it.
Note: Different browsers may treat margin and padding settings differently. For example,
Internet Explorer 8 and Firefox honor padding settings more than they honor margin settings. If you were to set a left margin at, say, 1 inch, Internet Explorer 7 would show it that
way. However, in order to get the same results in Internet Explorer 8 or Firefox, you would
also need to set the left padding at 1 inch.
8. Click
to save your work.
Note: If you want breadcrumbs to be hyperlinked, the books in the TOC must be linked to topics.
For more information see the online Help.
CHAPTER 3│Styles Guide
89
Cross-References
Supported In:
After you insert cross-references into topics, you can edit them in the following ways.
Destination You can change the file to which the cross-reference is pointing. See the online Help.
Style Format You can change the style format used for cross-references. For example, instead of
"See My Topic," you might want cross-references to display "For more information see My Topic."
See "Editing Cross-Reference Style Formats" on the next page.
Context-sensitive Text You can use language skins to localize the text used in your cross-references. In addition, even if you plan to create output in only one language, you can use a language
skin to change the autotext that is displayed for context-sensitive cross-references. For example,
instead of the text displaying "on next page," it can be customized to display "on the following
page." See "Editing Text for Context-sensitive Cross-References" on page 101.
90
Editing Cross-Reference Style Formats
You can edit cross-reference style formats at the point where a cross-reference is inserted, or from a
stylesheet.
HOW TO EDIT A CROSS-REFERENCE STYLE FORMAT AT THE POINT OF INSERTION
1. Open the content file (e.g., topic, snippet).
2. In the XML Editor, click inside the link.
3. At the top of the XML Editor, right-click the span bar representing the link. For example, hyperlink
span bars have an "a" label, and cross-reference span bars have a "MadCap:xref" label. When you
click on the link in the topic, the appropriate span bar at the top of the XML Editor will change color to
indicate that it goes with the link. If your span bars are not turned on, click in the local toolbar of
the XML Editor.
4. Select Edit Cross-Reference. The Insert Cross-Reference dialog opens.
5. In the Cross-Reference Properties section, select the MadCap:xref style that you want to edit.
MadCap:xref is the parent style and default selection, but in the Stylesheet Editor you can create
classes under that style if you want a variety of looks for cross-references.
6. Click Edit. The Edit Cross-Reference Style Class dialog opens.
7. (Optional) In the Stylesheet to modify field, you can select the appropriate stylesheet (if different
from the one shown). If you are using a master stylesheet (recommended), only that stylesheet is
shown in this field. If you are not using a master stylesheet, the stylesheet that you select needs to
be applied to the topic in which you are inserting the cross-reference. See "Associating Stylesheets"
on page 542 and "Associating Regular Stylesheets with Specific Files" on page 544
CHAPTER 3│Styles Guide
91
8. In the Enter format field, provide the format for the class. This format can be a combination of text
that you type and automated commands that you select. You can select commands from the list by
double-clicking them. They are then added to the "Enter format" field.
Command
92
Description
b
Start bold text
/b
End bold text
bg
Start new background color
/bg
End background color
color
Start new text color
/color
End text color
default
Reset all font changes
ext
File extension
family
Start new font family
/family
End font family
file
File name, including extension
filename
File name, without extension
h1
Text of first heading 1 paragraph
h2
Text of first heading 2 paragraph
h3
Text of first heading 3 paragraph
h4
Text of first heading 4 paragraph
h5
Text of first heading 5 paragraph
Command
Description
h6
Text of first heading 6 paragraph
i
Start italic text
/i
End italic text
page
Page number
pagecount
Page count
pageref
Context-sensitive page reference
paranum
The autonumber text of bookmarked paragraph.
paranumonly
The autonumber only of bookmarked paragraph
paratext
Text of bookmarked paragraph
paraxml
Text and markup of bookmarked paragraph
path
File path
size
Start new font size
/size
End font size
sub
Start subscript text
/sub
End subscript text
sup
Start superscript text
/sup
End superscript text
title
Title of document
u
Start underlined text
CHAPTER 3│Styles Guide
93
Command
Description
/u
End underlined text
url
File path, URL syntax
EXAMPLE
If you want the cross-reference to include text (such as "For more information see"), simply
type it in this field. You can also double-click any of the commands to add them to this field.
For example, you might want to add the text of the first paragraph in the destination file to the
cross-reference format. The command for this is {paratext}. Descriptions for each command
are displayed in the list.
Some commands include a start tag and an end tag. For example, if you want a portion of the
cross-reference to be displayed in bold, you would place your cursor in the "Enter format"
field where want to start the bold font and double-click b in the list below. Then place your
cursor where you want the bold font to end and double-click /b from the list.
So in the end, your cross-reference format might include a combination of text and multiple
commands, such as:
For more information see {b}{paratext}{/b}
A format such as this one might display a link in the output like this:
For more information see My Destination Topic
94
Note: For print-based and EPUB output you can create context-sensitive cross-references, which automatically change the text in the link based on the relationship of the
cross-reference and the target location. See "Editing Text for Context-sensitive CrossReferences" on page 101.
Note: The default format for the primary cross-reference style (MadCap|xref) is already set
up to create context-sensitive cross-references. If you have been using the old default
cross-reference formats (before Flare V11) and want to continue using them, you can edit
the MadCap|xref style and replace the new formats with the older ones. The old cross-reference format for the default style medium is See "{paratext}". The old format for the print
medium is See "{paratext}" on page {page}.
If you have already edited the MadCap|xref style in a stylesheet before upgrading to Flare
V11, your custom format will not be affected. You will only see a change if you have never
changed the default format from versions of Flare prior to V11.
9. Click OK.
10. Click
to save your work.
11. (Optional) To make sure other cross-references in your project display the new format, you can
update the cross-references in a topic (Tools>Update Cross-References). However, all of the
cross-references in your project will be updated automatically when you generate the output, so this
is not a mandatory task.
CHAPTER 3│Styles Guide
95
HOW TO EDIT A CROSS-REFERENCE STYLE FORMAT FROM A STYLESHEET
1. From the Content Explorer, open the stylesheet that you want to modify.
2. In the local toolbar, make sure the first button displays
. If the button displays
instead, then click it.
Note: For steps using the Simplified View, see the online Help.
3. In the upper-left corner of the editor, click in the Show Styles field and select
.
4. On the left side of the Stylesheet Editor, select the MadCap|xref tag (or a class of it) that you want
to edit.
5. From the Show drop-down list on the upper-right side of the editor, select
.
The most relevant properties for that style are shown on the right side of the editor.
6. Click in the value column on the right side of the mc-format property.
7. In the Enter format field, provide the format for the class. This can be a combination of text that you
type and automated commands that you select. You can select commands from the list by doubleclicking them, adding them to the "Enter format" field.
Command
96
Description
b
Start bold text
/b
End bold text
bg
Start new background color
/bg
End background color
color
Start new text color
/color
End text color
default
Reset all font changes
ext
File extension
Command
Description
family
Start new font family
/family
End font family
file
File name, including extension
filename
File name, without extension
h1
Text of first heading 1 paragraph
h2
Text of first heading 2 paragraph
h3
Text of first heading 3 paragraph
h4
Text of first heading 4 paragraph
h5
Text of first heading 5 paragraph
h6
Text of first heading 6 paragraph
i
Start italic text
/i
End italic text
page
Page number
pagecount
Page count
pageref
Context-sensitive page reference
paranum
The autonumber text of bookmarked paragraph.
paranumonly
The autonumber only of bookmarked paragraph
paratext
Text of bookmarked paragraph
paraxml
Text and markup of bookmarked paragraph
CHAPTER 3│Styles Guide
97
Command
98
Description
path
File path
size
Start new font size
/size
End font size
sub
Start subscript text
/sub
End subscript text
sup
Start superscript text
/sup
End superscript text
title
Title of document
u
Start underlined text
/u
End underlined text
url
File path, URL syntax
EXAMPLE
If you want the cross-reference to include text (such as "For more information see"), simply
type it in this field. You can also double-click any of the commands to add them to this field.
For example, you might want to add the text of the first paragraph in the destination file to the
cross-reference format. The command for this is {paratext}. Descriptions for each command
are displayed in the list.
Some commands include a start tag and an end tag. For example, if you want a portion of the
cross-reference to be displayed in bold, you would place your cursor in the "Enter format"
field where want to start the bold font and double-click b in the list below. Then place your
cursor where you want the bold font to end and double-click /b from the list.
So in the end, your cross-reference format might include a combination of text and multiple
commands, such as:
For more information see {b}{paratext}{/b}
A format such as this one might display a link in the output like this:
For more information see My Destination Topic
Note: For print-based and EPUB output you can create context-sensitive cross-references, which automatically change the text in the link based on the relationship of the
cross-reference and the target location. See "Editing Text for Context-sensitive CrossReferences" on page 101.
CHAPTER 3│Styles Guide
99
Note: The default format for the primary cross-reference style (MadCap|xref) is already set
up to create context-sensitive cross-references. If you have been using the old default
cross-reference formats (before Flare V11) and want to continue using them, you can edit
the MadCap|xref style and replace the new formats with the older ones. The old cross-reference format for the default style medium is See "{paratext}". The old format for the print
medium is See "{paratext}" on page {page}.
8. Click OK.
9. Click
to save your work.
10. (Optional) To make sure cross-references in your project display the new format, you can update the
cross-references in a topic (select Tools>Update Cross-References in either the ribbon or menu
interface). However, all of the cross-references in your project will be updated automatically when
you generate the output, so this is not a mandatory task.
100
Editing Text for Context-sensitive Cross-References
The following steps show you how to edit the text within context-sensitive cross-references (in case you
use that type of format). For more information about context-sensitive cross-references, see the online
Help.
HOW TO EDIT TEXT FOR CONTEXT-SENSITIVE CROSS-REFERENCES
1. Do one of the following, depending on the part of the user interface you are using:
Ribbon Select the Tools ribbon. In the Templates section select Manage Language Skins.
Tool Strip Select Tools>Manage Language Skins.
The Language Skins dialog opens.
2. From the list, select a language in bold or italic font.
3. Click Open File For Editing. If you selected a language in bold, click OK in the message that displays. The Language Skin Editor opens.
4. On the left side of the editor, select Formats
5. On the right side of the editor, expand the Cross-Reference group.
6. Click in any of the cells on the right and change the text as necessary.
Note: The "Format" and "Format for Print" fields not only contain text, but they also contain
format commands in brackets—for example, {paratext} and {page}. For a list of commands
that you can use, see "Editing Cross-Reference Style Formats" on page 91.
7. Click
to save your work.
CHAPTER 3│Styles Guide
101
DITA
In this version of Flare, you cannot edit DITA files natively. However, you can edit style classes that result
from imported DITA elements.
When you import content from DITA files, there is a one-to-one conversion that occurs. For each DITA element in your file, a style class is created in Flare as a result.
EXAMPLE
Let's say you have a paragraph-level DITA element called "topictitle," after you import the file content, a style class called "h1.topictitle" might be created as a result in Flare. Or if you have a character-level DITA element called "cmdname," after you import the file, a style class called
"span.cmdname" might be created as a result in Flare. If necessary, you can edit those style
classes in Flare. If you generate DITA output from your project, the style classes are converted
back to DITA elements.
102
HOW TO EDIT DITA STYLES
1. From the Content Explorer, open the stylesheet that you want to modify.
2. In the local toolbar, make sure the first button displays
. If the button displays
instead, then click it.
Note: For steps using the Simplified View, see the online Help.
Note: In addition to the many properties that can be set in either the Simplified or
Advanced view, there is a special "mc-dita-type" property that lets you change the default
value for a DITA element when you generate output. This property can be changed only in
the Advanced view.
For example, DITA lets you specify two different kinds of tables—table and simpletable.
Table is the default type. If you intend to generate DITA output from Flare and want to use
the simpletable type instead of the table, you would use the following steps to select the
appropriate style class, locate the mc-dita-type property, and type simpletable in the
value field.
3. (Optional) You can click in the Show Styles drop-down list
in the upper-left
corner of the Stylesheet Editor to limit which styles are shown in the editor. For example, if you
select Show All Styles, then all styles will be displayed. If you select Show Paragraph Styles,
then only paragraph styles will be displayed. If you select Show Table Styles, then only table
styles will be displayed.
4. In the Styles section of the editor, select the style that you want to edit.
Note: If you want to limit the list of styles to only those that you tend to use in your project,
you can disable the styles that you do not want to see. This does not delete those styles; it
merely hides them from view. See "Disabling Styles" on page 568.
CHAPTER 3│Styles Guide
103
5. From the Show Properties drop-down list
on the upper-right side of the editor,
select any of the options shown to determine which properties are displayed below. This is simply a
way to find the appropriate property as quickly as possible.
Assorted Relevant Properties Displays the property groups that are used most often for the
selected style type.
Property Groups Displays all the different groups holding the properties for the selected style.
Property groups are simply a way to organize the properties so that they are easy for you to
find. If you want to see the values for a given property group, expand it.
Alphabetical List Displays all of the properties in alphabetical order.
Set Properties Displays all properties that have been set for the style.
Set (Locally) Properties Displays properties that have been set for the selected style directly
in one or more topics. In other words, the global setting for that particular style has been overruled in some topic(s) within the project.
Note: If you want to a edit the special "mc-dita-type" property for a style, it is probably easiest to select Property Groups.
104
6. In the Properties section, locate the specific property that you want to change.
The property name is shown in the left column. The right column is used for selecting and entering
values for the property.
CHAPTER 3│Styles Guide
105
Note: If you want to a edit the special "mc-dita-type" property for a style, expand the DITA
property group. The mc-dita-type property is shown under it.
106
CHAPTER 3│Styles Guide
107
7. Click in the value column on the right side. Depending on the type of property, you can either type
the value, select it from a drop-down list, or complete the values in a dialog or popup box.
If you completed values in a popup, click OK at the bottom of the box.
As you make changes to a property's values, you can see how the changes look in the Preview section at the bottom of the editor.
8. Click
108
to save your work.
Drop-Down Text
Supported In:
HOW TO EDIT THE STYLE OF DROP-DOWN TEXT
You can edit the style (e.g., font, color) of a drop-down hotspot or body. When you do this, the style
changes for all drop-down text in any topics in your project.
EXAMPLE
Let's say that you want to change the font for your drop-down hotspots to red and italic. The following steps show you how to accomplish this.
1. From the Content Explorer, open the stylesheet that you want to modify.
2. In the local toolbar, make sure the first button displays
. If the button displays
instead, then click it.
Note: For steps using the Simplified View, see the online Help.
3. In the upper-left corner of the editor, click in the Show Styles field and select
.
4. In the Styles section on the left side of the editor, find and select the appropriate style, depending on
what you want to change.
MadCap|dropDown This style affects the entire container holding a drop-down effect, including the image that is shown when a drop-down effect is open or closed.
MadCap|dropDownBody This style affects the content that is shown when users open the
drop-down effect.
MadCap|dropDownHead This style affects the text in the first paragraph of a drop-down
effect (i.e., the paragraph where the drop-down link is located).
CHAPTER 3│Styles Guide
109
MadCap|dropDownHotSpot This style affects the specific text that you select in the first
paragraph of a drop-down effect to serve as the link for opening the drop-down body. If you do
not select specific text in the first paragraph to serve as the hotspot, the entire first paragraph
is used as the hotspot.
5. From the Show drop-down list on the upper-right side of the editor, select
.
The most relevant properties for that style are shown on the right side of the editor.
6. From the Properties section, change values for any of the style's properties. Following are some of
the more common properties that you might change.
mc-closed-image This style, located in the Unclassified property group, lets you select an
image to be shown next to the drop-down effect when it is in a closed state. To use this property, first select the MadCap|dropDown style mentioned above.
mc-closed-image-alt-text This style, located in the Unclassified property group, lets you set
alternate text for the drop-down effect when it is in a closed state.
mc-open-image This style, located in the Unclassified property group, lets you select an
image to be shown next to the drop-down effect when it is in an open state. To use this property, first select the MadCap|dropDown style mentioned above.
mc-open-image-alt-text This style, located in the Unclassified property group, lets you set
alternate text for the drop-down effect when it is in an open state.
7. Click
110
to save your work.
Equations
Supported In:
You can edit an existing equation. This includes the ability to change the equation itself, as well as the way
it looks. You can change the look of an individual equation from the Equation Editor (local formatting).
However, you can also modify the appearance of all equations through the use of the MadCap|equation
style.
HOW TO EDIT THE LOOK OF THE EQUATION USING A STYLE
1. From the Content Explorer, open the stylesheet that you want to modify.
2. In the local toolbar, make sure the first button displays
. If the button displays
instead, then click it.
Note: For steps using the Simplified View, see the online Help.
3. In the upper-left corner of the editor, click in the Show Styles field and select
.
4. Select MadCap|equation. If you want to use a class of that style (e.g., MadCap|equation.RedFont)
that you created previously, then select it instead.
5. Use the properties section on the right side of the editor to apply settings for the style. Following are
the most common settings.
Border See "Adding Borders to Equations" on page 113.
Font Properties See "Text" on page 485.
Margins See "Adding Margins to Equations" on page 115.
Padding See "Adding Padding to Equations" on page 116.
6. Click
to save your work.
CHAPTER 3│Styles Guide
111
Note: In order to use the Equation Editor, you need to install the latest Java Runtime Environment
(JRE). You can download the JRE from http://java.sun.com/javase/downloads/index.jsp.
112
Adding Borders to Equations
After you insert an equation, you can add borders around it, specifying the border size, color, and type.
CHAPTER 3│Styles Guide
113
HOW TO ADD A BORDER TO AN EQUATION USING A STYLE
1. From the Content Explorer, open the stylesheet that you want to modify.
2. In the local toolbar, make sure the first button displays
. If the button displays
instead, then click it.
3. In the upper-left corner of the editor, click in the Show Styles field and select
.
4. Select MadCap|equation. If you want to use a class of that style (e.g., MadCap|equation.RedFont)
that you created previously, then select it instead.
5. From the Show drop-down list on the upper-right side of the editor, select
.
6. In the Properties section, expand the Border group.
The property name is shown in the left column. The right column is used for selecting and entering
values for the property.
7. Locate the border property that you want to change. Each side (bottom, left, right, top) has separate
properties that you can set for the color, style, and width (e.g., border-bottom-style). You can set
these properties individually, or you can set the main property for each side (e.g., border-bottom),
which lets you specify the color, style, and width in one place. Even better, if you plan to have the
same settings for all four sides, you can simply use the border property to set the color, style, and
width all the way around.
When you click in the cell to the right of one of the broad properties (e.g., border, border-bottom), a
small popup displays.
a. Use the lower-left area of the popup to enter a number for the border thickness.
b. Use the lower-middle area to select a unit of measurement (e.g., point, pixel, centimeter) for
the number you entered.
c. Use the upper-right area to select a color for the border.
d. Use the lower-right area to select a line type (e.g., solid, double, dashed) for the border.
e. Click OK.
8. Click
114
to save your work.
Adding Margins to Equations
After you insert an equation, you can adjust the margins around it so that there is extra space above, below,
to the right, or to the left of it.
HOW TO ADD MARGINS TO AN EQUATION USING A STYLE
1. From the Content Explorer, open the stylesheet that you want to modify.
2. In the local toolbar, make sure the first button displays
. If the button displays
instead, then click it.
3. In the upper-left corner of the editor, click in the Show Styles field and select
.
4. Select MadCap|equation. If you want to use a class of that style (e.g., MadCap|equation.RedFont)
that you created previously, then select it instead.
5. From the Show drop-down list on the upper-right side of the editor, select
.
6. In the Properties section, expand the Box group.
The property name is shown in the left column. The right column is used for selecting and entering
values for the property.
7. Locate the margin property that you want to change. Each side (bottom, left, right, top) has separate
properties that you can set (e.g., margin-top). If you plan to have the same settings for all four sides,
you can simply use the margin property.
8. Click
to save your work.
Note: Different browsers may treat margin and padding settings differently. For example, Internet
Explorer 8 and Firefox honor padding settings more than they honor margin settings. If you were to
set a left margin at, say, 1 inch, Internet Explorer 7 would show it that way. However, in order to
get the same results in Internet Explorer 8 or Firefox, you would also need to set the left padding at
1 inch.
CHAPTER 3│Styles Guide
115
Adding Padding to Equations
After you insert an equation, you can add padding (i.e., extra space) between the equation's border and the
text within it.
HOW TO ADD PADDING TO AN EQUATION USING A STYLE
1. From the Content Explorer, open the stylesheet that you want to modify.
2. In the local toolbar, make sure the first button displays
. If the button displays
instead, then click it.
3. In the upper-left corner of the editor, click in the Show Styles field and select
.
4. Select MadCap|equation. If you want to use a class of that style (e.g., MadCap|equation.RedFont)
that you created previously, then select it instead.
5. From the Show drop-down list on the upper-right side of the editor, select
.
6. In the Properties section, expand the Box group.
The property name is shown in the left column. The right column is used for selecting and entering
values for the property.
7. Locate the padding property that you want to change. Each side (bottom, left, right, top) has separate properties that you can set (e.g., padding-top). If you plan to have the same settings for all four
sides, you can simply use the padding property.
8. Click
to save your work.
Note: Different browsers may treat margin and padding settings differently. For example, Internet
Explorer 8 and Firefox honor padding settings more than they honor margin settings. If you were to
set a left margin at, say, 1 inch, Internet Explorer 7 would show it that way. However, in order to
get the same results in Internet Explorer 8 or Firefox, you would also need to set the left padding at
1 inch.
116
Expanding Text
Supported In:
HOW TO EDIT THE STYLE IN EXPANDING TEXT
You can edit the style (e.g., font, color) of an expanding text hotspot or body. When you do this, the style
changes for all expanding text in any topics in your project.
EXAMPLE
Let's say that you want to change the font for your expanding text hotspots to red and italic. The following steps show you how to accomplish this.
1. From the Content Explorer, open the stylesheet that you want to modify.
2. In the local toolbar, make sure the first button displays
. If the button displays
instead, then click it.
Note: For steps using the Simplified View, see the online Help.
3. In the upper-left corner of the editor, click in the Show Styles field and select
.
4. In the Styles section on the left side of the editor, find and select one of the expanding text styles:
MadCap|expanding This style affects the entire container holding an expanding text effect,
including the image that is shown when an expanding text effect is open or closed.
MadCap|expandingBody This style affects the expanded text portion of an expanding text
effect (i.e., the area that is displayed or hidden when users click the hotspot link).
MadCap|expandingHead This style affects the hotspot portion of an expanding text effect.
CHAPTER 3│Styles Guide
117
5. From the Show drop-down list on the upper-right side of the editor, select
.
The most relevant properties for that style are shown on the right side of the editor.
6. From the Properties section, change values for any of the style's properties. Following are some of
the more common properties that you might change.
mc-closed-image This style, located in the Unclassified property group, lets you select an
image to be shown next to the expanding text effect when it is in a closed state. To use this
property, first select the MadCap|expanding style mentioned above.
mc-closed-image-alt-text This style, located in the Unclassified property group, lets you set
alternate text for the expanding text effect when it is in a closed state.
mc-open-image This style, located in the Unclassified property group, lets you select an
image to be shown next to the expanding text effect when it is in an open state. To use this
property, first select the MadCap|expanding style mentioned above.
mc-open-image-alt-text This style, located in the Unclassified property group, lets you set
alternate text for the expanding text effect when it is in an open state.
7. Click
118
to save your work.
Footnotes
Supported In:
After inserting a footnote, you can edit the footnote number and the accompanying comment in many ways.
FOOTNOTE EDITING TASKS Following are some of the more common footnote editing tasks.
Border You can modify the default border that is added above footnote comments. You can change
the border thickness, color, style, and other settings. You can also remove the border
altogether. See "Editing the Border Above Footnotes" on page 122.
Comment Font Settings You can modify the font in a footnote comment. This includes changing
the font family, size, color, case, and more. See "Editing Footnote Comment Font Settings" on
page 125.
Comment Position You can change the location where a footnote comment is placed in the output
(e.g., end of page, document, chapter, section, book). See "Editing Footnote Comment Position" on
page 127.
Comment Spacing You can modify the spacing for the footnote comment text. This includes the
ability to change the spacing above or below the comment text, the white space between words or
characters, or the indentation before the number and text. See "Editing Footnote Comment Spacing"
on page 129.
Comment Text You can modify the text and other content contained in the footnote comment. See
the online Help.
Number Format or Symbol By default, a decimal number (e.g., 1, 2, 3) is used when you insert a
footnote. However, you can select a different format. For example, you can change the format to
uppercase alpha (e.g., A, B, C) or lowercase Roman (e.g., i, ii, iii). You can also replace the number
with a symbol, such as an asterisk. See "Editing Footnote Number Formats" on page 131.
CHAPTER 3│Styles Guide
119
Number—Look You can change the look of the footnote numbers (both in-text and in-comment), by
creating and modifying span style classes. Alternatively, you can use the MadCap|footnote style or
a class of it to modify the look of both the in-text and in-comment footnote numbers. The difference
is that the span style lets you change the look of one or the other, rather than both at the same
time. See "Editing the Look of Footnote Numbers" on page 133.
Number Restart When you insert footnotes, the numbers are incremented throughout your
manual. However, you can restart the numbering at a certain location (e.g., at the beginning of the
next chapter or section). See "Restarting Footnote Numbering" on page 135.
In many cases, you can use either styles or local formatting to make changes to footnotes. It is recommended that you use styles whenever possible.
120
FOOTNOTE STYLES
The following styles can be used for editing footnotes.
MadCap|footnote This style is used for both the footnote number (or symbol) where it is inserted in
the topic, as well as the number and accompanying comment text (at the bottom of the page, or
wherever else you specify its location).
MadCap|footnoteBlock This style is used for the container (or block) holding individual footnote
comments. For example, if you want to add a border around each footnote comment on a page, you
would use this style.
MadCap|footnotesBlocks This style is used for the container (or block) holding all footnote comments. For example, if you want to add a border around the collection of all footnote comments on a
page, you would use this style.
MadCap|endnoteBlock This style is used for the container (or block) holding individual endnote
comments. For example, if you want to add a border around each endnote comment created from an
Endnotes proxy, you would use this style.
MadCap|endnotesBlocks This style is used for the container (or block) holding all endnote comments. For example, if you want to add a border around the collection of all endnote comments created from an Endnotes proxy, you would use this style.
CHAPTER 3│Styles Guide
121
Editing the Border Above Footnotes
You can modify the default border that is added above footnote comments. You can change the border
thickness, color, style, and other settings. You can also remove the border altogether. HOW TO EDIT THE BORDER ABOVE FOOTNOTES
1. From the Content Explorer, open the stylesheet that you want to modify.
2. Make sure the proper medium is selected in the Stylesheet Editor before you begin (you can do this
from the Medium drop-down list). If you are not using stylesheet mediums for your different outputs
or if you want all mediums to have the same settings, just leave the medium set to "default" and continue.
Mediums can be used if you want to use one group of settings for online output types and another
group of settings for print-based output types. For example, you might use the "default" medium for
your online outputs and you might use the "print" medium for your print outputs.
Please note that Flare remembers the last medium that you used when working in the stylesheet, so
it may or may not be the one that you want to use the next time around.
3. In the local toolbar, make sure the first button displays
. If the button displays
instead, then click it.
4. In the upper-left corner of the editor, click in the Show Styles field and select
.
5. In the Styles section of the editor, select MadCap|footnotesBlock.
6. From the Show drop-down list on the upper-right side of the editor, select
.
7. Do any of the following, depending on what you want to accomplish.
CHANGE THE BORDER COLOR
a. In the Properties section, expand the Border group.
The property name is shown in the left column. The right column is used for selecting and entering values for the property.
b. Locate the border-top-color property.
c. In the value column on the right side of that property, click the down arrow and select a color
from the popup. For advanced color options, select More Colors and use the fields in the
Color Picker dialog.
122
CHANGE THE BORDER STYLE (E.G., DASHED, DOTTED, DOUBLE, SOLID)
a. In the Properties section, expand the Border group.
The property name is shown in the left column. The right column is used for selecting and entering values for the property.
b. Locate the border-top-style property.
c. Click in the value column on the right side of the property and select a style.
CHANGE THE BORDER THICKNESS
a. In the Properties section, expand the Border group. The property name is shown in the left
column. The right column is used for selecting and entering values for the property.
b. Locate the border-top-width property.
c. Click in the value column on the right side of the property, enter a number and a unit of measurement, and click OK.
CHANGE THE BORDER ALIGNMENT
By default, the alignment of the border is set to "left," but you can change this setting.
a. In the Properties section, expand the Unclassified group. The property name is shown in the
left column. The right column is used for selecting and entering values for the property.
b. Locate the border-top-align property.
c. Click in the value column on the right side of the property and select one of the other options.
CHANGE THE BORDER LENGTH
By default, the length of the border is set at 66% of the size of the "box" holding the footnotes. You
can adjust this percentage.
a. In the Properties section, expand the Unclassified group. The property name is shown in the
left column. The right column is used for selecting and entering values for the property.
b. Locate the border-top-length property.
CHAPTER 3│Styles Guide
123
c. Click in the value column on the right side of the property, enter a percentage number, and click
OK. You can also use the drop-down on the right side of the popup to select a unit of measurement other than percentage.
REMOVE THE BORDER
a. In the Properties section, expand the Border group. The property name is shown in the left
column. The right column is used for selecting and entering values for the property.
b. Locate the border-top-width property.
c. Click in the value column on the right side of the property, enter 0, and click OK.
8. Click
124
to save your work.
Editing Footnote Comment Font Settings
You can modify the font in a footnote comment. This includes changing the font family, size, color, case,
and more. HOW TO EDIT FOOTNOTE FONT SETTINGS USING A STYLE
1. From the Content Explorer, open the stylesheet that you want to modify.
2. In the local toolbar, make sure the first button displays
. If the button displays
instead, then click it.
Note: For steps using the Simplified View, see the online Help.
3. In the upper-left corner of the editor, click in the Show Styles field and select
.
4. In the Styles section, select the appropriate footnote style. If you used the default style when inserting the footnotes, select MadCap|footnote. Otherwise, if you have used a class of that style (e.g.,
MadCap|footnote.BeginnersManual) that you created previously, then select it instead.
5. From the Show drop-down list on the upper-right side of the editor, select
.
6. In the Properties section, expand the Font group.
The property name is shown in the left column. The right column is used for selecting and entering
values for the property.
7. Locate the font property that you want to change, depending on what you are trying to accomplish.
Following are some of the more common elements that you might change.
Bold Use the font-weight property.
Color Use the color property.
Font family (e.g., Arial) Use the font-family property.
Italic Use the font-style property.
Size Use the font-size property.
Small caps Use the font-variant property.
Underline Use the text-decoration property. You need to type the word underline in the
CHAPTER 3│Styles Guide
125
value column.
Uppercase/lowercase Use the text-transform property.
8. Click in the value column on the right side. Depending on the type of property, you can either type
the value, select it from a drop-down list, or complete the values in a dialog or popup box.
If you completed values in a popup, click OK at the bottom of the box.
9. Click
126
to save your work.
Editing Footnote Comment Position
You can change the location where a footnote comment is placed in the output (e.g., end of page, document, chapter, section, book). HOW TO EDIT FOOTNOTE COMMENT POSITIONS USING A STYLE
1. From the Content Explorer, open the stylesheet that you want to modify.
2. In the local toolbar, make sure the first button displays
. If the button displays
instead, then click it.
Note: For steps using the Simplified View, see the online Help.
3. In the upper-left corner of the editor, click in the Show Styles field and select
.
4. In the Styles section, select the appropriate footnote style. If you used the default style when inserting the footnotes, select MadCap|footnote. Otherwise, if you have used a class of that style (e.g.,
MadCap|footnote.BeginnersManual) that you created previously, then select it instead.
5. From the Show drop-down list on the upper-right side of the editor, select
.
6. In the Properties section, expand the Unclassified group.
The property name is shown in the left column. The right column is used for selecting and entering
values for the property.
7. Locate the mc-footnote-position property.
8. Click in the value column on the right side of that property, and select one of the following.
chapter This places the footnote comment at the end of the chapter where the in-text footnote
number is inserted. You can create chapter breaks in the TOC Properties dialog.
endnote This is designed to place the footnote comment at a specific location in the output,
such as at the end of the book. It works in conjunction with an Endnotes proxy, which you create separately. The comment displays wherever you insert the Endnotes proxy.
page This places the footnote comment at the end of the page where the in-text footnote number is inserted.
section This places the footnote comment at the end of the section where the in-text footnote
number is inserted. You can create section breaks in the TOC Properties dialog.
CHAPTER 3│Styles Guide
127
topic This places the footnote comment at the end of the topic where the in-text footnote number is inserted. This is similar to the previous option. However, a single topic may result in multiple pages in the output. This option ensures that the footnote is placed at the end of the topic,
not necessarily on the same page where the corresponding number or symbol is placed.
9. Click
128
to save your work.
Editing Footnote Comment Spacing
You can modify the spacing for the footnote comment text. This includes the ability to change the spacing
above or below the comment text, the white space between words or characters, or the indentation before
the number and text. HOW TO EDIT FOOTNOTE COMMENT SPACING USING A STYLE (ADVANCED VIEW)
1. From the Content Explorer, open the stylesheet that you want to modify.
2. In the local toolbar, make sure the first button displays
. If the button displays
instead, then click it.
Note: For steps using the Simplified View, see the online Help.
3. In the upper-left corner of the editor, click in the Show Styles field and select
.
4. In the Styles section of the editor, select the appropriate style to be used for the footnote comment.
If you used the default style when inserting the footnotes, then select MadCap|footnote. Otherwise, if you have used a class of that style (e.g., MadCap|footnote.BeginnersManual) that you created previously, then select it instead.
5. Do any of the following, depending on what you want to accomplish.
ADD SPACE (INDENTATION) IN FRONT OF COMMENT NUMBER AND TEXT
a. From the Show drop-down list on the upper-right side of the editor, select
.
b. In the Properties section, expand the Box (for indenting all lines in the comment) or Block (for
indenting the first line in the comment) group. The property name is shown in the left column.
The right column is used for selecting and entering values for the property.
c. Locate the margin-left property in the "Box" group (for indenting all lines in the comment), or
locate the text-indent property in the "Block" group (for indenting the first line in the comment).
d. Click in the value column on the right side of that property, enter a number and a unit of measurement, and click OK.
CHAPTER 3│Styles Guide
129
ADJUST SPACE ABOVE AND/OR BELOW COMMENT
a. From the Show drop-down list on the upper-right side of the editor, select
.
b. In the Properties section, expand the Box group. The property name is shown in the left
column. The right column is used for selecting and entering values for the property.
c. Locate the margin-bottom and margin-top properties (for setting the space below or the
space above, respectively).
d. Click in the value column on the right side of the appropriate property, enter a number and a unit
of measurement, and click OK.
ADJUST SPACE BETWEEN CHARACTERS OR WORDS IN COMMENT
a. From the Show drop-down list on the upper-right side of the editor, select
.
b. In the Properties section, expand the Box group. The property name is shown in the left
column. The right column is used for selecting and entering values for the property.
c. Locate the letter-spacing and word-spacing properties (for setting the space between characters or words, respectively).
d. Click in the value column on the right side of the appropriate property, enter a number and a unit
of measurement, and click OK.
6. Click
to save your work.
Note: If you want to adjust the spacing between the number and text in the footnote comment,
you can do so by modifying the number format. See "Editing Footnote Number Formats" on the
next page.
130
Editing Footnote Number Formats
By default, a decimal number (e.g., 1, 2, 3) is used when you insert a footnote. However, you can select a
different format. For example, you can change the format to uppercase alpha (e.g., A, B, C) or lowercase
Roman (e.g., i, ii, iii). You can also replace the number with a symbol, such as an asterisk. HOW TO EDIT A FOOTNOTE NUMBER FORMAT USING A STYLE
1. From the Content Explorer, open the stylesheet that you want to modify.
2. In the local toolbar, make sure the first button displays
(which means that the Sim-
plified view is currently shown in the editor). If the button displays
instead, then click it.
Note: One benefit of using the Simplified view is that you can set one format for the number that displays in the text and a different format for the number that displays next to the
footnote comment. With the Advanced view, you can set only one format for both numbers.
Note: For steps using the Advanced View, see the online Help.
3. In the upper-left corner of the editor, click in the Show Styles field and select
.
4. Select the appropriate footnote style. If you used the default style when inserting the footnotes, then
select MadCap|footnote. Otherwise, if you have used a class of that style (e.g., MadCap|footnote.BeginnersManual) that you created previously, then select it instead.
5. In the local toolbar of the editor, click
. The Properties dialog opens.
6. Select the Footnote tab.
7. Use the Format field to select the format for the footnote number that is displayed in the text. If you
want to use a different format for the number displayed next to the footnote comment, you can use
the Format for number in comment field. If you complete only the "Format" field, your setting will
be used for both footnote numbers in the content.
{n} This is the default format, which displays decimal numbering (e.g., 1, 2, 3, 4).
{r} This displays lowercase Roman numerals (e.g., i, ii, iii, iv).
{R} This displays uppercase Roman numerals (e.g., I, II, III, IV).
CHAPTER 3│Styles Guide
131
{a} This displays lowercase alpha numerals (e.g., a, b, c, d).
{A} This displays uppercase alpha numerals (e.g., A, B, C, D).
If you want to use a symbol such as an asterisk, instead of a number, simply type it in the field.
You can add extra characters, punctuation, formatting tags, and spacing around the number format
to enhance it. Additional formats are available from the drop-down list for this reason.
EXAMPLES
Let's say you want to see an extra space between the footnote number and the comment
text that follows. If so, simply type a space after the format that you provide.
Let's say you want to see decimal numbers, followed by a period and then a closing parentheses. If so, simply type this:
{n}.)
Let's say you want to see lowercase Roman numerals in bold. If so, simply type this:
{b}{r}{/b}
8. In the Properties dialog, click OK.
9. Click
132
to save your work.
Editing the Look of Footnote Numbers
You can change the look of the footnote numbers (both in-text and in-comment), by creating and modifying
span style classes. Alternatively, you can use the MadCap|footnote style or a class of it to modify the look
of both the in-text and in-comment footnote numbers. The difference is that the span style lets you change
the look of one or the other, rather than both at the same time. First you need to create the span class and
provide your settings (e.g., font color, size, and so on). After inserting a footnote, you can open its properties and select the span class to change the look.
HOW TO CREATE AND EDIT A SPAN CLASS FOR FOOTNOTE NUMBERS
1. From the Content Explorer, open the stylesheet that you want to modify.
2. In the upper-left of the editor, make sure the Show Styles field is set to
.
3. On the left side of the editor, find and select the span tag.
4. In the local toolbar, click
. The New Style dialog opens.
5. Type a name for the new style class, without using any spaces (e.g., MyInTextFootnoteNumber).
6. Click OK. The new style class is added under the tag you selected.
7. Edit the properties for the span class. The most common settings to change are those for the font.
See "Editing Styles in a Regular Stylesheet" on page 58.
8. Click
to save your work.
9. Complete the following steps for selecting the span class for the footnote.
HOW TO SELECT A SPAN CLASS FOR A FOOTNOTE
1. Open the content file (e.g., topic, snippet).
2. Make sure markers are turned on. (Click the down arrow next to the Show tags button
in the
XML Editor. Then select Show Markers.)
3. Right-click on the footnote marker icon where it is inserted in the topic, and from the menu select
Footnote Properties. The Footnote Properties dialog opens.
4. Select the Footnote tab.
5. From one of the Style fields, select the appropriate span class. If you select a span class in the first
Style field, it will affect the look of the footnote number that appears in the topic content. If you
select a span class in the second Style field, it will affect the look of the footnote number that
CHAPTER 3│Styles Guide
133
appears before the footnote comment wherever you have positioned it (e.g., end of page, end of
chapter).
Note: The span class can also be set on a style in the Advanced view of the Stylesheet
Editor using the mc-footnote-styleand mc-footnote-comment-style properties. The mcfootnote-style property will select the span class for footnotes and the mc-footnote-comment-style will select the span class for footnote comments.
6. In the Properties dialog, click OK.
7. Click
to save your work.
Note: This task lets you change the footnote number only (either the number in the topic text or
the number in the footnote comment). If instead you want to change the look of both numbers, as
well as the comment text, see "Editing Footnote Comment Font Settings" on page 125.
134
Restarting Footnote Numbering
When you insert footnotes, the numbers are incremented throughout your manual. However, you can
restart the numbering at a certain location (e.g., at the beginning of the next chapter or section). HOW TO RESTART FOOTNOTE NUMBERING USING A STYLE
1. From the Content Explorer, open the stylesheet that you want to modify.
2. In the local toolbar, make sure the first button displays
. If the button displays
instead, then click it.
Note: For steps using the Simplified View, see the online Help.
3. In the upper-left corner of the editor, click in the Show Styles field and select
.
4. In the Styles section, select the appropriate footnote style. If you used the default style when inserting the footnotes, select MadCap|footnote. Otherwise, if you have used a class of that style (e.g.,
MadCap|footnote.BeginnersManual) that you created previously, then select it instead.
5. From the Show drop-down list on the upper-right side of the editor, select
.
6. In the Properties section, expand the Unclassified group. The property name is shown in the left
column. The right column is used for selecting and entering values for the property.
7. Locate the mc-footnote-number property.
8. Click in the value column on the right side of that property, and select one of the following.
chapter This restarts the footnote numbering at each chapter of the output. You can create section breaks in the TOC Properties dialog.
endnote This is designed to maintain the numbering with a group of endnotes inserted at a specific location in the output, such as at the end of the book. It works in conjunction with an Endnotes proxy, which you create separately. The endnote comments and their numbers are
displayed wherever you insert the Endnotes proxy.
page This restarts the footnote numbering on each page of the output.
section This restarts the footnote numbering at each section of the output. You can create section breaks in the TOC Properties dialog.
9. Click
to save your work.
CHAPTER 3│Styles Guide
135
Glossaries
Supported In:
You can edit glossaries in the following ways.
Look of Glossary See "Using Styles to Change the Look of a Glossary" on the next page.
Look of Glossary Term Links See "Editing the Style of Glossary Term Links" on page 142.
Ignoring Glossary Terms See "Ignoring Glossary Terms in Styles" on page 144.
136
Using Styles to Change the Look of a Glossary
You can use styles to change the appearance of a glossary. You can modify the look of individual elements
within the glossary, as well as the entire container holding the glossary.
HOW TO CHANGE THE LOOK OF A GLOSSARY (INDIVIDUAL ELEMENTS)
1. From the Content Explorer, open the stylesheet that you want to modify.
2. In the local toolbar, make sure the first button displays
. If the button displays
instead, then click it.
Note: For steps using the Simplified View, see the online Help.
3. In the upper-left of the editor, make sure the Show Styles field is set to
.
4. In the Styles section on the left side of the editor, select the style that you want to edit.
To Customize the Definition Expand div. Then select GlossaryPageDefinition under it.
To Customize the Container Expand div. Then select GlossaryPageEntry under it. This
style class affects the "container" that holds each glossary term/definition group.
To Customize the Heading Expand div. Then select GlossaryPageHeading under it. This
style class affects the text for each alphabetical heading that is displayed above each section
of the glossary.
To Customize the Term (for Online Output) Expand a. Select GlossaryPageTerm. You
can also use one of the pseudo classes under it to change the look of the term, depending on
its hyperlink behavior (focus, hover, link, visited). See "Pseudo Classes" on page 44.
To Customize the Term (for Print-Based Output) Expand div. Then select GlossaryPageTerm.
5. From the Show drop-down list on the upper-right side of the editor, select
.
6. Expand the appropriate property group, depending on what you want to accomplish.
7. Locate the specific property that you want to change. The property name is shown in the left
column. The right column is used for selecting and entering values for the property.
8. Click in the value column on the right side. Depending on the type of property, you can either type
the value, select it from a drop-down list, or complete the values in a dialog or popup box. If you
CHAPTER 3│Styles Guide
137
completed values in a popup, click OK at the bottom of the box.
9. (Optional) If you want to change the actual characters (e.g., A, B, C, D) that are used for the glossary headings, do the following.
a. Under the div tag on the left side of the editor, make sure GlossaryPageHeading is selected.
b. From the Show drop-down list on the upper-right side of the editor, select Property Groups.
c. In the Properties section to the right, expand the Unclassified property group.
d. Click in the cell to the right of mc-heading-format and type the new format. Make sure you
place the character within { and } brackets.
EXAMPLE
The default format is {A}. This means that the headings will simply look like this: A, B,
C, D, and so on. If you change it to {a}, the headings will be lowercase: a, b, c, d, and
so on. If you change it to -{A}-, the headings will look like this: -A-, -B-, -C-, -D-, and so
on.
10. Click
to save your work.
MORE ABOUT THE GLOSSARY DIV STYLES
If you use the glossary div styles to change the look of a generated glossary, the following information and
diagram may help to clarify the purpose of each style. Because these styles use <div> tags, you can think
of them as nested boxes. This is important to understand when you try to align the different glossary elements through the use of margin and padding settings.
Margins Control space outside of the box.
Padding Controls space inside the box.
As a result of the boxes being nested, the margin and padding settings compound the distances in the output, as the diagram shows.
138
CHAPTER 3│Styles Guide
139
In the output, this type of collection of style settings might look like this.
140
HOW TO USE STYLES TO CHANGE THE LOOK OF A GLOSSARY (ENTIRE CONTAINER)
1. From the Content Explorer, open the stylesheet that you want to modify.
2. In the local toolbar, make sure the first button displays
. If the button displays
instead, then click it.
Note: Some of the necessary style properties can also be changed in the Simplified view
in the Stylesheet Editor.
3. In the upper-left of the editor, make sure the Show Styles field is set to
.
4. In the Styles section of the editor, scroll down and select the MadCap|GlossaryProxy style or a
class that you have created under it (e.g., MadCap|GlossaryProxy.myclass).
5. From the Show drop-down list on the upper-right side of the editor, select
.
6. In the Properties section to the right, expand a property group (e.g., Font, Block, Box) to see the
actual properties within it.
7. Locate the specific property that you want to change. The property name is shown in the left
column. Use the right column to select and enter values for the property. Depending on the type of
property, you can either type the value, select it from a drop-down list, or complete the value entries
in a popup box.
For example, if you want to change the width of the entire glossary, you would first expand the Box
property group. Then you would click in the cell to the right of the width property and set the value.
8. Click
to save your work.
Note: If you want to change the look of glossaries in online output, you can do so by modifying
styles within your skin. See "Standard Skin Styles" on page 754, "HTML5 Skin Styles" on
page 639, and "WebHelp Mobile Skin Styles" on page 888.
Note: You can change the heading text for an auto-generated glossary in the language skin.
CHAPTER 3│Styles Guide
141
Editing the Style of Glossary Term Links
You can edit the style for glossary term links that you have inserted into a content file (e.g., topic, snippet).
DEFAULT BEHAVIOR OF GLOSSARY TERM LINKS
The default behavior for glossary term links in the output depends on whether (A) you have added a glossary definition as simple text or (B) you have pointed to a separate topic in the glossary file.
If You Have Added a Definition as Simple Text In online output, the default behavior is that the
definition displays as a popup when users hover over the glossary term link. In print-based output,
the default behavior is that the definition is converted to a footnote.
If You Have Pointed to a Separate Topic as the Definition In online output, the default behavior
is to open the second topic in its own window (as opposed to a popup). Print-based output does not
support glossary term links where a separate topic is used as the definition.
HOW TO EDIT THE STYLE OF A GLOSSARY TERM LINK
1. From the Content Explorer, open the stylesheet that you want to modify.
2. In the local toolbar, make sure the first button displays
. If the button displays
instead, then click it.
Note: For steps using the Simplified View, see the online Help.
3. In the upper-left corner of the editor, click in the Show Styles field and select
.
4. In the Styles section on the left side of the editor, find and select the style called MadCap|glossaryTerm (or a glossary term style class you have created within it).
5. From the Show drop-down list on the upper-right side of the editor, select
.
The most relevant properties for that style are shown on the right side of the editor.
6. From the Properties section, change values for any of the style's properties. Following are some of
the more common properties that you might change.
color This style, located in the Font property group, lets you select change the font color of
glossary term links.
mc-closed-image This style, located in the Unclassified property group, lets you select an
image to be shown next to the glossary term link effect when it is in a closed state.
142
mc-closed-image-alt-text This style, located in the Unclassified property group, lets you set
alternate text for the glossary term link effect when it is in a closed state.
mc-open-image This style, located in the Unclassified property group, lets you select an
image to be shown next to the glossary term link effect when it is in an open state.
mc-open-image-alt-text This style, located in the Unclassified property group, lets you set
alternate text for the glossary term link effect when it is in an open state.
mc-term-display This style, located in the Unclassified property group, lets you specify how
glossary term links are displayed (as popups, hyperlinks, or exanding text). When you first create a glossary term and definition, you can specify which of these styles is used for glossary
term links. The popup display is associated by default with the primary MadCap|glossaryTerm
style, as well as with the MadCap|glossaryTermPopup class. The expanding display is associated by default with the MadCap|glossaryTermExpanding class. And the hyperlink display is
associated by default with the MadCap|glossaryTermHyperlink class. The most likely case in
which you would change the value for the mc-term-display property is if you want most of your
glossary term links to open in a display other than popup; in that case, you would usually select
the main MadCap|glossaryTerm style and change the mc-term-display to either the expanding
or hyperlink value.
7. Click
to save your work.
CHAPTER 3│Styles Guide
143
Ignoring Glossary Terms in Styles
You can configure a target to convert glossary terms to links automatically when they are found in topics. In
addition, there is a way to purposely ignore some terms so that they are not converted to links. This can be
done by setting the mc-disable-glossary-terms property on a style. By default, this feature is turned on for
h1 through h6 styles, as well as hyperlinks (i.e., content with the <a> tag). This means that if a glossary
term is found in a heading or text hyperlink, it will not be converted to a link. However, if the same term is
found in, say, a regular paragraph, the term will be converted to a link (as long as you do not turn this feature
on for that paragraph style).
HOW TO SET A STYLE TO IGNORE CONVERSION OF GLOSSARY TERMS TO LINKS
1. From the Content Explorer, open the stylesheet that you want to modify.
2. In the local toolbar, make sure the first button displays
. If the button displays
instead, then click it.
3. In the upper-left of the editor, make sure the Show Styles field is set to
.
4. In the Styles section on the left side of the editor, find and select the appropriate style class.
EXAMPLE
Let's say you want terms to be converted to glossary links automatically, unless those terms
are found in a paragraph with the p.Tip style. In this case, you would select the p.Tip style
class so that you can apply this feature to it.
5. From the Show drop-down list on the upper-right side of the editor, select
6. In the Properties section, expand the Unclassified group.
7. Click in the column to the right of mc-disable-glossary-terms, and select true.
8. Click
144
to save your work.
.
Help Controls
You can use styles to modify the look of Help controls such as the following:
Concept Links See "Editing Concept Links" on the next page.
Keyword Links See "Editing Keyword Links" on page 152.
Related Topics Links See "Editing Related Topics Links" on page 155.
Display of Help Control Links See "Using Styles to Determine the Display for Help Control
Links" on page 157.
CHAPTER 3│Styles Guide
145
Editing Concept Links
Supported In:
You can edit a concept link that you have inserted into a topic.
HOW TO EDIT THE STYLE OF A CONCEPT LINK
You can edit the style of a concept link. When you do this, the style changes for all concept links in any topics in your project. Also, keep in mind the various rules that pertain to concept links.
1. From the Content Explorer, open the stylesheet that you want to modify.
2. In the local toolbar, make sure the first button displays
. If the button displays
instead, then click it.
Note: For steps using the Simplified View, see the online Help.
3. In the upper-left corner of the editor, click in the Show Styles field and select
.
4. In the Styles section on the left side of the editor, find and select one of the following styles, depending on what you want to accomplish. You can use a general style (which starts with "helpControl") if
you want to modify all types of Help control links (concept, keyword, and related topic links). Alternatively, you can use a specific style (which starts with "conceptLink") if you want to modify only
concept links in your project.
MadCap|helpControlList Edit this style to change the look of the entire list (<ul> element)
when links are displayed in a list, rather than in a popup.
MadCap|helpControlListItem Edit this style to change the look of individual items in the list
(<li> elements) when links are displayed in a list, rather than in a popup.
MadCap|helpControlListItemLink Edit this style to change the look of links in the list (<a>
elements) when links are displayed in a list, rather than in a popup.
MadCap|helpControlMenu Edit this style to change the look of links (i.e., menu items) when
links are displayed in a popup, rather than in a list. This particular style controls the entire list.
146
MadCap|helpControlMenuItem Edit this style to change the look of links (i.e., menu items)
when links are displayed in a popup, rather than in a list. This particular style controls the individual list items.
MadCap|conceptLink Edit this style to change the look of the heading for concept links. The
following three concept link styles inherit properties from this style.
MadCap|conceptLinkControlList Edit this style to change the look of the entire list (<ul> element) when concept links are displayed in a list, rather than in a popup.
MadCap|conceptLinkControlListItem Edit this style to change the look of individual items in
the list (<li> elements) when concept links are displayed in a list, rather than in a popup.
MadCap|conceptLinkControlListItemLink Edit this style to change the look of links in the
list (<a> elements) when concept links are displayed in a list, rather than in a popup.
Note: You can also change a pseudo class of a link style (e.g., MadCap|conceptLink.focus or MadCap|conceptLink.hover) if you want to modify the look of the
concept link when it is in a certain state (e.g., when it has focus or when the cursor is hovering over it).
5. From the Show drop-down list on the upper-right side of the editor, select
. This dis-
plays only the properties that have been set for that particular style. You can also select to display
properties alphabetically, in groups, and according to the most relevant properties
CHAPTER 3│Styles Guide
147
6. From the Properties section, click in the cell on the right to change values for any of the style's properties.
7. Click
148
to save your work.
RULES
Keep in mind the following rules when working with these types of styles.
FONT COLOR ON LINK STYLES ONLY
You can set many different properties on Help controls. However, font color can be set only on styles that
deal specifically with links (e.g., a, helpControlListItemLink, conceptLinkControlListItemLink).
EXAMPLE
Let's say you want to use red on concept links. You can set that color on MadCap|conceptLinkControlListItemLink, because it controls the links specifically. But if you set the color
on MadCap|conceptLinkControlList or MadCap|conceptLinkControlListItem, the color setting will
have no effect because those styles deal with lists and list items, not links.
INHERITANCE FROM MAIN LIST AND LINK STYLES
Because these Help control styles are based on the main styles for unnumbered lists (ul), list items (li), and
hyperlinks (a), they inherit properties from those standard styles.
EXAMPLE
Let's say you set a purple font on the "a" style. If you do not make any changes to your Help control
styles, all of the links will use a purple font. But suppose you want concept links to use a green font
instead. In that case, you can set the MadCap|conceptLinkControlListItemLink style to green. If
you do that, regular text hyperlinks, keyword links, and related topic links will all display in purple,
but concept links will display in green.
Note: If setting a property on the "a" style does not seem to have an effect on the Help control
links, check the heading style. For example, if you set purple on the "a" style but MadCap|conceptLink has blue, then MadCap|conceptLinkControlListItemLink will use blue. That's
because MadCap|conceptLink overrules "a."
CHAPTER 3│Styles Guide
149
INHERITANCE FROM GENERAL HELP CONTROL STYLES
Because the general "helpControl" styles (helpControlList, helpControlListItem, helpControlListItemLink)
are used to determine the look of all three types of Help control links, the more specific styles (e.g., conceptLinkControl, keywordlinkControl, relatedTopicsConrol) inherit properties from them.
EXAMPLE
Let's say you set a 12-pt font on the MadCap|helpControlListItem style. If you do not make changes
to any of the more specific styles (MadCap|conceptLinkControlListItem, MadCap|keywordLinkControlListItem, MadCap|relatedTopicsControlListItem), all of them will use a 12-pt font. But suppose
you want concept links to use a 14-pt font instead. In that case, you can set the MadCap|conceptLinkControlListItem style to 14 pt. If you do that, keyword links and related topic links will
display in 12 pt, but concept links will display in 14 pt.
NO INHERITANCE BETWEEN SPECIFIC STYLES
As shown, there is inheritance from main styles (e.g., a, li) and from the general "helpControl" styles.
That's because the main styles are at a higher level than all of the Help control link styles, and the general
"helpControl" styles are at a higher level than the more specific styles. But all of the specific Help control
styles are at the same level; therefore, none of them inherit properties from any of the others.
EXAMPLE
Let's say you set a 10-pt font on the MadCap|keywordLinkControlList style (which controls entire
lists for keyword links). Neither the MadCap|keywordLinkControlListItem style nor the
MadCap|keywordLinkControlListItemLink style will inherit that font size. Instead, the
MadCap|keywordLinkControlListItem style (which controls list items for keyword links) will
either inherit from li or MadCap|helpControlListItem. And MadCap|keywordLinkControlListItemLink
(which controls the actual links for keywords) will either inherit from "a" or MadCap|helpControlListItemLink. Or you can set different colors on those styles specifically.
150
The following diagram shows how inheritance and precedence works with Help control styles. In this
example, concept link styles are shown. But the same type of structure applies to keyword and related
topic links as well. The arrows show inheritance. The numbers show precedence; in other words, if multiple
styles have different settings for the same property, the style with a lower number has precedence over
those with higher numbers.
CHAPTER 3│Styles Guide
151
Editing Keyword Links
Supported In:
You can edit a keyword link that you have inserted into a topic.
HOW TO EDIT THE STYLE OF A KEYWORD LINK
You can edit the style of a keyword link. When you do this, the style changes for all keyword links in any
topics in your project. Also, keep in mind the various rules that pertain to keyword links.
1. From the Content Explorer, open the stylesheet that you want to modify.
2. In the local toolbar, make sure the first button displays
. If the button displays
instead, then click it.
Note: For steps using the Simplified View, see the online Help.
3. In the upper-left corner of the editor, click in the Show Styles field and select Show Link Styles or
Show Dynamic Effects Styles. Different styles are displayed with each filter.
4. In the Styles section on the left side of the editor, find and select one of the following styles, depending on what you want to accomplish. You can use a general style (which starts with "helpControl") if
you want to modify all types of Help control links (concept, keyword, and related topic links). Alternatively, you can use a specific style (which starts with "keywordLink") if you want to modify only
concept links in your project.
MadCap|helpControlList Edit this style to change the look of the entire list (<ul> element)
when links are displayed in a list, rather than in a popup.
MadCap|helpControlListItem Edit this style to change the look of individual items in the list
(<li> elements) when links are displayed in a list, rather than in a popup.
MadCap|helpControlListItemLink Edit this style to change the look of links in the list (<a>
elements) when links are displayed in a list, rather than in a popup.
152
MadCap|helpControlMenu Edit this style to change the look of links (i.e., menu items) when
links are displayed in a popup, rather than in a list. This particular style controls the entire list.
MadCap|helpControlMenuItem Edit this style to change the look of links (i.e., menu items)
when links are displayed in a popup, rather than in a list. This particular style controls the individual list items.
MadCap|keywordLink Edit this style to change the look of the heading for keyword links. The
following three keyword link styles inherit properties from this style.
MadCap|keywordLinkControlList Edit this style to change the look of the entire list (<ul> element) when keyword links are displayed in a list, rather than in a popup.
MadCap|keywordLinkControlListItem Edit this style to change the look of individual items
in the list (<li> elements) when keyword links are displayed in a list, rather than in a popup.
MadCap|keywordLinkControlListItemLink Edit this style to change the look of links in the
list (<a> elements) when keyword links are displayed in a list, rather than in a popup.
Note: You can also change a pseudo class of a link style (e.g., MadCap|keywordLink.focus or MadCap|keywordLink.hover) if you want to modify the look of the keyword link
when it is in a certain state (e.g., when it has focus or when the cursor is hovering over it).
5. From the Show drop-down list on the upper-right side of the editor, select
. This dis-
plays only the properties that have been set for that particular style.
CHAPTER 3│Styles Guide
153
6. From the Properties section, change values for any of the style's properties. For example, to
change the link label as described in the example above, you would edit the cell to the right of mclabel.
7. Click
154
to save your work.
Editing Related Topics Links
Supported In:
You can edit a related topics link that you have inserted into a topic.
HOW TO EDIT THE STYLE OF A RELATED TOPICS CONTROL
You can edit the style of a related topics link. When you do this, the style changes for all related topics links
in any topics in your project. Also, keep in mind the various rules that pertain to related topic links.
1. From the Content Explorer, open the stylesheet that you want to modify.
2. In the local toolbar, make sure the first button displays
. If the button displays
instead, then click it.
Note: For steps using the Simplified View, see the online Help.
3. In the upper-left corner of the editor, click in the Show Styles field and select Show Link Styles or
Show Dynamic Effects Styles. Different styles are displayed with each filter.
4. In the Styles section on the left side of the editor, find and select one of the following styles, depending on what you want to accomplish. You can use a general style (which starts with "helpControl") if
you want to modify all types of Help control links (concept, keyword, and related topic links). Alternatively, you can use a specific style (which starts with "relatedTopics") if you want to modify only
concept links in your project.
MadCap|helpControlList Edit this style to change the look of the entire list (<ul> element)
when links are displayed in a list, rather than in a popup.
MadCap|helpControlListItem Edit this style to change the look of individual items in the list
(<li> elements) when links are displayed in a list, rather than in a popup.
MadCap|helpControlListItemLink Edit this style to change the look of links in the list (<a>
elements) when links are displayed in a list, rather than in a popup.
CHAPTER 3│Styles Guide
155
MadCap|helpControlMenu Edit this style to change the look of links (i.e., menu items) when
links are displayed in a popup, rather than in a list. This particular style controls the entire list.
MadCap|helpControlMenuItem Edit this style to change the look of links (i.e., menu items)
when links are displayed in a popup, rather than in a list. This particular style controls the individual list items.
MadCap|relatedTopics Edit this style to change the look of the heading for related topic links.
The following three related topic link styles inherit properties from this style.
MadCap|relatedTopicsControlList Edit this style to change the look of the entire list (<ul>
element) when related topics are displayed in a list, rather than in a popup.
MadCap|relatedTopicsControlListItem Edit this style to change the look of individual items
in the list (<li> elements) when related topics are displayed in a list, rather than in a popup.
MadCap|relatedTopicsControlListItemLink Edit this style to change the look of links in the
list (<a> elements) when related topics are displayed in a list, rather than in a popup.
Note: You can also change a pseudo class of a link style (e.g., MadCap|relatedTopics.focus or MadCap|relatedTopics.hover) if you want to modify the look of the
related topic link when it is in a certain state (e.g., when it has focus or when the cursor is
hovering over it).
5. From the Show drop-down list on the upper-right side of the editor, select
The most relevant properties for that style are shown on the right side of the editor.
6. From the Properties section, change values for any of the style's properties.
7. Click
156
to save your work.
.
Using Styles to Determine the Display for Help Control Links
Supported In:
When you insert Help control links (concept links, index keyword links, related topics links), you can specify whether the default setting for Help control links should be "list" or "popup". This can be done at the
time you insert the link, but you can also use the following steps to specify this setting on a style. Therefore, that Help control link will always be used as the default setting, unless you override it at the spot
where you have inserted the link. By default this is already set to "popup" for all of the Help control link
types, but you might want to change it to "list."
HOW TO USE STYLES TO DETERMINE THE DISPLAY FOR HELP CONTROL LINKS
1. From the Content Explorer, open the stylesheet that you want to modify.
2. In the local toolbar, make sure the first button displays
. If the button displays
instead, then click it.
3. In the upper-left corner of the editor, click in the Show Styles field and select
.
4. In the Styles section on the left side of the editor, find and select one of the following, depending on
the type of Help control link: MadCap|conceptLink, MadCap|keywordLink, or MadCap|relatedTopics.
5. From the Show drop-down list on the upper-right side of the editor, select
. This dis-
plays only the properties that have been set for that particular style.
6. From the Properties section, expand the Unclassified property group.
7. Click in the cell to the right of mc-help-control-display and select one of the options.
list Displays the related links in a simple list.
popup Displays the related links in a popup window.
8. Click
to save your work.
CHAPTER 3│Styles Guide
157
Horizontal Rules
Supported In:
After you insert a rule ("horizontal line") in a topic, you can edit its settings (e.g., size, color, position) by
modifying the hr style in the Stylesheet Editor.
HOW TO EDIT A HORIZONTAL RULE USING A STYLE
1. From the Content Explorer, open the stylesheet that you want to modify.
2. In the local toolbar, make sure the first button displays
. If the button displays
instead, then click it.
Note: For steps using the Simplified View, see the online Help.
3. In the upper-left of the editor, make sure the Show Styles field is set to
.
4. In the Styles section on the left side of the Stylesheet Editor, find and select the hr style (or a class
of if you have created one).
5. From the Show drop-down list on the upper-right side of the editor, select
.
6. In the Properties section to the right, locate the specific property that you want to change. The property name is shown in the left column. The right column is used for selecting and entering values for
the property.
7. Click in the value column on the right side. Depending on the type of property, you can either type
the value, select it from a drop-down list, or complete the values in a dialog or popup box. If you completed values in a popup, click OK at the bottom of the box.
8. Click
158
to save your work.
Note: Although the hr tag is supported in all browsers, it may render differently from browser to
browser. For a more consistent look across all browsers, it is a good idea to set both the color and
the background-color properties of the hr tag.
CHAPTER 3│Styles Guide
159
Images
You can use styles to affect images in several ways:
Background See "Adding Backgrounds to Images" on the next page.
Background Image on Topics See "Creating Watermarks" on page 163.
Border See "Adding Borders to Images" on page 165.
Margin See "Adding Margins to Images" on page 167.
Padding See "Adding Padding to Images" on page 169.
Position See "Using Absolute Positioning on Elements" on page 345 and "Using Floats for Positioning Elements" on page 389.
Resize See "Resizing Images" on page 171.
Thumbnails See "Showing Images as Thumbnails in Output" on page 175.
160
Adding Backgrounds to Images
You can add background settings to an image. This includes the ability to specify a color, another image,
and a repeating pattern for the background image. Normally you would not see an image's background, but
if you give the image a certain amount of padding, you would see the background around the edges of it.
The changes do not alter the actual image file; they simply modify the appearance of the image at that location.
This can be done through styles or by using local formatting. Using styles is usually recommended
because the setting is automatically applied to any content using that style throughout the project, whereas
local formatting affects only the particular content that you are working on.
HOW TO ADD A BACKGROUND TO IMAGES USING A STYLE
1. From the Content Explorer, open the stylesheet that you want to modify.
2. In the local toolbar, make sure the first button displays
. If the button displays
instead, then click it.
Note: For steps using the Simplified View, see the online Help.
3. In the upper-left corner of the editor, click in the Show Styles field and select
.
4. From the area below, select the img tag. If you created classes of the tag, you can expand the img
style and select the class instead.
5. From the Show drop-down list on the upper-right side of the editor, select
.
6. In the Properties section, expand the Background group.
The property name is shown in the left column. The right column is used for selecting and entering
values for the property.
CHAPTER 3│Styles Guide
161
7. Locate the background property that you want to change, depending on what you are trying to
accomplish.
SET A COLOR FOR THE BACKGROUND
To the right of background-color, click the down arrow and select a color from the popup. For
advanced color options, select More Colors and use the fields in the Color Picker dialog.
ADD AN IMAGE TO THE BACKGROUND
a. To the right of background-image, click and select an image already contained in your
project.
b. If you want the background image to repeat, click in the cell to the right of background-repeat
and select one of the options (definitions from http://www.w3.org).
no-repeat The image is not repeated: only one copy of the image is drawn.
repeat The image is repeated both horizontally and vertically.
repeat-x The image is repeated horizontally only.
repeat-y The image is repeated vertically only.
8. Click
162
to save your work.
Creating Watermarks
A watermark is an image that is set in the background behind all your other content. You can make watermarks for both online and print-based output.
HOW TO CREATE A WATERMARK
1. Create an image watermark with the watermark you want to use. Using your graphics software, you
may need to edit the image to lighten appropriately for background use.
2. From the Content Explorer, open the stylesheet that you want to modify.
3. In the local toolbar, make sure the first button displays
. If the button displays
instead, then click it.
4. In the upper-left of the editor, make sure the Show Styles field is set to
.
5. In the Styles section on the left side of the editor, find and select the body tag.
6. From the Show drop-down list on the upper-right side of the editor, select
.
7. In the Properties section, expand the Background group.
8. To the right of background-image, click and select an image file.
CHAPTER 3│Styles Guide
163
9. If you want a specific position for the background image, click in the cell to the right of backgroundposition and enter the appropriate command (definitions from http://www.w3.org).
percentage A percentage X aligns the point X% across (for horizontal) or down (for vertical)
the image with the point X% across (for horizontal) or down (for vertical) the element's padding
box. For example, with a value pair of '0% 0%',the upper left corner of the image is aligned with
the upper left corner of the padding box. A value pair of '100% 100%' places the lower right
corner of the image in the lower right corner of the padding box. With a value pair of '14% 84%',
the point 14% across and 84% down the image is to be placed at the point 14% across and
84% down the padding box.
length A length L aligns the top left corner of the image a distance L to the right of (for horizontal) or below (for vertical) the top left corner of the element's padding box. For example, with
a value pair of '2cm 1cm', the upper left corner of the image is placed 2cm to the right and 1cm
below the upper left corner of the padding box.
top Equivalent to '0%' for the vertical position.
right Equivalent to '100%' for the horizontal position.
bottom Equivalent to '100%' for the vertical position.
left Equivalent to '0%' for the horizontal position.
center Equivalent to '50%' for the horizontal position if it is not otherwise given, or '50%' for the
vertical position if it is.
10. If you want the background image to repeat, click in the cell to the right of background-repeat and
select one of the options (definitions from http://www.w3.org).
no-repeat The image is not repeated. Only one copy of the image is drawn.
repeat The image is repeated both horizontally and vertically.
repeat-x The image is repeated horizontally only.
repeat-y The image is repeated vertically only.
11. Click
164
to save your work.
Adding Borders to Images
You can add borders around an image, specifying the border size, color, and type.
The changes do not alter the actual image file; they simply modify the appearance of the image at that location.
This can be done through styles or by using local formatting. Using styles is usually recommended
because the setting is automatically applied to any content using that style throughout the project, whereas
local formatting affects only the particular content that you are working on.
CHAPTER 3│Styles Guide
165
HOW TO ADD A BORDER TO IMAGES USING A STYLE
1. From the Content Explorer, open the stylesheet that you want to modify.
2. In the local toolbar, make sure the first button displays
. If the button displays
instead, then click it.
Note: For steps using the Simplified View, see the online Help.
3. In the upper-left corner of the editor, click in the Show Styles field and select
.
4. From the area below, select the img tag. If you created classes of the tag, you can expand the img
style and select the class instead.
5. From the Show drop-down list on the upper-right side of the editor, select
.
6. In the Properties section, expand the Border group.
The property name is shown in the left column. The right column is used for selecting and entering
values for the property.
7. Locate the border property that you want to change. Each side (bottom, left, right, top) has separate
properties that you can set for the color, style, and width (e.g., border-bottom-style). You can set
these properties individually, or you can set the main property for each side (e.g., border-bottom),
which lets you specify the color, style, and width in one place. Even better, if you plan to have the
same settings for all four sides, you can simply use the border property to set the color, style, and
width all the way around.
When you click in the cell to the right of one of the broad properties (e.g., border, border-bottom), a
small popup displays.
a. Use the lower-left area of the popup to enter a number for the border thickness.
b. Use the lower-middle area to select a unit of measurement (e.g., point, pixel, centimeter) for
the number you entered.
c. Use the upper-right area to select a color for the border.
d. Use the lower-right area to select a line type (e.g., solid, double, dashed) for the border.
e. Click OK.
8. Click
166
to save your work.
Adding Margins to Images
You can adjust the margins around an image so that there is extra space above, below, to the right, or to the
left of it.
The changes do not alter the actual image file; they simply modify the appearance of the image at that location.
This can be done through styles or by using local formatting. Using styles is usually recommended
because the setting is automatically applied to any content using that style throughout the project, whereas
local formatting affects only the particular content that you are working on.
HOW TO ADD MARGINS TO IMAGES USING A STYLE
1. From the Content Explorer, open the stylesheet that you want to modify.
2. In the local toolbar, make sure the first button displays
. If the button displays
instead, then click it.
Note: For steps using the Simplified View, see the online Help.
3. In the upper-left corner of the editor, click in the Show Styles field and select
.
4. From the area below, select the img tag. If you created classes of the tag, you can expand the img
style and select the class instead.
5. From the Show drop-down list on the upper-right side of the editor, select
.
6. In the Properties section, expand the Box group.
The property name is shown in the left column. The right column is used for selecting and entering
values for the property.
7. Locate the margin property that you want to change. Each side (bottom, left, right, top) has separate
properties that you can set (e.g., margin-top). If you plan to have the same settings for all four sides,
you can simply use the margin property.
8. Click
to save your work.
CHAPTER 3│Styles Guide
167
Note: Different browsers may treat margin and padding settings differently. For example, Internet
Explorer 8 and Firefox honor padding settings more than they honor margin settings. If you were to
set a left margin at, say, 1 inch, Internet Explorer 7 would show it that way. However, in order to
get the same results in Internet Explorer 8 or Firefox, you would also need to set the left padding at
1 inch.
168
Adding Padding to Images
You can add padding (i.e., extra space) between an image's border and the image itself.
The changes do not alter the actual image file; they simply modify the appearance of the image at that location.
This can be done through styles or by using local formatting. Using styles is usually recommended
because the setting is automatically applied to any content using that style throughout the project, whereas
local formatting affects only the particular content that you are working on.
HOW TO ADD PADDING TO IMAGES USING A STYLE
1. From the Content Explorer, open the stylesheet that you want to modify.
2. In the local toolbar, make sure the first button displays
. If the button displays
instead, then click it.
Note: For steps using the Simplified View, see the online Help.
3. In the upper-left corner of the editor, click in the Show Styles field and select
.
4. From the area below, select the img tag. If you created classes of the tag, you can expand the img
style and select the class instead.
5. From the Show drop-down list on the upper-right side of the editor, select
.
6. In the Properties section, expand the Box group.
The property name is shown in the left column. The right column is used for selecting and entering
values for the property.
7. Locate the padding property that you want to change. Each side (bottom, left, right, top) has separate properties that you can set (e.g., padding-top). If you plan to have the same settings for all four
sides, you can simply use the padding property.
8. Click
to save your work.
CHAPTER 3│Styles Guide
169
Note: Different browsers may treat margin and padding settings differently. For example, Internet
Explorer 8 and Firefox honor padding settings more than they honor margin settings. If you were to
set a left margin at, say, 1 inch, Internet Explorer 7 would show it that way. However, in order to
get the same results in Internet Explorer 8 or Firefox, you would also need to set the left padding at
1 inch.
170
Resizing Images
Supported In:
You can resize images with various methods. Following are the tasks you can perform.
Resize with Styles You can resize many images at once by using the img style in the Stylesheet
Editor. Not only can you select a specific image size, but you can also set a maximum or minimum
height or width. You can set either the width or height on the image tag and let Flare set the other
property automatically, maintaining the aspect ratio (i.e., size proportion of the image). Using this
method, you can take advantage of single-sourcing by also using a print medium in the stylesheet.
Simply specify one group of settings for the medium used for the online output, and use another
group of settings for the medium used for print-based output.
You can also use styles to show images as small thumbnails in the output. End users can see the
full size of the image by hovering over it or clicking it.
Resize Locally Using Properties You can resize an image locally by setting its height and width
properties, including maximum or minimum height or width. This is similar to the styles method,
except that the properties are set only for a specific image, not on a style that can be applied to
many images. This method also lets you take advantage of single-sourcing, because there is one
group of settings that can be used for online output and another for print-based output (based on the
medium that you are using for the target—e.g., default, print, non-print). See the online Help.
Resize Locally Dragging the Icon You can resize an image locally by clicking and dragging the
icon
in the lower-right corner of the image. When you use this feature, Flare automatically sets
the new height and width on the image tag. See the online Help.
Reset Size If you resize an image and then decide you want it to be its original size (even after you
save your work), you can easily reset it. See the online Help.
CHAPTER 3│Styles Guide
171
HOW TO RESIZE IMAGES BY USING STYLES
1. From the Content Explorer, open the stylesheet that you want to modify.
2. Make sure the proper medium is selected in the Stylesheet Editor before you begin (you can do this
from the Medium drop-down list). If you are not using stylesheet mediums for your different outputs
or if you want all mediums to have the same settings, just leave the medium set to "default" and continue.
Mediums can be used if you want to use one group of settings for online output types and another
group of settings for print-based output types. For example, you might use the "default" medium for
your online outputs and you might use the "print" medium for your print outputs.
Please note that Flare remembers the last medium that you used when working in the stylesheet, so
it may or may not be the one that you want to use the next time around.
3. In the local toolbar, make sure the first button displays
. If the button displays
instead, then click it.
4. In the upper-left corner of the editor, click in the Show Styles field and select
.
5. From the area below, select the img tag. If you created classes of the tag, you can expand the img
style and select the class instead.
EXAMPLE
Let's say that you are creating a PDF manual that is 8 inches wide and you want to ensure
that none of your largest images are wider than 6 inches. You can create a class of the img
style and name it "MaxWidth6Inches." For most of your images, you can use the parent img
style, but for the large ones, you can use the img.MaxWidth6Inches style class. The large
images will automatically be resized if necessary so that they are no wider than 6 inches.
6. From the Show drop-down list on the upper-right side of the editor, select
.
7. You can use the following steps to specify a precise width or height for the style. You can also specify a maximum or minimum width or height.
TO SET A PRECISE WIDTH AND/OR HEIGHT
a. In the Properties section, expand the Box group.
172
The property name is shown in the left column. The right column is used for selecting and entering values for the property.
b. To the right of height and/or width, click the down arrow and complete the fields in the popup.
First you need to select Length in the top drop-down list. You can then enter a value in the
lower-left area and choose from several different units of measurement (points, pixels, centimeters, etc.) in the lower-right area. Click OK when you are finished.
TO SET THE MAXIMUM WIDTH AND/OR HEIGHT
If the original image is larger than the maximum width or height that is set, it will be reduced in size
so that it is no greater than the maximum value. If the original image is smaller than the maximum
width or height, it will not be resized.
a. In the Properties section, expand the Unclassified group.
The property name is shown in the left column. The right column is used for selecting and entering values for the property.
b. To the right of max-height and/or max-width, click the down arrow and complete the fields in
the popup. First you need to select Length in the top drop-down list. You can then enter a value
in the lower-left area and choose from several different units of measurement (points, pixels,
centimeters, etc.) in the lower-right area. Click OK when you are finished.
TO SET THE MINIMUM WIDTH AND/OR HEIGHT
If the original image is smaller than the minimum width or height that is set, it will be enlarged so that
it reaches the minimum value. If the original image is larger than the minimum width or height, it will
not be resized.
a. In the Properties section, expand the Unclassified group.The property name is shown in the
left column. The right column is used for selecting and entering values for the property.
b. To the right of min-height and/or min-width, click the down arrow and complete the fields in
the popup. First you need to select Length in the top drop-down list. You can then enter a value
in the lower-left area and choose from several different units of measurement (points, pixels,
centimeters, etc.) in the lower-right area. Click OK when finished.
8. Click
to save your work.
CHAPTER 3│Styles Guide
173
To apply a particular style class to an image (after you create it in the Stylesheet Editor), simply right-click
the image where it is inserted. Then from the menu, select Style Class and choose the appropriate style.
174
Showing Images as Thumbnails in Output
Supported In:
When you insert images into Flare content, you can specify that the images should be displayed as thumbnails (i.e., much smaller versions of the image) in the output. This is a way to condense topics so that
images are not taking up as much real estate. When you use this feature, you can specify ways that the
user can enlarge the image to see its full size (e.g., by hovering over the thumbnail, by clicking the thumbnail).
HOW TO SHOW IMAGES AS THUMBNAILS BY USING STYLES
1. From the Content Explorer, open the stylesheet that you want to modify.
2. In the local toolbar, make sure the first button displays
. If the button displays
instead, then click it.
Note: For steps using the Simplified View, see the online Help.
3. In the upper-left corner of the editor, click in the Show Styles field and select
.
4. Select the appropriate image style. For example, you can select the parent img tag, or you can
expand the img style select a class that you may have created.
EXAMPLE
Let's say that you are creating a WebHelp system that contains small images (e.g., less
than 48 pixels high) as well as bigger images (e.g., larger than 48 pixels high). Suppose you
want all of the bigger images to appear as thumbnails in the output. In that case, you might
create a class of the img style and name it "BigImages." For the smaller images, you can
use the parent img style (or even a style class), but for the larger ones, you can use the
img.BigImages style class. The large images will automatically be displayed as thumbnails
in the output, until the end user performs an action to see the image in its full size.
CHAPTER 3│Styles Guide
175
5. From the Show drop-down list on the upper-right side of the editor, select
.
6. In the Properties section, expand the Thumbnail group.
The property name is shown in the left column. The right column is used for selecting and entering
values for the property.
7. To the right of mc-thumbnail, enter one of the following.
hover The end user can see the image in its full size by hovering the mouse over the thumbnail. As a result, the full size of the image will be shown in a popup window.
link The end user can see the image in its full size by clicking the thumbnail. As a result, the
full size of the image will be shown.
popup The end user can see the image in its full size by clicking the thumbnail. As a result, the
full size of the image will be shown in a popup window.
Note: If you enter none, the image will not be shown as a thumbnail. If you enter normal,
the image will be replaced with its thumbnail.
8. If you want to set a maximum height or width for thumbnail images, complete the mc-thumbnailmax-height or mc-thumbnail-max-width fields. You probably only need to complete one of these
areas.
The default setting is to show images as thumbnails if they are more than 48 pixels high. If that is
the case, the image will be resized in the output to be 48 pixels high, and the width will be adjusted
accordingly. The image will be shown in its full size when the user performs one of the actions you
specified in the previous step.
If you want to change either the maximum width or height settings, click to the right of either field
and enter the appropriate width or height (e.g., 60px, 1in).
9. Click
to save your work.
To apply a particular style class to an image (after you create it in the Stylesheet Editor), simply right-click
the image where it is inserted. Then from the menu, select Style Class and choose the appropriate style.
176
Indexes
Supported In:
If you incorporate a generated index into your printed output, you can customize the way the index entries
look in the output. This includes adjusting properties such as font family and size, word space, space
above/below, and more. You can also change the look of the entire container holding the generated index.
A style called "MadCap|IndexProxy" is used to control the look of the entire container. Other styles—such
as p.IndexHeading, p.Index1, p.Index2, and p.Index3—are used to control the look of individual entries in
the index. Style properties—such as margin-left, font-size, and mc-reference-initial-separator—are used to
affect the look in different ways.
CHAPTER 3│Styles Guide
177
EXAMPLE
178
Settings for the individual entries (e.g., p.IndexHeading, p.Index1) override those from MadCap|IndexProxy.
EXAMPLES
Let's say you set a blue font on MadCap|IndexProxy. Because this style controls the entire container, and everything within it, the index headings and all of the keywords and page numbers are
blue. The top border of the container is black, 1 px.
CHAPTER 3│Styles Guide
179
However, if you set a red font on p.Index2, second-level index entries will have a red font while
everything else remains blue.
180
HOW TO USE STYLES TO DETERMINE THE LOOK OF A PRINT INDEX (ENTIRE CONTAINER)
1. From the Content Explorer, open the stylesheet that you want to modify.
2. In the local toolbar, make sure the first button displays
. If the button displays
instead, then click it.
Note: Some of the necessary style properties can also be changed in the Simplified view
in the Stylesheet Editor.
3. In the upper-left of the editor, make sure the Show Styles field is set to
.
4. In the Styles section of the editor, scroll down and select the MadCap|IndexProxy style or a class
that you have created under it (e.g., MadCap|IndexProxy.myclass).
5. From the Show drop-down list on the upper-right side of the editor, select
.
Note: If you want to see properties that are of particular importance for a style, you can
select Show: Assorted Relevant Properties.
6. In the Properties section to the right, expand a property group (e.g., Font, Block, Box) to see the
actual properties within it.
7. Locate the specific property that you want to change. The property name is shown in the left
column. Use the right column to select and enter values for the property. Depending on the type of
property, you can either type the value, select it from a drop-down list, or complete the value entries
in a popup box.
For example, if you want to change the width of the entire index you would first expand the Box property group. Then you would click in the cell to the right of the width property and set the value.
CHAPTER 3│Styles Guide
181
ABOUT COLUMN COUNT
By default, there are usually two columns used in a generated index. However, you can change this:
PDF, XPS, XHTML For Adobe PDF, Microsoft XPS, and XHTML outputs, the column count
is set in a page layout.
FrameMaker, Word For Adobe FrameMaker and Microsoft Word outputs, the default setting
for the index column count is modified in the stylesheet. With the MadCap|IndexProxy style
selected, open the Unclassified property group and change the mc-column-count property.
However, you can also override this default setting by right-clicking the actual Index proxy
wherever you have inserted it, selecting Edit Index Proxy, and editing the Column Count
field.
8. Click
182
to save your work.
HOW TO DETERMINE THE LOOK OF A PRINT INDEX (INDIVIDUAL ENTRIES)
1. From the Content Explorer, open the stylesheet that you want to modify.
2. In the local toolbar, make sure the first button displays
. If the button displays
instead, then click it.
Note: For steps using the Simplified View, see the online Help.
3. In the upper-left corner of the editor, click in the Show Styles field and select
.
4. In the Styles section on the left side of the editor, expand the p style. Classes of the style are
shown below it.
5. Find and select the p.Index class that you want to customize (e.g., p.Index1, p.Index2, p.Index3).
The class p.Index1 is used for the first-level keyword in the print index, p.Index2 is used for the
second-level keyword, and so on. The p.IndexHeading class is used for customizing the letter heading (e.g., A, B, C, D) displayed at the beginning of each section in the index.
Note: The page numbers in the generated list inherit their style settings from the list items
before them. However, if you want the page numbers to look differently, you can modify
the MadCap|xref.IndexPageNumber style.
6. From the Show drop-down list on the upper-right side of the editor, select
.
Note: If you want to see properties that are of particular importance for a style, you can
select Show: Assorted Relevant Properties.
CHAPTER 3│Styles Guide
183
7. Expand a property group (e.g., Font, Block, Box, Unclassified) to see the actual properties within it.
Note: Do not use the "PrintSupport" property for the Index1 through Index9 style classes.
8. Locate the specific property that you want to change. The property name is shown in the left
column. The right column is used for selecting and entering values for the property. Depending on
the type of property, you can either type the value, select it from a drop-down list, or complete the
values in a popup box.
EXAMPLE
If you want to change the font size to 10 pt, you would expand Font. Then you would click in
the right column next to font-size, set the font size in the small drop-down window, and click
OK.
If you want to change the actual characters (e.g., A, B, C, D) that are used for the headings, do the
following:
a. Under the p tag on the left side of the editor, make sure IndexHeading is selected.
b. From the Show drop-down list on the upper-right side of the editor, select
.
c. In the Properties section, expand the Unclassified group.
d. Click in the cell to the right of mc-heading-format and type the new format. Make sure you
place the character within { and } brackets.
EXAMPLE
The default format is {A}. This means that the headings will simply look like this: A, B,
C, D, and so on. If you change it to {a}, the headings will be lowercase: a, b, c, d, and
so on. If you change it to -{A}-, the headings will look like this: -A-, -B-, -C-, -D-, and so
on.
9. Click
184
to save your work.
Note: By default, if your index contains entries with multiple pages in a row, this will be displayed
as a range with the pages separated by a dash. For example, instead of showing 10, 11, 12, 13,
the index entry will display 10-13.
Note: By default index page numbers are left-aligned next to the index keywords. If instead you
want page numbers to be right-aligned on the other side of the column—you can edit the mcleader-offset value (found in the Unclassified property group) for the index entry style (e.g., set it
at 25 px).
Note: If you want to change the look of indexes in online output, you can do so by modifying
styles within your skin. See "Standard Skin Styles" on page 754, "HTML5 Skin Styles" on
page 639, and "WebHelp Mobile Skin Styles" on page 888.
Note: You can change the heading text for an auto-generated index in the language skin.
CHAPTER 3│Styles Guide
185
Using Styles to Include or Exclude Index Headings
Supported In:
When you insert an Index proxy for print-based output, you can specify whether the generated index should
include headings above the alphabetical groups of entries. The default setting is "True," meaning that index
headings will be included. However, you can always override this setting at the spot where a particular
Index proxy is inserted. If you want all index proxies to not include headings by default, you can edit the
mc-index-headings property, setting it to "False."
HOW TO USE STYLES TO INCLUDE OR EXCLUDE INDEX HEADINGS
1. From the Content Explorer, open the stylesheet that you want to modify.
2. In the local toolbar, make sure the first button displays
. If the button displays
instead, then click it.
3. In the upper-left corner of the editor, click in the Show Styles field and select
.
4. In the Styles section on the left side of the editor, find and select the style called MadCap|indexProxy (or a style class you have created within that style).
5. From the Show drop-down list on the upper-right side of the editor, select
.
6. From the Properties section, expand the Unclassified property group.
7. Click in the cell to the right of mc-index-headings and select true (to include headings) or false (to
exclude them).
8. Click
186
to save your work.
Lists of Concepts
Supported In:
After you use the Concepts proxy to create a list of concepts, you can change the look of that list by using
styles. You can modify the look of individual entries in the list, as well as the entire container.
HOW TO DETERMINE THE LOOK OF A LIST OF CONCEPTS (ENTIRE CONTAINER)
1. From the Content Explorer, open the stylesheet that you want to modify.
2. In the local toolbar, make sure the first button displays
. If the button displays
instead, then click it.
3. In the upper-left of the editor, make sure the Show Styles field is set to
.
4. In the Styles section of the editor, scroll down and select the MadCap|ConceptsProxy style or a
class that you have created under it (e.g., MadCap|ConceptsProxy.myclass).
5. From the Show drop-down list on the upper-right side of the editor, select
.
6. In the Properties section to the right, expand a property group (e.g., Font, Block, Box) to see the
actual properties within it.
7. Locate the specific property that you want to change. The property name is shown in the left
column. Use the right column to select and enter values for the property. Depending on the type of
property, you can either type the value, select it from a drop-down list, or complete the value entries
in a popup box.
For example, if you want to change the width of the entire list of concepts, you would first expand
the Box property group. Then you would click in the cell to the right of the width property and set the
value.
CHAPTER 3│Styles Guide
187
Another example would involve adding headings to a list of concepts. You would expand the Unclassified property group and click the mc-concepts-list-headings property to enable or disable
concept list headings.
8. Click
188
to save your work.
HOW TO DETERMINE THE LOOK OF A LIST OF CONCEPTS (INDIVIDUAL ENTRIES)
1. From the Content Explorer, open the stylesheet that you want to modify.
2. In the local toolbar, make sure the first button displays
. If the button displays
instead, then click it.
3. In the upper-left of the editor, make sure the Show Styles field is set to
.
4. In the Styles section of the editor, expand the p style.
5. In the list of classes under the p style, select either of the following:
Concept Select this class to control the look of the concept terms displayed in the generated
list.
ConceptContext Select this class to control the look of the text associated with each concept
term in the generated list.
Note: The page numbers in the generated list inherit their style settings from the list items
before them. However, if you want the page numbers to look differently, you can modify
the MadCap|xref.ConceptPageNumber style.
6. From the Show drop-down list on the upper-right side of the editor, select
.
7. In the Properties section to the right, expand a property group (e.g., Font, Block, Box) to see the
actual properties within it.
CHAPTER 3│Styles Guide
189
8. Locate the specific property that you want to change. The property name is shown in the left
column. Use the right column to select and enter values for the property. Depending on the type of
property, you can either type the value, select it from a drop-down list, or complete the value entries
in a popup box. Here are some of the more common properties that you might change:
Alignment of Page Number (Print Output) To change the alignment (left, right, center) of
the page number, expand the Unclassified property group. Then click in the right column next
to mc-leader-align and select the type of alignment.
Font Family To change the font family (e.g., Arial, Verdana), expand the Font property group.
Click in the right column next to font-family, and from the drop-down select the font or a font
set you want to use.
Font Size To change the font size (e.g., 10 pt, 11 pt), expand the Font property group. Then
click in the right column next to font-size, set the font size in the small drop-down window, and
click OK.
Leader Format (Print Output) To change the format of the area between the item in the list
and the page number, expand the Unclassified property group. Then click in the right column
next to mc-leader-format and type the character to use. For example, if you want a series of
dots, type a period. If you do not want to use a leader format, leave this field blank.
Note: For Word output, you can enter one character only (period, hyphen, or underscore). For FrameMaker, you can specify a combination of characters and spaces,
which repeat between the text and page number.
Leader Space Before/After (Print Output) Expand the Unclassified property group. To
change the distance from the end of the list entry to the start of the leader, click in the right
column next to mc-leader-indent, set the margin value in the small drop-down window, and
click OK. To change the distance between the end of the leader and the page number, click in
the right column next to mc-leader-offset, set the margin value in the small drop-down window, and click OK.
190
Padding Above To change the amount of empty space (padding) above the item in the list,
expand the Box property group. Then click in the right column next to padding-top, set the
padding value in the small drop-down window, and click OK. You can also use the other cells
in this property group to add padding below, to the left, or to the right.
Space in Front (Indentation) To change the distance from the left page margin to the beginning of the item in the list, expand the Box property group. Then click in the right column next
to margin-left, set the margin value in the small drop-down window, and click OK. You can
specify additional indentation for headings that wrap to more than one line. To do this, expand
the Unclassified property group. Then click in the right column next to mc-multiline-indent,
set the margin value in the small drop-down window, and click OK.
9. Click
to save your work.
CHAPTER 3│Styles Guide
191
Lists of Elements
Supported In:
When you use the List-Of proxy to create a list of elements (such as a list of figures or tables), you have the
option of selecting a couple of style classes in the List-Of Proxy dialog.
In the field labeled Stylesheet class for each generated entry, you can select a style class for
determining how each item in the generated list looks. You would use this style class, for example,
if you want to change the font of the entries or add a leader (e.g., series of dots) between the entries
and the page numbers. This should be a custom class of the p style that you have created.
In the field labeled Stylesheet class for proxy, you can select a class to affect the look of the entire
list.
You might create and use a proxy style class, for example, if you want to add a border around the
generated list. If you do not select a class from this field, the generated list will use the style settings
from the parent MadCap|listOfProxy style. You have the option of creating a class for this proxy
style in the Stylesheet Editor. To do this, select the MadCap|listOfProxy style and click Add
Class to create a class. The class will then be available from this field.
Therefore, when you want to change the way a list of elements looks (either each entry or the entire container), you simply need to adjust the properties for the appropriate style.
192
HOW TO USE STYLES TO DETERMINE THE LOOK OF A LIST OF ELEMENTS (ENTIRE
CONTAINER)
1. From the Content Explorer, open the stylesheet that you want to modify.
2. In the local toolbar, make sure the first button displays
. If the button displays
instead, then click it.
Note: Some of the necessary style properties can also be changed in the Simplified view
in the Stylesheet Editor.
3. In the upper-left of the editor, make sure the Show Styles field is set to
.
4. In the Styles section of the editor, scroll down and select the MadCap|listOfProxy style or a class
that you have created under it (e.g., MadCap|listOfProxy.myclass).
This is the same style that you selected in the field labeled Stylesheet class for proxy in the ListOf Proxy dialog (when you inserted the List-Of proxy).
5. From the Show drop-down list on the upper-right side of the editor, select
.
Note: If you want to see properties that are of particular importance for a style, you can
select Show: Assorted Relevant Properties.
6. In the Properties section to the right, expand a property group (e.g., Font, Block, Box) to see the
actual properties within it.
7. Locate the specific property that you want to change. The property name is shown in the left
column. Use the right column to select and enter values for the property. Depending on the type of
property, you can either type the value, select it from a drop-down list, or complete the value entries
in a popup box.
For example, if you want to change the width of the entire list of elements, you would first expand
the Box property group. Then you would click in the cell to the right of the width property and set the
value.
8. Click
to save your work.
CHAPTER 3│Styles Guide
193
HOW TO USE STYLES TO DETERMINE THE LOOK OF A LIST OF ELEMENTS (INDIVIDUAL
ENTRIES)
1. From the Content Explorer, open the stylesheet that you want to modify.
2. In the local toolbar, make sure the first button displays
. If the button displays
instead, then click it.
Note: For steps using the Simplified View, see the online Help.
3. In the upper-left of the editor, make sure the Show Styles field is set to
.
4. In the Styles section of the editor, scroll down and select the style to be used for each generated
item. This is the same style that you selected in the field labeled Stylesheet class for each generated entry in the List-Of Proxy dialog (when you inserted the List-Of proxy).
Note: The page numbers in the generated list inherit their style settings from the list items
before them. However, if you want the page numbers to look differently, you can modify
the MadCap|xref.ListOfPageNumber style.
5. From the Show drop-down list on the upper-right side of the editor, select
.
Note: If you want to see properties that are of particular importance for a style, you can
select Show: Assorted Relevant Properties.
6. In the Properties section to the right, expand a property group (e.g., Font, Block, Box) to see the
actual properties within it.
194
7. Locate the specific property that you want to change. The property name is shown in the left
column. Use the right column to select and enter values for the property. Depending on the type of
property, you can either type the value, select it from a drop-down list, or complete the value entries
in a popup box. Here are some of the more common properties that you might change:
Alignment of Page Number (Print Output) To change the alignment (left, right, center) of
the page number, expand the Unclassified property group. Then click in the right column next
to mc-leader-align and select the type of alignment.
Font Family To change the font family (e.g., Arial, Verdana), expand the Font property group.
Click in the right column next to font-family, and from the drop-down select the font or a font
set you want to use.
Font Size To change the font size (e.g., 10 pt, 11 pt), expand the Font property group. Then
click in the right column next to font-size, set the font size in the small drop-down window, and
click OK.
Leader Format (Print Output) To change the format of the area between the item in the list
and the page number, expand the Unclassified property group. Then click in the right column
next to mc-leader-format and type the character to use. For example, if you want a series of
dots, type a period. If you do not want to use a leader format, leave this field blank.
Note: For Word output, you can enter one character only (period, hyphen, or underscore). For FrameMaker, you can specify a combination of characters and spaces,
which repeat between the text and page number.
Leader Space Before/After (Print Output) Expand the Unclassified property group. To
change the distance from the end of the list entry to the start of the leader, click in the right
column next to mc-leader-indent, set the margin value in the small drop-down window, and
click OK. To change the distance between the end of the leader and the page number, click in
the right column next to mc-leader-offset, set the margin value in the small drop-down window, and click OK.
CHAPTER 3│Styles Guide
195
Padding Above To change the amount of empty space (padding) above the item in the list,
expand the Box property group. Then click in the right column next to padding-top, set the
padding value in the small drop-down window, and click OK. You can also use the other cells
in this property group to add padding below, to the left, or to the right.
Space in Front (Indentation) To change the distance from the left page margin to the beginning of the item in the list, expand the Box property group. Then click in the right column next
to margin-left, set the margin value in the small drop-down window, and click OK. You can
specify additional indentation for headings that wrap to more than one line. To do this, expand
the Unclassified property group. Then click in the right column next to mc-multiline-indent,
set the margin value in the small drop-down window, and click OK.
8. Click
196
to save your work.
List Styles
You can modify the look of lists by making adjustments to the tags and style classes used for them.
List Style Tasks
By editing list styles, you can affect many things, such as the following.
Alignment You can format lists or items within them so that the text is aligned right, left, centered,
or justified. See "Aligning Lists" on page 205.
Background You can set a background color and/or image on lists or items within them. See "Setting the Background for Lists" on page 220.
Borders You can add borders around lists or items within them. Borders can be added on any side
(left, right, top, bottom), or all around. See "Setting Borders for Lists" on page 212.
Images for Bullets You can change the image used for bullets in lists. For example, if you have a
small check mark icon that you want to use instead of round bullets, you can select your image. See
"Selecting Images for List Bullets" on page 210.
Indentation You can indent lists or items within them so that they start or end at a certain distance
from the left or right side of the window or page frame. See "Indenting Lists" on page 207.
Line Spacing You can specify the amount of spacing between lines of text in a list. See "Setting
Line Spacing for Lists" on page 214.
Page and Column Breaks You can apply a page or column break to lists or items within them.
You might do this if you want a list to end with a particular item on one page and begin with another
list item on the next page or column. For example, you could create a class of the li style and you
could call it something like "PageBreakBefore" (li.PageBreakBefore). For most items in a list, you
could use the parent li style, but if you want a page break to occur on a particular list item, you could
apply your li.PageBreakBefore style to it. This feature is used for print-based output. See "Setting
Page and Column Breaks for Lists" on page 215.
Spacing Above/Below You can specify the amount of spacing above and below lists or items
within them. See "Setting Spacing Above and Below in Lists" on page 218.
Type You can specify the type of list (e.g., circle, square, decimal, upper alpha) for a style. See
"Specifying a List Type for a Style" on page 222.
CHAPTER 3│Styles Guide
197
List Styles
When you modify the look of lists that you create, you can modify any of the following kinds of styles in
your stylesheet. Each of these styles is used to control a different aspect of a list. You can also create
classes of these styles if you want to have multiple lists with different looks. For example, you could create
one class of the ul style and call it "Indent1Inch," and then create another class of that style and call it
"Indent2Inches."
li You can use this style to control the look of individual list items.
ol You can use this style to control the look of an entire numbered ("ordered") list, such as a set of
steps in a procedure.
EXAMPLE
Here is a sample ordered list.
1. First do this.
2. Then do that.
3. Then do the other thing.
Here is how the tag structure for that ordered list would look behind the scenes.
<ol>
<li>First do this.</li>
<li>Then do that.</li>
<li>Then do the other thing.</li>
</ol>
Therefore, if you applied a 1-pixel border to the li style, each list item would have a border
around it. But if you applied the border to the ol style, the entire list would have a border
around it.
198
ul You can use this style to control the look of an entire bulleted ("unordered") list.
EXAMPLE
Here is a sample unordered list.
• This is the first chore I have to do today.
• This is the second chore I have to do today.
• This is the third chore I have to do today.
Here is how the tag structure for that ordered list would look behind the scenes.
<ul>
<li>This is the first chore I have to do today.</li>
<li>This is the second chore I have to do today.</li>
<li>This is the third chore I have to do today.</li>
</ul>
Therefore, if you applied a 1-pixel border to the li style, each list item would have a border
around it. But if you applied the border to the ul style, the entire list would have a border
around it.
dl You can use this style to control the look of a definition list.
dt You can use this style to control the look of terms in a definition list.
CHAPTER 3│Styles Guide
199
dd You can use this style to control the look of definitions in a definition list.
EXAMPLE
Here is a sample definition list.
Basketball
A game played with a hoop.
Football
A game with large men crashing into each other.
Olympic Curling
Nobody is exactly sure what this is.
Here is how the tag structure for that definition list might look behind the scenes.
<dl>
<dt>Basketball</dt>
<dd>A game played with a hoop.</dd>
<dt>Football</dt>
<dd>A game with large men crashing into each other.</dd>
<dt>Olympic Curling</dt>
<dd>Nobody is exactly sure what this is.</dd>
</dl>
In this example, the font weight of the dt style is bold, and the dd style is indented by 40
pixels.
200
Custom List Format Styles
For some output types, you can create and edit lists with custom formats up to 10 levels deep. Custom
formats allow you to quickly create lists (especially multi-level lists) that already have a certain look applied
as you indent in the list to create new levels. For each level in a custom list format, you can specify
whether to use an ordered (numbered) or unordered (bulleted) style, select a custom bullet image, insert
characters or symbols, and choose formatting (e.g., bold, color, size). The formats that you create are written to your stylesheet. See "Creating Custom List Formats" on page 223 and "Editing Custom List
Formats" on page 242.
Because custom list formats are written to your stylesheet as complex selectors, you can edit these
formats in the Advanced view of the Stylesheet Editor.
When you view list styles in the Stylesheet Editor, you will see custom formats displayed as classes under
the respective ol and ul parent styles, depending on whether the first level of that format is an ordered or
unordered list. However, these classes are really limited to the list style type for each.
CHAPTER 3│Styles Guide
201
The real editing can take place in a special section called "(Custom Lists)," where all ordered and unordered
custom list formats are grouped together.
As you expand each custom list format, you will see nodes for each level that you have formatted. You can
change the list style type (e.g., decimal, lower-alpha) or select a custom bullet image on these nodes.
202
And under each level is a pseudo-element called "(marker)." A marker is the combination of the content and
formatting for that level. It is usually a number, letter of the alphabet, symbol, or character, sometimes with
punctuation, such as a period. This node is where the bulk of the editing takes place on a custom list
format.
CHAPTER 3│Styles Guide
203
Note: For more information on the CSS specification for the marker pseudo-element, see
http://dev.w3.org/csswg/css-lists/#marker-pseudo-element.
Note: By right-clicking on the name of a custom style and selecting Edit Custom Format, you
can open the Edit List Format dialog and make your changes there instead.
204
Aligning Lists
You can format lists or items within them so that the text is aligned right, left, centered, or justified. HOW TO ALIGN A LIST USING A STYLE
1. From the Content Explorer, open the stylesheet that you want to modify.
2. Make sure the proper medium is selected in the Stylesheet Editor before you begin (you can do this
from the Medium drop-down list). If you are not using stylesheet mediums for your different outputs
or if you want all mediums to have the same settings, just leave the medium set to "default" and continue.
Mediums can be used if you want to use one group of settings for online output types and another
group of settings for print-based output types. For example, you might use the "default" medium for
your online outputs and you might use the "print" medium for your print outputs.
Please note that Flare remembers the last medium that you used when working in the stylesheet, so
it may or may not be the one that you want to use the next time around.
3. In the local toolbar, make sure the first button displays
. If the button displays
instead, then click it.
4. In the upper-left corner of the editor, click in the Show Styles field and select
.
5. Select the appropriate list style. For example, you can select ol for ordered (numbered) lists, ul for
unordered (e.g., bullet) lists, or li for individual list items. You can select the parent style (e.g., li), or
you can select a class that you may have created for that tag (e.g., li.Bold, li.Italic). For more information about the ol, ul, and li styles for lists, see "List Styles" on page 198.
6. From the Show drop-down list on the upper-right side of the editor, select
.
7. In the Properties section, expand the Block group.
The property name is shown in the left column. The right column is used for selecting and entering
values for the property.
8. Click in the value column on the right side of the text-align property, and select one of the alignment
options.
center Aligns the text on the center of the page or column.
inherit Uses the alignment setting of the parent tag.
justify Aligns the text so that it is flush with both the left and right side.
CHAPTER 3│Styles Guide
205
left Aligns the text on the left side of the page or column.
right Aligns the text on the right side of the page or column.
9. Click
206
to save your work.
Indenting Lists
You can indent lists or items within them so that they start or end at a certain distance from the left or right
side of the window or page frame.
HOW TO INDENT LISTS USING A STYLE
1. From the Content Explorer, open the stylesheet that you want to modify.
2. Make sure the proper medium is selected in the Stylesheet Editor before you begin (you can do this
from the Medium drop-down list). If you are not using stylesheet mediums for your different outputs
or if you want all mediums to have the same settings, just leave the medium set to "default" and continue.
Mediums can be used if you want to use one group of settings for online output types and another
group of settings for print-based output types. For example, you might use the "default" medium for
your online outputs and you might use the "print" medium for your print outputs.
Please note that Flare remembers the last medium that you used when working in the stylesheet, so
it may or may not be the one that you want to use the next time around.
3. In the local toolbar, make sure the first button displays
. If the button displays
instead, then click it.
4. In the upper-left corner of the editor, click in the Show Styles field and select
.
5. Select the appropriate list style. For example, you can select ol for ordered (numbered) lists, ul for
unordered (e.g., bullet) lists, or li for individual list items. You can select the parent style (e.g., li), or
you can select a class that you may have created for that tag (e.g., li.Bold, li.Italic). For more information about the ol, ul, and li styles for lists, see "List Styles" on page 198.
6. From the Show drop-down list on the upper-right side of the editor, select
.
7. In the Properties section, expand the Box group. The property name is shown in the left column.
The right column is used for selecting and entering values for the property.
8. To the right of margin-left or padding-left, click the down arrow and select the distance that the list
or list item will be indented. Click OK.
CHAPTER 3│Styles Guide
207
Note: Both margins and padding can affect the space around elements. The margin controls the amount of space from the edge of the page or viewing device to the edge of the
"container" holding the element. Padding controls the amount of space from the edge of the
element itself and the container holding it. Therefore, if you seem to be experiencing more
space than you expected, you might check to see if you have values entered for both the
margin and padding.
9. To the right of margin-right, click the down arrow and select the distance that the list or list item will
be indented from the right side of the page. When you are finished, click OK.
10. Click
208
to save your work.
Note: Different browsers may treat margin and padding settings differently. For example, Internet
Explorer 8 and Firefox honor padding settings more than they honor margin settings. If you were to
set a left margin at, say, 1 inch, Internet Explorer 7 would show it that way. However, in order to
get the same results in Internet Explorer 8 or Firefox, you would also need to set the left padding at
1 inch.
Note: A <div> tag is a good way to indent lots of content. For example, you might have a section
of content containing four paragraphs, a numbered list, and an image. Rather than creating special
style classes for all of those different elements with an indentation setting (e.g., margin-left or padding-left) on each, you can place your indentation setting on the div style. That way, any content
contained within that <div> tag will be indented accordingly. For more information about tag
groups, see the online Help.
CHAPTER 3│Styles Guide
209
Selecting Images for List Bullets
You can change the image used for bullets in lists. For example, if you have a small check mark icon that
you want to use instead of round bullets, you can select your image.
HOW TO SELECT AN IMAGE FOR LIST BULLETS USING A STYLE
1. From the Content Explorer, open the stylesheet that you want to modify.
2. Make sure the proper medium is selected in the Stylesheet Editor before you begin (you can do this
from the Medium drop-down list). If you are not using stylesheet mediums for your different outputs
or if you want all mediums to have the same settings, just leave the medium set to "default" and continue.
Mediums can be used if you want to use one group of settings for online output types and another
group of settings for print-based output types. For example, you might use the "default" medium for
your online outputs and you might use the "print" medium for your print outputs.
Please note that Flare remembers the last medium that you used when working in the stylesheet, so
it may or may not be the one that you want to use the next time around.
3. In the local toolbar, make sure the first button displays
. If the button displays
instead, then click it.
4. In the upper-left corner of the editor, click in the Show Styles field and select
.
5. Select the appropriate list style. For example, you can select ol for ordered (numbered) lists, ul for
unordered (e.g., bullet) lists, or li for individual list items. You can select the parent style (e.g., li), or
you can select a class that you may have created for that tag (e.g., li.Bold, li.Italic). For more information about the ol, ul, and li styles for lists, see "List Styles" on page 198.
6. From the Show drop-down list on the upper-right side of the editor, select
.
7. In the Properties section, expand the List group. The property name is shown in the left column.
The right column is used for selecting and entering values for the property.
8. To the right of list-style-image, click and select an image already contained in your project.
9. Click
210
to save your work.
Note: For PDF, XPS, and XHTML outputs, you can also select a bullet image when creating a
custom list format. See "Creating Custom List Formats" on page 223.
CHAPTER 3│Styles Guide
211
Setting Borders for Lists
You can add borders around lists or items within them. Borders can be added on any side (left, right, top,
bottom), or all around.
HOW TO ADD A BORDER TO A LIST USING A STYLE
1. From the Content Explorer, open the stylesheet that you want to modify.
2. Make sure the proper medium is selected in the Stylesheet Editor before you begin (you can do this
from the Medium drop-down list). If you are not using stylesheet mediums for your different outputs
or if you want all mediums to have the same settings, just leave the medium set to "default" and continue.
Mediums can be used if you want to use one group of settings for online output types and another
group of settings for print-based output types. For example, you might use the "default" medium for
your online outputs and you might use the "print" medium for your print outputs.
Please note that Flare remembers the last medium that you used when working in the stylesheet, so
it may or may not be the one that you want to use the next time around.
3. In the local toolbar, make sure the first button displays
. If the button displays
instead, then click it.
4. In the upper-left corner of the editor, click in the Show Styles field and select
.
5. Select the appropriate list style. For example, you can select ol for ordered (numbered) lists, ul for
unordered (e.g., bullet) lists, or li for individual list items. You can select the parent style (e.g., li), or
you can select a class that you may have created for that tag (e.g., li.Bold, li.Italic). For more information about the ol, ul, and li styles for lists, see "List Styles" on page 198.
6. From the Show drop-down list on the upper-right side of the editor, select
.
7. In the Properties section, expand the Border group. The property name is shown in the left column.
The right column is used for selecting and entering values for the property.
8. Locate the border property that you want to change. Each side (bottom, left, right, top) has separate
properties that you can set for the color, style, and width (e.g., border-bottom-style). You can set
these properties individually, or you can set the main property for each side (e.g., border-bottom),
which lets you specify the color, style, and width in one place. Even better, if you plan to have the
same settings for all four sides, you can simply use the border property to set the color, style, and
212
width all the way around.When you click in the cell to the right of one of the broad properties (e.g.,
border, border-bottom), a small popup displays.
a. Use the lower-left area of the popup to enter a number for the border thickness.
b. Use the lower-middle area to select a unit of measurement (e.g., point, pixel, centimeter) for
the number you entered.
c. Use the upper-right area to select a color for the border.
d. Use the lower-right area to select a line type (e.g., solid, double, dashed) for the border.
e. Click OK.
9. Click
to save your work.
CHAPTER 3│Styles Guide
213
Setting Line Spacing for Lists
You can specify the amount of spacing between lines of text in a list.
HOW TO SET LINE SPACING FOR LISTS USING A STYLE
1. From the Content Explorer, open the stylesheet that you want to modify.
2. Make sure the proper medium is selected in the Stylesheet Editor before you begin (you can do this
from the Medium drop-down list). If you are not using stylesheet mediums for your different outputs
or if you want all mediums to have the same settings, just leave the medium set to "default" and continue.
Mediums can be used if you want to use one group of settings for online output types and another
group of settings for print-based output types. For example, you might use the "default" medium for
your online outputs and you might use the "print" medium for your print outputs.
Please note that Flare remembers the last medium that you used when working in the stylesheet, so
it may or may not be the one that you want to use the next time around.
3. In the local toolbar, make sure the first button displays
. If the button displays
instead, then click it.
4. In the upper-left corner of the editor, click in the Show Styles field and select
.
5. Select the appropriate list style. For example, you can select ol for ordered (numbered) lists, ul for
unordered (e.g., bullet) lists, or li for individual list items. You can select the parent style (e.g., li), or
you can select a class that you may have created for that tag (e.g., li.Bold, li.Italic). For more information about the ol, ul, and li styles for lists, see "List Styles" on page 198.
6. From the Show drop-down list on the upper-right side of the editor, select
.
7. In the Properties section, expand the Font group.
The property name is shown in the left column. The right column is used for selecting and entering
values for the property.
8. To the right of line-height, click the down arrow and set the amount of space between lines. When
you are finished, click OK.
9. Click
to save your work.
Tip: Make sure the line height is equal to or greater than the font size.
214
Setting Page and Column Breaks for Lists
You can apply a page or column break to lists or items within them. You might do this if you want a list to
end with a particular item on one page and begin with another list item on the next page or column. For
example, you could create a class of the li style and you could call it something like "PageBreakBefore"
(li.PageBreakBefore). For most items in a list, you could use the parent li style, but if you want a page break
to occur on a particular list item, you could apply your li.PageBreakBefore style to it. This feature is used for
print-based output.
HOW TO SET A PAGE OR COLUMN BREAK FOR LISTS USING A STYLE
1. From the Content Explorer, open the stylesheet that you want to modify.
2. Make sure the proper medium is selected in the Stylesheet Editor before you begin (you can do this
from the Medium drop-down list). If you are not using stylesheet mediums for your different outputs
or if you want all mediums to have the same settings, just leave the medium set to "default" and continue.
Mediums can be used if you want to use one group of settings for online output types and another
group of settings for print-based output types. For example, you might use the "default" medium for
your online outputs and you might use the "print" medium for your print outputs.
Please note that Flare remembers the last medium that you used when working in the stylesheet, so
it may or may not be the one that you want to use the next time around.
3. In the local toolbar, make sure the first button displays
. If the button displays
instead, then click it.
4. In the upper-left corner of the editor, click in the Show Styles field and select
.
5. Select the appropriate list style. For example, you can select ol for ordered (numbered) lists, ul for
unordered (e.g., bullet) lists, or li for individual list items. You can select the parent style (e.g., li), or
you can select a class that you may have created for that tag (e.g., li.Bold, li.Italic). For more information about the ol, ul, and li styles for lists, see "List Styles" on page 198.
6. From the Show drop-down list on the upper-right side of the editor, select
.
7. In the Properties section, expand the PrintSupport group.
The property name is shown in the left column. The right column is used for selecting and entering
values for the property.
CHAPTER 3│Styles Guide
215
8. You can click to the right of page-break-before, and select one of the options for setting a page
break before the list item:
always A page break will always occur before the list item.
auto A page break will neither be forced nor prevented before the list item.
avoid A page break will not occur before the list item.
inherit The page break setting of the parent tag is used.
left One or two page breaks will occur before the list item so that the next page is formatted as
a left page.
right One or two page breaks will occur before the list item so that the next page is formatted
as a right page.
9. You can click to the right of page-break-after, and select one of the options for setting a page break
after the list item:
always A page break will always occur after the list item.
auto A page break will neither be forced nor prevented after the list item.
avoid A page break will not occur after the list item.
inherit The page break setting of the parent tag is used.
left One or two page breaks will occur after the list item so that the next page is formatted as a
left page.
right One or two page breaks will occur after the list item so that the next page is formatted as
a right page.
10. You can click to the right of page-break-inside, and select one of the options for setting a page
break inside the "rendering box" of the list item:
auto A page break will neither be forced nor prevented inside the rendering box of the list item.
avoid A page break will not occur inside the rendering box of the list item.
inherit The page break setting of the parent tag is used.
11. Click
216
to save your work.
Note: Let's say you've created a class for the li style (e.g., li.PageBreakBefore) and you've specified a page break for it. Suppose you want to apply that style class to an item in one of your lists
so that it starts on the next page. However, you also want to add a paragraph tag to it (e.g., so that
you can add a comment after the item without altering the overall sequence of the list). In that
case, you should make sure to apply the list style class to the item first and then add the paragraph tag to it afterwards.
CHAPTER 3│Styles Guide
217
Setting Spacing Above and Below in Lists
You can specify the amount of spacing above and below lists or items within them.
HOW TO SET SPACING ABOVE AND BELOW IN LISTS USING A STYLE
1. From the Content Explorer, open the stylesheet that you want to modify.
2. Make sure the proper medium is selected in the Stylesheet Editor before you begin (you can do this
from the Medium drop-down list). If you are not using stylesheet mediums for your different outputs
or if you want all mediums to have the same settings, just leave the medium set to "default" and continue.
Mediums can be used if you want to use one group of settings for online output types and another
group of settings for print-based output types. For example, you might use the "default" medium for
your online outputs and you might use the "print" medium for your print outputs.
Please note that Flare remembers the last medium that you used when working in the stylesheet, so
it may or may not be the one that you want to use the next time around.
3. In the local toolbar, make sure the first button displays
. If the button displays
instead, then click it.
4. In the upper-left corner of the editor, click in the Show Styles field and select
.
5. Select the appropriate list style. For example, you can select ol for ordered (numbered) lists, ul for
unordered (e.g., bullet) lists, or li for individual list items. You can select the parent style (e.g., li), or
you can select a class that you may have created for that tag (e.g., li.Bold, li.Italic). For more information about the ol, ul, and li styles for lists, see "List Styles" on page 198.
6. From the Show drop-down list on the upper-right side of the editor, select
.
7. In the Properties section, expand the Box group.
The property name is shown in the left column. The right column is used for selecting and entering
values for the property.
8. To the right of margin-bottom, click the down arrow and set the amount of space below the list or
list item. When you are finished, click OK.
9. To the right of margin-top, click the down arrow and set the amount of space above the list or list
item. When you are finished, click OK.
10. Click
218
to save your work.
Note: Different browsers may treat margin and padding settings differently. For example, Internet
Explorer 8 and Firefox honor padding settings more than they honor margin settings. If you were to
set a left margin at, say, 1 inch, Internet Explorer 7 would show it that way. However, in order to
get the same results in Internet Explorer 8 or Firefox, you would also need to set the left padding at
1 inch.
CHAPTER 3│Styles Guide
219
Setting the Background for Lists
You can set a background color and/or image on lists or items within them.
HOW TO ADD A BACKGROUND TO A LIST USING A STYLE
1. From the Content Explorer, open the stylesheet that you want to modify.
2. Make sure the proper medium is selected in the Stylesheet Editor before you begin (you can do this
from the Medium drop-down list). If you are not using stylesheet mediums for your different outputs
or if you want all mediums to have the same settings, just leave the medium set to "default" and continue.
Mediums can be used if you want to use one group of settings for online output types and another
group of settings for print-based output types. For example, you might use the "default" medium for
your online outputs and you might use the "print" medium for your print outputs.
Please note that Flare remembers the last medium that you used when working in the stylesheet, so
it may or may not be the one that you want to use the next time around.
3. In the local toolbar, make sure the first button displays
. If the button displays
instead, then click it.
4. In the upper-left corner of the editor, click in the Show Styles field and select
.
5. Select the appropriate list style. For example, you can select ol for ordered (numbered) lists, ul for
unordered (e.g., bullet) lists, or li for individual list items. You can select the parent style (e.g., li), or
you can select a class that you may have created for that tag (e.g., li.Bold, li.Italic). For more information about the ol, ul, and li styles for lists, see "List Styles" on page 198.
6. From the Show drop-down list on the upper-right side of the editor, select
.
7. In the Properties section, expand the Background group. The property name is shown in the left
column. The right column is used for selecting and entering values for the property.
220
8. Locate the background property that you want to change, depending on what you are trying to
accomplish.
SET A COLOR FOR THE BACKGROUND
To the right of background-color, click the down arrow and select a color from the popup. For
advanced color options, select More Colors and use the fields in the Color Picker dialog.
ADD AN IMAGE TO THE BACKGROUND
a. To the right of background-image, click and select an image already contained in your
project.
b. If you want the background image to repeat, click in the cell to the right of background-repeat
and select one of the options (definitions from http://www.w3.org).
no-repeat The image is not repeated: only one copy of the image is drawn.
repeat The image is repeated both horizontally and vertically.
repeat-x The image is repeated horizontally only.
repeat-y The image is repeated vertically only.
9. Click
to save your work.
CHAPTER 3│Styles Guide
221
Specifying a List Type for a Style
You can specify the type of list (e.g., circle, square, decimal, upper alpha) for a style.
HOW TO SELECT A LIST TYPE FOR A STYLE
1. From the Content Explorer, open the stylesheet that you want to modify.
2. Make sure the proper medium is selected in the Stylesheet Editor before you begin (you can do this
from the Medium drop-down list). If you are not using stylesheet mediums for your different outputs
or if you want all mediums to have the same settings, just leave the medium set to "default" and continue.
Mediums can be used if you want to use one group of settings for online output types and another
group of settings for print-based output types. For example, you might use the "default" medium for
your online outputs and you might use the "print" medium for your print outputs.
Please note that Flare remembers the last medium that you used when working in the stylesheet, so
it may or may not be the one that you want to use the next time around.
3. In the local toolbar, make sure the first button displays
. If the button displays
instead, then click it.
4. In the upper-left corner of the editor, click in the Show Styles field and select
.
5. Select the appropriate list style. For example, you can select ol for ordered (numbered) lists, ul for
unordered (e.g., bullet) lists, or li for individual list items. You can select the parent style (e.g., li), or
you can select a class that you may have created for that tag (e.g., li.Bold, li.Italic). For more information about the ol, ul, and li styles for lists, see "List Styles" on page 198.
6. From the Show drop-down list on the upper-right side of the editor, select
.
7. In the Properties section, expand the List group. The property name is shown in the left column.
The right column is used for selecting and entering values for the property.
8. To the right of list-style-type, click and select a list type. There are several from which to choose.
You may want to select different ones and view the results before settling on the one you want.
9. Click
222
to save your work.
Creating Custom List Formats
Supported In:
For some output types, you can create and edit lists with custom formats up to 10 levels deep. Custom
formats allow you to quickly create lists (especially multi-level lists) that already have a certain look applied
as you indent in the list to create new levels. For each level in a custom list format, you can specify
whether to use an ordered (numbered) or unordered (bulleted) style, select a custom bullet image, insert
characters or symbols, and choose formatting (e.g., bold, color, size). The formats that you create are written to your stylesheet.
Warning: At this time, custom list formats are supported only in PDF, XHTML, and XPS outputs. After browsers begin to support the CSS3 marker element that makes custom list
formats possible, this feature will automatically be supported in browser-based outputs as well.
Until then, if you want to generate a browser-based output, you should use the standard
method for creating lists instead.
CHAPTER 3│Styles Guide
223
HOW TO CREATE A CUSTOM LIST FORMAT
1. Open the content file (e.g., topic, snippet).
2. Place your cursor in the document where you want to create a list.
3. Do one of the following, depending on the part of the user interface you are using:
Ribbon Select the Home ribbon. In the Paragraph section click the down arrow on the list button
and select Custom Format>Create Custom Format.
You can use the Options dialog to switch between ribbons and the classic tool strip layout. For
more information see the online Help.
Keep in mind that the smaller the application window becomes, the more the options in a ribbon shrink. Therefore, you might only see a small icon instead of text, or you might see only a
section name displayed with a down arrow to access the options in it. You can hover over
small icons to see tooltips that describe them. You can also enlarge the application window or
click one of the section drop-downs in the ribbon to locate a hidden feature.
224
Tool Strip Select Format>List>Custom Format>Create Custom Format.
Text Format Toolbar Click the down arrow on the list button
and select Custom
Format>Create Custom Format.
To open the Text Format toolbar from the menu view, select View>Toolbars>Text Format.
CHAPTER 3│Styles Guide
225
4. Use the Create New List Format dialog to specify the type of counter (e.g., decimals, upper-roman,
lower-alpha), custom characters and images, and the look for each level of the list format. (You can
use only one counter per level in the format.)
Name Give your custom list format a name.
Comment You can add an internal comment, such as the purpose of the list format.
Stylesheet This displays the stylesheet associated with your primary target. Styles created as
a result of your custom list format are added to this stylesheet.
Level Select the level of the list that you want to work on. When a level is selected, any settings you choose are applied only to that level.
Content This field becomes populated based on settings you choose using the buttons next to
this field. It is a good idea to begin by clicking the first button to the right (e.g.,
) and selecting a list type or image first (see below). Then use the other options as necessary.
You can also type directly into this field.
226
Note: Any text typed directly in this field is supported only in PDF output. If you enter
any text, the default list markers (e.g., bullets, numbers) are instead displayed in nonPDF outputs.
The face of this button changes, depending on your most recent selection using it. The button might show bullets, as shown here, or it might show numbers, or even a small image. If you
click the face of the button, the list type counter or image path populates the Content field
(unless you select the bullet list type, in which case the Content field remains empty). If you
click the down arrow, you can select any of the following:
Description
What is Added to the Content Field?
Uses a bullet list.
Nothing
Uses a numbered list.
{n}.
Inserts a lower-alpha numbered list.
{a}.
Inserts an upper-alpha numbered list.
{A}.
Inserts a lower-Roman numbered list.
{r}.
Inserts an upper-Roman numbered list.
{R}.
Lets you select a custom bullet image.
The path to the image file
You can click this button to insert a special character or symbol.
Note: Custom list characters are supported only in PDF output. If you add characters
or symbols to the Content field, the default list markers (e.g., bullets, numbers) are
instead displayed in non-PDF outputs. However, custom bullet images are supported
in all output formats.
You can click this button to open the Font Properties dialog. This lets you change the look of
the list marker, such as the font size or type, color, and effects.
CHAPTER 3│Styles Guide
227
5. Click OK. The dialog closes and a list is started with the first level shown. Whenever you press Tab
or click the indent button , the next level is created in the list. You can click the outdent button
in the Home ribbon to move back out to higher levels in the list.
6. Click
228
to save your work.
CUSTOM LIST FORMATS AND STYLES
When you create a custom list format, a complex selector (a special type of style) is added to your
stylesheet. In the Stylesheet Editor, you can see your custom list formats under (Complex Selectors), as
well as under (Custom Lists).
CHAPTER 3│Styles Guide
229
A custom list format might look something like the following when looking at the stylesheet in the Internal
Text Editor.
You can edit these styles whenever you like. See "Editing Custom List Formats" on page 242.
230
APPLYING CUSTOM LIST FORMATS
After you create a custom list format, you can open a topic or snippet in the XML Editor and select that
format when creating a new list.
CHAPTER 3│Styles Guide
231
You can also change an existing list to another custom format by right-clicking the ol (ordered list) or ul
(unordered) structure bar and choosing the format from the context menu. See "Applying Styles to Content"
on page 548.
232
EXAMPLE
Let's say you want many of your lists to have a format where the first level of the list uses blue numbers in bold font with a size of 1.5 em (which is similar to 150%). The second level needs to be
lower-alpha numbers in red italic font with a size of 1.0 em (which is similar to 100%). And the third
level should be unordered format with a green image representing each bullet.
For the first level, you might do this:
CHAPTER 3│Styles Guide
233
For the second level, you might do this:
234
For the third level, you might do this:
CHAPTER 3│Styles Guide
235
As soon as the format is created, the beginning of the list is seen in the XML Editor with the first
level shown.
236
Type content and press Enter, just like you would for any other list. When you want to enter content
for a second level in the list, press Tab on your keyboard. The formatting automatically changes to
the red lower-alpha format.
CHAPTER 3│Styles Guide
237
Type content for the second-level list items, pressing Enter after each line. When you want to enter
content for a third level in the list, press Tab on your keyboard. Because you are moving from an
ordered list to an unordered list at this point, the structure bar changes to a <ul> tag and the formatting for the third level changes to the green image.
238
Type content for the third-level list items, pressing Enter after each line. When you want to return to
the second-level list, click the Outdent button in the Home ribbon. This initially creates a <p> tag
under the list, and a floating yellow arrow button is shown.
CHAPTER 3│Styles Guide
239
Now you're back at the second level. Type content for any second-level list items. When you want
to return to the first-level list, click the Outdent button in the Home ribbon. Again, click the yellow
arrow button.
240
You should now be back at the first level, where you can continue the list content.
CHAPTER 3│Styles Guide
241
Editing Custom List Formats
Supported In:
After you create custom list formats, you can edit them in a couple of ways:
Edit List Format Dialog This is the easier option for users who are not as experienced with cascading stylesheets (CSS). It is essentially the same as the Create New List Format dialog, which is
used when creating a custom list format. The only difference is that you are adjusting existing settings, rather than adding everything from scratch.
Styleshseet Editor Because custom list formats are written to your stylesheet as complex selectors, you can edit these formats in the Advanced view of the Stylesheet Editor.
242
HOW TO USE THE EDIT LIST FORMAT DIALOG
1. Open the content file (e.g., topic, snippet) where you have added a list using the custom format.
2. Make sure the structure bars are turned on by clicking
at the bottom of the XML Editor.
3. Right-click the outermost (i.e., first level) structure bar (ol or ul) for the list.
4. From the context menu, select Type>Custom Format>Edit Custom Format.
5. Use the Edit List Format make changes to the format.
Name Give your custom list format a name.
Comment You can add an internal comment, such as the purpose of the list format.
Stylesheet This displays the stylesheet associated with your primary target. Styles created as
a result of your custom list format are added to this stylesheet.
Level Select the level of the list that you want to work on. When a level is selected, any settings you choose are applied only to that level.
Content This field becomes populated based on settings you choose using the buttons next to
CHAPTER 3│Styles Guide
243
this field. It is a good idea to begin by clicking the first button to the right (e.g.,
) and select-
ing a list type or image first (see below). Then use the other options as necessary.
You can also type directly into this field.
Note: Any text typed directly in this field is supported only in PDF output. If you enter
any text, the default list markers (e.g., bullets, numbers) are instead displayed in nonPDF outputs.
The face of this button changes, depending on your most recent selection using it. The button might show bullets, as shown here, or it might show numbers, or even a small image. If you
click the face of the button, the list type counter or image path populates the Content field
(unless you select the bullet list type, in which case the Content field remains empty). If you
click the down arrow, you can select any of the following:
Description
What is Added to the Content Field?
Uses a bullet list.
Nothing
Uses a numbered list.
{n}.
Inserts a lower-alpha numbered list.
{a}.
Inserts an upper-alpha numbered list.
{A}.
Inserts a lower-Roman numbered list.
{r}.
Inserts an upper-Roman numbered list.
{R}.
Lets you select a custom bullet image.
The path to the image file
You can click this button to insert a special character or symbol.
Note: Custom list characters are supported only in PDF output. If you add characters
or symbols to the Content field, the default list markers (e.g., bullets, numbers) are
244
instead displayed in non-PDF outputs. However, custom bullet images are supported
in all output formats.
You can click this button to open the Font Properties dialog. This lets you change the look of
the list marker, such as the font size or type, color, and effects.
6. Click OK. The dialog closes and any lists associated in your project with that custom format are
automatically changed.
7. Click
to save your work.
CHAPTER 3│Styles Guide
245
HOW TO EDIT CUSTOM LIST FORMAT STYLES
When you view list styles in the Stylesheet Editor, you will see custom formats displayed as classes under
the respective ol and ul parent styles, depending on whether the first level of that format is an ordered or
unordered list. However, these classes are really limited to the list style type for each.
The real editing can take place in a special section called "(Custom Lists)," where all ordered and unordered
custom list formats are grouped together.
1. From the Content Explorer, open the stylesheet that you want to modify.
2. Make sure the proper medium is selected in the Stylesheet Editor before you begin (you can do this
246
from the Medium drop-down list). If you are not using stylesheet mediums for your different outputs
or if you want all mediums to have the same settings, just leave the medium set to "default" and continue.
Mediums can be used if you want to use one group of settings for online output types and another
group of settings for print-based output types. For example, you might use the "default" medium for
your online outputs and you might use the "print" medium for your print outputs.
Please note that Flare remembers the last medium that you used when working in the stylesheet, so
it may or may not be the one that you want to use the next time around.
3. In the local toolbar, make sure the first button displays
. If the button displays
instead, then click it.
4. In the upper-left corner of the editor, click in the Show Styles field and select
.
5. Expand (Custom Lists).
6. As you expand each custom list format, you will see nodes for each level that you have formatted.
You can change the list style type (e.g., decimal, lower-alpha) or select a custom bullet image on
these nodes.
And under each level is a pseudo-element called "(marker)." A marker is the combination of the content and formatting for that level. It is usually a number, letter of the alphabet, symbol, or character,
sometimes with punctuation, such as a period. This node is where the bulk of the editing takes place
on a custom list format.
CHAPTER 3│Styles Guide
247
7. Select the level or marker node that you want to edit.
8. From the Show drop-down list on the upper-right side of the editor, select
.
The most relevant properties for that style are shown on the right side of the editor.
9. Expand the property groups as necessary and change the values to the right. The way you change
the values depends on the kind of property. For some properties, you simply click and type text in
the field. For others, you click and select an option from the drop-down. And for others you might
need to adjust settings in a small popup.
248
The most common settings that you are likely to change include:
color
content
font-size
font-style
font-weight
list-style-image
list-style-type
If you do not see the property listed that you want to change, click in the Show drop-down and
choose another filter (e.g., Alphabetical List, Property Groups).
For more information about common list properties, see "List Styles" on page 197.
For more information about font style properties, see "Text" on page 485.
10. Click
to save your work.
Note: For more information on the CSS specification for the marker pseudo-element, see
http://dev.w3.org/csswg/css-lists/#marker-pseudo-element.
CHAPTER 3│Styles Guide
249
Note: By right-clicking on the name of a custom style and selecting Edit Custom Format, you
can open the Edit List Format dialog and make your changes there instead.
250
HOW TO RESET THE STYLE CLASS
If you no longer want to use a custom list format and want to return to the default style settings for the list,
you can reset the style class.
1. Click in the list.
2. Do one of the following, depending on the part of the user interface you are using:
Home Ribbon In the Paragraph section, click the down arrow on the list button
. Then
select Custom Format>(reset class).
Format Menu Select List>Custom Format>(reset class).
Structure Bar Make sure the structure bars are turned on. Right-click any of the list structure
bars (ol or ul) representing levels of the list. From the context menu, select Type>Custom
Format>(reset class).
Warning: At this time, custom list formats are supported only in PDF, XHTML, and XPS outputs. After browsers begin to support the CSS3 marker element that makes custom list
formats possible, this feature will automatically be supported in browser-based outputs as well.
Until then, if you want to generate a browser-based output, you should use the standard
method for creating lists instead.
CHAPTER 3│Styles Guide
251
Mini-TOCs
Supported In:
Using styles, you can affect the look and feel of generated mini-TOC in both online and print-based output.
Using Styles to Determine the Look of a Mini-TOC
For mini-TOCs, you can use styles to adjust properties such as font family and size, indentation, word spacing, spacing above/below, and TOC width. For mini-TOCs used in print output, you can also adjust the
page number alignment and leader settings (e.g., the dots between the headings and the numbers).
A style called "MadCap|miniTocProxy" is used to control the look of the entire container. Other styles—
such as p.MiniTOC1, p.MiniTOC2, and p.MiniTOC3—are used to control the look of individual entries in
the mini-TOC. Style properties—such as margin-left, font-size, and mc-leader-indent, mc-leader-format—
are used to affect the look in different ways. If you have different values set for the container than you do for
an individual entry (e.g., different font families are specified), the value set for the individual entry takes precedence.
HOW TO USE STYLES TO DETERMINE THE LOOK OF A MINI-TOC (ENTIRE CONTAINER)
1. From the Content Explorer, open the stylesheet that you want to modify.
2. Make sure the proper medium is selected in the Stylesheet Editor before you begin (you can do this
from the Medium drop-down list). If you are not using stylesheet mediums for your different outputs
or if you want all mediums to have the same settings, just leave the medium set to "default" and continue.
Mediums can be used if you want to use one group of settings for online output types and another
group of settings for print-based output types. For example, you might use the "default" medium for
your online outputs and you might use the "print" medium for your print outputs.
Please note that Flare remembers the last medium that you used when working in the stylesheet, so
it may or may not be the one that you want to use the next time around.
252
3. In the local toolbar, make sure the first button displays
. If the button displays
instead, then click it.
Note: Some of the necessary style properties can also be changed in the Simplified view
in the Stylesheet Editor.
4. In the upper-left of the editor, make sure the Show Styles field is set to
.
5. In the Styles section of the editor, scroll down and select the MadCap|miniTOCProxy style or a
class that you have created under it (e.g., MadCap|miniTOCProxy.myclass).
6. From the Show drop-down list on the upper-right side of the editor, select
.
Note: If you want to see properties that are of particular importance for a style, you can
select Show: Assorted Relevant Properties.
7. In the Properties section to the right, expand a property group (e.g., Font, Block, Box) to see the
actual properties within it.
8. Locate the specific property that you want to change. The property name is shown in the left
column. Use the right column to select and enter values for the property. Depending on the type of
property, you can either type the value, select it from a drop-down list, or complete the value entries
in a popup box. Here are some of the more common properties that you might change:
Background To change the background of a mini-TOC, expand the Background property
group and change any of the properties within it. If you select both a background image and
color, the image takes precedence.
Border above To change or remove the border line that appears at the top of a mini-TOC in
online output, expand the Border property group. Then click in the cell next to border-top, set
the border width, unit of measurement, color, and/or style in the small drop-down window.
Click OK. You can also use the other cells in this property group to add borders below, to the
left, or to the right of the mini-TOC.
Depth To change the number of levels of topic links that are shown in the mini-TOC, expand
the Unclassified property group. Then click in the right column next to mc-toc-depth and enter
a number. The default setting is 3. Keep in mind that the depth can also be set directly on the
CHAPTER 3│Styles Guide
253
proxy wherever it has been inserted. If you keep that proxy set with a depth of "default," the
style setting will be used. But if you have a specific depth set on a particular proxy, that number will be used instead of the style setting. Also remember that online outputs treat the depth
setting differently than print outputs.
Font family To change the font family (e.g., Arial, Verdana), expand the Font property group.
Click in the right column next to font-family, and from the drop-down select the font family or
font set you want to use.
Padding above To change the amount of empty space (padding) above the text within the
mini-TOC container, expand the Box property group. Then click in the right column next to padding-top, set the padding value in the small drop-down window, and click OK. You can also
use the other cells in this property group to add padding below, to the left, or to the right of the
mini-TOC.
9. Click
254
to save your work.
HOW TO USE STYLES TO DETERMINE THE LOOK OF A MINI-TOC (INDIVIDUAL ENTRIES)
1. From the Content Explorer, open the stylesheet that you want to modify.
2. In the local toolbar, make sure the first button displays
. If the button displays
instead, then click it.
Note: For steps using the Simplified View, see the online Help.
3. In the upper-left corner of the editor, click in the Show Styles field and select
.
4. In the Styles section of the editor, expand the p style. Classes of the style are shown below it.
5. Find and select the mini-TOC class that you want to customize (e.g., MiniTOC1, MiniTOC2, MiniTOC3). MiniTOC1 is used for the first-level heading in the mini-TOC, MiniTOC2 is used for the
second-level heading, and so on.
Note: The levels always begin with the MiniTOC1 style. For example, if the Mini-TOC
proxy was placed in a topic under a heading using the h2 style, the first level in the generated mini-TOC still uses the style MiniTOC1 (not MiniTOC3).
Note: For mini-TOCs in print output, the page numbers in the generated list inherit their
style settings from the list items before them. However, if you want the page numbers to
look differently, you can modify the MadCap|xref.TOCPageNumber style.
6. From the Show drop-down list on the upper-right side of the editor, select
.
Note: If you want to see properties that are of particular importance for a style, you can
select Show: Assorted Relevant Properties.
CHAPTER 3│Styles Guide
255
7. In the Properties section to the right, expand a property group (e.g., Font, Block, Box, Unclassified)
to see the actual properties within it.
Note: Do not use the "PrintSupport" property for the MiniTOC1 through MiniTOC9 style
classes.
8. Locate the specific property that you want to change. The property name is shown in the left
column. Use the right column to select and enter values for the property. Depending on the type of
property, you can either type the value, select it from a drop-down list, or complete the value entries
in a popup box. Here are some of the more common properties that you might change (some are
unique for print output, others are appropriate for both online and print output):
Alignment of Heading Level To change the alignment (left, right, center) for all of the content
in a heading level, expand the Block property group. Then click in the right column next to textalign and select the type of alignment.
Alignment of Page Number (Print Output) To change the alignment (left, right, center) of
the page number, expand the Unclassified property group. Then click in the right column next
to mc-leader-align and select the type of alignment.
Font Family To change the font family (e.g., Arial, Verdana), expand the Font property group.
Click in the right column next to font-family, and from the drop-down select the font or a font
set you want to use.
Font Size To change the font size (e.g., 10 pt, 11 pt), expand the Font property group. Then
click in the right column next to font-size, set the font size in the small drop-down window, and
click OK.
Leader Format (Print Output) To change the format of the area between the mini-TOC heading and the page number, expand the Unclassified property group. Then click in the right
column next to mc-leader-format and type the character to use. For example, if you want a
series of dots, type a period. If you do not want to use a leader format, leave this field blank.
256
Note: For Word output, you can enter one character only (period, hyphen, or underscore). For FrameMaker, you can specify a combination of characters and spaces,
which repeat between the text and page number.
Leader Space Before/After (Print Output) Expand the Unclassified property group. To
change the distance from the end of the list entry to the start of the leader, click in the right
column next to mc-leader-indent, set the margin value in the small drop-down window, and
click OK. To change the distance between the end of the leader and the page number, click in
the right column next to mc-leader-offset, set the margin value in the small drop-down window, and click OK.
Padding Above To change the amount of empty space (padding) above the mini-TOC heading, expand the Box property group. Then click in the right column next to padding-top, set
the padding value in the small drop-down window, and click OK. You can also use the other
cells in this property group to add padding below, to the left, or to the right.
Space in Front (Indentation) To change the distance from the left page margin to the beginning of the mini-TOC heading, expand the Box property group. Then click in the right column
next to margin-left, set the margin value in the small drop-down window, and click OK. You
can specify additional indentation for headings that wrap to more than one line. To do this,
expand the Unclassified property group. Then click in the right column next to mc-multilineindent, set the margin value in the small drop-down window, and click OK.
9. Click
to save your work.
Note: For print-based output, you need to make sure that the headings to be included in the miniTOC have lower-level styles than the one where the proxy exists. For example, if you have the
proxy inserted in a topic after an h1 heading, the generated headings in the mini-TOC must have
styles of h2 or lower. You can set these heading styles manually in the necessary topics, or you
can use an option called "Use TOC depth for heading levels" in the target to do this automatically.
See "Tables of Contents" on page 468.
For more information on how mini-TOCs work in online versus print output, see the online Help.
CHAPTER 3│Styles Guide
257
Note: You can also use styles to suppress page numbers in a print mini-TOC. See "Suppressing
Page Numbers in a Print Mini-TOC" on the next page.
Note: In previous versions of Flare, the code for styling Mini-TOC proxy links was .MCMiniTOCLink. Starting in Flare V4, the style class used for this purpose is p.MiniTOC1.
Note: Different browsers may treat margin and padding settings differently. For example, Internet
Explorer 8 and Firefox honor padding settings more than they honor margin settings. If you were to
set a left margin at, say, 1 inch, Internet Explorer 7 would show it that way. However, in order to
get the same results in Internet Explorer 8 or Firefox, you would also need to set the left padding at
1 inch.
258
Suppressing Page Numbers in a Print Mini-TOC
Supported In:
If you are generating one of Flare's native print-based output formats (PDF, XPS, or XHTML), you can suppress page numbers for specific levels in the table of contents (TOC) or mini-TOC. This can be done by
modifying the TOC or mini-TOC style (e.g., p.TOC1, p.TOC2, p.MiniTOC1) and selecting an option in the
mc-pagenum-display property.
CHAPTER 3│Styles Guide
259
HOW TO SUPPRESS PAGE NUMBERS IN A PRINT MINI-TOC
1. From the Content Explorer, open the stylesheet that you want to modify.
2. In the local toolbar, make sure the first button displays
. If the button displays
instead, then click it.
3. In the upper-left corner of the editor, click in the Show Styles field and select
.
4. In the Styles section of the editor, expand the p style. Classes of the style are shown below it.
5. Find and select the mini-TOC class that you want to customize (e.g., MiniTOC1, MiniTOC2, MiniTOC3). MiniTOC1 is used for the first-level heading in the print mini-TOC, MiniTOC2 is used for the
second-level heading, and so on.
6. From the Show drop-down list on the upper-right side of the editor, select
.
7. In the Properties section to the right, expand PrinterPageNumbers to see the properties within it.
260
8. Click in the cell to the right of the mc-pagenum-display property and select one of the following.
(default)/all This displays the page number, just as it has for previous versions of Flare.
CHAPTER 3│Styles Guide
261
leaf This does not display the page number if lower-level entries exist. However, it does display the page number if no lower-level entries exist.
262
none This does not display the page number for that heading level.
9. Click
to save your work.
CHAPTER 3│Styles Guide
263
Page Footers and Headers
Supported In:
When you add page footer and header proxies for Adobe FrameMaker and Microsoft Word output, you can
specify which types of pages (all, even pages, first page, odd pages) should display the footers or headers.
This can be done at the time you insert the proxy, but you can also use the following steps to set the page
type on a style. Therefore, that page type will always be used as the default setting, unless you override it
at the spot where you have inserted the proxy.
HOW TO USE STYLES TO DETERMINE THE PAGE TYPE FOR PAGE FOOTERS AND HEADERS
1. From the Content Explorer, open the stylesheet that you want to modify.
2. In the local toolbar, make sure the first button displays
. If the button displays
instead, then click it.
3. In the upper-left corner of the editor, click in the Show Styles field and select
.
4. In the Styles section on the left side of the editor, find and select either the style called
MadCap|pageFooter or MadCap|pageHeader (or a style class you have created within either
style).
5. From the Show drop-down list on the upper-right side of the editor, select
plays only the properties that have been set for that particular style.
6. From the Properties section, expand the Unclassified property group.
7. Click the cell to the right of mc-feader-type and select one of these options:
all Displays the footer or header on all pages in the output.
even Displays the footer or header only on even pages in the output.
first Displays the footer or header only on the first page of each section.
odd Displays the footer or header only on the odd pages in the output.
8. Click
264
to save your work.
. This dis-
Paragraph Formatting
You can affect the look and behavior of paragraphs in various ways. These settings can be applied locally
or to the style used for the paragraph. Modifying the style is typically preferable to changing the settings locally for a single paragraph.
Following are some of the more common ways that you can format paragraphs.
Alignment You can format a paragraph so that the text is aligned right, left, centered, or
justified. See "Aligning Paragraphs" on page 267.
Autonumbering You can apply an autonumber format to paragraphs so that certain content and/or
incremented numbering displays with it. This is useful for numbering elements such as chapters, figures, or tables. See "Autonumbers" on page 70.
Background You can set a background color and/or image on a paragraph. See "Setting the Background for Paragraphs" on page 269.
Borders You can add borders around a paragraph. Borders can be added on any side of a paragraph
(left, right, top, bottom), or all around it. See "Setting Borders for Paragraphs" on page 271.
Borders—Rounded For most output formats, you can use CSS3 border-radius style properties to
create rounded borders on block elements, such as paragraphs and blockquotes. See "Creating
Rounded Borders on Paragraphs and Tables " on page 273.
Breaks You can apply a page, column, or frame breaks to a paragraph or heading. For example, you
might do this if you want the paragraph or heading to start at the beginning of the next page or
column. You might apply a frame break if you want to make sure that only certain text, such as a
heading, appears in a certain body frame in a page layout. These features are used for print-based
output. See "Setting Page and Column Breaks" on page 313 and "Setting Frame Breaks on Paragraphs and Headings" on page 317.
Drop Caps/Initial Caps You can create an effect on a paragraph so that the initial letter is different
than the others and drops down to the lines below. See "Creating Drop Caps Effects" on page 292.
Hanging Punctuation You can use styles to create hanging punctuation on block items such as
paragraphs in Flare. Hanging punctuation lets you "hang" certain punctuation characters outside the
block element, allowing the text to align. See "Creating Hanging Punctuation" on page 296.
Hyphenation You can specify whether words at the end of a line in a paragraph should be hyphenated before continuing to the next line. You can also determine minimum word and character settings to be used for hyphenation. See "Setting Hyphenation" on page 302.
CHAPTER 3│Styles Guide
265
Indentation You can indent paragraphs so that they start or end at a certain distance from the left or
right side of the window or page frame, whether that means the entire paragraph or just the first line
(like a traditional "tab"). See "Indenting Paragraphs" on page 305.
Line Spacing You can specify the amount of spacing between lines in a paragraph. See "Setting
Line Spacing" on page 336.
Next Style You can specify that a particular style should be used when you press Enter at the end
of the current style. For example, after you type text for a heading and press Enter, you might want
the next style to be something like p.TopicText, rather than the main p style. See "Setting a "Next"
Style" on page 311.
Positioning You can adjust the positioning of a paragraph. For example, you can float it to the left
of the page layout frame. You can do this by applying a position setting on the style used by the paragraph. See "Using Absolute Positioning on Elements" on page 345 and "Using Floats for Positioning
Elements" on page 389.
Short Line Elimination You can use this feature to automatically adjust word spacing if the last
line of a paragraph is only a certain number of characters long. Therefore, the spacing may be
widened to make the last line longer, or the spacing may be narrowed to bring the words in the last
line up to the previous line. See "Setting Short Line Elimination" on page 332.
Spacing Above/Below You can set the amount of spacing above and below paragraphs. See "Setting Paragraph Spacing Above and Below" on page 339.
Widow and Orphan Control You can use widow and orphan control to avoid instances where
"leftover" lines from a paragraph are shown at the top or bottom of a page or column. This feature is
used for print-based output. See "Setting Widow and Orphan Control" on page 342.
266
Aligning Paragraphs
Supported In:
You can format a paragraph so that the text is aligned right, left, centered, or justified. HOW TO ALIGN A PARAGRAPH USING A STYLE
1. From the Content Explorer, open the stylesheet that you want to modify.
2. In the local toolbar, make sure the first button displays
. If the button displays
instead, then click it.
Note: For steps using the Simplified View, see the online Help.
3. In the upper-left corner of the editor, click in the Show Styles field and select
.
4. Select the appropriate paragraph style. For example, you can select the parent p tag, or you can
select a class that you may have created for that tag (e.g., p.Tip, p.Note).
5. From the Show drop-down list on the upper-right side of the editor, select
.
6. In the Properties section, expand the Block group.The property name is shown in the left column.
The right column is used for selecting and entering values for the property.
7. Click in the value column on the right side of the text-align property, and select one of the alignment
options.
center Aligns the text on the center of the page or column.
inherit Uses the alignment setting of the parent tag.
justify Aligns the text so that it is flush with both the left and right side.
CHAPTER 3│Styles Guide
267
left Aligns the text on the left side of the page or column.
right Aligns the text on the right side of the page or column.
8. Click
268
to save your work.
Setting the Background for Paragraphs
Supported In:
You can set a background color on a paragraph. You can also find and select an image to be used in the
background of a paragraph.
HOW TO ADD A BACKGROUND TO A PARAGRAPH USING A STYLE
1. From the Content Explorer, open the stylesheet that you want to modify.
2. In the local toolbar, make sure the first button displays
. If the button displays
instead, then click it.
Note: For steps using the Simplified View, see the online Help.
3. In the upper-left corner of the editor, click in the Show Styles field and select
.
4. Select the appropriate paragraph style. For example, you can select the parent p tag, or you can
select a class that you may have created for that tag (e.g., p.Tip, p.Note).
5. From the Show drop-down list on the upper-right side of the editor, select
.
6. In the Properties section, expand the Background group.The property name is shown in the left
column. The right column is used for selecting and entering values for the property.
7. Locate the background property that you want to change, depending on what you are trying to
accomplish.
SET A COLOR FOR THE BACKGROUND
To the right of background-color, click the down arrow and select a color from the popup. For
advanced color options, select More Colors and use the fields in the Color Picker dialog.
CHAPTER 3│Styles Guide
269
ADD AN IMAGE TO THE BACKGROUND
a. To the right of background-image, click and select an image already contained in your
project.
b. If you want the background image to repeat, click in the cell to the right of background-repeat
and select one of the options (definitions from http://www.w3.org).
no-repeat The image is not repeated: only one copy of the image is drawn.
repeat The image is repeated both horizontally and vertically.
repeat-x The image is repeated horizontally only.
repeat-y The image is repeated vertically only.
8. Click
270
to save your work.
Setting Borders for Paragraphs
Supported In:
You can add borders around a paragraph. Borders can be added on any side of a paragraph (left, right, top,
bottom), or all around it. HOW TO ADD A BORDER TO A PARAGRAPH USING A STYLE
1. From the Content Explorer, open the stylesheet that you want to modify.
2. In the local toolbar, make sure the first button displays
. If the button displays
instead, then click it.
Note: For steps using the Simplified View, see the online Help.
3. In the upper-left corner of the editor, click in the Show Styles field and select
.
4. Select the appropriate paragraph style. For example, you can select the parent p tag, or you can
select a class that you may have created for that tag (e.g., p.Tip, p.Note).
5. From the Show drop-down list on the upper-right side of the editor, select
.
6. In the Properties section, expand the Border group. The property name is shown in the left column.
The right column is used for selecting and entering values for the property.
7. Locate the border property that you want to change. Each side (bottom, left, right, top) has separate
properties that you can set for the color, style, and width (e.g., border-bottom-style). You can set
these properties individually, or you can set the main property for each side (e.g., border-bottom),
which lets you specify the color, style, and width in one place. Even better, if you plan to have the
same settings for all four sides, you can simply use the border property to set the color, style, and
CHAPTER 3│Styles Guide
271
width all the way around. When you click in the cell to the right of one of the broad properties (e.g.,
border, border-bottom), a small popup displays.
a. Use the lower-left area of the popup to enter a number for the border thickness.
b. Use the lower-middle area to select a unit of measurement (e.g., point, pixel, centimeter) for
the number you entered.
c. Use the upper-right area to select a color for the border.
d. Use the lower-right area to select a line type (e.g., solid, double, dashed) for the border.
e. Click OK.
8. Click
to save your work.
Note: You can also use create rounded borders on block elements, such as paragraphs and blockquotes. See "Creating Rounded Borders on Paragraphs and Tables " on the next page.
272
Creating Rounded Borders on Paragraphs and Tables
Supported In:
For most output formats, you can use CSS3 border-radius style properties to create rounded borders on
block elements, such as paragraphs and blockquotes. You can also use set rounded borders on tables.
CHAPTER 3│Styles Guide
273
ROUNDED BORDERS AND BLOCK ELEMENTS
The properties for block elements are available in the Stylesheet Editor and in other areas of the user interface, such as the Paragraph Properties dialog.
274
CHAPTER 3│Styles Guide
275
ROUNDED BORDERS AND TABLES
For tables, you can set rounded borders in either a regular stylesheet or in a special table stylesheet. You
can also set them locally in the Table Properties dialog.
REGULAR STYLESHEET
By setting rounded borders on the table style in a regular stylesheet, all of your tables will have the rounded
borders.
276
CHAPTER 3│Styles Guide
277
TABLE STYLESHEET
If you set rounded borders in a special table stylesheet, using the Table Style Editor, only the tables using
that stylesheet will have rounded borders.
278
ADDITIONAL REQUIRED SETTINGS FOR ROUNDED BORDERS ON TABLES
When setting rounded borders on tables, it is essential that you also set two other style properties.
First, you must set the border-collapse property to "separate" (in a regular stylesheet) or "Do not collapse
cell borders" (in a table stylesheet or the Table Properties dialog).
Second, you must set the overflow property to "hidden." This property prevents a background color in the
table from obstructing the rounded corners, thus making the table look as if it still has square corners.
CHAPTER 3│Styles Guide
279
280
CHAPTER 3│Styles Guide
281
However, Internet Explorer does not respect the overflow setting in tables. So the only way to ensure your
tables appear to have rounded borders in Internet Explorer is to not have a background color in the cells at
the four corners of the table.
EXAMPLE
Let's say you have set up a table stylesheet to use rounded corners. If you view the output on a
Chrome browser, it looks like this:
As you can see, the rounded borders are shown.
282
But then you view the same table in Internet Explorer. It looks like this:
Notice that the rounded corners are obstructed by the background color.
CHAPTER 3│Styles Guide
283
To solve this issue, you remove the background colors from the table. After you do that, the table
looks like this in Internet Explorer, as well as in other browsers:
284
If you do not want to lose your background color, you might consider creating your tables without an outer
border. That way, the rounded borders will still be shown in most browsers and in PDF output, and in Internet Explorer the tables will simply appear with square corners.
EXAMPLE
Let's say you have a table with a colored background, but without outer borders. With rounded
corners it looks like this in most newer browsers:
CHAPTER 3│Styles Guide
285
And in Internet Explorer it looks like this:
.
286
HOW TO USE A STYLE TO SET ROUNDED BORDERS ON BLOCK ELEMENTS
1. From the Content Explorer, open the stylesheet that you want to modify.
2. In the local toolbar, make sure the first button displays
. If the button displays
instead, then click it.
Note: For steps using the Simplified View, see the online Help.
3. In the upper-left corner of the editor, click in the Show Styles field and select
.
4. Select the appropriate paragraph style. For example, you can select the parent p tag, or you can
select a class that you may have created for that tag (e.g., p.Tip, p.Note).
5. From the Show drop-down list on the upper-right side of the editor, select
.
6. In the Properties section, expand the Border group. The property name is shown in the left column.
The right column is used for selecting and entering values for the property.
7. Locate the border-radius property that you want to change. Each corner (bottom-left, bottom-right,
top-left, top-right) can be set separately (e.g., border-bottom-left-radius, border-top-right-radius).
Even better, you can set the main border-radius property, which lets you specify the amount of
curve for all four corners in one place.
When you click in the cell to the right of one of the properties, a small popup displays.
This popup has two halves. You can complete only the left side of the popup if you like. This will create a curve that is equal horizontally and vertically. If you want a border to have more of a curve
either horizontally or vertically, you can complete the fields in the right half of the popup as well, so
that you have two values (e.g., 10px 15px) instead of one. For more information on using two sets of
border radius properties, see www.css3.info/preview/rounded-border/.
i. Use the lower-left area of the popup to enter a number for the amount of curve. The greater the
number, the more curve that is applied.
ii. Use the area to the right of the number field to select a unit of measurement (e.g., point, pixel,
centimeter).
CHAPTER 3│Styles Guide
287
iii. If you want to provide a second value for the rounded border, complete the same fields on the
right half of the popup.
iv. Click OK.
8. In the Properties section, expand the Table group. 9. Click in the cell to the right of the border-collapse property and select separate.
10. In the Properties section, expand the Positioning group. 11. Click in the cell to the right of the overflow property and select hidden.
12. Click
288
to save your work.
HOW TO USE A TABLE STYLESHEET TO SET ROUNDED BORDERS ON TABLES
1. Open the table stylesheet that you want to edit. This can be found in the Resources/TableStyles
subfolder in the Content Explorer, but you can store table stylesheets in other folders in the Content
Explorer if you like.
2. In the Table Style Editor, select the General tab.
3. In the Cell Border Collapse area, select Do not collapse cell borders.
4. Set the options in the Border Radius section.
a. Click in any of the individual fields (Top-Left, Top-Right, Bottom-Right, Bottom-Left) to specify the settings for a particular corner of the table. If you click the down arrow to the right of all
the fields, the settings will be applied to all of the fields.
When you click that down arrow or in one of the individual fields, a small popup displays.
This popup has two halves. You can complete only the left side of the popup if you like. This
will create a curve that is equal horizontally and vertically. If you want a border to have more of
a curve either horizontally or vertically, you can complete the fields in the right half of the popup
as well, so that you have two values (e.g., 10px 15px) instead of one. For more information on
using two sets of border radius properties, see www.css3.info/preview/rounded-border/.
b. Use the lower-left area of the popup to enter a number for the amount of curve. The greater the
number, the more curve that is applied.
c. Use the area to the right of the number field to select a unit of measurement (e.g., point, pixel,
centimeter).
d. If you want to provide a second value for the rounded border, complete the same fields on the
right half of the popup.
e. Click OK.
5. Scroll down to the bottom of the tab, and in the Advanced area, click in the Overflow drop-down
and select Hidden.
6. Click
to save your work.
CHAPTER 3│Styles Guide
289
HOW TO USE A REGULAR STYLESHEET TO SET ROUNDED BORDERS ON TABLES
1. From the Content Explorer, open the stylesheet that you want to modify.
2. In the local toolbar, make sure the first button displays
. If the button displays
instead, then click it.
Note: For steps using the Simplified View, see the online Help.
3. In the upper-left corner of the editor, click in the Show Styles field and select
.
4. In the grid below, select table.
5. From the Show drop-down list on the upper-right side of the editor, select
.
6. In the Properties section, expand the Border group. The property name is shown in the left column.
The right column is used for selecting and entering values for the property.
7. Locate the border-radius property that you want to change. Each corner (bottom-left, bottom-right,
top-left, top-right) can be set separately (e.g., border-bottom-left-radius, border-top-right-radius).
Even better, you can set the main border-radius property, which lets you specify the amount of
curve for all four corners in one place.
When you click in the cell to the right of one of the properties, a small popup displays.
This popup has two halves. You can complete only the left side of the popup if you like. This will create a curve that is equal horizontally and vertically. If you want a border to have more of a curve
either horizontally or vertically, you can complete the fields in the right half of the popup as well, so
that you have two values (e.g., 10px 15px) instead of one. For more information on using two sets of
border radius properties, see www.css3.info/preview/rounded-border/.
i. Use the lower-left area of the popup to enter a number for the amount of curve. The greater the
number, the more curve that is applied.
ii. Use the area to the right of the number field to select a unit of measurement (e.g., point, pixel,
centimeter).
iii. If you want to provide a second value for the rounded border, complete the same fields on the
right half of the popup.
iv. Click OK.
8. Click
290
to save your work.
Note: Some older browsers may not support rounded borders, so even if you create the rounded
borders for your content, they may display as rounded in some browsers but square in others.
Note: Different browsers display different results if you have all of the following set on a table: a
caption, rounded borders, and a color in the background of the first row. That's because some
browsers consider the caption part of the table and others do not. One possible workaround is to
set the border-top-left-radius and border-top-right-radius on the top-left and top-right cells.
CHAPTER 3│Styles Guide
291
Creating Drop Caps Effects
Supported In:
If you want to create a drop caps effect in a paragraph, causing the initial letter to look different and drop
below the first line, you can use Flare's first-letter pseudo class.
292
HOW TO CREATE A DROP CAPS EFFECT
1. From the Content Explorer, open the stylesheet that you want to modify.
2. Make sure the proper medium is selected in the Stylesheet Editor before you begin (you can do this
from the Medium drop-down list). If you are not using stylesheet mediums for your different outputs
or if you want all mediums to have the same settings, just leave the medium set to "default" and continue.
Mediums can be used if you want to use one group of settings for online output types and another
group of settings for print-based output types. For example, you might use the "default" medium for
your online outputs and you might use the "print" medium for your print outputs.
Please note that Flare remembers the last medium that you used when working in the stylesheet, so
it may or may not be the one that you want to use the next time around.
3. In the local toolbar, make sure the first button displays
. If the button displays
instead, then click it.
4. In the upper-left corner of the editor, click in the Show Styles field and select
.
5. Select the paragraph style for which you want to create the drop caps effect.
6. In the local toolbar, click
. The New Pseudo Class dialog opens.
7. Select First Letter.
8. Click OK. The new class is added under a "(Pseudo Classes)" heading and is automatically selected.
9. From the Show drop-down list on the upper-right side of the editor, select
CHAPTER 3│Styles Guide
.
293
10. Modify the necessary properties to give the first letter a different look than the rest of the paragraph.
Following are some of the more common changes for an effect such as this.
FONT COLOR
a. In the Properties section, expand the Font group.
b. To the right of color, click the down arrow and select a color from the popup. For advanced
color options, select More Colors and use the fields in the Color Picker dialog.
FONT FAMILY
a. In the Properties section, expand the Font group.
b. Click to the right of font-family. From the drop-down select the font family or font set you want
to use.
FONT SIZE
a. In the Properties section, expand the Font group.
b. To the right of font-size, click the down arrow and set the font size in the popup. When you are
finished, click OK.
FONT WEIGHT
a. In the Properties section, expand the Font group.
b. To the right of font-weight, click the down arrow and select a weight (e.g., bold).
SPACE AFTER
a. In the Properties section, expand the Block group.
b. To the right of letter-spacing, click the down arrow and select the amount of space after the initial letter, before the rest of the paragraph text. When you are finished, click OK.
294
11. Modify the necessary properties to produce the effect of the initial letter dropping below the first line.
Usually this involves floating the letter to the left and adjusting the margins above and/or below it, as
well as to the right.
FLOAT
a. In the Properties section, expand the Box group.
b. Click to the right of float, and select left.
MARGINS ABOVE/BELOW/RIGHT
a. In the Properties section, expand the Box group.
b. To the right of margin-bottom, margin-right, and/or margin-top, click the down arrow and
select the amount of space around the initial letter. You can even enter negative numbers if
necessary. When you are finished, click OK.
12. Click
to save your work.
Note: In order to use this feature, you must ensure that the first letter of the paragraph is not preceded by any other content (such as an image).
Note: You can also use the first-child pseudo class, which lets you apply style settings to the first
child of another element (e.g., the first <p> tag that occurs within a <div> tag).
CHAPTER 3│Styles Guide
295
Creating Hanging Punctuation
Supported In:
You can use styles to create hanging punctuation on block items such as paragraphs in Flare. Hanging
punctuation lets you "hang" certain punctuation characters outside the block element, allowing the text to
align.
296
HOW TO CREATE HANGING PUNCTUATION USING A STYLE
1. Open the stylesheet that you want to modify.
2. In the local toolbar, make sure the first button displays
. If the button displays
instead, then click it.
3. In the upper-left corner of the editor, click in the Show Styles field and select
.
4. Select the style you want to edit.
5. From the Show drop-down list on the upper-right side of the editor, select
.
6. In the Properties section, expand the Block group.
The property name is shown in the left column. The right column is used for selecting and entering
values for the property.
7. Click the down arrow in the cell to the right of hanging-punctuation and select one of the following:
allow-end A stop (e.g., period) or comma at the end of a line hangs if it does not otherwise fit
prior to justification. This value works in conjunction with text that is justified.
CHAPTER 3│Styles Guide
297
first An opening bracket or quote at the start of the first formatted line of an element hangs.
This applies to all characters in the Unicode categories Ps, Pf, Pi (e.g., brackets, parentheses,
and quotation marks).
force-end A stop (e.g., period) or comma at the end of a line hangs.
inherit The parent element's property is inherited.
298
last A closing bracket or quote at the end of the last formatted line of an element hangs. This
applies to all characters in the Unicode categories Pe, Pf, Pi (e.g., brackets, parentheses, and
quotation marks).
none No character hangs.
CHAPTER 3│Styles Guide
299
It is significant to note that the "first" and "last" property values apply to one specific set of punctuation symbols, while "force-end" and "allow-end" apply to a separate set. Therefore, combinations
of these properties are also allowed. Valid combinations would be: "first last," "first force-end," "first
allow-end," "first force-end last," "first allow-end last," "force-end last," and "allow-end last." These
combinations are not available from the drop-down list in the Stylesheet Editor, but you can type the
value directly into the field.
8. Click
to save your work.
Note: For more information about the hanging punctuation CSS property, see http://www.w3.org/TR/css3-text/#hanging-punctuation.
300
Note: The hanging punctuation property is available only in the Advanced View of the Stylesheet
Editor.
CHAPTER 3│Styles Guide
301
Setting Hyphenation
Supported In:
You can specify whether words at the end of a line in a paragraph should be hyphenated before continuing
to the next line. You can also determine minimum word and character settings to be used for hyphenation.
EXAMPLE
302
HOW TO SET HYPHENATION USING A STYLE
1. From the Content Explorer, open the stylesheet that you want to modify.
2. In the local toolbar, make sure the first button displays
. If the button displays
instead, then click it.
Note: For steps using the Simplified View, see the online Help.
3. In the upper-left corner of the editor, click in the Show Styles field and select
.
4. Select the appropriate paragraph style. For example, you can select the parent p tag, or you can
select a class that you may have created for that tag (e.g., p.Tip, p.Note).
5. From the Show drop-down list on the upper-right side of the editor, select
.
6. In the Properties section, expand the Unclassified group.
The property name is shown in the left column. The right column is used for selecting and entering
values for the property.
7. Click in the value column on the right side of the appropriate property to specify the hyphenation settings.
mc-hyphenate Select whether you always or never want words to be hyphenated at the end of
lines.
mc-hyphenate-maximum-adjacent-line-count Enter the maximum number of lines next to
each other that are allowed to end with a hyphenated word. For example, if you do not mind seeing three consecutive lines ending in a hyphenated word, but you want to avoid seeing a fourth
adjacent line with a hyphenated word, you can enter 3 in this field.
mc-hyphenate-shortest-prefix Enter the minimum number of characters that must remain on
the initial line when a word is hyphenated. For example, if you enter 4 in this field, a word that
normally could be hyphenated after two characters would not be broken at that point. Instead, it
would not be broken until at least four letters make an appearance on the first line.
mc-hyphenate-shortest-suffix Enter the minimum number of characters that must be carried
over to the second line when a word is hyphenated. For example, if you enter 3 in this field, a
hyphenated word must have at least three characters on the second line after it has been
broken.
CHAPTER 3│Styles Guide
303
mc-hyphenate-shortest-word Enter the minimum number of characters that a word must
have in order to be hyphenated.
8. Click
304
to save your work.
Indenting Paragraphs
Supported In:
You can indent paragraphs so that they start or end at a certain distance from the left or right side of the window or page frame, whether that means the entire paragraph or just the first line (like a traditional "tab"). HOW TO INDENT A PARAGRAPH USING A STYLE
1. From the Content Explorer, open the stylesheet that you want to modify.
2. In the local toolbar, make sure the first button displays
. If the button displays
instead, then click it.
Note: For steps using the Simplified View, see the online Help.
3. In the upper-left corner of the editor, click in the Show Styles field and select
.
4. Select the appropriate paragraph style. For example, you can select the parent p tag, or you can
select a class that you may have created for that tag (e.g., p.Tip, p.Note).
5. From the Show drop-down list on the upper-right side of the editor, select
CHAPTER 3│Styles Guide
.
305
6. Do the following, depending on whether you want to indent the entire paragraph or just the first line:
INDENT ENTIRE PARAGRAPH
i. In the Properties section, expand the Box group. The property name is shown in the left
column. The right column is used for selecting and entering values for the property.
ii. To the right of margin-left or padding-left, click the down arrow and select the distance that
the paragraph will be indented. Click OK.
Note: Both margins and padding can affect the space around elements. The margin
controls the amount of space from the edge of the page or viewing device to the
edge of the "container" holding the element. Padding controls the amount of space
from the edge of the element itself and the container holding it. Therefore, if you
seem to be experiencing more space than you expected, you might check to see if
you have values entered for both the margin and padding.
306
iii. To the right of margin-right, click the down arrow and select the distance that the paragraph
will be indented from the right side of the page. When you are finished, click OK.
INDENT FIRST LINE OF A PARAGRAPH
i. In the Properties section, expand the Block group. The property name is shown in the left
column. The right column is used for selecting and entering values for the property.
ii. To the right of text-indent, click the down arrow and select the distance that the first line of
the paragraph will be indented. Click OK.
7. Click
to save your work.
Note: If you click inside a paragraph (rather than at the very beginning) and press Tab or click
in the Home ribbon or Text Format toolabar, you will notice that the paragraph is not indented, but
rather the Create Group dialog opens, allowing you to select different types of block styles. These
styles let you create block-level content in a unique "container" for different purposes. For more
information about tag groups, see the online Help.
Note: Different browsers may treat margin and padding settings differently. For example, Internet
Explorer 8 and Firefox honor padding settings more than they honor margin settings. If you were to
set a left margin at, say, 1 inch, Internet Explorer 7 would show it that way. However, in order to
get the same results in Internet Explorer 8 or Firefox, you would also need to set the left padding at
1 inch.
CHAPTER 3│Styles Guide
307
Creating Multiline Indentation
Supported In:
Using a style property called “mc-multiline-indent” you can specify additional indentation for content that
wraps to more than one line. Although this property can be used for any block-level element (such as paragraphs), it is most useful when applied to print index, table of contents (TOC), and mini-TOC entries.
308
EXAMPLES
The following images show how the mc-multiline-indent style property works alongside the marginleft property in a print index and TOC.
CHAPTER 3│Styles Guide
309
HOW TO CREATE MULTILINE INDENTATION USING A STYLE
1. From the Content Explorer, open the stylesheet that you want to modify.
2. In the local toolbar, make sure the first button displays
. If the button displays
instead, then click it.
3. In the upper-left of the editor, make sure the Show Styles field is set to
.
4. Select the appropriate style. For example, you might select any of the following.
p.Index These styles (from p.Index1 through p.Index9) control the different levels of index
entries in print-based output.
p.TOC These styles (from p.TOC1 through p.TOC9) control the different levels of TOC entries
in print-based output.
p.MiniTOC These styles (from p.MiniTOC1 through p.MiniTOC9) control the different levels of
mini-TOC entries in print-based output.
5. From the Show drop-down list on the upper-right side of the editor, select
6. In the Properties section to the right, expand the Unclassified group.
7. Click in the cell to the right of mc-multiline-indent. A small popup displays.
8. Use the lower-left area of the popup to enter a number.
9. Use the lower-right area to select a unit of measurement.
10. Click OK.
11. Click
310
to save your work.
.
Setting a "Next" Style
You can specify that a particular style should be used when you press Enter at the end of the current style.
For example, after you type text for a heading and press Enter, you might want the next style to be something like p.TopicText, rather than the main p style.
In this version of Flare, you cannot specify this setting in the user interface. Instead, you need to open the
stylesheet in the Internal Text Editor, or another editor such as Notepad, and enter the settings manually.
HOW TO SET A "NEXT" STYLE
1. In the Content Explorer, right-click on the stylesheet, and from the context menu select Open
with>Internal Text Editor or Open with>Notepad.
2. Find the "current" style (i.e., the style that will immediately precede the "next" style).
3. Within the curly brackets in the CSS file, enter the following text if the next style is a primary style
(e.g., p, li).
mc-next-tag:[tag];
OR
Within the curly brackets, enter the following text if the next style is a class.
mc-next-tag:[tag];
mc-next-class:[class];
CHAPTER 3│Styles Guide
311
EXAMPLE
If the current style is h2 and the next style should be p, it would look like this:
On the other hand, if the current style is h2 and the next style should be a class of p called
"TopicText," you would enter this:
4. Save your changes.
312
Setting Page and Column Breaks
Supported In:
You can apply a page or column break to a paragraph or heading. For example, you might do this if you
want the paragraph or heading to start at the beginning of the next page or column. This feature is used for
print-based output.
If you are working on a document in the Print Layout mode, you may see icons in the margins next to text.
These icons indicate where a paragraph has been moved to another page or column as a result of a page or
column break, or due to widow or orphan control.
Following are the types of icons that you might see in a document.
Explicit Page Break This icon displays if you have created a page break before a paragraph.
Explicit Page Break by Previous This icon displays if you have created a page break after a paragraph.
Explicit Column Break This icon displays if you have created a column break before a paragraph.
Explicit Column Break by Previous This icon displays if you have created a column break after
a paragraph.
Orphan Controlled This icon displays if a paragraph has been adjusted due to orphan control.
Widow Controlled This icon displays if a paragraph has been adjusted due to widow control.
CHAPTER 3│Styles Guide
313
314
HOW TO SET A PAGE OR COLUMN BREAK USING A STYLE
1. From the Content Explorer, open the stylesheet that you want to modify.
2. In the local toolbar, make sure the first button displays
(which means that the Sim-
plified view is currently shown in the editor). If the button displays
instead, then click it.
Note: For steps using the Advanced View, see the online Help.
Note: With the Advanced view, you can set page breaks only. With the Simplified view,
you can set both page and column breaks.
3. In the upper-left corner of the editor, click in the Show Styles field and select
.
4. Select the appropriate style. For example, you can select the base p tag, or you can select a class
that you may have created for that tag (e.g., p.Tip, p.Note). You can also place a page break on a
heading style (such as h1).
5. In the local toolbar of the editor, click
. The Properties dialog opens.
6. Select the Breaks tab.
7. Use the Page Break and Column Break sections on the tab to specify the settings for a page or
column break, respectively.
BEFORE
You can select one of the options for setting a page or column break before the element.
Automatic A page break will neither be forced nor prevented before the element.
Always A page break will always occur before the element.
Avoid A page break will not occur before the element.
Force to 'left page' One or two page breaks will occur before the element so that the next
page is formatted as a left page.
Force to 'right page' One or two page breaks will occur before the element so that the next
page is formatted as a right page.
CHAPTER 3│Styles Guide
315
AFTER
You can select one of the options for setting a page or column break after the element.
Automatic A page break will neither be forced nor prevented after the element.
Always A page break will always occur after the element.
Avoid A page break will not occur after the element.
Force to 'left page' One or two page breaks will occur after the element so that the next page
is formatted as a left page.
Force to 'right page' One or two page breaks will occur after the element so that the next
page is formatted as a right page.
INSIDE
You can select one of the options for setting a page break inside the "rendering box" of the element.
Automatic A page break will neither be forced nor prevented inside the rendering box of the element.
Avoid A page break will not occur inside the rendering box of the element.
8. In the Properties dialog, click OK.
9. Click
to save your work.
Note: If you are using a multi-column page layout and set an "Inside" break to "Avoid," you must
specify this in both the "Page Break" and "Column Break" fields.
Note: It is also possible to set breaks on tables. See "Setting Page, Column, and Frame Breaks
on Tables" on page 440.
316
Setting Frame Breaks on Paragraphs and Headings
Supported In:
For PDF, XPS, and XHTML outputs, you can apply breaks to page layout frames, similar to the way you
can apply page breaks to content such as headings or paragraphs.
In a stylesheet, the following properties are used: frame-break-before, frame-break-after, frame-breakinside. These are not part of the W3C's CSS specification. Instead, they were created by MadCap Software specifically to support this functionality.
By applying these style properties, you can automatically move content to the next frame on the current
page in a layout. If no more frames are available on the current page, a page break occurs instead.
This feature can be especially useful when you want to make sure that heading text is the only content in a
particular body frame.
CHAPTER 3│Styles Guide
317
EXAMPLE
Let's say you want chapter titles to appear by themselves in PDF output. You want the chapter title
to start farther to the left than the rest of the body content, and you want extra space between the
title and body content, in case you have long chapter titles that wrap to two lines.
318
CHAPTER 3│Styles Guide
319
In your page layout, you can create one body frame that you want to be used to display the chapter
title, and a second, much larger body frame to display the content following it.
320
This might work fine when you have long chapter titles that wrap to two lines, but if you have a
short, one-line title, the body text from below will creep up and start below it in the first body frame,
like this:
CHAPTER 3│Styles Guide
321
To solve the issue, you apply a frame break to the style used for your chapter titles (e.g., h1).
Therefore, even when a chapter title is short, Flare inserts a break after it. This creates the effect
that you want, where only the chapter title appears in the top body frame, and everything else
shows up in the second body frame.
This can be done through styles or by using local formatting. Using styles is usually recommended
because the setting is automatically applied to any content using that style throughout the project, whereas
local formatting affects only the particular content that you are working on.
322
HOW TO USE A STYLE TO SET A FRAME BREAK
1. Open the stylesheet that you want to modify.
2. In the local toolbar, make sure the first button displays
. If the button displays
instead, then click it.
3. In the upper-left corner of the editor, click in the Show Styles field and select
.
4. Select the appropriate style. In most cases, this will be a heading style (e.g., h1, h2, h3). But you
can also place a frame break on other block-level styles, such as paragraphs.
5. From the Show drop-down list on the upper-right side of the editor, select
.
6. In the Properties section, expand the PrintSupport group.
The property name is shown in the left column. The right column is used for selecting and entering
values for the property.
7. Select the appropriate property and value for it.
FRAME-BREAK-BEFORE
Click to the right of this property to set a frame break before the element.
always A frame break will always occur before the element.
auto A frame break will neither be forced nor prevented before the element.
avoid A frame break will not occur before the element.
inherit The frame break setting of the parent tag is used.
FRAME-BREAK-AFTER
Click to the right of this property to set a frame break after the element.
always A frame break will always occur after the element.
auto A frame break will neither be forced nor prevented after the element.
avoid A frame break will not occur after the element.
inherit The frame break setting of the parent tag is used.
CHAPTER 3│Styles Guide
323
FRAME-BREAK-INSIDE
You can select one of the options for setting a frame break inside the "rendering box" of the element.
automatic A frame break will neither be forced nor prevented inside the rendering box of the element.
avoid A frame break will not occur inside the rendering box of the element.
inherit The frame break setting of the parent tag is used.
8. Click
to save your work.
Note: You can also set frame breaks on tables. See "Setting Page, Column, and Frame Breaks
on Tables" on page 440.
324
Determining Wrap Behavior on Line Breaks Using Styles
Supported In:
You can apply line breaks and then determine the wrap behavior on line breaks using styles.
The line break tag in XHTMLis <br/>. Line breaks end the current line and the text or image after it will be
moved to the very next line, in a way similar to pressing the Return key in a word processor.
However, there is a difference. Pressing the Return key will start a new paragraph with a <p> tag. Using
the line break tag will start a new line without creating a new paragraph tag.
EXAMPLE
Below are two lines that were created by pressing Return. Notice that they are contained in separate paragraph <p> tags.
CHAPTER 3│Styles Guide
325
Here is what these lines look like when viewing the XHTML code in the Internal Text Editor.
326
If you insert the line break tag into the XHTML code, it might look like this.
CHAPTER 3│Styles Guide
327
Here is how that code will appear in the XML Editor. Notice that the first two lines are in the same
paragraph, even though they are on separate lines.
328
You might want to use line breaks for adjusting particular areas of a topic or for placing text immediately
below images. You can use the line break tag inside many other XHTML elements such as tables, lists and
headings.
Line breaks are best used for solving minor formatting issues on individual cases. Large formatting issues
across many topics are best handled by using styles.
HOW TO INSERT LINE BREAKS
1. Open a topic.
2. At the bottom of the XML Editor, click the Text Editor tab to see the markup. You can also use split
the editor between the XML Editor and the Internal Text Editor.
3. With the topic open in the Internal Text Editor, identify the location in the code where you want the
line break to be. This will usually be in a paragraph element. Then type the following.
<br/>
This is the line break tag.
4. Click
to save your work.
CHAPTER 3│Styles Guide
329
Wrap behavior on line breaks determines how and when the line ends and begins (or "wraps") on <br/> tags
from one line to the next. It also determines how white space is treated when the line wraps. Wrap behavior
is controlled by the white-space property.
HOW TO DETERMINE WRAP BEHAVIOR ON LINE BREAKS USING STYLES
1. From the Content Explorer, open the stylesheet that you want to modify.
2. In the local toolbar, make sure the first button displays
. If the button displays
instead, then click it.
3. In the upper-left corner of the editor, click in the Show Styles field and select
.
4. Select the appropriate paragraph style. For example, you can select the parent p tag, or you can
select a class that you may have created for that tag (e.g., p.Tip, p.Note).
5. From the Show drop-down list on the upper-right side of the editor, select
.
6. In the Properties section, expand the Block group.
The property name is shown in the left column. The right column is used for selecting and entering
values for the property.
7. To the right of white-space, click in the field and select one of the following from the drop-down
menu.
default Sets the property to the default value, which is "normal." See below.
inherit The value for line breaks will be inherited from the parent element.
normal Any sequences of white-space will be converted to a single white-space. The text will
wrap on line breaks when necessary.
nowrap Any sequences of white-space will be converted to a single white-space. The text will
never wrap to the next line and will continue on the same line until a <br/> tag appears.
pre The white-space will be preserved by the browser. The text will only wrap on line breaks.
pre-line Any sequences of white-space will be converted to a single white-space. The text will
wrap on line breaks when necessary.
pre-wrap The white-space will be preserved by the browser. The text will wrap on line breaks
when necessary.
8. Click
330
to save your work.
CHAPTER 3│Styles Guide
331
Setting Short Line Elimination
Supported In:
You can use this feature to automatically adjust word spacing if the last line of a paragraph is only a certain
number of characters long. Therefore, the spacing may be widened to make the last line longer, or the spacing may be narrowed to bring the words in the last line up to the previous line.
EXAMPLE
332
HOW TO SET SHORT LINE ELIMINATION USING A STYLE
1. From the Resources/Stylesheets subfolder in the Content Explorer, open the stylesheet that you
want to modify.
2. In the local toolbar, make sure the first button displays
. If the button displays
instead, then click it.
Note: For steps using the Simplified View, see the online Help.
3. In the upper-left corner of the editor, click in the Show Styles field and select
.
4. Select the appropriate paragraph style. For example, you can select the parent p tag, or you can
select a class that you may have created for that tag (e.g., p.Tip, p.Note).
5. From the Show drop-down list on the upper-right side of the editor, select
.
6. In the Properties section, expand the Unclassified group.
The property name is shown in the left column. The right column is used for selecting and entering
values for the property.
7. Click in the value column on the right side of the appropriate property to specify the short line settings.
It is a good idea to experiment with the various settings until you achieve the "last line" behavior that
suits you best. The short line elimination properties that you might want to set are as follows.
MC-SHORT-LINE
Specify the length at which a line is considered "short," and therefore the short line settings come
into play. If you do not select a length, a line is considered short if it has 10 or fewer characters. You
can specify one of the following settings.
hyphenated-last-word If the last word in the paragraph is hyphenated, Flare will run short line
elimination. To use this option, click the down arrow in the upper-right corner of the popup and
select hyphenated-last-word.
Inherit Uses the same setting as the parent tag.
CHAPTER 3│Styles Guide
333
Length You can choose a specific length for a line to be considered short. To use this option,
click the down arrow in the upper-right corner of the popup and select Length. Then enter a
number in the lower-left field. Finally, click the down arrow in the lower-right corner and select a
unit of measurement (UOM).
MC-SHORT-LINE-LOOSEN-END-LENGTH
Specify the length (number of characters) at which a line is considered "long enough." For example,
let's say you have specified 8 characters as the length of a short line (mc-short-line), and you have
specified 15 characters as the length of a long line (in this field). In that case, Flare will not allow the
final line in a paragraph to have only 8 characters, and when you type content so that the text wraps
around to a new line, the paragraph is automatically adjusted so that the new line always starts at a
minimum of 15 characters.
MC-SHORT-LINE-LOOSEN-MAXIMUM
Specify the maximum number of pixels to loosen during short line elimination.
MC-SHORT-LINE-METHOD
Select whether to enable short line elimination, as well as how it will work.
inherit Uses the short-line setting of the parent tag.
loosen Flare will try to increase the kerning (i.e., white space becomes wider).
loosen-tighten Flare will first try to increase the kerning (i.e., the white space will become
wider) to the maximum setting. Then it will try to decrease the kerning (i.e., the white space will
become more narrow).
never Lines will not be adjusted.
tighten Flare will try to decrease the kerning (i.e., the white space will become more narrow).
tighten-loosen Flare will first try to decrease the kerning (i.e., the white space will become
more narrow) to the maximum setting. Then it will try to increase the kerning (i.e., the white
space will become wider).
334
MC-SHORT-LINE-STEP
Specify the number of pixels of kerning should be used incrementally on the entire paragraph until
the desired effect is achieved. For example, if you enter .5, the kerning will occur in increments of .5
pixels.
MC-SHORT-LINE-TIGHTEN-MAXIMUM
Specify the maximum number of pixels to tighten during short line elimination.
8. Click
to save your work.
Note: In order to see the results of this feature in the XML Editor, you must be using Print Layout
mode, as opposed to Web Layout mode. For more information about layout modes, see the online
Help.
CHAPTER 3│Styles Guide
335
Setting Line Spacing
Supported In:
You can specify the amount of spacing between lines in a paragraph.
EXAMPLE
336
CHAPTER 3│Styles Guide
337
HOW TO SET LINE SPACING USING A STYLE
1. From the Resources/Stylesheets subfolder in the Content Explorer, open the stylesheet that you
want to modify.
2. In the local toolbar, make sure the first button displays
. If the button displays
instead, then click it.
Note: For steps using the Simplified View, see the online Help.
3. In the upper-left corner of the editor, click in the Show Styles field and select
.
4. Select the appropriate paragraph style. For example, you can select the parent p tag, or you can
select a class that you may have created for that tag (e.g., p.Tip, p.Note).
5. From the Show drop-down list on the upper-right side of the editor, select
.
6. In the Properties section, expand the Font group.
The property name is shown in the left column. The right column is used for selecting and entering
values for the property.
7. To the right of line-height, click the down arrow and set the amount of space between lines. When
you are finished, click OK.
8. Click
338
to save your work.
Setting Paragraph Spacing Above and Below
Supported In:
You can set the amount of spacing above and below paragraphs.
EXAMPLE
CHAPTER 3│Styles Guide
339
340
HOW TO SET PARAGRAPH SPACING ABOVE AND BELOW USING A STYLE
1. From the Content Explorer, open the stylesheet that you want to modify.
2. In the local toolbar, make sure the first button displays
. If the button displays
instead, then click it.
Note: For steps using the Simplified View, see the online Help.
3. In the upper-left corner of the editor, click in the Show Styles field and select
.
4. Select the appropriate paragraph style. For example, you can select the parent p tag, or you can
select a class that you may have created for that tag (e.g., p.Tip, p.Note).
5. From the Show drop-down list on the upper-right side of the editor, select
.
6. In the Properties section, expand the Box group.
The property name is shown in the left column. The right column is used for selecting and entering
values for the property.
7. To the right of margin-bottom, click the down arrow and set the amount of space below the paragraph. When you are finished, click OK.
8. To the right of margin-top, click the down arrow and set the amount of space above the paragraph.
When you are finished, click OK.
9. Click
to save your work.
Note: Different browsers may treat margin and padding settings differently. For example, Internet
Explorer 8 and Firefox honor padding settings more than they honor margin settings. If you were to
set a left margin at, say, 1 inch, Internet Explorer 7 would show it that way. However, in order to
get the same results in Internet Explorer 8 or Firefox, you would also need to set the left padding at
1 inch.
CHAPTER 3│Styles Guide
341
Setting Widow and Orphan Control
Supported In:
You can use widow and orphan control to avoid instances where "leftover" lines from a paragraph are
shown at the top or bottom of a page or column. For more about widows and orphans, see the online Help.
HOW TO SET WIDOW AND ORPHAN CONTROL USING A STYLE
1. From the Content Explorer, open the stylesheet that you want to modify.
2. In the local toolbar, make sure the first button displays
. If the button displays
instead, then click it.
Note: For steps using the Simplified View, see the online Help.
3. In the upper-left corner of the editor, click in the Show Styles field and select
.
4. Select the appropriate paragraph style. For example, you can select the parent p tag, or you can
select a class that you may have created for that tag (e.g., p.Tip, p.Note).
5. From the Show drop-down list on the upper-right side of the editor, select
.
6. In the Properties section, expand the PrintSupport group.
The property name is shown in the left column. The right column is used for selecting and entering
values for the property.
7. Click to the right of orphans, and enter the number of leftover lines that you want to allow at the bottom a page or column.
8. Click to the right of widows, and enter the number of leftover lines that you want to allow at the top
of a page or column.
9. Click
342
to save your work.
Note: In order to see the results of this feature in the XML Editor, you must be using Print Layout
mode, as opposed to Web Layout mode. For more information about layout modes, see the online
Help.
CHAPTER 3│Styles Guide
343
Positioning Elements
For most output types, you can adjust the positioning of content in the following ways:
Absolute Positioning You can use absolute positioning, which frees content from the main text so
you can click and drag it anywhere in the topic to reposition it. See "Using Absolute Positioning on
Elements" on the next page.
Floats Another way to position an object is to "float" it to the left or right on a page. When you float
an object to the left, wraparound text can flow on the right side of the object. When you float an
object to the right, wraparound text can flow on the left side of the object. You can also float objects
outside of the frames where the normal text flow occurs. See "Using Floats for Positioning Elements" on page 389.
344
Using Absolute Positioning on Elements
You can use absolute positioning for elements in a topic for PDF or XPS output, as well as for online outputs. When you position an element absolutely, it is removed from the normal flow of text and positioned relative to its first parent that is not static; if it does not have a non-static parent, it is positioned relative to the
<html> tag in the document. In other words, when an element has an absolute setting in Flare, it is freed
from the main text so you can click and drag it anywhere in the topic to reposition it. Absolute positioning
can be accomplished via styles or locally by selecting text wrap options in a context (right-click) menu of
the XML Editor.
You can set absolute positioning on just about any kind of element, including images, div tags, paragraphs,
lists, QR codes, and more. When doing this, you can also specify the element's location and resize it. In
addition, you can determine if text should flow around it, and how.
CHAPTER 3│Styles Guide
345
COMMON PROPERTIES AND OPTIONS FOR ABSOLUTE POSITIONING
When you have an element with absolute positioning, you can control its look and behavior as you normally
would, using any number of available properties (e.g., border, font, background), depending on the type of
element. However, you will find that there are a handful of properties and options that are related to and particularly important for absolute positioning, whether they are set on styles or locally.
ABSOLUTE POSITION, Z-INDEX, AND TEXT WRAP OPTIONS
The most important property for this feature is "position" with a value of "absolute." As already mentioned,
this property removes the element from the main flow of the document content. If you are using a style to
control absolute positioning, you can set this property in your stylesheet.
In conjunction with the absolute position setting, the z-index property is used to control the stacking order
of elements. When you use absolute positioning, you will find that there are three primary ways that absolutely positioned elements are displayed with the other content: Square, Behind Text, and In Front of Text.
If you are using a stylesheet, you can set the z-index property in the Positioning property group.
If you are editing a topic locally, you can right-click on the element (in the case of objects such as images or
QR codes) or right-click on the structure bar (in the case of paragraphs, lists, and other content), and from
the context menu select Text Wrap. Then from the submenu, select one of the three options: Square,
Behind Text, or In Front of Text. After you select an option, the absolute and z-index settings are automatically placed on the element locally.
346
CHAPTER 3│Styles Guide
347
Square Wraps text around the absolutely positioned element on any or all sides.
By default, this effect uses a z-index of 0.
348
Note: You can select this option when you are working in either Web Layout mode or Print
Layout mode in the XML Editor. However, online output does not support content wrapping
all around the element. Therefore, when you select this option in Web Layout mode, it actually floats the element to the left of content. And that is how it is displayed in the online output . So if you are generating both print and online output from the same topic where you've
used this feature, the PDF or XPS output will display the element with content wrapping all
around it, while the same topic in online output will display the element on the left side of
content.
CHAPTER 3│Styles Guide
349
Behind Text Places the absolutely positioned element behind text.
By default, this effect uses a z-index of -1.
The tricky thing about this setting is that you might need a way to select the object, but it's behind
text. You can try hovering the mouse over the object until the cursor changes to an arrow, then click
it. But perhaps an easier method is to triple click on the content where the absolutely positioned
object exists. This selects that block of content. Then click on the object twice slowly to select it.
350
In Front of Text Places the absolutely positioned element in front of text.
By default, this effect uses a z-index of 1.
CHAPTER 3│Styles Guide
351
In addition, you might have situations where absolutely positioned elements overlap. You can adjust the zindex values to determine which element appears on top, in the middle, and on the bottom. A simple way to
think about the z-index is that the higher number a style has on the z-index, the closer to the top it will
appear in the order.
EXAMPLE
Let's say you have four different images, and you're using the "In Front of Text" text wrap option on
each of them. Therefore, each one has a z-index of 1 by default. However, because they are overlapping, the one that appears first in the code (Washington) is in back, and the one that appears last
in the code (Roosevelt) appears on top.
352
Suppose you want Washington to be on top, then Jefferson, then Lincoln, and finally Roosevelt on
the bottom. To do this, you could either change the order that they occur in the code (Roosevelt
first, followed in order by Lincoln, Jefferson, and Washington). Alternatively, you can change the zindex value in the HTML code (or in custom style classes) for the images (Washington=4, Jefferson=3, Lincoln=2, Roosevelt=1). This changes the order in which the images are stacked on one
another.
However, there are other facets to the z-index that can make things a bit more complicated than that. For
more information about this property, see http://www.w3.org/TR/CSS2/visuren.html#propdef-z-index.
CHAPTER 3│Styles Guide
353
You might have noticed that there is a fourth option available from the Text Wrap submenu when working
locally in a topic.
In Line with Text This integrates the element into the text so that it becomes part of the line where
it was inserted. If the element is taller than the line of text, this results in extra space between that
line of text and the one above it. This option is actually the default method used when inserting an
image. It does not have absolute positioning or a specific z-index setting applied to it. The option is
included in the context submenu simply so that you can change from one of the absolute position
options back to the default inline setting.
354
LEFT AND TOP
These properties control where the element is displayed in the document (i.e., distance from the left and
top). You can set these on a style. Alternatively, if you drag an element around in a topic or snippet, these
settings are automatically placed on the element locally.
CHAPTER 3│Styles Guide
355
MARGINS OR PADDING
If you plan to use absolute positioning to wrap text around elements, you will likely want to adjust the margins or padding around the element in order to create space between it and the text.
356
CHAPTER 3│Styles Guide
357
HOW TO CREATE ABSOLUTE POSITIONING
Styles are almost always recommended over local formatting when controlling the look of content. In the
case of absolute positioning for elements, there may be times when you will actually find local formatting
preferable.
Styles If you place absolute position settings on style classes, you can easily control the look of
those kinds of elements from one place, your stylesheet. It might be a good idea to use this method
if you plan to have many elements throughout your project with absolute positioning. In most cases,
you'll want to create one or more style classes to meet your needs (e.g., classes of the img style for
images) and adjust the settings for those classes (usually in the Positioning and Box property
groups).
Local Formatting If absolute positioning is a rare occurrence in your project, you might just want to
use local settings. It's often faster and easier.
You might even end up using a hybrid of the two methods. For example, you might want to apply the absolute position, z-index, and margin in the style, but drag the inserted element in the topic to determine its final
location.
358
HOW TO CREATE ABSOLUTE POSITIONING USING STYLES
1. From the Content Explorer, open the stylesheet that you want to modify.
2. Make sure the proper medium is selected in the Stylesheet Editor before you begin (you can do this
from the Medium drop-down list). If you are not using stylesheet mediums for your different outputs
or if you want all mediums to have the same settings, just leave the medium set to "default" and continue.
Mediums can be used if you want to use one group of settings for online output types and another
group of settings for print-based output types. For example, you might use the "default" medium for
your online outputs and you might use the "print" medium for your print outputs.
Please note that Flare remembers the last medium that you used when working in the stylesheet, so
it may or may not be the one that you want to use the next time around.
3. In the local toolbar, make sure the first button displays
. If the button displays
instead, then click it.
4. In the upper-left of the editor, make sure the Show Styles field is set to
.
5. From the area below, select the appropriate style. If you want to use a class of the style, select it
instead. For example:
For images, select the img style or a class below it.
For paragraphs, select the p style or a class below it.
For QR codes, select the MadCap|qrCode style or a class below it.
6. From the Show drop-down list on the upper-right side of the editor, select
.
7. In the Properties section, expand the Positioning group.
The property name is shown in the left column. The right column is used for selecting and entering
values for the property.
8. Click in the cell to the right of the position property and select absolute.
CHAPTER 3│Styles Guide
359
9. Click in the cell to the right of the z-index property and type one of the following values, depending
on the kind of effect you want:
0 Wraps text around the absolutely positioned element on any or all sides.
Note: This option is supported only in PDF and XPS outputs . In online outputs the
element will float to the left of content.
360
-1 Places the absolutely positioned element behind text.
CHAPTER 3│Styles Guide
361
1 Places the absolutely positioned element in front of text.
10. (Optional) You can click in the cell to the right of the left and top properties and use the small popup
to enter the amount of distance the element should be placed from the left and top. You might complete this step if you know you always want absolutely positioned elements to be positioned in the
same spot in each topic. Otherwise, you can leave these fields blank and manually drag the element
in the topic when you insert it, changing its location at that point.
Note: If you use these settings and apply the style to an element, that element will be positioned accordingly. If you then manually drag the element somewhere else, that will overrule the location set on the style. The easiest way to revert back to the style location is to
select the element, then in the Home ribbon click to remove the local formatting.
11. (Optional) If you want to provide extra space between the edges of the absolutely positioned element and the content around it, expand the Box property group. Then locate the margin or padding
property that you want to change. Each side (bottom, left, right, top) has separate properties that
you can set (e.g., margin-top, padding-bottom). If you plan to have the same settings for all four
sides, you can simply use the margin or padding property.
362
12. Click
to save your work.
Whenever you apply the style to an element, it is absolutely positioned as you have specified. If you are
working with an element such as an image or QR code, it is temporarily repositioned until you make further
changes to it. Other elements, such as paragraphs, are placed into a container that has handles around the
edges.
EXAMPLE
Let's say you want to apply absolute positioning to the italicized paragraph in this topic.
CHAPTER 3│Styles Guide
363
First, you apply your special paragraph style class to it. As a result, the paragraph changes, displaying inside a container with handles around the edges. That container can be resized and/or
dragged where you want to place it.
364
HOW TO CREATE ABSOLUTE POSITIONING USING LOCAL FORMATTING
1. In a topic, right-click on the structure bar associated with the element. For elements such as images
and QR codes, you can right-click directly on the element.
2. From the context menu, select Text Wrap. Then choose one of the following three options:
Square Wraps text around the absolutely positioned element on any or all sides.
Note: This option is supported only in PDF and XPS outputs. In online outputs the element will float to the left of content.
CHAPTER 3│Styles Guide
365
Behind Text Places the absolutely positioned element behind text.
366
In Front of Text Places the absolutely positioned element in front of text.
CHAPTER 3│Styles Guide
367
If you are working with an element such as an image or QR code, it is temporarily repositioned until
you make further changes to it. Other elements, such as paragraphs, are placed into a container that
has handles around the edges.
EXAMPLE
Let's say you want to apply absolute positioning to the italicized paragraph in this topic.
Rather than right-clicking on the paragraph itself, you need to right-click on the paragraph
structure bar associated with it.
368
From the context menu, you can select Text Wrap and then one of the options in the submenu.
CHAPTER 3│Styles Guide
369
As a result, the paragraph changes, displaying inside a container with handles around the
edges. That container can be resized and/or dragged where you want to place it.
Note: The option "In Line with Text" shown in the menu does not apply absolute positioning to the element. Rather, it is available if you want to return an element from one of
the other options back to the standard inline mode that is used by default for inserting
images and other objects into text.
3. (Optional) You can perform any of the following common tasks to adjust the element:
Move You can move an element where you want it in the topic. For elements such as images,
you can click in the middle of the element, then drag and drop it. For absolutely positioned elements that are placed into containers (such as paragraphs), you need to hover over the edge of
the container until you see a "move" cursor. Then click and drag the container.
370
Resize You can use the standard methods to resize images that have absolute positioning.
For other elements, such as paragraphs, that are placed into containers, you can click and drag
the handles on the edges to resize it.
Margins or Padding You can add margins or padding around the element to create extra
space between it and the main flow of text. This is particularly useful if you've selected the
"Square" text wrap option.
4. Click
to save your work.
Following is an example where styles were used for most steps, but local formatting was also used to complete the process:
CHAPTER 3│Styles Guide
371
EXAMPLE
Let's say you want to use absolute positioning for many images throughout your project. What
should you set on a style, and what should you set locally?
First, you ask yourself, Do I always want the same kind of effect on these images (i.e., Square, In
Front of Text, Behind Text)? You decide that you usually want images to use the "Square" (text
wraparound) effect, where text can flow around it on any side. In most situations, you decide you
don't want to put images behind or in front of text. Therefore, you open your stylesheet and create a
class of the img style. Maybe you name this class "AbsoluteTextFlowAround."
In the stylesheet you set the position property to absolute, and you set the z-index to 0.
372
Next, you ask yourself, Do I want margins or padding around those images? You decide that you
want to use some margins so that there is space around each of those images, separating it from
the wraparound text. So you set the margin property to 10 px (you only need to set margin; the
same value is automatically used for margin-bottom, margin-left, margin-right, and margin-top,
unless you override one of those).
Finally, you ask yourself, Do I want the image to be placed at the same location everywhere it's
used? If you wanted each image to be placed in the exact same location of each topic, you might
decide to set the left and top properties on that style class. But in this case, you decide that the location of each image is going to be different in each topic. Therefore, you decide to set the location
for each image locally after it is inserted in the topic, rather than setting it ahead of time in the
stylesheet.
CHAPTER 3│Styles Guide
373
In the topic, you make sure the Print Layout mode is selected (because the Square wraparound
effect is displayed only in print-based output). You click anywhere in the topic and insert the image.
Then you apply the img.AbsoluteTextFlowAround style class to it. As soon as this style class is
applied to the image, it is immediately separated from the main flow of content (because it has the
absolute position setting), and it has a margin around it. Initially, the image is displayed in the upperleft corner of the topic (because you have not told Flare in the stylesheet where to locate this absolutely positioned image).
374
So you click in the middle of the image and drag it to the location in the topic where you want it.
When you do this, the top and left values are automatically set locally on the image in the HTML
code.
CHAPTER 3│Styles Guide
375
ONLINE VERSUS PRINT-BASED OUTPUT
Absolute positioning is supported in PDF, XPS, and all online outputs. But due to some differences
between these outputs and the viewing modes in the XML editor, there are some important things to consider.
No Square Text Wrap in Web Layout Mode and Online Outputs The Square wraparound text
option is available only in PDF and XPS outputs. For online output, absolute positioning is limited to
placing elements either in front of or behind content. Browsers require floats in order to position elements next to text, but you cannot wrap text all around the element like you can in print-based outputs. So if you select the Square wraparound text option in Web Layout mode, it will float the
element to the left text and that's how it will be shown in the online output as well.
EXAMPLE
In Web Layout mode, you can do this:
376
But you can't do this:
If you use the Square wraparound option to position an image, in print output it might look like
this:
CHAPTER 3│Styles Guide
377
But when you generate online output, it would automatically be adjusted to look something
like this:
Content May Shift in Output Third, you will notice that content can shift in output, but absolutely
positioned elements do not move along with that content because they are not anchored to it.
Rather, elements with absolute positioning are simply freed from the main flow of content, so if the
main content shifts, the absolutely positioned element stays in place as the rest of the content is
adjusted. This is especially noticeable in online outputs, where end users can resize the browser
window.
378
EXAMPLE
Also, an absolutely positioned element in Print Layout mode will usually display in a different location than in Web Layout mode. That's because Print Layout mode is based on specific page sizes
that do not change, so the positioned element doesn't shift when you resize the XML Editor in Flare,
CHAPTER 3│Styles Guide
379
unlike Web Layout mode. However, if you use conditions to exclude some content, you might see
content shifting in print output while absolutely positioned elements stay in place.
EXAMPLE
Let's say you have a topic with absolutely positioned images in three successive paragraphs.
380
If you decide to condition the second image so that it is excluded from the output, the text
below shifts up to compensate for the space no longer used by that picture. But the image in
the third paragraph does not move up with that text.
Use Conditions to Separate Online Elements from Print Elements If you want to position an
element and have it look a certain way in online output and a different way in print-based outputs, we
suggest you insert the element twice (one for online output and one for print output) and use conditions to separate them accordingly. In the XML Editor you can use the condition preview button
in the upper-left corner to display only the appropriate one while you are editing, depending on the layout mode (Web or Print).
CHAPTER 3│Styles Guide
381
EXAMPLE
Let's say you want to position an image so that text flows all around it in PDF output. You
realize that this same image will automatically be floated to the left of content in HTML5 output. But suppose you would prefer the image to be floated to the right in the HTML5 output.
Therefore, you decide to have a second copy of the picture positioned to the right, with content flowing to the left of it. So you insert both images, using absolute positioning for the PDF
version and a float for the HTML5 version.
382
Next, you apply an online condition tag to the image using the float and a print condition tag
to the image using absolute positioning.
CHAPTER 3│Styles Guide
383
Because the topic is currently being displayed in Print Layout mode, you only want to see the
image to be used for print outputs while you are editing. So on the left side of the top local
toolbar, you click the condition preview button
. This opens the Conditional Text dialog. In
this dialog, you can select which conditions to include or exclude from view while you are
editing. The quickest way to do this is to click the Target Expressions drop-down and
select a target that already has these conditions properly set for inclusion and exclusion.
384
After clicking OK in the dialog, the correct image is shown in the XML Editor while the other
one is hidden.
CHAPTER 3│Styles Guide
385
Now you click the toggle button to switch to Web Layout mode with the default style
medium. But the preview conditions are still as you last set them, so the image for print is
still shown. Also, because that image is set with the "Square" wraparound option, it is automatically floated left because that is the default behavior when that option is viewed for
online outputs (and therefore in Web Layout mode).
386
So once again you click the condition preview button
. This time in the Conditional Text dia-
log, you select a target designed for online output.
CHAPTER 3│Styles Guide
387
After clicking OK in the dialog, the image for online output is shown in the XML Editor, correctly floated to the right, while the image for print output is hidden.
Note: You can use absolute positioning across multiple columns of content. For example, if you
have two columns of text and want an image to be placed in the middle with text in each column
wrapping around it, you can do that. However, you cannot use absolute positioning across multiple frames in a page layout.
388
Using Floats for Positioning Elements
Using floats, you can adjust the positioning of elements such as images, QR codes, text boxes, and paragraphs. This lets you wrap text to the left or right of an element, or to float an element outside the frame holding the regular flow of text. As an alternative to floats, you can position content absolutely (see "Using
Absolute Positioning on Elements" on page 345).
Positioning elements with floats can be done with styles or local formatting. If you want to position all elements in the same place on the pages where they appear, use a style. If you want to position each element
so that it is in a unique location on the page where it has been inserted, use local formatting.
HOW TO POSITION ELEMENTS USING A STYLE
1. From the Content Explorer, open the stylesheet that you want to modify.
2. Make sure the proper medium is selected in the Stylesheet Editor before you begin (you can do this
from the Medium drop-down list). If you are not using stylesheet mediums for your different outputs
or if you want all mediums to have the same settings, just leave the medium set to "default" and continue.
Mediums can be used if you want to use one group of settings for online output types and another
group of settings for print-based output types. For example, you might use the "default" medium for
your online outputs and you might use the "print" medium for your print outputs.
Please note that Flare remembers the last medium that you used when working in the stylesheet, so
it may or may not be the one that you want to use the next time around.
3. In the local toolbar, make sure the first button displays
(which means that the Sim-
plified view is currently shown in the editor). If the button displays
instead, then click it.
4. (Optional) In the upper-left corner of the editor, you can click in the Show Styles field and select a
kind of style to decrease the number of them that are shown below (e.g., Show Image Styles, Show
Paragraph Styles).
5. From the area below, select the appropriate style. If you want to use a class of the style, select it
instead.
For images, select the img style or a class below it.
For paragraphs, select the p style or a class below it.
For text boxes, select the div style or a class below it.
6. In the local toolbar of the editor, click
CHAPTER 3│Styles Guide
. The Properties dialog opens.
389
7. Select the Position tab.
8. In the Position section, you can select a Float and a Clear setting. You can also set the Vertical
Alignment of the element.
FLOAT
Use this field to specify where to place the element on the page.
None Does not place the element in a specific location.
Left Positions the element on the left side of the page frame, allowing you to type text to the
right of the element.
Right Positions the element on the right side of the page frame, allowing you to type text to the
left of the element.
Center of Column Positions the element in the center of the column on the page.
Outside Left Margin Positions the element beyond the left margin of the topic text.
Outside Right Margin Positions the element beyond the right margin of the topic text.
Outside Frame Positions the element outside of the page frame.
Outside Frame, Top Align Positions the element outside of the page frame, as well as aligning it with the top of the frame.
Left of Frame Positions the element to the left of the page frame.
Right of Frame Positions the element to the right of the page frame.
Center of Frame Positions the element both vertically and horizontally in the middle of the
page frame.
390
CLEAR
Use this field to position an element so that it is "clear" of an adjacent element. For example, let's
say you have already inserted an element and applied the float left property to it. If you then insert
another element immediately after the first element, you want to make sure that the second element
doesn't rest next to the first one. Instead, you want the second element to be placed completely
below the first one. Therefore, you can apply a clear property to the second element.
None Does not apply the clear property to the element.
Left Side The element will be placed below the bottom outer edge of a previous element that is
floating left.
Right Side The element will be placed below the bottom outer edge of a previous element that
is floating right.
Both Sides The element will be placed below the a previous element, whether it is floating left
or right.
VERTICAL ALIGNMENT
Use this field to adjust where the item is positioned vertically.
Baseline The baseline of the element will be aligned with the baseline of the parent box.
Text Top The top of the element will be aligned with the top of the parent element's font.
Text Bottom The bottom of the element will be aligned with the bottom of the line box.
Top The top of the element will be aligned with the top of the line box.
Middle The vertical midpoint of the element will be aligned with the baseline of the parent
box, plus half the x-height of the parent.
Bottom The bottom of the element will be aligned with the bottom of the line box.
9. In the Properties dialog, click OK.
10. Click
to save your work.
Note: If you want to adjust the space between the object and the text that flows next to it, you can
modify the margins on the object (using the Borders & Margins tab in the dialog).
CHAPTER 3│Styles Guide
391
QR Codes
Supported In:
You can use styles to affect QR codes in several ways.
Adding Backgrounds to QR Codes See "Adding Backgrounds to QR Codes" on the next page.
Adding Borders to QR Codes See "Adding Borders to QR Codes" on page 395.
Adding Margins to QR Codes See "Adding Margins to QR Codes" on page 397.
Adding Padding to QR Codes See "Adding Padding to QR Codes" on page 398.
Resizing QR Codes See "Resizing QR Codes" on page 399.
392
Adding Backgrounds to QR Codes
You can add background settings to a QR code. This includes the ability to specify a color, image, and a
repeating pattern for the background image. Normally you would not see a QR code's background, but if
you give the QR code a certain amount of padding, you would see the background around the edges of it.
This can be done through styles or by using local formatting. Using styles is usually recommended
because the setting is automatically applied to any content using that style throughout the project, whereas
local formatting affects only the particular content that you are working on.
HOW TO ADD A BACKGROUND TO QR CODES USING A STYLE
1. From the Content Explorer, open the stylesheet that you want to modify.
2. In the local toolbar, make sure the first button displays
. If the button displays
instead, then click it.
3. In the upper-left corner of the editor, click in the Show Styles field and select
.
4. Select the MadCap|qrCode style.
5. From the Show drop-down list on the upper-right side of the editor, select
.
6. In the Properties section, expand the Background group.
The property name is shown in the left column. The right column is used for selecting and entering
values for the property.
7. Locate the background property that you want to change, depending on what you are trying to
accomplish.
SET A COLOR FOR THE BACKGROUND
To the right of background-color, click the down arrow and select a color from the popup. For
advanced color options, select More Colors and use the fields in the Color Picker dialog.
ADD AN IMAGE TO THE BACKGROUND
a. To the right of background-image, click and select an image already contained in your
project.
b. If you want the background image to repeat, click in the cell to the right of background-repeat
and select one of the options (definitions from http://www.w3.org).
CHAPTER 3│Styles Guide
393
no-repeat The image is not repeated: only one copy of the image is drawn.
repeat The image is repeated both horizontally and vertically.
repeat-x The image is repeated horizontally only.
repeat-y The image is repeated vertically only.
8. Click
394
to save your work.
Adding Borders to QR Codes
You can add borders around a QR code, specifying the border size, color, and type.
This can be done through styles or by using local formatting. Using styles is usually recommended
because the setting is automatically applied to any content using that style throughout the project, whereas
local formatting affects only the particular content that you are working on.
CHAPTER 3│Styles Guide
395
HOW TO ADD A BORDER TO QR CODES USING A STYLE
1. From the Content Explorer, open the stylesheet that you want to modify.
2. In the local toolbar, make sure the first button displays
. If the button displays
instead, then click it.
3. In the upper-left corner of the editor, click in the Show Styles field and select
.
4. Select the MadCap|qrCode style.
5. From the Show drop-down list on the upper-right side of the editor, select
.
6. In the Properties section, expand the Border group.
The property name is shown in the left column. The right column is used for selecting and entering
values for the property.
7. Locate the border property that you want to change. Each side (bottom, left, right, top) has separate
properties that you can set for the color, style, and width (e.g., border-bottom-style). You can set
these properties individually, or you can set the main property for each side (e.g., border-bottom),
which lets you specify the color, style, and width in one place. Even better, if you plan to have the
same settings for all four sides, you can simply use the border property to set the color, style, and
width all the way around.
When you click in the cell to the right of one of the broad properties (e.g., border, border-bottom), a
small popup displays.
a. Use the lower-left area of the popup to enter a number for the border thickness.
b. Use the lower-middle area to select a unit of measurement (e.g., point, pixel, centimeter) for
the number you entered.
c. Use the upper-right area to select a color for the border.
d. Use the lower-right area to select a line type (e.g., solid, double, dashed) for the border.
e. Click OK.
8. Click
396
to save your work.
Adding Margins to QR Codes
You can adjust the margins around a QR code so that there is extra space above, below, to the right, or to
the left of it.
This can be done through styles or by using local formatting. Using styles is usually recommended
because the setting is automatically applied to any content using that style throughout the project, whereas
local formatting affects only the particular content that you are working on.
HOW TO ADD MARGINS TO QR CODES USING A STYLE
1. From the Content Explorer, open the stylesheet that you want to modify.
2. In the local toolbar, make sure the first button displays
. If the button displays
instead, then click it.
3. In the upper-left corner of the editor, click in the Show Styles field and select
.
4. Select the MadCap|qrCode style.
5. From the Show drop-down list on the upper-right side of the editor, select
.
6. In the Properties section, expand the Box group.
The property name is shown in the left column. The right column is used for selecting and entering
values for the property.
7. Locate the margin property that you want to change. Each side (bottom, left, right, top) has separate
properties that you can set (e.g., margin-top). If you plan to have the same settings for all four sides,
you can simply use the margin property.
8. Click
to save your work.
Note: Different browsers may treat margin and padding settings differently. For example, Internet
Explorer 8 and Firefox honor padding settings more than they honor margin settings. If you were to
set a left margin at, say, 1 inch, Internet Explorer 7 would show it that way. However, in order to
get the same results in Internet Explorer 8 or Firefox, you would also need to set the left padding at
1 inch.
CHAPTER 3│Styles Guide
397
Adding Padding to QR Codes
You can add padding (i.e., extra space) between a QR code's border and the QR code itself.
This can be done through styles or by using local formatting. Using styles is usually recommended
because the setting is automatically applied to any content using that style throughout the project, whereas
local formatting affects only the particular content that you are working on.
HOW TO ADD PADDING TO QR CODES USING A STYLE
1. From the Content Explorer, open the stylesheet that you want to modify.
2. In the local toolbar, make sure the first button displays
. If the button displays
instead, then click it.
3. In the upper-left corner of the editor, click in the Show Styles field and select
.
4. Select the MadCap|qrCode style.
5. From the Show drop-down list on the upper-right side of the editor, select
.
6. In the Properties section, expand the Box group.
The property name is shown in the left column. The right column is used for selecting and entering
values for the property.
7. Locate the padding property that you want to change. Each side (bottom, left, right, top) has separate properties that you can set (e.g., padding-top). If you plan to have the same settings for all four
sides, you can simply use the padding property.
8. Click
to save your work.
Note: Different browsers may treat margin and padding settings differently. For example, Internet
Explorer 8 and Firefox honor padding settings more than they honor margin settings. If you were to
set a left margin at, say, 1 inch, Internet Explorer 7 would show it that way. However, in order to
get the same results in Internet Explorer 8 or Firefox, you would also need to set the left padding at
1 inch.
398
Resizing QR Codes
You can resize QR codes with various methods. This can be done through styles or by using local formatting.
Following are the tasks you can perform.
Resize With Styles You can resize many QR codes at once by using the MadCap|qrCode style in
the Stylesheet Editor. Not only can you select a specific size, but you can also set a maximum or
minimum height or width. You can set either the width or height on the QR code tag and let Flare set
the other property automatically, maintaining the aspect ratio (i.e., size proportion of the QR code).
See "how to resize qr codes by using styles" on the next page.
Resize Locally Using Properties You can resize a QR code locally by choosing one of a few
standard sizes. See the online Help.
Resize Locally Dragging the Icon You can resize a QR code locally by clicking and dragging the
icon
in the lower-right corner of the QR code. When you use this feature, Flare automatically sets
the new height and width on the QR code tag. See the online Help.
Reset Size If you resize a QR code and then decide you want it to be its original size (even after you
save your work), you can easily reset it. See the online Help.
CHAPTER 3│Styles Guide
399
HOW TO RESIZE QR CODES BY USING STYLES
1. From the Content Explorer, open the stylesheet that you want to modify.
2. Make sure the proper medium is selected in the Stylesheet Editor before you begin (you can do this
from the Medium drop-down list). If you are not using stylesheet mediums for your different outputs
or if you want all mediums to have the same settings, just leave the medium set to "default" and continue.
Mediums can be used if you want to use one group of settings for online output types and another
group of settings for print-based output types. For example, you might use the "default" medium for
your online outputs and you might use the "print" medium for your print outputs.
Please note that Flare remembers the last medium that you used when working in the stylesheet, so
it may or may not be the one that you want to use the next time around.
3. In the local toolbar, make sure the first button displays
. If the button displays
instead, then click it.
4. In the upper-left corner of the editor, click in the Show Styles field and select
.
5. Select the MadCap|qrCode style.
6. From the Show drop-down list on the upper-right side of the editor, select
.
7. You can use the following steps to specify a precise width or height for the style. You can also specify a maximum or minimum width or height.
TO SET A PRECISE WIDTH AND/OR HEIGHT
a. In the Properties section, expand the Box group.
The property name is shown in the left column. The right column is used for selecting and entering values for the property.
b. To the right of height and/or width, click the down arrow and complete the fields in the popup.
First you need to select Length in the top drop-down list. You can then enter a value in the
lower-left area and choose from several different units of measurement (points, pixels, centimeters, etc.) in the lower-right area.Click OK when you are finished.
400
Note: When resizing objects, you can ensure the aspect ratio is maintained. For
example, if you want certain objects to be resized so that each is exactly 3 inches
high, you can make sure the width of each object is adjusted accordingly to stay in
proportion. To do this, first set the height at 3 inches. You would not set the width property at all. In the same way, if you were to specify an exact width, you could maintain
the aspect ratio by not setting the height.
TO SET THE MAXIMUM WIDTH AND/OR HEIGHT
If the original QR code is larger than the maximum width or height that is set, it will be reduced in
size so that it is no greater than the maximum value. If the original QR code is smaller than the maximum width or height, it will not be resized.
a. In the Properties section, expand the Unclassified group.
The property name is shown in the left column. The right column is used for selecting and entering values for the property.
b. To the right of max-height and/or max-width, click the down arrow and complete the fields in
the popup. First you need to select Length in the top drop-down list. You can then enter a value
in the lower-left area and choose from several different units of measurement (points, pixels,
centimeters, etc.) in the lower-right area. Click OK when you are finished.
Note: When resizing objects, you can ensure that the aspect ratio is maintained. For
example, if you want certain objects to be resized so that they are no more than 5
inches wide, you can make sure that the height of each object is adjusted accordingly
so that it stays in proportion. To do this, you would set the maximum width of the
style at 5 inches. You would then leave the maximum height property unspecified. In
the same way, if you were to specify a maximum height, you could maintain the
aspect ratio by not setting the maximum width property.
CHAPTER 3│Styles Guide
401
TO SET THE MINIMUM WIDTH AND/OR HEIGHT
If the original QR code is smaller than the minimum width or height that is set, it will be enlarged so
that it reaches the minimum value. If the original QR code is larger than the minimum width or
height, it will not be resized.
a. In the Properties section, expand the Unclassified group. The property name is shown in the
left column. The right column is used for selecting and entering values for the property.
b. To the right of min-height and/or min-width, click the down arrow and complete the fields in
the popup. First you need to select Length in the top drop-down list. You can then enter a value
in the lower-left area and choose from several different units of measurement (points, pixels,
centimeters, etc.) in the lower-right area. Click OK when finished.
Note: When resizing objects, you can ensure that the aspect ratio is maintained. For
example, if you want certain objects to be resized so that they are at least 2 inches
wide, you can make sure that the height of each object is adjusted accordingly so that
it stays in proportion. To do this, you would set the minimum width at 2 inches. You
would then leave the minimum height property unspecified. In the same way, if you
were to specify a minimum height, you could maintain the aspect ratio by not setting
the minimum width property.
8. Click
to save your work.
To apply a particular style class to a QR code (after you create it in the Stylesheet Editor), simply right-click
the QR code where it is inserted. Then from the menu, select Style Class and choose the appropriate
style.
Note: Please be aware that if you are using percentage for the size of an object, the percentage
refers to the block containing that object, not to the object itself. For example, if you have an
object in a topic and set the width to 60%, this does not mean that the object will be reduced to
60% of its size. Instead, it means that the object will be resized so that its width is 60% of the
"container" where it is inserted.
402
Note: When resizing a QR code, it is important that the width matches the height exactly. Otherwise, the QR code will not work. That is why it's useful to use the max-width or max-height properties, since they allow you to maintain the aspect ratio.
Note: Use caution when resizing QR codes. If a code is too small, some QR code readers may
have a difficult time reading it.
CHAPTER 3│Styles Guide
403
Relationship Links
Supported In:
You can edit the look of relationship links by adjusting the appropriate styles in your stylesheet. This might
involve changing the look of any of the following: the container holding the links, the heading(s) above the
links, the link items themselves. The Simplified view of the Stylesheet Editor lets you edit only some of the
necessary styles; for the rest of the styles, you need to use the Advanced view.
404
EXAMPLE
CHAPTER 3│Styles Guide
405
406
HOW TO EDIT THE CONTAINER
1. From the Content Explorer, open the stylesheet that you want to modify.
2. In the local toolbar, make sure the first button displays
. If the button displays
instead, then click it.
Note: Some of the necessary style properties can also be changed in the Simplified view
in the Stylesheet Editor.
3. In the upper-left corner of the editor, click in the Show Styles field and select
.
4. In the Styles section of the editor, select the MadCap|relationshipsProxy style.
5. From the Show drop-down list on the upper-right side of the editor, select
.
The most relevant properties for that style are shown on the right side of the editor.
6. Following are some of the more common tasks that you may want to perform:
BORDER PROPERTIES
By default, a 1-pixel black border is already set, which separates the relationship links from the topic
content above. a. In the Properties section, expand the Border group. The property name is shown in the left
column. The right column is used for selecting and entering values for the property.
b. Locate the border property that you want to change. Each side (bottom, left, right, top) has separate properties that you can set for the color, style, and width (e.g., border-bottom-style). You
can set these properties individually, or you can set the main property for each side (e.g., border-bottom), which lets you specify the color, style, and width in one place. Even better, if you
plan to have the same settings for all four sides, you can simply use the border property to set
the color, style, and width all the way around. When you click in the cell to the right of one of
the broad properties (e.g., border, border-bottom), a small popup displays.
i. Use the lower-left area of the popup to enter a number for the border thickness.
ii. Use the lower-middle area to select a unit of measurement (e.g., point, pixel, centimeter)
for the number you entered.
CHAPTER 3│Styles Guide
407
iii. Use the upper-right area to select a color for the border.
iv. Use the lower-right area to select a line type (e.g., solid, double, dashed) for the border.
v. Click OK.
MARGIN PROPERTIES
By default, a 10-pixel top margin is already set. The margin is the space around the outside of the
container.
a. In the Properties section, expand the Box group.
The property name is shown in the left column. The right column is used for selecting and entering values for the property.
b. Locate the margin property that you want to change. Each side (bottom, left, right, top) has separate properties that you can set (e.g., margin-bottom, margin-left). However, if you plan to
have the same settings for all four sides, you can simply use the main margin property to set
the values all the way around. When you click in the cell to the right of one of the properties
(e.g., margin, margin-bottom), a small popup displays.
i. Use the lower-left area of the popup to enter a number for the amount of margin.
ii. Use the lower-right area to select a unit of measurement (e.g., point, pixel, centimeter) for
the number you entered.
iii. Click OK.
408
PADDING PROPERTIES
By default, 20 pixels of padding are set on the left side of the container, and 10 pixels of padding are
set on the top side. The padding is the space between the content inside the container and its outer
edges.
a. In the Properties section, expand the Box group.
The property name is shown in the left column. The right column is used for selecting and entering values for the property.
b. Locate the padding property that you want to change. Each side (bottom, left, right, top) has
separate properties that you can set (e.g., padding-top). If you plan to have the same settings
for all four sides, you can simply use the padding property.
c. Locate the padding property that you want to change. Each side (bottom, left, right, top) has
separate properties that you can set (e.g., padding-top, padding-left). However, if you plan to
have the same settings for all four sides, you can simply use the main padding property to set
the values all the way around. When you click in the cell to the right of one of the properties
(e.g., padding, padding-bottom), a small popup displays.
i. Use the lower-left area of the popup to enter a number for the amount of padding.
ii. Use the lower-right area to select a unit of measurement.
iii. Click OK.
CHAPTER 3│Styles Guide
409
7. Click
410
to save your work.
HOW TO EDIT A HEADING
1. From the Content Explorer, open the stylesheet that you want to modify.
2. In the local toolbar, make sure the first button displays
(which means that the Sim-
plified view is currently shown in the editor). If the button displays
instead, then click it.
Note: For steps using the Simplified View, see the online Help.
3. In the upper-left corner of the editor, click in the Show Styles field and select
.
4. In the Styles section of the editor, expand the MadCap|relationshipsHeading style. Then select
the appropriate style class under it:
concept This class lets you change the look of the heading that is displayed above any
concept links (i.e., any topics found in the "concept" column of the relationships table).
reference This class lets you change the look of the heading that is displayed above any reference links (i.e., any topics found in the "reference" column of the relationships table).
task This class lets you change the look of the heading that is displayed above any task links
(i.e., any topics found in the "task" column of the relationships table).
Note: If you want to apply a setting that is used for all three of the classes, you can select
the parent MadCap|relationshipsHeading style. Whatever you set for that style will
trickle down to the three classes, unless a different value is already specified on that class.
CHAPTER 3│Styles Guide
411
Note: The three style classes mentioned above are designed to work in sync with the
column headings in the Relationship Table Editor. You can change the column heading
(i.e., link type) for any of these in the editor via the column properties dialog. You can also
create a custom column. But if you do this, make sure that you create a corresponding
style class in the stylesheet to control that column. For example, if you create a custom
column with a link type called "other," you should create a style class in the stylesheet
named "MadCap|relationshipsHeading.other." If you do not create a unique style class for
the custom column, it will use the settings from the parent MadCap|relationshipsHeading
style. Therefore, the heading label will say "Related Information," instead of what you want
it to say.
5. From the Show drop-down list on the upper-right side of the editor, select
.
The most relevant properties for that style are shown on the right side of the editor.
6. Following are some of the more common tasks that you may want to perform.
HEADING TEXT (LABEL)
For the "concept" links, the default text is "Related Information." For the "reference" links, the
default text is "Reference Materials." For the "task" links, the default text is "Related Tasks."
Click in the cell to the right of mc-label and replace the default text.
FONT COLOR
The default color is black.
a. In the Properties section, expand the Font group.
The property name is shown in the left column. The right column is used for selecting and entering values for the property.
b. To the right of color, click the down arrow and select a color from the popup. For advanced
color options, select More Colors and use the fields in the Color Picker dialog.
412
FONT SIZE
The default size is 14 points.
a. In the Properties section, expand the Font group.
The property name is shown in the left column. The right column is used for selecting and entering values for the property.
b. To the right of font-size, click the down arrow and complete the fields in the popup. Enter a
number in the field and use the down arrow in the lower-right corner to select a unit of measurement.
c. Click OK.
Note: You can also specify other style settings that can normally be done for fonts or paragraphs.
7. Click
to save your work.
CHAPTER 3│Styles Guide
413
HOW TO EDIT LINK ITEMS
1. From the Content Explorer, open the stylesheet that you want to modify.
2. In the local toolbar, make sure the first button displays
(which means that the Sim-
plified view is currently shown in the editor). If the button displays
instead, then click it.
Note: For steps using the Simplified View, see the online Help.
3. In the upper-left corner of the editor, click in the Show Styles field and select
.
4. In the Styles section of the editor, select the MadCap|relationshipsItem style.
5. From the Show drop-down list on the upper-right side of the editor, select
.
The most relevant properties for that style are shown on the right side of the editor.
6. Following are some of the more common tasks that you may want to perform.
LEADER ALIGNMENT (FOR PRINT-BASED OUTPUT)
This determines how the page numbers are aligned at the end of the leader. The default setting is
right alignment.
Click in the cell to the right of mc-leader-align and select an alignment setting (center, left,
right).
LEADER FORMAT (FOR PRINT-BASED OUTPUT)
This is the material that is shown between a topic name and the page number where it can be found.
The default setting is a series of dots.
Click in the cell to the right of mc-leader-format and type whatever you want to be shown as
the leader (e.g., dash, underline). Whatever you type will be repeated until the end of the
leader.
414
LEADER INDENT (FOR PRINT-BASED OUTPUT)
This is the amount of space from the end of the list entry to the start of the leader.
a. Click in the cell to the right of mc-leader-indent. A small popup displays.
b. Use the lower-left area of the popup to enter a number.
c. Use the lower-right area to select a unit of measurement.
d. Click OK.
LEADER OFFSET (FOR PRINT-BASED OUTPUT)
This is the amount of space from the end of the leader to the page number following it.
a. Click in the cell to the right of mc-leader-offset. A small popup displays.
b. Use the lower-left area of the popup to enter a number.
c. Use the lower-right area to select a unit of measurement.
d. Click OK.
MARGIN
This the amount of space around each item. The default setting is a left margin of 24 points.
a. In the Properties section, expand the Box group.
The property name is shown in the left column. The right column is used for selecting and entering values for the property.
b. Locate the margin property that you want to change. Each side (bottom, left, right, top) has separate properties that you can set (e.g., margin-bottom, margin-left). However, if you plan to
have the same settings for all four sides, you can simply use the main margin property to set
the values all the way around. When you click in the cell to the right of one of the properties
(e.g., margin, margin-bottom), a small popup displays.
CHAPTER 3│Styles Guide
415
i. Use the lower-left area of the popup to enter a number for the amount of margin.
ii. Use the lower-right area to select a unit of measurement (e.g., point, pixel, centimeter) for
the number you entered.
iii. Click OK.
FONT COLOR
The default color is black. The following instructions show you how to change the font color for printbased output. For online output, the color is based on the settings on the "a" style, which controls
the look of all text hyperlinks in your output. To change this, see "Text Hyperlinks" on page 521.
a. In the Properties section, expand the Font group.
The property name is shown in the left column. The right column is used for selecting and entering values for the property.
b. To the right of color, click the down arrow and select a color from the popup. For advanced
color options, select More Colors and use the fields in the Color Picker dialog.
FONT SIZE
The default size is 14 points.
a. In the Properties section, expand the Font group.
The property name is shown in the left column. The right column is used for selecting and entering values for the property.
b. To the right of font-size, click the down arrow and complete the fields in the popup. Enter a
number in the field and use the down arrow in the lower-right corner to select a unit of measurement.
c. Click OK.
Note: You can also specify other style settings that can normally be done for fonts or paragraphs.
7. Click
416
to save your work.
Note: Different browsers may treat margin and padding settings differently. For example, Internet
Explorer 8 and Firefox honor padding settings more than they honor margin settings. If you were to
set a left margin at, say, 1 inch, Internet Explorer 7 would show it that way. However, in order to
get the same results in Internet Explorer 8 or Firefox, you would also need to set the left padding at
1 inch.
CHAPTER 3│Styles Guide
417
Search—Highlighted Terms
Supported In:
When users perform searches in your online output, the keywords that are found may be highlighted in the
topics. The background for each term found in a topic can be highlighted in a different color. In Flare you
can use styles to change not only the color background, but other settings as well (e.g., font style, text decoration).
Customizing the highlight color for search hits is useful when you want to coordinate the visual elements of
your online target with a color palette or scheme. It can also be used to improve the accessibility of your
documentation. For example, if you are developing a project for an audience with impaired vision, you might
want to customize the search highlighting to provide users with a higher color contrast.
For most types of output, you can customize the highlight color using span styles (e.g., span.SearchHighlight1, span.SearchHighlight2) in a regular stylesheet. For HTML5 Tripane output, this is done in the Skin
Editor instead.
EXAMPLE
Let's say that you have the following three classes: span.SearchHighlight1, span.SearchHighlight2, and span.SearchHighlight3. For span.SearchHighlight1, you change the background color to
blue. For span.SearchHighlight2, you change the background color to orange. And for
span.SearchHighlight3, you change the background color to yellow.
If a user enters "topic information help find" in the search field, the term "topic" will be displayed with
a blue background everywhere it occurs in a topic. The term "information" will be displayed with an
orange background, and the term "help" will be displayed with a yellow background. The term "find"
will be displayed with the default background color specified by Flare (since you did not change it).
418
If another user enters "help find topic information" in the search field, the term "help" will be displayed with a blue background. The term "find" will be displayed with an orange background, and the
term "topic" will be displayed with a yellow background. The term "information" will be displayed
with the default background color specified by Flare (since you did not change it).
CHAPTER 3│Styles Guide
419
HOW TO USE STYLES TO CHANGE THE STYLE OF HIGHLIGHTED SEARCH TERMS
1. From the Content Explorer, open the stylesheet that you want to modify.
2. In the local toolbar, make sure the first button displays
. If the button displays
instead, then click it.
Note: For steps using the Simplified View, see the online Help.
3. In the upper-left corner of the editor, click in the Show Styles field and select
.
4. (Optional) If you have an older stylesheet that does not yet contain the appropriate span classes you
need for search highlighting, you can create them. You can do this for a main "SearchHighlight"
class, as well as for the first 10 terms that users enter in the search field, naming each class
"span.SearchHighlight1," "span.SearchHighlight2," and so on until you create "span.SearchHighlight10." The easiest way to create these classes is to import them from a Flare factory stylesheet,
but you can also create them manually.
TO IMPORT THESE CLASSES FROM A FLARE FACTORY STYLESHEET
i. In the local toolbar, click the Options button and select Import Styles. The Import Styles dialog opens.
ii. In the Library Folders section, make sure Factory Stylesheets is selected.
iii. In the Stylesheets section, select SearchHighlight.
iv. (Optional) In the [Medium] drop-down list, Youyou can select a specific medium. This determines the medium to which the styles are imported in your current stylesheet. If you select
"default," the imported style properties will be applied to all of the mediums in the other
stylesheet. If you select a custom medium, the imported style properties will be imported to
that medium in the other stylesheet. For more information see "The Basics" on page 626.
v. In the section below, click the Import check box next to each style class named
span.SearchHighlight followed by a number. There are 10 of these style classes.
vi. Click OK. The style classes are added to the current stylesheet.
420
TO CREATE THESE CLASSES MANUALLY
i. In the Styles section on the left side of the editor, select the span tag.
ii. In the local toolbar, click
. The New Style dialog opens.
iii. Enter SearchHighlight1 (or replace 1 with another number at the end, up to 10).
iv. Click OK.
5. Select the style class that you want to modify. If you select the main SearchHighlight class, the
same color will be used for all search terms found. Otherwise, you can select a numbered
SearchHighlight class (e.g., SearchHighlight1, SearchHighlight2) to set individual colors for different terms found.
6. From the Show drop-down list on the upper-right side of the editor, select
.
7. In the Properties section to the right, locate the specific property that you want to change. Not only
can you change the background color, but you can change any other property for the class as well.
The property name is shown in the left column. The right column is used for selecting and entering
values for the property.
8. Click in the value column on the right side. Depending on the type of property, you can either type
the value, select it from a drop-down list, or complete the values in a dialog or popup box. If you completed values in a popup, click OK at the bottom of the box.
EXAMPLE
Let's say that you want to change the background color for the class span.SearchHighlight1.
After you select that class on the left you can double-click the Background property group
on the right side of the editor. Then in the cell to the right of background-color, click the
down arrow and choose the color you want.
9. Click
to save your work.
Note: Search highlighting for Eclipse Help is provided by the Eclipse platform. Highlight colors for
search cannot be modified in Flare.
CHAPTER 3│Styles Guide
421
Slideshows
Supported In:
You can edit styles to control the look of slideshows. When you do this, the look changes for all slideshows
throughout your project.
HOW TO EDIT SLIDESHOW STYLES
1. From the Content Explorer, open the stylesheet that you want to modify.
2. In the local toolbar, make sure the first button displays
. If the button displays
instead, then click it.
3. In the upper-left corner of the editor, click in the Show Styles field and select Show All Styles.
4. In the Styles section on the left side of the editor, find and select one of the following styles, depending on what you want to accomplish.
422
CHAPTER 3│Styles Guide
423
424
MadCap|slide This controls the look of the containers holding individual slides.
MadCap|slideshow This controls the look of the container holding the entire slideshow.
Keep in mind that if you have competing styles set, those set in the MadCap|slide style take
precedence. For example, if you set the background on MadCap|slideshow to blue and the
background on MadCap|slide to yellow, the background will be yellow. But if you then change
the background for MadCap|slide to (default), the background will show as blue.
MadCap|slideshowBullet This controls the look of the series of dots used to navigate to
specific slides. Keep in mind that if you choose to include thumbnail images, the
MadCap|slideThumbnail style will be used instead.
MadCap|slideshowCaption This controls the look of the caption at the bottom of the slide.
MadCap|slideThumbnail This controls the look of the thumbnail image area at the bottom
of the slide.
5. From the Show drop-down list on the upper-right side of the editor, select
.
The most relevant properties for that style are shown on the right side of the editor.
CHAPTER 3│Styles Guide
425
6. From the Properties section, change values for the style's properties.
Note: If you switch the Show drop-down list to another filter (e.g., Show: Property
Groups), you can set additional properties.
7. Click
426
to save your work.
Tables
Supported In:
In addition to simply clicking in cells and typing text, there are several ways that you can edit tables after
inserting them into topics. Following are the ways that you can edit tables using styles.
Regular Stylesheets You can modify the look and feel of multiple tables at once by editing standard HTML table styles (e.g., table, th, td, tr) in your regular stylesheet. For example, you might use
these styles in order to control the look of the text that appears in your table headings (th style) or
within the cells (td style). See "Editing Table Styles in Regular Stylesheets" on page 430.
Table Stylesheets You can modify the look and feel of multiple tables at once by editing the properties in a custom table stylesheet. These table stylesheets let you easily and quickly create patterns and different looks for tables. See "Editing Table Stylesheets" on page 603.
Note: For the differences between regular stylesheets, table stylesheets, and local properties—and when you should use one over the other—see "Regular Stylesheets, Table
Stylesheets, or Local Properties?" on page 37
CHAPTER 3│Styles Guide
427
Tip: When controlling the look of tables, it is a good idea to choose just one method for styling them. You should use either (A) table stylesheets and perhaps classes of the p style
(e.g., p.TableText) for table content (see "Selecting Styles for Table Cell Contents" on
page 433), or (B) standard table styles from a regular stylesheet.
If you use standard table tags at the parent level (e.g., tr, td), you may run into trouble if you
also use proxies in your project. The reason for this is that when proxies are generated,
they also use standard parent-level table styles. So any style changes you make to the
standard table styles may be seen not only in tables, but also in generated content created
via proxies (e.g., TOCs, indexes). In this case, it would be wiser to use classes of the
standard table styles (e.g., tr.myclass, td.myclass), instead of table styles at the parent
level.
However, if you decide to use classes of standard table styles (e.g., tr.myclass, td.myclass), you may be faced with a different dilemma. This issue occurs when you also
use table stylesheets. That's because the table stylesheet settings will overwrite settings
on the classes.
Cell Content Style When you insert a table, it is set up by default to use standard table tags in the
individual cells (e.g., <th> for table headers, <td> for regular table text). However, if you press Enter
at the end of a line, a <p> tag is added within the standard tag. Therefore, in order to keep all of the
content in your table cells looking consistent, you may want to create a special style class of the p
style to be used for table content (e.g., p.tabletext) and apply that style to all of your cells when you
first create a table. You can manually apply specific styles to tables by selecting the table cells,
clicking Table>Cell Content Style, and choosing the style to be used for those cells. However,
rather than repeating all these steps each time you create a table, the easiest way to accomplish
this is to set a default cell content style. You can do this in a couple of ways: globally or using a table
stylesheet. See "Selecting Styles for Table Cell Contents" on page 433 and "Editing Table
Stylesheets" on page 603.
Breaks—Page, Column, Frame You can set page, column, and frame breaks on tables using a
couple of different options. In regular stylesheets, you can set breaks on the standard HTML table
tags. The most common approach is to set breaks on table rows through the tr style. Another option
is that you can set breaks on entire tables and individual rows through a table stylesheet. And
428
because you can create patterns in table stylesheets, each pattern item might have different settings for breaks. See "Setting Page, Column, and Frame Breaks on Tables" on page 440.
Rounded Borders For most output formats, you can use CSS3 border-radius style properties to
create rounded borders on tables. See "Creating Rounded Borders on Paragraphs and Tables " on
page 273.
CHAPTER 3│Styles Guide
429
Editing Table Styles in Regular Stylesheets
Supported In:
You can modify the look and feel of multiple tables at once by editing standard HTML table styles (e.g.,
table, th, td, tr) in your regular stylesheet. For example, you might use these styles in order to control the
look of the text that appears in your table headings (th style) or within the cells (td style).
HOW TO EDIT TABLE STYLES IN A REGULAR STYLESHEET
1. From the Content Explorer, open the stylesheet that you want to modify.
2. In the local toolbar, make sure the first button displays
. If the button displays
instead, then click it.
Note: For steps using the Simplified View, see the online Help.
3. In the upper-left corner of the editor, click in the Show Styles field and select
.
4. From the area below, select the appropriate table style.
caption This tag lets you modify the table caption, which is a short title or description of the
table's purpose. When inserting or editing a table, you can add a caption above or below the
table.
col This tag lets you group together attribute specifications for table columns. The <col> elements are empty and serve only as a support for attributes. They may appear inside or outside
an explicit column group (i.e., <colgroup> element).
colgroup This tag lets you group columns together structurally. The number of columns in the
column group may be specified by using the element's <span> tag or by the <col> element,
which represents one or more columns in the group.
430
table This tag lets you modify entire tables. It contains all other elements that specify caption,
rows, content, and formatting.
tbody This tag lets you modify the main rows in a table (i.e., not the header or footer rows).
Each <tbody> tag must have at least one <tr> tag within it, which is used to represent a single
row.
td This tag lets you modify the data (or content) in the primary cells of a table. When you press
Enter after the first paragraph in a table cell, a paragraph <p> tag is added inside each <td> tag
in that cell.
tfoot This tag lets you modify a footer row in a table. When a table requires multiple pages in
print layouts and outputs, the footer row is placed at the bottom of the last page. Each <tfoot>
tag must have at least one <tr> tag within it, which is used to represent a single row.
th This tag lets you modify the header content in a table. Why not just use the <td> tag for
header content as well? First, by having different tags, you can more easily dictate one look for
the header text (e.g., bold font) and a different look for the main content in the table (e.g., normal font). Second, using separate tags greatly assists users with visual disabilities, making it
possible for multi-modal wireless browsers with limited display capabilities (e.g., Web-enabled
pagers and phones) to handle tables. When you press Enter after the first paragraph in a table
cell, a paragraph <p> tag is added inside each <th> tag in that cell.
thead This tag lets you modify a header row in a table. When a table requires multiple pages in
output, the header row is repeated by default at the top of each page. Each <thead> tag must
have at least one <tr> tag within it, which is used to represent a single row.
tr This tag lets you modify single rows that are contained within <tbody>, <tfoot>, and <thead>
tags.
For more about each of these tags, please refer to http://www.w3c.org.
5. From the Show drop-down list on the upper-right side of the editor, select
.
The most relevant properties for that style are shown on the right side of the editor.
6. In the Properties section, you can expand the group. Click in the field to the right of a property to
change its setting.
Most of the relevant properties are the same as those used for regular paragraph formatting. For
details about using the features on these tabs, see "Paragraph Formatting" on page 265.
CHAPTER 3│Styles Guide
431
For the td and th styles, you also might want to adjust the vertical alignment of text (e.g., top,
middle, bottom). You can do this by expanding the Cell property group and setting the vertical-align
property.
7. Click
432
to save your work.
Selecting Styles for Table Cell Contents
When you insert a table, it is set up by default to use standard table tags in the individual cells (e.g., <th>
for table headers, <td> for regular table text). However, if you press Enter at the end of a line, a <p> tag is
added within the standard tag. Therefore, in order to keep all of the content in your table cells looking consistent, you may want to create a special style class of the p style to be used for table content (e.g., p.tabletext) and apply that style to all of your cells when you first create a table. You can manually apply
specific styles to tables by selecting the table cells, clicking Table>Cell Content Style, and choosing the
style to be used for those cells.
EXAMPLE
If you keep the default table styles, you will see something like this:
CHAPTER 3│Styles Guide
433
434
If you select all of the regular body rows in a table, open the Table Cell Content Style dialog, and
select a p style class, those cells will have that p style within a td style, like this:
CHAPTER 3│Styles Guide
435
HOW TO MANUALLY SELECT STYLES FOR TABLE CELL CONTENTS
1. Open the content file (e.g., topic, snippet).
2. Select the table cells for which you want to use a certain style.
3. Select Table>Cell Content Style. The Table Cell Content Style dialog opens, displaying the available paragraph styles in your stylesheet.
4. From the list, select the style that you want to use for the selected cells. If you select (none), any
paragraph style applied will be removed from those cells.
5. Click OK.
6. Click
to save your work.
However, rather than repeating all these steps each time you create a table, the easiest way to accomplish
this is to set a default cell content style. You can do this in a couple of ways: globally or using a table
stylesheet.
436
GLOBAL STYLE METHOD
When you select Table>Cell Content Style, you can select the style you want and click the Set as
default check box.
Then when you insert a new table, the cells will already have the default style that you set, so you don't
need to select that style each time you create a table. This is a very quick and easy solution. However,
keep in mind that it is a global setting for all types of rows and all columns in every new table that you insert
in that project. For example, if you choose p.tabletext as the default in this dialog, that style will automatically be initially set for all table header, body, and footer cells when you create a table. So if you want
different styles for the different parts of the table, you will need to manually replace the default style in
those table cells afterward.
If you use this method, none of the existing tables that you've already created and formatted in your project
are affected by the default setting. The default style is applied automatically only to new tables and new
table cells that are created in the project.
CHAPTER 3│Styles Guide
437
TABLE STYLESHEET METHOD
You can also set multiple defaults in your table stylesheets in the Cell Content Style section of the Table
Style Editor. In the Tag field, select the parent style (p). Then in the Class field, either select a style class
from the drop-down or type it directly in the field (e.g., TableRowText).
Default table cell styles can be set for any of the following: headers, rows, columns, and footers. In addition, you can have different defaults for each table stylesheet in your project.
438
Then when you insert a new table using a particular table stylesheet, the various parts of the table (e.g.,
header, row, footer) will automatically start out with the appropriate styles so that you don't have to set any
of them manually.
This feature automatically applies the selected style class only in new tables (and in new cells within existing tables) that are associated with the table stylesheet. It does not affect existing tables.
If you also have a style set in the Table ribbon using the global method, your settings in a table stylesheet
override that style.
CHAPTER 3│Styles Guide
439
Setting Page, Column, and Frame Breaks on Tables
Supported In:
You can set page, column, and frame breaks on tables using a couple of different options. For additional
information about frame breaks and why you might use them, see "Setting Frame Breaks on Paragraphs
and Headings" on page 317.
In regular stylesheets, you can set breaks on the standard HTML table tags. The most common approach
for page breaks is to set them on table rows through the tr style. Another option is that you can set breaks
on rows (and on entire tables) through a table stylesheet. And because you can create patterns in table
stylesheets, each pattern item might have different settings for breaks.
You might use standard HTML table tags in a regular stylesheet if you want all tables to follow the same
behavior when it comes to breaks. On the other hand, you might use table style settings if you have complex tables and patterns requiring some table elements to break in a certain way and other elements to
behave differently.
EXAMPLE—PAGE BREAK IN REGULAR
STYLESHEET
Let's say you have a long table. In the output, the first part of the table might be shown on page 14,
and the second part of it is shown on page 15. Suppose the final table row on page 14 has so much
content that it wraps around to page 15, in essence splitting that row. If you would rather not split
rows such as this, but rather keep them entirely on one page or another, you can set a page break
on the tr style in a regular stylesheet. In this situation, you would set the "page-break-inside" property to "avoid." Therefore, all tables in your output would simply break automatically at the end of
pages when necessary.
440
EXAMPLE—PAGE BREAK IN SPECIAL TABLE
STYLESHEET
Let's say you have many tables where you have not only main headings with a gray background at
the top of each table, but subheadings with a blue background every so many rows. And whenever
a new subheading is needed, you want a page break to occur before it so that the subheading row
begins a new page.
After designing your main header row in the Header tab of the Table Style Editor, you open the
Rows tab. In the Rows tab you create two pattern items—one for the main table rows and another
for rows used as subheadings.
CHAPTER 3│Styles Guide
441
You leave the "RegularRows" item set as a "Pattern" type, which means that this style will be
applied to rows in the table automatically. On the other hand, you change the type of the "SubHeadings" item to "Custom." This means that the style will not automatically be applied to rows to be
used as subheadings; instead, you must apply the style to those rows manually. Why? Because
you can't predict when you're going to need a subheading in a table. So you simply apply that look
whenever it's needed.
442
As mentioned, subheading rows should have a blue background, so that's what you set in the Background area.
CHAPTER 3│Styles Guide
443
With the "SubHeadings" item still selected, you can click the Print Options button at the bottom of
the tab.
444
In the Breaks dialog you select Always in the Before field in the Page Break section.
CHAPTER 3│Styles Guide
445
After you are finished designing your table stylesheet, you insert a table into a topic and apply the
table stylesheet to it. But because the "SubHeading" pattern item was set to "Custom," none of the
rows initially have the blue background or the page break setting.
446
In PDF output the table might look like this:
CHAPTER 3│Styles Guide
447
In order for a row to be treated as a subheading row with a page break, you need to right-click on the
tr tag bar and select the custom "SubHeadings" style.
448
In the XML Editor, the table might now look like this (in this example, the topic is being viewed with
the Default medium, which is why we don't see the page break in action):
CHAPTER 3│Styles Guide
449
And in the PDF output, it would look like this:
450
HOW TO SET BREAKS FOR TABLES IN A REGULAR STYLESHEET
1. From the Content Explorer, open the stylesheet that you want to modify.
2. Make sure the proper medium is selected in the Stylesheet Editor before you begin (you can do this
from the Medium drop-down list). If you are not using stylesheet mediums for your different outputs
or if you want all mediums to have the same settings, just leave the medium set to "default" and continue.
Mediums can be used if you want to use one group of settings for online output types and another
group of settings for print-based output types. For example, you might use the "default" medium for
your online outputs and you might use the "print" medium for your print outputs.
Please note that Flare remembers the last medium that you used when working in the stylesheet, so
it may or may not be the one that you want to use the next time around.
3. In the local toolbar, make sure the first button displays
. If the button displays
instead, then click it.
4. In the upper-left corner of the editor, click in the Show Styles field and select
.
5. From the list below, select the appropriate style. Usually you want to put a break on table (which
sets the break on the entire table) or tr (which sets the break on rows, allowing you to easily end a
page with one row due to the amount of content, and begin the next page with the following row).
6. From the Show drop-down list on the upper-right side of the editor, select
.
7. In the Properties section, expand the PrintSupport group.
The property name is shown in the left column. The right column is used for selecting and entering
values for the property.
CHAPTER 3│Styles Guide
451
8. Select the appropriate property and value for it. Perhaps the most common setting is to click to the
right of page-break-inside, and select avoid. If you do this for the tr style, Flare will automatically
create a break between rows so that row content does not continue from one page to another.
COLUMN-BREAK-BEFORE
Click to the right of this property to set a column break before the element (if you are using a multicolumn page layout).
always A column break will always occur before the element.
auto A column break will neither be forced nor prevented before the element.
avoid A column break will not occur before the element.
inherit The column break setting of the parent tag is used.
COLUMN-BREAK-AFTER
Click to the right of this property to set a column break after the element (if you are using a multicolumn page layout).
always A column break will always occur after the element.
auto A column break will neither be forced nor prevented after the element.
avoid A column break will not occur after the element.
inherit The column break setting of the parent tag is used.
COLUMN-BREAK-INSIDE
Click to the right of this property to set a column break after the element (if you are using a multicolumn page layout).
auto A column break will neither be forced nor prevented inside the rendering box of the element.
avoid A column break will not occur inside the rendering box of the element.
inherit The column break setting of the parent tag is used.
452
FRAME-BREAK-BEFORE
Click to the right of this property to set a frame break before the element.
always A frame break will always occur before the element.
auto A frame break will neither be forced nor prevented before the element.
avoid A frame break will not occur before the element.
inherit The frame break setting of the parent tag is used.
FRAME-BREAK-AFTER
Click to the right of this property to set a frame break after the element.
always A frame break will always occur after the element.
auto A frame break will neither be forced nor prevented after the element.
avoid A frame break will not occur after the element.
inherit The frame break setting of the parent tag is used.
FRAME-BREAK-INSIDE
You can select one of the options for setting a frame break inside the "rendering box" of the element.
automatic A frame break will neither be forced nor prevented inside the rendering box of the element.
avoid A frame break will not occur inside the rendering box of the element.
inherit The frame break setting of the parent tag is used.
CHAPTER 3│Styles Guide
453
PAGE-BREAK-BEFORE
Click to the right of this property to set a page break before the element.
always A page break will always occur before the element.
auto A page break will neither be forced nor prevented before the element.
avoid A page break will not occur before the element.
inherit The page break setting of the parent tag is used.
left One or two page breaks will occur before the element so that the next page is formatted as
a left page.
right One or two page breaks will occur before the element so that the next page is formatted
as a right page.
PAGE-BREAK-AFTER
Click to the right of this property to set a page break after the element.
always A page break will always occur after the element.
auto A page break will neither be forced nor prevented after the element.
avoid A page break will not occur after the element.
inherit The page break setting of the parent tag is used.
left One or two page breaks will occur after the element so that the next page is formatted as a
left page.
right One or two page breaks will occur after the element so that the next page is formatted as
a right page.
PAGE-BREAK-INSIDE
Click to the right of this property to set a page break inside the "rendering box" of the element.
auto A page break will neither be forced nor prevented inside the rendering box of the element.
avoid A page break will not occur inside the rendering box of the element.
inherit The page break setting of the parent tag is used.
9. Click
454
to save your work.
HOW TO SET BREAKS IN A TABLE STYLESHEET
1. From the Content Explorer, open the stylesheet that you want to modify.
2. In the Table Style Editor, select the appropriate tab, depending on the table element that you want to
create the break for.
General tab This tab lets you set breaks for the entire table.
Rows tab This tab lets you set breaks for regular rows in the table.
3. If the tab has multiple pattern items, select the one that you want to set the break for (e.g., in the
Row Styles section).
4. Toward the bottom of the tab click the Print Options button. (You may need to use the scroll bar to
view this button.) The Breaks dialog opens.
5. Use the Page Break, Column Break, and Frame Break sections in the dialog to specify the settings for a page, column, or frame break, respectively.
BEFORE
You can select one of the options for setting a page or column break before the element.
Automatic A break will neither be forced nor prevented before the element.
Always A break will always occur before the element.
Avoid A break will not occur before the element.
Force to 'left page' One or two page breaks will occur before the element so that the next
page is formatted as a left page. This option is available only for page breaks, not for column or
frame breaks.
Force to 'right page' One or two page breaks will occur before the element so that the next
page is formatted as a right page. This option is available only for page breaks, not for column
or frame breaks.
AFTER
You can select one of the options for setting a break after the element.
Automatic A break will neither be forced nor prevented after the element.
Always A break will always occur after the element.
CHAPTER 3│Styles Guide
455
Avoid A break will not occur after the element.
Force to 'left page' One or two page breaks will occur after the element so that the next page
is formatted as a left page. This option is available only for page breaks, not for column or
frame breaks.
Force to 'right page' One or two page breaks will occur after the element so that the next
page is formatted as a right page. This option is available only for page breaks, not for column
or frame breaks.
INSIDE
You can select one of the options for setting a break inside the "rendering box" of the element.
Automatic A break will neither be forced nor prevented inside the rendering box of the element.
Avoid A break will not occur inside the rendering box of the element.
6. (Optional) If you have selected the General tab, you can also set widow and orphan properties for
the table. By default, table widows and orphans are set at 1, which means that it is possible for there
to be a single row from a table left at the top or bottom of a page or column (if you use multi-column
page layouts). But you can change the setting in order to ensure that multiple rows are always
shown at the top or bottom of a page or column.
a. In the Widows section, click the down arrow in the upper-right corner and select Number.
Then enter a number in the field. This determines the number of leftover rows allowed at the top
of a page or column.
b. In the Orphans section, click the down arrow in the upper-right corner and select Number.
Then enter a number in the field. This determines the number of leftover rows allowed at the bottom of a page or column.
7. Click OK.
8. Click
456
to save your work.
Note: Because you can often control the look of a table in multiple ways—(1) using local table
properties, (2) using other local formatting tools, (3) a table stylesheet, or (4) a regular
stylesheet—it's possible that you might encounter conflicting settings from time to time. When it
comes to situations like this, the settings closest to the content typically has precedence. So any
explicit setting in the Table Properties dialog (or other local formatting) has precedence over both
stylesheet options, and the table stylesheet setting has precedence over the regular stylesheet
setting. For example, let's say you open a regular stylesheet and specify that the outer borders of
the table should be green. Then you open the table stylesheet and specify that the outer borders
should be red. And then you open the Table Properties dialog and specify that the outer borders
should be blue. You've told Flare to do three different things to the same table. So in this case, the
table would display blue borders, because the local properties rule over the other settings. But if
you remove that setting from the Table Properties dialog and use the default setting, the table
would then display red borders, because the table stylesheet has precedence over the regular
stylesheet. And finally, if you remove the settings from both the Table Properties dialog and table
stylesheet, using the default setting in both, the table would take its command from the regular
stylesheet and display green borders.
Note: If you are using a multi-column page layout and set an "Inside" break to "Avoid," you must
specify this in both the "Page Break" and "Column Break" fields.
Note: Frame breaks are supported only in PDF, XPS, and XHTML outputs.
CHAPTER 3│Styles Guide
457
Hiding the Bottom Border on Tables when Crossing Page Breaks
Supported In:
By default, if you have a table that crosses multiple pages in print-based output, the bottom border is shown
before the table continues on the next page.
458
However, you also have the option to hide the bottom border when the table continues on another page.
CHAPTER 3│Styles Guide
459
HOW TO HIDE TABLE BOTTOM BORDERS IN A REGULAR STYLESHEET
1. From the Content Explorer, open the stylesheet that you want to modify.
2. Make sure the proper medium is selected in the Stylesheet Editor before you begin (you can do this
from the Medium drop-down list). If you are not using stylesheet mediums for your different outputs
or if you want all mediums to have the same settings, just leave the medium set to "default" and continue.
Please note that Flare remembers the last medium that you used when working in the stylesheet, so
it may or may not be the one that you want to use the next time around.
3. In the local toolbar, make sure the first button displays
. If the button displays
instead, then click it.
4. In the upper-left corner of the editor, click in the Show Styles field and select
.
5. From the list below, select the table style.
6. From the Show drop-down list on the upper-right side of the editor, select
.
The most relevant properties for that style are shown on the right side of the editor.
7. In the Properties section, expand the Table group.
The property name is shown in the left column. The right column is used for selecting and entering
values for the property.
8. Click in the field to the right of mc-hide-bottom-ruling to true.
9. Click
460
to save your work.
HOW TO HIDE TABLE BOTTOM BORDERS IN A TABLE STYLESHEET
1. From the Content Explorer, open the stylesheet that you want to modify.
2. In the Table Style Editor, select the General tab.
3. Toward the bottom of the tab, click the field labeled Hide bottom ruling when table crosses a
page break, and select True.
4. Click
to save your work.
CHAPTER 3│Styles Guide
461
HOW TO HIDE TABLE BOTTOM BORDERS LOCALLY IN THE PROPERTIES DIALOG
1. Open the content file (e.g., topic, snippet).
2. Click inside the table.
3. Do one of the following, depending on the part of the user interface you are using:
Ribbon Select the Table ribbon. In the Table section select Table Properties.
Tool Strip Select Table>Table Properties.
Right-Click Right-click the table and from the context menu, select Table Properties.
4. Select the Borders tab.
5. Click the field labeled Hide bottom ruling when table crosses a page break, and select True.
6. Click OK.
7. Click
462
to save your work.
Note: Because you can often control the look of a table in multiple ways—(1) using local table
properties, (2) using other local formatting tools, (3) a table stylesheet, or (4) a regular
stylesheet—it's possible that you might encounter conflicting settings from time to time. When it
comes to situations like this, the settings closest to the content typically has precedence. So any
explicit setting in the Table Properties dialog (or other local formatting) has precedence over both
stylesheet options, and the table stylesheet setting has precedence over the regular stylesheet
setting. For example, let's say you open a regular stylesheet and specify that the outer borders of
the table should be green. Then you open the table stylesheet and specify that the outer borders
should be red. And then you open the Table Properties dialog and specify that the outer borders
should be blue. You've told Flare to do three different things to the same table. So in this case, the
table would display blue borders, because the local properties rule over the other settings. But if
you remove that setting from the Table Properties dialog and use the default setting, the table
would then display red borders, because the table stylesheet has precedence over the regular
stylesheet. And finally, if you remove the settings from both the Table Properties dialog and table
stylesheet, using the default setting in both, the table would take its command from the regular
stylesheet and display green borders.
CHAPTER 3│Styles Guide
463
Using Styles to Repeat Table Captions in Print Output
Supported In:
You can use styles to repeat captions on tables that span multiple pages in print-based output. Furthermore, you can add continuation text to the end of those captions (other than the caption appearing on
the first page where a table occurs). Typically this text would be something like “(continued)."
EXAMPLE
464
CHAPTER 3│Styles Guide
465
HOW TO USE STYLES TO REPEAT TABLE CAPTIONS IN PRINT OUTPUT
1. From the Content Explorer, open the stylesheet that you want to modify.
2. In the local toolbar, make sure the first button displays
. If the button displays
instead, then click it.
3. In the upper-left corner of the editor, click in the Show Styles field and select
.
4. From the area below, select table.
5. From the Show drop-down list on the upper-right side of the editor, select
.
The most relevant properties for that style are shown on the right side of the editor.
6. In the Properties section, expand the Table group.
7. You can change the following.
mc-caption-repeat If you want captions to repeat on tables that span multiple pages in printbased output, click in the field to the right and select true.
mc-caption-continuation You can click in the field to the right and enter continuation text for
the end of captions that repeat (other than the caption appearing on the first page where a table
occurs). Typically this text would be something like “(continued)."
8. Click
466
to save your work.
Note: In addition to using styles, you can enable these repeat/continuation features for a specific
table by using the Insert Table dialog or the Table Properties dialog.
CHAPTER 3│Styles Guide
467
Tables of Contents
Supported In:
Using styles, you can affect the look and feel of generated tables of contents (TOCs) in print-based output.
You can do this in the following ways:
Heading Levels You can determine which topic headings will be displayed at which level in the generated TOC. See "Using Styles for Print TOC Heading Levels" on the next page.
Look of Print TOC You can change how the entries in a generated TOC look. See "Using Styles to
Determine the Look of a Print TOC" on page 471.
Look of Print Mini-TOC If you include a mini-TOC in topics, you can use styles to change the way
the mini-TOC looks in the output. See "Mini-TOCs" on page 252.
Page Number Suppression If you are generating one of Flare's native print-based output formats
(PDF, XPS, or XHTML), you can suppress page numbers for specific levels in the table of contents
(TOC) or mini-TOC. This can be done by modifying the TOC or mini-TOC style (e.g., p.TOC1,
p.TOC2, p.MiniTOC1) and selecting an option in the mc-pagenum-display property. See "Suppressing Page Numbers in a Print TOC" on page 480 and "Suppressing Page Numbers in a Print
Mini-TOC" on page 259.
Note: If you want to change the look of your TOC in online output, you can do so by modifying
styles within your skin. See "Standard Skin Styles" on page 754, "HTML5 Skin Styles" on
page 639, and "WebHelp Mobile Skin Styles" on page 888.
468
Using Styles for Print TOC Heading Levels
When creating print-based output, you can determine which topic headings will be displayed at which level
in the generated TOC. For example, even though all of your topics may use a heading style of h1, you might
want some of those topic headings to display at the first level in the print TOC (acting as an h1), others at
the second level (acting as an h2), and still others at the third level (acting as an h3).
One option is to base the headings on style levels. The mc-heading-level property is used to indicate a TOC
level for a style. This property is already set to 1 for h1 styles, 2 for h2 styles, 3 for h3 styles, and so on.
Therefore, you can simply use the h1 through h6 styles in your content. You can also set the mc-headinglevel property to the appropriate depth level for any paragraph style that you want to use as a heading. In
the output, the print TOC will display styles with an mc-heading-level value of 1 at the highest (far left)
level, those with a value of 2 at the next level, and so on (regardless of the structure of the outline TOC).
EXAMPLE
Let's say that you have applied h1, h2, and h3 styles to headings in your topics, but you only want
the headings with h2 and h3 styles to be included in the print TOC (omitting h1 headings from the
print TOC). You can do this by designating the level of the "mc-heading-level." A level of 0 means
the heading is not included in the print TOC, a level of 1 means that it is included at the highest level
in the TOC hierarchy (farthest to the left), a level of 2 means that it is included at the second highest
level in the TOC hierarchy, and so on. Therefore, for this example, you might set the mc-headinglevel for the h1 style to 0. And if you want to move the h2 and h3 headings up a level, you could set
the mc-heading-level property for h2 to 1, and the property for h3 to 2.
HOW TO USE STYLES FOR HEADING LEVELS
1. From the Content Explorer, open the stylesheet that you want to modify.
2. Make sure the proper medium is selected in the Stylesheet Editor before you begin (you can do this
from the Medium drop-down list). If you are not using stylesheet mediums for your different outputs
or if you want all mediums to have the same settings, just leave the medium set to "default" and continue.
CHAPTER 3│Styles Guide
469
Mediums can be used if you want to use one group of settings for online output types and another
group of settings for print-based output types. For example, you might use the "default" medium for
your online outputs and you might use the "print" medium for your print outputs.
Please note that Flare remembers the last medium that you used when working in the stylesheet, so
it may or may not be the one that you want to use the next time around.
3. In the local toolbar, make sure the first button displays
. If the button displays
instead, then click it.
4. In the upper-left corner of the editor, click in the Show Styles field and select
.
5. From the area below, select the h1 through h6 style (h1, h2, h3, h4, h5, h6) that you want to customize.
If you created other custom styles for your headings (e.g., p.MyIndexHeading), you can select
those styles instead (you may first need to switch to a view that shows all paragraph styles). The
mc-heading-level property (which is the property that determines the heading level in a print TOC)
can be applied to any paragraph style.
6. From the Show drop-down list on the upper-right side of the editor, select
.
7. In the Properties section, expand the PrintSupport group.
8. Click in the right column next to mc-heading-level and select the level for the heading style (e.g., 0,
1, 2, 3). The higher the number, the lower in the hierarchy the heading will be displayed in the print
TOC. If you select 0, the heading will not be included in the print TOC.
9. Click
to save your work.
Make sure you apply the styles to be used in the generated TOC to the appropriate headings in your content. See "Applying Styles to Content" on page 548.
470
Using Styles to Determine the Look of a Print TOC
Supported In:
For TOCs in print-based output, you can use styles to adjust properties such as font family and size, indentation, word spacing, spacing above/below, TOC width, page number alignment, and leader settings (e.g.,
the dots between the headings and the numbers). The headings in the print TOC will take on the settings
that you specify. You can also modify the look of the entire container holding the generated TOC.
A style called "MadCap|tocProxy" is used to control the look of the entire container. Other styles—such as
p.TOC1, p.TOC2, and p.TOC3—are used to control the look of individual entries in the TOC. Style properties—such as margin-left, font-size, and mc-leader-indent, mc-leader-format—are used to affect the look
in different ways.
EXAMPLE
CHAPTER 3│Styles Guide
471
HOW TO USE STYLES TO DETERMINE THE LOOK OF A PRINT TOC (ENTIRE CONTAINER)
1. From the Content Explorer, open the stylesheet that you want to modify.
2. In the local toolbar, make sure the first button displays
. If the button displays
instead, then click it.
Note: Some of the necessary style properties can also be changed in the Simplified view
in the Stylesheet Editor.
3. In the upper-left of the editor, make sure the Show Styles field is set to
.
4. In the Styles section of the editor, scroll down and select the MadCap|tocProxy style or a class
that you have created under it (e.g., MadCap|tocProxy.myclass).
5. From the Show drop-down list on the upper-right side of the editor, select
.
6. In the Properties section to the right, expand a property group (e.g., Font, Block, Box) to see the
actual properties within it.
7. Locate the specific property that you want to change. The property name is shown in the left
column. Use the right column to select and enter values for the property. Depending on the type of
property, you can either type the value, select it from a drop-down list, or complete the value entries
in a popup box.
For example, if you want to change the width of the entire TOC you would first expand the Box property group. Then you would click in the cell to the right of the width property and set the value.
8. Click
472
to save your work.
HOW TO USE STYLES TO DETERMINE THE LOOK OF A PRINT TOC (INDIVIDUAL ENTRIES)
1. From the Content Explorer, open the stylesheet that you want to modify.
2. In the local toolbar, make sure the first button displays
. If the button displays
instead, then click it.
Note: For steps using the Simplified View, see the online Help.
3. In the upper-left corner of the editor, click in the Show Styles field and select
.
4. In the Styles section of the editor, expand the p style. Classes of the style are shown below it.
5. Find and select the TOC class that you want to customize (e.g., TOC1, TOC2, TOC3). TOC1 is
used for the first-level heading in the print TOC, TOC2 is used for the second-level heading, and so
on.
Note: The page numbers in the generated list inherit their style settings from the list items
before them. However, if you want the page numbers to look differently, you can modify
the MadCap|xref.TOCPageNumber style.
6. From the Show drop-down list on the upper-right side of the editor, select
.
Note: If you want to see properties that are of particular importance for a style, you can
select Show: Assorted Relevant Properties.
7. In the Properties section to the right, expand a property group (e.g., Font, Block, Box, Unclassified)
to see the actual properties within it.
Note: Do not use the "PrintSupport" property for the TOC1 through TOC9 style classes.
CHAPTER 3│Styles Guide
473
8. Locate the specific property that you want to change. The property name is shown in the left
column. Use the right column to select and enter values for the property. Depending on the type of
property, you can either type the value, select it from a drop-down list, or complete the value entries
in a popup box. Here are some of the more common properties that you might change.
Alignment of Heading Level To change the alignment (left, right, center) for all of the content
in a heading level, expand the Block property group. Then click in the right column next to textalign and select the type of alignment.
EXAMPLE
Let's say you have a generated TOC for a PDF document, and it includes three different levels in it. The look of the first level is controlled by the p.TOC1 style, the
second level by the p.TOC2 style, and the third level by the p.TOC3 style.
Suppose you want the first level only to be aligned right. To accomplish this, you select
the p.TOC1 style in your stylesheet, expand the Block property group, and set textalign to right.
474
After you generate the PDF again, it would look like this:
Alignment of Page Number (Print Output) To change the alignment (left, right, center) of
the page number, expand the Unclassified property group. Then click in the right column next
to mc-leader-align and select the type of alignment.
CHAPTER 3│Styles Guide
475
Font Family To change the font family (e.g., Arial, Verdana), expand the Font property group.
Click in the right column next to font-family, and from the drop-down select the font or a font
set you want to use.
Font Size To change the font size (e.g., 10 pt, 11 pt), expand the Font property group. Then
click in the right column next to font-size, set the font size in the small drop-down window, and
click OK.
Leader Format (Print Output) To change the format of the area between the TOC heading
and the page number, expand the Unclassified property group. Then click in the right column
next to mc-leader-format and type the character to use. For example, if you want a series of
dots, type a period. If you do not want to use a leader format, leave this field blank.
Note: For Word output, you can enter one character only (period, hyphen, or underscore). For FrameMaker, you can specify a combination of characters and spaces,
which repeat between the text and page number.
Leader Space Before/After (Print Output) Expand the Unclassified property group. To
change the distance from the end of the list entry to the start of the leader, click in the right
column next to mc-leader-indent, set the margin value in the small drop-down window, and
click OK. To change the distance between the end of the leader and the page number, click in
the right column next to mc-leader-offset, set the margin value in the small drop-down window, and click OK.
476
Page Break (Avoid Heading Orphans—Print Output) To avoid orphan TOC headings (e.g.,
a first-level heading in the TOC that is stuck by itself at the bottom of the page, with its secondlevel headings continuing at the top of the next page), you can set that style (e.g., p.TOC1) to
avoid a page break after it. To do this, expand the PrintSupport property group. Then click in
the right column next to page-break-after and select avoid.
EXAMPLE
Instead of this…
CHAPTER 3│Styles Guide
477
You can have this…
Padding Above To change the amount of empty space (padding) above the TOC heading,
expand the Box property group. Then click in the right column next to padding-top, set the
padding value in the small drop-down window, and click OK. You can also use the other cells
in this property group to add padding below, to the left, or to the right.
Space in Front (Indentation) To change the distance from the left page margin to the beginning of the TOC heading, expand the Box property group. Then click in the right column next to
margin-left, set the margin value in the small drop-down window, and click OK. You can specify additional indentation for headings that wrap to more than one line. To do this, expand the
Unclassified property group. Then click in the right column next to mc-multiline-indent, set
the margin value in the small drop-down window, and click OK.
478
EXAMPLE
The following image shows how the mc-multiline-indent property works alongside the
margin-left property in a print TOC.
9. Click
to save your work.
Note: You can also use styles to suppress page numbers in a print TOC. See "Suppressing Page
Numbers in a Print TOC" on the next page.
Note: You can change the heading text for an auto-generated TOC in the language skin.
CHAPTER 3│Styles Guide
479
Suppressing Page Numbers in a Print TOC
Supported In:
If you are generating one of Flare's native print-based output formats (PDF, XPS, or XHTML), you can suppress page numbers for specific levels in the table of contents (TOC) or mini-TOC. This can be done by
modifying the TOC or mini-TOC style (e.g., p.TOC1, p.TOC2, p.MiniTOC1) and selecting an option in the
mc-pagenum-display property.
HOW TO SUPPRESS PAGE NUMBERS IN A PRINT TOC
1. From the Content Explorer, open the stylesheet that you want to modify.
2. In the local toolbar, make sure the first button displays
. If the button displays
instead, then click it.
3. In the upper-left corner of the editor, click in the Show Styles field and select
4. In the Styles section of the editor, expand the p style. Classes of the style are shown below it.
5. Find and select the TOC class that you want to customize (e.g., TOC1, TOC2, TOC3). TOC1 is
used for the first-level heading in the print TOC, TOC2 is used for the second-level heading, and so
on.
480
.
6. From the Show drop-down list on the upper-right side of the editor, select
.
7. In the Properties section to the right, expand PrinterPageNumbers to see the properties within it.
CHAPTER 3│Styles Guide
481
8. Click in the cell to the right of the mc-pagenum-display property and select one of the following.
(default)/all This displays the page number, just as it has for previous versions of Flare.
482
leaf This does not display the page number if lower-level entries exist. However, it does display the page number if no lower-level entries exist.
none This does not display the page number for that heading level.
CHAPTER 3│Styles Guide
483
9. Click
484
to save your work.
Text
You can affect the look and behavior of text in your content in various ways. These settings can be applied
locally (i.e., directly) to the text or by applying a style to selected text. Modifying the style is typically preferable to changing the settings locally. Different settings are available depending on the user interface you
are using to apply the font properties (e.g., the Font Properties dialog may have an Advanced tab or it may
not, depending on where you open it).
Ways to Edit Font Properties
Following are some of the more common ways that you can edit font properties.
Bold You can apply a bold weight to text. See "Setting Bold Text" on page 487.
Case You can change the case of text so it is all uppercase or lowercase. You can also specify that
the first letter of each word in the selected content should be capitalized, while the other letters are
lowercase. See "Setting the Case of Text" on page 489.
Color of Background You can set a background color for text. See "Setting the Background Color
for Text" on page 490.
Color of Text You can select a color for text. See "Setting the Color for Text" on page 491.
Font Family You can select a font family (e.g., Arial, Verdana) for text to change its look.
Italics You can apply italics to text. See "Setting Italic Text" on page 492.
Italic Correction You can correct the spacing in a line when italic formatting is involved. Often,
when you italicize a word in the middle of a sentence, the last letter of the italicized word appears to
have less space behind it. This is typically due to the fact that the blank space immediately after the
word is italicized and the word that comes after is not. Using italic correction, you can increase this
space between the italicized word and the non-italicized word. See "Setting Italic Correction" on
page 493.
Letter Spacing You can specify the amount of spacing between letters in text. See "Setting Letter
Spacing" on page 496.
Overline You can specify that a horizontal line should be placed above text (opposite of underlined
text). See "Setting an Overline on Text" on page 498.
Redacted Text You can set redacted text on any kind of content (e.g., characters, paragraphs,
images, tables). You can do this locally at the font level by highlighting each piece of content, or you
CHAPTER 3│Styles Guide
485
can specify redaction on a style and then apply that style to content whenever necessary. It is
recommended that you use styles whenever possible. Redaction occurs when content is permanently eliminated from a printed or electronic document. In place of that content, end users will
see black rectangles that indicate where the original content was found. See "Setting Redacted
Text on Content" on page 499.
Size You can specify the size of text, choosing from many different units of measurement. See
"Setting the Font Size" on page 500.
Smallcaps You can specify that text should be displayed in all capital letters, but in a small size.
See "Setting Smallcaps on Text" on page 501.
Strikethrough You can specify that a horizontal line should be added through the middle of the
text, providing the effect of content that has been "striked through." See "Setting a Strikethrough
Effect on Text" on page 502.
Subscript You can apply a subscript effect to topic text, where some text appears below the level
of the other characters (e.g., H2O). See "Setting Subscript Text" on page 503.
Superscript You can apply a superscript effect to text, where some text appears above the regular
text (e.g., X2). See "Setting Superscript Text" on page 505.
Underline You can easily underline text. See "Setting Underlined Text" on page 507.
Word Spacing You can specify the amount of spacing between words. See "Setting Word Spacing" on page 508.
486
Setting Bold Text
Supported In:
You can apply a bold weight to text.
HOW TO SET BOLD TEXT WITH A STYLE
1. From the Content Explorer, open the stylesheet that you want to modify.
2. In the local toolbar, make sure the first button displays
. If the button displays
instead, then click it.
Note: For steps using the Simplified View, see the online Help.
3. In the upper-left of the editor, make sure the Show Styles field is set to
.
4. Select a style (e.g., character, heading, paragraph).
5. From the Show drop-down list on the upper-right side of the editor, select
.
6. In the Properties section, expand the Font group.
The property name is shown in the left column. The right column is used for selecting and entering
values for the property.
7. Click in the cell to the right of font-weight and select one of the bold options.
The numbers from 100 to 900 represent different levels of darkness. The number 400 is the same as
a "normal" weight, and the number 700 is the same as the standard "bold" option.
8. Click
to save your work.
CHAPTER 3│Styles Guide
487
Note: Some font families contain bold or italic variants (e.g., the font Georgia has a relative
named "Georgia Bold" and another named "Georgia Italic"). If you are generating native Adobe
PDF or Microsoft XPS output, bold or italic formatting that is applied to text will display properly in
the output ONLY if the font you are using already has a bold or italic font relative. You can determine the availability of such fonts by opening the Fonts folder from the Control Panel in Windows.
For example, let's say you open the Fonts folder and see that, in addition to many other fonts, you
have the following: Andalus, Angsana New, Angsana New Bold, Angsana New Bold Italic, and
Angsana New Italic. If you use Andalus and apply bold or italic to some of the text, that content
will not display in bold or italic in PDF or XPS output. However, if you use Angsana New and
apply bold or italic to some of the text, that content will display in bold or italic in PDF or XPS output. The reason for this is that Andalus does not have a bold or italic relative, whereas the Angsana New font does.
488
Setting the Case of Text
Supported In:
You can change the case of text so it is all uppercase or lowercase. You can also specify that the first letter
of each word in the selected content should be capitalized, while the other letters are lowercase.
HOW TO SET THE CASE OF TEXT ON A STYLE
1. From the Content Explorer, open the stylesheet that you want to modify.
2. In the local toolbar, make sure the first button displays
. If the button displays
instead, then click it.
Note: For steps using the Simplified View, see the online Help.
3. In the upper-left of the editor, make sure the Show Styles field is set to
.
4. Select a style (e.g., character, heading, paragraph).
5. From the Show drop-down list on the upper-right side of the editor, select
.
6. In the Properties section, expand the Font group. The property name is shown in the left column.
The right column is used for selecting and entering values for the property.
7. Click in the cell to the right of text-transform and select one of the following options:
capitalize The first letter of each word in the text will be capitalized. The other letters will be
lowercase.
lowercase All characters in the text will be displayed in lowercase.
uppercase All characters in the text will be capitalized.
8. Click
to save your work.
CHAPTER 3│Styles Guide
489
Setting the Background Color for Text
Supported In:
You can set a background color for text.
HOW TO SET THE BACKGROUND COLOR FOR TEXT ON A STYLE
1. From the Content Explorer, open the stylesheet that you want to modify.
2. In the local toolbar, make sure the first button displays
. If the button displays
instead, then click it.
Note: For steps using the Simplified View, see the online Help.
3. In the upper-left of the editor, make sure the Show Styles field is set to
.
4. Select a style (e.g., character, heading, paragraph).
5. From the Show drop-down list on the upper-right side of the editor, select
.
6. In the Properties section, expand the Background group.
The property name is shown in the left column. The right column is used for selecting and entering
values for the property.
7. To the right of background-color, click the down arrow and select a color from the popup. For
advanced color options, select More Colors and use the fields in the Color Picker dialog.
8. Click
490
to save your work.
Setting the Color for Text
Supported In:
You can select a color for text.
HOW TO SET THE COLOR FOR TEXT ON A STYLE
1. From the Content Explorer, open the stylesheet that you want to modify.
2. In the local toolbar, make sure the first button displays
. If the button displays
instead, then click it.
Note: For steps using the Simplified View, see the online Help.
3. In the upper-left of the editor, make sure the Show Styles field is set to
.
4. Select a style (e.g., character, heading, paragraph).
5. From the Show drop-down list on the upper-right side of the editor, select
.
6. In the Properties section, expand the Font group.
The property name is shown in the left column. The right column is used for selecting and entering
values for the property.
7. To the right of color, click the down arrow and select a color from the popup. For advanced color
options, select More Colors and use the fields in the Color Picker dialog.
8. Click
to save your work.
CHAPTER 3│Styles Guide
491
Setting Italic Text
Supported In:
You can apply italics to text.
HOW TO SET ITALIC TEXT ON A STYLE
1. From the Content Explorer, open the stylesheet that you want to modify.
2. In the local toolbar, make sure the first button displays
. If the button displays
instead, then click it.
Note: For steps using the Simplified View, see the online Help.
3. In the upper-left of the editor, make sure the Show Styles field is set to
.
4. Select a style (e.g., character, heading, paragraph).
5. From the Show drop-down list on the upper-right side of the editor, select
.
6. In the Properties section, expand the Font group. The property name is shown in the left column.
The right column is used for selecting and entering values for the property.
7. Click in the cell to the right of font-style and select italic.
8. Click
492
to save your work.
Setting Italic Correction
Supported In:
You can correct the spacing in a line when italic formatting is involved. Often, when you italicize a word in
the middle of a sentence, the last letter of the italicized word appears to have less space behind it. This is
typically due to the fact that the blank space immediately after the word is italicized and the word that
comes after is not. Using italic correction, you can increase this space between the italicized word and the
non-italicized word.
EXAMPLE
CHAPTER 3│Styles Guide
493
494
HOW TO SET ITALIC CORRECTION ON A STYLE
1. From the Content Explorer, open the stylesheet that you want to modify.
2. Make sure the proper medium is selected in the Stylesheet Editor before you begin (you can do this
from the Medium drop-down list). If you are not using stylesheet mediums for your different outputs
or if you want all mediums to have the same settings, just leave the medium set to "default" and continue.
Mediums can be used if you want to use one group of settings for online output types and another
group of settings for print-based output types. For example, you might use the "default" medium for
your online outputs and you might use the "print" medium for your print outputs.
Please note that Flare remembers the last medium that you used when working in the stylesheet, so
it may or may not be the one that you want to use the next time around.
3. In the local toolbar, make sure the first button displays
(which means that the Sim-
plified view is currently shown in the editor). If the button displays
4. In the upper-left of the editor, make sure the Show Styles field is set to
instead, then click it.
.
5. Select a style (e.g., character, heading, paragraph).
6. In the local toolbar of the editor, click
. The Properties dialog opens.
7. Select the Advanced tab.
8. In the Italic Correction section, click the down arrow in the upper-right corner and select Length.
9. Enter a number in the field and use the down arrow in the lower-right corner to select a unit of measurement. This is the amount of space that will be added after an italic word and the next letter in the
paragraph.
10. In the Properties dialog, click OK.
11. Click
to save your work.
Note: In order to see the results of this feature in the XML Editor, you must be using Print Layout
mode, as opposed to Web Layout mode. For more information about layout modes, see the online
Help.
CHAPTER 3│Styles Guide
495
Setting Letter Spacing
Supported In:
You can specify the amount of spacing between letters in text.
EXAMPLE
496
HOW TO SET LETTER SPACING USING A STYLE
1. From the Content Explorer, open the stylesheet that you want to modify.
2. In the local toolbar, make sure the first button displays
. If the button displays
instead, then click it.
Note: For steps using the Simplified View, see the online Help.
3. In the upper-left of the editor, make sure the Show Styles field is set to
.
4. Select a style (e.g., character, heading, paragraph).
5. From the Show drop-down list on the upper-right side of the editor, select
.
6. In the Properties section, expand the Block group.
The property name is shown in the left column. The right column is used for selecting and entering
values for the property.
7. To the right of letter-spacing, click the down arrow and select the distance between letters. When
you are finished, click OK.
8. Click
to save your work.
CHAPTER 3│Styles Guide
497
Setting an Overline on Text
Supported In:
You can specify that a horizontal line should be placed above text (opposite of underlined text).
HOW TO SET AN OVERLINE ON TEXT WITH A STYLE
1. From the Content Explorer, open the stylesheet that you want to modify.
2. In the local toolbar, make sure the first button displays
. If the button displays
instead, then click it.
Note: For steps using the Simplified View, see the online Help.
3. In the upper-left of the editor, make sure the Show Styles field is set to
.
4. Select a style (e.g., character, heading, paragraph).
5. From the Show drop-down list on the upper-right side of the editor, select
.
6. In the Properties section, expand the Font group.
The property name is shown in the left column. The right column is used for selecting and entering
values for the property.
7. Click in the cell to the right of text-decoration, type overline, and press Enter.
8. Click
498
to save your work.
Setting Redacted Text on Content
Supported In:
At each place in a document where you need to perform redaction, you can select the necessary content
and apply the redaction via a style (recommended) or locally. Redaction occurs when content is permanently eliminated from a printed or electronic document. In place of that content, end users will see
black rectangles that indicate where the original content was found.
HOW TO SET REDACTED TEXT ON CONTENT ON USING A STYLE
1. From the Content Explorer, open the stylesheet that you want to modify.
2. In the local toolbar, make sure the first button displays
. If the button displays
instead, then click it.
Note: For steps using the Simplified View, see the online Help.
3. In the upper-left of the editor, make sure the Show Styles field is set to
.
4. Select a style (e.g., character, heading, paragraph).
5. From the Show drop-down list on the upper-right side of the editor, select
.
6. Scroll down and find the property called mc-redacted.
7. Click in the cell to the right of that property and select redacted.
8. Click
to save your work.
9. After editing a style, you can apply it to content in a topic or snippet.
The text becomes shaded in the editor, letting you know that it will be redacted when the output is
generated.
10. Click
to save your work.
CHAPTER 3│Styles Guide
499
Setting the Font Size
Supported In:
You can specify the size of text, choosing from many different units of measurement.
HOW TO SET THE FONT SIZE ON A STYLE
1. From the Content Explorer, open the stylesheet that you want to modify.
2. In the local toolbar, make sure the first button displays
. If the button displays
instead, then click it.
Note: For steps using the Simplified View, see the online Help.
3. In the upper-left of the editor, make sure the Show Styles field is set to
.
4. Select a style (e.g., character, heading, paragraph).
5. From the Show drop-down list on the upper-right side of the editor, select
.
6. In the Properties section, expand the Font group.
The property name is shown in the left column. The right column is used for selecting and entering
values for the property.
7. To the right of font-size, click the down arrow and complete the fields in the popup. Enter a number
in the field and use the down arrow in the lower-right corner to select a unit of measurement.
8. Click OK.
9. Click
500
to save your work.
Setting Smallcaps on Text
Supported In:
You can specify that text should be displayed in all capital letters, but in a small size.
HOW TO SET SMALLCAPS ON TEXT ON A STYLE
1. From the Content Explorer, open the stylesheet that you want to modify.
2. In the local toolbar, make sure the first button displays
. If the button displays
instead, then click it.
Note: For steps using the Simplified View, see the online Help.
3. In the upper-left of the editor, make sure the Show Styles field is set to
.
4. Select a style (e.g., character, heading, paragraph).
5. From the Show drop-down list on the upper-right side of the editor, select
.
6. In the Properties section, expand the Font group.
The property name is shown in the left column. The right column is used for selecting and entering
values for the property.
7. Click in the cell to the right of font-variant and select small-caps.
8. Click
to save your work.
CHAPTER 3│Styles Guide
501
Setting a Strikethrough Effect on Text
Supported In:
You can specify that a horizontal line should be added through the middle of the text, providing the effect of
content that has been "striked through."
HOW TO SET A STRIKETHROUGH EFFECT ON TEXT WITH A STYLE
1. From the Content Explorer, open the stylesheet that you want to modify.
2. In the local toolbar, make sure the first button displays
. If the button displays
instead, then click it.
Note: For steps using the Simplified View, see the online Help.
3. In the upper-left of the editor, make sure the Show Styles field is set to
.
4. Select a style (e.g., character, heading, paragraph).
5. From the Show drop-down list on the upper-right side of the editor, select
.
6. In the Properties section, expand the Font group.
The property name is shown in the left column. The right column is used for selecting and entering
values for the property.
7. Click in the cell to the right of text-decoration, type line-through, and press Enter.
8. Click
502
to save your work.
Setting Subscript Text
Supported In:
You can apply a subscript effect to topic text, where some text appears below the level of the other characters (e.g., H2O).
HOW TO SET SUBSCRIPT TEXT ON A STYLE
1. From the Content Explorer, open the stylesheet that you want to modify.
2. Make sure the proper medium is selected in the Stylesheet Editor before you begin (you can do this
from the Medium drop-down list). If you are not using stylesheet mediums for your different outputs
or if you want all mediums to have the same settings, just leave the medium set to "default" and continue.
Mediums can be used if you want to use one group of settings for online output types and another
group of settings for print-based output types. For example, you might use the "default" medium for
your online outputs and you might use the "print" medium for your print outputs.
Please note that Flare remembers the last medium that you used when working in the stylesheet, so
it may or may not be the one that you want to use the next time around.
3. In the local toolbar, make sure the first button displays
(which means that the Sim-
plified view is currently shown in the editor). If the button displays
4. In the upper-left of the editor, make sure the Show Styles field is set to
instead, then click it.
.
5. Select a style (e.g., character, heading, paragraph).
6. Do one of the following:
In the local toolbar of the Stylesheet Editor, click
.
OR
CHAPTER 3│Styles Guide
503
In the local toolbar of the editor, click
. The Properties dialog opens. Select the Font tab.
Click the check box next to Subscript. In the Properties dialog, click OK.
7. Click
504
to save your work.
Setting Superscript Text
Supported In:
You can apply a superscript effect to text, where some text appears above the regular text (e.g., X2).
HOW TO SET SUPERSCRIPT TEXT ON A STYLE
1. From the Content Explorer, open the stylesheet that you want to modify.
2. Make sure the proper medium is selected in the Stylesheet Editor before you begin (you can do this
from the Medium drop-down list). If you are not using stylesheet mediums for your different outputs
or if you want all mediums to have the same settings, just leave the medium set to "default" and continue.
Mediums can be used if you want to use one group of settings for online output types and another
group of settings for print-based output types. For example, you might use the "default" medium for
your online outputs and you might use the "print" medium for your print outputs.
Please note that Flare remembers the last medium that you used when working in the stylesheet, so
it may or may not be the one that you want to use the next time around.
3. In the local toolbar, make sure the first button displays
(which means that the Sim-
plified view is currently shown in the editor). If the button displays
4. In the upper-left of the editor, make sure the Show Styles field is set to
instead, then click it.
.
5. Select a style (e.g., character, heading, paragraph).
CHAPTER 3│Styles Guide
505
6. Do one of the following:
In the local toolbar of the Stylesheet Editor, click
.
OR
In the local toolbar of the editor, click
. The Properties dialog opens. Select the Font tab.
Click the check box next to Superscript. In the Properties dialog, click OK.
7. Click
506
to save your work.
Setting Underlined Text
Supported In:
You can easily set underline text.
HOW TO SET UNDERLINED TEXT USING A STYLE
1. From the Content Explorer, open the stylesheet that you want to modify.
2. In the local toolbar, make sure the first button displays
. If the button displays
instead, then click it.
Note: For steps using the Simplified View, see the online Help.
3. In the upper-left of the editor, make sure the Show Styles field is set to
.
4. Select a style (e.g., character, heading, paragraph).
5. From the Show drop-down list on the upper-right side of the editor, select
.
6. In the Properties section, expand the Font group.
The property name is shown in the left column. The right column is used for selecting and entering
values for the property.
7. Click in the cell to the right of text-decoration, type underline, and press Enter.
8. Click
to save your work.
CHAPTER 3│Styles Guide
507
Setting Word Spacing
Supported In:
You can specify the amount of spacing between words.
EXAMPLE
508
CHAPTER 3│Styles Guide
509
HOW TO SET WORD SPACING ON A STYLE
1. From the Content Explorer, open the stylesheet that you want to modify.
2. In the local toolbar, make sure the first button displays
. If the button displays
instead, then click it.
Note: For steps using the Simplified View, see the online Help.
3. In the upper-left of the editor, make sure the Show Styles field is set to
.
4. Select a style (e.g., character, heading, paragraph).
5. From the Show drop-down list on the upper-right side of the editor, select
.
6. In the Properties section, expand the Block group.
The property name is shown in the left column. The right column is used for selecting and entering
values for the property.
7. To the right of word-spacing, click the down arrow and select the distance between letters. When
you are finished, click OK.
8. Click
510
to save your work.
Text Boxes
Supported In:
After a text box is inserted, you can make further modifications to change the way that it looks. For more
information about text boxes, see the online Help.
HOW TO EDIT TEXT BOXES USING A STYLE
1. From the Content Explorer, open the stylesheet that you want to modify.
2. In the local toolbar, make sure the first button displays
. If the button displays
instead, then click it.
Note: For steps using the Simplified View, see the online Help.
3. In the upper-left corner of the editor, click in the Show Styles field and select
.
4. Select the appropriate div style. If you use the default style when inserting the text boxes, then
select div. Otherwise, if you have used a class of that style that you created previously, then select
it instead.
5. Use the properties section on the right side of the editor to apply settings for the style.
Background See "Adding Backgrounds to Text Boxes" on the next page.
Border See "Adding Borders to Text Boxes" on page 514.
Margins See "Adding Margins to Text Boxes" on page 518.
Padding See "Adding Padding to Text Boxes" on page 519.
Position See "Using Absolute Positioning on Elements" on page 345 and "Positioning Elements" on page 344.
6. Click
to save your work.
CHAPTER 3│Styles Guide
511
Adding Backgrounds to Text Boxes
After you insert a text box, you can add background settings to the text box. This includes the ability to specify a color, an image, and a repeating pattern for the background image. HOW TO ADD A BACKGROUND TO A TEXT BOX USING A STYLE
1. From the Content Explorer, open the stylesheet that you want to modify.
2. In the local toolbar, make sure the first button displays
. If the button displays
instead, then click it.
Note: For steps using the Simplified View, see the online Help.
3. In the upper-left corner of the editor, click in the Show Styles field and select
.
4. Select the appropriate div style. If you use the default style when inserting the text boxes, then
select div. Otherwise, if you have used a class of that style that you created previously, then select
it instead.
5. From the Show drop-down list on the upper-right side of the editor, select
.
6. In the Properties section, expand the Background group.
The property name is shown in the left column. The right column is used for selecting and entering
values for the property.
7. Locate the background property that you want to change, depending on what you are trying to
accomplish.
SET A COLOR FOR THE BACKGROUND
To the right of background-color, click the down arrow and select a color from the popup. For
advanced color options, select More Colors and use the fields in the Color Picker dialog.
ADD AN IMAGE TO THE BACKGROUND
a. To the right of background-image, click and select an image already contained in your
project.
b. If you want the background image to repeat, click in the cell to the right of background-repeat
and select one of the options (definitions from http://www.w3.org).
512
no-repeat The image is not repeated: only one copy of the image is drawn.
repeat The image is repeated both horizontally and vertically.
repeat-x The image is repeated horizontally only.
repeat-y The image is repeated vertically only.
8. Click
to save your work.
CHAPTER 3│Styles Guide
513
Adding Borders to Text Boxes
After you insert a text box, you can add borders around it, specifying the border size, color, and type. 514
HOW TO ADD A BORDER TO A TEXT BOX USING A STYLE
1. From the Content Explorer, open the stylesheet that you want to modify.
2. In the local toolbar, make sure the first button displays
. If the button displays
instead, then click it.
Note: For steps using the Simplified View, see the online Help.
3. In the upper-left corner of the editor, click in the Show Styles field and select
.
4. Select the appropriate div style. If you use the default style when inserting the text boxes, then
select div. Otherwise, if you have used a class of that style that you created previously, then select
it instead.
5. From the Show drop-down list on the upper-right side of the editor, select
.
6. In the Properties section, expand the Border group.
The property name is shown in the left column. The right column is used for selecting and entering
values for the property.
7. Locate the border property that you want to change. Each side (bottom, left, right, top) has separate
properties that you can set for the color, style, and width (e.g., border-bottom-style). You can set
these properties individually, or you can set the main property for each side (e.g., border-bottom),
which lets you specify the color, style, and width in one place. Even better, if you plan to have the
same settings for all four sides, you can simply use the border property to set the color, style, and
width all the way around.
When you click in the cell to the right of one of the broad properties (e.g., border, border-bottom), a
small popup displays.
a. Use the lower-left area of the popup to enter a number for the border thickness.
b. Use the lower-middle area to select a unit of measurement (e.g., point, pixel, centimeter) for
the number you entered.
c. Use the upper-right area to select a color for the border.
d. Use the lower-right area to select a line type (e.g., solid, double, dashed) for the border.
e. Click OK.
8. Click
to save your work.
CHAPTER 3│Styles Guide
515
Setting Hyphenation in Text Boxes
After you insert a text box, you can adjust the way that the text within it is hyphenated.
HOW TO SET HYPHENATION IN A TEXT BOX USING A STYLE
1. From the Content Explorer, open the stylesheet that you want to modify.
2. Make sure the proper medium is selected in the Stylesheet Editor before you begin (you can do this
from the Medium drop-down list). If you are not using stylesheet mediums for your different outputs
or if you want all mediums to have the same settings, just leave the medium set to "default" and continue.
Mediums can be used if you want to use one group of settings for online output types and another
group of settings for print-based output types. For example, you might use the "default" medium for
your online outputs and you might use the "print" medium for your print outputs.
Please note that Flare remembers the last medium that you used when working in the stylesheet, so
it may or may not be the one that you want to use the next time around.
3. In the local toolbar, make sure the first button displays
(which means that the Sim-
plified view is currently shown in the editor). If the button displays
instead, then click it.
4. In the upper-left corner of the editor, click in the Show Styles field and select
.
5. Select the appropriate div style. If you use the default style when inserting the text boxes, then
select div. Otherwise, if you have used a class of that style that you created previously, then select
it instead.
6. In the local toolbar of the editor, click
. The Properties dialog opens.
7. Select the Hyphenation tab.
8. Complete the options as necessary.
Enable Hyphenation Select whether you always or never want words to be hyphenated at the
end of lines.
Length of shortest word… Enter the minimum number of characters that a word must have
in order to be hyphenated.
The minimum number of characters remaining… Enter the minimum number of characters that must remain on the initial line when a word is hyphenated. For example, if you enter
4 in this field, a word that normally could be hyphenated after two characters would not be
516
broken at that point. Instead, it would not be broken until at least four letters make an appearance on the first line.
The minimum number of characters carried over… Enter the minimum number of characters that must be carried over to the second line when a word is hyphenated. For example, if
you enter 3 in this field, a hyphenated word must have at least three characters on the second
line after it has been broken.
The maximum number of adjacent lines… Enter the maximum number of lines next to
each other that are allowed to end with a hyphenated word. For example, if you do not mind seeing three consecutive lines ending in a hyphenated word, but you want to avoid seeing a fourth
adjacent line with a hyphenated word, you can enter 3 in this field.
9. In the Properties dialog, click OK.
10. Click
to save your work.
CHAPTER 3│Styles Guide
517
Adding Margins to Text Boxes
After you insert a text box, you can adjust the margins around it so that there is extra space above, below,
to the right, or to the left of it. HOW TO ADD MARGINS TO A TEXT BOX USING A STYLE
1. From the Content Explorer, open the stylesheet that you want to modify.
2. In the local toolbar, make sure the first button displays
. If the button displays
instead, then click it.
Note: For steps using the Simplified View, see the online Help.
3. In the upper-left corner of the editor, click in the Show Styles field and select
.
4. Select the appropriate div style. If you use the default style when inserting the text boxes, then
select div. Otherwise, if you have used a class of that style that you created previously, then select
it instead.
5. From the Show drop-down list on the upper-right side of the editor, select
.
6. In the Properties section, expand the Box group.
The property name is shown in the left column. The right column is used for selecting and entering
values for the property.
7. Locate the margin property that you want to change. Each side (bottom, left, right, top) has separate
properties that you can set (e.g., margin-top). If you plan to have the same settings for all four sides,
you can simply use the margin property.
8. Click
to save your work.
Note: Different browsers may treat margin and padding settings differently. For example, Internet
Explorer 8 and Firefox honor padding settings more than they honor margin settings. If you were to
set a left margin at, say, 1 inch, Internet Explorer 7 would show it that way. However, in order to
get the same results in Internet Explorer 8 or Firefox, you would also need to set the left padding at
1 inch.
518
Adding Padding to Text Boxes
After you insert a text box, you can add padding (i.e., extra space) between the text box's border and the
text within it. HOW TO ADD PADDING TO A TEXT BOX USING A STYLE
1. From the Content Explorer, open the stylesheet that you want to modify.
2. In the local toolbar, make sure the first button displays
. If the button displays
instead, then click it.
Note: For steps using the Simplified View, see the online Help.
3. In the upper-left corner of the editor, click in the Show Styles field and select
.
4. Select the appropriate div style. If you use the default style when inserting the text boxes, then
select div. Otherwise, if you have used a class of that style that you created previously, then select
it instead.
5. From the Show drop-down list on the upper-right side of the editor, select
.
6. In the Properties section, expand the Box group.
The property name is shown in the left column. The right column is used for selecting and entering
values for the property.
7. Locate the padding property that you want to change. Each side (bottom, left, right, top) has separate properties that you can set (e.g., padding-top). If you plan to have the same settings for all four
sides, you can simply use the padding property.
8. Click
to save your work.
Note: Different browsers may treat margin and padding settings differently. For example, Internet
Explorer 8 and Firefox honor padding settings more than they honor margin settings. If you were to
set a left margin at, say, 1 inch, Internet Explorer 7 would show it that way. However, in order to
get the same results in Internet Explorer 8 or Firefox, you would also need to set the left padding at
1 inch.
CHAPTER 3│Styles Guide
519
Specifying the Size of Text Boxes
After you insert a text box, you can adjust its width and height.
HOW TO SPECIFY THE SIZE OF A TEXT BOX USING A STYLE
1. From the Content Explorer, open the stylesheet that you want to modify.
2. Make sure the proper medium is selected in the Stylesheet Editor before you begin (you can do this
from the Medium drop-down list). If you are not using stylesheet mediums for your different outputs
or if you want all mediums to have the same settings, just leave the medium set to "default" and continue.
Mediums can be used if you want to use one group of settings for online output types and another
group of settings for print-based output types. For example, you might use the "default" medium for
your online outputs and you might use the "print" medium for your print outputs.
Please note that Flare remembers the last medium that you used when working in the stylesheet, so
it may or may not be the one that you want to use the next time around.
3. In the local toolbar, make sure the first button displays
(which means that the Sim-
plified view is currently shown in the editor). If the button displays
instead, then click it.
4. In the upper-left corner of the editor, click in the Show Styles field and select
.
5. Select the appropriate div style. If you use the default style when inserting the text boxes, then
select div. Otherwise, if you have used a class of that style that you created previously, then select
it instead.
6. In the local toolbar of the editor, click
. The Properties dialog opens.
7. Select the Position tab.
8. Specify the Width and Height of the text box.
9. In the Properties dialog, click OK.
10. Click
520
to save your work.
Text Hyperlinks
Supported In:
You can edit text hyperlinks that you have inserted into a topic in at least three different ways: (1) edit the
destination and properties of the hyperlink, (2) edit the style of the hyperlink, and (3) unbind (or remove) the
hyperlink from the text. The following steps show you how to edit the style of a hyperlink.
HOW TO EDIT THE STYLE OF A TEXT HYPERLINK
1. From the Content Explorer, open the stylesheet that you want to modify.
2. In the local toolbar, make sure the first button displays
. If the button displays
instead, then click it.
Note: For steps using the Simplified View, see the online Help.
3. In the upper-left corner of the editor, click in the Show Styles field and select
.
4. In the Styles section on the left side of the editor, find and select the a tag.
If you want to modify the way links look when they are in a certain state, you can select a pseudo
class under the "a" style. Link pseudo classes include the following:
Active This class is used when the person activates the element (mouse is clicked).
Focus This class is used if the element has the focus.
Hover This class is used when the person hovers the mouse over the element.
Link This class is used for links that have not yet been clicked.
Visited This class is used for links that have already been clicked.
CHAPTER 3│Styles Guide
521
EXAMPLE
Let's say you want the text to display in green for links that have not yet been clicked. But
after a link is clicked, you want it to display as gray text. Therefore, under the "a" style, you
modify the "link" pseudo class and change the font color to green. Then you modify the "visited" pseudo class under the "a" style so that the font color is gray.
5. From the Show drop-down list on the upper-right side of the editor, select
The most relevant properties for that style are shown on the right side of the editor.
6. From the Properties section, change values for any of the style's properties.
7. Click
522
to save your work.
.
Text Popups
Supported In:
HOW TO EDIT THE STYLE OF A TEXT POPUP
You can edit the style (e.g., font, color) of a text popup hotspot or the popup body. When you do this, the
style changes for all text popups in any topics in your project.
EXAMPLE
Let's say that you want to change the font for your text popup hotspots to dark green with no underline. The following steps show you how to accomplish this.
1. From the Content Explorer, open the stylesheet that you want to modify.
2. In the local toolbar, make sure the first button displays
. If the button displays
instead, then click it.
Note: For steps using the Simplified View, see the online Help.
3. In the upper-left corner of the editor, click in the Show Styles field and select
.
4. In the Styles section on the left side of the editor, find and select the style called MadCap|popupHead (for the hotspot) or MadCap|popupBody (for the body of the popup).
5. From the Show drop-down list on the upper-right side of the editor, select
.
The most relevant properties for that style are shown on the right side of the editor.
6. From the Properties section, change values for any of the style's properties.
7. Click
to save your work.
CHAPTER 3│Styles Guide
523
Togglers
Supported In:
HOW TO EDIT THE STYLE OF A TOGGLER HOTSPOT
You can edit the style (e.g., font, color) of a toggler hotspot. When you do this, the style changes for all toggler hotspots in any topics in your project.
1. From the Content Explorer, open the stylesheet that you want to modify.
2. In the local toolbar, make sure the first button displays
. If the button displays
instead, then click it.
Note: For steps using the Simplified View, see the online Help.
3. In the upper-left corner of the editor, click in the Show Styles field and select
.
4. In the Styles section on the left side of the editor, find and select the style called MadCap|toggler
(or a toggler style class you have created within it).
5. From the Show drop-down list on the upper-right side of the editor, select
.
The most relevant properties for that style are shown on the right side of the editor.
6. From the Properties section, change values for any of the style's properties. Following are some of
the more common properties that you might change.
mc-closed-image This style, located in the Unclassified property group, lets you select an
image to be shown next to the toggler effect when it is in a closed state.
mc-closed-image-alt-text This style, located in the Unclassified property group, lets you set
alternate text for the toggler effect when it is in a closed state.
mc-open-image This style, located in the Unclassified property group, lets you select an
image to be shown next to the toggler effect when it is in an open state.
524
mc-open-image-alt-text This style, located in the Unclassified property group, lets you set
alternate text for the toggler effect when it is in an open state.
7. Click
to save your work.
CHAPTER 3│Styles Guide
525
Topic Popups
Supported In:
HOW TO EDIT THE STYLE OF A TOPIC POPUP HYPERLINK
You can edit the style (e.g., font, color) of the hyperlink for a topic popup. When you do this, the style
changes for all topic popups in any topics in your project.
EXAMPLE
Let's say that you want to change the font for your topic popups to dark green with no underline. The
following steps show you how to accomplish this.
1. From the Content Explorer, open the stylesheet that you want to modify.
2. In the local toolbar, make sure the first button displays
. If the button displays
instead, then click it.
Note: For steps using the Simplified View, see the online Help.
3. In the upper-left corner of the editor, click in the Show Styles field and select
.
4. In the Styles section on the left side of the editor, find and select the a.Popup tag.
5. From the Show drop-down list on the upper-right side of the editor, select
The most relevant properties for that style are shown on the right side of the editor.
526
.
6. From the Properties section, change values for any of the style's properties.
7. Click
to save your work.
CHAPTER 3│Styles Guide
527
Customizing the Size of Topic Popups
If you insert a topic popup link, the popup displays in a default window size in the output (after the link is
clicked). However, you can adjust the style to specify a custom size for the popup box. You can do this by
selecting the a.Popup style class and changing the values for the mc-popup-width and mc-popup-height
properties (located in the Unclassified property group).
HOW TO CUSTOMIZE THE SIZE OF TOPIC POPUPS
1. From the Content Explorer, open the stylesheet that you want to modify.
2. In the local toolbar, make sure the first button displays
. If the button displays
instead, then click it.
3. In the upper-left corner of the editor, click in the Show Styles field and select
.
4. In the Styles section on the left side of the editor, find and select the a.Popup style class.
5. From the Show drop-down list on the upper-right side of the editor, select
The most relevant properties for that style are shown on the right side of the editor.
528
.
6. From the Properties section, click in the column to the right of mc-popup-width or mc-popupheight (where it displays "auto"). A small box popup displays, where you can enter values.
7. In the top-right corner of the small popup box (next to "Automatic"), click the down arrow and select
Length.
8. In the lower-left field, enter a number.
9. In the lower-right field, click the down arrow and select a unit of measurement.
10. In the popup box, click OK.
11. Click
to save your work.
CHAPTER 3│Styles Guide
529
Topic Toolbars
Supported In:
You can use the Madcap|topicToolbarProxy style to change the look of the container holding generated
topic toolbars, although it is not always the preferred method, especially with HTML5 output. For more
information about how the style settings work with the different kinds of outputs that support topic toolbars,
see the online Help.
HOW TO USE STYLES TO DETERMINE THE LOOK OF TOPIC TOOLBARS
1. From the Content Explorer, open the stylesheet that you want to modify.
2. In the local toolbar, make sure the first button displays
. If the button displays
instead, then click it.
Note: Some of the necessary style properties can also be changed in the Simplified view
in the Stylesheet Editor.
3. In the upper-left corner of the editor, click in the Show Styles field and select
.
4. In the Styles section of the editor, select MadCap|topicToolbarProxy.
5. From the Show drop-down list on the upper-right side of the editor, select
.
The most relevant properties for that style are shown on the right side of the editor.
6. In the Properties section to the right, you can change a variety of style settings for topic toolbars.
You may need to expand a property group (e.g., Block, Box, Border) to see the actual properties
within it.
7. Locate the specific property that you want to change. The property name is shown in the left
column. Use the right column to select and enter values for the property. Depending on the type of
property, you can either type the value, select it from a drop-down list, or complete the value entries
in a popup box. Here are some of the more common properties that you might change.
530
Border below To change the border line that appears at the bottom of the topic toolbar,
expand the Borders property group. Then click in the right column next to border-bottom, set
the border width, unit of measurement, color, and/or style in the small drop-down window.
Click OK. You can also use the other cells in this property group to add borders above, to the
left, or to the right of the topic toolbar.
Padding above To change the amount of empty space (padding) above the text within the
topic toolbar container, expand the Box property group. Then click in the right column next to
padding-top, set the padding value in the small drop-down window, and click OK.
Padding below To change the amount of empty space (padding) below the text within the
topic toolbar container, expand the Box property group. Then click in the right column next to
padding-bottom, set the padding value in the small drop-down window, and click OK.
Space above To change the amount of space above the topic toolbar container, expand the
Box property group. Then click in the right column next to margin-top, set the margin value in
the small drop-down window, and click OK.
Space below To change the amount of space below the topic toolbar container, expand the
Box property group. Then click in the right column next to margin-bottom, set the margin
value in the small drop-down window, and click OK.
CHAPTER 3│Styles Guide
531
Note: You can also affect the look of topic toolbars by modifying the styles in your skin.
See "HTML5 Skin Styles" on page 639, "Standard Skin Styles" on page 754, and
"WebHelp Mobile Skin Styles" on page 888.
Note: Different browsers may treat margin and padding settings differently. For example,
Internet Explorer 8 and Firefox honor padding settings more than they honor margin settings. If you were to set a left margin at, say, 1 inch, Internet Explorer 7 would show it that
way. However, in order to get the same results in Internet Explorer 8 or Firefox, you would
also need to set the left padding at 1 inch.
8. Click
532
to save your work.
Topics
Supported In:
You can use styles to change the look or behavior of entire topics. Here are a few ways to do this:
Background Color See "Applying Color to the Background for Topics" on the next page.
Background Image See "Creating Watermarks" on page 163.
Nonscrolling Regions See "Creating a Nonscrolling Region" on page 537.
CHAPTER 3│Styles Guide
533
Applying Color to the Background for Topics
You can change the background color for topics by using the main body style or classes of that style. If you
want the background color to be applied to all topics using a particular stylesheet, you can use the main
body style. If you want to change the background color for only some topics, create and use a class of the
body style.
HOW TO APPLY A BACKGROUND COLOR FOR ALL TOPICS
1. From the Content Explorer, open the stylesheet that you want to modify.
2. In the local toolbar, make sure the first button displays
. If the button displays
instead, then click it.
Note: For steps using the Simplified View, see the online Help.
3. In the upper-left of the editor, make sure the Show Styles field is set to
.
4. In the Styles section on the left side of the editor, find and select the body tag.
5. From the Show drop-down list on the upper-right side of the editor, select
.
6. In the Properties section, expand the Background group.
7. Next to the background-color field, click in the column on the right.
8. Click the down arrow and select a color from the popup. For advanced color options, select More
Colors and use the fields in the Color Picker dialog.
9. Click
534
to save your work.
HOW TO APPLY A BACKGROUND COLOR FOR ONLY SOME TOPICS
1. From the Content Explorer, open the stylesheet that you want to modify.
2. In the local toolbar, make sure the first button displays
. If the button displays
instead, then click it.
3. In the upper-left of the editor, make sure the Show Styles field is set to
.
4. In the Styles section on the left side of the editor, find and select the body tag.
5. In the local toolbar, click Add Class. The New Style dialog opens.
6. Enter a name for the new style class and click OK. The new class is added under the body style.
7. In the Styles section, make sure the new style class is selected.
8. From the Show drop-down list on the upper-right side of the editor, select
.
9. In the Properties section, expand the Background group.
10. Next to the background-color field, click in the column on the right.
11. Click the down arrow and select a color from the popup. For advanced color options, select More
Colors and use the fields in the Color Picker dialog.
12. Click
to save your work.
13. Open the topic to which you want to apply the background color.
14. If the tag block bars are not shown to the left of the content, click
in the toolbar at the bottom of
the editor.
15. Right-click the body tag bar (the second bar from the left).
16. In the context menu, select Style Class>body.[name of class].
17. Click
to save your work.
CHAPTER 3│Styles Guide
535
Note: These steps change the background for the entire topic in online output. For print output that
uses page layouts, these steps affect the background of the frames only, not the margins outside
of the frames. If you want to change the background for print output that extends to the margins,
you can specify background settings in your page layouts. Let's say that you want a yellow background on all topics for both online and print-based output, extending all the way to the edges of
the screen or page. For online output, you would use the steps above to set the background color
for the body style to yellow. For the print output, you would set the background on the pages in
your layout to yellow and set the page margins to 0.
536
Creating a Nonscrolling Region
For online output you can specify that a certain portion of the content (usually a heading and breadcrumbs,
if included) should remain fixed in place. This means that when the end user scrolls down to see more content, the fixed areas do not scroll with the rest of the text. You can see an example of this in any Flare
online Help topic.
In order to create this type of effect, you need to make changes to multiple properties for at least two or
three different styles—body, the heading style (usually h1 or a variant of it), and MadCap|breadcrumbsProxy (if you include breadcrumbs).
HOW TO CREATE A NONSCROLLING REGION
1. From the Content Explorer, open the stylesheet that you want to modify.
2. Make sure the proper medium is selected in the Stylesheet Editor before you begin (you can do this
from the Medium drop-down list). If you are not using stylesheet mediums for your different outputs
or if you want all mediums to have the same settings, just leave the medium set to "default" and continue.
Mediums can be used if you want to use one group of settings for online output types and another
group of settings for print-based output types. For example, you might use the "default" medium for
your online outputs and you might use the "print" medium for your print outputs.
Please note that Flare remembers the last medium that you used when working in the stylesheet, so
it may or may not be the one that you want to use the next time around.
In the case of nonscrolling regions, you probably want at least some of the settings described below
to be different for online outputs than for print-based outputs.
3. In the local toolbar, make sure the first button displays
. If the button displays
instead, then click it.
4. In the upper-left corner of the editor, click in the Show Styles field and select
.
5. From the Styles area, select the h1 tag (or whatever tag you are using for headings at the top of topics).
6. From the Show drop-down list on the upper-right side of the editor, select
CHAPTER 3│Styles Guide
.
537
7. Make changes to the following properties in the list. For each property, click in the cell to the right of
it and enter the appropriate values.
background-color Select the background color you want for your nonscrolling region. If you
already have a background color set for your breadcrumbs (using the MadCap|breadcrumbsProxy style), you might want to use the same color.
border-bottom Select the border type (e.g., solid), width (e.g., 2px), and color you want for the
line under your nonscrolling region.
left Set the distance from the left edge of the browser window. This should be 0.
margin Set the distance to the edge of the browser window. The values for the top, bottom,
left, and right may vary. Start with 0 and adjust as necessary.
padding Set the distance from the edge of the "container" holding the content to the content
itself. Again, the values for the top, bottom, left, and right may vary.
position This is the most critical property, which keeps the content from scrolling. Set it to
fixed.
right Set the distance from the right edge of the browser window. This should be 0.
top Set the distance to the top of the browser window. If you are not using breadcrumbs then
enter 0. Otherwise enter enough space to clear the breadcrumbs (e.g., 30px).
width Set the width to 100% to make sure that the nonscrolling region fills the width of the
page.
538
Here is an example of how the settings might look in the Stylesheet Editor. The properties relevant
for nonscrolling regions are highlighted.
CHAPTER 3│Styles Guide
539
8. (Optional—complete the next three steps only if you are using breadcrumbs) In the upper-left corner
of the editor, click in the Show Styles field and select
.
9. From the Styles area, select the MadCap|breadcrumbsProxy tag.
10. Make adjustments to the same attributes as you did for the h1 style. You may need to make minor
variations so that the breadcrumbs render above the h1 text.
Here is an example of how the settings might look in the Stylesheet Editor. The properties relevant
for nonscrolling regions are highlighted.
540
11. In the upper-left of the editor, make sure the Show Styles field is set to
.
12. From the Styles area, select the body tag.
13. Find and select the margin-top property and in the cell to the right enter a value high enough to
ensure that none of the topic text ends up hidden behind the nonscrolling region.
A value of 100px might work well for some people, but 50px might work better for others. Enter a
number somewhere in that range, preview a topic, and adjust the value as necessary.
14. Click
to save your work.
CHAPTER 3│Styles Guide
541
Associating Stylesheets
Creating styles and stylesheets is only part of the process for using them. You also need to tell Flare which
content should use those styles and stylesheets.
Associating Master Stylesheets with All Files
When you want to use styles in your content, the stylesheet needs to be made available for the content in
question. In Flare, you can associate regular stylesheets with individual files (see "Associating Regular
Stylesheets with Specific Files" on page 544). However, you also have the option of using a regular
stylesheet as a "master," applying it at either the project or target level, or both.
Master Stylesheets at the Project Level You can associate a master stylesheet with an entire
Flare project. The styles will therefore be available to all content in the project. You can set the project-level master stylesheet in the Project Properties dialog (select Project>Project Properties).
Master Stylesheets at the Target Level You can associate a master stylesheet with an entire
Flare target. The styles will therefore be used for the content in the target. If you have specified a
master stylesheet at the project level and another at a target level, the stylesheet at the target will
take precedence. If you are using different master stylesheets for different targets, the stylesheet
associated with the primary target determines what you see in the XML Editor. You can set the target-level master stylesheet on the General tab of the Target Editor.
542
HOW TO ASSOCIATE A MASTER STYLESHEET WITH A PROJECT
1. Do one of the following, depending on the part of the user interface you are using:
Ribbon Select the Project ribbon. In the Properties section select Project Properties.
Tool Strip Select Project>Project Properties.
Project Toolbar Click
.
To open the Project toolbar from the menu view, select View>Toolbars>Project.
The Project Properties dialog opens.
2. Select the Defaults tab.
3. In the Master Stylesheet field, click the drop-down and select the stylesheet to be used as the master.
4. Click OK.
HOW TO ASSOCIATE A MASTER STYLESHEET WITH A TARGET
1. From the Project Organizer open the target.
2. Select the General tab.
3. In the Master Stylesheet field, click the drop-down and select the stylesheet to be used as the master.
4. Click
to save your work.
CHAPTER 3│Styles Guide
543
Associating Regular Stylesheets with Specific Files
After creating a regular stylesheet, you need to associate (link) the stylesheet with files (e.g., topics, master pages, snippets) where you want to use those styles. You can associate a master stylesheet at the project or target level, which means that the stylesheet will automatically be applied to all topics in that project
or target (see "Associating Stylesheets" on page 542). Alternatively, you can associate stylesheets with
specific content files. This is the method to use when you have multiple stylesheets for a particular output.
You can even associate multiple stylesheets with a single file.
The following methods can be used when associating stylesheets with specific files:
Associate one or more stylesheets with a single file. This method can be used for topics, master pages, and snippets. If a file is associated with multiple stylesheets, it has access to any of the
styles in all of those stylesheets. If there are conflicting style definitions, the file will use the values
from the most recently associated stylesheet.
Associate a single stylesheet with multiple topics at the same time. This is accomplished by
using the File List window pane, but it only works with topics, not with master pages or snippets.
544
HOW TO ASSOCIATE ONE OR MORE STYLESHEETS WITH A SINGLE FILE
1. Open the topic, master page, or snippet with which you want to associate the stylesheet.
2. Do one of the following, depending on the part of the user interface you are using:
Ribbon Select the Home ribbon. In the Styles section select Stylesheet Links.
You can use the Options dialog to switch between ribbons and the classic tool strip layout. For
more information see the online Help.
Keep in mind that the smaller the application window becomes, the more the options in a ribbon shrink. Therefore, you might only see a small icon instead of text, or you might see only a
section name displayed with a down arrow to access the options in it. You can hover over
small icons to see tooltips that describe them. You can also enlarge the application window or
click one of the section drop-downs in the ribbon to locate a hidden feature.
Tool Strip Select Tools>Stylesheet Links.
The Stylesheet Links dialog opens, showing all the regular stylesheets in your project.
3. Do one of the following:
On the right side of the dialog, select the stylesheet(s) that you want to associate with the file.
Then click
to add the stylesheet(s) to the Current Links section on the left.
OR
Double-click the stylesheet(s) that you want to associate with the topic. The stylesheet is
added to the Current Links section on the left.
Note: If the stylesheet does not yet exist, you can click Add to create a new stylesheet.
4. Click OK. The stylesheet is now associated with the file.
5. Repeat these steps for any other stylesheets you want to associate with the file. The last stylesheet
you select is the most recent one and therefore has precedence over the others.
6. Click
to save your work.
CHAPTER 3│Styles Guide
545
HOW TO ASSOCIATE A SINGLE STYLESHEET WITH MULTIPLE TOPICS AT THE SAME TIME
1. Do one of the following, depending on the part of the user interface you are using:
Ribbon Select the View ribbon. In the Explorer section select File List.
Tool Strip Select View>File List.
Keyboard Shortcut Press CTRL+SHIFT+J.
The File List window pane opens.
2. (Optional) From the Filter drop-down list in the local toolbar, you can Topic Files to limit the results
in the grid to topics only.
3. Select the files to which you want to apply a stylesheet. You can hold the SHIFT key to select a
range, or you can hold the CTRL key to select individual items.
4. In the local toolbar, click
. The Properties dialog opens.
5. Click the Topic Properties tab.
6. In the Stylesheet field, click the down arrow and select a stylesheet.
7. Click OK.
Note: You cannot use multiple stylesheets per topic for native Adobe PDF, Microsoft XPS, and
XHTML outputs.
Note: It actually is possible to use multiple stylesheets and have one set at the project or target
level as a master stylesheet. To do this, open that master stylesheet and use the Options dropdown button in the local toolbar to link it to other stylesheets that you plan to use as well. This
means you would not have to associate stylesheets with files individually. However, please be
aware that you must be careful when linking stylesheets because there may be certain settings
from one stylesheet that you may not want to use for all of your topics. For more information and
an example on linking stylesheets, see the online Help.
546
Note: It is most important to link topics and master pages to stylesheets. It is less important to
link snippets to stylesheets. That's because snippets will inherit the styles of the topic where they
are inserted. However, if you are used to a master stylesheet being linked at the project level, you
are also used to seeing snippets with the appropriate styles already shown when you open the
snippets. But if you then switch to a workflow where stylesheets are linked to individual files, your
snippets are not automatically linked to the stylesheet just because the topic is. Again, it is not
vital that you do this, but you probably want to associate snippets with stylesheets as you edit
them so that you can more clearly see what you're doing.
CHAPTER 3│Styles Guide
547
Applying Styles to Content
You can apply styles to content in your files (e.g., topics, snippets, page layouts, master pages). For regular stylesheets, this means choosing sections in your content files and selecting individual styles from the
stylesheet using Flare's interface. For table stylesheets, this means inserting a table into a content file and
selecting a table stylesheet during that process, or from the Table Properties dialog when editing a table.
HOW TO APPLY STYLES FROM A REGULAR STYLESHEET
When you insert or create certain content in a topic, the parent tag for that type of element is often automatically applied (e.g., the li style is automatically applied when you create a list bullet item). The following
steps show you how to select a particular style for content (perhaps a class of a parent tag, such as "li.indented," or another tag altogether).
1. Open the content file for which you want to apply styles.
2. When applying styles to content, you are likely to use one of the following, depending on the type of
style you are applying. Most of the time, there are multiple ways to select a style. To make sure
these tools are open, do the following.
STYLES WINDOW PANE
Do one of the following, depending on the part of the user interface you are using:
Ribbon Select the Home ribbon. In the Styles section select Style Window.
You can use the Options dialog to switch between ribbons and the classic tool strip layout. For
more information see the online Help.
Keep in mind that the smaller the application window becomes, the more the options in a ribbon shrink. Therefore, you might only see a small icon instead of text, or you might see only a
section name displayed with a down arrow to access the options in it. You can hover over
small icons to see tooltips that describe them. You can also enlarge the application window or
click one of the section drop-downs in the ribbon to locate a hidden feature.
Tool Strip Select View>Style Window.
Keyboard Shortcut Press F12
The Styles window pane opens, showing styles from your stylesheet.
548
STYLES DROP-DOWN FIELD
Do one of the following, depending on the part of the user interface you are using:
Ribbon Select the Home ribbon. The styles drop-down field is located in the Styles section. It
looks like this:
. The current style is displayed in the drop-down—in
this example, p is the current style.
Text Format Toolbar (Tool Strip Mode) The drop-down in the toolbar looks like this:
. The current style is displayed in the drop-down—in this example, li is the current
style.
To open the Text Format toolbar from the menu view, select View>Toolbars>Text Format.
FLOATING STYLE PICKER
Do one of the following, depending on the part of the user interface you are using:
Tool Strip Select Format>Pick Style.
Keyboard Shortcut Press CTRL+SHIFT+H.
To open the Text Format toolbar from the menu view, select View>Toolbars>Text Format.
The Style Picker displays, showing style classes from the stylesheets that are associated with the
topic.
CHAPTER 3│Styles Guide
549
STRUCTURE BARS
In the local toolbar at the bottom of the XML Editor, click one of the buttons to turn on the structure
bars . Depending on the button that you click, structure bars are displayed either to the left of the
topic or table content, or above it.
MARKERS
In the local toolbar of the XML Editor, click the down arrow in the Show tags button
and select
Show Markers.
When applying styles to content, you may notice from time to time that the style you are looking for
is not available from the drop-down list or Styles window pane when you try to select it.
550
This can occur if the style exists in a particular medium (e.g., print) but not in the default medium. So
if you are working in the XML Editor with the medium set to default and you attempt to apply that
style to content, you won't see it in the selection list with all of the other styles. To correct this,
make sure the style exists in the default medium as well.
Another possible reason for this has to do with the location of the cursor in the topic. Flare realizes
where the cursor is placed and knows that only certain styles should be applied at that location.
EXAMPLES
Let's say that you have your cursor on a regular paragraph and you want to apply a list style
to it in order to turn it into the beginning of a bulleted list. Because it is not yet a list item, but
rather a simple paragraph, you will not see your li style when you try to select it. Instead, you
will see several paragraph styles in the list. In order to use the list style, you first need to turn
the paragraph into a bulleted list item, by clicking the bullet button
in the Home ribbon or
Text Format toolbar.
You also might notice that if you have your cursor in a list, you only see li styles in the window pane, but not the broader ol and ul styles. To see these other styles, click at the very
beginning of a list item. Then press the left arrow key. This should switch the Style window
pane from showing li styles to the ol and ul styles. If you have your structure bars on, you'll
see why this happens. When you initially click in a list, you'll see that the li block bar is highlighted, so Flare assumes you want to do something with that style level. After you press
your left arrow key enough, you'll see the next level up (ol or ul) become highlighted. And if
you keep pressing the left arrow key, Flare will highlight then next level of style (e.g., body).
And whatever is highlighted in the structure bar should become available as styles in the
Style window pane.
Here is another example. If multiple paragraphs are selected or if the cursor is simply placed
somewhere within a paragraph, the paragraph styles are shown in the Styles window pane. If
only a portion of a paragraph is selected, the character styles are shown.
If you still do not see your style available for selection, try closing and re-launching Flare.
CHAPTER 3│Styles Guide
551
3. In the file, do one of the following, depending on the type of content to which you are applying a
style.
CHARACTERS (I.E., SELECTED TEXT)
a. Highlight all characters within a paragraph that you want to be affected by the style, without
selecting the entire paragraph.
b. From the Home ribbon, Styles window pane, Floating Style Picker, or Text Format toolbar,
select the character style.
DYNAMIC EFFECTS (E.G., DROP-DOWN TEXT, EXPANDING TEXT, TOGGLERS,
POPUPS)
a. Insert the dynamic effect.
b. You can create a class for one of the parent dynamic effect styles in the Stylesheet Editor
(e.g., MadCap|dropDownHead.italic). See "Creating Styles" on page 55.
c. For some dynamic effect styles (e.g., MadCap|dropDownHead.italic), you can place your
cursor on the appropriate text in the topic and select the style from the Styles window pane or
Text Format toolbar. For other dynamic effect styles (e.g., MadCap|dropDown.myimageicon),
you can hover over the appropriate marker in the topic until the cursor is an arrow . Then rightclick the marker and select Style Class>[Name of Style].
FOOTNOTES
a. Insert the footnote into the topic.
b. You can create a class for one of the parent footnote tags in the Stylesheet Editor. See "Creating Styles" on page 55.
c. For some footnote styles (e.g., MadCap|footnote), you can hover over the appropriate marker
in the topic until the cursor is an arrow . Then right-click the marker and select Style Class>
[Name of Style].
552
FORMS
a. Insert the form into the topic. The <form> tag can be selected after you highlight multiple paragraphs in a topic, select the Home ribbon and click , or select the Format menu and choose
Group.
b. You can create a class for the form style in the Stylesheet Editor. See "Creating Styles" on
page 55.
c. Right-click the structure bar to the left that is labeled "form" and select Style Class>[Name of
Style].
HEADINGS
a. Click somewhere in the paragraph to be used as the heading. If you highlight the text, make
sure you highlight the entire paragraph. Otherwise, you will not be able to select a heading
style, but rather a character style only. The exception to this is when you highlight portions of
multiple paragraphs at the same time; in that case, you will be able to select a heading style to
be applied to all of those paragraphs.
b. From the Home ribbon, Styles window pane, Floating Style Picker, or Text Format toolbar,
select the character style.
LINKS (E.G., CROSS-REFERENCES, TEXT HYPERLINKS)
a. Insert the link into the topic.
b. You can create a class for the link tag in the Stylesheet Editor (e.g., a.greenlink, MadCap|xref.seepage). See "Creating Styles" on page 55.
c. In the XML Editor, click inside the link.
d. At the top of the XML Editor, right-click the span bar representing the link. For example, hyperlink span bars have an "a" label, and cross-reference span bars have a "MadCap:xref" label.
When you click on the link in the topic, the appropriate span bar at the top of the XML Editor will
change color to indicate that it goes with the link. If your span bars are not turned on, click in
the local toolbar of the XML Editor.
e. In the menu, select Style Class>[Name of Style].
CHAPTER 3│Styles Guide
553
LIST ITEMS
a. Create the list item in the topic.
b. You can create a class for the list tag in the Stylesheet Editor (e.g., li.Indented). See "Creating
Styles" on page 55.
c. Click somewhere in the list item. If you highlight the text, make sure you highlight the entire
line. Otherwise, you will not be able to select a list style, but rather a character style only. The
exception to this is when you highlight portions of multiple list items at the same time; in that
case, you will be able to select a list style to be applied to all of those items.
d. From the Home ribbon, Styles window pane, Floating Style Picker, or Text Format toolbar,
select the character style.
PARAGRAPHS
a. Click somewhere in the paragraph. If you highlight the text, make sure you highlight the entire
paragraph. Otherwise, you will not be able to select a paragraph style, but rather a character
style only. The exception to this is when you highlight portions of multiple paragraphs at the
same time; in that case, you will be able to select a paragraph style to be applied to all of those
paragraphs.
b. From the Home ribbon, Styles window pane, Floating Style Picker, or Text Format toolbar,
select the character style.
REUSABLE CONTENT (E.G., VARIABLES, PROXIES)
a. Insert the reusable content into the topic.
b. You can create a class for one of the reusable content tags in the Stylesheet Editor (e.g.,
MadCap|variable.bluetext). See "Creating Styles" on page 55.
c. Hover over the reusable item in the topic until the cursor is an arrow . Then right-click the item
and select Style Class>[Name of Style].
554
SLIDESHOWS
a. Insert the slideshow into the topic.
b. You can create a class for any of the slideshow styles in the Stylesheet Editor. See "Creating
Styles" on page 55.
c. Right-click the structure bar (either for the slideshow itself or for a slide within it) and select
Style Class>[Name of Style].
TABLES
a. Insert the table into the topic.
b. You can create a class for any of the table styles in the Stylesheet Editor (e.g., th.style1, td.mystyle, tr.firsttablerow). See "Creating Styles" on page 55.
c. For some table styles (e.g., caption, th), you can click somewhere on the appropriate text in
the table and select the style from the Styles window pane, Floating Style Picker, or Text
Format toolbar.
d. For other table styles (e.g., table, tr), you can right-click the structure bar and select Style
Class>[Name of Style].
Note: For another way to select styles for table content, including the ability to use p styles
in tables, see "Selecting Styles for Table Cell Contents" on page 433.
4. Click
to save your work.
Tip: It is likely that you will have certain styles that you tend to use more than others. You can pin
these styles in various places of the Flare interface so that they are always easily accessible. See
"Pinning Styles" on the next page.
CHAPTER 3│Styles Guide
555
Pinning Styles
You can pin your favorite styles to keep them displayed at the top of the list. This can be done in the following places in Flare:
Styles Window Pane (F12)
Styles Drop-Down Field (Home Ribbon)
Floating Style Picker (CTRL+SHIFT+H)
556
To pin a style, hover over the style row and click the little pin. It will then be moved to the top of the list.
CHAPTER 3│Styles Guide
557
To unpin a style, just click the pin again and it will be moved back to the bottom section of the list.
558
More About Regular Stylesheets
In addition to the information already covered, there are several other things you may do with regular
stylesheets.
Opening Stylesheets
When you create a new stylesheet for your project, the stylesheet opens automatically in the Stylesheet
Editor or Table Style Editor. If you want to make changes to a stylesheet that is closed, use the following
steps to open it.
HOW TO OPEN A STYLESHEET FROM THE QUICK LAUNCH BAR
The Quick Launch bar allows you to search for any Flare file or command. It is located in the upper-right
corner of the interface. You can press CTRL+Q on your keyboard to move focus to the Quick Launch bar
so you can begin typing.
1. In the Quick Launch bar, type a few letters of the name of the file you want to open. Any available
results appear in a drop-down list.
2. From the list, click the name of the file.
CHAPTER 3│Styles Guide
559
HOW TO OPEN A STYLESHEET FROM THE CONTENT EXPLORER
1. Open the Content Explorer.
2. Double-click the Resources folder to open it.
3. Do one of the following:
If you want to open a regular stylesheet, double-click the Stylesheets subfolder.
OR
If you want to open a table stylesheet, double-click the TableStyles subfolder.
Note: These are the traditional locations for storying stylesheet files. However, you can
store them in cusom folders elsewhere in the Content Explorer. Also, if you imported a project that has a stylesheet, it will not be located in one of these folders unless you move it
there. Instead, the stylesheet will be located in the same place where it was stored in the
source project (e.g., at the root level of the Content Explorer).
4. Do one of the following:
Locate and double-click the stylesheet (CSS file) that you want to open.
OR
Locate and click the stylesheet (CSS file) that you want to open. In the local toolbar, click
.
The stylesheet opens in the Stylesheet Editor or Table Style Editor, depending on whether you are
opening a regular stylesheet or a table stylesheet.
560
Adding Comments to Styles
If you are familiar with using cascading stylesheets (CSS) in a text editor, you probably already know that
you can add comments to styles. This is simply a way to remind you or others about information related to
a style (e.g., which situations are appropriate to use a certain style). In Flare you can add, edit, and view
these style comments through the user interface. This can be done in both views of the Stylesheet Editor,
in the Internal Text Editor, and in the Create Style dialog.
SIMPLIFIED VIEW OF STYLESHEET EDITOR
In the Simplified View of the Stylesheet Editor, you can click twice (or click once and press F2) in the Comment cell and type text related to the style.
CHAPTER 3│Styles Guide
561
ADVANCED VIEW OF STYLESHEET EDITOR
In the Advanced View of the Stylesheet Editor, you can select the style and then type a comment in the
field at the bottom of the Styles section.
562
INTERNAL TEXT EDITOR
In the Internal Text Editor, you can type your comment after a style name, using the following syntax.
/*[comment text]*/
After typing your comment using this format, it should display in a green font to signify that it is a comment.
CHAPTER 3│Styles Guide
563
CREATE STYLE DIALOG
When you open the Create Style dialog, you can enter text in the Comment field.
Note: When you add or edit a comment using any of these methods, the comment is generated
and displayed in the other views. For example, if you add a comment to a style in the Simplified
View of the Stylesheet Editor and then open the CSS file in the Internal Text Editor, you will see
that same comment.
Note: If you add or edit a style comment in the Stylesheet Editor when the (default) medium is
selected, the same comment is shown in the editor when you switch to the other mediums. If you
add or edit a comment when one of the other mediums is selected, that comment displays only
when that specific medium is selected in the editor.
564
Note: When you right-click a tag in the XML Editor and navigate to choose a style class, a tooltip
with the comment is displayed. If the style does not have a comment, the default “Set class” tip
text is shown instead.
CHAPTER 3│Styles Guide
565
Selecting a Style Class for a Browse Sequence Entry
For certain elements of the online output window (e.g., menu, search, navigation pane, TOC or browse
sequence entries, index keywords) you can determine skin style settings. The styles available depend on
the type of skin. If you are generating one of the WebHelp output types, you can use the Toc Entry style in
the Styles tab of the Skin Editor to change the look of individual entries in your browse sequence. You can
also select the Toc Entry style in the Skin Editor and use the Add Class button in its local toolbar to create
classes of that style. If you do that, you can select a particular class for a browse sequence entry so that
you can give it the look you want.
HOW TO SELECT A STYLE FOR A BROWSE SEQUENCE ENTRY
1. Open the browse sequence.
2. Select a browse sequence entry.
3. In the local toolbar, click
. The Properties dialog opens.
4. Select the General tab.
5. In the Style Class field, select a style class if you have created one under "Toc Entry" in the Skin
Editor. If you want to use the parent Toc Entry style, leave the field set to (default).
6. In the Properties dialog, click OK.
7. Click
566
to save your work.
Deleting Styles
You can delete style classes that you have added to a regular stylesheet. However, you cannot delete parent styles or classes added by Flare.
HOW TO DELETE STYLES
1. From the Content Explorer, open the stylesheet that you want to modify.
2. Select the style class you want to delete.
3. On your keyboard press Delete.
4. Click
to save your work.
CHAPTER 3│Styles Guide
567
Disabling Styles
You can prevent certain styles from being shown in the Stylesheet Editor and in the Flare interface. This is
a good feature if you use only some of the styles provided in a stylesheet. Rather than being overwhelmed
with the sight of all styles in the stylesheet, you can ensure that you see only the styles that you tend to
use in your project. Those styles will not be removed from the stylesheet; they will simply be hidden until
you enable them.
EXAMPLE
568
CHAPTER 3│Styles Guide
569
HOW TO DISABLE STYLES
1. From the Content Explorer, open the stylesheet that you want to modify.
2. In the local toolbar, click the Options button and select Disable Styles. The Disable Styles dialog
opens.
3. On the right side of the dialog, select the styles that you want to disable. You can hold down the
SHIFT or CTRL key and click, selecting a range of styles or many individual styles not next to each
other.
4. Click
. The selected styles are moved to the left side of the dialog.
5. Click OK. The style classes are removed from view in the stylesheet.
Warning: Even if you have some styles that you never modify, you may want to avoid disabling them in your stylesheet. The reason for this is that disabling a style in a stylesheet also
disables its use in the rest of the interface. For example, let's say that you have inserted several images in your project. When you do this, an <img> tag is used. Therefore, although you
may never edit the properties for the img style, you still require it in order to insert images in the
future. Otherwise, features such as the option to insert images become disabled in the interface. The bottom line is that you should use caution when disabling styles, making sure that
you truly will not need to use those styles.
570
Patching Stylesheets and Image Links for HTML Help
If you generate Microsoft HTML Help output, some topics may not look as intended when they are printed
from the CHM file, due to stylesheet-related problems. You can use this feature to "patch" those problems,
ensuring the printed topics will look as intended.
Why would you not use this option? The only reason not to use this option is when you plan to rename the
generated CHM file. If this option is enabled and you rename the CHM file, styles in the output are broken.
This happens because, when the option is enabled, the file name of the CHM is hardcoded into the CHM
itself.
HOW TO PATCH STYLESHEETS AND IMAGE LINKS FOR HTML HELP
1. Open a target.
2. On the Advanced tab of the Target Editor, select Patch stylesheet and image links for HTML
Help printing.
3. Click
to save your work.
CHAPTER 3│Styles Guide
571
Importing Stylesheets
If you already have a stylesheet (CSS file) somewhere else and want to reuse it in your current project, you
can import that stylesheet.
HOW TO IMPORT A STYLESHEET
1. Do one of the following, depending on the part of the user interface you are using:
Ribbon Select the Project ribbon. In the Content section select New>Stylesheet.
Tool Strip Select Project>Add Stylesheet.
The Add File dialog opens.
2. Select New from existing and click
.
3. Find and select the stylesheet file that you want to import.
4. Click Open. The Source File field now contains the path to the file that you are importing. Also, the
name of the file is displayed in the File Name field.
5. Leave the selection in the Folder field as Resources/Stylesheets.
6. If you want to give the stylesheet a different name than that for the imported file, click in the File
name field and replace the text.
7. Click Add. The stylesheet is added to the Resources\Stylesheets folder in the Content Explorer
and opens in the Stylesheet Editor.
Note: You can also import individual styles from another stylesheet. See "Importing Styles" on
the next page.
572
Importing Styles
You can manually create new styles in a stylesheet. Another option is to import existing styles from
another stylesheet.
HOW TO IMPORT A STYLE
1. From the Content Explorer, open the stylesheet that you want to modify.
2. In the local toolbar, click the Options button and select Import Styles.
3. Do one of the following, depending on the stylesheet containing the style you want to import.
SELECT A STYLESHEET FROM ONE OF THE AVAILABLE FOLDERS
a. In the Library Folders section, select one of the folders.
Factory Stylesheets Holds stylesheets that are provided by Flare. This folder includes a
stylesheet called "SearchHighlight," which provides styles that let you control the look of
terms that are highlighted in searches performed by users. See "Search—Highlighted
Terms" on page 418.
My Templates Holds your own stylesheets that you store in your Documents\My Templates\Stylesheets folder.
Note: In some operating systems, the folder is called "My Documents" instead
of "Documents."
Project Stylesheets Holds stylesheets added to your project.
b. In the Styles section to the right, select a stylesheet contained in the folder.
SELECT A STYLESHEET NOT FOUND IN ONE THE AVAILABLE FOLDERS
a. Click the Browse button.
b. In the dialog, find and double-click the stylesheet.
4. (Optional) In the [Show Styles] drop-down list, you can make a selection to filter which types of
styles to show in the area below.
5. (Optional) In the [Medium] drop-down list, you can select a specific medium. This determines the
medium to which the styles are imported in your current stylesheet. If you select "default," the
CHAPTER 3│Styles Guide
573
imported style properties will be applied to all of the mediums in the other stylesheet. If you select a
custom medium, the imported style properties will be imported to that medium in the other
stylesheet. For more information see "The Basics" on page 626.
6. Click the Import check box next to each style that you want to import.
7. Click OK. The styles are added to the current stylesheet.
574
Linking Stylesheets Together
If you have added more than one stylesheet to your project, you can link them together. By doing this, one
stylesheet can adopt the styles of the other stylesheet so that they can be used in topics where that
stylesheet is applied.
If the linked stylesheets share the same style and have conflicting settings, the stylesheet that is most
closely associated with the content file has precedence (e.g., the stylesheet is the most recent one associated the topic, or the stylesheet is set as the master at the project or target level).
However, if there are shared styles between the linked stylesheets but the primary stylesheet (which would
normally have precedence) does not have a value explicitly set for a certain property while the other
stylesheet does, that explicitly set value will be seen. Therefore, you should use caution with this feature.
EXAMPLE
Let's say you have two stylesheets: Stylesheet A and Stylesheet B. You select Stylesheet A in the
Project Properties dialog, making it the master stylesheet for the entire project.
CHAPTER 3│Styles Guide
575
After opening Stylesheet A in the Stylesheet Editor, you link it to Stylesheet B.
If you open Stylesheet A in the Internal Text Editor, you would see this at the top of it, indicating the
link:
576
Each stylesheet has the h1 style. In Stylesheet A you've made the font blue, but in Stylesheet B
you've made it red. Because Stylesheet B is the master stylesheet for the project, the XML Editor
and the output would display h1 content in blue.
CHAPTER 3│Styles Guide
577
If you look at the h1 properties in the Stylesheet Editor for Stylesheet A, you will notice that the textdecoration property is not set; it is using the default value.
578
Let's say you open Stylesheet B and set the text-decoration for h1 to underline.
Even though Stylesheet A is the master stylesheet, it does not have that value explicitly set, so
Flare will use the value from Stylesheet B. As a result, in the output you will see h1 text that is blue
(from Stylesheet A) and underlined (from Stylesheet B).
CHAPTER 3│Styles Guide
579
HOW TO LINK STYLESHEETS
1. Open a stylesheet that you want to link to another stylesheet. The stylesheet being opened will
adopt the styles from the stylesheet(s) that you link it to.
2. In the local toolbar of the Stylesheet Editor, click the Options button and select Stylesheet Links.
The Stylesheet Links dialog opens.
3. Do one of the following:
On the right side of the dialog, select the stylesheet(s) that you want to link to the current
stylesheet. Then click
to add the stylesheet(s) to the Current Links section on the left.
OR
Double-click the stylesheet(s) that you want to link to the current stylesheet. The stylesheet is
added to the Current Links section on the left.
4. Click OK.
5. Click
580
to save your work.
Setting Styles for Print Output in a Regular Stylesheet
A regular stylesheet allows you to single-source formatting by setting the properties in one place and
reusing them throughout your project. But what if you want your online output to look one way and your printed output to look another way? Rather than creating a style for online output and another style for printed
output, you can use a single style and provide it with two sets of properties—one set to use for online output and another set to use with printed output. You can accomplish this through the use of a medium in your
stylesheet.
HOW TO SET STYLES FOR PRINT OUTPUT IN A REGULAR STYLESHEET
1. From the Content Explorer, open the stylesheet that you want to modify.
2. Set the style properties to be used for your online output as follows:
a. In the local toolbar of the Stylesheet Editor, do one of the following.
In the Medium field, make sure Medium: (default) is selected.
Click the down arrow in the Medium field and select Medium: non-print.
b. Select a style and set the properties for it. Do this for each style that you want to use in your
online output.
3. Set the style properties to be used for your printed output as follows:
a. In the local toolbar of the Stylesheet Editor, click the down arrow in the Medium field and
select Medium: print or Medium: [name of print medium].
Note: You can also create a new medium if necessary. You actually might find it
preferable to do this. For example, if you want page breaks before a particular heading
for print output, but not when users send online topics to the printer, it is a good idea to
create a custom print medium. The reason for this is that browsers respect the settings in the "print" medium provided by Flare. Therefore, even though your online output style medium does not have page breaks set before that heading, the application
will see that you do have a page break specified in the print medium. And when a user
tries to print a topic from your online Help, the printer will start a new page at that heading. The solution is to create a custom print medium (perhaps calling it "PDF" or
"XPS"), specifying page breaks in that medium, and using it for your print output
(instead of using the "print" medium provided by Flare). See "Creating Stylesheet
Mediums" on page 634.
CHAPTER 3│Styles Guide
581
b. Select the same styles that you edited for the online output, and set different properties for
them (for the purpose of printed output).
c. Click
to save your work.
4. Apply the styles to the content throughout your project.
See "Applying Styles to Content" on page 548.
5. Associate the online medium with your online target as follows:
a. Open the target to be used for online output (DotNet Help, Eclipse Help, Microsoft HTML Help,
HTML5, WebHelp, WebHelp AIR, WebHelp Mobile, or WebHelp Plus).
b. In the Target Editor, select the Advanced tab.
c. In the Stylesheet Medium section, select the medium that you used for online output (e.g.,
default, non-print).
6. Associate the print medium with your print target as follows:
a. Open the target to be used for print output (Adobe FrameMaker, Adobe PDF, Microsoft Word,
Microsoft XPS, or XHTML).
b. In the Target Editor, select the Advanced tab.
c. In the Stylesheet Medium section, select the medium that you used for printed output (e.g.,
print).
7. Select File>Save>Save All (if using ribbons), select File>Save All (if using menus), or press
CTRL+SHIFT+S.
582
Renaming Style Classes
You can rename a style class after you have created it. However, you cannot rename existing parent
styles, such as p, h1, or span.
HOW TO RENAME A STYLE CLASS
1. From the Content Explorer, open the stylesheet that you want to modify.
2. In the Stylesheet Editor, select the style class that you have created (not a parent tag).
3. In the local toolbar, click Rename. The Rename Class dialog opens.
4. Enter a new name for the style.
5. Click OK.
6. Click
to save your work.
CHAPTER 3│Styles Guide
583
Selecting a Style Class for a TOC Entry
For certain elements of the online output window (e.g., menu, search, navigation pane, TOC or browse
sequence entries, index keywords) you can determine skin style settings. The styles available depend on
the type of skin. If you are generating one of the WebHelp output types, you can use the Toc Entry style in
the Styles tab of the Skin Editor to change the look of individual entries in your TOC. You can also select
the Toc Entry style in the Skin Editor and use the Add Class button in its local toolbar to create classes of
that style. If you do that, you can select a particular class for a TOC entry so that you can give it the look
you want.
HOW TO SELECT A STYLE FOR A TOC ENTRY
1. Open the table of contents.
2. Select a TOC entry.
3. In the local toolbar, click
. The Properties dialog opens.
4. Select the General tab.
5. In the Style Class field, select a style class if you have created one under "Toc Entry" in the Skin
Editor. If you want to use the parent Toc Entry style, leave the field set to (default).
6. In the Properties dialog, click OK.
7. Click
584
to save your work.
Setting Style Classes for Topics
You can select a topic style class (i.e., based on the html style) to associate with any topic in your project.
The properties for this style class will be applied to the entire topic. The following style classes are provided
in the drop-down list: task, concept, reference, topic. These options are typically used if you are generating
DITA output from the project. If you do not select any of these, the "topic" class is applied to the topic by
default. If you want to use a custom style class instead, you can open the stylesheet, select the html
style, and create your own topic style class. In order for you to use this feature, the appropriate stylesheet
must be selected in the Stylesheet field in the Properties dialog (not enabled if you are using a master
stylesheet).
You can set style classes for one topic at a time or for multiple topics at once.
HOW TO SET STYLE CLASSES FOR ONE TOPIC AT A TIME
1. Open the Content Explorer.
2. Find and select the topic.
3. In the local toolbar of the Content Explorer, click
. The Properties dialog opens.
4. Select the Topic Properties tab.
5. In the Topic Style Class field, click the down arrow and select a style class from the list.
6. Click OK.
CHAPTER 3│Styles Guide
585
HOW TO SET STYLE CLASSES FOR MULTIPLE TOPICS AT ONCE
1. Do one of the following, depending on the part of the user interface you are using:
Ribbon Select the View ribbon. In the Explorer section select File List.
Tool Strip Select View>File List.
Keyboard Shortcut Press CTRL+SHIFT+J.
The File List window pane opens.
2. From the Filter list in the local toolabr, select Topic Files (*.htm;*.html).
3. Select the files to which you want to set a style class. You can hold the SHIFT key to select a
range, or you can hold the CTRL key to select individual items.
4. In the local toolbar, click
. The Properties dialog opens.
5. Select the Topic Properties tab.
6. In the Topic Style Class field, click the down arrow and select a style class from the list.
7. Click OK.
Note: If you have imported DITA file content, the topic types associated with each of those files
previously will remain that way, unless you override the settings in the Properties dialog.
586
About Units of Measurement
When changing the look of content, you may often need to select a unit of measurement (UOM). Flare
offers the following relative and absolute UOMs (definitions are taken from w3c.org).
Relative UOMs
Following are UOMs that are relative. In other words, they might be displayed differently, depending on the
circumstance.
Pixel (px) Pixel units are relative to the resolution of the viewing device (i.e., most often a computer
display). If the pixel density of the output device is very different from that of a typical computer display, the user agent should rescale pixel values. It is recommended that the reference pixel be the
visual angle of one pixel on a device with a pixel density of 96 dpi and a distance from the reader of
an arm's length. For a nominal arm's length of 28 inches, the visual angle is therefore about 0.0213
degrees.
Ems (em) The em unit is equal to the computed value of the font size property of the element on
which it is used. The exception is when "em" occurs in the value of the "font-size" property itself, in
which case it refers to the font size of the parent element. It may be used for vertical or horizontal
measurement. (This unit is also sometimes called the quad-width in typographic texts.)
Percentage (%) This is the percentage value of the element. Please be aware that if you are using
percentage for the size of an object such as an image, the percentage refers to the block containing
that image, not to the image itself. For example, if you have an image in a topic and set the width to
60%, this does not mean that the image will be reduced to 60% of its size. Instead, it means that the
image will be resized so that its width is 60% of the "container" where it is inserted.
X-Height (ex) The ex unit is defined by the element's first available font. The x-height is so called
because it is often equal to the height of the lowercase "x." However, an "ex" is defined even for
fonts that don't contain an "x.:
The x-height of a font can be found in different ways. Some fonts contain reliable metrics for the xheight. If reliable font metrics are not available, the x-height may be determined from the height of a
lowercase glyph. One possible heuristics is to look at how far the glyph for the lowercase "o"
extends below the baseline, and subtract that value from the top of its bounding box. In the cases
where it is impossible or impractical to determine the x-height, a value of 0.5 em should be used.
CHAPTER 3│Styles Guide
587
Absolute UOMs
Following the UOMs that are absolute. In other words, they are always displayed the same way.
Point (pt) The points used by CSS 2.1 are equal to 1/72nd of an inch.
Centimeter (cm)
Millimeter (mm)
Inch (in) One inch is equal to 2.54 centimeters.
Pica (pc) One pica is equal to 12 points.
588
CHAPTER 4
Table Stylesheets
A table stylesheet lets you create a look that can be applied to several tables throughout
your project. If you need to change the look of general topic content, you can use a regular
stylesheet instead. In fact, a regular stylesheet is another way to control the look of tables.
See "Regular Stylesheets" on page 31.
This chapter discusses the following:
Where Table Stylesheets are Stored
Example
Table Style Editor
Table Styles and RTL Languages
Steps for Using Table Stylesheets
Creating New Table Stylesheets
Applying Table Stylesheets to Tables
Editing Table Stylesheets
Setting Table Styles for Print Output
590
591
593
594
595
596
599
603
621
Where Table Stylesheets are Stored
You can create as many table stylesheets as you need. The traditional location to store a table stylesheet
in the Content Explorer is in the Resources\TableStyles folder. However, you can store it anywhere in the
Content Explorer that you like.
590
Example
Here is an example showing how you might use table stylesheets.
EXAMPLE
You might use two different types of tables in your project—a basic one (with simple borders and no
shading) and a patterned one (with customized borders and colored shading in certain rows and
columns). So you create one table stylesheet (let's say it's called "Basic.css") and format it the way
you want, and then you create a second table stylesheet (let's say it's called "RowPatternStyleSheet.css") and format it. Then, as you insert tables into your topics, you can associate
the new table with one of these two table stylesheets.
CHAPTER 4│Styles Guide
591
592
Table Style Editor
When you open a table stylesheet, it is displayed in the Table Style Editor, which contains multiple tabs
and fields for specifying settings such as patterns, borders, backgrounds, alignment, and margins.
CHAPTER 4│Styles Guide
593
Table Styles and RTL Languages
If you are using a right-to-left (RTL) language, table styles in your project need to write additional CSS rules
behind the scenes in order to work correctly with RTL tables. Because this can potentially double the size
of the table style file, this behavior does not happen by default if you create and save a new table style.
However, the behavior kicks in automatically in the following two scenarios. For more information see the
Flare online Help.
If you open a topic in the XML Editor and an RTL table references an old table stylesheet, Flare
updates and saves the table stylesheet in your Content folder.
If you generate output and an RTL table references an old table stylesheet, the table style in the output will be updated.
594
Steps for Using Table Stylesheets
Following are the primary steps when working with table stylesheets:
1. Create a New Table Stylesheet You can add a stylesheet to be used specifically for tables. See
"Creating New Table Stylesheets" on the next page and "Setting Table Styles for Print Output" on
page 621.
2. Edit After you create a new table stylesheet, you can edit it. See "Editing Table Stylesheets" on
page 603.
3. Apply a Table Stylesheet to a Table After you edit a table stylesheet, you can apply the
stylesheet to a table. See "Applying Table Stylesheets to Tables" on page 599.
Note: For the differences between regular stylesheets, table stylesheets, and local properties—
and when you should use one over the other—see "Regular Stylesheets, Table Stylesheets, or
Local Properties?" on page 37
Note: If you are importing Adobe FrameMaker documents and have tables that you have formatted in a certain way, you can create matching table styles as a result of the import. This can be
specified on the Options page of the Import FrameMaker Wizard. In the Flare project, the new
table styles will be named after the format named applied to the table in FrameMaker (e.g.,
"Format_A.css," "Format_B.css," and so on). You can rename these table stylesheets in Flare
after the import. Even if you do not use this mapping feature, the table formatting still comes
across when you import the files. The only difference is that table stylesheets make it easier to
maintain the formatting of your tables within Flare.
CHAPTER 4│Styles Guide
595
Creating New Table Stylesheets
You can add a stylesheet to be used specifically for tables. The traditional location to store a table
stylesheet in the Content Explorer is in the Resources\TableStyles folder. However, you can store it anywhere in the Content Explorer that you like.
HOW TO CREATE A NEW TABLE STYLESHEET
1. Do one of the following, depending on the part of the user interface you are using:
(Recommended) Right-click In the Content Explorer, right-click on a folder and from the context menu select New>Table Style.
Tip: When adding a new file to the Content Explorer, the recommended method is to
right-click on the folder in the Content Explorer and use the New menu option. This is
the most efficient way to direct the new file to the folder where you want to store it.
That's because the Add File dialog opens when you add a new content file, and this
method ensures that the folder you want is already selected in that dialog.
Ribbon Select the Project ribbon. In the Content section select New>Table Style.
You can use the Options dialog to switch between ribbons and the classic tool strip layout. For
more information see the online Help.
Keep in mind that the smaller the application window becomes, the more the options in a ribbon shrink. Therefore, you might only see a small icon instead of text, or you might see only a
section name displayed with a down arrow to access the options in it. You can hover over
small icons to see tooltips that describe them. You can also enlarge the application window or
click one of the section drop-downs in the ribbon to locate a hidden feature.
Tool Strip Select Project>Add Table Style.
The Add File dialog opens.
2. In the File Type field at the top, make sure Table Style is selected.
3. In the Source area select one of the following:
New from template This lets you choose either the factory template file or one of your own
customized template files as a starting point. The new file will take on all of the settings contained in the template. If you want to use the factory template provided by Flare, expand the
596
Factory Templates folder and click on a template file. If you want to use your own customized
template file, expand the appropriate folder and click on a file. For more information about templates, see the online Help.
New from existing This lets you choose an existing file of the same type as a starting point
for your new file. As with template files, your new file will take on all of the settings contained in
the file you select. To use this option, click the browse button
, use the Open File dialog to
find a file, and double-click it.
4. (Optional) The Folder field is automatically populated with the folder that has focus in the Content
Explorer. If you want to place the file into a folder that you previously created in the Content
Explorer, in the Folder field click
and select the subfolder. Otherwise, keep the default location.
Note: If you want to place non-topic files in a traditional default folder, you must first make
sure that folder exists in the Content Explorer. If it does not exist, you can easily add it.
Non-Topic File Type
Traditional Default Folder in Content Explorer
Image
Resources\Images
Master Page
Resources\MasterPages
Multimedia
Resources\Multimedia
Page Layout
Resources\PageLayouts
Snippet
Resources\Snippets
Stylesheet
Resources\Stylesheets
Table Stylesheet
Resources\TableStyles
5. In the File Name field, type a new name for the stylesheet.
6. Click Add. The table stylesheet is added to the Content Explorer and opens in its own page in the
Table Style Editor.
CHAPTER 4│Styles Guide
597
Note: You can also create a new table stylesheet while inserting a table into a topic. In the Insert
Table dialog, simply click face of the Create New Table Style button
(not the down arrow)
and then complete the options in the Select Table Style Template dialog. After you finish inserting
the table, the new stylesheet is added to your project.
598
Applying Table Stylesheets to Tables
After you edit a table stylesheet, you can apply the stylesheet to a table. You can do this one table at a
time, or to multiple tables at the same time.
HOW TO APPLY A TABLE STYLESHEET—ONE TABLE AT A TIME
The following steps show how to apply a table stylesheet to one table at a time. Use the next set of steps if
instead you want to quickly apply a table stylesheet to many tables in different files.
1. Open the topic where a table has been inserted.
2. If the tag block bars are not displayed to the left of the topic, click
at the bottom of the editor.
3. Right-click the table tag bar.
CHAPTER 4│Styles Guide
599
4. Do one of the following:
In the context menu select Table Style and then select the stylesheet in the submenu.
OR
a. In the context menu, select Table Properties. The Table Properties dialog opens.
b. Click Table Style, and from the drop-down select the stylesheet.
Note: If you have not yet created a table stylesheet yet, you can do so by clicking
to the right of the field. Click the face of the button, not the down arrow.
c. Click OK.
5. Click
600
to save your work.
HOW TO APPLY A TABLE STYLESHEET—MULTIPLE TABLES AND FILES
The following steps show how to quickly apply a table stylesheet to many tables in different files. Use the
previous set of steps if instead you want to apply a table stylesheet to one table at a time.
1. Open the table stylesheet that you want to apply.
2. In the local toolbar of the Table Style Editor, click Apply Style.
The Apply Table Style dialog opens, displaying all folders and topic files in your project.
3. Click in the check box next to each folder and/or file containing tables that should use the
stylesheet. If you click next to a folder, the stylesheet will be applied to all files and subfolders under
it.
You can also select either of the following options in the dialog.
Overwrite existing table styles Select this if you want to overwrite existing table styles in
those topics. If you choose this option, you can also select Remove print table styles. As of
Flare V7, print table styles are no longer the preferred method for single-sourcing tables in
CHAPTER 4│Styles Guide
601
online and print output; mediums are now the recommended solution. Therefore, if you used
print table styles in the past and want to remove them now, you can use this option. When this
option is enabled, print table styles will be removed from any tables updated by this dialog.
Remove local formatting Select this if you have local formatting in tables and want to
remove it when the table style is applied.
4. Click OK.
602
Editing Table Stylesheets
Following are the basic steps for editing a table stylesheet.
HOW TO EDIT A TABLE STYLESHEET
1. Open the table stylesheet that you want to edit. This is usually found in the Resources/TableStyles
subfolder in the Content Explorer, but you can store table stylesheets in other folders in the Content
Explorer if you like.
2. In the Table Style Editor, set the options for the table style on the tabs available.
GENERAL TAB
This tab lets you set border, padding, margin, page layout breaks, and background properties for the
entire table style.
Table Margins Click in any of the individual fields (Left, Right, Top, Bottom) to specify the
settings for the table margins (the amount of space around the table). In the left side of the
field, enter a number for the amount of padding. In the right side of the field, select a unit of
measurement (e.g., point, pixel, centimeter) for the number you entered. If you click the down
arrow to the right of all the fields, the settings will be applied to all of the table margin fields.
When you click that down arrow, a small popup displays. Use the lower-left area of the popup
to enter a number for the amount of margin. Use the lower-right area to select a unit of measurement.
Background Use this area to specify the settings that you want for the table background.
CHAPTER 4│Styles Guide
603
In the Color field, click the down arrow and select a color from the popup. For advanced color
options, select MoreColors and use the fields in the Color Picker dialog. Next to the Image
field, click
. Select an image file to insert and click OK.
If you want the background image to repeat, select one of the options from the Repeat field.
You can also set the image position horizontally and vertically by using the X and Y fields.
Cell Padding Click in any of the individual fields (Left, Right, Top, Bottom) to specify the
settings for the cell padding (the amount of space between the edge of the table cell and the
content in the cell). In the left side of the field, enter a number for the amount of padding. In the
right side of the field, select a unit of measurement (e.g., point, pixel, centimeter) for the number you entered. If you click the down arrow to the right of all the fields, the settings will be
applied to all of the cell padding fields. When you click that down arrow, a small popup displays. Use the lower-left area of the popup to enter a number for the amount of padding. Use
the lower-right area to select a unit of measurement.
604
Outer Borders Click in any of the individual fields (Left, Right, Top, Bottom) to specify the
settings for the table border in the stylesheet. If you click the down arrow to the right of all the
fields, the settings will be applied to all of the border fields. When you click that down arrow or
in one of the individual fields, a small popup displays. Use the lower-left area of the popup to
enter a number for the thickness of the border. Use the lower-middle area to select a unit of
measurement (e.g., point, pixel, centimeter) for the number you entered.Use the upper-right
area to select a color for the border. And use the lower-right area to select a line type (e.g.,
solid, double, dashed) for the border. When you are finished, click OK in the small popup.
Border Radius These fields let you create rounded corners on the table (see "Creating Rounded Borders on Paragraphs and Tables " on page 273). Click in any of the individual fields
(Top-Left, Top-Right, Bottom-Right, Bottom-Left) to specify the settings for a particular
corner of the table. If you click the down arrow to the right of all the fields, the settings will be
applied to all of the fields. When you click that down arrow or in one of the individual fields, a
small popup displays. This popup has two halves. You can complete only the left side of the
popup if you like. This will create a curve that is equal horizontally and vertically. If you want a
border to have more of a curve either horizontally or vertically, you can complete the fields in
the right half of the popup as well, so that you have two values (e.g., 10px 15px) instead of one.
For more information on using two sets of border radius properties, see www.css3.info/preview/rounded-border/. Use the lower-left area of the popup to enter a number for
the amount of curve. The greater the number, the more curve that is applied. Use the area to
the right of the number field to select a unit of measurement (e.g., point, pixel, centimeter). If
you want to provide a second value for the rounded border, complete the same fields on the
right half of the popup. When you are finished, click OK in the small popup.
Cell Border Collapse Select whether you want to collapse the cell borders in the stylesheet.
If you collapse the cell borders, the row and cell borders of a table are joined in a single border.
If you do not collapse the cell borders, the row and cell borders of a table are detached. If you
use the border radius properties to create rounded borders, this must be set to "Do not collapse
cell borders."
Cell Border Spacing Use this area to increase or decrease the amount of spacing for a cell
border.
CHAPTER 4│Styles Guide
605
Hide bottom ruling when table crosses a page break Set this field to True if you want to
hide the bottom border when the table continues on another page. See "Hiding the Bottom
Border on Tables when Crossing Page Breaks" on page 458.
Overflow This determines what happens if content overflows the table.
Visible The overflow is not clipped. It renders outside the table. This is default.
Hidden The overflow is clipped, and the rest of the content will be invisible. If you are
using border-radius properties on the table, you must select this option for the rounded
corners to be seen properly.
Scroll The overflow is clipped, but a scroll-bar is added to see the rest of the content.
Auto If overflow is clipped, a scroll-bar should be added to see the rest of the content.
Inherit The value of the overflow property is inherited from the parent element.
Print Options Click this button to open the Breaks dialog and set page, column, and breaks
for tables.
606
ROWS, COLUMNS, HEADER, AND FOOTER TABS
These tabs let you set properties for the various elements of the table. For any of these elements,
you can add multiple repeatable patterns with different colors and text properties. Following are
descriptions for the fields that appear on each tab.
ROW/COLUMN/HEADER/FOOTER STYLES
Displays the patterns for the row, column, header, or footer in the stylesheet. Each line represents a
different pattern and how many times it is repeated in a table before the next pattern occurs.
Name Displays the name of each pattern. Depending on which tab you are working on, the
default names of the patterns may be Body1, Body2, Body3, etc.… Column1, Column2,
Column3, etc.… Header1, Header2, Header3, etc.… Footer1, Footer2, Footer3, etc. You can
click in the cell, press F2, and enter a custom name for each pattern if you like.
CHAPTER 4│Styles Guide
607
Type Select a type for the item. Most of the time you will probably want to use the Pattern
type. This means that the settings for that item will be added automatically to any table using
that table stylesheet. But if an item has a Custom type, its settings will not be added to a table
automatically; instead, you would need to apply that item manually to the particular areas of
the table where you want to use it. The Custom type might be used if you want a particular
style for most of your tables, but there might be some tables where the style needs to be
changed somewhat. In those cases, you can manually override the style for those specific
tables.
EXAMPLE
You can switch the type for an item using the drop down menu.
608
Let's say you have a table stylesheet with three pattern items on the Rows tab (Gray,
Green, Blue), with alternating background colors.
CHAPTER 4│Styles Guide
609
However, only the first two items are using the Pattern type. The third item is using the
Custom type. Therefore, when you insert a table and use this stylesheet, the rows
alternate between gray and green only.
610
This particular pattern was created on the Rows tab, which means that it displays only
in your body rows, not in any header or footer rows. By right-clicking on the tbody structure bar or any of the tr structure bars within it, you can select Row Style from the context menu. From there, you can select any of the available items in the pattern to
override what you already have in the table.
CHAPTER 4│Styles Guide
611
612
The only difference between the first two items (Gray and Green) and the third item
(Blue) is that Blue can be applied only from this context menu manually. Gray and
Breen are applied automatically, but can be applied manually from the context menu
too.
CHAPTER 4│Styles Guide
613
Repeat Click the up or down numbers to increase or decrease the number of times the pattern
occurs in a table before the next pattern is displayed.
Adds a new pattern. The new pattern is initially set to repeat just once, but you can change
that in the "Repeat" cell.
Removes the selected pattern from the list.
Moves the selected pattern up in the list.
Moves the selected pattern down in the list.
614
HEIGHT
Select a pattern from the section above. Then click this field to open a small popup, which lets you
set properties for the height of the row or width of the column. In the lower-left field enter a number.
In the lower-right field, select a unit of measurement (e.g., points, pixels, centimeters) for the number you entered. Then click OK to accept the settings, or click Cancel to close the window without
accepting them.
FONT Select a pattern from the section above. Then click this field to open a small popup, which lets you
set font properties.
Weight Select an option to change the weight of the font (e.g., bold). The numbers from 100 to
900 represent different levels of darkness. The number 400 is the same as a "normal" weight,
and the number 700 is the same as the standard "bold" option. "Bolder" means the next weight
that is assigned to a font that is darker than the inherited one. "Lighter" means the next weight
that is assigned to a font that is lighter than the inherited one.
Style Select an option to change the style of the font (e.g., italic).
According to the World Wide Web Consortium (w3.org):
The font style specifies whether the text is to be rendered using a normal, italic,
or oblique face. Italic is a more cursive companion face to the normal face, but
not so cursive as to make it a script face. Oblique is a slanted form of the normal
CHAPTER 4│Styles Guide
615
face, and is more commonly used as a companion face to sans-serif. This definition avoids having to label slightly slanted normal faces as oblique, or normal
Greek faces as italic.
Color Click this field and select a color for the text. For advanced color options, select More
colors and use the fields in the Color Picker dialog.
Size In the top field, select Length. Then in the lower-left field enter a number for the size of
the text, and in the lower-right select a unit of measurement (e.g., points, pixels, centimeters)
for the number.
Family Click in this field and select a font family (e.g., Arial) for the text.
RULER
Select a pattern from the section above. Then click this field to open a small popup, which lets you
set properties for a rule (i.e., horizontal line) between the rows or columns in the pattern. In the
lower-left field enter a number for the size of the rule. In the lower-middle field, select a unit of measurement (e.g., points, pixels, centimeters) for the number you entered.In the upper-right field, select
a color for the rule. In the lower-right field, select a type of line (e.g., solid, double, dashed) for the
rule. Then click OK to accept the settings, or click Cancel to close the window without accepting
them.
SEPARATOR
Select a pattern from the section above. Then click this field to open a small popup, which lets you
set properties for a separator (i.e., a horizontal line) between the final row or column in the pattern
and the first row or column in the next pattern. In the lower-left field enter a number for the size of the
separator. In the lower-middle field, select a unit of measurement (e.g., points, pixels, centimeters)
for the number you entered. In the upper-right field, select a color for the separator. In the lower-right
field, select a type of line (e.g., solid, double, dashed) for the separator. Then click OK to accept the
settings, or click Cancel to close the window without accepting them.
616
ALIGNMENT
Select an option for aligning text in the row or column horizontally.
Left The text aligns at the left edge of each cell.
Center The text aligns in the center of each cell.
Right The text aligns at the right edge of each cell.
Justify The text aligns both at the left and right edges of each cell.
VERTICAL ALIGNMENT
Select an option for aligning text in the row or column vertically.
Top The text aligns at the top of each cell.
Middle The text aligns in the middle of each cell.
Bottom The text aligns at the bottom of each cell.
PRINT OPTIONS (ROWS ONLY)
Click the Print Options button to open the Breaks dialog and set page and column breaks for table
row elements.
BACKGROUND
Use this area to specify the settings that you want for the background. In the Color field, click the
down arrow and select a color from the popup. For advanced color options, select More Colors and
use the fields in the Color Picker dialog. Next to the Image field, click
. Select an image file to
insert and click OK. If you want the background image to repeat, select one of the options from the
Repeat field. You can also set the image position horizontally and vertically by using the X and Y
fields.
CHAPTER 4│Styles Guide
617
CELL PADDING
Click in any of the individual fields (Left, Right, Top, Bottom) to specify the settings for the cell padding (the amount of space between the edge of the table cell and the content in the cell). In the left
side of the field, enter a number for the amount of padding. In the right side of the field, select a unit
of measurement (e.g., point, pixel, centimeter) for the number you entered. If you click the down
arrow to the right of all the fields, the settings will be applied to all of the cell padding fields. When
you click that down arrow, a small popup displays. Use the lower-left area of the popup to enter a
number for the amount of padding. Use the lower-right area to select a unit of measurement.
CELL CONTENT STYLE
When you insert a table, it is set up by default to use standard table tags in the individual cells (e.g.,
<th> for table headers, <td> for regular table text). However, if you press Enter at the end of a line, a
<p> tag is added within the standard tag. Therefore, in order to keep all of the content in your table
cells looking consistent, you may want to create a special style class of the p style to be used for
table content (e.g., p.tabletext) and apply that style to all of your cells when you first create a table.
You can manually apply specific styles to tables by selecting the table cells, clicking Table>Cell
Content Style, and choosing the style to be used for those cells.
However, rather than repeating all these steps each time you create a table, the easiest way to
accomplish this is to set a default cell content style. You can do this in a couple of ways: globally or
using a table stylesheet.
The fields in this section let you set default styles in the table stylesheet for whatever tab you're on
(Rows, Columns, Header, Footer). In the Tag field, select the parent style (usually p). Then in the
Class field, select any class that is available for that parent style (e.g., TableRowText).
You can have different defaults for each table stylesheet in your project.
When you insert a new table using a particular table stylesheet, the various parts of the table (e.g.,
header, row, footer) will automatically start out with the appropriate styles so that you don't have to
set any of them manually.
618
This feature automatically applies the selected style class only in new tables (and in new cells
within existing tables) that are associated with the table stylesheet. It does not affect existing
tables.
If you also have a style set in the Table ribbon using the global method, your settings in a table
stylesheet override that style.
For more information about selecting table cell content styles and using the global default method,
see "Selecting Styles for Table Cell Contents" on page 433.
PATTERN EXAMPLE
Let's say you want the rows in the table to alternate between having no background color and a
green background color. In addition, you want a header row to have a blue background. To do this,
you would complete the following steps:
a. Select the Row tab.
b. In the Row Styles section, click
. There should now be two patterns (Body1 and Body2).
c. To make the patterns more identifiable, click in the Name cell (where "Body1" is shown) and
press F2. Then replace the existing text and type NoColor.
d. Click in the Name cell (where "Body2" is shown) and press F2. Then replace the existing text
and type Green.
e. The Type cell should already be set to "Pattern" for each, and the Repeat cell should already
be set to "1" for each. Keep those fields set as they are.
f. Select the Green pattern row.
g. In the Background/Color field, select a green color.
h. Select the Header tab.
i. Click in the Name cell and press F2. Then replace the existing text and type Blue.
j. In the Background/Color field, select a blue color.
The Preview section at the bottom of the editor lets you see how the table elements look as you
make changes.
3. Click
to save your work.
CHAPTER 4│Styles Guide
619
Note: Alternatively, you can edit table styles in a regular stylesheet separately (see "Editing Table
Styles in Regular Stylesheets" on page 430). For the differences between regular stylesheets,
table stylesheets, and local properties—and when you should use one over the other—see "Regular Stylesheets, Table Stylesheets, or Local Properties?" on page 37
620
Setting Table Styles for Print Output
A table stylesheet allows you to single-source your formatting by setting the properties in one place and
reusing them wherever you insert tables in your project. But what if you want the tables in online output to
look one way and the tables in your printed output to look another way? Here are two options… Solution
#1—Two mediums: This is the recommended solution. You can have one table stylesheet and use a
medium to specify different settings for it—one medium is used for online output and another for print. Solution #2—Two table stylesheets: You can insert a single table at each location, using a special version of
the table style for print-based output. This solution requires you to have two table stylesheets—one for
online and one for print.
EXAMPLES
Let's say you create a table stylesheet with a pattern design that displays the table with alternating
green rows. The problem is that for printed output, you need the rows to display in light gray.
Suppose you decide to use the recommended solution (mediums). Let's say the target for online output is called Target A, and the one for print output is called Target B. the first step is to make sure
you have two mediums. Suppose Target A is using the "default" medium, where the rows are set to
use a green background. With the properties for Target A already set, you now need to specify style
properties for Target B. Therefore, in the Table Style Editor, instead of selecting the "default"
medium, you can select another medium (e.g., the "print" medium) and change the properties for the
rows to light gray. It's the same table stylesheet and the same pattern that you are working with.
The only difference is that one medium is telling Flare to display that table rows with a green background, and the other medium is telling it to use light gray. With Target A using the default medium
and Target B using the other medium, the tables will display appropriately in each output.
If you decide instead to use the other solution (two table stylesheets), you first create a table
stylesheet and specify settings in it appropriate for online output (e.g., green background for table
rows). Then you create a secondary stylesheet. This extra table stylesheet will have design settings that are appropriate for printed output (e.g., light gray table rows). When you insert the table
into your content (or edit an existing table), you select the original online table style and also select
the special print version of the table style. If you generate any targets based on an online format
(DotNet Help, Eclipse Help, Microsoft HTML Help, HTML5, WebHelp, WebHelp AIR, WebHelp
Mobile, WebHelp Plus), the end user will see green rows in the table. However, if you generate any
CHAPTER 4│Styles Guide
621
targets based on a print format (Adobe FrameMaker, Adobe PDF, Microsoft Word, Microsoft XPS,
XHTML), the end user will see light gray rows in the table.
HOW TO CREATE A TABLE STYLE FOR PRINTED OUTPUT—TWO MEDIUMS
1. From the Resources\TableStyles subfolder in the Content Explorer, open the table stylesheet.
2. Set the properties to be used for the online output.
a. In the local toolbar of the Table Style Editor, do one of the following:
In the Medium field, make sure Medium: (default) is selected.
OR
Click the down arrow in the Medium field and select Medium: non-print.
b. Use the various tabs in the editor to set properties for that medium.
3. Set the properties to be used for the printed output as follows:
a. In the local toolbar of the Table Style Editor, click the down arrow in the Medium field and
select Medium: print or Medium: [name of print medium].
b. Use the various tabs in the editor to set properties for that medium.
c. Click
to save your work.
4. Apply that table style to the appropriate tables throughout your project as follows:
See "Applying Table Stylesheets to Tables" on page 599.
5. Associate the online medium with your online target as follows:
a. Open the target to be used for online output (based on either the DotNet Help, Eclipse Help,
Microsoft HTML Help, HTML5, WebHelp, WebHelp AIR, WebHelp Mobile, or WebHelp Plus
format).
b. In the Target Editor, select the Advanced tab.
c. In the Stylesheet Medium section, select the medium that you used for online output (e.g.,
default, non-print).
6. Associate the print medium with your print target as follows:
a. Open the target to be used for print output (based on either the Adobe FrameMaker, Adobe
PDF, Microsoft Word, Microsoft XPS, or XHTML format).
622
b. In the Target Editor, select the Advanced tab.
c. In the Stylesheet Medium section, select the medium that you used for printed output (e.g.,
print).
7. Select File>Save>Save All (if using ribbons), select File>Save All (if using menus), or press
CTRL+SHIFT+S.
CHAPTER 4│Styles Guide
623
HOW TO CREATE A TABLE STYLE FOR PRINTED OUTPUT—TWO TABLE STYLESHEETS
1. Create one table stylesheet to be used for online output and another to be used for printed output.
Tip: If you want both tables to share most of the same settings, you can create the online
table stylesheet first, make a copy of it for the print version, and then edit the settings in the
copy as necessary. You can easily do this by selecting the original table stylesheet in the
Content Explorer (Resources\TableStyles subfolder), pressing CTRL+C, pressing
CTRL+V, and renaming the copy to reflect your needs.
2. Insert a table into a topic or edit an existing table.
3. In the Insert Table dialog (if inserting a new table) or the Table Properties dialog (if editing an existing
table), click Table Style and from the drop-down select the table style to be used for the online output.
4. Click the down arrow next to the Create Table Style button
and select Print Style. Click OK in
the small dialog that opens. The Select Table Style dialog opens.
5. From the list, select the table style to be used for the printed output.
6. Click OK.
7. In the Insert Table or Table Properties dialog, click OK.
8. Select File>Save>Save All (if using ribbons), select File>Save All (if using menus), or press
CTRL+SHIFT+S.
Note: If you used print table styles in the past and want to remove them now in favor of the
medium method, you can use an option in the Apply Table Style dialog in the Table Style Editor.
When this option is enabled, print table styles will be removed from any tables updated by this dialog.
624
CHAPTER 5
Stylesheet Mediums
You can single-source styles through the use of stylesheet mediums and table print styles.
This chapter discusses the following:
The Basics
Selecting Stylesheet Mediums
Creating Stylesheet Mediums
Associating a Medium with a Target
626
631
634
635
The Basics
A medium is an alternative set of styles in a stylesheet that you use for different outputs. They are intended
to be an exception to the default style. Mediums can be used in both regular stylesheets and table
stylesheets.
One use for a medium is to have one group of style settings for online formats (DotNet Help, Eclipse Help,
Microsoft HTML Help, HTML5, WebHelp, WebHelp AIR, WebHelp Mobile, WebHelp Plus) and a different
group of settings for print-based formats (Adobe FrameMaker, Adobe PDF, Microsoft Word, Microsoft
XPS, XHTML). Therefore, you could use one medium for your online targets and use another medium for
PDF and your other print-based targets.
EXAMPLE
Let's say you have text hyperlinks that are shown in blue font with an underline. That may be fine for
Target A, but let's say you want this style to appear in black font with no underline for Target B. The
solution is to use a stylesheet medium.
Suppose Target A is using the "default" medium, where the blue underline properties are specified.
With the properties for Target A already set, you now need to specify style properties for Target B.
Therefore, in the Stylesheet Editor, instead of selecting the "default" medium, you can select
another medium (e.g., the "print" medium) and change the properties for the style to black with no
underline. It's the same stylesheet and the same style that you are working with. The only difference is that one medium is telling Flare to display that content in blue with an underline, and the
other medium is telling it to use black font with no underline. With Target A using the default medium
and Target B using the other medium, the content will display appropriately in each output.
626
Stylesheet Mediums Provided
Flare provides you with the following stylesheet mediums. These are enough to satisfy the needs of most
authors, but you can create additional mediums if necessary.
default This is the standard medium. Any settings that you specify in the default medium "trickle
down" automatically to the other mediums. However, you can override any setting in a specific
medium.
EXAMPLE
Suppose you are using four different mediums (default, print, non-print, CustomA) in your project. Let's say you specify that the font color for the p style in the default medium should be
red. If you were to then open any of the other three mediums, you would see that the font
color for the <p> tag in each of those is also red. If you were to open the print medium and
change the font color for the <p> tag to blue, that is the color that will be used for that
medium. However, the <p> tag will continue to be displayed in red for the default, non-print,
and CustomA mediums.
print This medium is designed to be used for print-based output types (Adobe FrameMaker, Adobe
PDF, Microsoft Word, Microsoft XPS, XHTML). When you create a print-based target, this medium
is automatically associated with it (although you can select a different medium for the target if necessary).
non-print If you are creating online output and do not want to use the default medium for it, you can
use this medium instead. For example, you might want to use the default medium for three online targets that you are working on, but you want to create a fourth online target that uses a different set of
styles. In that case, you can use the non-print medium for that fourth target (or you can create custom mediums if necessary).
CHAPTER 5│Styles Guide
627
The Print Medium and Page Layouts
Page layouts render content using the Print medium settings in the stylesheet.
EXAMPLE
Let's say you have a style called "p.Section" and you apply this style to the text you have in a
header frame in a page layout. In the Default style medium, the font color for this style is black, but
in the Print medium it is red. It makes more sense to display the font for a page layout based on the
Print medium, because that medium will most likely be used in the print-based output. Therefore,
the text displays as red in the page layout.
628
Medium Organization and Printing
Different mediums in a CSS are set apart by the @media rule and sets of curly braces. This can be seen
when you open the stylesheet source file; to do this, navigate to the CSS file in the Content Explorer, rightclick on it, and select Open with>Internal Text Editor.
The placement of the medium section in the stylesheet affect which styles are used when you print topics.
For example, if you are using the print medium and want those styles to be used when printing a topic from
a web browser, the @media print section should be placed in the stylesheet after your default media section, because style properties lower in a CSS take precedence over properties placed above them. You can
always move the medium sections around in the stylesheet (if you want them to be placed higher or lower
in the file) by cutting and pasting them in the Internal Text Editor.
For more information about mediums in a CSS, see http://www.w3.org/TR/CSS2/media.html.
CHAPTER 5│Styles Guide
629
Tasks Associated With Stylesheet Mediums
Following are the tasks that you might perform when working with stylesheet mediums.
Select in Editor When you are modifying the properties of a style in the Stylesheet Editor or when
you are working in the Table Style Editor, you need to let Flare know which medium your settings
should be applied to. To do this, select the medium from the Medium drop-down list in the editor,
then set the style properties as necessary. See "Selecting Stylesheet Mediums" on the next page.
Select in XML Editor Flare lets you use two different layout modes when working in the XML
Editor: Web Layout mode and Print Layout mode. The "default" and "print" mediums are tied to
these two layout modes. This simply means that when you are working in Web Layout mode, the
XML Editor displays the styles specified in the default medium. But if you switch to Print Layout
mode, the XML Editor automatically displays the styles specified in the print medium. This is simply
a way to let you see your content in the format that you are most likely concerned about at the
moment. Of course, you can always select a specific medium in the XML Editor when using either
layout mode. See "Selecting Stylesheet Mediums" on the next page. For more information about layout modes and the XML Editor, see the online Help and the Topics Guide.
Create You may very well be able to meet all of your style editing needs by simply using the mediums provided by Flare (default, print, non-print). However, if necessary, you can add as many new
custom mediums as you need. See "Creating Stylesheet Mediums" on page 634.
Associate With Targets After you decide on a medium to use for output, you need to associate it
with the target. After you build the target, the medium will be used to display the correct style settings in the output. See "Associating a Medium with a Target" on page 635.
630
Selecting Stylesheet Mediums
There are multiple places and purposes when it comes to selecting a stylesheet medium.
When Editing Styles
First, you can select a medium in the Stylesheet Editor when editing topic styles, or you can select a
medium in the Table Style Editor when working with table styles. You need to do this in order to let Flare
know which medium your style settings should be applied to.
HOW TO SELECT A MEDIUM IN THE STYLESHEET EDITOR
1. From the Content Explorer, open the stylesheet that you want to modify.
2. Click in the Medium drop-down list and select the appropriate medium.
3. Edit the styles for that medium as necessary.
CHAPTER 5│Styles Guide
631
HOW TO SELECT A MEDIUM IN THE TABLE STYLE EDITOR
1. Open the table stylesheet.
2. Click in the Medium drop-down list and select the appropriate medium.
3. Edit the table style properties for that medium as necessary.
632
When Viewing or Editing Content
Second, you can select a medium in the XML Editor when viewing and editing content. Flare lets you use
two different layout modes when working in the XML Editor: Web Layout mode and Print Layout mode. The
"default" and "print" mediums are tied to these two layout modes. This simply means that when you are
working in Web Layout mode, the XML Editor displays the styles specified in the default medium. But if you
switch to Print Layout mode, the XML Editor automatically displays the styles specified in the print
medium. This is simply a way to let you see your content in the format that you are most likely concerned
about at the moment. Of course, you can always select a specific medium in the XML Editor when using
either layout mode.
HOW TO SELECT A MEDIUM IN THE XML EDITOR
1. Open the content file (e.g., topic, snippet).
2. In the local toolbar, click in the Medium drop-down list and select the appropriate medium.
The look of the content changes to reflect the style settings for that medium.
This feature is simply intended to show you how particular styles make a topic look. By using this
feature, you are not telling Flare to use that medium for the output for that topic. The way to do that is
to associate the medium with a target. See "Associating a Medium with a Target" on page 635.
CHAPTER 5│Styles Guide
633
Creating Stylesheet Mediums
A few mediums are already provided in your stylesheet (i.e., default, print, non-print), but you can add as
many new ones as you need.
HOW TO CREATE A STYLESHEET MEDIUM
1. Open a stylesheet.
2. In the local toolbar of the Stylesheet Editor, click
and select Add Medium.
3. In the Rename Medium dialog, type a new name for the medium (without spaces).
4. Click OK.
5. Click
634
to save your work.
Associating a Medium with a Target
After you decide on a medium for an output, you need to associate it with the target. After you build the target, the medium will be used to display the correct style settings in the output.
HOW TO ASSOCIATE A MEDIUM WITH A TARGET
1. Open the target.
2. In the Target Editor, click the Advanced tab.
3. Click the drop-down arrow in the Medium field, and select the stylesheet medium that you want to
associate with the target.
4. Click
to save your work.
Note: When you create a print-based target (Adobe FrameMaker, Adobe PDF, Microsoft Word,
Microsoft XPS, XHTML), the "print" medium is automatically associated with that target (on the
Advanced tab of the Target Editor). Of course, you can always select a different medium if you
want.
CHAPTER 5│Styles Guide
635
636
CHAPTER 6
Skin Styles
In addition to regular and table stylesheets, you can use skin styles. These let you control
the look of the online output window (e.g., navigation pane, TOC or browse sequence
entries, index keywords).
This chapter discusses the following:
Types of Skins
HTML5 Skin Styles
Standard Skin Styles
WebHelp Mobile Skin Styles
638
639
754
888
Types of Skins
There are different kinds of skins for the various types of outputs.
Skin Type
HTML5 Skins1
Output Types Sup-
Notes
ported
HTML5
There are two kinds of full HTML5 skins:
Tripane
Top Navigation
In addition, you can add four kinds of smaller skin
components: Menu
Search Bar (not supported in Tripane)
Search Results (not supported in Tripane)
Topic Toolbar
Standard Skins
DotNet Help
Microsoft HTML Help
The vast majority of the skin styles pertain to WebHelp,
WebHelp Plus, or WebHelp AIR output. But some of the
settings (those that have to do with MadCap Feedback
WebHelp
and toolbar items) also apply to Microsoft HTML Help.
WebHelp AIR
DotNet Help output only supports skin style changes for
WebHelp Plus
WebHelp Mobile
toolbar items.
WebHelp Mobile
Skins
1You
can also generate HTML5 skins without a skin. On the Skin tab of the Target Editor,
you can set the Skin field to "none."
638
HTML5 Skin Styles
There are many ways to style your HTML5 skin, whether it be a Tripane skin, a Top Navigation skin, or one
of the skin components. In addition, if you enable the skin to produce responsive output—meaning that the
look of the output can automatically adjust depending on the size of the end user's device—there are some
additional features for making the output look the way you want in those circumstances.
Mediums
To support responsive output, HTML5 skins come equipped with three mediums—Web, Tablet, and
Mobile. You can use these mediums to specify different looks when necessary for the different devices
people might be using to view your output.
CHAPTER 6│Styles Guide
639
Web When you first open an HTML5 skin, Web Medium is selected. With that medium selected,
any changes you make to the styles are applied to that medium. This means that when users are
viewing your output on a regular browser, that's the look they will see.
Tablet If you want to change the look that users see when viewing your output on a tablet, select
Tablet Medium and make your style changes.
Mobile And if you want to change the look that users see when viewing your output on a mobile
phone, select Mobile Medium and make your style changes.
Similar to cascading stylesheets (CSS), there is a system of inheritance at work with skin mediums. The
Web medium is the default. Most settings in that medium are inherited by the Tablet medium. In turn, settings in the Tablet medium are inherited by the Mobile medium. Therefore, if you want all of the mediums to
share the same look (e.g., your company logo), you can set it once in the Web medium and it will automatically be used in all three. If you make any changes in the Tablet medium, those settings will override
whatever had been inherited from the Web medium. Likewise, you can make changes in the Mobile
medium, which will override any settings inherited from the Tablet medium.
Note: An exception to this inheritance is with navigation icon images. Because these icon images
are often different sizes in the Web medium than in the other mediums, most navigation icon
images do not pass down form the Web medium to the Tablet medium. However, the Tablet
medium does inherit the icon image used for the "Mark as New" feature from the Web medium.
Also, icon images are passed down from the Tablet medium to the Mobile medium.
Note: Within each medium, the icons under the TOC Entry style inherit from the icon settings in
the Navigation Panel>TOC. Therefore, if no icons are set in the TOC Entry style classes in the
Web medium, Flare will use the Navigation Panel>TOC icons in that medium. The same holds
true for the Tablet medium; if no icons are set in the TOC Entry classes in the Tablet medium,
they will be inherited from the Navigation Panel>TOC icons in the Tablet medium. And the same
is the case with the Mobile medium.
640
Enabling Responsive Output
Enabling responsive output for HTML5 Tripane skins can be accomplished by clicking a check box in the
Setup tab.
You do not need to enable responsive output for Top Navigation or output without a skin, because responsive output is always enabled in those cases. However, you can adjust settings in the Target Editor.
1. Open an HTML5 Tripane skin.
2. Select the Setup tab.
3. In the Responsive Output Settings section, select Enable responsive output.
4. (Optional) Responsive output works by automatically changing the display once the viewer reaches
a certain width. You can change the maximum width at which the display changes from one medium
to the next.
Tablet-Max-Width Enter the number of pixels for the maximum width of a Tablet view.
Mobile-Max-Width Enter the number of pixels for the maximum width of a Mobile (or phone)
view.
EXAMPLE
Let's say you keep the default settings of 1279 pixels for the Tablet maximum width and 767
pixels for the Mobile maximum width.
If you generate output and view it in a regular browser with the window maximized, you will
see the skin style settings for the Web medium.
You then click and drag the browser window to reduce it. Once the width of the browser window reaches 1279 pixels of width, the display changes to show the skin style settings associated with the Tablet medium.
You continue to reduce the size of the browser window. Once the width reaches 767 pixels,
the display changes to show the settings for the Mobile medium.
Therefore, the Web medium is named as it is because the largest size is usually meant for a regular
web browser. The next size down is often used for tablets, such as iPads, so that medium is called
CHAPTER 6│Styles Guide
641
"Tablet." And the smallest size is controlled by the Mobile medium, because a display that small is
usually seen in mobile phones.
5. Click
642
to save your work.
Interactive Live Preview
The preview area in the Styles tab of the HTML5 Skin Editor is more than just a static image. You can click
in the preview to move around and open different areas.
CHAPTER 6│Styles Guide
643
If you click Highlight in the local toolbar, the mode changes. As a result, different areas of the preview
area become highlighted as you move the mouse over them. And when you click on an area, the corresponding style on the left is also selected. This makes it easier to know what styles you need to change
in order to affect that part of the skin. The reverse is also true; as you click on styles, the corresponding
area in the preview comes into focus if it is visible in the preview area.
After you make style changes, the preview changes accordingly.
644
You can also click the full preview option in the local toolbar of the Skin Editor.
This full preview respects the responsive output setting in the skin. If you have responsive output enabled,
the preview is also responsive. If you have the responsive output disabled, the preview is static.
CHAPTER 6│Styles Guide
645
Style Sections and Root/Child Properties
When you open the Skin Editor to make changes to skin styles, you will see the styles organized in different sections.
646
Within these sections are the different styles you can adjust. You can expand any of these styles to see
the properties within it that can be changed.
CHAPTER 6│Styles Guide
647
You may see two kinds of properties under a style—root and children.
Root properties are at the first level. If you make changes to a root style, all of the children styles below
inherit those changes. So if you want all of the children to have the same setting, it's best to make your
modifications to the root properties. The easiest way to tell the difference between root and children styles
is by looking at the expand/collapse icons next to them; root styles have a white triangle icon, whereas children styles have a blue triangle icon.
648
EXAMPLE
Let's say you want to change the background color of all of your navigation panels from black to
dark red in the Web medium. First, in the Navigation section, you expand the Navigation Panel
style. Under this style, you see three root property nodes—Background, Padding, and Border.
Under these root nodes are five child nodes that represent each of the five kinds of panels you can
include in your output—Browse Sequences, Community, Glossary, Index, TOC. (In the Tablet and
Mobile mediums you would see Browse Sequences, Glossary, Index, Search Filters, and TOC.)
CHAPTER 6│Styles Guide
649
Because you want each of those five panels to have the same color, you expand the root Background node. There are a few different fields that can control the background color. There are Gradient fields that let you add an effect where the progresses from one to another in the panel. There is a
Color field, which lets you add a color without a gradient. And then there is an Image field, which
lets you select an image to display in the background. The Image field has the highest precedence,
which means that if you enter settings in all of the Background fields, the image will win. Gradient
has the next highest precedence. If you want to use the Color field, you need to make sure the Gradient fields are set to transparent and that there is no image selected.
Let's say you use the Color field to choose a dark red color.
650
Regardless of the panel you select, it is red.
CHAPTER 6│Styles Guide
651
If you expand a child node, you will see the same properties that you see above in the root node.
If you make changes to child properties, those settings override anything inherited from the root, and they
pertain only to that child.
652
EXAMPLE
Let's say you have set the root Background property to show the navigation panel in dark red, as
described in the previous example.
If you want the Glossary panel to show in green instead, you can expand the Glossary node, and
then expand the Background property within it.
In the Color field, you select a green color.
CHAPTER 6│Styles Guide
653
As a result, the Glossary pane is green.
654
But all of the other panes remain red.
CHAPTER 6│Styles Guide
655
Default Values in Gray
When making changes to skin styles in HTML5 skins, you may notice that some fields display text or numbers in gray. This is the default value for that particular field. If you enter a different value, the font displays
in a darker font.
656
Medium-specific Styles
Responsive output allows you to place settings on styles using any of the three mediums—Web, Tablet,
and Mobile. However, not all styles and properties are necessarily pertinent to all mediums. That's why
only see some styles and properties when you have a particular medium selected and not another.
EXAMPLE
Let's say you want to change the slide out button that you see when the output is shown in a tablet
or mobile phone size.
CHAPTER 6│Styles Guide
657
When you select either the Tablet or Mobile Medium, you can see and adjust the Navigation
Slide Out Button.
But when you select the Web medium, this style is not available because it isn't used in larger web
browser views of the output.
658
Tasks for HTML5 Skins—Tripane, Top Navigation, and Components
You might perform the following style tasks if you are working in an HTML5 skin or a skin component.
Global—Tripane and Top Navigation Skins
This section contains the Main Page style for Tripane and Top Navigation skins. See "Main Page in HTML5
Skins" on page 683.
TRIPANE SKINS
For Tripane skins, you can control the font and background color for the page.
CHAPTER 6│Styles Guide
659
TOP NAVIGATION SKINS
For Top Navigation skins, you can control the padding and maximum width for the page.
660
Header—Tripane and Top Navigation Skins
This is the area at the top of the screen for Tripane and Top Navigation skins. See "Headers in HTML5
Skins" on page 687.
TRIPANE SKINS
For Tripane skins, this area displays a logo and the search bar.
CHAPTER 6│Styles Guide
661
TOP NAVIGATION SKINS
For Top Navigation skins, this area displays a logo, the search bar, and the top menu.
Note: If you want to style items for search results, you can use the Search section in the Skin
Editor. Alternatively, you can use the Search Results skin component, which works with a Search
Results proxy.
662
Search Bar Skin Components
One of the tasks that the Header area in Tripane and Top Navigation skins lets you perform is modifying the
look of the search bar at the top of pages. Alternatively, you can use a Search Bar proxy to add a custom
search bar elsewhere, and you can use a Search Bar skin component to control the look for it.
The options in the skin component are the same as the search bar options in the Top Navigation and Tripane skins.
The Search Results skin component is not available if you are generating Tripane output. It is only available
when you are producing Top Navigation output, or HTML5 output without a skin selected.
CHAPTER 6│Styles Guide
663
Menu—Top Navigation Skins and Menu Skin Components
You can control the look of the menu that is included with a Top Navigation skin, as well as additional
menus that you add through the Menu proxy. See "Menus in HTML5 Skins" on page 696.
TOP NAVIGATION SKINS
For Top Navigation skins, this section is used to control the look of the menu that is displayed at the top of
topics.
In the Menu section, you can specify settings for the entire menu and submenu areas. In the Menu Item
and Menu Item (hover) sections, you can specify settings for the individual items within menus and submenus.
664
If you place settings on the properties under the first node—Menu, Menu Item, or Menu Item (hover)—they
are applied to the root (top) level of the menu, which is the same as the first-level items in your TOC file.
CHAPTER 6│Styles Guide
665
If you place settings on the properties under the second node—1st Level—they are applied to the first submenu under the top menu, which is the second-level items in your TOC file. Therefore, the 2nd Level is the
same as the third-level items in your TOC file, the 3rd Level is the same as the fourth-level items in your
TOC file, and the 4th Level is the same as the fifth-level items in your TOC file.
666
If you place settings on the properties under the second node—1st Level—the 2nd, 3rd, and 4th Levels
inherit them. If you set values under the 2nd Level, the 3rd and 4th Levels inherit them, and so on.
CHAPTER 6│Styles Guide
667
MENU SKIN COMPONENTS
A Menu skin component can work in tandem with a Menu proxy that you insert into a topic or master page.
668
The styles for a Menu skin component are quite similar to those for the full Top Navigation skin. However,
there are some differences and some options that are unique to each.
The primary thing to remember about a Menu component is that it can be context-sensitive, meaning it
refers only to the topic that is open and, depending on your settings, the parent, sibling, and child items
from the TOC as well. On the other hand, the menu styles in the full Top Navigation skin are always concerned with your TOC file structure as a whole.
That being said, the menu item style levels in a Menu component can mean something different than they
do for the full Top Navigation skin.
CHAPTER 6│Styles Guide
669
670
When you set values directly under the Menu Item or Menu Item (hover) node, you are controlling the look
for the menu items that are at the top level of the menu. If you insert a context-sensitive Menu proxy that
includes the parent, the root Menu Item style refers to the parent topic.
CHAPTER 6│Styles Guide
671
If you don't include the parent, but you do include the siblings, the root Menu Item style refers to those sibling topics in the TOC.
672
The 1st Level style refers to the first level under the root, followed by 2nd Level, 3rd Level, and 4th Level.
The same kind of inheritance used for menu items in the full Top Navigation skin is used for a Menu component.
CHAPTER 6│Styles Guide
673
There is also a style called "Selected" for Menu components. This lets you apply a unique look to the menu
item that refers to the topic that is currently open.
674
Navigation—Tripane and Top Navigation Skins
For Tripane and Top Navigation skins, this section is used to control the look of navigation elements, which
allow users to open different parts of your output. See "Navigation in HTML5 Skins" on page 701.
TRIPANE SKINS
For Tripane skins, this section is available in all three mediums, although there are different options available for the Tablet and Mobile mediums.
CHAPTER 6│Styles Guide
675
TOP NAVIGATION SKINS
For Top Navigation skins, this section is used to control the look of the side flyout navigation pane when
being displayed on a tablet or mobile device. Therefore, it is not shown if you are working in Web Medium
view in the Skin Editor, but rather only in the Tablet and Mobile mediums.
676
Topic—Tripane Skins
For Tripane skins, this section is used to control the look of the topic area of the output. This includes the
container holding the topic content. It also includes the toolbar just above the topic content. See "Topics in
HTML5 Skins" on page 715.
CHAPTER 6│Styles Guide
677
Search Results—Tripane Skins, Top Navigation Skins, and Search
Results Components
You can use a Tripane or Top Navigation skin to change the appearance of search result items. You can
also do this with a smaller Search Results skin component. See "Search Results in HTML5 Skins" on
page 724.
TRIPANE SKINS
For Tripane skins, you can control the look of search result elements such as the heading, search highlighting, abstract (i.e., descriptive text of the file), links, and pagination.
678
TOP NAVIGATION SKINS
The search results options available for Tripane skins are similar for Top Navigation skins. The biggest difference is that search highlight settings are controlled in the skin only for Tripane output. For Top Navigation output, the search highlighting is controlled in your regular stylesheet by modifying special classes
under the span style.
CHAPTER 6│Styles Guide
679
SEARCH RESULTS SKIN COMPONENTS
Alternatively, you can use the Search Results skin component and its related proxy to design a custom container to display search results.
The options in the skin component are the same as those in the Top Navigation skin. Chances are good
that you will never need to use a Search Results skin component, but it is available in case you want the
flexibility of having another page showing search results.
The Search Results skin component is not available if you are generating Tripane output. It is only available
when you are producing Top Navigation output, or HTML5 output without a skin selected.
Note: If you want to style the search bar and its elements, you can use the Header section in the
Skin Editor, or you can use a Search Bar skin component.
680
Feedback—Tripane Skins
For Tripane skins, these are styles for elements that are displayed if you integrate your output with MadCap
Feedback. See "Feedback in HTML5 Skins" on page 738.
CHAPTER 6│Styles Guide
681
Topic Toolbar Skin Components
In Topic Toolbar skin components, you can use skin styles used to control the look of a toolbar you add via
a proxy. See "Topic Toolbars in HTML5 Skin Components" on page 746.
Note: If you want to change labels for some of these styles, or if you want to display the output
user interface in a particular language, you can use the UI Text tab in the Skin Editor.
682
Main Page in HTML5 Skins
This section contains the Main Page style for Tripane and Top Navigation skins.
For Tripane skins, you can control the font and background color for the page.
For Top Navigation skins, you can control the padding and maximum width for the page.
CHAPTER 6│Styles Guide
683
684
HOW TO SPECIFY STYLE SETTINGS FOR THE MAIN PAGE IN HTML5
1. Open an HTML5 Tripane or Top Navigation skin.
2. (Optional) If you are using responsive output, make sure you select the appropriate medium—Web,
Tablet, or Mobile—in the local toolbar before making changes to styles. If the skin has not been
enabled for responsive output, you can make changes only for the Web medium. For more information about these mediums and responsive output, see the online Help.
3. Select the Styles tab.
4. On the left side of the editor, in the Global section, expand the Main Page style.
5. Expand any of the nodes and complete the necessary fields.
BACKGROUND (TRIPANE SKINS ONLY)
You can change any of the following to affect the background:
Gradient This lets you change the background color using a progression effect. Select the
beginning gradient color in the first field, and then select a second gradient color in the second
field. You can use any of the following to enter or select a color.
You can type a hexadecimal number (e.g., #000000) directly in this field. Alternatively, you can click the down arrow and choose a color or make the background
transparent.
This opens the Color Picker dialog, which lets you choose a color in many ways.
This temporarily adds a small bar above the cursor. As you move the cursor over
any area of your computer screen, the color changes in the bar to reflect the color
that is directly behind the tip of the cursor. When you click, that color is automatically loaded into the Color Picker dialog.
Color This lets you select a single color.
Image This lets you select an image for the background. Click
and use the dialog to select
an image file.
Repeat Use this field to tell Flare whether the image should repeat or not.
CHAPTER 6│Styles Guide
685
Note: The Image field has the highest precedence, which means that if you enter settings
in all of the Background fields, the image will win. Gradient has the next highest precedence. If you want to use the Color field, you need to make sure the Gradient fields are
set to transparent and that there is no image selected.
FONT (TRIPANE SKINS ONLY)
You can change any of the following to affect the font:
Family You can select or type a specific font family (e.g., Arial, Tahoma, Verdana).
Size You can change the size of the font. In the first field type a number or use the arrows.
Then click in the second field and select the unit of measurement (e.g., pixels, points, centimeters).
Weight You can click in this field and make the font normal or bold.
Style You can change click in this field and make the font normal or italic.
PADDING (TOP NAVIGATION SKINS ONLY)
You can change the padding for any of the sides on the element (Left, Right, Top, Bottom). In the
first field type a number or use the arrows. Then click in the second field and select the unit of measurement (e.g., pixels, points, centimeters).
SIZE (TOP NAVIGATION SKINS ONLY)
You can change the maximum width of the element. In the first field type a number or use the
arrows. Then click in the second field and select the unit of measurement (e.g., pixels, points, centimeters).
6. Click
686
to save your work.
Headers in HTML5 Skins
This is the area at the top of the screen for Tripane and Top Navigation skins.
For Tripane skins, this area displays a logo and the search bar.
For Top Navigation skins, this area displays a logo, the search bar, and the top menu.
CHAPTER 6│Styles Guide
687
688
HOW TO SPECIFY STYLE SETTINGS FOR HEADERS IN HTML5
1. Open an HTML5 skin.
2. (Optional) If you are using responsive output, make sure you select the appropriate medium—Web,
Tablet, or Mobile—in the local toolbar before making changes to styles. If the skin has not been
enabled for responsive output, you can make changes only for the Web medium. For more information about these mediums and responsive output, see the online Help.
3. Select the Styles tab.
4. On the left side of the editor, in the Header section, expand any of the following styles:
Style
Description
Header
This controls the entire header area.
Logo
This controls the logo in the header.
Search Bar
This controls the search bar in the header.
Search Input
This controls the text used when users perform searches.
Search Filter
This controls the look of the search filter area, if you have included
one.
Search Filter Drop-down
This controls the drop-down portion of the search filter.
Search Filter Drop-down
This lets you change how the search filter drop-down looks when
(hover)
users hover over it.
Search Submit Button
This controls the look of the button used to initiate searches.
CHAPTER 6│Styles Guide
689
5. Expand any of the nodes and complete the necessary fields. The properties and fields that you see
are different for each node. Also, you might see nodes for a Tripane skin that you do not see for a
Top Navigation skin, and vice versa. Following is a general list in alphabetical order:
ALIGNMENT
You can click in the Horizontal field and choose whether to position the element to the left, middle,
or right. You can also click in the Vertical field and choose whether to position the element on the
top, middle, or bottom.
BACKGROUND
You can change any of the following to affect the background:
Gradient This lets you change the background color using a progression effect. Select the
beginning gradient color in the first field, and then select a second gradient color in the second
field. You can use any of the following to enter or select a color.
You can type a hexadecimal number (e.g., #000000) directly in this field. Alternatively, you can click the down arrow and choose a color or make the background
transparent.
This opens the Color Picker dialog, which lets you choose a color in many ways.
This temporarily adds a small bar above the cursor. As you move the cursor over
any area of your computer screen, the color changes in the bar to reflect the color
that is directly behind the tip of the cursor. When you click, that color is automatically loaded into the Color Picker dialog.
Color This lets you select a single color.
Image This lets you select an image for the background. Click
and use the dialog to select
an image file.
Repeat Use this field to tell Flare whether the image should repeat or not.
690
Note: The Image field has the highest precedence, which means that if you enter settings
in all of the Background fields, the image will win. Gradient has the next highest precedence. If you want to use the Color field, you need to make sure the Gradient fields are
set to transparent and that there is no image selected.
BORDER
You can change any of the following to affect the border on the element:
Border Edge Fields (Top, Right, Bottom, Left) You can add a border line around any of the
edges of the element. You can use any of the following. The first three fields are used to control
the type and size of the border line. The last three fields are alternative ways to choose a color
for the border.
You can select a type of line for the border (e.g., solid, dashed, dotted).
Type a number in the field or use the arrows to increase or decrease it.
Click in this field and select a unit of measurement (e.g., pixels, points, centimeters).
You can type a hexadecimal number (e.g., #000000) directly in this field. Alternatively, you can click the down arrow and choose a color.
This opens the Color Picker dialog, which lets you choose a color in many ways.
This temporarily adds a small bar above the cursor. As you move the cursor over
any area of your computer screen, the color changes in the bar to reflect the color
that is directly behind the tip of the cursor. When you click, that color is automatically loaded into the Color Picker dialog.
Border Radius Fields (Top Left, Top Right, Bottom Right, Bottom Left) If you want the
element to have rounded corners, you can enter values in any of these fields. In the first field
type a number or use the arrows. Then click in the second field and select the unit of meas-
CHAPTER 6│Styles Guide
691
urement (e.g., pixels, points, centimeters). The higher the number, the more of a curve the
corner will have.
BOX SHADOW
You can change any of the following to affect the box shadow on the element:
Horizontal Shadow Length This is the position of the horizontal shadow. Negative values
are allowed. In the first field type a number or use the arrows. Then click in the second field and
select the unit of measurement (e.g., pixels, points, centimeters).
Vertical Shadow Length This is the position of the vertical shadow. Negative values are
allowed. In the first field type a number or use the arrows. Then click in the second field and
select the unit of measurement (e.g., pixels, points, centimeters).
Shadow Blur Length This is the blur distance. In the first field type a number or use the
arrows. Then click in the second field and select the unit of measurement (e.g., pixels, points,
centimeters).
Shadow Color This lets you select a color for the shadow. You can use any of the following:
You can type a hexadecimal number (e.g., #000000) directly in this field. Alternatively, you can click the down arrow and choose a color or make the background
transparent.
This opens the Color Picker dialog, which lets you choose a color in many ways.
This temporarily adds a small bar above the cursor. As you move the cursor over
any area of your computer screen, the color changes in the bar to reflect the color
that is directly behind the tip of the cursor. When you click, that color is automatically loaded into the Color Picker dialog.
Shadow Insert This changes the shadow from an outer shadow (outset) to an inner shadow.
Click in the field and select an option. If you select false the shadow will be outset. If you
select true the shadow will be inset.
692
FONT
You can change any of the following to affect the font:
Color This lets you select a color for the font. You can use any of the following:
You can type a hexadecimal number (e.g., #000000) directly in this field. Alternatively, you can click the down arrow and choose a color.
This opens the Color Picker dialog, which lets you choose a color in many ways.
This temporarily adds a small bar above the cursor. As you move the cursor over
any area of your computer screen, the color changes in the bar to reflect the color
that is directly behind the tip of the cursor. When you click, that color is automatically loaded into the Color Picker dialog.
Family You can select or type a specific font family (e.g., Arial, Tahoma, Verdana).
Size You can change the size of the font. In the first field type a number or use the arrows.
Then click in the second field and select the unit of measurement (e.g., pixels, points, centimeters).
Weight You can click in this field and make the font normal or bold.
Style You can change click in this field and make the font normal or italic.
HEIGHT
You enter a height for the element. In the first field type a number or use the arrows. Then click in the
second field and select the unit of measurement (e.g., pixels, points, centimeters).
LAYOUT
You can click in the Display field and choose whether to show the element (block) or not (none).
MARGIN
You can change the margin for any of the sides on the element (Left, Right, Top, Bottom). In the first
field type a number or use the arrows. Then click in the second field and select the unit of measurement (e.g., pixels, points, centimeters).
CHAPTER 6│Styles Guide
693
PADDING
You can change the padding for any of the sides on the element (Left, Right, Top, Bottom). In the
first field type a number or use the arrows. Then click in the second field and select the unit of measurement (e.g., pixels, points, centimeters).
SIZE
For some properties, you can change the height or width of the element. For other properties, you
can change the maximum width of the element. In the first field type a number or use the arrows.
Then click in the second field and select the unit of measurement (e.g., pixels, points, centimeters).
WIDTH
You enter a width for the element. In the first field type a number or use the arrows. Then click in the
second field and select the unit of measurement (e.g., pixels, points, centimeters).
6. Click
694
to save your work.
SEARCH BAR SKIN COMPONENTS
One of the tasks that the Header area in Tripane and Top Navigation skins lets you perform is modifying the
look of the search bar at the top of pages. Alternatively, you can use a Search Bar proxy to add a custom
search bar elsewhere, and you can use a Search Bar skin component to control the look for it.
The options in the skin component are the same as the search bar options in the Top Navigation and Tripane skins.
The Search Results skin component is not available if you are generating Tripane output. It is only available
when you are producing Top Navigation output, or HTML5 output without a skin selected.
Note: For HTML5 logos, the following image types are supported: PNG, BMP, JPEG, TIF, TIFF,
and GIF.
Note: If you want to style items for search results, you can use the Search section in the Skin
Editor. See "Search Results in HTML5 Skins" on page 724.
CHAPTER 6│Styles Guide
695
Menus in HTML5 Skins
Using skin styles is one way to control the look of the menu that is included with a Top Navigation skin, as
well as additional menus that you add through the Menu proxy.
HOW TO SPECIFY STYLE SETTINGS FOR MENUS IN HTML5
1. Open an HTML5 Top Navigation skin or a Menu skin component.
2. If you opened a skin component, make sure you select the appropriate medium—Web, Tablet, or
Mobile—in the local toolbar before making changes to styles. For more information about these mediums and responsive output, see the online Help.
If you opened a full Top Navigation skin, you must have Web Medium selected, because menu elements are not shown in Tablet or Mobile views. For those mediums, you would set navigation elements instead. See "Navigation in HTML5 Skins" on page 701.
3. Select the Styles tab.
4. On the left side of the editor, in the Menus section, expand any of the following styles:
Style
696
Description
Menu
This controls the look of the entire menu and submenu areas.
Menu Item
This controls the look of individual items within a menu.
Menu Item
This controls the look of individual items within a menu when a user hovers
(hover)
over them.
5. Expand any of the nodes and complete the necessary fields. The properties and fields that you see
are different for each node. Also, you might see nodes in the full skin that you do not see in a skin
component, and vice versa. Following is a general list in alphabetical order:
ALIGNMENT
You can click in the Horizontal field and choose whether to position to the right or left side of the
display.
BACKGROUND
You can change any of the following to affect the background:
Gradient This lets you change the background color using a progression effect. Select the
beginning gradient color in the first field, and then select a second gradient color in the second
field. You can use any of the following to enter or select a color.
You can type a hexadecimal number (e.g., #000000) directly in this field. Alternatively, you can click the down arrow and choose a color or make the background
transparent.
This opens the Color Picker dialog, which lets you choose a color in many ways.
This temporarily adds a small bar above the cursor. As you move the cursor over
any area of your computer screen, the color changes in the bar to reflect the color
that is directly behind the tip of the cursor. When you click, that color is automatically loaded into the Color Picker dialog.
Color This lets you select a single color.
Image This lets you select an image for the background. Click
and use the dialog to select
an image file.
Repeat Use this field to tell Flare whether the image should repeat or not.
Note: The Image field has the highest precedence, which means that if you enter settings
in all of the Background fields, the image will win. Gradient has the next highest
CHAPTER 6│Styles Guide
697
precedence. If you want to use the Color field, you need to make sure the Gradient fields
are set to transparent and that there is no image selected.
BLOCK
This is the container (or "block") holding content in an element. You can change any of the following
to affect the block:
Line Height This is how tall the container is that holds the content. In the first field type a number or use the arrows. Then click in the second field and select the unit of measurement (e.g.,
pixels, points, centimeters).
Text Align This changes the alignment of the content. Click in the field and select an option
(center, justify, left, right).
Text Indent This is how far the text is moved inward. In the first field type a number or use the
arrows. Then click in the second field and select the unit of measurement (e.g., pixels, points,
centimeters).
Word Wrap You can click in the Word Wrap field and choose whether to wrap text for the element (normal) or not (nowrap).
BORDER
You can change any of the following to affect the border on the element:
Border Edge Fields (Top, Right, Bottom, Left) You can add a border line around any of the
edges of the element. You can use any of the following. The first three fields are used to control
the type and size of the border line. The last three fields are alternative ways to choose a color
for the border.
You can select a type of line for the border (e.g., solid, dashed, dotted).
Type a number in the field or use the arrows to increase or decrease it.
698
Click in this field and select a unit of measurement (e.g., pixels, points, centimeters).
You can type a hexadecimal number (e.g., #000000) directly in this field. Alternatively, you can click the down arrow and choose a color.
This opens the Color Picker dialog, which lets you choose a color in many ways.
This temporarily adds a small bar above the cursor. As you move the cursor over
any area of your computer screen, the color changes in the bar to reflect the color
that is directly behind the tip of the cursor. When you click, that color is automatically loaded into the Color Picker dialog.
Border Radius Fields (Top Left, Top Right, Bottom Right, Bottom Left) If you want the
element to have rounded corners, you can enter values in any of these fields. In the first field
type a number or use the arrows. Then click in the second field and select the unit of measurement (e.g., pixels, points, centimeters). The higher the number, the more of a curve the
corner will have.
FONT
You can change any of the following to affect the font:
Color This lets you select a color for the font. You can use any of the following:
You can type a hexadecimal number (e.g., #000000) directly in this field. Alternatively, you can click the down arrow and choose a color.
This opens the Color Picker dialog, which lets you choose a color in many ways.
This temporarily adds a small bar above the cursor. As you move the cursor over
any area of your computer screen, the color changes in the bar to reflect the color
that is directly behind the tip of the cursor. When you click, that color is automatically loaded into the Color Picker dialog.
Family You can select or type a specific font family (e.g., Arial, Tahoma, Verdana).
CHAPTER 6│Styles Guide
699
Size You can change the size of the font. In the first field type a number or use the arrows.
Then click in the second field and select the unit of measurement (e.g., pixels, points, centimeters).
Weight You can click in this field and make the font normal or bold.
Style You can change click in this field and make the font normal or italic.
LAYOUT
You can click in the Display field and choose whether to show the element (block) or not (none).
PADDING
You can change the padding for any of the sides on the element (Left, Right, Top, Bottom). In the
first field type a number or use the arrows. Then click in the second field and select the unit of measurement (e.g., pixels, points, centimeters).
SIZE
You can change the height or width of the element. In the first field type a number or use the arrows.
Then click in the second field and select the unit of measurement (e.g., pixels, points, centimeters).
6. Click
700
to save your work.
Navigation in HTML5 Skins
This section is used to control the look of navigation elements in the skin, which allow users to open different parts of your output.
CHAPTER 6│Styles Guide
701
HOW TO SPECIFY STYLE SETTINGS FOR NAVIGATION ELEMENTS IN HTML5
1. Open an HTML5 skin.
2. (Optional) If you are using responsive output, make sure you select the appropriate medium—Web,
Tablet, or Mobile—in the local toolbar before making changes to styles. If the skin has not been
enabled for responsive output, you can make changes only for the Web medium. For more information about these mediums and responsive output, see the online Help.
3. Select the Styles tab.
4. On the left side of the editor, in the Navigation section, expand any of the following styles:
Style
Description
Home But- This controls the button that users see in the slide out in Tablet and Mobile views.
ton
Navigation These are links that users may see at the top or bottom of topics if they open those
Link
topics as standalone files. In order to add these links to the output, you must enable
them on the Setup tab of the Skin Editor.
This style has properties both at the root and on children nodes. For more information about root and children properties, see "Style Sections and Root/Child Properties" on page 646.
Navigation This controls the button that people use in Tablet and Mobile views to access the
Slide Out
Button
702
slide out navigation.
Style
Description
Navigation This controls the panel area that contains the following elements: Browse
Panel
Sequence, Community, Glossary, Index, Search Filters, and TOC.
This style has properties both at the root and on children nodes. For more information about root and children properties, see "Style Sections and Root/Child Properties" on page 646.
Note: The TOC node under the Navigation Panel style lets you change
icons in general for all books/topics in a TOC. If instead you want to
change the book or topic icons only for specific entries in your TOC, use
the TOC Entry style instead, creating classes for it.
Note: The Community element is available only in the Web medium.
Note: The Search Filters element is available only in the Tablet and Mobile
mediums.
Navigation This controls the look of the arrow button that is shown on the divider between the
Panel
navigation elements and content in Web view. Users can click this button to show
Hide
or hide the navigation elements.
Arrow
Navigation This controls the look of text in navigation panel elements.
Panel Item
CHAPTER 6│Styles Guide
703
Style
Description
Navigation This controls the look of text in navigation panel elements when a user hovers over
Panel Item
it.
(hover)
Navigation This controls the look of text in navigation panel elements when it is selected.
Panel Item
(selected)
Navigation This controls the look of the search field that users see in some navigation elements
Panel
(e.g., Index, Glossary).
Search
Bar
Navigation This controls the look of the tab area at the top of each navigation element. For
Tab
example, you might want to change the height or width, or you might want to change
the tab layout to specify whether the tab should show an image then text, text then
an image, text only, or an image only. If you want to change other characteristics,
such as the color or the icon images themselves, you need to use either the Navigation Tab (active) or Navigation Tab (inactive) style.
This style has properties both at the root and on children nodes. For more information about root and children properties, see "Style Sections and Root/Child Properties" on page 646.
Navigation This controls the look of the tab area at the top of each navigation element when the
Tab (active)
tab is selected.
This style has properties both at the root and on children nodes. For more information about root and children properties, see "Style Sections and Root/Child Properties" on page 646.
To change the color of the navigation tab, including the strip around the edge of the
panel, you can modify the background of the Navigation Tab (active) style.
704
Style
Description
Navigation This controls the look of the tab area at the top of each navigation element when the
Tab (inactive)
tab is not selected.
This style has properties both at the root and on children nodes. For more information about root and children properties, see "Style Sections and Root/Child Properties" on page 646.
Toc Entry
These are the images that users see for specific books or topics when they open
your table of contents (TOC) in the output.
Keep these important points in mind when you use the TOC Entry style.
Specifying icons at the root of the TOC Entry style itself will do nothing. Instead, you must create classes of the TOC Entry style and select the
icons for those classes. Steps for this are given below.
The purpose of this style is to choose book or topic icons only for
specific entries in your TOC, not for all of them. For example, you might
want most of your TOC books to be blue, but there is one that you want to be
red. To make that red book, you would create a class on the TOC Entry style
and select a red book image for it. If instead you want to change the icons in
general for all books/topics in a TOC, expand the Navigation Panel style,
and set the icons on the TOC node.
HOW TO CREATE A STYLE CLASS FOR TOC ENTRIES IN HTML5
1. Select the Toc Entry style.
2. In the local toolbar, click Add Class.
3. Give the class a name (e.g., RedBook), and click OK. A new node with that
name is added under the Toc Entry style.
4. Use the fields under the new node to choose images.
5. Click
CHAPTER 6│Styles Guide
to save your work.
705
Style
Description
Index
This is the highlighting that is seen when a user begins typing in the Index search
Highlight
field.
Glossary
This is the highlighting that is seen when a user begins typing in the Glossary
Highlight
search field.
Glossary
This controls the look of definition text in the Glossary pane. If you want to change
Item Defin- the look of the glossary terms, you need to use the Navigation Panel Item style.
ition
706
5. Expand any of the nodes and complete the necessary fields. The properties and fields that you see
are different for each node. Following is a general list in alphabetical order:
BACKGROUND
You can change any of the following to affect the background:
Gradient This lets you change the background color using a progression effect. Select the
beginning gradient color in the first field, and then select a second gradient color in the second
field. You can use any of the following to enter or select a color.
You can type a hexadecimal number (e.g., #000000) directly in this field. Alternatively, you can click the down arrow and choose a color or make the background
transparent.
This opens the Color Picker dialog, which lets you choose a color in many ways.
This temporarily adds a small bar above the cursor. As you move the cursor over
any area of your computer screen, the color changes in the bar to reflect the color
that is directly behind the tip of the cursor. When you click, that color is automatically loaded into the Color Picker dialog.
Color This lets you select a single color.
Image This lets you select an image for the background. Click
and use the dialog to select
an image file.
Repeat Use this field to tell Flare whether the image should repeat or not.
Note: The Image field has the highest precedence, which means that if you enter settings
in all of the Background fields, the image will win. Gradient has the next highest precedence. If you want to use the Color field, you need to make sure the Gradient fields are
set to transparent and that there is no image selected.
CHAPTER 6│Styles Guide
707
BLOCK
This is the container (or "block") holding content in an element. You can change any of the following
to affect the block:
Line Height This is how tall the container is that holds the content. In the first field type a number or use the arrows. Then click in the second field and select the unit of measurement (e.g.,
pixels, points, centimeters).
Text Align This changes the alignment of the content. Click in the field and select an option
(center, justify, left, right).
Word Wrap You can click in the Word Wrap field and choose whether to wrap text for the element (normal) or not (nowrap).
BORDER
You can change any of the following to affect the border on the element:
Border Edge Fields (Top, Right, Bottom, Left) You can add a border line around any of the
edges of the element. You can use any of the following. The first three fields are used to control
the type and size of the border line. The last three fields are alternative ways to choose a color
for the border.
You can select a type of line for the border (e.g., solid, dashed, dotted).
Type a number in the field or use the arrows to increase or decrease it.
Click in this field and select a unit of measurement (e.g., pixels, points, centimeters).
You can type a hexadecimal number (e.g., #000000) directly in this field. Alternatively, you can click the down arrow and choose a color.
This opens the Color Picker dialog, which lets you choose a color in many ways.
708
This temporarily adds a small bar above the cursor. As you move the cursor over
any area of your computer screen, the color changes in the bar to reflect the color
that is directly behind the tip of the cursor. When you click, that color is automatically loaded into the Color Picker dialog.
Border Radius Fields (Top Left, Top Right, Bottom Right, Bottom Left) If you want the
element to have rounded corners, you can enter values in any of these fields. In the first field
type a number or use the arrows. Then click in the second field and select the unit of measurement (e.g., pixels, points, centimeters). The higher the number, the more of a curve the
corner will have.
BOTTOM
You can change any of the following to affect the font for the navigation link when it appears at the
bottom of a topic:
Color This lets you select a color for the font. You can use any of the following:
You can type a hexadecimal number (e.g., #000000) directly in this field. Alternatively, you can click the down arrow and choose a color.
This opens the Color Picker dialog, which lets you choose a color in many ways.
This temporarily adds a small bar above the cursor. As you move the cursor over
any area of your computer screen, the color changes in the bar to reflect the color
that is directly behind the tip of the cursor. When you click, that color is automatically loaded into the Color Picker dialog.
Family You can select or type a specific font family (e.g., Arial, Tahoma, Verdana).
Size You can change the size of the font. In the first field type a number or use the arrows.
Then click in the second field and select the unit of measurement (e.g., pixels, points, centimeters).
Weight You can click in this field and make the font normal or bold.
Style You can change click in this field and make the font normal or italic.
CHAPTER 6│Styles Guide
709
FONT
You can change any of the following to affect the font:
Color This lets you select a color for the font. You can use any of the following:
You can type a hexadecimal number (e.g., #000000) directly in this field. Alternatively, you can click the down arrow and choose a color.
This opens the Color Picker dialog, which lets you choose a color in many ways.
This temporarily adds a small bar above the cursor. As you move the cursor over
any area of your computer screen, the color changes in the bar to reflect the color
that is directly behind the tip of the cursor. When you click, that color is automatically loaded into the Color Picker dialog.
Family You can select or type a specific font family (e.g., Arial, Tahoma, Verdana).
Size You can change the size of the font. In the first field type a number or use the arrows.
Then click in the second field and select the unit of measurement (e.g., pixels, points, centimeters).
Weight You can click in this field and make the font normal or bold.
Style You can change click in this field and make the font normal or italic.
GENERAL
You can change the color for the element.
You can type a hexadecimal number (e.g., #000000) directly in this field. Alternatively,
you can click the down arrow and choose a color.
This opens the Color Picker dialog, which lets you choose a color in many ways.
This temporarily adds a small bar above the cursor. As you move the cursor over any
area of your computer screen, the color changes in the bar to reflect the color that is directly behind the tip of the cursor. When you click, that color is automatically loaded into
the Color Picker dialog.
710
GLOSSARY
You can expand the Layout node, click in the Display field, and choose whether to show the search
bar in the Glossary pane. If you want to show it, select block. If you do not want to show it, select
none.
HEIGHT
You enter a height for the element. In the first field type a number or use the arrows. Then click in the
second field and select the unit of measurement (e.g., pixels, points, centimeters).
ICON
You can click
and select a different image to be used for the element.
ICONS
You can click
and select a different image for any of the following TOC entry icons:
Closed Book Icon You can select a different icon image for the book items in the TOC when
they are closed.
Open Book Icon You can select a different icon image for the book items in the TOC when
they are open (or selected).
Topic Icon You can select a different icon image for the topic items in the TOC.
Mark As New Icon You can select a different icon image for the topic items in the TOC when
they are marked as new.
Important: If you are setting these under the Toc Entry style (instead of the Navigation
Panel style), you must first create a class of the Toc Entry style and then choose the
images for that class. Selecting images in the root fields under Toc Entry will do nothing.
To create a class, select Toc Entry and in the local toolbar click Add Class. You will also
need to open your TOC, right-click on an entry, select Properties, and on the General tab
choose the Style Class that you created.
CHAPTER 6│Styles Guide
711
INDEX
You can expand the Layout node, click in the Display field, and choose whether to show the search
bar in the Index pane. If you want to show it, select block. If you do not want to show it, select
none.
LAYOUT
You can click in the Display field and choose whether to show the element (block) or not (none).
PADDING
You can change the padding for any of the sides on the element (Left, Right, Top, Bottom). In the
first field type a number or use the arrows. Then click in the second field and select the unit of measurement (e.g., pixels, points, centimeters).
POSITION
You can change the position of the element, meaning its width and height:
Width You enter a width for the element. In the first field type a number or use the arrows.
Then click in the second field and select the unit of measurement (e.g., pixels, points, centimeters).
Height You enter a height for the element. In the first field type a number or use the arrows.
Then click in the second field and select the unit of measurement (e.g., pixels, points, centimeters).
TAB LAYOUT
You can change what appears in the navigation tabs and their order. Click the Layout field and
select one of the layout options (TextOnly, ImageOnly, TextThenImage, ImageThenText).
Note: One of the benefits of having image icons on the navigation tabs is that it lets users
drag the pane to reduce its width more than they could otherwise. The text disappears, and
tooltips on the image icons let you know what a particular tab contains.
712
TEXT SHADOW
You can change any of the following to affect the text shadow on the element:
Shadow Visibility You can click in this field and choose to make the shadow either hidden or
visible.
Horizontal Shadow Length This is the position of the horizontal shadow. Negative values
are allowed. In the first field type a number or use the arrows. Then click in the second field and
select the unit of measurement (e.g., pixels, points, centimeters).
Vertical Shadow Length This is the position of the vertical shadow. Negative values are
allowed. In the first field type a number or use the arrows. Then click in the second field and
select the unit of measurement (e.g., pixels, points, centimeters).
Shadow Blur Length This is the blur distance. In the first field type a number or use the
arrows. Then click in the second field and select the unit of measurement (e.g., pixels, points,
centimeters).
Shadow Color This lets you select a color for the shadow. You can use any of the following:
You can type a hexadecimal number (e.g., #000000) directly in this field. Alternatively, you can click the down arrow and choose a color or make the background
transparent.
This opens the Color Picker dialog, which lets you choose a color in many ways.
This temporarily adds a small bar above the cursor. As you move the cursor over
any area of your computer screen, the color changes in the bar to reflect the color
that is directly behind the tip of the cursor. When you click, that color is automatically loaded into the Color Picker dialog.
CHAPTER 6│Styles Guide
713
TOP
You can change any of the following to affect the font for the navigation link when it appears at the
top of a topic:
Color This lets you select a color for the font. You can use any of the following:
You can type a hexadecimal number (e.g., #000000) directly in this field. Alternatively, you can click the down arrow and choose a color.
This opens the Color Picker dialog, which lets you choose a color in many ways.
This temporarily adds a small bar above the cursor. As you move the cursor over
any area of your computer screen, the color changes in the bar to reflect the color
that is directly behind the tip of the cursor. When you click, that color is automatically loaded into the Color Picker dialog.
Family You can select or type a specific font family (e.g., Arial, Tahoma, Verdana).
Size You can change the size of the font. In the first field type a number or use the arrows.
Then click in the second field and select the unit of measurement (e.g., pixels, points, centimeters).
Weight You can click in this field and make the font normal or bold.
Style You can change click in this field and make the font normal or italic.
6. Click
to save your work.
Note: In order to see navigation items in the output, you must make sure they are added to the
skin. For more information see the online Help.
Note: You can also use the UI Text tab in the Skin Editor to change labels for these styles, including default values.
714
Topics in HTML5 Skins
This section is used to control the look of the topic area of the output. This includes the container holding
the topic content. It also includes the toolbar just above the topic content.
CHAPTER 6│Styles Guide
715
HOW TO SPECIFY STYLE SETTINGS FOR THE TOPIC AREA IN HTML5
1. Open an HTML5 skin.
2. (Optional) If you are using responsive output, make sure you select the appropriate medium—Web,
Tablet, or Mobile—in the local toolbar before making changes to styles. If the skin has not been
enabled for responsive output, you can make changes only for the Web medium. For more information about these mediums and responsive output, see the online Help.
3. Select the Styles tab.
4. On the left side of the editor, in the Topic section, expand any of the following styles:
Style
Topic
Container
716
Description
This is the container holding topics in the output.
Style
Description
Toolbar
These are the buttons and other elements that are part of toolbars that you can add to
Button
output.
The Toolbar Button style has properties both at the root and on children nodes. If you
want the setting(s) to be applied to all of the items (except the separator), select the
Toolbar Button style itself. Otherwise, expand any of the child styles to apply settings to them individually. For more information about root and children properties,
see "Style Sections and Root/Child Properties" on page 646.
Following are the child styles that control individual elements in the toolbar:
Collapse All Lets users collapse all elements such as togglers, drop-down
effects, and expanding text effects in a topic (if they are expanded). This
toggles with the Expand All button.
Current Topic Index Lets users see the display for the current topic in the
sequence. This is typically used in conjunction with the "Next Topic" and "Previous Topic" buttons when the topic in question exists in a browse sequence.
Flare finds the current topic in a browse sequence and display its position in
relation to the rest of the topics in that sequence. (The root node is used to
determine the count; in other words, if there are "child" topics in the sequence
structure under the current topic, they will be included in the count.)
Edit User Profile Lets users edit their Pulse or Feedback registration profile
settings. This toggles with the Login button. The Edit User Profile button is
shown if the user is already logged in.
Expand All Lets users expand all elements such as togglers, drop-down
effects, and expanding text effects in a topic (if they are not yet expanded).
This toggles with the Collapse All button.
Login Lets users log in to Pulse or Feedback, if you have integrated it with
the output. This toggles with the Edit User Profile button. The Login button is
shown if the user is not yet logged in.
CHAPTER 6│Styles Guide
717
Style
Description
Next Topic Lets users open the next topic in the sequence. First, Flare
attempts to find the current topic in a browse sequence and navigate to the
next topic from there. If you do not have a browse sequence, Flare looks at
the position of the current topic in your table of contents (TOC) and opens the
next topic after it.
Previous Topic Lets users open the previous topic in the sequence. First,
Flare attempts to find the current topic in a browse sequence and navigate to
the previous topic from there. If you do not have a browse sequence, Flare
looks at the position of the current topic in your table of contents (TOC) and
opens the previous topic before it.
Print Lets users open the Print dialog so that they can send the open topic to
the printer.
Remove Highlight After a user performs a quick search in a topic, the
search text found in the topic is highlighted. This button lets users turn the
highlights off.
Topic Ratings (full) Displays ratings for a topic (if you have incorporated
your output with MadCap Pulse or Feedback). For example, if a topic has
been rated three out of five stars, "Topic Ratings (full)" lets you control how
the three stars look.
Topic Ratings (empty) This shows an empty rating (by default a non-colored
star). For example, if a topic has been rated three out of five stars, "Topic Ratings (empty)" lets you control how the two stars look.
Toolbar
This controls any separators that you may have added to the toolbar. A separator is
Button
the divider between the toolbar buttons and the navigation pane.
Separator
718
Note: In order to see these items in the output, you must include a WebHelp toolbar or
topic toolbar in your project. For more information see the online Help.
Note: You can add a custom toolbar button class by clicking Toolbar Button and in the
local toolbar selecting Add Class.
5. Expand any of the nodes and complete the necessary fields. The properties and fields that you see
are different for each node. Following is a general list in alphabetical order:
BACKGROUND
You can change any of the following to affect the background:
Gradient This lets you change the background color using a progression effect. Select the
beginning gradient color in the first field, and then select a second gradient color in the second
field. You can use any of the following to enter or select a color.
You can type a hexadecimal number (e.g., #000000) directly in this field. Alternatively, you can click the down arrow and choose a color or make the background
transparent.
This opens the Color Picker dialog, which lets you choose a color in many ways.
This temporarily adds a small bar above the cursor. As you move the cursor over
any area of your computer screen, the color changes in the bar to reflect the color
that is directly behind the tip of the cursor. When you click, that color is automatically loaded into the Color Picker dialog.
Color This lets you select a single color.
Image This lets you select an image for the background. Click
and use the dialog to select
an image file.
Repeat Use this field to tell Flare whether the image should repeat or not.
CHAPTER 6│Styles Guide
719
Note: The Image field has the highest precedence, which means that if you enter settings
in all of the Background fields, the image will win. Gradient has the next highest precedence. If you want to use the Color field, you need to make sure the Gradient fields are
set to transparent and that there is no image selected.
BORDER
You can change any of the following to affect the border on the element:
Border Edge Fields (Top, Right, Bottom, Left) You can add a border line around any of the
edges of the element. You can use any of the following. The first three fields are used to control
the type and size of the border line. The last three fields are alternative ways to choose a color
for the border.
You can select a type of line for the border (e.g., solid, dashed, dotted).
Type a number in the field or use the arrows to increase or decrease it.
Click in this field and select a unit of measurement (e.g., pixels, points, centimeters).
You can type a hexadecimal number (e.g., #000000) directly in this field. Alternatively, you can click the down arrow and choose a color.
This opens the Color Picker dialog, which lets you choose a color in many ways.
This temporarily adds a small bar above the cursor. As you move the cursor over
any area of your computer screen, the color changes in the bar to reflect the color
that is directly behind the tip of the cursor. When you click, that color is automatically loaded into the Color Picker dialog.
Border Radius Fields (Top Left, Top Right, Bottom Right, Bottom Left) If you want the
element to have rounded corners, you can enter values in any of these fields. In the first field
type a number or use the arrows. Then click in the second field and select the unit of meas-
720
urement (e.g., pixels, points, centimeters). The higher the number, the more of a curve the
corner will have.
BOX SHADOW
You can change any of the following to affect the box shadow on the element:
Horizontal Shadow Length This is the position of the horizontal shadow. Negative values
are allowed. In the first field type a number or use the arrows. Then click in the second field and
select the unit of measurement (e.g., pixels, points, centimeters).
Vertical Shadow Length This is the position of the vertical shadow. Negative values are
allowed. In the first field type a number or use the arrows. Then click in the second field and
select the unit of measurement (e.g., pixels, points, centimeters).
Shadow Blur Length This is the blur distance. In the first field type a number or use the
arrows. Then click in the second field and select the unit of measurement (e.g., pixels, points,
centimeters).
Shadow Color This lets you select a color for the shadow. You can use any of the following:
You can type a hexadecimal number (e.g., #000000) directly in this field. Alternatively, you can click the down arrow and choose a color or make the background
transparent.
This opens the Color Picker dialog, which lets you choose a color in many ways.
This temporarily adds a small bar above the cursor. As you move the cursor over
any area of your computer screen, the color changes in the bar to reflect the color
that is directly behind the tip of the cursor. When you click, that color is automatically loaded into the Color Picker dialog.
Shadow Insert This changes the shadow from an outer shadow (outset) to an inner shadow.
Click in the field and select an option. If you select false the shadow will be outset. If you
select true the shadow will be inset.
CHAPTER 6│Styles Guide
721
EVENT
You can provide a command for the item when it is clicked by the user.
EXAMPLE
Let's say you want to provide a command for an item (e.g., so that clicking the button opens
a website). The following command opens the MadCap Software website when a user clicks
the button:
window.open("http://www.madcapsoftware.com");
GENERAL
You can change the color for the element.
You can type a hexadecimal number (e.g., #000000) directly in this field. Alternatively,
you can click the down arrow and choose a color.
This opens the Color Picker dialog, which lets you choose a color in many ways.
This temporarily adds a small bar above the cursor. As you move the cursor over any
area of your computer screen, the color changes in the bar to reflect the color that is directly behind the tip of the cursor. When you click, that color is automatically loaded into
the Color Picker dialog.
HEIGHT
You enter a height for the element. In the first field type a number or use the arrows. Then click in the
second field and select the unit of measurement (e.g., pixels, points, centimeters).
LAYOUT
You can click in the Display field and choose whether to show the element (block) or not (none).
722
PADDING
You can change the padding for any of the sides on the element (Left, Right, Top, Bottom). In the
first field type a number or use the arrows. Then click in the second field and select the unit of measurement (e.g., pixels, points, centimeters).
POSITION
You can change the position of the element, meaning its width and height:
Width You enter a width for the element. In the first field type a number or use the arrows.
Then click in the second field and select the unit of measurement (e.g., pixels, points, centimeters).
Height You enter a height for the element. In the first field type a number or use the arrows.
Then click in the second field and select the unit of measurement (e.g., pixels, points, centimeters).
6. Click
to save your work.
Note: You can also use the UI Text tab in the Skin Editor to change labels for some of these
styles.
CHAPTER 6│Styles Guide
723
Search Results in HTML5 Skins
A Tripane or Top Navigation skin can be used to change the appearance of search result items. You can
also do this with a smaller Search Results skin component.
724
TRIPANE SKINS
For Tripane skins, you can control the look of search result elements such as the heading, search highlighting, abstract (i.e., descriptive text of the file), links, and pagination.
CHAPTER 6│Styles Guide
725
TOP NAVIGATION SKINS
The search results options available for Tripane skins are similar for Top Navigation skins. The biggest difference is that search highlight settings are controlled in the skin only for Tripane output. For Top Navigation output, the search highlighting is controlled in your regular stylesheet by modifying special classes
under the span style.
726
SEARCH RESULTS SKIN COMPONENTS
Alternatively, you can use the Search Results skin component and its related proxy to design a custom container to display search results.
The options in the skin component are the same as those in the Top Navigation skin. Chances are good
that you will never need to use a Search Results skin component, but it is available in case you want the
flexibility of having another page showing search results.
The Search Results skin component is not available if you are generating Tripane output. It is only available
when you are producing Top Navigation output, or HTML5 output without a skin selected.
CHAPTER 6│Styles Guide
727
HOW TO SPECIFY STYLE SETTINGS FOR SEARCH RESULTS IN HTML5
1. Open an HTML5 skin.
2. (Optional) If you are using responsive output, make sure you select the appropriate medium—Web,
Tablet, or Mobile—in the local toolbar before making changes to styles. If the skin has not been
enabled for responsive output, you can make changes only for the Web medium. For more information about these mediums and responsive output, see the online Help.
3. Select the Styles tab.
4. On the left side of the editor, in the Search Results section, expand any of the following styles:
Style
728
Description
Search
This is the heading at the beginning of the search results, indicating how many
Heading
search results were found.
Style
Description
Search
When users perform searches in your online output, the keywords that are found
Highlight
may be highlighted in the topics. The background for each term found in a topic can
be highlighted in a different color. In Flare you can use styles to change not only the
color background, but other settings as well (e.g., font style, text decoration).
The Search Highlight style has properties both at the root and on children nodes. If
you want the setting(s) to be applied to all of the items, complete the fields under the
Search Highlight style itself. Otherwise, expand any of the child styles (Search
Highlight 01 to 10) to apply settings to them individually. Each search highlight style
is numbered to coordinate with the order search terms are entered. For example, the
style named "Search Highlight 01" will be used for matches to the first search term
entered and "Search Highlight 10" would coordinate with the tenth entered term.
You can customize up to 10 highlight colors. For more information about root and
children properties, see "Style Sections and Root/Child Properties" on page 646.
EXAMPLE
Let's say that, for "Search Highlight 01" in ths skin, you change the background color to blue. For "Search Highlight 02," you change the background
color to orange. And for "Search Highlight 03," you change the background
color to yellow.
If a user enters "topic information help find" in the search field, the term
"topic" will be displayed with a blue background everywhere it occurs in a
topic. The term "information" will be displayed with an orange background,
and the term "help" will be displayed with a yellow background. The term
"find" will be displayed with the default background color specified by Flare
(since you did not change it).
CHAPTER 6│Styles Guide
729
Style
Description
If another user enters "help find topic information" in the search field, the
term "help" will be displayed with a blue background. The term "find" will be
displayed with an orange background, and the term "topic" will be displayed
with a yellow background. The term "information" will be displayed with the
default background color specified by Flare (since you did not change it).
Search
This is the opening paragraph text for a search result, giving you context.
Result
Abstract
Search
This is the link at the top of the search result.
Result
Link
Search
This is the search result link when it is in an active state.
Result
Link (active)
Search
This is the search result link when it has focus.
Result
Link
(focus)
Search
Result
Link
(hover)
730
This is the search result link when a user hovers over it.
Style
Search
Description
This is the search result link after it has been selected.
Result
Link (visited)
Search
This shows the path to the file containing the search result.
Result
Path
Search
This controls the block, font, and height (i.e., distance from the last search result) of
Pagination search pagination elements.
CHAPTER 6│Styles Guide
731
Style
Search
Description
This look of text in search pagination elements.
Pagination
Item
Search
Pagination
Item (selected)
732
This controls the look of text of a search pagination element when it is selected.
Style
Search
Description
This controls the look of text of a search pagination element when you hover over it.
Pagination
Item
(hover)
CHAPTER 6│Styles Guide
733
5. Expand any of the nodes and complete the necessary fields. The properties and fields that you see
are different for each node. Also, you might see nodes for a Tripane skin that you do not see for a
Top Navigation skin, and vice versa. Following is a general list in alphabetical order:
BACKGROUND
You can change any of the following to affect the background:
Gradient This lets you change the background color using a progression effect. Select the
beginning gradient color in the first field, and then select a second gradient color in the second
field. You can use any of the following to enter or select a color.
You can type a hexadecimal number (e.g., #000000) directly in this field. Alternatively, you can click the down arrow and choose a color or make the background
transparent.
This opens the Color Picker dialog, which lets you choose a color in many ways.
This temporarily adds a small bar above the cursor. As you move the cursor over
any area of your computer screen, the color changes in the bar to reflect the color
that is directly behind the tip of the cursor. When you click, that color is automatically loaded into the Color Picker dialog.
Color This lets you select a single color.
Image This lets you select an image for the background. Click
and use the dialog to select
an image file.
Repeat Use this field to tell Flare whether the image should repeat or not.
Note: The Image field has the highest precedence, which means that if you enter settings
in all of the Background fields, the image will win. Gradient has the next highest precedence. If you want to use the Color field, you need to make sure the Gradient fields are
set to transparent and that there is no image selected.
734
BLOCK
This is the container (or "block") holding content in an element. You can change any of the following
to affect the block:
Line Height This is how tall the container is that holds the content. In the first field type a number or use the arrows. Then click in the second field and select the unit of measurement (e.g.,
pixels, points, centimeters).
Text Align This changes the alignment of the content. Click in the field and select an option
(center, justify, left, right).
Word Wrap You can click in the Word Wrap field and choose whether to wrap text for the element (normal) or not (nowrap).
BORDER
You can change any of the following to affect the border on the element:
Border Edge Fields (Top, Right, Bottom, Left) You can add a border line around any of the
edges of the element. You can use any of the following. The first three fields are used to control
the type and size of the border line. The last three fields are alternative ways to choose a color
for the border.
You can select a type of line for the border (e.g., solid, dashed, dotted).
Type a number in the field or use the arrows to increase or decrease it.
Click in this field and select a unit of measurement (e.g., pixels, points, centimeters).
You can type a hexadecimal number (e.g., #000000) directly in this field. Alternatively, you can click the down arrow and choose a color.
This opens the Color Picker dialog, which lets you choose a color in many ways.
CHAPTER 6│Styles Guide
735
This temporarily adds a small bar above the cursor. As you move the cursor over
any area of your computer screen, the color changes in the bar to reflect the color
that is directly behind the tip of the cursor. When you click, that color is automatically loaded into the Color Picker dialog.
Border Radius Fields (Top Left, Top Right, Bottom Right, Bottom Left) If you want the
element to have rounded corners, you can enter values in any of these fields. In the first field
type a number or use the arrows. Then click in the second field and select the unit of measurement (e.g., pixels, points, centimeters). The higher the number, the more of a curve the
corner will have.
FONT
You can change any of the following to affect the font:
Color This lets you select a color for the font. You can use any of the following:
You can type a hexadecimal number (e.g., #000000) directly in this field. Alternatively, you can click the down arrow and choose a color.
This opens the Color Picker dialog, which lets you choose a color in many ways.
This temporarily adds a small bar above the cursor. As you move the cursor over
any area of your computer screen, the color changes in the bar to reflect the color
that is directly behind the tip of the cursor. When you click, that color is automatically loaded into the Color Picker dialog.
Family You can select or type a specific font family (e.g., Arial, Tahoma, Verdana).
Size You can change the size of the font. In the first field type a number or use the arrows.
Then click in the second field and select the unit of measurement (e.g., pixels, points, centimeters).
Weight You can click in this field and make the font normal or bold.
Style You can change click in this field and make the font normal or italic.
736
HEIGHT
You enter a height for the element. In the first field type a number or use the arrows. Then click in the
second field and select the unit of measurement (e.g., pixels, points, centimeters).
LAYOUT
You can click in the Display field and choose whether to show the element (block) or not (none).
MARGIN
You can change the margin for any of the sides on the element (Left, Right, Top, Bottom). In the first
field type a number or use the arrows. Then click in the second field and select the unit of measurement (e.g., pixels, points, centimeters).
PADDING
You can change the padding for any of the sides on the element (Left, Right, Top, Bottom). In the
first field type a number or use the arrows. Then click in the second field and select the unit of measurement (e.g., pixels, points, centimeters).
TEXT DECORATION
You can click in the Decoration field and select a text decoration (e.g., underline, line-through, overline, underline).
6. Click
to save your work.
Note: If you want to style the search bar and its elements, you can use the Header section in the
Skin Editor. See "Headers in HTML5 Skins" on page 687.
CHAPTER 6│Styles Guide
737
Feedback in HTML5 Skins
If you integrate your output with MadCap Feedback, you can use styles in a skin to control different elements.
738
HOW TO SPECIFY STYLE SETTINGS FOR FEEDBACK IN HTML5
1. Open an HTML5 skin.
2. If you are using responsive output, make sure you select Web Medium in the local toolbar. Feedback integration is not supported in the Tablet and Mobile views, although topic rating stars will display in the topic toolbar. For more information about these mediums and responsive output, see the
online Help.
3. Select the Styles tab.
4. On the left side of the editor, in the Feedback section, expand any of the following styles:
Style
Feedback
Description
This lets you control the look of topic comment text.
Comment
Comment
Feedback
This lets you control the look of the header text that appears above comments in a
Comment
topic.
Header
Feedback
This lets you control the look of the container displaying the contents, including
Comment
header and the comments.
Item
Feedback
This lets you control the look of the subject text that appears just above a com-
Comment
ment.
Subject
Feedback
This lets you control the look of the date and time that appears in a comment.
Comment
Timestamp
Feedback
This lets you control the look of the user's name that appears in a comment.
Comment
Username
CHAPTER 6│Styles Guide
739
Style
Feedback
Description
This lets you control the look of the interface used for creating a profile.
User Profile Body
Feedback
This lets you control the look of the buttons in the interface that is used for creating
User Pro-
a profile.
file Button
Feedback
This lets you control the look of the header text in the interface that is used for cre-
User Pro-
ating a profile.
file Header
Feedback
The Feedback User Profile dialog always includes a "Username" and "E-mail
User Pro-
Address" field. In addition to those fields, you can add many others by using the
file Item
Community tab in the Skin Editor.
Once you've added the fields, you can edit the Feedback User Profile Item style in
the skin to specify which fields are required for users to complete.
The Feedback User Profile Item style has properties both at the root and on children nodes. In addition to the many standard fields that can be included (e.g.,
Address1, City, Department, Occupation), you can add up to 10 custom fields
(e.g., Custom1, Custom2, Custom3), which can be used for any kind of field not
already available.
If you want the setting(s) to be applied to all of the items, complete the General>Required field under the Feedback User Profile Item style itself. Otherwise,
expand any of the child styles (Address1, Address2, Birthdate, etc.) to apply settings to them individually. For more information about root and children properties,
see "Style Sections and Root/Child Properties" on page 646.
Feedback
This lets you control the look of the container holding fields in the interface when
User Pro-
creating a profile.
file Item
Group
740
Style
Description
Feedback
This lets you control the look of the text that users type in fields when creating a
User Pro-
profile.
file Item
Input
Feedback
This lets you control the look of the field label text in the interface that is used for
User Pro-
creating a profile.
file Item
Label
CHAPTER 6│Styles Guide
741
5. Expand any of the nodes and complete the necessary fields. The properties and fields that you see
are different for each node. Following is a general list in alphabetical order:
BACKGROUND
You can change any of the following to affect the background:
Gradient This lets you change the background color using a progression effect. Select the
beginning gradient color in the first field, and then select a second gradient color in the second
field. You can use any of the following to enter or select a color.
You can type a hexadecimal number (e.g., #000000) directly in this field. Alternatively, you can click the down arrow and choose a color or make the background
transparent.
This opens the Color Picker dialog, which lets you choose a color in many ways.
This temporarily adds a small bar above the cursor. As you move the cursor over
any area of your computer screen, the color changes in the bar to reflect the color
that is directly behind the tip of the cursor. When you click, that color is automatically loaded into the Color Picker dialog.
Color This lets you select a single color.
Image This lets you select an image for the background. Click
and use the dialog to select
an image file.
Repeat Use this field to tell Flare whether the image should repeat or not.
Note: The Image field has the highest precedence, which means that if you enter settings
in all of the Background fields, the image will win. Gradient has the next highest precedence. If you want to use the Color field, you need to make sure the Gradient fields are
set to transparent and that there is no image selected.
742
BORDER
You can change any of the following to affect the border on the element:
Border Edge Fields (Top, Right, Bottom, Left) You can add a border line around any of the
edges of the element. You can use any of the following. The first three fields are used to control
the type and size of the border line. The last three fields are alternative ways to choose a color
for the border.
You can select a type of line for the border (e.g., solid, dashed, dotted).
Type a number in the field or use the arrows to increase or decrease it.
Click in this field and select a unit of measurement (e.g., pixels, points, centimeters).
You can type a hexadecimal number (e.g., #000000) directly in this field. Alternatively, you can click the down arrow and choose a color.
This opens the Color Picker dialog, which lets you choose a color in many ways.
This temporarily adds a small bar above the cursor. As you move the cursor over
any area of your computer screen, the color changes in the bar to reflect the color
that is directly behind the tip of the cursor. When you click, that color is automatically loaded into the Color Picker dialog.
Border Radius Fields (Top Left, Top Right, Bottom Right, Bottom Left) If you want the
element to have rounded corners, you can enter values in any of these fields. In the first field
type a number or use the arrows. Then click in the second field and select the unit of measurement (e.g., pixels, points, centimeters). The higher the number, the more of a curve the
corner will have.
CHAPTER 6│Styles Guide
743
FONT
You can change any of the following to affect the font:
Color This lets you select a color for the font. You can use any of the following:
You can type a hexadecimal number (e.g., #000000) directly in this field. Alternatively, you can click the down arrow and choose a color.
This opens the Color Picker dialog, which lets you choose a color in many ways.
This temporarily adds a small bar above the cursor. As you move the cursor over
any area of your computer screen, the color changes in the bar to reflect the color
that is directly behind the tip of the cursor. When you click, that color is automatically loaded into the Color Picker dialog.
Family You can select or type a specific font family (e.g., Arial, Tahoma, Verdana).
Size You can change the size of the font. In the first field type a number or use the arrows.
Then click in the second field and select the unit of measurement (e.g., pixels, points, centimeters).
Weight You can click in this field and make the font normal or bold.
Style You can change click in this field and make the font normal or italic.
GENERAL
You can click in the Required field and choose whether to make the element required (true) or not
(false).
PADDING
You can change the padding for any of the sides on the element (Left, Right, Top, Bottom). In the
first field type a number or use the arrows. Then click in the second field and select the unit of measurement (e.g., pixels, points, centimeters).
6. Click
to save your work.
Note: In order to see these items in the output, you must enable Feedback with your output. For
more information see the online Help.
744
Note: You can also use the UI Text tab in the Skin Editor to change labels for some of these
styles.
CHAPTER 6│Styles Guide
745
Topic Toolbars in HTML5 Skin Components
In Topic Toolbar skin components, you can use skin styles to control the look of a toolbar you add via a
proxy.
746
HOW TO SPECIFY STYLE SETTINGS FOR A TOPIC TOOLBAR IN HTML5
1. Open an HTML5 Topic Toolbar skin component.
2. Select the Styles tab. (You can use the Setup tab to select the buttons to be included in the toolbar.)
3. On the left side of the editor, in the Toolbar section, expand any of the following styles:
Style
Description
Toolbar
This controls the look of the entire toolbar, such as its alignment and margins.
Toolbar
This controls the look of individual buttons in the toolbar. If you set the properties dir-
Button
ectly under this style, they will be used for all buttons. If you want specific values for
a particular button, expand the style for that button and then set the properties under
it.
Toolbar
This controls the look of the separator between buttons.
Button
Separator
4. Expand any of the nodes and complete the necessary fields. The properties and fields that you see
are different for each node. Following is a general list in alphabetical order:
ALIGNMENT
You can click in the Horizontal field and choose whether to position to the right or left side of the
display.
BACKGROUND
You can change any of the following to affect the background:
Gradient This lets you change the background color using a progression effect. Select the
beginning gradient color in the first field, and then select a second gradient color in the second
field. You can use any of the following to enter or select a color.
CHAPTER 6│Styles Guide
747
You can type a hexadecimal number (e.g., #000000) directly in this field. Alternatively, you can click the down arrow and choose a color or make the background
transparent.
This opens the Color Picker dialog, which lets you choose a color in many ways.
This temporarily adds a small bar above the cursor. As you move the cursor over
any area of your computer screen, the color changes in the bar to reflect the color
that is directly behind the tip of the cursor. When you click, that color is automatically loaded into the Color Picker dialog.
Color This lets you select a single color.
Image This lets you select an image for the background. Click
and use the dialog to select
an image file.
Repeat Use this field to tell Flare whether the image should repeat or not.
Note: The Image field has the highest precedence, which means that if you enter settings
in all of the Background fields, the image will win. Gradient has the next highest precedence. If you want to use the Color field, you need to make sure the Gradient fields are
set to transparent and that there is no image selected.
BORDER
You can change any of the following to affect the border on the element:
Border Edge Fields (Top, Right, Bottom, Left) You can add a border line around any of the
edges of the element. You can use any of the following. The first three fields are used to control
the type and size of the border line. The last three fields are alternative ways to choose a color
for the border.
You can select a type of line for the border (e.g., solid, dashed, dotted).
Type a number in the field or use the arrows to increase or decrease it.
748
Click in this field and select a unit of measurement (e.g., pixels, points, centimeters).
You can type a hexadecimal number (e.g., #000000) directly in this field. Alternatively, you can click the down arrow and choose a color.
This opens the Color Picker dialog, which lets you choose a color in many ways.
This temporarily adds a small bar above the cursor. As you move the cursor over
any area of your computer screen, the color changes in the bar to reflect the color
that is directly behind the tip of the cursor. When you click, that color is automatically loaded into the Color Picker dialog.
Border Radius Fields (Top Left, Top Right, Bottom Right, Bottom Left) If you want the
element to have rounded corners, you can enter values in any of these fields. In the first field
type a number or use the arrows. Then click in the second field and select the unit of measurement (e.g., pixels, points, centimeters). The higher the number, the more of a curve the
corner will have.
BOX SHADOW
You can change any of the following to affect the box shadow on the element:
Horizontal Shadow Length This is the position of the horizontal shadow. Negative values
are allowed. In the first field type a number or use the arrows. Then click in the second field and
select the unit of measurement (e.g., pixels, points, centimeters).
Vertical Shadow Length This is the position of the vertical shadow. Negative values are
allowed. In the first field type a number or use the arrows. Then click in the second field and
select the unit of measurement (e.g., pixels, points, centimeters).
Shadow Blur Length This is the blur distance. In the first field type a number or use the
arrows. Then click in the second field and select the unit of measurement (e.g., pixels, points,
centimeters).
Shadow Color This lets you select a color for the shadow. You can use any of the following:
CHAPTER 6│Styles Guide
749
You can type a hexadecimal number (e.g., #000000) directly in this field. Alternatively, you can click the down arrow and choose a color or make the background
transparent.
This opens the Color Picker dialog, which lets you choose a color in many ways.
This temporarily adds a small bar above the cursor. As you move the cursor over
any area of your computer screen, the color changes in the bar to reflect the color
that is directly behind the tip of the cursor. When you click, that color is automatically loaded into the Color Picker dialog.
Shadow Insert This changes the shadow from an outer shadow (outset) to an inner shadow.
Click in the field and select an option. If you select false the shadow will be outset. If you
select true the shadow will be inset.
EVENT
You can enter a special command that is triggered when an end user clicks a button. For example,
the following command opens the MadCap Software website when a user clicks the button:
window.open("http://www.madcapsoftware.com");
750
FONT
You can change any of the following to affect the font:
Color This lets you select a color for the font. You can use any of the following:
You can type a hexadecimal number (e.g., #000000) directly in this field. Alternatively, you can click the down arrow and choose a color.
This opens the Color Picker dialog, which lets you choose a color in many ways.
This temporarily adds a small bar above the cursor. As you move the cursor over
any area of your computer screen, the color changes in the bar to reflect the color
that is directly behind the tip of the cursor. When you click, that color is automatically loaded into the Color Picker dialog.
Family You can select or type a specific font family (e.g., Arial, Tahoma, Verdana).
Size You can change the size of the font. In the first field type a number or use the arrows.
Then click in the second field and select the unit of measurement (e.g., pixels, points, centimeters).
Weight You can click in this field and make the font normal or bold.
Style You can change click in this field and make the font normal or italic.
GENERAL
You can change the color for the element.
You can type a hexadecimal number (e.g., #000000) directly in this field. Alternatively,
you can click the down arrow and choose a color.
This opens the Color Picker dialog, which lets you choose a color in many ways.
This temporarily adds a small bar above the cursor. As you move the cursor over any
area of your computer screen, the color changes in the bar to reflect the color that is directly behind the tip of the cursor. When you click, that color is automatically loaded into
the Color Picker dialog.
CHAPTER 6│Styles Guide
751
HEIGHT
You enter a height for the element. In the first field type a number or use the arrows. Then click in the
second field and select the unit of measurement (e.g., pixels, points, centimeters).
LAYOUT
You can click in the Display field and choose whether to show the element (block) or not (none).
MARGIN
You can change the margin for any of the sides on the element (Left, Right, Top, Bottom). In the first
field type a number or use the arrows. Then click in the second field and select the unit of measurement (e.g., pixels, points, centimeters).
PADDING
You can change the padding for any of the sides on the element (Left, Right, Top, Bottom). In the
first field type a number or use the arrows. Then click in the second field and select the unit of measurement (e.g., pixels, points, centimeters).
SIZE
You can change the height or width of the element. In the first field type a number or use the arrows.
Then click in the second field and select the unit of measurement (e.g., pixels, points, centimeters).
TEXT SHADOW
You can change any of the following to affect the text shadow on the element:
Shadow Visibility You can click in this field and choose to make the shadow either hidden or
visible.
Horizontal Shadow Length This is the position of the horizontal shadow. Negative values
are allowed. In the first field type a number or use the arrows. Then click in the second field and
select the unit of measurement (e.g., pixels, points, centimeters).
752
Vertical Shadow Length This is the position of the vertical shadow. Negative values are
allowed. In the first field type a number or use the arrows. Then click in the second field and
select the unit of measurement (e.g., pixels, points, centimeters).
Shadow Blur Length This is the blur distance. In the first field type a number or use the
arrows. Then click in the second field and select the unit of measurement (e.g., pixels, points,
centimeters).
Shadow Color This lets you select a color for the shadow. You can use any of the following:
You can type a hexadecimal number (e.g., #000000) directly in this field. Alternatively, you can click the down arrow and choose a color or make the background
transparent.
This opens the Color Picker dialog, which lets you choose a color in many ways.
This temporarily adds a small bar above the cursor. As you move the cursor over
any area of your computer screen, the color changes in the bar to reflect the color
that is directly behind the tip of the cursor. When you click, that color is automatically loaded into the Color Picker dialog.
5. Click
to save your work.
CHAPTER 6│Styles Guide
753
Standard Skin Styles
Supported In:
You might perform the following style tasks if you are working in a Standard skin.
Accordion Items
These are the navigation items that display in the output, allowing users to open different elements of your
output, such as the table of contents, index, glossary, community (for Pulse), and more. Some of the more
common properties you might edit when it comes to accordion items are the icons, text labels, font, and
background color. See "Accordion Items in Standard Skins" on page 769.
Note: In order to see these items in the output, you must make sure they are added to the skin.
For more information see the online Help.
Note: These styles are supported only in WebHelp, WebHelp Plus, and WebHelp AIR outputs.
754
Controls
These are controls that display in the output, such as various buttons, labels, and the input boxes. Usually
these controls are displayed within the various accordion items (e.g., the search box, "Search" button, and
"Add topic to favorites" button that are shown at the top of the Search accordion item). Some of the more
common properties you might edit when it comes to controls are the icons, text labels, tooltips, font, and
background color. See "Controls in Standard Skins" on page 778.
Note: In order to see these items in the output, you must make sure they are added to the skin
(e.g., you must add accordion items or enable Feedback). For more information see the online
Help.
CHAPTER 6│Styles Guide
755
Note: Styles for many of the controls are supported only in WebHelp, WebHelp Plus, and
WebHelp AIR outputs. The controls related to MadCap Feedback are supported only in WebHelp,
WebHelp Plus, and Microsoft HTML Help.
756
Dialogs
These are the dialogs that users might see if you have enabled MadCap Feedback for your output. The dialogs are used for actions such as registering as a Feedback user, adding comments, and replying to comments. Some of the more common properties you might edit when it comes to Feedback dialogs are field
and other text labels, font, messages (e.g., email), and background color. See "Dialogs in Standard Skins"
on page 808.
CHAPTER 6│Styles Guide
757
Note: In order to see these items in the output, you must enable Feedback with your output. For
more information see the online Help.
Note: These styles are supported only in WebHelp, WebHelp Plus, and Microsoft HTML Help outputs.
758
Feedback User Profile Items
These are fields that can be added to the Feedback user profile dialog. The dialog always includes a "Username" and "E-mail Address" field. In addition to those fields, you can add many others by using the Community tab in the Skin Editor. Once you've added the fields, you can edit the skin styles for those items.
You can change the field labels, specify whether they should be required, and enter a default value for a
field. See "Feedback User Profile Items in Standard Skins" on page 823.
Note: In order to see these items in the output, you must enable Feedback with your output and
add the necessary fields to the user profile. For more information see the online Help.
CHAPTER 6│Styles Guide
759
Note: These styles are supported only in WebHelp, WebHelp Plus, and Microsoft HTML Help outputs.
760
Formats
These are navigation elements that you might include in your project (e.g., cross-references, breadcrumbs,
keyword links, related topics links, concept links). For most of these elements, you can use the skin style
to change the link or prefix text. For cross-references, you can change text as well as formats (i.e., how the
link is constructed). See "Formats in Standard Skins" on page 830.
Note: In order to see these items in the output, you must include them in your project. For more
information see the online Help.
Note: Most of these styles are supported only in WebHelp, WebHelp Plus, and WebHelp AIR outputs. However, the cross-reference styles are designed for print-based outputs (Adobe
FrameMaker, Adobe PDF, Microsoft Word, Microsoft XPS, XHTML).
CHAPTER 6│Styles Guide
761
Frames
These are the containers of the navigation items that display in the output when you include elements such
as accordion items, toolbars, and Feedback at the end of topics. Some of the more common properties you
might edit when it comes to frames are the background and height. See "Frames in Standard Skins" on
page 841.
762
Note: In order to see these items in the output, you must include them in your project. For more
information see the online Help.
CHAPTER 6│Styles Guide
763
Index Entries
This is the text that users see when they open your index in the output. Some of the more common properties you might edit when it comes to index entries are the font settings, as well as the text used for index
links. See "Index Entries in Standard Skins" on page 856.
Note: In order to see these items in the output, you must include them in your project. For more
information see the online Help.
Note: These styles are supported only in WebHelp, WebHelp Plus, and WebHelp AIR.
764
Index Entry Popups
These are the popups that users see when they click an index entry that links to more than one topic. Some
of the more common properties you might edit when it comes to index entries are the font settings and background color. See "Index Entry Popups in Standard Skins" on page 861.
Note: In order to see these items in the output, you must include an index in your project. For
more information see the online Help.
Note: These styles are supported only in WebHelp, WebHelp Plus, and WebHelp AIR.
CHAPTER 6│Styles Guide
765
TOC Entries
This is the text that users see when they open your table of contents (TOC) in the output. Some of the more
common properties you might edit when it comes to TOC entries are the font settings, as well as icons.
See "TOC Entries in Standard Skins" on page 866.
Note: In order to see these items in the output, you must include a TOC in your project. For more
information see the online Help.
Note: These styles are supported only in WebHelp, WebHelp Plus, and WebHelp AIR.
766
Toolbar Items
These are the buttons and other elements that are part of WebHelp and topic toolbars that you can add to
output. Some of the more common properties you might edit when it comes to toolbar items are the icons,
font settings, background, borders, and click behavior. See "Toolbar Items in Standard Skins" on page 871.
Note: In order to see these items in the output, you must include a WebHelp toolbar or topic toolbar in your project. For more information see the online Help.
CHAPTER 6│Styles Guide
767
Note: These styles are supported in WebHelp, WebHelp Plus, WebHelp AIR, DotNet Help, and
Microsoft HTML Help.
768
Accordion Items in Standard Skins
You can add various accordion items in your output, allowing users to open different elements of your output, such as the table of contents, index, glossary, community (for Pulse), and more. You can change the
appearance of these accordion items by modifying style settings in the skin that you use for the output.
HOW TO SPECIFY STYLE SETTINGS FOR ACCORDION ITEMS
1. Open a Standard skin.
2. Select the Styles tab.
3. In the Styles section, expand the Accordion Item node.
CHAPTER 6│Styles Guide
769
4. Select the item that you want to edit. If you want the setting(s) to be applied to all of the items,
select the Accordion Item node itself.
The items under this node represent the different accordions that can be added to your output.
770
The IconTray item represents the rectangle at the bottom of these items. If the area is resized so
that only a certain number of accordions can be shown, the other items are represented by small
icons and contained within the icon tray. In the following example, we've added a thick red border
around the icon tray.
CHAPTER 6│Styles Guide
771
5. Select the Property Groups or Alphabetical List option to display the properties for the style item.
6. In the Properties section, set the values for the properties that you want modify.
BACKGROUND GRADIENT
To change the background color of the accordion area:
Expand the Font property group on the right and change the value in the Background Gradient field to apply a color progression effect. The background changes from one color to
another. Click the down arrow to open a small window. In this window, click the down arrow
next to the Start field and select a color to use at the beginning of the gradient. Then click the
down arrow next to the End field and select the color to use at the end of the gradient. Finally,
click the down arrow next to the Style field and select a direction for the gradient effect or
choose "solid." Click OK to accept the settings. When you click off the properties field, a small
icon is displayed in the field, showing how the effect will look. If you are change the color for a
style item that also has a gradient, the gradient properties have precedence over the solid
color.
BACKGROUND GRADIENT HOVER
To change the background color of the accordion area when the end user hovers the mouse over it:
Expand the Font property group on the right and change the value in the Background Gradient Hover field to apply a color progression effect. The background changes from one color
to another. Click the down arrow to open a small window. In this window, click the down
arrow next to the Start field and select a color to use at the beginning of the gradient. Then
click the down arrow next to the End field and select the color to use at the end of the gradient. Finally, click the down arrow next to the Style field and select a direction for the gradient
effect or choose "solid." Click OK to accept the settings. When you click off the properties
field, a small icon is displayed in the field, showing how the effect will look. If you are change
the color for a style item that also has a gradient, the gradient properties have precedence
over the solid color.
772
BACKGROUND IMAGE
To add a background image to the accordion area:
Expand the Font property group on the right and select an image in the Background Image
field. Click the down arrow in this field and then select Browse for Image to find and select an
image file.
BACKGROUND IMAGE HOVER
To add a background image to the accordion area when the end user hovers the mouse over it:
Expand the Font property group on the right and select an image in the Background Image
Hover field. Click the down arrow in this field and then select Browse for Image to find and
select an image file.
BORDERS
To add or change borders for the item:
Expand the Borders property group on the right and change the value in any of the fields. Click
the down arrow to open a small window. In this window, you can enter the width of the border in
the lower-left field. You can select the unit of measurement (e.g., pixels, points, centimeters)
using the lower-left drop-down arrow. You can select a color for the border using the upper-right
drop-down arrow. And you can select the type of line for the border (e.g., solid, dashed, dotted)
using the lower-right drop-down arrow.
FONT COLOR
To change the color of the font:
Expand the Font property group on the right and change the value in the Color field. Click the
down arrow to open a color palette window. You can click a color shown, or you can click More
colors and select a different color or create a custom color. If you are change the color for a
style item that also has a gradient, the gradient properties have precedence over the solid
color.
CHAPTER 6│Styles Guide
773
FONT FAMILY
To select a specific font family (e.g., Arial, Tahoma, Verdana):
Expand the Font property group on the right and change the value in the Font Family field.
From the drop-down, select the font family or font set that you want to use.
FONT SIZE
To change the size of the font:
Expand the Font property group on the right and change the value in the Font Size field. Click
the down arrow to open a small window. In this window, you can enter the size of the font in the
lower-left field (either type a number or use the up and down arrows). You can select the unit of
measurement (e.g., pixels, points, centimeters) using the lower-right drop-down arrow. You
can return to the default setting by using the upper-right drop-down arrow.
FONT STYLE
To change the style of the font (e.g., make it italic):
Expand the Font property group on the right and change the value in the Font Style field. Click
the down arrow and select either italic or normal.
FONT WEIGHT
To change the weight of the font (e.g., make it bold):
Expand the Font property group on the right and change the value in the Font Weight field.
Click the down arrow and select either bold or normal.
ICON
To select a different icon image:
Expand the General property group on the right side of the editor and select an image from the
Icon field. Click the down arrow in this field and then select Browse for Image to find and
select an image file.
774
ITEM HEIGHT
To change the height of the item:
Expand the Font property group on the right and change the value in the ItemHeight field.
Click the down arrow to open a small window. In this window, you can enter the item height in
the lower-left field (either type a number or use the up and down arrows). You can select the
unit of measurement (e.g., pixels, points, centimeters) using the lower-right drop-down arrow.
You can return to the default setting by using the upper-right drop-down arrow.
LABEL
To change the text that appears on the item:
Expand the General property group on the right side of the editor and enter new text in the
Label field.
7. Click
to save your work.
CHAPTER 6│Styles Guide
775
EXAMPLE—ACCORDION BARS (FONT,
BACKGROUND COLOR)
Let's say that you want to change the font used for the text in the Search accordion bar to Baskerville Old Face. In addition, you want to set the background color for the accordion bar to green.
In that case, you would do the following:
1. Expand the Accordion Item node.
2. Select Search.
3. On the right side, make sure Property Groups is selected.
4. Expand the Font group.
5. Click in the cell to the right of Font Family.
6. From the drop-down, find and select Baskerville Old Face.
7. Click in the cell to the right of Background Gradient.
8. In the small popup, click on the down arrow next to Start.
9. Select a green color.
10. Since we only want a solid background color, click OK.
11. Click
776
to save your work.
When you are finished in the Skin Editor, it will look something like this:
CHAPTER 6│Styles Guide
777
Controls in Standard Skins
Supported In:
Various controls may be part of the skin in your output, such as buttons, labels, and the input boxes. Usually these controls are displayed within the various accordion items (e.g., the search box, "Search" button,
and "Add topic to favorites" button that are shown at the top of the Search accordion item).
Styles for many of the controls are supported only in WebHelp, WebHelp Plus, and WebHelp AIR outputs.
The controls related to MadCap Feedback are supported only in WebHelp, WebHelp Plus, and Microsoft
HTML Help.
778
HOW TO SPECIFY STYLE SETTINGS FOR CONTROLS
1. Open a Standard skin.
2. Select the Styles tab.
3. In the Styles section, expand the Control node.
CHAPTER 6│Styles Guide
779
4. Select the item that you want to edit. If you want the setting(s) to be applied to all of the items,
select the Control node itself.
The items under this node represent the different kinds of controls that may be found in your output.
Add Search
This is the button at the top of the Search pane that lets users add their search
To Favorites
string to the Favorites pane.
Button
780
Comment
This is the area that shows MadCap Feedback comments in the output. In order
Node
to use this feature, you must enable MadCap Feedback.
CHAPTER 6│Styles Guide
781
782
Comment
This is the area that shows MadCap Feedback comments that have received
Reply Node
replies. In order to use this feature, you must enable MadCap Feedback.
Comments
These are buttons at the top of the Comments area that let users add, reply to,
Add Button
and refresh MadCap Feedback comments. In order to use this feature, you must
Comments
enable MadCap Feedback.
Refresh Button
Comments
Reply Button
CHAPTER 6│Styles Guide
783
DropDown
Image
784
This is the hotspot image that is used for drop-down effects.
Empty
These are the text labels that users see if they open the Favorites pane and no
Search Favor- favorite searches or topics have yet been saved.
ites Label
Empty Topic
Favorites
Label
CHAPTER 6│Styles Guide
785
Expanding
This is the hotspot image that is used for expanding text effects.
Image
Index Search
This is the field in the Index pane where users enter words to search for in the
Box
index. You can provide a floating tooltip for this field, which displays when users
hover the cursor over it.
786
Messages
These are the text labels that users see when certain messages are displayed
(e.g., if they search for a term and no topics are found).
CHAPTER 6│Styles Guide
787
Navigation
These are the navigation links that users may see at the top or bottom of topics if
Link Bottom
they open those topics as standalone files. In order to add these links to the out-
Navigation
Link Top
788
put, you must enable them on the WebHelp Setup tab of the Skin Editor.
Search Box
This is the field in the Search pane where users enter words to include in a
search. You can provide a floating tooltip for this field, which displays when
users hover the cursor over it.
CHAPTER 6│Styles Guide
789
Search Button
790
This is the button in the Search pane that people use to initiate a search.
Search Favor- These are the buttons in the Favorites pane that people use to delete saved
ites Delete
search strings or topics.
Button
Topic Favorites Delete
Button
CHAPTER 6│Styles Guide
791
Search Favor- These are the labels in the Favorites pane that are shown at the top of the favorites Label
Topic Favorites Label
792
ite searches and topics.
Search Fil-
These are the labels in the Search pane that are used to identify search filters. In
ters Label
order to see these labels in the output, you must include search filters in your pro-
Search
ject.
Unfiltered
Label
CHAPTER 6│Styles Guide
793
794
Search Res-
These are the labels in the Search pane that are used to identify search results.
ults
Toggler
This is the hotspot image that is used for toggler effects.
Image
CHAPTER 6│Styles Guide
795
5. Select the Property Groups or Alphabetical List option to display the properties for the style item.
6. In the Properties section, set the values for the properties that you want modify.
BACKGROUND COLOR
To change the background color of the item:
Expand the General property group on the right and change the value in the Background
Color field. Click the down arrow to open a color palette window. You can click a color shown,
or you can click More colors and select a different color or create a custom color. If you are
change the color for a style item that also has a gradient, the gradient properties have precedence over the solid color.
BODY FONT COLOR
To change the color of the font used for the body of a MadCap Feedback comment:
Expand the BodyFont property group on the right and change the value in the Body Color
field. Click the down arrow to open a color palette window. You can click a color shown, or you
can click More colors and select a different color or create a custom color. If you are change
the color for a style item that also has a gradient, the gradient properties have precedence over
the solid color.
BODY FONT FAMILY
To select a specific font family (e.g., Arial, Tahoma, Verdana) used for the body of a MadCap Feedback comment:
Expand the BodyFont property group on the right and change the value in the Body Font Family field. From the drop-down, select the font family or font set that you want to use.
796
BODY FONT SIZE
To change the size of the font used for the body of a MadCap Feedback comment:
Expand the BodyFont property group on the right and change the value in the Body Font Size
field. Click the down arrow to open a small window. In this window, you can enter the size of
the font in the lower-left field (either type a number or use the up and down arrows). You can
select the unit of measurement (e.g., pixels, points, centimeters) using the lower-right dropdown arrow. You can return to the default setting by using the upper-right drop-down arrow.
BODY FONT STYLE
To change the style of the font (e.g., make it italic) used for the body of a MadCap Feedback comment:
Expand the BodyFont property group on the right and change the value in the Body Font
Style field. Click the down arrow and select either italic or normal.
BODY FONT WEIGHT
To change the weight of the font (e.g., make it bold) used for the body of a MadCap Feedback comment:
Expand the BodyFont property group on the right and change the value in the Body Font
Weight field. Click the down arrow and select either bold or normal.
COLLAPSED ALT TEXT
To change the alternate (alt) text that is associated with the item when it is in a collapsed state:
Expand the General property group on the right side of the editor and enter new text in the CollapsedAltText field.
EXPANDED ALT TEXT
To change the alternate (alt) text that is associated with the item when it is in an expanded state:
Expand the General property group on the right side of the editor and enter new text in the
ExpandedAltText field.
CHAPTER 6│Styles Guide
797
FONT BACKGROUND COLOR
To change the color of the area behind the font:
Expand the Font property group on the right and change the value in the Background Color
field. Click the down arrow to open a color palette window. You can click a color shown, or you
can click More colors and select a different color or create a custom color. If you are change
the color for a style item that also has a gradient, the gradient properties have precedence over
the solid color.
FONT COLOR
To change the color of the font:
Expand the Font property group on the right and change the value in the Color field. Click the
down arrow to open a color palette window. You can click a color shown, or you can click More
colors and select a different color or create a custom color. If you are change the color for a
style item that also has a gradient, the gradient properties have precedence over the solid
color.
FONT FAMILY
To select a specific font family (e.g., Arial, Tahoma, Verdana):
Expand the Font property group on the right and change the value in the Font Family field.
From the drop-down, select the font family or font set that you want to use.
FONT SIZE
To change the size of the font:
Expand the Font property group on the right and change the value in the Font Size field. Click
the down arrow to open a small window. In this window, you can enter the size of the font in the
lower-left field (either type a number or use the up and down arrows). You can select the unit of
measurement (e.g., pixels, points, centimeters) using the lower-right drop-down arrow. You
can return to the default setting by using the upper-right drop-down arrow.
798
FONT STYLE
To change the style of the font (e.g., make it italic):
Expand the Font property group on the right and change the value in the Font Style field. Click
the down arrow and select either italic or normal.
FONT WEIGHT
To change the weight of the font (e.g., make it bold):
Expand the Font property group on the right and change the value in the Font Weight field.
Click the down arrow and select either bold or normal.
HOVER ICON
To select a different icon image to be used when the user hovers the cursor over the item:
Expand the General property group on the right side of the editor and select an image from the
Hover Icon field. Click the down arrow in this field and then select Browse for Image to find
and select an image file.
ICON
To select a different icon image:
Expand the General property group on the right side of the editor and select an image from the
Icon field. Click the down arrow in this field and then select Browse for Image to find and
select an image file.
LABEL
To change the text that appears on the item:
Expand the General property group on the right side of the editor and enter new text in the
Label field.
CHAPTER 6│Styles Guide
799
MESSAGES INVALID TOKEN
To change the text for the message that displays when an invalid search is performed:
Expand the General property group on the right side of the editor and enter new text in the
Invalid Token field.
EXAMPLE
If a user wants to search for "topics and images," but does not enter the search string correctly (e.g., entering "topics and," leaving off the second term), an invalid token will result.
MESSAGES LOADING
To change the text for the message that displays when the search pane is loading data:
Expand the General property group on the right side of the editor and enter new text in the
Loading field.
MESSAGES LOADING ALTERNATE TEXT
To change the alternate text for the message that displays when the search pane is loading data—
can be used to describe the image being loaded:
Expand the General property group on the right side of the editor and enter new text in the
Loading Alternate Text field.
MESSAGES NO TOPICS FOUND
To change the text for the message that displays when no topics are found in a search:
Expand the General property group on the right side of the editor and enter new text in the No
Topics Found field.
800
MESSAGES QUICK SEARCH EXTERNAL
To change the text for the message that displays when the "Quick Search" feature is disabled in
external topics.
Expand the General property group on the right side of the editor and enter new text in the
Quick Search External field.
Note: The default message is "Quick search is disabled in external topics." You can
modify the message to say whatever you want, or to localize it for your audience.
MESSAGES QUICK SEARCH IE 5.5
To change the text for the message informing users that the "Quick Search" feature is disabled in
Internet Explorer 5.5 (due to limitations with that browser):
Expand the General property group on the right side of the editor and enter new text in the
Quick Search IE 5.5 field.
Note: You can modify the message to say whatever you want, or to localize it for your audience.
MESSAGES REMOVE HIGHLIGHT IE 5.5
To change the text for the message informing users that the "Search Highlight Removal" feature is
disabled in Internet Explorer 5.5 (due to limitations with that browser):
Expand the General property group on the right side of the editor and enter new text in the
Remove Highlight IE 5.5 field.
Note: You can modify the message to say whatever you want, or to localize it for your audience.
CHAPTER 6│Styles Guide
801
PRESSED ICON
To select a different icon image to be used when the item is pressed:
Expand the General property group on the right side of the editor and select an image from the
Pressed Icon field. Click the down arrow in this field and then select Browse for Image to
find and select an image file.
RANK LABEL
To change the text that appears at the top of the column used to display the ranking of topics found
after a search:
Expand the General property group on the right side of the editor and enter new text in the
Rank Label field.
SUBJECT FONT COLOR
To change the color of the font used for the subject of a MadCap Feedback comment:
Expand the SubjectFont property group on the right and change the value in the Subject
Color field. Click the down arrow to open a color palette window. You can click a color shown,
or you can click More colors and select a different color or create a custom color. If you are
change the color for a style item that also has a gradient, the gradient properties have precedence over the solid color.
SUBJECT FONT FAMILY
To select a specific font family (e.g., Arial, Tahoma, Verdana) used for the subject of a MadCap
Feedback comment:
Expand the SubjectFont property group on the right and change the value in the Subject Font
Family field. From the drop-down, select the font family or font set that you want to use.
802
SUBJECT FONT SIZE
To change the size of the font used for the subject of a MadCap Feedback comment:
Expand the SubjectFont property group on the right and change the value in the Subject Font
Size field. Click the down arrow to open a small window. In this window, you can enter the size
of the font in the lower-left field (either type a number or use the up and down arrows). You can
select the unit of measurement (e.g., pixels, points, centimeters) using the lower-right dropdown arrow. You can return to the default setting by using the upper-right drop-down arrow.
SUBJECT FONT STYLE
To change the style of the font (e.g., make it italic) used for the subject of a MadCap Feedback comment:
Expand the SubjectFont property group on the right and change the value in the Subject Font
Style field. Click the down arrow and select either italic or normal.
SUBJECT FONT WEIGHT
To change the weight of the font (e.g., make it bold) used for the subject of a MadCap Feedback
comment:
Expand the SubjectFont property group on the right and change the value in the Subject Font
Weight field. Click the down arrow and select either bold or normal.
TABLE SUMMARY
To change the text for a table summary, which is used by screen readers to assist with accessibility:
Expand the General property group on the right side of the editor and enter new text in the
Table Summary field.
CHAPTER 6│Styles Guide
803
TEXT IMAGE RELATION
To select the location of a label in relation to the image used for the item:
Expand the General property group on the right side of the editor and select an option from the
Text Image Relation field. You can select any of the following:
ImageAboveText This displays the button image on top of the label text.
ImageBeforeText This displays the button image to the left of the label text.
Overlay This displays the label text and the button image in the same space.
TextAboveImage This displays the label text on top of the button image.
TextBeforeImage This displays the label text to the left of the button image.
TIME STAMP FONT COLOR
To change the color of the font used for the time stamp in a MadCap Feedback comment:
Expand the TimestampFont property group on the right and change the value in the
Timestamp Color field. Click the down arrow to open a color palette window. You can click a
color shown, or you can click More colors and select a different color or create a custom
color. If you are change the color for a style item that also has a gradient, the gradient properties have precedence over the solid color.
TIME STAMP FONT FAMILY
To select a specific font family (e.g., Arial, Tahoma, Verdana) used for the time stamp in a MadCap
Feedback comment:
Expand the TimestampFont property group on the right and change the value in the
Timestamp Font Family field. From the drop-down, select the font family or font set that you
want to use.
TIME STAMP FONT SIZE
To change the size of the font used for the time stamp in a MadCap Feedback comment:
Expand the TimestampFont property group on the right and change the value in the
Timestamp Font Size field. Click the down arrow to open a small window. In this window,
804
you can enter the size of the font in the lower-left field (either type a number or use the up and
down arrows). You can select the unit of measurement (e.g., pixels, points, centimeters) using
the lower-right drop-down arrow. You can return to the default setting by using the upper-right
drop-down arrow.
TIME STAMP FONT STYLE
To change the style of the font (e.g., make it italic) used for the time stamp in a MadCap Feedback
comment:
Expand the TimestampFont property group on the right and change the value in the
Timestamp Font Style field. Click the down arrow and select either italic or normal.
TIME STAMP FONT WEIGHT
To change the weight of the font (e.g., make it bold) used for the time stamp in a MadCap Feedback
comment:
Expand the TimestampFont property group on the right and change the value in the
Timestamp Font Weight field. Click the down arrow and select either bold or normal.
TITLE LABEL
To change the text that appears at the top of the column used to display the names of topics found
after a search:
Expand the General property group on the right side of the editor and enter new text in the Title
Label field.
TOOLTIP
To change the tooltip text that appears when users hover the cursor over the item:
Expand the General property group on the right side of the editor and enter new text in the Tooltip field.
USER INFO FONT COLOR
To change the color of the font used for the user information in a MadCap Feedback comment:
CHAPTER 6│Styles Guide
805
Expand the UserInfoFont property group on the right and change the value in the UserInfoColor field. Click the down arrow to open a color palette window. You can click a color
shown, or you can click More colors and select a different color or create a custom color. If
you are change the color for a style item that also has a gradient, the gradient properties have
precedence over the solid color.
USER INFO FONT FAMILY
To select a specific font family (e.g., Arial, Tahoma, Verdana) used for the user information in a
MadCap Feedback comment:
Expand the UserInfoFont property group on the right and change the value in the User Info
Font Family field. From the drop-down, select the font family or font set that you want to use.
USER INFO FONT SIZE
To change the size of the font used for the user information in a MadCap Feedback comment:
Expand the UserInfoFont property group on the right and change the value in the User Info
Font Size field. Click the down arrow to open a small window. In this window, you can enter
the size of the font in the lower-left field (either type a number or use the up and down arrows).
You can select the unit of measurement (e.g., pixels, points, centimeters) using the lower-right
drop-down arrow. You can return to the default setting by using the upper-right drop-down
arrow.
USER INFO FONT STYLE
To change the style of the font (e.g., make it italic) used for the user information in a MadCap Feedback comment:
Expand the UserInfoFont property group on the right and change the value in the User Info
Font Style field. Click the down arrow and select either italic or normal.
USER INFO FONT WEIGHT
To change the weight of the font (e.g., make it bold) used for the user information in a MadCap Feedback comment:
806
Expand the UserInfoFont property group on the right and change the value in the User Info
Font Weight field. Click the down arrow and select either bold or normal.
7. Click
to save your work.
CHAPTER 6│Styles Guide
807
Dialogs in Standard Skins
Supported In:
If you have enabled MadCap Feedback for your output, there are some dialogs that people will use for
actions such as registering, adding comments, and replying to comments.
HOW TO SPECIFY STYLE SETTINGS FOR DIALOGS
1. Open a Standard skin.
2. Select the Styles tab.
3. In the Styles section, expand the Dialog node.
4. Select the item that you want to edit. If you want the setting(s) to be applied to all of the items,
select the Dialog node itself.
The items under this node represent the different kinds of Feedback dialogs that may be found in
your output.
808
Add Com-
This is the dialog used when people add feedback comments to a topic.
ment
CHAPTER 6│Styles Guide
809
Register
This is the dialog used when new end users register in order to submit feedback in
User
your output.
Note: The "Register User" item lets you modify label text for fields in the
Create Feedback Service Profile dialog. However, the "Feedback User
810
Profile Item" node (see "Feedback User Profile Items in Standard Skins"
on page 823) does the same thing. So what's the difference? The
"Register User" property in this node is the old way to accomplish this;
the "Feedback User Profile Item" node is the new way. In order to be backwards compatible with earlier versions, the duplicate properties remain
available in the Dialog/Register User node. The software will first look to
any settings that you have provided in the Feedback User Profile Item
node. Then it will look to settings entered in the Dialog/Register User
node.
Reply Com- This is the dialog used when people reply to feedback comments for a topic.
ment
5. Select the Property Groups or Alphabetical List option to display the properties for the style item.
CHAPTER 6│Styles Guide
811
6. In the Properties section, set the values for the properties that you want modify.
BACKGROUND COLOR
To change the background color of the item:
Expand the General property group on the right and change the value in the Background
Color field. Click the down arrow to open a color palette window. You can click a color shown,
or you can click More colors and select a different color or create a custom color. If you are
change the color for a style item that also has a gradient, the gradient properties have precedence over the solid color.
BORDERS
To add or change borders for the item:
Expand the Borders property group on the right and change the value in any of the fields. Click
the down arrow to open a small window. In this window, you can enter the width of the border in
the lower-left field. You can select the unit of measurement (e.g., pixels, points, centimeters)
using the lower-left drop-down arrow. You can select a color for the border using the upper-right
drop-down arrow. And you can select the type of line for the border (e.g., solid, dashed, dotted)
using the lower-right drop-down arrow.
CANCEL BUTTON LABEL
To change the text that appears on the "Cancel" button:
Expand the General property group on the right side of the editor and enter new text in the
Cancel Button Label field.
COMMENT LABEL
To change the text that appears next to the "comment" field:
Expand the Labels property group on the right side of the editor and enter new text in the Comment Label field.
812
COMMENT REPLY NOTIFICATION LABEL
Next to the first email notification check box in the Create Feedback Service Profile dialog, users
see the following text:
a reply is left to one of my comments
To change the text:
Expand the Options property group on the right side of the editor and enter new text in the
Comment Reply Notification Label field.
COMMENT SAME TOPIC NOTIFICATION LABEL
Next to the second email notification check box in the Create Feedback Service Profile dialog,
users see the following text:
a comment is left on a topic that I commented on
To change the text:
Expand the Options property group on the right side of the editor and enter new text in the
Comment Same Topic Notification Label field.
COMMENT SAME HELP SYSTEM NOTIFICATION LABEL
Next to the third email notification check box in the Create Feedback Service Profile dialog, users
see the following text:
a comment is left on any topic in the Help system
To change the text:
Expand the Options property group on the right side of the editor and enter new text in the
Comment Same Help System Notification Label field.
COUNTRY LABEL
To change the text that appears next to the "country" field:
Expand the Labels property group on the right side of the editor and enter new text in the Country Label field.
CHAPTER 6│Styles Guide
813
EMAIL ADDRESS LABEL
To change the text that appears next to the "email address" field:
Expand the Labels property group on the right side of the editor and enter new text in the Email
Address Label field.
EMAIL NOTIFICATIONS GROUP LABEL
At the beginning of the email notification check boxes in the Create Feedback Service Profile dialog,
users see the following text:
E-mail Notifications
To change the text:
Expand the Options property group on the right side of the editor and enter new text in the
Email Notifications Group Label field.
EMAIL NOTIFICATIONS HEADING LABEL
After the group label, just above the email notification check boxes in the Create Feedback Service
Profile dialog, users see the following text:
I want to receive an email when…
To change the text:
Expand the Options property group on the right side of the editor and enter new text in the
Email Notifications Heading Label field.
FIRST NAME LABEL
To change the text that appears next to the "first name" field:
Expand the Labels property group on the right side of the editor and enter new text in the First
Name Label field.
814
FONT COLOR
To change the color of the font:
Expand the Font property group on the right and change the value in the Color field. Click the
down arrow to open a color palette window. You can click a color shown, or you can click More
colors and select a different color or create a custom color. If you are change the color for a
style item that also has a gradient, the gradient properties have precedence over the solid
color.
FONT FAMILY
To select a specific font family (e.g., Arial, Tahoma, Verdana):
Expand the Font property group on the right and change the value in the Font Family field.
From the drop-down, select the font family or font set that you want to use.
FONT SIZE
To change the size of the font:
Expand the Font property group on the right and change the value in the Font Size field. Click
the down arrow to open a small window. In this window, you can enter the size of the font in the
lower-left field (either type a number or use the up and down arrows). You can select the unit of
measurement (e.g., pixels, points, centimeters) using the lower-right drop-down arrow. You
can return to the default setting by using the upper-right drop-down arrow.
FONT STYLE
To change the style of the font (e.g., make it italic):
Expand the Font property group on the right and change the value in the Font Style field. Click
the down arrow and select either italic or normal.
CHAPTER 6│Styles Guide
815
FONT WEIGHT
To change the weight of the font (e.g., make it bold):
Expand the Font property group on the right and change the value in the Font Weight field.
Click the down arrow and select either bold or normal.
GENDER LABEL
To change the text that appears next to the "gender" field:
Expand the Labels property group on the right side of the editor and enter new text in the
Gender Label field.
GENDER LABEL—FEMALE
To change the text that represents the "female" option in the "gender" drop-down field:
Expand the Labels property group on the right side of the editor and enter new text in the
Gender Female Name field.
If you include the Gender option in your registration dialog, you might use this field to localize the
text in other languages.
GENDER LABEL—MALE
To change the text that represents the "male" option in the "gender" drop-down field:
Expand the Labels property group on the right side of the editor and enter new text in the
Gender Male Name field.
If you include the Gender option in your registration dialog, you might use this field to localize the
text in other languages.
LAST NAME LABEL
To change the text that appears next to the "last name" field:
Expand the Labels property group on the right side of the editor and enter new text in the Last
Name Label field.
816
MESSAGE—COMMENT LENGTH EXCEEDED
To change the text that appears in the message that users see when their comments are too long:
Expand the Messages property group on the right side of the editor and enter new text in the
Comment Length Exceeded field.
MESSAGE—EDIT PROFILE REGISTRATION
If you configure MadCap Feedback so that users must register before submitting comments, people
will see the following message in the dialog when updating their profiles:
You must create a user profile to post comments to this help system. Please fill in the information
below. An email will be sent to the address you provide. Please follow the instructions in the email to
complete activation.
To change the text for this message:
Expand the Messages property group on the right side of the editor and enter new text in the
Edit Profile Registration field.
MESSAGE—MISSING REQUIRED FIELD
When users fail to complete a required field in the Create Feedback Service Profile dialog, they see
a message. If you do not enter text, the default for the message is used. This default text is as follows:
Please enter a value for: [name of field].:
Expand the Messages property group on the right side of the editor and enter new text in the
Missing Required Field field.
MESSAGE—REGISTRATION
If you configure MadCap Feedback so that users must register before submitting comments, certain
information is provided to those users, both in the registration dialog and in a popup message that follows. You can modify the text as needed. In the registration dialog, users see the following default
text:
CHAPTER 6│Styles Guide
817
You must create a user profile to post comments to this help system. Please fill in the information
below. An email will be sent to the address you provide. Please follow the instructions in the email to
complete activation.
To change the text for this message:
Expand the Messages property group on the right side of the editor and enter new text in the
Registration field.
MESSAGE—REGISTRATION SUBMIT
In the popup message that follows the initial registration message, users see the following default
text:
Your information has been sent to MadCap Software. When the information has been processed,
you will receive an email with a link to a verification page. Click this link, or copy and paste the link
into your web browser to complete the registration.
To change the text for this message:
Expand the Messages property group on the right side of the editor and enter new text in the
Registration Submit field.
MESSAGE—REGISTRATION SUBMIT NOTE
In the popup message that follows the initial registration message, users see the following note:
NOTE: Some service providers have email filtering software that may cause the notification email to
be sent to your junk email folder. If you do not receive a notification email, please check this folder to
see if it has been sent there.
To change the text for this message:
Expand the Messages property group on the right side of the editor and enter new text in the
Registration Submit Note field.
MESSAGE—UPDATE SUCCESS
When users successfully update their Feedback comment profiles, they see a message. If you do
not enter text, the default is used. This default text is as follows:
818
Your profile was updated successfully!
To change the text for this message:
Expand the Messages property group on the right side of the editor and enter new text in the
Update Success field.
ORIGINAL COMMENT LABEL
To change the text that appears next to the "original comment" field:
Expand the Labels property group on the right side of the editor and enter new text in the Original Comment Label field.
POSTAL CODE LABEL
To change the text that appears next to the "postal code" field:
Expand the Labels property group on the right side of the editor and enter new text in the
Postal Code Label field.
SHADOW COLOR
To change the color of the shadow for the item:
Expand the General property group on the right and change the value in the Shadow Color
field. Click the down arrow to open a color palette window. You can click a color shown, or you
can click More colors and select a different color or create a custom color. If you are change
the color for a style item that also has a gradient, the gradient properties have precedence over
the solid color.
SHADOW DISTANCE
To change the distance that the shadow extends from the edge of the item (in pixels):
Expand the General property group on the right and enter a value with the measurement in the
Shadow Distance field (e.g., 10 px).
CHAPTER 6│Styles Guide
819
SHADOW OPACITY
To change the opacity (transparency) of the shadow for the item, ranging between 0 and 100 (the
lower the number, the more transparent):
Expand the General property group on the right and enter a value in the Shadow Opacity field
(e.g., 65).
SUBJECT LABEL
To change the text that appears next to the "subject" field:
Expand the Labels property group on the right side of the editor and enter new text in the Subject Label field.
SUBMIT BUTTON LABEL
To change the text that appears on the "Submit" button:
Expand the General property group on the right side of the editor and enter new text in the Submit Button Label field.
TITLE FONT COLOR
To change the color of the font used for the title:
Expand the Title property group on the right and change the value in the Title Color field. Click
the down arrow to open a color palette window. You can click a color shown, or you can click
More colors and select a different color or create a custom color. If you are change the color
for a style item that also has a gradient, the gradient properties have precedence over the solid
color.
TITLE FONT FAMILY
To select a specific font family (e.g., Arial, Tahoma, Verdana) used for the title:
Expand the Title property group on the right and change the value in the Title Font Family
field. From the drop-down, select the font family or font set that you want to use.
820
TITLE FONT SIZE
To change the size of the font used for the title:
Expand the Title property group on the right and change the value in the Title Font Size field.
Click the down arrow to open a small window. In this window, you can enter the size of the font
in the lower-left field (either type a number or use the up and down arrows). You can select the
unit of measurement (e.g., pixels, points, centimeters) using the lower-right drop-down arrow.
You can return to the default setting by using the upper-right drop-down arrow.
TITLE FONT STYLE
To change the style of the font (e.g., make it italic) used for the title:
Expand the Title property group on the right and change the value in the Title Font Style field.
Click the down arrow and select either italic or normal.
TITLE FONT VARIANT
To change the variant of the font (e.g., small caps) used for the title:
Expand the Title property group on the right and change the value in the Title Font Variant
field. Click the down arrow and select either normal or small-caps.
TITLE FONT WEIGHT
To change the weight of the font (e.g., make it bold) used for the title:
Expand the Title property group on the right and change the value in the Title Font Weight
field. Click the down arrow and select either bold or normal.
TITLE LABEL
To change the text that appears in the title:
Expand the Title property group on the right side of the editor and enter new text in the Title
Label field.
CHAPTER 6│Styles Guide
821
USER NAME LABEL
To change the text that appears next to the "user name" field:
Expand the Labels property group on the right side of the editor and enter new text in the Username Label field.
7. Click
822
to save your work.
Feedback User Profile Items in Standard Skins
Supported In:
When users submit MadCap Feedback comments, they must complete the Create Feedback Service Profile dialog (unless you have enabled anonymous comments). You can specify which fields are included in
this dialog. In addition, you can use the Styles tab in the skin to change the text for each of those fields, as
well as to specify which fields are required and whether a field should have a default value.
CHAPTER 6│Styles Guide
823
HOW TO SPECIFY STYLE SETTINGS FOR FEEDBACK USER PROFILE ITEMS
1. Open a Standard skin.
2. Select the Styles tab.
3. In the Styles section, expand the Feedback User Profile Item node.
4. Select the item that you want to edit. If you want the setting(s) to be applied to all of the items,
select the Feedback User Profile Item node itself.
The items under this node represent the different fields that can be included in the Create Service
Profile dialog. In addition to the many standard fields that can be included (e.g., Address1, City,
Department, Occupation), you can add up to 10 custom fields (e.g., Custom1, Custom2, Custom3),
which can be used for any kind of field not already available.
5. Select the Property Groups or Alphabetical List option to display the properties for the style item.
824
6. In the Properties section, set the values for the properties that you want modify.
DEFAULT VALUE
To enter a default value for the item—the user will see this text in the field initially (e.g., perhaps you
would enter "United States" as the default value for the Country field):
Expand the General property group on the right side of the editor and enter new text in the
DefaultValue field.
GENDER LABEL—FEMALE
To change the text that represents the "female" option in the "gender" drop-down field (this property
displays only if you have selected the "Gender" style first):
Expand the General property group on the right side of the editor and enter new text in the
Gender Female Name field.
If you include the gender option in your registration dialog, you might use this field to localize the text
in other languages.
GENDER LABEL—MALE
To change the text that represents the "male" option in the "gender" drop-down field (this property
displays only if you have selected the "Gender" style first):
Expand the General property group on the right side of the editor and enter new text in the
Gender Male Name field.
If you include the gender option in your registration dialog, you might use this field to localize the text
in other languages.
LABEL
To change the text that appears on the item:
Expand the General property group on the right side of the editor and enter new text in the
Label field.
CHAPTER 6│Styles Guide
825
REQUIRED
To specify whether the field should be required (i.e., end users must complete the field to move on):
Expand the General property group on the right and change the value in the Required field.
Click the down arrow and select either false (not required) or true (required).
7. Click
826
to save your work.
EXAMPLE
Let's say that you have already used the Feedback User Profile tab in the Skin Editor to add several
fields to your Feedback registration dialog, including the Address1 field. Maybe you want to change
the label text that is displayed next to that field in the dialog. In that case, you can click to the right
of the Label field and type something else (e.g., Street).
In addition, let's say that you want the Address1 field to be required; end users must complete it in
order to move on. In that case, you can click to the right of the Required field and select true.
When you are finished, it would look like this:
CHAPTER 6│Styles Guide
827
Note: In order to be backwards compatible with earlier versions, some properties are also still
available in the Dialog/Register User node (see "Dialogs in Standard Skins" on page 808). The
software will first look to any settings that you have provided in the Feedback User Profile Item
node. Then it will look to settings entered in the Dialog/Register User node.
828
If you want to modify the labels next to the email notification fields in the Create Feedback Service Profile dialog, you need to expand the Dialog node and then select Register User. In the
Properties section on the right, expand the Options group and change any of the values for the
email notification fields.
CHAPTER 6│Styles Guide
829
Formats in Standard Skins
Supported In:
These are navigation elements that you might include in your project (e.g., cross-references, breadcrumbs,
keyword links, related topics links, concept links). For most of these elements, you can use the skin style
to change the link or prefix text. For cross-references, you can change text as well as formats (i.e., how the
link is constructed).
Styles for many of the formats are supported only in WebHelp, WebHelp Plus, and WebHelp AIR outputs.
The formats related to cross-references are supported in print-based outputs (Adobe FrameMaker, Adobe
PDF, Microsoft Word, Microsoft XPS, XHTML).
830
HOW TO SPECIFY STYLE SETTINGS FOR FORMATS
1. Open a Standard skin.
2. Select the Styles tab.
3. In the Styles section, select the Formats node.
Properties for the following elements are shown on the right side of the tab.
CHAPTER 6│Styles Guide
831
BREADCRUMBS
In the output, this is a "trail of breadcrumbs" composed of the table of contents (TOC) entries above
the current topic in the TOC hierarchy.
In the skin you can change the prefix text ("You are here") for the breadcrumbs.
832
CONCEPT LINKS
A concept link is a Help control that lets users open topics that you've determined are related to the
current topic. It is similar to the related topics link. However, whereas you associate a related topics
link with specific individual topics (usually for a one-time use), you associate a concept link with a
group of topics (to be reused in different topics). One great benefit of this type of link is that, if you
later want to add or delete topics from the group, you only need to do so in one place and the
changes are applied to every topic containing that concept link. In the skin you can change the text that displays on the link ("See Also").
CHAPTER 6│Styles Guide
833
CROSS-REFERENCES
A cross-reference is a navigation link that lets you connect text in one topic to another topic (or a
bookmark within a topic). This is somewhat similar to a text hyperlink. However, cross-references
differ from hyperlinks in a few ways. They are based on format commands In the skin you can change the cross-reference format used for either online or print-based output. If
you are creating context-sensitive cross-references, use a language skin instead of a regular skin.
834
KEYWORD LINKS
A keyword link is a Help control that lets users open topics related to the current topic based on
index keywords that they share. In the skin you can change the text that displays on the link ("Search Index").
CHAPTER 6│Styles Guide
835
RELATED TOPICS
A related topics link is a Help control that provides users with list of links to topics that you've specified as being related to the current topic. This is similar to a concept link. You should use a related
topics link if you are applying it to a topic that you want to associate with specific topics but you do
not plan to reuse the same link in other topics. 836
In the skin you can change the text that displays on the link ("Related Topics").
CHAPTER 6│Styles Guide
837
4. Select the Property Groups or Alphabetical List option to display the properties for the node.
5. In the Properties section, set the values for the properties that you want modify.
ABOVE REFERENCE
To change the text used when the destination appears above a cross-reference on the same page of
print-based output:
Expand the Cross-Reference property group on the right side of the editor and enter new text
in the Above Reference field.
BELOW REFERENCE
To change the text used when the destination appears below a cross-reference on the same page of
print-based output:
Expand the Cross-Reference property group on the right side of the editor and enter new text
in the Below Reference field.
BREADCRUMBS PREFIX
To change the text used at the beginning of a trail of breadcrumbs in online output:
Expand the Breadcrumbs property group on the right side of the editor and enter new text in
the Breadcrumbs prefix field.
CONCEPT LINK
To change the text used on a concept link in online output:
Expand the Concept Link property group on the right side of the editor and enter new text in
the Link Text field.
838
FORMAT
To change the command structure of a cross-reference when used in online output:
Expand the Cross-Reference property group on the right side of the editor and enter new text
in the Format field, including any format commands. For a list of commands that you can use,
see "Editing Cross-Reference Style Formats" on page 91.
FORMAT FOR PRINT
To change the command structure of a cross-reference when used in print-based output:
Expand the Cross-Reference property group on the right side of the editor and enter new text
in the Format for Print field, including any format commands. For a list of commands that you
can use, see "Editing Cross-Reference Style Formats" on page 91.
KEYWORD LINK
To change the text used on a keyword link in online output:
Expand the Keyword Link property group on the right side of the editor and enter new text in
the Link Text field.
ON FACING PAGE REFERENCE
To change the text used when the destination appears on a page adjacent to a cross-reference (e.g.,
link is on the left page and destination is on the right page) in print-based output:
Expand the Cross-Reference property group on the right side of the editor and enter new text
in the On Facing Page Reference field.
ON NEXT PAGE REFERENCE
To change the text used when the destination appears on the page just after a cross-reference in
print-based output:
Expand the Cross-Reference property group on the right side of the editor and enter new text
in the On Next Page Reference field.
CHAPTER 6│Styles Guide
839
ON PAGE REFERENCE
To change the text used when the destination appears more than one page away from a cross-reference in print-based output:
Expand the Cross-Reference property group on the right side of the editor and enter new text
in the On Page Reference field.
ON PREVIOUS PAGE REFERENCE
To change the text used when the destination appears on the page just before a cross-reference in
print-based output:
Expand the Cross-Reference property group on the right side of the editor and enter new text
in the On Previous Page Reference field.
RELATED TOPICS
To change the text used on a related topics link in online output:
Expand the Related Topics property group on the right side of the editor and enter new text in
the Link Text field.
6. Click
to save your work.
Note: You can also set the format for elements in a regular stylesheet. If you do so, those settings
override conflicting settings in the skin.
840
Frames in Standard Skins
Supported In:
When it comes to skins, frames refer to the "containers" of the navigation items that display in the output
when you include elements such as accordion items, toolbars, and Feedback at the end of topics. In order
to see these items in the output, you must include them in your project.
Some of these styles are supported only in WebHelp, WebHelp Plus, and WebHelp AIR.
CHAPTER 6│Styles Guide
841
HOW TO SPECIFY STYLE SETTINGS FOR FRAMES
1. Open a Standard skin.
2. Select the Styles tab.
3. In the Styles section, expand the Frame node.
4. Select the item that you want to edit. If you want the setting(s) to be applied to all of the items,
select the Frame node itself.
The items under this node represent the different kinds of frames that may be found in your output.
842
Accordion
This is the frame that holds the browse sequences.
Browse
Sequence
CHAPTER 6│Styles Guide
843
Accordion
Favorites
844
This is the frame that holds the search string and topic favorites.
Accordion
This is the frame that holds the glossary.
Glossary
CHAPTER 6│Styles Guide
845
Accordion
Index
846
This is the frame that holds the index.
Accordion
This is the frame that holds the search fields and results.
Search
CHAPTER 6│Styles Guide
847
Accordion
TOC
848
This is the frame that holds the table of contents (TOC).
Body Com-
This is the frame that holds the topic comments associated with MadCap Feed-
ments
back at the bottom of topics.
CHAPTER 6│Styles Guide
849
850
Navigation
This is the divider between the active navigation feature and the navigation bars.
Drag
Users can click the handle of this divider and drag it to adjust the space in the nav-
Handle
igation pane.
Navigation
This is the top edge of the navigation pane.
Top
Divider
Toolbar
This is the frame that holds the WebHelp toolbar.
CHAPTER 6│Styles Guide
851
Topic Tool-
This is the frame that holds a custom topic toolbar.
bar
5. Select the Property Groups or Alphabetical List option to display the properties for the style item.
6. In the Properties section, set the values for the properties that you want modify.
BACKGROUND COLOR
To change the background color of the item:
Expand the Frame or General property group (depending on the item you selected) on the right
and change the value in the Background Color field. Click the down arrow to open a color
palette window. You can click a color shown, or you can click More colors and select a different color or create a custom color. If you are change the color for a style item that also has a
gradient, the gradient properties have precedence over the solid color.
BACKGROUND GRADIENT
To change the background gradient color of the item:
Expand the General property group on the right and change the value in the Background
Gradient field to apply a color progression effect. The background changes from one color to
another. Click the down arrow to open a small window. In this window, click the down arrow
next to the Start field and select a color to use at the beginning of the gradient. Then click the
down arrow next to the End field and select the color to use at the end of the gradient. Finally,
click the down arrow next to the Style field and select a direction for the gradient effect or
choose "solid." Click OK to accept the settings. When you click off the properties field, a small
852
icon is displayed in the field, showing how the effect will look. If you are change the color for a
style item that also has a gradient, the gradient properties have precedence over the solid
color.
BACKGROUND GRADIENT PRESSED
To change the background gradient color of the item when it is pressed:
Expand the General property group on the right and change the value in the Background
Gradient Pressed field to apply a color progression effect. The background changes from one
color to another. Click the down arrow to open a small window. In this window, click the down
arrow next to the Start field and select a color to use at the beginning of the gradient. Then click
the down arrow next to the End field and select the color to use at the end of the gradient. Finally, click the down arrow next to the Style field and select a direction for the gradient effect or
choose "solid." Click OK to accept the settings. When you click off the properties field, a small
icon is displayed in the field, showing how the effect will look. If you are change the color for a
style item that also has a gradient, the gradient properties have precedence over the solid
color.
BACKGROUND IMAGE
To add a background image to the item:
Expand the General property group on the right and select an image in the Background
Image field. Click the down arrow in this field and then select Browse for Image to find and
select an image file.
BACKGROUND IMAGE PRESSED
To add a background image to the item when it is pressed:
Expand the General property group on the right and select an image in the Background
Image Pressed field. Click the down arrow in this field and then select Browse for Image to
find and select an image file.
CHAPTER 6│Styles Guide
853
BORDERS
To add or change borders for the item:
Expand the Heading property group on the right and change the value in any of the "Border"
fields (e.g., Border Left, Border Right). Click the down arrow to open a small window. In this
window, you can enter the width of the border in the lower-left field. You can select the unit of
measurement (e.g., pixels, points, centimeters) using the lower-left drop-down arrow. You can
select a color for the border using the upper-right drop-down arrow. And you can select the type
of line for the border (e.g., solid, dashed, dotted) using the lower-right drop-down arrow.
FONT COLOR
To change the color of the font for the item heading:
Expand the Heading property group on the right and change the value in the Color field. Click
the down arrow to open a color palette window. You can click a color shown, or you can click
More colors and select a different color or create a custom color. If you are change the color
for a style item that also has a gradient, the gradient properties have precedence over the solid
color.
FONT FAMILY
To select a specific font family (e.g., Arial, Tahoma, Verdana) for the item heading:
Expand the Heading property group on the right and change the value in the Font Family field.
From the drop-down, select the font family or font set that you want to use.
FONT SIZE
To change the size of the font for the item heading:
Expand the Heading property group on the right and change the value in the Font Size field.
Click the down arrow to open a small window. In this window, you can enter the size of the font
in the lower-left field (either type a number or use the up and down arrows). You can select the
unit of measurement (e.g., pixels, points, centimeters) using the lower-right drop-down arrow.
You can return to the default setting by using the upper-right drop-down arrow.
854
FONT STYLE
To change the style of the font (e.g., make it italic) for the item heading:
Expand the Heading property group on the right and change the value in the Font Style field.
Click the down arrow and select either italic or normal.
FONT WEIGHT
To change the weight of the font (e.g., make it bold) for the item heading:
Expand the Heading property group on the right and change the value in the Font Weight
field. Click the down arrow and select either bold or normal.
HEIGHT
To change the height of the item:
Expand the General property group on the right and change the value in the Height field. Click
the down arrow to open a small window. In this window, you can enter the item height in the
lower-left field (either type a number or use the up and down arrows). You can select the unit of
measurement (e.g., pixels, points, centimeters) using the lower-right drop-down arrow. You
can return to the default setting by using the upper-right drop-down arrow.
LABEL
To change the heading text that appears on the item:
Expand the Heading property group on the right side of the editor and enter new text in the
Label field.
SCROLLING FOR ACCESSIBILITY
To enable scrolling in order to make the toolbar accessible:
Expand the Frame property group on the right side of the editor. Click in the cell to the right of
Scrolling and select auto. For more information on this option, see the online Help.
7. Click
to save your work.
CHAPTER 6│Styles Guide
855
Index Entries in Standard Skins
Supported In:
Using a skin, you can modify the appearance of index entries in online output. In order to see these items in
the output, you must include them in your project.
856
HOW TO SPECIFY STYLE SETTINGS FOR INDEX ENTRIES
1. Open a Standard skin.
2. Select the Styles tab.
3. In the Styles section, select the Index Entry node.
4. Select the Property Groups or Alphabetical List option to display the properties for the node.
5. In the Properties section, set the values for the properties that you want modify.
FONT BACKGROUND COLOR
To change the color of the area behind the font:
Expand the Font property group on the right and change the value in the Background Color
field. Click the down arrow to open a color palette window. You can click a color shown, or you
can click More colors and select a different color or create a custom color. If you are change
the color for a style item that also has a gradient, the gradient properties have precedence over
the solid color.
CHAPTER 6│Styles Guide
857
FONT COLOR
To change the color of the font:
Expand the Font property group on the right and change the value in the Color field. Click the
down arrow to open a color palette window. You can click a color shown, or you can click More
colors and select a different color or create a custom color. If you are change the color for a
style item that also has a gradient, the gradient properties have precedence over the solid
color.
FONT FAMILY
To select a specific font family (e.g., Arial, Tahoma, Verdana):
Expand the Font property group on the right and change the value in the Font Family field.
From the drop-down, select the font family or font set that you want to use.
FONT SIZE
To change the size of the font:
Expand the Font property group on the right and change the value in the Font Size field. Click
the down arrow to open a small window. In this window, you can enter the size of the font in the
lower-left field (either type a number or use the up and down arrows). You can select the unit of
measurement (e.g., pixels, points, centimeters) using the lower-right drop-down arrow. You
can return to the default setting by using the upper-right drop-down arrow.
FONT STYLE
To change the style of the font (e.g., make it italic):
Expand the Font property group on the right and change the value in the Font Style field. Click
the down arrow and select either italic or normal.
858
FONT WEIGHT
To change the weight of the font (e.g., make it bold):
Expand the Font property group on the right and change the value in the Font Weight field.
Click the down arrow and select either bold or normal.
SEE REFERENCE
To change the text that appears on "See" index links:
Expand the Labels property group on the right side of the editor and enter new text in the See
Reference field.
SEE ALSO REFERENCE
To change the text that appears on "See Also" index links:
Expand the Labels property group on the right side of the editor and enter new text in the See
Also Reference field.
SELECTION BACKGROUND COLOR
To change the color of the area behind the font after the index entry has been selected:
Expand the Selection property group on the right and change the value in the Selection Background Color field. Click the down arrow to open a color palette window. You can click a color
shown, or you can click More colors and select a different color or create a custom color. If
you are change the color for a style item that also has a gradient, the gradient properties have
precedence over the solid color.
CHAPTER 6│Styles Guide
859
SELECTION COLOR
To change the color of the font after the index entry has been selected:
Expand the Selection property group on the right and change the value in the Selection Color
field. Click the down arrow to open a color palette window. You can click a color shown, or you
can click More colors and select a different color or create a custom color. If you are change
the color for a style item that also has a gradient, the gradient properties have precedence over
the solid color.
6. Click
860
to save your work.
Index Entry Popups in Standard Skins
Supported In:
Using a skin, you can modify the appearance of index entry popups in online output. These are the popups
that users see when they click an index entry that links to more than one topic. In order to see these items
in the output, you must include them in your project.
CHAPTER 6│Styles Guide
861
HOW TO SPECIFY STYLE SETTINGS FOR INDEX ENTRY POPUPS
1. Open a Standard skin.
2. Select the Styles tab.
3. In the Styles section, select the Index Entry Popup node.
4. Select the Property Groups or Alphabetical List option to display the properties for the node.
5. In the Properties section, set the values for the properties that you want modify.
FONT BACKGROUND COLOR
To change the color of the area behind the font:
Expand the Font property group on the right and change the value in the Background Color
field. Click the down arrow to open a color palette window. You can click a color shown, or you
can click More colors and select a different color or create a custom color. If you are change
the color for a style item that also has a gradient, the gradient properties have precedence over
the solid color.
862
FONT COLOR
To change the color of the font:
Expand the Font property group on the right and change the value in the Color field. Click the
down arrow to open a color palette window. You can click a color shown, or you can click More
colors and select a different color or create a custom color. If you are change the color for a
style item that also has a gradient, the gradient properties have precedence over the solid
color.
FONT FAMILY
To select a specific font family (e.g., Arial, Tahoma, Verdana):
Expand the Font property group on the right and change the value in the Font Family field.
From the drop-down, select the font family or font set that you want to use.
FONT SIZE
To change the size of the font:
Expand the Font property group on the right and change the value in the Font Size field. Click
the down arrow to open a small window. In this window, you can enter the size of the font in the
lower-left field (either type a number or use the up and down arrows). You can select the unit of
measurement (e.g., pixels, points, centimeters) using the lower-right drop-down arrow. You
can return to the default setting by using the upper-right drop-down arrow.
FONT STYLE
To change the style of the font (e.g., make it italic):
Expand the Font property group on the right and change the value in the Font Style field. Click
the down arrow and select either italic or normal.
CHAPTER 6│Styles Guide
863
FONT WEIGHT
To change the weight of the font (e.g., make it bold):
Expand the Font property group on the right and change the value in the Font Weight field.
Click the down arrow and select either bold or normal.
HOVER FONT BACKGROUND COLOR
To change the color of the area behind the font when users hover over it:
Expand the HoverFont property group on the right and change the value in the Hover Background Color field. Click the down arrow to open a color palette window. You can click a color
shown, or you can click More colors and select a different color or create a custom color. If
you are change the color for a style item that also has a gradient, the gradient properties have
precedence over the solid color.
HOVER FONT COLOR
To change the color of the font when users hover over it:
Expand the HoverFont property group on the right and change the value in the Hover Color
field. Click the down arrow to open a color palette window. You can click a color shown, or you
can click More colors and select a different color or create a custom color. If you are change
the color for a style item that also has a gradient, the gradient properties have precedence over
the solid color.
HOVER FONT FAMILY
To select a specific font family (e.g., Arial, Tahoma, Verdana) when users hover over it:
Expand the HoverFont property group on the right and change the value in the Hover Font
Family field. From the drop-down, select the font family or font set that you want to use.
864
HOVER FONT SIZE
To change the size of the font when users hover over it:
Expand the HoverFont property group on the right and change the value in the Hover Font
Size field. Click the down arrow to open a small window. In this window, you can enter the size
of the font in the lower-left field (either type a number or use the up and down arrows). You can
select the unit of measurement (e.g., pixels, points, centimeters) using the lower-right dropdown arrow. You can return to the default setting by using the upper-right drop-down arrow.
HOVER FONT STYLE
To change the style of the font (e.g., make it italic) when users hover over it:
Expand the HoverFont property group on the right and change the value in the Hover Font
Style field. Click the down arrow and select either italic or normal.
HOVER FONT WEIGHT
To change the weight of the font (e.g., make it bold) when users hover over it:
Expand the HoverFont property group on the right and change the value in the Hover Font
Weight field. Click the down arrow and select either bold or normal.
6. Click
to save your work.
CHAPTER 6│Styles Guide
865
TOC Entries in Standard Skins
Supported In:
Using a skin, you can modify the appearance of table of contents (TOC) entries in online output. In order to
see these items in the output, you must include them in your project.
Styles for many of the TOC entries are supported only in WebHelp, WebHelp Plus, and WebHelp AIR outputs. However, there is one icon style that is supported only in Microsoft HTML Help.
866
HOW TO SPECIFY STYLE SETTINGS FOR TOC ENTRIES
1. Open a Standard skin.
2. Select the Styles tab.
3. In the Styles section, select the Toc Entry node.
4. Select the Property Groups or Alphabetical List option to display the properties for the node.
5. In the Properties section, set the values for the properties that you want modify.
BOOK ICON
To select a different icon image for the book items in the TOC:
Expand the TocIcons property group on the right side of the editor and select an image from
the Book Icon field. Click the down arrow in this field and then select Browse for Image to
find and select an image file.
BOOK ICON ALTERNATE TEXT
To change the alternate text for the book icon:
Expand the TocIcons property group on the right side of the editor and enter new text in the
Book Icon Alternate Text field.
CHAPTER 6│Styles Guide
867
BOOK OPEN ICON
To select a different icon image for the book items in the TOC when they are open (or selected):
Expand the TocIcons property group on the right side of the editor and select an image from
the Book Open Icon field. Click the down arrow in this field and then select Browse for
Image to find and select an image file.
BOOK OPEN ICON ALTERNATE TEXT
To change the alternate text for the book icons in the TOC when they are open (or selected):
Expand the TocIcons property group on the right side of the editor and enter new text in the
Book Open Icon Alternate Text field.
FONT BACKGROUND COLOR
To change the color of the area behind the font:
Expand the Font property group on the right and change the value in the Background Color
field. Click the down arrow to open a color palette window. You can click a color shown, or you
can click More colors and select a different color or create a custom color. If you are change
the color for a style item that also has a gradient, the gradient properties have precedence over
the solid color.
FONT COLOR
To change the color of the font:
Expand the Font property group on the right and change the value in the Color field. Click the
down arrow to open a color palette window. You can click a color shown, or you can click More
colors and select a different color or create a custom color. If you are change the color for a
style item that also has a gradient, the gradient properties have precedence over the solid
color.
868
FONT FAMILY
To select a specific font family (e.g., Arial, Tahoma, Verdana):
Expand the Font property group on the right and change the value in the Font Family field.
From the drop-down, select the font family or font set that you want to use.
FONT SIZE
To change the size of the font:
Expand the Font property group on the right and change the value in the Font Size field. Click
the down arrow to open a small window. In this window, you can enter the size of the font in the
lower-left field (either type a number or use the up and down arrows). You can select the unit of
measurement (e.g., pixels, points, centimeters) using the lower-right drop-down arrow. You
can return to the default setting by using the upper-right drop-down arrow.
FONT STYLE
To change the style of the font (e.g., make it italic):
Expand the Font property group on the right and change the value in the Font Style field. Click
the down arrow and select either italic or normal.
FONT WEIGHT
To change the weight of the font (e.g., make it bold):
Expand the Font property group on the right and change the value in the Font Weight field.
Click the down arrow and select either bold or normal.
HTML HELP ICON INDEX
To select a different icon image for the items in HTML Help:
Expand the TocIcons property group on the right side of the editor and select an image from
the Html Help Icon Index field.
CHAPTER 6│Styles Guide
869
MARK AS NEW
To specify whether all TOC icons to include an asterisk (indicating a new entry). This feature is not
supported in DotNet Help.
Expand the TocIcons property group on the right and change the value in the Mark As New
field. Click the down arrow and select either false or true.
MARK AS NEW ALTERNATE TEXT
Expand the TocIcons property group on the right side of the editor and enter new text in the
Mark As New Icon Alternate Text field.
TOPIC ICON
To select a different icon image for the topic items in the TOC:
Expand the TocIcons property group on the right side of the editor and select an image from
the Topic Icon field. Click the down arrow in this field and then select Browse for Image to
find and select an image file.
TOPIC ICON ALTERNATE TEXT
To change the alternate text for the topic icon:
Expand the TocIcons property group on the right side of the editor and enter new text in the
Topic Icon Alternate Text field.
6. Click
870
to save your work.
Toolbar Items in Standard Skins
Supported In:
Using a skin, you can modify the appearance of WebHelp toolbars and topic toolbars that you include in
your output.
CHAPTER 6│Styles Guide
871
HOW TO SPECIFY STYLE SETTINGS FOR TOOLBAR ITEMS
1. Open a Standard skin.
2. Select the Styles tab.
3. In the Styles section, expand the Toolbar Item node.
872
4. Select the item that you want to edit. If you want the setting(s) to be applied to all of the items,
select the Toolbar Item node itself.
The items under this node represent the different kinds of toolbar items that may be found in your output.
ACCORDION TITLE
Displays the name of the accordion item, which is next to the WebHelp toolbar.
ADD TOPIC TO FAVORITES
Lets users add the active topic to the Favorites pane so that they can quickly access the topic in the
future.
BACK
Lets users open the topic that was viewed previously.
CHAPTER 6│Styles Guide
873
COLLAPSE ALL
Lets users collapse all elements such as togglers, drop-down effects, and expanding text effects in
a topic (if they are expanded).
CURRENT TOPIC INDEX
Lets users see the display for the current topic in the sequence. This label is typically used in conjunction with the "Next Topic" and "Previous Topic" buttons when the topic in question exists in a
browse sequence. Flare finds the current topic in a browse sequence and display its position in relation to the rest of the topics in that sequence. (The root node is used to determine the count; in other
words, if there are "child" topics in the sequence structure under the current topic, they will be
included in the count.)
EDIT USER PROFILE
Lets users edit their Feedback registration profile settings.
874
EXPAND ALL
Lets users expand all elements such as togglers, drop-down effects, and expanding text effects in a
topic (if they are not yet expanded).
FORWARD
Lets users open the next topic in a previously viewed sequence.
HOME
Lets users open a designated home page (such as your company's website).
LOGO
Displays a logo.
CHAPTER 6│Styles Guide
875
NEXT TOPIC
Lets users open the next topic in the sequence. First, Flare attempts to find the current topic in a
browse sequence and navigate to the next topic from there. If you do not have a browse sequence,
Flare looks at the position of the current topic in your table of contents (TOC) and opens the next
topic after it.
PREVIOUS TOPIC
Lets users open the previous topic in the sequence. First, Flare attempts to find the current topic in a
browse sequence and navigate to the previous topic from there. If you do not have a browse
sequence, Flare looks at the position of the current topic in your table of contents (TOC) and opens
the previous topic before it.
PRINT
Lets users open the Print dialog so that they can send the open topic to the printer.
876
QUICK SEARCH
Lets users initiate a search in the active topic for the word or phrase that has been typed in the field
next to the button.
REFRESH
Lets users initiate a search in the active topic for the word or phrase that has been typed in the field
next to the button.
REMOVE HIGHLIGHT
After a user performs a quick search in a topic, the search text found in the topic is highlighted. This
button lets users turn the highlights off.
CHAPTER 6│Styles Guide
877
SELECT BROWSE SEQUENCE
Lets users open the Browse Sequence feature.
SELECT FAVORITES
Lets users open the Favorites feature.
SELECT GLOSSARY
Lets users open the Glossary feature.
SELECT INDEX
Lets users open the Index feature.
878
SELECT SEARCH
Lets users open the Search feature.
SELECT TOC
Lets users open the TOC feature.
SEPARATOR
This is the divider between the toolbar buttons and the navigation pane.
STOP
Lets users prevent a page from downloading file information.
CHAPTER 6│Styles Guide
879
TOGGLE NAVIGATION PANE
Lets users toggle between hiding and showing the navigation pane in the output window.
TOPIC RATINGS
Lets users submit ratings for a topic (if you have incorporated your output with MadCap Feedback).
5. Select the Property Groups or Alphabetical List option to display the properties for the style item.
6. In the Properties section, set the values for the properties that you want modify.
ABOUT BOX ALTERNATE TEXT
To change the alternate text for the logo's "About" box:
Expand the General property group on the right side of the editor and enter new text in the
About Box Alternate Text field.
BORDERS
To add or change borders for the item:
Expand the Borders property group on the right and change the value in any of the "Border"
fields (e.g., Border Left, Border Right). Click the down arrow to open a small window. In this
window, you can enter the width of the border in the lower-left field. You can select the unit of
880
measurement (e.g., pixels, points, centimeters) using the lower-left drop-down arrow. You
can select a color for the border using the upper-right drop-down arrow. And you can select
the type of line for the border (e.g., solid, dashed, dotted) using the lower-right drop-down
arrow.
CONTROL TYPE
To change the control type for the item (i.e., you can select any type of button that can be added to
the toolbar):
Expand the Type property group on the right and select an item in the Control Type field.
EMPTY ICON
To select a different "empty" icon image for the "Topic Ratings":
Expand the General property group on the right side of the editor and select an image from the
Empty Icon field. Click the down arrow in this field and then select Browse for Image to find
and select an image file.
By default the button displays five stars. This image represents the area of the button that is
not rated (e.g., if readers give the topic "two out of five stars," this image fills the space of the
three empty stars).
FONT BACKGROUND COLOR
To change the color of the area behind the font:
Expand the Font property group on the right and change the value in the Background Color
field. Click the down arrow to open a color palette window. You can click a color shown, or you
can click More colors and select a different color or create a custom color. If you are change
the color for a style item that also has a gradient, the gradient properties have precedence over
the solid color.
CHAPTER 6│Styles Guide
881
FONT BACKGROUND GRADIENT
To change the background color of the item:
Expand the Font property group on the right and change the value in the Background Gradient field to apply a color progression effect. The background changes from one color to
another. Click the down arrow to open a small window. In this window, click the down arrow
next to the Start field and select a color to use at the beginning of the gradient. Then click the
down arrow next to the End field and select the color to use at the end of the gradient. Finally,
click the down arrow next to the Style field and select a direction for the gradient effect or
choose "solid." Click OK to accept the settings. When you click off the properties field, a small
icon is displayed in the field, showing how the effect will look. If you are change the color for a
style item that also has a gradient, the gradient properties have precedence over the solid
color.
FONT BACKGROUND GRADIENT HOVER
To change the background color of the item when the end user hovers over it:
Expand the Font property group on the right and change the value in the Background Gradient Hover field to apply a color progression effect. The background changes from one color to
another. Click the down arrow to open a small window. In this window, click the down arrow
next to the Start field and select a color to use at the beginning of the gradient. Then click the
down arrow next to the End field and select the color to use at the end of the gradient. Finally,
click the down arrow next to the Style field and select a direction for the gradient effect or
choose "solid." Click OK to accept the settings. When you click off the properties field, a small
icon is displayed in the field, showing how the effect will look. If you are change the color for a
style item that also has a gradient, the gradient properties have precedence over the solid
color.
882
FONT BACKGROUND GRADIENT PRESSED
To change the background color of the item when the end user presses it:
Expand the Font property group on the right and change the value in the Background Gradient Pressed field to apply a color progression effect. The background changes from one color
to another. Click the down arrow to open a small window. In this window, click the down arrow
next to the Start field and select a color to use at the beginning of the gradient. Then click the
down arrow next to the End field and select the color to use at the end of the gradient. Finally,
click the down arrow next to the Style field and select a direction for the gradient effect or
choose "solid." Click OK to accept the settings. When you click off the properties field, a small
icon is displayed in the field, showing how the effect will look. If you are change the color for a
style item that also has a gradient, the gradient properties have precedence over the solid
color.
FONT COLOR
To change the color of the font:
Expand the Font property group on the right and change the value in the Color field. Click the
down arrow to open a color palette window. You can click a color shown, or you can click More
colors and select a different color or create a custom color. If you are change the color for a
style item that also has a gradient, the gradient properties have precedence over the solid
color.
FONT FAMILY
To select a specific font family (e.g., Arial, Tahoma, Verdana):
Expand the Font property group on the right and change the value in the Font Family field.
From the drop-down, select the font family or font set that you want to use.
CHAPTER 6│Styles Guide
883
FONT SIZE
To change the size of the font:
Expand the Font property group on the right and change the value in the Font Size field. Click
the down arrow to open a small window. In this window, you can enter the size of the font in the
lower-left field (either type a number or use the up and down arrows). You can select the unit of
measurement (e.g., pixels, points, centimeters) using the lower-right drop-down arrow. You
can return to the default setting by using the upper-right drop-down arrow.
FONT STYLE
To change the style of the font (e.g., make it italic):
Expand the Font property group on the right and change the value in the Font Style field. Click
the down arrow and select either italic or normal.
FONT WEIGHT
To change the weight of the font (e.g., make it bold):
Expand the Font property group on the right and change the value in the Font Weight field.
Click the down arrow and select either bold or normal.
FULL ICON
To select a different "full" icon image for the "Topic Ratings":
Expand the General property group on the right side of the editor and select an image from the
Full Icon field. Click the down arrow in this field and then select Browse for Image to find and
select an image file.
By default the button displays five stars. This image represents the area of the button that has
been rated completely (e.g., if readers give the topic "two out of five stars," this image fills the
space of the two stars).
884
HOVER ICON
To select a different icon image to be used when the user hovers the cursor over the item:
Expand the General property group on the right side of the editor and select an image from the
Hover Icon field. Click the down arrow in this field and then select Browse for Image to find
and select an image file.
ICON
To select a different icon image:
Expand the General property group on the right side of the editor and select an image from the
Icon field. Click the down arrow in this field and then select Browse for Image to find and
select an image file.
LABEL
To change the text that appears on the item:
Expand the General property group on the right side of the editor and enter new text in the
Label field.
LOGO ALTERNATE TEXT
To change the alternate text for the logo:
Expand the General property group on the right side of the editor and enter new text in the
Logo Alternate Text field.
ON CLICK
To provide a command for the item when it is clicked by the user:
Expand the Type or General property group on the right and enter a command in the OnClick
field.
CHAPTER 6│Styles Guide
885
EXAMPLE
Let's say you want to provide a command for an item (e.g., so that clicking the button opens
a website). The following command opens the MadCap Software website when a user clicks
the button:
window.open("http://www.madcapsoftware.com");
PADDING
To add or change padding (space around) the item:
Expand the Font property group on the right and change the value in any of the "Padding" fields
(e.g., Padding Left, Padding Right). Click the down arrow to open a small window. In this window, you can enter the amount of padding in the lower-left field (either type a number or use the
up and down arrows). You can select the unit of measurement (e.g., pixels, points, centimeters) using the lower-right drop-down arrow. You can return to the default setting by using
the upper-right drop-down arrow.
PRESSED ICON
To select a different icon image to be used when the item is pressed:
Expand the General property group on the right side of the editor and select an image from the
Pressed Icon field. Click the down arrow in this field and then select Browse for Image to
find and select an image file.
RATING SUBMITTED MESSAGE
To change the text that appears after users rate a topic:
Expand the General property group on the right side of the editor and enter new text in the Rating Submitted Message field.
SEARCH BOX TOOLTIP
To change the tooltip text that appears when users hover the cursor over the search field:
886
Expand the General property group on the right side of the editor and enter new text in the
Search Box Tooltip field.
SEPARATOR ALTERNATE TEXT
To change the alternate text for the separator:
Expand the General property group on the right side of the editor and enter new text in the
Separator Alternate Text field.
SHOW TOOLTIP
To change the tooltip text that appears when users hover over the "Toggle Navigation Pane" button
(when the navigation pane is hidden):
Expand the General property group on the right side of the editor and enter new text in the
Show Tooltip field.
TEXT IMAGE RELATION
To select the location of a label in relation to the image used for the item:
Expand the General property group on the right side of the editor and select an option from the
Text Image Relation field. You can select any of the following:
ImageAboveText This displays the button image on top of the label text.
ImageBeforeText This displays the button image to the left of the label text.
Overlay This displays the label text and the button image in the same space.
TextAboveImage This displays the label text on top of the button image.
TextBeforeImage This displays the label text to the left of the button image.
TOOLTIP
To change the tooltip text that appears when users hover the cursor over the item:
Expand the General property group on the right side of the editor and enter new text in the Tooltip field.
7. Click
to save your work.
CHAPTER 6│Styles Guide
887
WebHelp Mobile Skin Styles
You might perform the following style tasks if you are working in a WebHelp Mobile skin.
Header
This is the area at the top of the screen, which displays the caption text that you provide on the General tab;
it then displays text for the different elements as you click on items (e.g., Table of Contents, Index). Some
of the more common properties you might edit when it comes to the header are the font settings, border,
padding, background, and positioning (height). See "Headers in WebHelp Mobile Skins" on page 895.
888
Home Button
This is the Home button at the top of the screen, which lets users navigate to the starting screen of the documentation. Some of the more common properties you might edit when it comes to the Home button are the
font settings, background image, and label. See "Home Buttons in WebHelp Mobile Skins" on page 900.
CHAPTER 6│Styles Guide
889
Item Count
These are the numbers in parentheses that may be displayed next to items. They tell users how many subitems will be seen if they click on the item. You can edit font settings for the item count elements. See
"Item Counts in WebHelp Mobile Skins" on page 904.
890
Navigation Elements
These are the areas that let users move around to find information. Some of the more common properties
you might edit when it comes to the navigation elements are the font settings, border, padding, background,
positioning (height), and icons. See "Navigation Elements in WebHelp Mobile Skins" on page 907.
CHAPTER 6│Styles Guide
891
Search Bar
This is the bar that holds the search field and button. Some of the more common properties you might edit
when it comes to the header are the border, background, and positioning (height). See "Search Bars in
WebHelp Mobile Skins" on page 915.
892
Search Button
This is the button that lets users initiate a search for content. Some of the more common properties you
might edit when it comes to the header are the font, background color, and label. See "Search Buttons in
WebHelp Mobile Skins" on page 918.
CHAPTER 6│Styles Guide
893
Toolbar Items
These are the buttons and other elements that are part of the topic toolbar that you can add to output. Some
of the more common properties you might edit when it comes to toolbar items are the icons, font settings,
and click behavior. See "Toolbar Items in WebHelp Mobile Skins" on page 921.
894
Headers in WebHelp Mobile Skins
In WebHelp Mobile a header is the area at the top of the screen, which displays the caption text that you
provide on the General tab; it then displays text for the different elements as you click on items (e.g., Table
of Contents, Index). You can use a WebHelp Mobile skin to change its appearance.
CHAPTER 6│Styles Guide
895
HOW TO SPECIFY STYLE SETTINGS FOR HEADERS
1. Open a WebHelp Mobile skin.
2. Select the Styles tab.
3. In the Styles section, select the Header node.
4. Select the Property Groups or Alphabetical List option to display the properties for the node.
5. In the Properties section, set the values for the properties that you want modify.
BACKGROUND COLOR
To change the background color of the header area using a solid color:
Expand the Background property group on the right and change the value in the Background
Color field. Click the down arrow to open a color palette window. You can click a color shown,
or you can click More colors and select a different color or create a custom color. If you are
change the color for a style item that also has a gradient, the gradient properties have precedence over the solid color.
BACKGROUND GRADIENT
To change the background color of the header area using a progression effect:
Expand the Background property group on the right and change the value in the Background
Gradient field to apply a color progression effect. The background changes from one color to
another. Click the down arrow to open a small window. In this window, click the down arrow
next to the Start field and select a color to use at the beginning of the gradient. Then click the
896
down arrow next to the End field and select the color to use at the end of the gradient. Finally,
click the down arrow next to the Style field and select a direction for the gradient effect or
choose "solid." Click OK to accept the settings. When you click off the properties field, a small
icon is displayed in the field, showing how the effect will look. If you are change the color for a
style item that also has a gradient, the gradient properties have precedence over the solid
color.
BACKGROUND IMAGE
To add a background image to the header area:
Expand the Background property group on the right and select an image in the Background
Image field. Click the down arrow in this field and then select Browse for Image to find and
select an image file.
BORDERS
To add or change borders for the item:
Expand the Borders property group on the right and change the value in any of the fields. Click
the down arrow to open a small window. In this window, you can enter the width of the border in
the lower-left field. You can select the unit of measurement (e.g., pixels, points, centimeters)
using the lower-left drop-down arrow. You can select a color for the border using the upper-right
drop-down arrow. And you can select the type of line for the border (e.g., solid, dashed, dotted)
using the lower-right drop-down arrow.
FONT COLOR
To change the color of the font:
Expand the Font property group on the right and change the value in the Color field. Click the
down arrow to open a color palette window. You can click a color shown, or you can click More
colors and select a different color or create a custom color. If you are change the color for a
style item that also has a gradient, the gradient properties have precedence over the solid
color.
CHAPTER 6│Styles Guide
897
FONT FAMILY
To select a specific font family (e.g., Arial, Tahoma, Verdana):
Expand the Font property group on the right and change the value in the Font Family field.
From the drop-down, select the font family or font set that you want to use.
FONT SIZE
To change the size of the font:
Expand the Font property group on the right and change the value in the Font Size field. Click
the down arrow to open a small window. In this window, you can enter the size of the font in the
lower-left field (either type a number or use the up and down arrows). You can select the unit of
measurement (e.g., pixels, points, centimeters) using the lower-right drop-down arrow. You
can return to the default setting by using the upper-right drop-down arrow.
FONT STYLE
To change the style of the font (e.g., make it italic):
Expand the Font property group on the right and change the value in the Font Style field. Click
the down arrow and select either italic or normal.
FONT WEIGHT
To change the weight of the font (e.g., make it bold):
Expand the Font property group on the right and change the value in the Font Weight field.
Click the down arrow and select either bold or normal.
HEIGHT
To change the height of the header area:
Expand the Position property group on the right and change the value in the Height field. Click
the down arrow to open a small window. In this window, you can enter the item height in the
lower-left field (either type a number or use the up and down arrows). You can select the unit of
measurement (e.g., pixels, points, centimeters) using the lower-right drop-down arrow. You
can return to the default setting by using the upper-right drop-down arrow.
898
PADDING
To add or change padding (space around) the item:
Expand the Padding property group on the right and change the value in any of the "Padding"
fields (e.g., Padding Left, Padding Right). Click the down arrow to open a small window. In this
window, you can enter the amount of padding in the lower-left field (either type a number or use
the up and down arrows). You can select the unit of measurement (e.g., pixels, points, centimeters) using the lower-right drop-down arrow. You can return to the default setting by using
the upper-right drop-down arrow.
6. Click
to save your work.
CHAPTER 6│Styles Guide
899
Home Buttons in WebHelp Mobile Skins
In WebHelp Mobile a "Home" button is at the top of the screen. It lets users navigate to the starting screen
of the documentation. You can use a WebHelp Mobile skin to change its appearance.
900
HOW TO SPECIFY STYLE SETTINGS FOR HOME BUTTONS
1. Open a WebHelp Mobile skin.
2. Select the Styles tab.
3. In the Styles section, select the Home Button node.
4. Select the Property Groups or Alphabetical List option to display the properties for the node.
5. In the Properties section, set the values for the properties that you want modify.
BACKGROUND IMAGES
To change the background images:
Expand the Background Images property group on the right and select an image in any of the
fields (Left Edge, Center Slice, Right Edge). Click the down arrow in this field and then
select Browse for Image to find and select an image file.
Why are there three image fields instead of one? The reason is that the width of the middle of
the button may need to change based on the label that you enter. In other words, the longer the
label text, the wider the button needs to be to accommodate it. So if you have a very long label,
the middle image (Center Slice) will be repeated to make up the space.
FONT COLOR
To change the color of the font:
Expand the Font property group on the right and change the value in the Color field. Click the
down arrow to open a color palette window. You can click a color shown, or you can click More
CHAPTER 6│Styles Guide
901
colors and select a different color or create a custom color. If you are change the color for a
style item that also has a gradient, the gradient properties have precedence over the solid
color.
FONT FAMILY
To select a specific font family (e.g., Arial, Tahoma, Verdana):
Expand the Font property group on the right and change the value in the Font Family field.
From the drop-down, select the font family or font set that you want to use.
FONT SIZE
To change the size of the font:
Expand the Font property group on the right and change the value in the Font Size field. Click
the down arrow to open a small window. In this window, you can enter the size of the font in the
lower-left field (either type a number or use the up and down arrows). You can select the unit of
measurement (e.g., pixels, points, centimeters) using the lower-right drop-down arrow. You
can return to the default setting by using the upper-right drop-down arrow.
FONT STYLE
To change the style of the font (e.g., make it italic):
Expand the Font property group on the right and change the value in the Font Style field. Click
the down arrow and select either italic or normal.
FONT WEIGHT
To change the weight of the font (e.g., make it bold):
Expand the Font property group on the right and change the value in the Font Weight field.
Click the down arrow and select either bold or normal.
902
LABEL
To change the text that appears on the item:
Expand the General property group on the right side of the editor and enter new text in the
Label field.
6. Click
to save your work.
Note: If you maintain the height of the header area, the preferred size for the Home button is the
same as the existing button, which is 47px wide x 30px high (assuming the label is “Home”).
However, you can also configure the height of the header area and therefore use a Home button
image that is taller. See "Headers in WebHelp Mobile Skins" on page 895.
CHAPTER 6│Styles Guide
903
Item Counts in WebHelp Mobile Skins
In WebHelp Mobile item counts are the numbers in parentheses that may be displayed next to items. They
tell users how many sub-items will be seen if they click on the item. You can use a WebHelp Mobile skin to
edit font settings for the item count elements.
904
HOW TO SPECIFY STYLE SETTINGS FOR ITEM COUNTS
1. Open a WebHelp Mobile skin.
2. Select the Styles tab.
3. In the Styles section, expand the Item Count node.
4. Select the item that you want to edit. If you want the setting(s) to be applied to all of the items,
select the ItemCount node itself.
The items under this node represent the places where item counts occur—in browse sequences,
indexes, and TOCs.
5. Select the Property Groups or Alphabetical List option to display the properties for the node.
6. In the Properties section, set the values for the properties that you want modify.
FONT COLOR
To change the color of the font:
Expand the Font property group on the right and change the value in the Color field. Click the
down arrow to open a color palette window. You can click a color shown, or you can click More
colors and select a different color or create a custom color. If you are change the color for a
style item that also has a gradient, the gradient properties have precedence over the solid
color.
CHAPTER 6│Styles Guide
905
FONT FAMILY
To select a specific font family (e.g., Arial, Tahoma, Verdana):
Expand the Font property group on the right and change the value in the Font Family field.
From the drop-down, select the font family or font set that you want to use.
FONT SIZE
To change the size of the font:
Expand the Font property group on the right and change the value in the Font Size field. Click
the down arrow to open a small window. In this window, you can enter the size of the font in the
lower-left field (either type a number or use the up and down arrows). You can select the unit of
measurement (e.g., pixels, points, centimeters) using the lower-right drop-down arrow. You
can return to the default setting by using the upper-right drop-down arrow.
FONT STYLE
To change the style of the font (e.g., make it italic):
Expand the Font property group on the right and change the value in the Font Style field. Click
the down arrow and select either italic or normal.
FONT WEIGHT
To change the weight of the font (e.g., make it bold):
Expand the Font property group on the right and change the value in the Font Weight field.
Click the down arrow and select either bold or normal.
7. Click
906
to save your work.
Navigation Elements in WebHelp Mobile Skins
In WebHelp Mobile navigation elements are the areas that let users move around to find information. You
can use a WebHelp Mobile skin to change their appearance.
CHAPTER 6│Styles Guide
907
HOW TO SPECIFY STYLE SETTINGS FOR NAVIGATION ELEMENTS
1. Open a WebHelp Mobile skin.
2. Select the Styles tab.
3. In the Styles section, expand the Navigation Element node.
4. Select the item that you want to edit. If you want the setting(s) to be applied to all of the items,
select the Navigation Element node itself.
The items under this node represent the different kinds of navigation elements that may be found in
your output.
About Home Page
Row
908
This is the row on the Home page that lets users open the "About" image.
Browse
This is the row on the Home page that lets users open the browse sequence.
Sequence Home Page
Row
Browse
This is the page that displays the browse sequence.
Sequence
Page
Glossary -
This is the row on the Home page that lets users open the glossary.
Home Page
Row
Glossary
The Glossary Heading displays the letter of the alphabet for the entries that follow.
Heading
Glossary
The Glossary Page Entry is the area that displays each glossary term.
Page Entry
Glossary
Page Defin- The Glossary Page Definition is the text describing each glossary term.
ition
Index -
This is the row on the Home page that lets users open the index.
Home Page
Row
Index Head- The Index Heading displays the letter of the alphabet for the entries that follow.
ing
The Index Page is the area that displays each index term.
Index Page
Search Res- This is the page that displays search results.
ults Page
CHAPTER 6│Styles Guide
909
TOC -
This is the row on the Home page that lets users open the TOC.
Home Page
Row
TOC Page
This is the page that displays the TOC.
5. Select the Property Groups or Alphabetical List option to display the properties for the node.
6. In the Properties section, set the values for the properties that you want modify.
BACKGROUND COLOR
To change the background color of the header area using a solid color:
Expand the Background property group on the right and change the value in the Background
Color field. Click the down arrow to open a color palette window. You can click a color shown,
or you can click More colors and select a different color or create a custom color. If you are
change the color for a style item that also has a gradient, the gradient properties have precedence over the solid color.
BACKGROUND GRADIENT
To change the background color of the header area using a progression effect:
Expand the Background property group on the right and change the value in the Background
Gradient field to apply a color progression effect. The background changes from one color to
another. Click the down arrow to open a small window. In this window, click the down arrow
next to the Start field and select a color to use at the beginning of the gradient. Then click the
down arrow next to the End field and select the color to use at the end of the gradient. Finally,
click the down arrow next to the Style field and select a direction for the gradient effect or
choose "solid." Click OK to accept the settings. When you click off the properties field, a small
icon is displayed in the field, showing how the effect will look. If you are change the color for a
style item that also has a gradient, the gradient properties have precedence over the solid
color.
910
BACKGROUND IMAGE
To add a background image to the header area:
Expand the Background property group on the right and select an image in the Background
Image field. Click the down arrow in this field and then select Browse for Image to find and
select an image file.
BORDERS
To add or change borders for the item:
Expand the Borders property group on the right and change the value in any of the fields. Click
the down arrow to open a small window. In this window, you can enter the width of the border in
the lower-left field. You can select the unit of measurement (e.g., pixels, points, centimeters)
using the lower-left drop-down arrow. You can select a color for the border using the upper-right
drop-down arrow. And you can select the type of line for the border (e.g., solid, dashed, dotted)
using the lower-right drop-down arrow.
FONT COLOR
To change the color of the font:
Expand the Font property group on the right and change the value in the Color field. Click the
down arrow to open a color palette window. You can click a color shown, or you can click More
colors and select a different color or create a custom color. If you are change the color for a
style item that also has a gradient, the gradient properties have precedence over the solid
color.
FONT FAMILY
To select a specific font family (e.g., Arial, Tahoma, Verdana):
Expand the Font property group on the right and change the value in the Font Family field.
From the drop-down, select the font family or font set that you want to use.
CHAPTER 6│Styles Guide
911
FONT SIZE
To change the size of the font:
Expand the Font property group on the right and change the value in the Font Size field. Click
the down arrow to open a small window. In this window, you can enter the size of the font in the
lower-left field (either type a number or use the up and down arrows). You can select the unit of
measurement (e.g., pixels, points, centimeters) using the lower-right drop-down arrow. You
can return to the default setting by using the upper-right drop-down arrow.
FONT STYLE
To change the style of the font (e.g., make it italic):
Expand the Font property group on the right and change the value in the Font Style field. Click
the down arrow and select either italic or normal.
FONT WEIGHT
To change the weight of the font (e.g., make it bold):
Expand the Font property group on the right and change the value in the Font Weight field.
Click the down arrow and select either bold or normal.
HEIGHT
To change the height of the header area:
Expand the Position property group on the right and change the value in the Height field. Click
the down arrow to open a small window. In this window, you can enter the item height in the
lower-left field (either type a number or use the up and down arrows). You can select the unit of
measurement (e.g., pixels, points, centimeters) using the lower-right drop-down arrow. You
can return to the default setting by using the upper-right drop-down arrow.
ICON—NAVIGATION ARROW
To select a different image to be used instead of the navigation arrow that appears at the end of
each row:
912
Expand the Icons property group on the right side of the editor and select an image from the
Navigation Arrow field. Click the down arrow in this field and then select Browse for Image
to find and select an image file.
LABEL
To change the text that appears on the item:
Expand the General property group on the right side of the editor and enter new text in the
Label field.
NO RESULTS FOUND STRING
To change the text that appears when no search results are found:
Expand the General property group on the right side of the editor and enter new text in the No
Results Found String field.
PADDING
To add or change padding (space around) the item:
Expand the Padding property group on the right and change the value in any of the "Padding"
fields (e.g., Padding Left, Padding Right). Click the down arrow to open a small window. In this
window, you can enter the amount of padding in the lower-left field (either type a number or use
the up and down arrows). You can select the unit of measurement (e.g., pixels, points, centimeters) using the lower-right drop-down arrow. You can return to the default setting by using
the upper-right drop-down arrow.
SEARCH ERROR STRING
To change the text that appears when an error occurs during the search:
Expand the General property group on the right side of the editor and enter new text in the
Search Error String field.
CHAPTER 6│Styles Guide
913
SEE REFERENCE
To change the text that appears on "See" index links:
Expand the Labels property group on the right side of the editor and enter new text in the See
Reference field.
SEE ALSO REFERENCE
To change the text that appears on "See Also" index links:
Expand the Labels property group on the right side of the editor and enter new text in the See
Also Reference field.
7. Click
914
to save your work.
Search Bars in WebHelp Mobile Skins
In WebHelp Mobile a search bar is the area that holds the search field and button. You can use a WebHelp
Mobile skin to change its appearance.
CHAPTER 6│Styles Guide
915
HOW TO SPECIFY STYLE SETTINGS FOR SEARCH BARS
1. Open a WebHelp Mobile skin.
2. Select the Styles tab.
3. In the Styles section, select the Search Bar node.
4. Select the Property Groups or Alphabetical List option to display the properties for the node.
5. In the Properties section, set the values for the properties that you want modify.
BACKGROUND COLOR
To change the background color of the item area using a solid color:
Expand the Background property group on the right and change the value in the Background
Color field. Click the down arrow to open a color palette window. You can click a color shown,
or you can click More colors and select a different color or create a custom color. If you are
change the color for a style item that also has a gradient, the gradient properties have precedence over the solid color.
BACKGROUND IMAGE
To add a background image to the item:
Expand the Background property group on the right and select an image in the Background
Image field. Click the down arrow in this field and then select Browse for Image to find and
select an image file.
916
BORDERS
To add or change borders for the item:
Expand the Borders property group on the right and change the value in any of the fields. Click
the down arrow to open a small window. In this window, you can enter the width of the border in
the lower-left field. You can select the unit of measurement (e.g., pixels, points, centimeters)
using the lower-left drop-down arrow. You can select a color for the border using the upper-right
drop-down arrow. And you can select the type of line for the border (e.g., solid, dashed, dotted)
using the lower-right drop-down arrow.
6. Click
to save your work.
CHAPTER 6│Styles Guide
917
Search Buttons in WebHelp Mobile Skins
In WebHelp Mobile the "Search" button lets users initiate a search for information. You can use a WebHelp
Mobile skin to change its appearance.
918
HOW TO SPECIFY STYLE SETTINGS FOR SEARCH BUTTONS
1. Open a WebHelp Mobile skin.
2. Select the Styles tab.
3. In the Styles section, select the Search Button node.
4. Select the Property Groups or Alphabetical List option to display the properties for the node.
5. In the Properties section, set the values for the properties that you want modify.
BACKGROUND COLOR
To change the background color of the item area using a solid color:
Expand the Background property group on thClick the down arrow to open a color palette window. You can click a color shown, or you can click More colors and select a different color or
create a custom color. If you are change the color for a style item that also has a gradient, the
gradient properties have precedence over the solid color.e right and change the value in the
Background Color field.
FONT COLOR
To change the color of the font:
Expand the Font property group on the right and change the value in the Color field. Click the
down arrow to open a color palette window. You can click a color shown, or you can click More
colors and select a different color or create a custom color. If you are change the color for a
style item that also has a gradient, the gradient properties have precedence over the solid
color.
CHAPTER 6│Styles Guide
919
FONT FAMILY
To select a specific font family (e.g., Arial, Tahoma, Verdana):
Expand the Font property group on the right and change the value in the Font Family field.
From the drop-down, select the font family or font set that you want to use.
FONT SIZE
To change the size of the font:
Expand the Font property group on the right and change the value in the Font Size field. Click
the down arrow to open a small window. In this window, you can enter the size of the font in the
lower-left field (either type a number or use the up and down arrows). You can select the unit of
measurement (e.g., pixels, points, centimeters) using the lower-right drop-down arrow. You
can return to the default setting by using the upper-right drop-down arrow.
FONT STYLE
To change the style of the font (e.g., make it italic):
Expand the Font property group on the right and change the value in the Font Style field. Click
the down arrow and select either italic or normal.
FONT WEIGHT
To change the weight of the font (e.g., make it bold):
Expand the Font property group on the right and change the value in the Font Weight field.
Click the down arrow and select either bold or normal.
LABEL
To change the text that appears on the item:
Expand the General property group on the right side of the editor and enter new text in the
Label field.
6. Click
920
to save your work.
Toolbar Items in WebHelp Mobile Skins
Using a skin, you can modify the appearance of topic toolbars that you include in your output.
CHAPTER 6│Styles Guide
921
HOW TO SPECIFY STYLE SETTINGS FOR TOOLBAR ITEMS IN WEBHELP MOBILE
1. Open a Mobile skin.
2. Select the Styles tab.
3. In the Styles section, expand the Toolbar Item node.
4. Select the item that you want to edit. If you want the setting(s) to be applied to all of the items,
select the Toolbar Item node itself. The items under this node represent the different kinds of toolbar items that may be found in your output.
COLLAPSE ALL
Lets users collapse all elements such as togglers, drop-down effects, and expanding text effects in
a topic (if they are expanded).
922
CURRENT TOPIC INDEX
Lets users see the display for the current topic in the sequence. This is typically used in conjunction
with the "Next Topic" and "Previous Topic" buttons when the topic in question exists in a browse
sequence. Flare finds the current topic in a browse sequence and display its position in relation to
the rest of the topics in that sequence. (The root node is used to determine the count; in other words,
if there are "child" topics in the sequence structure under the current topic, they will be included in
the count.)
CHAPTER 6│Styles Guide
923
EXPAND ALL
Lets users expand all elements such as togglers, drop-down effects, and expanding text effects in a
topic (if they are not yet expanded).
924
NEXT TOPIC
Lets users open the next topic in the sequence. First, Flare attempts to find the current topic in a
browse sequence and navigate to the next topic from there. If you do not have a browse sequence,
Flare looks at the position of the current topic in your table of contents (TOC) and opens the next
topic after it.
CHAPTER 6│Styles Guide
925
PREVIOUS TOPIC
Lets users open the previous topic in the sequence. First, Flare attempts to find the current topic in a
browse sequence and navigate to the previous topic from there. If you do not have a browse
sequence, Flare looks at the position of the current topic in your table of contents (TOC) and opens
the previous topic before it.
926
SEPARATOR
This is the divider on the side of the row of buttons.
5. Select the Property Groups or Alphabetical List option to display the properties for the style item.
CHAPTER 6│Styles Guide
927
6. In the Properties section, set the values for the properties that you want modify.
CONTROL TYPE
To change the control type for the item (i.e., you can select any type of button that can be added to
the toolbar):
Expand the Type property group on the right and select an item in the Control Type field.
FONT BACKGROUND COLOR
To change the color of the area behind the font:
Expand the Font property group on the right and change the value in the Background Color
field. Click the down arrow to open a color palette window. You can click a color shown, or you
can click More colors and select a different color or create a custom color. If you are change
the color for a style item that also has a gradient, the gradient properties have precedence over
the solid color.0
FONT BACKGROUND GRADIENT
To change the background color of the item:
Expand the Font property group on the right and change the value in the Background Gradient field to apply a color progression effect. The background changes from one color to
another. Click the down arrow to open a small window. In this window, click the down arrow
next to the Start field and select a color to use at the beginning of the gradient. Then click the
down arrow next to the End field and select the color to use at the end of the gradient. Finally,
click the down arrow next to the Style field and select a direction for the gradient effect or
choose "solid." Click OK to accept the settings. When you click off the properties field, a small
icon is displayed in the field, showing how the effect will look. If you are change the color for a
style item that also has a gradient, the gradient properties have precedence over the solid
color.
928
FONT COLOR
To change the color of the font:
Expand the Font property group on the right and change the value in the Color field. Click the
down arrow to open a color palette window. You can click a color shown, or you can click More
colors and select a different color or create a custom color. If you are change the color for a
style item that also has a gradient, the gradient properties have precedence over the solid
color.
FONT FAMILY
To select a specific font family (e.g., Arial, Tahoma, Verdana):
Expand the Font property group on the right and change the value in the Font Family field.
From the drop-down, select the font family or font set that you want to use.
FONT SIZE
To change the size of the font:
Expand the Font property group on the right and change the value in the Font Size field. Click
the down arrow to open a small window. In this window, you can enter the size of the font in the
lower-left field (either type a number or use the up and down arrows). You can select the unit of
measurement (e.g., pixels, points, centimeters) using the lower-right drop-down arrow. You
can return to the default setting by using the upper-right drop-down arrow.
FONT STYLE
To change the style of the font (e.g., make it italic):
Expand the Font property group on the right and change the value in the Font Style field. Click
the down arrow and select either italic or normal.
FONT WEIGHT
To change the weight of the font (e.g., make it bold):
CHAPTER 6│Styles Guide
929
Expand the Font property group on the right and change the value in the Font Weight field.
Click the down arrow and select either bold or normal.
ICON
To select a different icon image:
Expand the General property group on the right side of the editor and select an image from the
Icon field. Click the down arrow in this field and then select Browse for Image to find and
select an image file.
LABEL
To change the text that appears on the item:
Expand the General property group on the right side of the editor and enter new text in the
Label field.
ON CLICK
To provide a command for the item when it is clicked by the user:
Expand the Type or General property group on the right and enter a command in the OnClick
field.
EXAMPLE
Let's say you want to provide a command for an item (e.g., so that clicking the button
opens a website). The following command opens the MadCap Software website when
a user clicks the button:
window.open("http://www.madcapsoftware.com");
930
PADDING
To add or change padding (space around) the item:
Expand the Font property group on the right and change the value in any of the "Padding" fields
(e.g., Padding Left, Padding Right). Click the down arrow to open a small window. In this window, you can enter the amount of padding in the lower-left field (either type a number or use the
up and down arrows). You can select the unit of measurement (e.g., pixels, points, centimeters) using the lower-right drop-down arrow. You can return to the default setting by using
the upper-right drop-down arrow.
SEPARATOR ALTERNATE TEXT
To change the alternate text for the separator:
Expand the General property group on the right side of the editor and enter new text in the
Separator Alternate Text field.
TEXT IMAGE RELATION
To select the location of a label in relation to the image used for the item:
Expand the General property group on the right side of the editor and select an option from the
Text Image Relation field. You can select any of the following.
ImageAboveText This displays the button image on top of the label text.
ImageBeforeText This displays the button image to the left of the label text.
Overlay This displays the label text and the button image in the same space.
TextAboveImage This displays the label text on top of the button image.
TextBeforeImage This displays the label text to the left of the button image.
7. Click
to save your work.
CHAPTER 6│Styles Guide
931
932
APPENDIX A
MadCap-specific Styles
In addition to the many standard styles from W3C, you might notice several unique-looking
tags that begin with the word "MadCap" (e.g., MadCap|footnote, MadCap|toggler).
These special styles have been added to the Flare user interface in order to support some of
the unique features available only in MadCap Software products.
Following is a list of MadCap-specific styles.
Styles (All
Begin with
Description
"MadCap")
Annotation
Modifies the look of content in a topic to which an annotation (i.e., internal topic comment) points. For
example, you might want annotated text to be displayed in the XML Editor with red font and a yellow background. This does not change the text as it will be shown in the output, but rather only as it is displayed in the
XML Editor.
For more information see the online Help.
BodyProxy
Modifies the look of the "container" holding topic content. For example, you might edit this style to add a border around all topic content.
For more information see the online Help.
Breadcrumbs
Proxy
Concept
Modifies the look of breadcrumbs in online output.
"Breadcrumbs" on page 87
Modifies the look of concepts that have been inserted in the XML Editor (when markers are turned on). This
does not affect the output.
For more information see the online Help.
ConceptLink
Modifies the look (e.g., font, color, wording) of a concept (See Also) link heading. When you do this, the style
changes for all concept links in any topics in your project.
"Help Controls" on page 145
ConceptLink
Modifies the look of the entire list (<ul> element) when concept links are displayed in a list, rather than in a
ControlList
popup.
"Help Controls" on page 145
ConceptLink
Modifies the look of individual items in the list (<li> elements) when concept links are displayed in a list, rather
ControlListItem
than in a popup.
"Help Controls" on page 145
934
Styles (All
Begin with
Description
"MadCap")
ConceptLink
Modifies the look of links in the list (<a> elements) when concept links are displayed in a list, rather than in a
ControlListItem
popup.
Link
Concepts
Proxy
"Help Controls" on page 145
Modifies the look of the "container" holding a generated list of concepts.
"Lists of Concepts" on page 187
Conditional
Modifies the look of content in the XML Editor that has a condition tag applied to it. For example, you might
Text
want conditioned content to stand out with a larger font so you can easily spot it while editing content. This
does not affect the output.
For more information see the online Help.
Dropdown
Modifies the entire container holding a drop-down effect, including the image that is shown when a dropdown effect is open or closed.
"Drop-Down Text" on page 109
DropDown
Body
Modifies the content that is shown when users open a drop-down effect.
"Drop-Down Text" on page 109
DropDown
Modifies the text in the first paragraph of a drop-down effect (i.e., the paragraph where the drop-down link is
Head
located).
"Drop-Down Text" on page 109
DropDown
Modifies the specific text that you select in the first paragraph of a drop-down effect to serve as the link for
Hotspot
opening the drop-down body. If you do not select specific text in the first paragraph to serve as the hotspot,
the entire first paragraph is used as the hotspot.
"Drop-Down Text" on page 109
Endnote
Modifies the container (or block) holding individual endnote comments. For example, if you want to add a bor-
Block
der around each endnote comment created from an Endnotes proxy, you would use this style.
"Footnotes" on page 119
APPENDIX │Styles Guide
935
Styles (All
Begin with
Description
"MadCap")
Endnotes
Modifies the container (or block) holding all endnote comments. For example, if you want to add a border
Block
around the collection of all endnote comments created from an Endnotes proxy, you would use this style.
"Footnotes" on page 119
Endnotes
Proxy
Equation
Modifies the appearance of the text portion of the Endnotes proxy.
For more information see the online Help.
Modifies the appearance of all equations.
"Equations" on page 111
Expanding
Modifies the entire container holding an expanding text effect, including the image that is shown when an
expanding text effect is open or closed.
"Expanding Text" on page 117
Expanding
Modifies the expanded text portion of an expanding text effect (i.e., the area that is displayed or hidden when
Body
users click the hotspot link).
"Expanding Text" on page 117
Expanding
Head
Footnote
Modifies the hotspot portion of an expanding text effect.
"Expanding Text" on page 117
Modifies both the footnote number (or symbol) where it is inserted in the topic, as well as the number and
accompanying comment text (at the bottom of the page, or wherever else you specify its location).
"Footnotes" on page 119
Footnote
Modifies the container (or block) holding individual footnote comments. For example, if you want to add a bor-
Block
der around each footnote comment on a page, you would use this style.
"Footnotes" on page 119
936
Styles (All
Begin with
Description
"MadCap")
Footnotes
Modifies the container (or block) holding all footnote comments. For example, if you want to add a border
Block
around the collection of all footnote comments on a page, you would use this style.
"Footnotes" on page 119
Glossary
Proxy
Glossary
Term
Modifies the look of the "container" holding a generated glossary.
"Glossaries" on page 136
Modifies the look of glossary term links.
"Glossaries" on page 136
HelpControl
Modifies the look of the entire list (<ul> element) when Help control links are displayed in a list, rather than in a
List
popup. This is a general style that controls all three types of Help control links—concept, keyword, and related
topics. Alternatively, you can set properties on each specific style—MadCap|conceptLinkControlList,
MadCap|keywordLinkControlList, or MadCap|relatedTopicsControlList.
"Help Controls" on page 145
"Editing Keyword Links" on page 152
"Editing Related Topics Links" on page 155
HelpControl
Modifies the look of individual items in the list (<li> elements) when Help control links are displayed in a list,
ListItem
rather than in a popup. This is a general style that controls all three types of Help control links—concept,
keyword, and related topics. Alternatively, you can set properties on each specific style—MadCap|conceptLinkControlListItem, MadCap|keywordLinkControlListItem, or MadCap|relatedTopicsControlListItem.
"Help Controls" on page 145
"Editing Keyword Links" on page 152
"Editing Related Topics Links" on page 155
APPENDIX │Styles Guide
937
Styles (All
Begin with
Description
"MadCap")
HelpControl
Modifies the look of links in the list (<a> elements) when Help control links are displayed in a list, rather than in
ListItemLink
a popup. This is a general style that controls all three types of Help control links—concept, keyword, and
related topics. Alternatively, you can set properties on each specific style—MadCap|conceptLinkControlListItemLink, MadCap|keywordLinkControlListItemLink, or MadCap|relatedTopicsControlListItemLink.
"Help Controls" on page 145
"Editing Keyword Links" on page 152
"Editing Related Topics Links" on page 155
HelpControl
Modifies the look of links (i.e., menu items) that users see when they click a concept link, keyword link, or
Menu
related topics control. This style is grouped with the "Dynamic Effects Styles" (which you can select from the
drop-down list in the upper-left corner of the Stylesheet Editor).
This particular style controls the entire list when you are using the popup menu method for displaying Help
control links.
"Help Controls" on page 145
"Editing Keyword Links" on page 152
"Editing Related Topics Links" on page 155
HelpControl
Modifies the look of links (i.e., menu items) that users see when they click a concept link, keyword link, or
MenuItem
related topics control. This style is grouped with the "Dynamic Effects Styles" (which you can select from the
drop-down list in the upper-left corner of the Stylesheet Editor).
This particular style controls the individual list items when you are using the popup menu method for displaying Help control links.
"Help Controls" on page 145
"Editing Keyword Links" on page 152
"Editing Related Topics Links" on page 155
938
Styles (All
Begin with
Description
"MadCap")
IndexProxy
Modifies the look of the "container" holding a generated index for print-based output.
"Indexes" on page 177
Keyword
Modifies the look of index keywords that have been inserted in the XML Editor (when markers are turned on).
This does not affect the output.
For more information see the online Help.
Keyword
Modifies the look (e.g., font, color, wording) of a keyword link heading. When you do this, the style changes
Link
for all keyword links in any topics in your project.
"Editing Keyword Links" on page 152
Keyword
Modifies the look of the entire list (<ul> element) when keyword links are displayed in a list, rather than in a
Link
popup.
ControlList
"Editing Keyword Links" on page 152
Keyword
Modifies the look of individual items in the list (<li> elements) when keyword links are displayed in a list, rather
LinkControl
than in a popup.
ListItem
"Editing Keyword Links" on page 152
KeywordLink
Modifies the look of links in the list (<a> elements) when keyword links are displayed in a list, rather than in a
ControlList
popup.
ItemLink
ListOfProxy
"Editing Keyword Links" on page 152
Modifies the look of the "container" holding a generated list of elements.
" Lists of Elements" on page 192
Menu
Proxy
MiniToc
Proxy
Modifies the look of a menu.
For more information see the online Help.
Modifies the look of the "container" holding a generated mini-TOC.
"Mini-TOCs" on page 252
APPENDIX │Styles Guide
939
Styles (All
Begin with
Description
"MadCap")
Model3D
Modifies the look of 3D models.
For more information see the online Help.
PageFooter
Modifies the look of the content contained in a page footer used in master pages for Adobe FrameMaker and
Microsoft Word output.
For more information see the online Help.
PageHeader
Modifies the look of the content contained in a page header used in master pages for Adobe FrameMaker
and Microsoft Word output.
For more information see the online Help.
Popup
Modifies the look of the container holding a text popup link. For example, you can modify this style to place a
border around the link.
"Text Popups" on page 523
PopupBody
Modifies the popup text portion of an popup text effect (i.e., the area that is displayed or hidden when users
click the hotspot link).
"Text Popups" on page 523
PopupHead
Modifies the hotspot portion of a popup text effect.
"Text Popups" on page 523
QrCode
Modifies the appearance of all QR codes.
"QR Codes" on page 392
Related
Modifies the look (e.g., font, color, wording) of a related topics link heading. When you do this, the style
Topics
changes for all related topics links in any topics in your project.
"Editing Related Topics Links" on page 155
940
Styles (All
Begin with
Description
"MadCap")
RelatedTopics
Modifies the look of the entire list (<ul> element) when related topics are displayed in a list, rather than in a
ControlList
popup.
"Editing Related Topics Links" on page 155
RelatedTopics
Modifies the look of individual items in the list (<li> elements) when related topics are displayed in a list, rather
ControlList
than in a popup.
Item
"Editing Related Topics Links" on page 155
RelatedTopics
Modifies the look of links in the list (<a> elements) when related topics are displayed in a list, rather than in a
ControlList
popup.
ItemLink
"Editing Related Topics Links" on page 155
Relationships
Modifies the look of headings used in relationship links. There are three classes of this style that you can edit.
Heading
If you edit the main MadCap|relationshipsHeading style, the look of all of the classes are affected. However,
you can also edit the look of each class if you want.
concept This class lets you change the look of the heading that is displayed above any concept links
(i.e., any topics found in the "concept" column of the relationships table).
reference This class lets you change the look of the heading that is displayed above any reference
links (i.e., any topics found in the "reference" column of the relationships table).
task This class lets you change the look of the heading that is displayed above task links (i.e., topics
found in the "task" column of the relationships table).
"Relationship Links" on page 404
Relationships
Item
Relationships
Proxy
Modifies the look of link items created from a relationships table.
"Relationship Links" on page 404
Modifies the look of the "container" holding the content from a generated relationships table.
"Relationship Links" on page 404
APPENDIX │Styles Guide
941
Styles (All
Begin with
Description
"MadCap")
Search
Bar
Modifies the look of search bar.
For more information see the online Help.
Proxy
Search
Results
Modifies the look of a custom search results page.
For more information see the online Help.
Proxy
Shortcut
Modifies the look (e.g., font, color) of a shortcut control link. When you edit the style for a shortcut control, the
style changes for all shortcut controls in any topics in your project.
For more information see the online Help.
Slide
Modifies the look of the containers holding individual slides.
"Slideshows" on page 422
Slideshow
Modifies the look of the container holding the entire slideshow. Keep in mind that if you have competing styles
set, those set in the MadCap|slide style take precedence. For example, if you set the background on
MadCap|slideshow to blue and the background on MadCap|slide to yellow, the background will be yellow.
But if you then change the background for MadCap|slide to (default), the background will show as blue.
"Slideshows" on page 422
Slideshow
Modifies the look of the series of dots (or "bullets") used to navigate to specific slides. Keep in mind that if you
Bullet
choose to include thumbnail images, the MadCap|slideThumbnail style will be used instead.
"Slideshows" on page 422
Slideshow
Caption
Slide
Thumbnail
942
Modifies the look of the caption at the bottom of the slide.
"Slideshows" on page 422
Modifies the look of the thumbnail image area at the bottom of the slide.
"Slideshows" on page 422
Styles (All
Begin with
Description
"MadCap")
Snippet
Modifies the look of block snippets that have been inserted in the XML Editor. If you insert a snippet on a blank
Block
line in a topic, it is inserted as a block snippet (as opposed to a text snippet) and takes up all of the room so that
no other content can be added.
For example, if you want all of your block snippets to stand out with a blue font—making it easier to identify
these snippets as you work—you can use this style.
This style does not affect the output. If you want to make changes to a snippet that affect the output, you can
open the snippet and modify it in the XML Editor, just as you would edit a regular topic.
For more information see the online Help.
Snippet
Modifies the look of text snippets that have been inserted in the XML Editor. If you insert a snippet on a line
Text
where other content exists, it is inserted as a text snippet, as opposed to a block snippet.
For example, if you want all of your block snippets to stand out with a blue font—making it easier to identify
these snippets as you work—you can use this style.
This style does not affect the output. If you want to make changes to a snippet that affect the output, you can
open the snippet and modify it in the XML Editor, just as you would edit a regular topic.
For more information see the online Help.
TocProxy
Modifies the look of the "container" holding a generated TOC for print-based output.
"Using Styles to Determine the Look of a Print TOC" on page 471
Toggler
Modifies the look (e.g., font, color) of a toggler hotspot. When you do this, the style changes for all toggler hotspots in any topics in your project.
"Togglers" on page 524
APPENDIX │Styles Guide
943
Styles (All
Begin with
Description
"MadCap")
Topic
Modifies the look of the "container" holding a generated topic toolbar. For HTML5 outputs, the Topic Toolbar
ToolbarProxy
proxy will use whatever settings are specified in a Topic Toolbar skin component (if you have added one to
your project), overriding any buttons you may have selected directly in the proxy. If you have not associated a
Topic Toolbar skin component with the proxy, Flare will just use the first one it finds in your project. However,
for outputs using Standard and Mobile skins, the settings in the proxy take precedence over anything you may
have set on the Toolbar tab in the Skin Editor.
"Topic Toolbars" on page 530
Variable
Modifies the look of variables that have been inserted in the XML Editor.
For example, if you want all of your variables to stand out with a blue font—making it easier to identify them as
you work—you can use this style.
This style does not affect the output.
For more information see the online Help.
Xref
Modifies the look and format used in cross-references.
"Editing Cross-Reference Style Formats" on page 91
944
APPENDIX B
MadCap-specific Properties
In addition to the many standard properties from W3C, you might notice several unique-looking ones that always start with "mc" (e.g., mc-footnote-format, mc-hyphenate).
These special properties have been added to the Flare user interface in order to support
some of the unique features available only in MadCap Software products.
Following is a list of MadCap-specific tag properties.
Property
mc-autonumber-class
mc-autonumber-format
mc-autonumber-offset
mc-autonumber-position
Description
Determines the span class for the generated autonumber.
"Autonumbers" on page 70
Opens the autonumber format dialog, which lets you enter an autonumber format or select an existing one.
"Autonumbers" on page 70
Determines the offset distance from the margin.
"Autonumbers" on page 70
Determines where the autonumber will be positioned in relation to the paragraph.
"Autonumbers" on page 70
mc-bread-
Determines the number of breadcrumbs to show (i.e., how many levels of file and folder names you wish to dis-
crumbs-
play from the TOC). For example, the default setting is 3, so 3 breadcrumbs would appear in the following man-
count
ner: You are here: First Topic > Second Topic > Third Topic.
"Breadcrumbs" on page 87
mc-breadcrumbs-
Determines the text or characters that appear between breadcrumbs.
"Breadcrumbs" on page 87
divider
mc-breadcrumbs-prefix
Determines the text or characters that appear before the breadcrumbs.
"Breadcrumbs" on page 87
mc-closed-
Lets you select an image to be shown next to the following types of links when they are in a "closed" state: drop-
image
down text, expanding text, glossary term links, togglers.
"Drop-Down Text" on page 109
"Expanding Text" on page 117
"Editing the Style of Glossary Term Links" on page 142
"Togglers" on page 524
946
Property
Description
mc-closed-
Lets you set alternate text on the following types of links when they are in a "closed" state: drop-down text,
image-alt-text
expanding text, glossary term links, togglers.
"Drop-Down Text" on page 109
"Expanding Text" on page 117
"Editing the Style of Glossary Term Links" on page 142
"Togglers" on page 524
mc-column-
Lets you select the number of columns to be used for indexes in Adobe FrameMaker and Microsoft Word out-
count
put. This is the default setting for the column count, but it can be overridden on a specific Index proxy. For other
print-based outputs, you can set the number of columns for an index in a page layout instead.
"Indexes" on page 177
mc-concepts-
If a concept proxy has been inserted into the topic, this property allows you to choose whether the style to which
list-headings
it is applied will display headings in the list of concepts.
"Lists of Concepts" on page 187
mc-disable-
Lets you choose whether glossary terms are converted to links automatically when they are found in topics. By
glossary-
default, the setting is turned on for h1 through h6 styles and all hyperlink tags. Setting the property to "True" dis-
terms
ables the conversion of glossary terms to links. Setting the property to "False" enables the conversion of glossary terms to links.
"Ignoring Glossary Terms in Styles" on page 144
mc-dita-type
Lets you select the tag used for exporting the style in DITA. By default, this property is either not set or set to the
style to which this property is applied. However, using this property, you can override the default settings. For
example, you can set a p style to a table style for DITA export.
"DITA" on page 102
mc-expandable
Determines whether the glossary entries to which the designated style is applied are expandable.
"Glossaries" on page 136
APPENDIX │Styles Guide
947
Property
Description
mc-feader-
This property is used with the MadCap|pageFooter and MadCap|pageHeader styles when building Adobe
type
FrameMaker and Microsoft Word output. This property specifies which types of pages a page footer or header
is displayed on (all, even pages, first page, odd pages). You can always override the page type used at the spot
where a particular page footer or header proxy is inserted. This setting simply lets you control the default setting.
"Page Footers and Headers" on page 264
mc-footnote-
Determines the footnote format for the numbers in the comment. The default is the setting used in mc-footnote-
comment-
format.
format
"Editing Footnote Number Formats" on page 131
mc-footnote-
Determines the footnote format for numbers in the text. For example, you can change the format to uppercase
format
alpha (e.g., A, B, C) or lowercase Roman (e.g., i, ii, iii). You can also replace the number with a symbol, such as
an asterisk.
"Editing Footnote Number Formats" on page 131
mc-footnote-
Determines where you can restart the footnote numbering at a certain location in the output (e.g., at the end of
number
the next chapter or section).
"Restarting Footnote Numbering" on page 135
mc-footnote-
Determines the location where the footnote comments are placed in the output (e.g., end of page, document,
position
chapter, section, book).
"Editing Footnote Comment Position" on page 127
mc-footnotestyle
mc-format
Determines the span class for the footnote number.
"Editing the Look of Footnote Numbers" on page 133
Determines the style format for cross-references.
"Editing Cross-Reference Style Formats" on page 91
948
Property
mc-headingformat
Description
Determines the style format for index headings.
"Glossaries" on page 136
"Indexes" on page 177
mc-heading-
Determines which topic headings will be displayed at which level in the generated TOC. The higher the number,
level
the lower in the hierarchy the heading will be displayed in the print TOC. If you select 0, the heading will not be
included in the print TOC.
"Tables of Contents" on page 468
mc-help-con-
Lets you specify whether the default setting for Help control links should be "list" or "popup". Therefore, this
trol-display
property is used for the following styles: MadCap|conceptLink, MadCap|keywordLink, and MadCap|relatedTopics.
This can also be specified at the spot where you insert the Help control, but if you want all Help controls to automatically use the same display, you can edit this style property instead.
"Using Styles to Determine the Display for Help Control Links" on page 157
mc-hide-bottom-ruling
Lets you hide the bottom border on tables when crossing page breaks.
By default, if you have a table that crosses multiple pages in print-based output, the bottom border is shown
before the table continues on the next page. However, you also have the option to hide the bottom border when
the table continues on another page.
"Hiding the Bottom Border on Tables when Crossing Page Breaks" on page 458
mc-hyphenate
mc-hyphenate-maximum-
Determines the hyphenation rules on the selected style.
"Setting Hyphenation" on page 302
Determines the maximum number of lines next to each other that are allowed to end with a hyphenated word.
"Setting Hyphenation" on page 302
adjacent-linecount
APPENDIX │Styles Guide
949
Property
mc-hyphenate-shortest-
Description
Determines the minimum number of characters that must remain on the initial line when a word is hyphenated.
"Setting Hyphenation" on page 302
prefix
mc-hyphen-
Determines the minimum number of characters that must be carried over to the second line when a word is
ate-shortest-
hyphenated.
suffix
mc-hyphenate-shortest-
"Setting Hyphenation" on page 302
Determines the minimum number of characters that a word must have in order to be hyphenated.
"Setting Hyphenation" on page 302
word
mc-image
Determines the image used for the selected style. These are used most often with help controls (i.e., concept
links or related topic links) and navigation links (i.e., drop-down text, expanding text, or togglers).
"Drop-Down Text" on page 109
"Expanding Text" on page 117
"Togglers" on page 524
"Relationship Links" on page 404
mc-image-alttext
Lets you set alternate text on images for related topic links.
"Drop-Down Text" on page 109
"Expanding Text" on page 117
"Editing the Style of Glossary Term Links" on page 142
"Togglers" on page 524
mc-imageposition
Determines how the image to which the style is applied is positioned, (i.e., right, left, center).
"Drop-Down Text" on page 109
"Expanding Text" on page 117
"Togglers" on page 524
"Relationship Links" on page 404
950
Property
Description
mc-index-
This property is used with the MadCap|indexProxy style when building print-based output that includes a gen-
headings
erated index (i.e., an Index proxy). This property specifies whether the generated index should include headings above the alphabetical groups of entries. The default setting is "True," meaning that index headings will be
included. However, you can always override this setting at the spot where a particular Index proxy is inserted. If
you want all index proxies to not include headings by default, you can edit this style property, setting it to "False."
"Using Styles to Include or Exclude Index Headings" on page 186
mc-label
Determines the text labels for links. For example, the default setting for the MadCap|relationshipsHeading style
is "Related Information", which is the text that appears in the output when you insert a concept link. However,
you can use this property to change that text.
"Editing Keyword Links" on page 152
"Relationship Links" on page 404
mc-leaderalign
Determines how the page numbers are aligned at the end of the leader. The default setting is right alignment.
"Relationship Links" on page 404
"Lists of Concepts" on page 187
" Lists of Elements" on page 192
"Mini-TOCs" on page 252
"Using Styles to Determine the Look of a Print TOC" on page 471
mc-leader-
Determines the material that is shown between a topic name and the page number where it can be found. The
format
default setting is a series of dots.
"Relationship Links" on page 404
"Lists of Concepts" on page 187
" Lists of Elements" on page 192
"Mini-TOCs" on page 252
"Using Styles to Determine the Look of a Print TOC" on page 471
APPENDIX │Styles Guide
951
Property
mc-leaderindent
Description
Determines the amount of space from the end of the list entry to the start of the leader.
"Relationship Links" on page 404
"Lists of Concepts" on page 187
" Lists of Elements" on page 192
"Mini-TOCs" on page 252
"Using Styles to Determine the Look of a Print TOC" on page 471
mc-leader-offset
Determines the amount of space from the end of the leader to the page number following it.
"Relationship Links" on page 404
"Lists of Concepts" on page 187
" Lists of Elements" on page 192
"Mini-TOCs" on page 252
"Using Styles to Determine the Look of a Print TOC" on page 471
mc-master-
Lets you use multiple master pages for different online topics. For example, you might want most topics in your
page
project to use the same master page (to display the same text at the bottom of each topic). However, maybe
you want a select few other topics to use a different master page.
mc-multilineindent
Determines the amount of indentation for all lines of text following the initial indentation.
"Creating Multiline Indentation" on page 308
mc-open-
Lets you select an image to be shown next to the following types of links when they are in an "open" state: drop-
image
down text, expanding text, glossary term links, togglers.
"Drop-Down Text" on page 109
"Expanding Text" on page 117
"Editing the Style of Glossary Term Links" on page 142
"Togglers" on page 524
952
Property
mc-openimage-alt-text
mc-pagenumdisplay
Description
Lets you set alternate text for related topic links.
"Editing Related Topics Links" on page 155
Determines how page numbers are displayed in TOC entries for print output.
"Suppressing Page Numbers in a Print TOC" on page 480
"Suppressing Page Numbers in a Print Mini-TOC" on page 259
mc-popupheight
mc-popupwidth
mc-redacted
Determines the initial height of the popup window.
"Customizing the Size of Topic Popups" on page 528
Determines the initial width of the popup window.
"Customizing the Size of Topic Popups" on page 528
This property allows you to set redaction on a specific style. Redaction occurs when content is permanently eliminated from a printed or electronic document. In place of that content, end users will see black rectangles that
indicate where the original content was found. The property can be set in the following ways.
inherit The style inherits the redaction setting from the type of tag in which it is placed.
none The style is not redacted.
redacted The style is redacted.
"Setting Redacted Text on Content" on page 499
mc-short-line
Specifies the length at which a line is considered "short," and therefore the short line settings come into play. If
you do not select a length, a line is considered short if it has 10 or fewer characters.
"Setting Short Line Elimination" on page 332
mc-short-
Specifies the length (number of characters) at which a line is considered "long enough." For example, let's say
line-loosen-
you have specified 8 characters as the length of a short line (mc-short-line), and you have specified 15 char-
end-length
acters as the length of a long line (in this field). In that case, Flare will not allow the final line in a paragraph to
have only 8 characters, and when you type content so that the text wraps around to a new line, the paragraph is
automatically adjusted so that the new line always starts at a minimum of 15 characters.
"Setting Short Line Elimination" on page 332
APPENDIX │Styles Guide
953
Property
mc-shortline-loosen-
Description
Specifies the maximum number of pixels to loosen during short line elimination.
"Setting Short Line Elimination" on page 332
maximum
mc-shortline-method
Determines the method by which short line elimination will function.
"Setting Short Line Elimination" on page 332
mc-short-
Specifies the number of pixels of kerning that should be used incrementally on the entire paragraph until the
line-step
desired effect is achieved. For example, if you enter .5, the kerning will occur in increments of .5 pixels.
"Setting Short Line Elimination" on page 332
mc-shortline-tighten-
Specifies the maximum number of pixels to tighten during short line elimination.
"Setting Short Line Elimination" on page 332
maximum
mc-term-dis-
Determines how the style will display glossary term links. You can select from expanding text, a hyperlink, or a
play
popup.
When you first create a glossary term and definition, you can specify the style to be used for glossary term links.
The popup display is associated by default with the primary MadCap|glossaryTerm style, as well as with the
MadCap|glossaryTermPopup class. The expanding display is associated by default with the MadCap|glossaryTermExpanding class. And the hyperlink display is associated by default with the MadCap|glossaryTermHyperlink class. The most likely case in which you would change the value for the mc-term-display
property is if you want most of your glossary term links to open in a display other than popup; in that case, you
would usually select the main MadCap|glossaryTerm style and change the mc-term-display to either the
expanding or hyperlink value.
"Editing the Style of Glossary Term Links" on page 142
mc-thumbnail
Determines the manner in which the user can switch from the thumbnail size to the image in its full size.
"Showing Images as Thumbnails in Output" on page 175
mc-thumbnail-maxheight
954
Sets the maximum height for thumbnail images.
"Showing Images as Thumbnails in Output" on page 175
Property
mc-thumbnail-max-
Description
Sets the maximum width for thumbnail images.
"Showing Images as Thumbnails in Output" on page 175
width
mc-toc-depth
Changes the number of levels of topic links that are shown in the mini-TOC. The default setting is 3.
"Mini-TOCs" on page 252
APPENDIX │Styles Guide
955
956
APPENDIX C
PDF Guides
The following PDF guides are available for download from the online Help:
Accessibility Guide
Key Features Guide
Analyzer Guide
Language Support Guide
Autonumbers Guide
Movies Guide
Condition Tags Guide
Navigation Links Guide
Context-sensitive Help Guide
Print-based Output Guide
DotNet Help Guide
Project Creation Guide
Eclipse Help Guide
Pulse Guide
Getting Started Guide
QR Codes Guide
Global Project Linking Guide
Reports Guide
HTML Help Guide
Reviews & Contributions Guide
HTML5 Guide
Search Guide
Images Guide
SharePoint Guide
Importing Guide
Shortcuts Guide
Index Guide
Skins Guide
Snippets Guide
Templates Guide
Source Control Guide: Git
Topics Guide
Source Control Guide: Perforce
Touring the Workspace Guide
Source Control Guide: Subversion
Transition From FrameMaker Guide
Source Control Guide: Team Foundation Server Tutorials Guide: Product Foldout 3-Fold Template
Source Control Guide: Visual SourceSafe
Tutorials Guide: Top Navigation Adv Template
Styles Guide
Tutorials Guide: Tripane and PDF Adv Template
Tables Guide
Variables Guide
Tables of Contents Guide
WebHelp Outputs Guide
Targets Guide
What's New Guide
958
INDEX
positioning 78
span class 78
styles 41
table headings 86
text commands 72
volumes 80
A
Absolute measurements 588
Absolute positioning 344-345
Accessibility
alternate text 867, 880, 885, 931
Accordions 873
output window 769, 841
Alignment
lists 197, 205
paragraphs 265, 267
tables 617
Assorted relevant properties 60, 104
Autocomplete
Internal Text Editor 65
stylesheets 65
Autonumbers 73
CH 80
chapters 80
examples of formats 79
figure captions 85
file commands 72
float left 78
float right 78
format commands 72
formats 70
GH 80
inside head 78
inside tail 79
offset 78
outside frame 79
outside head 79
outside tail 79
page commands 72
paragraphs 265
B
Background
color 160, 162, 221, 269, 393, 485,
490, 512, 534, 796, 812,
852, 859, 896, 910, 916, 919
gradient 772, 852, 896, 910
image 160-161, 163, 897, 911
images 773, 853, 901, 916
lists 197, 220
paragraphs 265, 269
QR code 393
styles 269
tables 619
text boxes 511-512
topics 160, 534
Bold 485, 487
fonts 487
Text 487
Books
tables of contents 867
Borders 87, 531, 773, 812, 854, 880,
897, 911, 917
color 114, 166, 213, 272, 396, 408,
515, 605
editing 122
equations 113
footnotes 122
images 160, 165
lists 197, 212
paragraphs 265, 271, 273
QR code 395
rounded 265, 273, 429
styles 271, 273
tables 273, 429, 458, 603
text boxes 111, 511, 514
Breadcrumbs 838
proxy 87
skins 832
styles 87, 832
Breaks
column 313
frames 265, 317
line 325
page 313
Browse sequences 909
home page row 909
selecting styles 566
styles 566
Bulleted lists See Lists
Buttons
styles 900, 918
C
Capitalize 485, 489
Captions
auto-numbers 85
table 430
tables 464
Cascading style sheets 8, 11-12, 14, 16, 19,
52, 55, 58, 273, 542, 544, 559, 572,
596, 603
Case 485, 489
styles 489
Cells
padding 603
styles 428, 433
Centimeter 588
CH 80
Chapnum 80
Chapters
auto-numbers 80
Characters
styles 42
960
CHM See HTML Help
Classes See Styles
Color
background 160, 162, 221, 269, 393, 485,
490, 512, 534
border 114, 166, 213, 272, 396, 408, 515,
605
font 485, 491, 616
highlighted search terms 418, 573
rulers 616
search terms 418, 573
selecting 860
separator 616
Columns
breaks 197, 215, 265, 313
lists 215
tables 430
Comments
labels 812
styles 561
Concepts
editing 146
inserting 833
links 838
list of 187
styles 157
Content
editing and formatting 37
Controls
styles 43, 778
type 881, 928
Converting
glossary terms to links 144
Cross-references 834
above and below 838
editing 90-91, 101
formats 839
language support 101
printed output 839
styles 92, 96
stylesheets 96
CSS file 11-12, 17, 32, 52, 560
Custom list formats 223, 242
D
F
DITA
editing 102
styles 41, 102, 585
DIV tag
glossaries 138
indenting 209
DotNet Help
styles 841, 871
Drop-down text
editing 109
Drop caps 265, 292
Dynamic effects
styles 42
Figure captions
auto-numbers 85
Firefox 89, 115-116, 168, 170, 209, 219, 258,
307, 341, 397-398, 417, 518-519, 532
Fixed measurements 588
Floating
images 160, 389
objects 344
Fonts
background color 485, 490, 798, 857, 862,
868, 881, 928
background gradient 882, 928
bold 485, 487
case 485, 489
color 485, 491, 616, 773, 796, 815, 854,
858, 863, 868, 883, 897, 901, 905,
911, 919, 929
editing 485
font family 88, 190, 195, 256, 476, 485,
774, 796, 815, 854, 858, 863, 869,
883, 898, 902, 906, 911, 920, 929
hover 864
italic 485, 492-493
overline 485, 498
size 88, 190, 195, 256, 476, 486, 500,
774, 797, 815, 854, 858, 863, 869,
884, 898, 902, 906, 912, 920, 929
smallcaps 486, 501
spacing 485-486, 493, 496, 508
strikethrough 486, 502
styles 495, 500, 774, 797, 815, 855, 858,
863, 869, 884, 898, 902, 906, 912,
920, 929
subscript 486, 503
superscript 486, 505
underline 486, 507
weight 774, 797, 816, 855, 859, 864, 869,
884, 898, 902, 906, 912, 920, 929
Footers
master pages 264
styles 264
tables 607
Footnotes 119, 125, 127, 129, 131, 133, 135
borders 119, 122
comments 119
editing 125, 127, 129
E
Effects
overline 498
strikethrough 502
Element positioning 344-345, 389
floating 344
Elements
list of 192
styles 192
Em 587
Endnotes 119, 125, 127, 129, 131, 133, 135
editing 125, 127, 129
numbers 119, 131, 133
restart numbering 135
styles 135
Equations 111
borders 113
editing 111
margins 115
padding 116
Expanding text
editing 117
Extensible Markup Language See XML
INDEX │Styles Guide
961
indentation 129
numbers 119, 131, 133
restart numbering 135
styles 41, 133, 135
Formatting
auto-numbers 70
fonts 485
inline 37
lists 197, 205, 207, 210, 212, 214-215,
218, 220, 222
local 37
paragraph 339
paragraphs 265-267, 269, 271, 273, 292,
296, 302, 305, 308, 313, 317, 325,
332, 336, 342
topic content 37
Forms
styles 43
Frames
breaks 265, 317
page layouts 265, 317
styles 841
G
GH 80
Glossaries
converting terms 144
definitions 137
div 138
glossary term links 142
heading 909
headings 137
home page row 909
margins 138
padding 138
page definition 909
page entry 909
styles 136-137
terms 137
Graphics See Images
H
Hanging punctuation 265, 296
Headers
HTML5 skin 687
962
master pages 264
styles 264, 895
tables 607
Heading levels 468-469
Headings 468-469
Highlighted
search terms 418, 573
Horizontal rules
color 616
editing 158
HTML Help
image links 571
patching style sheets 571
styles 571, 778, 808, 823, 841, 866, 871
HTML5
menus 696
navigation pane 701
search 724
skins 639
styles 683, 687, 696, 701, 715, 724, 738,
746
Hyperlinks
editing 521
Hyphenation 265, 302
styles 302, 516
text boxes 516
I
Icons 774, 799, 884, 912, 930
tables of contents 868
Images
background 160-162, 393, 512
borders 160, 165
floating 160, 389
list bullets 197, 210
list of 192
margins 160, 167
padding 160, 169
patching links for HTML Help 571
positioning 160, 389
resizing 160, 171
styles 42, 160, 163, 171, 175
thumbnails 160, 175
topic background 163
watermarks 163
wraparound text 160, 389
Importing
style sheets 572
styles 573
Inch 588
Indent
div tag 209
footnotes 129
indexes 308
leaders 190, 195, 257, 476
lists 197, 207
mini-TOC 252
mini-TOCs 308
paragraphs 266, 305, 308
tables of contents 471
TOCs 308
Indexes
entries 856
entry popups 861
heading 909
indentation 308
index links 859, 914
page 909
page numbers 185
page row 909
proxies 177, 186
styles 177, 186
Inheritance 28, 63
Initial caps 265, 292
Inline formatting See Local formatting
Internal Text Editor
autocomplete 65
stylesheets 65
Internet Explorer 89, 115-116, 168, 170, 209,
219, 258, 307, 341, 397-398, 417, 518519, 532
Italic 485, 492
correction 485, 493, 495
fonts 492
styles 492, 495
text 492
Item counts
styles 904
K
Keyword links 839
editing 152
INDEX │Styles Guide
inserting 835
styles 157
L
Labels 775, 799, 825, 855, 885, 903, 913,
920, 930
gender 816
Language support
cross-references 101
skins 101
Layouts See Page layouts
Leaders 190, 195, 256-257, 476
Letter spacing 485, 496
Line breaks 325, 329-330
Line spacing 197, 214, 266, 336
Lines See Horizontal rules
Linking
concept links 146
concepts 157, 833
cross-references 90-91, 101, 834
drop-down text 109
expanding text 117
keyword links 152, 157, 835
pseudo classes 44
related topics links 155, 157, 836
style sheets 544, 575
styles 42
text hyperlinks 521
togglers 524
topic popups 526
Lists
alignment 197, 205
background 197, 220
borders 197, 212
columns 215
custom format 223, 242
formatting 215, 222
images 197, 210
indentation 197, 207
line spacing 214
margins 197, 218
page and column breaks 197, 215
proxies 187, 192
spacing 197, 214, 218
styles 42, 197, 207, 210, 212, 214-215,
218, 220, 222
types 197, 222
963
Local formatting 37
Localization See Language support
Logo 687
Lowercase 485, 489
M
MadCap Feedback 738, 769, 778, 808, 823,
841
MadCap Feedback 738, 769, 778, 808,
823, 841
user profile items 823
Margins
equations 115
glossaries 138
images 160, 167
lists 197, 218
paragraph 339
paragraphs 266
QR code 397
styles 167, 191, 196, 257, 478
tables 603
text boxes 111, 511, 518
Master pages
headers and footers 264
Master stylesheets 39, 542
applying 542
MathML 111
Mediums 9, 573, 625
associating with targets 630
creating 630, 634
non-print 627
online 627
page layouts 628
print 627
selecting 630-631
styles 631
targets 582, 630, 635
Menus
HTML5 696
Microsoft HTML Help See HTML Help
Millimeter 588
Mini-TOC
indentation 252, 308
proxies 252, 259
styles 259
964
N
Navigation elements
styles 907
Navigation pane
HTML5 701
Next style 266, 311
Nonscrolling region 537
Numbered lists See Lists
Numbers
footnotes 135
O
Objects
styles 42
Offset
auto-numbers 78
Orphans 266, 313, 342
Output
accordions 769, 841
DotNet Help 841, 871
HTML Help 778, 808, 823, 841, 866, 871
HTML5 683, 687, 696, 701, 715, 724, 738,
746
toolbars 871
WebHelp 769, 778, 808, 823, 830, 841,
856, 861, 866, 871
WebHelp Mobile 895, 900, 904, 907, 915,
918, 921
WebHelp Plus 769, 778, 808, 823, 830,
841, 856, 861, 866, 871
WebHelpAIR 769, 778, 830, 841, 856,
861, 866, 871
Overline 485, 498
P
Padding 88, 169, 531, 886, 899, 913, 931
equations 116
glossaries 138
images 160, 169
QR code 398
table styles 603
text boxes 111, 511, 519
Page breaks 313
lists 197, 215
paragraphs 265, 313
styles 313
tables 428, 440
Page layouts
frames 265, 317
mediums 628
styles 628
Page numbers 259, 480
aligning 190, 195, 256, 475
indexes 185
printed output 264, 468
Page row 908
Paragraphs
alignment 265, 267
auto-numbers 265
background 265, 269
borders 265, 271, 273
breaks 265, 313
drop caps 265, 292
formatting 265, 271, 273, 332, 339, 342
hanging punctuation 265, 296
hyphenation 265, 302
indentation 266, 305, 308
initial caps 265, 292
margins 266, 339
orphans 266, 342
positioning 266
psuedo class 293
short line elimination 266, 332
spacing 266, 336, 339
styles 41, 341
white space 325
widows 266, 342
Patterns
table columns 607
table footer rows 607
table header rows 607
table rows 607
tables 619
Percentage measurement 587
Pica 588
Pictures See Images
Pinning
styles 556
Pixel 587
INDEX │Styles Guide
Point 588
Popups
editing 523, 526, 528
Positioning
absolute 344-345
auto-numbers 78
elements 344-345, 389
images 160, 389
paragraphs 266
text boxes 511
Print-based output
indexes 177, 185-186
leaders 190, 195, 257, 476
lists of concepts 187
lists of elements 192
page numbers 264, 468
proxies 177, 186-187, 192
table styles 621
tables of contents 468-469, 471, 480
topic styles 581
Print mediums
Targets 582
Projects
master style sheets 39, 542
Properties
assorted relevant 60, 104
groups 60, 104
set 60, 104
set locally 60, 104
styles 945
tables 37
Proportional measurements 587
Proxies
breadcrumbs 87
indexes 177, 186
lists 187, 192
mini-TOC 252, 259
topic toolbars 530, 746
Pseudo classes 44
active 44, 521
after 47
before 47
drop caps 46
first-child 46
first-letter 46
focus 44, 521
hover 44, 521
initial caps 46
link 44, 521
965
paragraphs 293
visited 44, 521
Q
QR codes
background 393
borders 395
margins 397
padding 398
resizing 399
size 399
styles 399
R
Redacted text 485, 499
styles 499
Related topics links 840
editing 155
inserting 836
styles 157
Relationship links
editing 404
Relationship tables
styles 404
Relative measurements 587
Resizing
images 160, 171
Rounded borders 265, 273, 429
RTL languages
table styles 594
S
Screen captures See Images
Search
bar 915
button 918
error string 913
highlighted terms 418, 573
HTML5 724
results page 909
966
See Also links See Concepts
Selectors See Styles
Separator 879
Server
MadCap Feedback 738, 769, 778, 808,
823, 841
Set properties 60, 104
Short line elimination 266, 332
Size
fonts 486, 500
images 160, 171, 175
QR code 399
text boxes 520
Skins
accordions 769, 841
breadcrumbs 832
components 638
DotNet Help 841, 871
HTML Help 778, 808, 823, 841, 866, 871
HTML5 639, 683, 687, 696, 701, 715, 724,
738, 746
language 101
Standard 754
styles 9, 637, 639, 683, 687, 696, 701,
715, 724, 738, 746, 754, 769, 778,
808, 823, 830, 841, 856, 861, 866,
871, 888, 895, 900, 904, 907, 915,
918, 921
toolbars 871
WebHelp 769, 778, 808, 823, 830, 841,
856, 861, 866, 871
WebHelp AIR 769, 778, 830, 841, 856,
861, 866, 871
WebHelp Mobile 888, 895, 900, 904, 907,
915, 918, 921
WebHelp Plus 769, 778, 808, 823, 830,
841, 856, 861, 866, 871
Slides See Frames
Slideshows
styles 422
Smallcaps 486, 501
styles 501
Spacing
fonts 485-486, 493, 496, 508
letter 496
lines 336
lists 197, 214, 218
paragraph 339
paragraphs 266, 336
styles 510
Span class
auto-numbers 78
Standard skins 754
Strikethrough 486, 502
Styles 7-8, 11-12, 14-16, 19, 40, 51, 587,
933, 945
aligning lists 197, 205
aligning paragraphs 267
auto-numbers 41, 70, 78
background 269
borders 271, 273
breadcrumbs 87, 832
browse sequences 566
buttons 900, 918
CAPTION tag 430
case 489
character 42, 51, 551
classes 20, 55, 78, 583
COL tag 430
color 534
column breaks 197, 215, 313
comments 561
concept links 146, 157
controls and forms 43
correction 495
creating 55
cross-references 92, 96
deleting 567
dialogs 808
disabling 103, 568
DITA 41, 102, 585
DotNet Help 841, 871
drop-down text 109
dynamic effects 42
editing 58, 65, 603
expanding text 117
fonts 485, 495, 500
footnotes 41, 119
frame breaks 265, 317
frames 841
generated content 43
glossaries 136-137, 142, 144
hanging punctuation 265, 296
headers 895
heading 42
highlighted search terms 418, 573
HTML Help 571, 778, 808, 823, 841, 866,
871
HTML5 683, 687, 696, 701, 715, 724, 738,
746
INDEX │Styles Guide
hyphenation 302, 516
images 42, 160, 163, 171, 175
importing 572-573
indenting 308
indenting lists 197, 207
indenting paragraphs 305
index headings 186
indexes 177, 186
inheritance 28, 149
inherited 63
Internal Text Editor 65
italic 492, 495
keyword links 152, 157
leaders 190, 195, 256, 476
letter 497
links 42
lists 42, 197, 207, 210, 212, 214-215, 218,
220, 222
lists of concepts 187
lists of elements 192
master stylesheets 35, 39, 542
mediums 9, 625, 628, 631, 634
mini-TOCs 252, 259
next 266, 311
nonscrolling region 537
objects 42
opening style sheets 559
orphans 342
page breaks 197, 215, 313, 428, 440
page footers 264
page headers 264
page layouts 628
paragraph 41, 51, 341, 551
pinning 556
properties 20
pseudo classes 44
redacted text 485, 499
related topics links 155, 157
relationship links 404
renaming 583
renaming classes 583
reusable content 43
rulers 158
search bar 915
search terms 418, 573
short line elmination 332
skins 9, 637, 639, 754, 888
slideshows 422
smallcaps 501
spacing 510
span 78
967
stylesheets 7-8, 11-12, 14-16, 19, 31, 37,
40, 51-52, 55, 58, 265-266, 273,
296, 311, 537, 542, 544, 548, 559561, 572, 575, 585, 587, 589, 594,
596, 599, 603, 621, 933, 945
subscript 503
superscript 505
tables 42, 427-428, 430-431, 433, 548,
599, 603, 607
tables of contents 471, 480, 584, 701, 866
tags 20
TBODY tag 431
TD tag 431
text boxes 516, 520
text hyperlinks 521
text popups 523
TFOOT tag 431
TH tag 431
THEAD tag 431
TOC headings 468-469
togglers 524
toolbars 871
topic popups 526, 528
topic toolbars 530
topics 41, 533, 548, 581, 585
TR tag 431
types 41
values 20
WebHelp 769, 778, 808, 823, 830, 841,
856, 861, 866, 871
WebHelp Mobile 895, 900, 904, 907, 915,
918, 921
WebHelp Plus 769, 778, 808, 823, 830,
841, 856, 861, 866, 871
WebHelpAIR 769, 778, 830, 841, 856,
861, 866, 871
widows 342
Stylesheet Editor 33, 41
Stylesheets
applying 544
autocomplete 65
Internal Text Editor 65
syntax coloring 69
Subscript 486, 503
styles 503
Superscript 486, 505
styles 505
Syntax coloring
stylesheets 69
968
T
Table styles 37, 589
Editor 593
page layout breaks 455
RTL 594
Tables
alignment 617
auto-numbers 86
background 619
borders 273, 429, 458, 603
captions 430, 464
cells 603
COL tag 430
COLGROUP tag 430
columns 430, 607
editing 37, 427, 430
footer rows 607
footers 431
header rows 607
headers 431
list of 192
margins 603
padding 603
page breaks 428, 440
patterns 619
properties 37
relationship 404
rows 607
styles 42, 427-428, 430-431, 433, 440,
548, 599, 603
stylesheets 37, 560, 589, 594, 596, 621
summary 803
TABLE tag 431
TBODY tag 431
TD tag 431
TFOOT tag 431
TH tag 431
THEAD tag 431
TR tag 431
Tables of contents
depth 468
heading levels 468-469
home page row 910
indentation 308, 471
page numbers 480
pages 910
printed output 468-469, 471, 480
selecting styles 584
styles 468-469, 471, 480, 584, 701, 866
Tabs 307
Tags 40, 933, 945
Targets
master style sheets 39, 542
mediums 635
print mediums 582
Templates
factory 53, 596
Text
background color 490
bold 487
case 489
italic 492
overline 498
redacted 485, 499
smallcaps 501
strikethrough 502
styles 507
subscript 503
superscript 505
underline 507
wraparound 160, 389
Text-only popups See Popups
Text boxes 511
background 511-512
borders 111, 511, 514
hyphenation 516
margins 111, 511, 518
padding 111, 511, 519
positioning 511
size 520
styles 511, 516, 519-520
wraparound text 511
Text Editor See Internal Text Editor
Text hyperlinks
editing 521
Text popups
editing 523
Thumbnails
images 160, 175
Time stamp 804
TOCs See Tables of contents
Togglers
editing 524
Tool tip 805, 887
Toolbars
styles 530, 871, 921
INDEX │Styles Guide
topic 530, 746, 871
WebHelp 871
WebHelp Plus 871
Topic popups
editing 526, 528
size 528
Topics
background 160, 534
background image 163
mediums 581
styles 41, 427, 533, 548, 581, 585
stylesheets 542, 544, 585
Transformation process 40
U
Underline 486, 507
Unit of measurement 587
UOM See Unit of measurement
Uppercase 485, 489
V
Volnum 80
Volumes
auto-numbers 80
W
W3C 8, 11-12
Watermarks 163
WebHelp
styles 769, 778, 808, 823, 830, 841, 856,
861, 866, 871
toolbars 871
WebHelp 2.0 See HTML5
WebHelp AIR
styles 769, 778, 830, 841, 856, 861, 866,
871
WebHelp Mobile
skins 888
styles 895, 900, 904, 907, 915, 918, 921
969
WebHelp Plus
styles 769, 778, 808, 823, 830, 841, 856,
861, 866, 871
toolbars 871
Widows 266, 313, 342
Word spacing 486, 508
World Wide Web Consortium See W3C
Wraparound text
images 160, 389
text boxes 511
X
X-height 587
XML
transformation process 40
970
© Copyright 2025