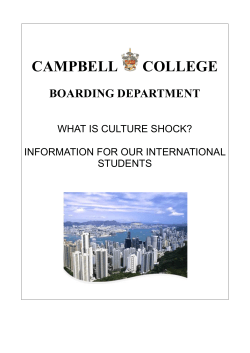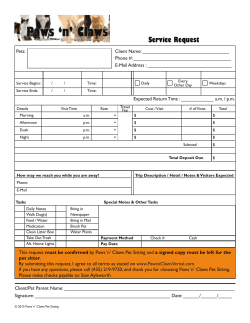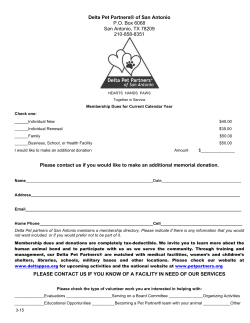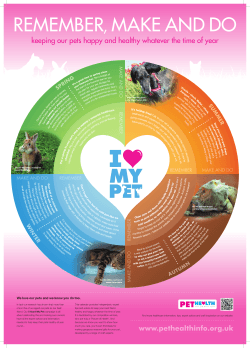PetExec FAQ`s
PetExec Frequently Asked Questions What are Paw Points? How do I not require an email address? How do I update my credit card info? How do I credit an account or issue a refund? How do I log in directly from my own website? Help, I can't connect to PetExec! How do we sell a product to someone that is not a client? How can I apply multiple payments types to an order? Help! I can't find a feature or menu item! Why do I get redirected to the Dashboard? How do I upload images for emails? How do I set up a PetDetect printer? How can I speed up my Dashboard? Why do I have an owner in my system twice and how can I fix it? How can I set a private training appointment? Oops, I chose the wrong payment type! How do I undo a payment and change to a different payment type or amount applied? How do we pre-pay for a daycare? How can I free up some kennels? I signed a pet out from boarding by accident. How do I sign them back in? Why is my customer’s Daycare Package not showing up? How do I change the daycare product for a pet that’s checked in? Can I assign a daycare pet to a kennel in PetExec? Can I assign a boarding pet to different kennels on different days? How can I adjust the Sign-in or Sign-out time for a daycare or boarding pet? Can I purchase a daycare package after the pet is signed-in? What are Paw Points? Paw Points are points that an owner can accumulate through purchases of products and services. A price per point can be assigned for each point then redeemed for a credit on their account. Click here for more information. How do I not require an email address? You can turn off email addresses by unchecking the "Require Owner Email" preference located at Company Preferences -> Application Preferences -> Miscellaneous tab. How do I update my credit card info? PetExec provides an easy and secure way to update the credit information used for monthly billing by PetExec. You can get access to this by going to Company Preferences -> Maintain Company Info. Simply click on the "Maintain Billing Credit Card" link in the Maintain Company Info Screen and fill out the form. Click on the "Update Information " button to submit the updated information to PetExec. For your convenience, a synopsis of the stored information is displayed above the form. How do I credit an account or issue a refund? There are several ways of crediting an account. Here are our recommended guidelines on crediting an account. Click on the link below to download a PDF that explains the procedure with an example. Crediting an Account It is also possible to use negative numbers when modifying an order to "credit" the account. Use whichever method suits your business. How do I log in directly from my own website? PetExec offers the capability of embedding a web form into your own site. Below is some sample code to help you on your way. <form action="https://secure.petexec.net/remoteLogin.php" method="POST"> <table> <tbody> <tr> <th>Username:</th> <td><input type="text" name="username" id="username" value="" tabindex="1" /></td> </tr> <tr> <th>Password:</th> <td><input id="password" type="password" name="password" value="" tabindex="2" /> <a href="https://secure.petexec.net/lostPassword.php">forgot?</a></td> </tr> </tbody> </table> <div><input type="submit" name="submitButtonName" id="submitButtonName" value="Login" tabindex="3" /></div> </form> Help, I can't connect to PetExec! PetExec runs on a number of servers on the Rackspace Cloud and contains multiple databases and web servers in case something goes wrong. Our main connection to https://secure.petexec.net/ is connected to a machine called a "load balancer" which is a machine that manages multiple servers serving PetExec customers. If one server goes down the other one(s) will still continue serving PetExec. This also helps spread the load across multiple servers and can speed things up. In the event something goes wrong and there is a major network issue that affects multiple servers across our network, it may still be possible to connect to our backup server which is running the same version of PetExec and database. It can be located at: https://backup.petexec.net/login.php Note: This bypasses the load balancer and most of the internal network and may be available if the other servers are offline for any reason. While no data will be lost, it will invalidate any logins when moving from one server to another. Don't be surprised if you are forced to log back into the main system once you have been on the backup system. How do we sell a product to someone that is not a client? All products and services sold need to be associated with an owner/pet for tracking purposes. Since we allow searching by pet name, there needs to be both an owner and associated pet in the system. We recommend that you create a generic owner called "Retail" or "Walk-In" with an associated pet and use that owner when doing an Owner Purchase. Note: It is important that you create both an owner AND a pet since PetExec allows searching by pet name in addition to owner name. How can I apply multiple payments types to an order? PetExec only allows you to select one type of payment at checkout, but you can easily take more than one payment. 1. Enter the first payment type at the checkout screen. 2. At the bottom of the receipt, click on the "Click to Modify this Order" link to immediately modify the order to apply a payment. 3. In the Modify Order screen, select the second payment type and enter any additional information and the amount applied. Press the "Process Order" button to add the second payment type. You can verify the multiple payments are there by scrolling to the "Payment History" section of the Modify Order screen. There will now be multiple line items showing both payment types. Help! I can't find a feature or menu item! When PetExec adds new menu items, Dashboard modules or preferences, we don't enable them by default. In order to enable new menu items, use the Employees -> Maintain Employee Types and click on an existing menu type. If the item you are trying to add is a new category, it will show up on the left side of "Available Menu Items". Simply Drag it to the right side and click the button to save. If it is a menu item that was added to an existing category, you can simply click on the "Modify Menu Items Only" link which will take allow you to check the new menu items and add them to the list. Save the changes and you should be good to go! Why do I get redirected to the Dashboard? Sometimes when clicking a link, you will get redirected to the Dashboard instead of the link you were trying to go to. If this is the case, it is almost certainly a case of you not having access to that function. To fix this, you need to have an administrator modify your employee type to give you access to the requested function. How do I upload images for emails? You can add images to the system or refer to an image sitting on the internet and then insert them into the email. This method works for all the graphical email sections within PetExec and once an image is uploaded, it is always available regardless of where it was uploaded from. To upload an image to the server, place your cursor where you want the image to show up. Then click on the "Image" button. You can either enter the URL to the image if it exists on your web server or somewhere on the internet or click the "Browse Server" button to add one or select one that has already been uploaded to the system. If you choose the latter, you can choose a file then click the "Upload" button to upload it to the server. Once it is uploaded, you can click on it to select it. Click the "Select" button to select the image. Then click the “OK button to insert the image into the email template. The image will appear in the Email Content where the cursor was placed previously. Don’t forget to save your email and preview before sending. How do I set up a PetDetect printer? PetExec has the capability of printing collars using the PetDetect printing system. There are several items that have to be set up in order to do this. PetDetect support is limited to Microsoft Windows at this time until they release a MacOS driver. This is currently expected first quarter 2014. To enable printing to the PetDetect Printer, turn on the "Enable PetDetect Support" preference located at Company Preferences -> Application Preferences -> Miscellaneous tab. Make sure you save the preferences! Now that the printer is set up, you can set the collar size for the pets. PetDetect works by printing in 6 inch segments, which means they can be printed in 6, 12, 18, 24 and 30 inch segments. By default, the system prints one segment, which can be used for attaching to pet bowls or other brought items. With the PetDetect preference set, a number of links become available to print a collar. All of these locations print the same information with the exception of printing from the Modify Boarding screen. When printing from a Boarding, the assigned kennel is printed on the collar to aid in locating where the pet is staying while in the house. When you click on a link, the system creates a PDF for printing and opens up the Print Dialog box. Click "Print" and the PetDetect printer will print out however many segments are selected. Once you are done printing and the Print Dialog closes, click on the "Close" link to close the tab/window and return you to the page where you started. How can I speed up my Dashboard? During busy holiday seasons, the Dashboard can get overloaded with information, which causes slowdowns. Why does this happen? When using the Classic Dashboard, a lot of processing is needed to pull information for every item on the Dashboard. For example, to display each boarding record, approximately ten database queries need to be pulled to gather information related to each boarding. Multiply that by the number of in-house boardings and the amount of processing really goes up quickly. Each additional module adds more time to process the page. So 50 daycare dogs can be 500 queries; 50 boardings another 500; 50 scheduled boarding an additional 500. Unlike with an everyday Website, which pulls no or few queries, it doesn't take long before there are over 1000 database queries just to display the Dashboard ... every time it loads! The default tabbed interface helps by only loading the initial tab then loading the information for each tab as it is needed. This saves a tremendous amount of processing while keeping the entire Dashboard more organized. We recommend using the Combined In-House module as the default since it provides access to all in-house pets for easy checkout. It also allows for sorting and filtering the results to find a specific pet in seconds, even amongst hundreds of entries. Note: Internet Explorer has a bug in its JavaScript engine which slows down the filtering. We recommend Chrome, Firefox or Safari when using the Combined Dashboard. Here are a couple tips that can help alleviate the delays, especially if you are using the Classic Dashboard. 1. Use the tabbed interface. This is the default, but can be toggled to the "Classic" view in Company Preferences -> Application Preferences -> Dashboard -> "Use Classic Dashboard". Make sure it is unchecked and click on the "Update Preferences" button to save changes. 2. If using the Classic Dashboard, use the Combined In-House INSTEAD of Daycare, Boarding and Grooming Modules. This module has the capability of presenting information in a table format that is easily sortable by various columns and includes a quick search filter to quickly narrow down a specific person. (Note: Internet Explorer has an issue filtering even medium-sized arrays with version 9 and less.) All other browsers seem to work well. Do not use the Combined In-House in addition to the other modules as you are just doubling the amount of processing and slowing the page loading even more. 3. Remove items like Scheduled Daycare and Scheduled Boarding from the Dashboard and sign them in via the appropriate menu item. "Scheduled" modules do not always need to be loaded every time you go to the Dashboard. 4. If you are using the regular Boarding module, enable the preference "Enable Minimal Dashboard" located at Company Preferences -> Application Preferences -> Dashboard Settings tab. This will reduce the number of queries used by skipping loading of the icons and checking vaccinations for every pet in the Boarding and Daycare Modules. Why do I have an owner in my system twice and how can I fix it? Sometimes duplicate owner accounts are created by employees or the owners themselves. To avoid this, always confirm that you don’t already have the owner in the system prior to creating a new owner, and make sure to obtain a username and password from your existing clients prior to allowing them to login to PetExec. To remove duplicate owners, first you need to determine which of the owner’s accounts is the most useful. For example, if one account has no orders in its Purchase History, and no boarding or daycare packages, it’s probably safe to delete it. To verify the Purchase History and active packages, go to Owners & Pets -> Modify Existing Owner, and search for the owner’s last name. Choose one of the duplicate accounts and click on the owner’s name. There’s a set of quick links on the Modify Owner screen that will help you determine if the account is active or empty. Specific links to check are Purchase History, Boarding History, Maintain Daycare (or Boarding) Packages, and Maintain Future Groomings or Scheduled Services. Be sure to transfer any active daycare or boarding packages that a duplicate owner has from an account to be deleted to the account that will remain active. Once you determine which account(s) you’d like to delete, go back to the Modify Owner search results and click the “Delete” link to the right of the appropriate owner accounts. Note: An owner is never fully deleted to retain previous purchase history and records. Deleted owners are set to Inactive status and will be hidden from PetExec search results. To recover a deleted owner, go to Owners & Pets -> Undelete Owner. It may be useful to include a note in the owner’s account that is to be deleted explaining the reason (i.e. “Duplicate”), or you can change the owner’s name to reflect this (i.e. First Name: John, Last Name: Doe-DUPLICATE). How can I set a private training appointment? PetExec’s Scheduled Services module is designed to handle all service appointments that do not fall under the Daycare, Boarding, Grooming, or Group Training modules. To use the Scheduled Services module, you must first set up your Service Types. These can be any type of service, such as private training, dog walking, in-home pet sitting, therapy, swimming lessons, etc. To add a service type, go to Scheduled Services -> Add Service Type. The service type name should be vague, for example “Private Training”. Be sure to hit the Add Service Type button to save your changes. After you create your private training service type, you can create private training products by going to Products & Services -> Add Product / Service. Now you can create your private training appointments by going to Scheduled Services -> Add Appointment. The appointments will appear on the Scheduled Services tab on the scheduled day, and may be checked-in and out similar to the other PetExec modules. Oops, I chose the wrong payment type! How do I undo a payment and change to a different payment type or amount applied? If you accidentally chose Cash, Check, Tradeout, Gift Certificate, or No Payment, or if the amount applied is incorrect, you can easily update the Payment History of the order by going to Order Processing -> Modify Orders, and searching for the Order ID or the owner’s last name. Once the order is located, click on the Order ID to go to the Modify Order screen. The Payment History section is located at the bottom of the Modify Order screen. The Purchase History fields allow you to update the Order date and time, add notes, change the payment type, and adjust the amount applied. You can also delete a payment, but at least one record must remain on the order. Click the Update History button to save the changes. If you accidentally selected Credit, and are using PetExec integrated credit card processing, changing the payment type or amount applied will NOT update the credit card processed. To void a credit card transaction or change the amount applied, please contact your credit card processor for assistance. If you are not using PetExec integrated credit card processing, and you have a separate credit card terminal, you can update the payment type to or from credit and the amount applied. However, you will still need to go to your independent credit card terminal and adjust the transaction as necessary. Again, please contact your credit card processor for assistance. How do we pre-pay for a daycare? Easy! Simply go to Owners & Pets -> Owner Payment / Refund and process their payment. This will create a separate transaction (order) and credit their account for the proper amount. Since PetExec automatically takes credits and debits into account at checkout, and assuming the amount credited is the same as the upcoming order, everything will balance out as soon as they check out of the system. Here is a quick example: Bob, my Great Pyrenees, gets signed into daycare. Before I leave I decide to pay for the day so my wife won't have to when she picks Bob up in the afternoon.. They are already signed in, so you use an Owner Payment to pre-pay the $20.00 for the daycare that is in process. This will credit the account for $20.00. At the end of the day when Bob gets signed out and there will be a $20.00 charge for the daycare, but the credit of $20.00 is applied so the amount applied would be $0.00. Simply click on the "No Payment", ensure the Amount Applied is $0.00. Process the order and you are done! How can I free up some kennels? Assigning pets to specific kennels via the drop-down can be a little frustrating during peak boarding times. PetExec will only show vacancies in the drop-downs for openings that span the entire length of the stay. Technically you aren't overbooked because there ARE spaces, just not one space in a continuous date range. This problem is worse when you are pre-assigning kennels a long way off and not considering particular kennels in relationship to what makes the most sense. We recommend you don't assign particular kennels until as close to sign-in as possible since the schedule is much firmer than far in advance. Having said that, there are a couple things you can do to fix things: 1. Move some pets around to free up spaces 2. Set the following preference to help out: Company Preferences -> Application Preferences -> Boarding tab -> Disable Boarding End Date When that preference is selected, the system does not count the last day as a day of boarding for reports / scheduling. PetExec automatically checks the "Don't Count Pets Leaving on Selected Date" checkbox by default where used. I signed a pet out from boarding by accident. How do I sign them back in? Mistakes happen! Often, you can mistakenly sign out the wrong pet from boarding, so what do you do? Follow this procedure to add them back into the system. Go to Daycare & Boarding -> Modify Boarding and select the "Include All" checkbox, then search for results. This will show a list of all pets in and out of the system that have a boarding date range within the selected date range. Click the "Sign-In" link to put them back into the system. Note: Pets that are already on the Dashboard and in the system are marked as "Already In Cart" and there is no link to sign them back into the system. Once they are back into the system, you can delete the order by going to Order Processing -> Modify Order and searching for the order. Click on the "Delete" link to delete the order from the system. Note: If you don't know or forget the dates the pet was supposed to be there, check the dates on the order prior to deleting it. Now that they are back in the system, ensure the start and end dates of the boarding are correct. The easiest way to do this is from the Dashboard. Click on the Sign-In and Sign-Out dates to modify them as appropriate. Click the "Save" link under each date to save them. Why is my customer’s Daycare Package not showing up? If you’re sure your customer has a Daycare Package but it is not in their package drop-down list upon daycare sign-in, their package may be inactive or expired. Go to Order Processing -> Maintain Daycare Packages, and search for the owner or pet name. Once you locate the owner, click on their name to bring up all of the packages that they have purchased. The status column will show you if a package is Inactive, and the End Date column shows if a package is expired. To update the package, or change it from Inactive to Active, click on the tracking ID. How do I change the daycare product for a pet that’s checked in? When a pet is checked into daycare, a daycare product (i.e. Full Day Daycare, Half Day Daycare, etc.) is chosen. If you accidentally chose the wrong product, PetExec now allows you to change this in the pets shopping cart while they are signed-in. Simply click on the shopping cart icon near the pet’s information on the Daycare tab. Once you’re in the pet’s shopping cart, the daycare product will have a drop-down so you can select a different product. Can I assign a daycare pet to a kennel in PetExec? You can set PetExec to show a link to assign daycare pets to a kennel. Go to Company Preferences -> Application Preferences -> Dashboard Settings, and check the box next to the “Show Assign Kennel Link on Dashboard” preference. Can I assign a boarding pet to different kennels on different days? PetExec’s Boarding Schedule Detail screen allows you to modify the kennels that a pet is assigned to on a day-by-day basis. This can also be accomplished via the Boarding by Kennel feature by dragging and dropping the pet’s name to various kennels on varying days. The Boarding Schedule Detail page can be found by going to Daycare & Boarding -> Modify Boarding, and searching for the pet name or owner last name. Click on the owners name to open the Modify Boarding Schedule page. From there, click on the “Click here if you would like to modify this boarding on a day-by-day basis” link. The Assigned Pet Kennels section of the Boarding Schedule Detail page allows you to select a kennel from a drop-down list for each day of the pet’s boarding, out of all available kennels for that day. This also allows you to select kennels from a different price point without affecting the pet’s shopping cart. Be sure to click the Update Locations button to save your changes. The Boarding by Kennel feature is located under Daycare & Boarding -> Boarding by Kennel. You can drag and drop the pets into any kennel (even more than one pet) on any day of their stay without affecting the price of the boarding. How can I adjust the Sign-in or Sign-out time for a daycare or boarding pet? The Boarding and Daycare tabs allow you to adjust the sign-in and sign-out times of a pet that is checked in. Clicking on the sign-in or sign-out date/time on either tab will open up the field for changes to both the date and the time. This is useful if you forgot to sign the pet in or out, or if the owner calls to change the pick-up date/time of a boarding pet. Once the date and/or time is correct, click the Save link to save the changes, and PetExec will update the daycare or boarding records, or modify the boarding to extend the end date and adjust the Order Estimate. Can I purchase a daycare package after the pet is signed-in? If a pet is signed-in for daycare, and the owner decides to purchase a package, go to the Daycare tab on the dashboard and click on the cart icon near the pet’s information. Scroll down to the product list on the Modify Cart screen and check the Add box next to the package that the owner would like to purchase. Then click the Purchase and Place in Cart button. The package will be available for immediate use, and can be selected on the checkout screen via the package drop-down menu. If the owner wants to pay for the package at drop-off, but the pet has already been signed in, follow the instructions above. After the package is added to the pet’s cart, click on the Return to PreCheckout Confirmation button from the Modify Cart screen. Under the Cart Detail section, uncheck the Include at Checkout checkbox next to the daycare product that the pet was checked in under, leaving only the package checked. This will allow you to only checkout and pay for the package, while the pet remains in daycare. Then click the Checkout screen and proceed to apply a payment. Again, the package will be available for immediate use, and can be selected on the checkout screen via the package drop-down menu when the pet is checked out of daycare later in the day. I applied a payment to the wrong person’s account, how can I fix this? If you accidentally sign-out the wrong pet, or sell a product to an incorrect owner in PetExec, and apply a payment to the wrong account, you can transfer the payment to the correct owner. How do I remove a pet from my dashboard that was signed in accidentally? If you sign-in the wrong pet on accident, or have a pet signed in twice for the same service, you can easily remove them by deleting that item from the cart.
© Copyright 2025