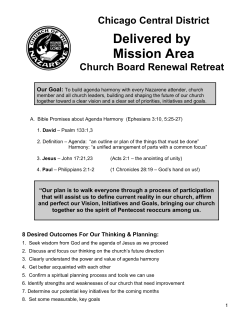Fundamentals Guide (Server)
TOON BOOM HARMONY 12.1 - Advanced Edition - Fundamentals Guide (Server) Legal Notices Toon Boom Animation Inc. 4200 Saint-Laurent, Suite 1020 Montreal, Quebec, Canada H2W 2R2 Tel: +1 514 278 8666 Fax: +1 514 278 2666 toonboom.com Disclaimer The content of this guide is covered by a specific limited warranty and exclusions and limit of liability under the applicable License Agreement as supplemented by the special terms and conditions for Adobe®Flash® File Format (SWF). For details, refer to the License Agreement and to those special terms and conditions. The content of this guide is the property of Toon Boom Animation Inc. and is copyrighted. Any reproduction in whole or in part is strictly prohibited. Trademarks Harmony is a trademark of Toon Boom Animation Inc. Publication Date 2015-06-30 Copyright © 2015 Toon Boom Animation Inc. All rights reserved. 2 Harmony 12.1 Advanced - Fundamentals Guide (Server) Contents Toon Boom Harmony 12.1- Advanced Edition -Fundamentals Guide (Server) 1 Contents 3 Chapter 1: Toon Boom Harmony - About this Help System 7 Help Structure 7 Tutorials and Other Help Tools 8 System Requirements 9 Harmony Server 9 Harmony 9 Chapter 2: About Toon Boom Harmony 11 Top Features 11 Toon Boom Pipeline 11 Render Resolution 11 Modules 11 Chapter 3: Animation Workflow 17 Pre-production 17 Production 21 Post-production 21 About the Animation Types 23 Traditional Animation 23 Paperless Animation 24 Cut-out Animation 25 Production Steps 27 Traditional Animation Workflow 27 Paperless Animation Workflow 30 Cut-out Animation Workflow 32 Chapter 4: Animation Principles 35 Chapter 5: Concepts 41 Bitmap and Vector Graphics 41 Bitmap Image Types 41 Vector Image Types 42 Advantages and Disadvantages of Bitmap and Vector Images 42 Line and Colour Layers 42 Colour Palettes 43 Exposure Sheet, Timeline and Timing 44 3 Contents Broadcast Standards 45 Exposure Sheet 45 Timeline 46 Xsheet and Timeline Usage 46 Pegs 47 Multiplane 48 Network 48 Frame Rate and Format 49 Scenes 50 Chapter 6: Project Organization and File Structure Database Structure 53 53 Environments and Their Structure 54 File Structure 55 Harmony Server Database Files 55 usa_db Structure 56 Scene File Structure 56 Root Directory and Content Building Scenes 57 Drawings and Layers 60 Palettes 62 Element Level 62 Scene Level 62 Where to Save the Palette File 63 What happens when you export a palette file? 63 Palette Backup 64 Libraries and Templates 64 Library Structure Tips 65 Personal Libraries 66 Naming Convention 66 Scene Naming Convention 66 Layer Naming Convention 67 Renaming a Series of Nodes 68 Puppet Drawing Naming Convention 68 Chapter 7: Starting Toon Boom Harmony 71 Server and Centralized Database 71 What is Harmony Server? 71 4 Harmony 12.1 Advanced - Fundamentals Guide (Server) Working with Stage Via Harmony Server 71 Starting 72 Connecting to the Database 73 Global Lock 75 Acquiring Rights to a Scene Once it is Loaded Welcome Screen 76 77 Accessing the Documentation 78 Saving a Scene 78 Setting the Scene Length 87 New Scene Startup Script 87 Adding a Drawing Layer 88 Locking Drawings 89 Scene Settings 90 Verifying the Project Integrity 97 Check Files 97 Check Colours 97 Basic Commands 98 Preferences 100 Chapter 8: Interface 103 Menus 104 Managing the Views 106 Managing the Toolbars 110 Managing the Workspace 115 View References 120 Camera View 121 Colour View 126 Drawing View 131 Function View 132 Layer Properties Editor 134 Library View 135 Message Log View 137 Model View 137 Perspective View 138 Script Editor View 140 Side View 141 5 Contents Timeline View 142 Tool Properties View 150 Top View 150 Xsheet View 152 Toolbar References 159 Top Toolbars 159 View Toolbars 162 Interface Navigation 163 Using the Play Menu to Navigate 164 Zoom Tool 165 Glossary 165 Index 175 6 Harmony 12.1 Advanced - Fundamentals Guide (Server) Chapter 1: Toon Boom Harmony - About this Help System Toon Boom Harmony is an animation and digital content creation tool that offers you a wide array of features and options. Harmony is packaged in several different modules and allows you to create animation using the technique of your choice—see About Toon Boom Harmony on page 11. This help system is built to guide you through the different workflows possible and explains which tool and module to use in a production context. Help Structure 7 Tutorials and Other Help Tools 8 System Requirements 9 Help Structure 7 Chapter 1: Toon Boom Harmony - About this Help System The fundamental concepts of animation and Harmony are explained in this guide. It covers the essentials of various animation workflows, basic animation principles, as well as Harmony's interface. Depending on what you want to do, you can either start with this Fundamentals Guide to get immersed into the world of Harmony and animation or go right to the Getting Started Guide , which covers the main functions and tasks. All conceptual and reference topics are omitted to get you up and running in a very short amount of time. If your work revolves more around system administration or coordination tasks, you will probably want to move over to the Installation Guide followed by the Control Center Guide to learn how to install and configure Harmony. The core of this help system revolves around the main features and techniques you can use in Harmony to create animation: l Traditional Animation l Paperless Animation l Cut-out Animation l Gaming Animation All workflows join in the compositing step of the process. All the information on compositing in Harmony can be found in the Compositing Guide. Finally, you can watch the rendered animations in the Play module. To learn how to use the Play module, refer to the Play guide. If you are focusing on a single part of the workflow such as ink and paint or scanning, you can simply read the Fundamentals Guide and one of the corresponding module guides: l Paint Guide l Scan Guide Other satellite guides are also available to learn about additional information such as the preferences and keyboard shortcuts. l Keyboard Shortcuts Guide l Preferences Guide l Scripting Guide l Utilities Guide If you are already a Harmony user and want to know more about the new features that were added to this latest version, refer to: l What's New (Release Notes) Tutorials and Other Help Tools Aside from the main product documentation, you can find supplementary material to learn more about Harmony. The Toon Boom website's online resources section offers a variety of videos and samples that can further your knowledge of Harmony. l Video Tutorials: toonboom.com/resources/video-tutorials/harmony-network l Templates and Sample Scenes: toonboom.com/resources/templates/harmony-network 8 Harmony 12.1 Advanced - Fundamentals Guide (Server) l Tips and Tricks: toonboom.com/resources/tips-and-tricks/harmony-network l White Papers: toonboom.com/solutions/white-papers System Requirements Here are the technical specifications for Harmony 12.1. Harmony Server Toon Boom Harmony Network is a server-client configuration. The server stores all the assets, and holds the database. The client machines simply run the software and allow the members of your team to work on Harmony and access the assets directly from the database. NOTE: Note that an Internet connection is required to activate the animation software. Before installing Harmony, refer to the Harmony and Your IT Department white paper to learn about the network prerequisites for a Toon Boom Harmony installation. This document should be taken as a guide to help you understand the preliminary steps before performing a typical Harmony installation. There are multiple ways of installing Harmony, as well as numerous types of hardware that can work with Harmony. To perform a custom installation which fits the studio’s requirements, a proper analysis of the studio is required, such as: the type of project, the productivity expected, and the delivery date, etc. If you are not yet familiar with Harmony, you should get in touch with your sales contact at Toon Boom to organize a needs analysis of your studio and production in order to make the best of Harmony and optimize your production pipeline. The person who performs the installation should have the knowledge and expertise required for setting up and configuring networks, computers, and operating systems. If you do not have an IT department or someone who knows the network technology thoroughly, contact your sales representative at Toon Boom to organize an installation with our consulting department. • White Paper: Harmony and Your IT Department Harmony Here are the specifications to install Harmony on client machines. Note that this does not encompass the network and server specifications for Harmony Server. Requirements Windows Mac OS X Operating System Windows 7 64-bit Windows 8 64-bit Processor Intel Core i7, 3.4 GHz Intel Core i5, 3 GHz Intel Core 2 Duo Monitor Optimized for 1920 x 1080 or higher Minimum requirement is 1280 x 800 Memory 16 GB Mac OS X 10.9.5 Mac OS X 10.10.2 or later 9 Chapter 1: Toon Boom Harmony - About this Help System 8 GB 4 GB Fast Fast • NVIDIA GeForce GTX 780 Medium • Video Card Slow • Intel HD Graphics 4000, 5000 • Intel Iris Graphics • NVIDIA GeForce GT 520, 620, 720 ‣ Wacom Intuos Pro ‣ Wacom Cintiq Basic ‣ Wacom Intuos Media Player AMD FirePro D500 • NVIDIA GeForce GTX 775M Medium NVIDIA GeForce GTX 560, 650 Best Drawing Tablet • Apple QuickTime Player (free) 10 • AMD Radeon HD 6770 • NVIDIA GeForce 750M Slow • Intel HD Graphics 4000, 5000 • Intel Iris Graphics • NVIDIA GeForce 320M • Radeon HD 6630 Harmony 12.1 Advanced - Fundamentals Guide (Server) Chapter 2: About Toon Boom Harmony Toon Boom Harmony is the most advanced professional animation software on the market. Bringing together an impressive 2D drawing toolset with the ability to work in a real 3D space, and import 3D models, Harmony Server combines the animation toolset of Harmony with an impressive database for collaborative workflow. Share assets, batch vectorize and render, and increase production efficiency. Top Features l Advanced Drawing Tools: Texture brushes, and thick and thin pencil lines l Smart Colour Palettes: Colour you can adjust on the fly l Character Rigging: Hierarchy, deform, and effects for creating sophisticated rigs l Special Effects: An array of effects including highlights and shadows, glows, blurs, and a full particle effects engine l Real 3D Camera: A camera you can reposition in a full 3D space l 3D Integration: Allowing you to import 3D models, position and animate them in 3D space l l l Batch Vectorizing and Rendering: Quickly process images for import and export through a single workstation or a render farm Database File Sharing: Share libraries, colour palettes, animation, and more across the whole team Production Pipeline Integration: Seamlessly integrate content from pre-production via Toon Boom Storyboard Pro Toon Boom Pipeline Toon Boom Harmony has been recognized for its excellence by winning many awards, including a Primetime Emmy® Engineering Award and the prestigious Ub Iwerks Annie Award for the integrated pipeline with Toon Boom Storyboard Pro. Harmony works perfectly with Toon Boom Storyboard Pro for all pre-production phases. Therefore, animatics created in Toon Boom Storyboard Pro can be imported seamlessly in Harmony for animation and scene setup guidance. Render Resolution The render resolution for the various editions of Harmony are: • Harmony Essentials: 2K (2048x1556) • Harmony Advanced: 4K (4096x3112) • Harmony Premium: Unlimited Modules Harmony Server is composed of the following modules: 11 Chapter 2: About Toon Boom Harmony l Control Center on page 12 l Stage Advanced on page 13 l Scan on page 13 l Paint on page 14 l Play on page 14 l Web Control Center on page 14 These modules are all accessible from: l Windows: Start > Programs > Harmony 12.1 Advanced l Mac OS X: Applications > Toon Boom Harmony 12.1 Advanced l Linux: /usr/local/ToonBoomAnimation/harmony_12.1/lnx86_64/bin/ l StageAdvanced l StageAdvanced -paint l Controlcenter l Scan l Play l ServerActivation l ClientActivation l LicenseWizard Control Center The Control Center module controls the database and organizes the production. The Control Center module is used to create the environments, jobs and scenes, as well as importing and exporting scene packages. The technical director or system administrator also uses the Control Center to create the login information for users to access the database. Control Center is also available in a web form where users can access scenes via the Internet—seeWeb Control Center on page 14. To learn more about Control Center, refer to the following guides: l Fundamentals Guide l Installation Guide l Control Center Guide 12 Harmony 12.1 Advanced - Fundamentals Guide (Server) Stage Advanced The Stage Advanced module is the core of Harmony. It comprises all the major drawing, animation and compositing features. It is used to work in the scene: design, character breakdown, cut-out animation, traditional animation, ink and paint, exposure sheet, timeline, effects, compositing, camera moves, colour styling, and so on. NOTE: You cannot create scenes in Stage with Harmony Server, you require the Control Center module. You create them directly in Stage with Harmony Stand Alone. To learn more about Stage Advanced, refer to the following guides: l Fundamentals Guide l Getting Started Guide l Traditional Animation Guide l Paperless Animation Guide l Cut-out Animation Guide l Gaming Guide l Compositing and Effects Guide l Play Guide l Preferences Guide l Keyboard Shortcuts Guide l Scripting Guide l Utilities Guide Scan The Scan module is used to scan drawings in batch. It creates a drawing list from the timing and exposure previously created in the exposure sheet via the Stage Advanced module. NOTE: It is possible to scan the drawings from a TWAIN device directly in the Stage Advanced module. To learn more about the Scan module, refer to the following guides: 13 Chapter 2: About Toon Boom Harmony l Fundamentals Guide l Scan Guide Paint Paint module is a component of the Stage Advanced module. It contains the drawing, painting and colour styling tools. It is mainly used in large traditional animation studios to maintain a structure and avoid users having to learn the full product application. This way, the colour styling or ink and paint team can concentrate on their task without having to deal with the compositing and timing tools. To learn more about the Paint module, refer to the following guides: • Fundamentals Guide • Paint Guide • Preferences Guide Play The Play module is used to play back the rendered image sequences enabling the user to view the final scenes and compositing results. To learn more about the Play module, refer to the following guides: l Fundamentals Guide l Play Guide Web Control Center You can access your database via Web Control Center. When you're running a studio, you will most likely have a database set up. This enables all the artists working on your production to share the same scenes and assets. Web Control Center lets you host this database on the Internet. This way, freelancers can log in from anywhere with an Internet connection. Then they can download a scene from the database, work on it, and upload it again. 14 Harmony 12.1 Advanced - Fundamentals Guide (Server) You no longer to spend time copying files to an FTPor have an admin exporting and importing files from the database. You can do it all directly through Web Control Center. To learn more about Web Control Center, refer to the following guides: l Installation Guide l Control Center Guide 15 Harmony 12.1 Advanced - Fundamentals Guide (Server) 16 Harmony 12.1 Advanced - Fundamentals Guide (Server) Chapter 3: Animation Workflow In this chapter, you will become familiar with the different animation workflows and how they end up merging together. There is also an overview of how they work with Harmony. To begin with, let's determine what an animation workflow is. No matter which method you choose to create your project, it will always be divided in three segments. Then you will have to choose your animation method. Harmony is designed to handle part of the pre-production and all of the production. Post-production is managed in an external application. The three workflow segments are each broken down in different steps. Pre-production The first segment is the pre-production. 17 Chapter 3: Animation Workflow Pre-production almost always follows these steps: Script Every project starts with a script or a synopsis. You will also see the term screenplay. A script is the written version of a project done by a screenwriter. You will encounter a script in many different types of projects such as movies, television series, video games and advertisements. It is the source for all the upcoming steps. A script usually contains the storyline, location descriptions, actions, dialogue, sound effects, etc. It contains all the information necessary for the artists to illustrate and animate the movie or series. 18 Harmony 12.1 Advanced - Fundamentals Guide (Server) The script is needed in order to transform the project into a storyboard. This same script is used as a dialogue for the audio recording. Finally, characters, props and locations will be designed from all of the descriptions contained in the script. Storyboard The storyboard, which is created by the storyboard artist from the script, is also common to all types of projects. A storyboard is a visual representation of all the scenes and actions contained in the script. The dialogue, backgrounds, action notes, and characters are included. The storyboard is often created at the same time as the characters, props, location design and audio recording. The first storyboard is not always exact, as the designs are subject to many changes during the beginning of a production. The storyboard is essential to the layout and posing, and the animatic. This step is not done with Harmony. Traditionally, the storyboard is created on paper. This step can also be achieved with Toon Boom Storyboard Pro, software developed specifically for this use. Toon Boom Storyboard Pro projects can be imported into Harmony. Character, Prop and Location Design Once the script is completed, the designer can start work. Before any animation, background or colouration can 19 Chapter 3: Animation Workflow be done, the design needs to be addressed. The artist has to decide on the production style, the character's look, the location's complexity, and so on. Once these designs are done and approved, the model pack is produced, containing all of the models for all these aspects. The designs and models will be used by the colour stylist and layout artist, and finally by the animator. Audio Recording The audio recording is also called voice recording. The script is needed for dialogue and extra sound effects. The actors will read the lines from the script and record their dialogue. These voices will be used later on for the animatic, the animation and the final production compositing. Animatic The animatic, also known as leica, comes directly from the storyboard. The animatic is the first movie of a project and is used to help the animators and compositors. The storyboard is scanned in and mounted with the sounds and dialogue. There is no animation yet. It is simply the storyboard frames changing over time to help evaluate the rhythm and the look of the show. This will help avoid mistakes that would have been found only at the end of a show. This step is unnecessary if you are absolutely sure of your storyboard and timing, but an animatic is always recommended. This step is not done with Harmony. Generally, an external software is used to do the storyboard editing to create the animatic. This step can be achieved with Toon Boom Storyboard Pro software which was developed specifically for this purpose. Character, Prop and Background Colour Styling Once the black and white designs are done, they are sent to colour styling. The colour stylist chooses the colours and ambiance for the production and balances the characters, props and effects with the location palettes. This contributes to an even feeling or an emotional contrast where needed in the show. When the colours are approved, colour models are produced and backgrounds are painted. Colour models will often be added to the model pack. The colour models will be used by the colourists and the coloured background will be sent for compositing. 20 Harmony 12.1 Advanced - Fundamentals Guide (Server) Sound Breakdown For the dialogue, a sound breakdown can be done. This means that the sound will be broken down in small pieces and written on the traditional exposure sheet for the animator to use. Each frame will have its own bit of sound information which tells the animator what mouth phoneme to place on the character on a particular image. For digital cut-out and paperless animation, the traditional sound breakdown is not necessary as there are different tools inside Harmony to help the animator achieve the same result. Production The production segment can vary greatly depending on the user and the technique. There are three main techniques or animation types that you will discover on the following pages: traditional, paperless and cut-out. For more information about production steps, see About the Animation Types on page 23 Post-production Post-production is the final step in which video and audio editing and calibrations are done. Some effects and colour grading can also be performed at this stage. 21 Chapter 3: Animation Workflow Final Editing The final editing comes after the rendering of the production scene. Harmony does not handle the editing, so the renders are exported to an external application. There, the different scenes are assembled and adjusted. If need be, users can add extra filters and effects, such as transitions between the scenes, during this step. Once the editing is completed, the audio will be added. Audio Editing The audio editing is also done in an external application. It can be done directly in the editing software or in an audio application and then transferred to the editing software. The dialogue, sound effects and soundtracks will be adjusted and placed with the project's final editing. The tracks will be matched to the images and volumes and effects will be added. Dubbing Once the final images and sounds are assembled, the project is ready for dubbing. Actors will come in and record voices over the movie. This process is called post-synchro. At this point in the process, multiple languages can be added to the soundtrack. The project is complete, and is ready to be output to the final master copy. 22 Harmony 12.1 Advanced - Fundamentals Guide (Server) Master Distribution All of the data is transferred to the master copy and the user or studio is ready to distribute the project to the clients, festivals, television, cinema, and other venues. About the Animation Types Harmony is an animation and digital content creation software. Animation can be divided into three main categories: traditional, paperless, and cut-out animation. These techniques can be used independently or together. Harmony is optimized to handle all three animation types, one of the software's great benefits. Each animation technique has its own advantages and disadvantages. Combining different techniques allows you to incorporate the best elements while eliminating the weakness of an individual technique that may not be exactly what you need. Before going any further, review each animation type: Traditional Animation Traditional animation is the original method of animation, as well as the most popular. It is also called cel or classical animation. It consists of drawing every image of an animation on paper, normally 12 to 30 drawings per second per character or layer. The number of drawings per second is determined by the format (NTSC or PAL) or purpose. The human brain is able to process an animation with a minimum of 12 drawings per second. The number of drawings per second will be between 12 and 30. The standard is 24 or 25 frames per second. 23 Chapter 3: Animation Workflow From the end of the 19th century to the late 1980s, the workflow was entirely done manually. Only with the introduction of computers to the general public did some of the steps become automated. Now, with all the technology available, the colouring and compositing are achieved digitally. However, the drawing part is still done by hand on paper. Paperless Animation Paperless animation is the most recent 2D animation process. It consists of digitally drawing all of the images of an animation. It is similar to the traditional animation technique. This method is entirely digital; it does not involve any materials other than virtual tools. However, the animator still must draw each frame individually. 24 Harmony 12.1 Advanced - Fundamentals Guide (Server) Paperless animation requires the user to be familiar with digital graphic applications and be able to convert this traditional knowledge to a digital medium. This method of animation allows significant control over the drawings, a possibility for greater quality and an infinite number of complex poses and rotations for the animated characters and objects. It also eliminates the paper used in traditional animation and gives you the opportunity to instantly see a line test. Paperless animation allows you to easily cut and paste parts of a drawing, undo actions in case of mistakes, and zoom in and out of drawings. Cut-out Animation Cut-out animation consists of breaking down a puppet into pieces that are moved frame by frame to animate the character. It can be divided into two categories: classical and digital. When working in the classical cut-out style, the animator manually moves the parts under a camera and shoots each frame before moving on to the next pose. When working in the digital style, the parts are moved in a similar way as the classical cut-out style and then keyframed in the computer software, which means that it is fixed and recorded digitally. Since the characters and 25 Chapter 3: Animation Workflow objects are composed of many parts, the animator does not need to redraw them on each frame, but can just move or distort the parts to create the animation. Harmony allows you to do digital cut-out animation, which has become increasingly popular in recent years. Cut-out animation requires you to be familiar with digital graphics applications. Cut-out animation is very useful in cutting down the time it takes to complete a project. There is no need to redraw characters and the computer can handle a large part of the in-betweening. It also eliminates the paper used in traditional animation and allows you to instantly see a line test. The team for a cut-out project is much smaller than that of a traditional production, allowing the whole production to be kept within the same studio. This also means that you have a great deal of control over quality. 26 Harmony 12.1 Advanced - Fundamentals Guide (Server) Production Steps Now that you know the differences between the traditional, paperless and cut-out animation types, you can move on to the basic organization of their workflow. The following illustrations show the animation pipelines that represent the most popular workflows. The tasks can be divided or the order can be rearranged to suit the specific needs of the studio or user. After familiarizing yourself with the basic workflow pipelines, you should read about the various examples of the workflows and how the individual and the studio are organized according to their size. Traditional Animation Workflow In a traditional workflow, many steps are done manually. Harmony is used for the digital portion. We will focus mainly on these steps. 27 Chapter 3: Animation Workflow The following is a list of the steps done using Harmony in a traditional animation workflow. This will help you understand how the work is divided and give you a base to start building your own traditional pipeline. Layout and Posing The layout and posing process links the storyboard artist and the animator. The layout artist uses the storyboard and prepares an organized folder for the animator. This folder contains a field guide that shows the proper camera move and the right size of the scene. It also includes the character's main poses from the storyboard following the official design, and the effects, backgrounds and all the other information necessary to the animator. The backgrounds are done directly out of the storyboard and location design. A background is a section or an angle of a location. The background artist refers to the storyboard and draws the background for each scene. Once the background is completed, it is added to the layout folder. 28 Harmony 12.1 Advanced - Fundamentals Guide (Server) In a cut-out or paperless animation process, this step can be done digitally or traditionally. This will depend on the user's preferences.This step is mainly applied to larger productions. An individual user can move directly from the storyboard to the animation. This step can be done with Harmony, but Toon Boom also has another software developed for this. Toon Boom Storyboard Pro has optimized tools to create the layout and posing. Animation Traditional animation is done on paper. The animator receives the layout folder and uses the references to animate the scene. The animator will draw each frame of the animation or each pose of the character. If there is dialogue in the scene, the animator will follow the breakdown and animate the mouths and expressions. Depending on the studio size, the animation can be divided in different ways. Sometimes the animator will do all of the work, from the key poses to the in-betweens and then the clean up. Bigger studios will have the animator doing only the key poses and then send the scene to the in-between department and finally to the clean up department. Once the animation is completed, it is sent to the digital part of the process. This applies only to modern processes. In the traditional, old-fashioned pipeline, the animation was sent for hand-inking and painting. The animation was traced with ink on transparent cels and the colours are painted with brushes on the other side of the cel to fill the zones. Today, using Harmony, you can still use this technique by utilizing the digital Line Art and Colour Art feature. Digital Exposure Sheet The digital exposure sheet is the first step done in Harmony. This controls the timing of the animation. The traditional animator creates a paper exposure sheet in order to create the timing. The person in charge of the digital exposure sheet reads the paper version and recreates it in Harmony. Once the drawings are all in place on the exposure sheet, the scene is ready for the scan. Note that a single user will scan the drawings first and then set the timing in the exposure sheet. The digital exposure sheet is only created first in a larger animation studio using the advanced scan features available in Harmony. Scanning Scanning is the second step in Harmony. The cleaned-up drawings are scanned and imported in the software in a simple step that incorporates all of the drawings in the scene. When all the drawings are scanned, they are ready to be inked and painted (coloured in). Inking and Painting At this point in the process, the colour models are ready and the drawings are scanned in and properly exposed. Using Harmony's optimized tools, the colourist can clean the scanned artwork and start applying colour to the different drawings. When the drawings are cleaned, as well as inked and painted, they are ready for compositing. Compositing The compositor imports the coloured background, animatic reference and sound as required. Referring to the exposure sheet, animatic and animation, the compositor assembles all these elements and creates the camera 29 Chapter 3: Animation Workflow moves and other necessary motions. Finally, the compositor adds any digital effects required by the scene. These can include tones, highlights and shadows. When the compositing is completed, the final step is the rendering. Export - Render Once the compositing is completed, the last step is to render the scene as a movie or an image sequence. Generally, the compositor will be the same person doing the render. Paperless Animation Workflow The following is a list of the steps done using Harmony in a paperless animation workflow. This will help you understand how the work is divided and give you a base to start building your own paperless pipeline. 30 Harmony 12.1 Advanced - Fundamentals Guide (Server) Layout and Posing The layout and posing process links the storyboard artist and the animator. The layout artist uses the storyboard and prepares an organized folder for the animator. This folder contains a field guide that shows the proper camera move and the right size of the scene. It also includes the character's main poses from the storyboard following the official design, and the effects, backgrounds and all the other information necessary to the animator. The backgrounds are done directly out of the storyboard and location design. A background is a section or an angle of a location. The background artist refers to the storyboard and draws the background for each scene. Once the background is completed, it is added to the layout folder. In a cut-out or paperless animation process, this step can be done digitally or traditionally. This will depend on the user's preferences.This step is mainly applied to larger productions. An individual user can move directly from the storyboard to the animation. This step can be done with Harmony, but Toon Boom also has another software developed for this. Toon Boom Storyboard Pro has optimized tools to create the layout and posing. Animation Paperless animation is usually one of the first steps done in Harmony. All of the drawings are created digitally, using a pen tablet to optimize work and drawing ability. Other than the digital aspect, the animation principles are not very different from classical animation. The animator will use the same animation styles and methods as would be used on paper–only the medium is changed. When all of the animation is done and the drawing timing is completed through the exposure sheet or the Timeline view, the scene can proceed to the animation clean-up process. Animation Clean-Up The animation clean-up consists of transforming the rough paperless animation into cleaned, tied down and inked drawings. On a new layer, the clean-up artist will trace the animation following the official model pack (document containing all the official character, location/props design and colours). This step must be done very accurately. When the clean-up is over, the scene is passed along to the colourist for the ink and paint step. Inking and Painting At this point in the process, the colour models are ready and the drawings are properly exposed. Using Harmony's optimized tools, the colourist can start applying colour to the different drawings. When the drawings are inked and painted, they are ready for compositing. Compositing The compositor imports the coloured background, animatic reference and sound as required. Referring to the exposure sheet, animatic and animation, the compositor assembles all these elements and creates the camera moves and other necessary motions. Finally, the compositor adds any digital effects required by the scene. These can include tones, highlights and shadows. When the compositing is completed, the final step is the rendering. 31 Chapter 3: Animation Workflow Export - Render Once the compositing is completed, the last step is to render the scene as a movie or an image sequence. Generally, the compositor will be the same person doing the render. Cut-out Animation Workflow The following is a list of the steps done using Harmony in a cut-out animation workflow. This will help you understand how the work is divided and give you a base to start building your own cut-out pipeline. Layout and Posing The layout and posing process links the storyboard artist and the animator. The layout artist uses the storyboard and prepares an organized folder for the animator. This folder contains a field guide that shows the proper camera move and the right size of the scene. It also includes the character's main poses from the storyboard following the official design, and the effects, backgrounds and all the other information necessary to the animator. 32 Harmony 12.1 Advanced - Fundamentals Guide (Server) The backgrounds are done directly out of the storyboard and location design. A background is a section or an angle of a location. The background artist refers to the storyboard and draws the background for each scene. Once the background is completed, it is added to the layout folder. In a cut-out or paperless animation process, this step can be done digitally or traditionally. This will depend on the user's preferences.This step is mainly applied to larger productions. An individual user can move directly from the storyboard to the animation. This step can be done with Harmony, but Toon Boom also has another software developed for this. Toon Boom Storyboard Pro has optimized tools to create the layout and posing. Character and Prop breakdown The breakdown step is really important in the cut-out workflow. The person doing the breakdown has to take the final character or prop model and start building the puppet. This means deciding which parts will be separated and preparing all of the joints and views for the animators. Once the parts are broken down, the character or prop must be rigged. This means attaching the parts (hierarchy) and assigning the appropriate pivot points. This step must be done with care because these puppets will be distributed among all the animators later and you do not want to duplicate mistakes throughout the project. When the character and prop rigs are ready, the breakdown artist stores them in the library as templates to be shared with the rest of the team. Library The library is a central element of a digital cut-out production. It contains all the assets for the animation and scene set up. The library is a central location where all these templates are stored, organized and made available to the animators and scene setup team. The library should be structured so that everyone using it can easily find the assets they require. Someone should be assigned to manage the library so that it remains well organized. This person is often the breakdown artist, but it depends on each studio's structure. When the library is built, the scene setup person and the animators will start using the assets. Scene Setup The scene setup consists of preparing the scenes for the animators and is similar to the traditional layout and posing. Following the storyboard and the animatic, the person working on the scene setup will import the assets needed for the scene animation, as well as import the animatic reference and often position the camera. When the scene setup is completed, the scene can be passed on to the animator who can start animating without having to mount the scene. Animation Cut-out animation is a vast subject. There are many techniques employed by different studios and animators. Basically, the animator moves the parts frame by frame to animate the puppet. The animator may even start their own pre-compositing, camera moves, and trajectories. This depends on the user's workflow. Once the animation is completed and approved, the scene goes to the final compositing and effects. 33 Chapter 3: Animation Workflow Compositing The compositor imports the coloured background, animatic reference and sound as required. Referring to the exposure sheet, animatic and animation, the compositor assembles all these elements and creates the camera moves and other necessary motions. Finally, the compositor adds any digital effects required by the scene. These can include tones, highlights and shadows. When the compositing is completed, the final step is the rendering. Export - Render Once the compositing is completed, the last step is to render the scene as a movie or an image sequence. Generally, the compositor will be the same person doing the render. 34 Harmony 12.1 Advanced - Fundamentals Guide (Server) Chapter 4: Animation Principles Animation can be used for several different purposes such as movies, advertisements, video games, corporate presentations, medical concept demonstrations and much more. Not all of these require the same animation quality level. To illustrate a concept, simple and linear animation is often more than sufficient to convey the message. For a feature length animation movie, the animation needs to be convincing and carry some weight and elasticity. You will notice when you watch different movies that the animation style will differ quite a bit from film to film. Some have a very fluid and smooth flow in their animation while others have a very bouncy, cartoony feel. People without animation experience may watch a movie and find the animation very bad, unconvincing or too slow. They might not know why exactly, but they know that something isn't right. Most of the time, it happens because the animators missed a few of the fundamental animation principles. If you already are an experienced animator, you can skip this topic and continue along. Here are the main principles that create the backbone of a good animation. You will no doubt encounter variations of these principles when reading articles online or reading different books. Squash and Stretch Squash and stretch is at the core of the animation principles. It is what gives some elasticity and flexibility to your animation. When an object hits the ground, the impact drawing will be really squashed. As it bounces off the ground, it will stretch in the opposite direction. The stronger the squash and stretch is, the smoother and bouncier the animation will look. Also, hard objects such as a bowling ball require less squashing or stretching so that the heavy and solid illusion remains. As you squash and stretch an object, it is really important to maintain the volume of the object. When you squash something down, you need to proportionally stretch it sideways, otherwise, the object will look like it is getting smaller. Timing Animation is all about the timing. The timing comprises many things in animation. It is the duration of an action. It is the speed and velocity of an action. It is the way actions overlap and secondary objects follow the main action. If the timing is off, too slow, too long, too fast, or too linear, the animation will not look realistic. It will be stiff, even boring. The nature of the character, personality or weight of an object will influence the timing of the animation. 35 Chapter 4: Animation Principles Anticipation Anticipation is the preparation for an action such as a jump or a punch. For example, a character will squat down before pushing his body and legs up into a jump. The stronger the anticipation motion, the more cartoony and fluid the animation will be. The smaller the anticipation, the more stiff the animation will be. Straight-ahead and Pose-to-pose These are two different ways to animate an action. The straight-ahead technique means to animate your action from drawing 1 to the end in sequence order. The pose-to-pose technique is a bit more intricate as it means to draw the key poses first (often the beginning and end drawing of the action and some other key moment between. Once the key poses are done, the breakdown and inbetween drawings are added to fill the rest of the animation. Smoke, water and other fluid elements are often animated using the straight-ahead technique. Actions that require tight timing and structure are often animated with the pose-to-pose technique. This method helps maintain a solid structure and preserve the volume. Sometimes, when using the straight-ahead technique, it may be difficult to calculate where the action will end up and the final drawing may be out of proportion and not where it should be. 36 Harmony 12.1 Advanced - Fundamentals Guide (Server) Follow-Through The Follow-Through principle is very important for increasing the quality of your animation. All the secondary parts of your character such as hair, clothes or a cloak will continue moving after the character stopped moving. Also if you observe closely, when a character walks, its body moves and down, and its long hair or cloak follow behind on the same path but with a slight delay. Therefore, your character might be at the lowest point in a crouching action but his cloak will be all the way up in the air. Also, notice that when the cloak floats behind the character, it will move along an "S" curve. The part of the cloak that is attached to the body will not always curve in the same direction as the tip of the cloak. Arcs of Rotation The human body moves from its articulations such as the shoulders, knees, hips and elbows. Therefore, all limbs move by rotating on their pivot (articulation). When animating an arm going up or down, the hand will not reach its end point on a straight trajectory. It will follow an arc until it reaches its end point. 37 Chapter 4: Animation Principles Slow-in and Slow-out Most characters and objects accelerate and decelerate when moving. Most movements are not linear, therefore to reproduce the slow-in and slow-out effects, we add more drawings closer together at the beginning of the action and same at the end of the movement. The closer the drawings are, the slower the animation will be. The farther apart they are, the faster the animation will be. Secondary Actions Secondary actions add another layer of realism and quality to an animation. The secondary actions are the other limbs or objects moving along with the main action. They are not the follow-through actions, which are inanimate objects reacting to the main actions. They are the limbs that move, such as the character's arms swinging rhythmically back and forth when walking. He could nod in time to music while taking a stroll or blink or chew gum. 38 Harmony 12.1 Advanced - Fundamentals Guide (Server) Exaggeration The principle of exaggeration is another important way of adding life in animation. Sticking exactly to reality will make for a very stiff animation. Changing the direction of the main body curve from backward to forward in a dramatic way, using squash and stretch, snappy timing and good slow-in and slow out help exaggerate the movements and add life to your animation. Solidity In animation it is paramount for drawings to have a strong underlying structure. The animator must understand the anatomy and skeleton of the characters and props to be animated. Without a good structure, the drawings will deform, bend in the wrong places, and progressively become off model. The animator should always know what is under the skin of his character. 39 Harmony 12.1 Advanced - Fundamentals Guide (Server) 40 Harmony 12.1 Advanced - Fundamentals Guide (Server) Chapter 5: Concepts Harmony was designed using traditional animation concepts. This lets you use familiar tools and work practices. Whether you are new to animation or an experienced animator who wants to understand Harmony, the concepts covered in this chapter will be interesting and useful. Bitmap and Vector Graphics 41 Line and Colour Layers 42 Colour Palettes 43 Exposure Sheet, Timeline and Timing 44 Pegs 47 Multiplane 48 Network 48 Frame Rate and Format 49 Scenes 50 Bitmap and Vector Graphics There are two types of digital images: bitmap and vector. Find out about their main differences so you can make the optimal choice for your project. Bitmap Image Types A bitmap image consists of pixels and has a fixed size. A pixel, short for picture element, a single point in a graphic image. It is a small sample of an image, a dot, a square or a very small section made out of smooth filtering. If you zoom in close enough on a digital image, you will see the pixels. They look like small squares of 41 Chapter 5: Concepts different colours and intensity. Since a bitmap image is composed of pixels and has a single resolution (size), if it is enlarged too much, it will start losing definition and pixels will start to appear. This is known as pixelation. Vector Image Types A vector-based image is composed of points and Bezier curves. The computer reads the points and traces the segments linking them to reproduce the image shape. There is no fixed size or resolution in a vector image. You can enlarge the graphic and distort it as much as you want, and the system will simply recalculate the segments and rebuild the shapes. The segment's shape can be controlled with Bezier handles to curve and smooth it. Vector images are translated and displayed in pixels once the calculation is done. Advantages and Disadvantages of Bitmap and Vector Images Bitmap images allow a more organic style. Since everything has a fixed size and is already made out of pixels, more effects are possible, such as blur, texturing, shading, a painted look and so on. The bitmap format is excellent for creating backgrounds and overlay elements. However, because of the precise resolution, in order to zoom in on or to work in high resolution such as HDTV, the created file must be a large size. Vector-based graphics can be very useful when creating large illustrations, as these graphics are resolution independent. The images can be significantly enlarged without losing definition. A vector-based image is generally a smaller file size than a bitmap, as it is a set of mathematical points. However, if there are many vectors composing the graphic, the result can be larger than a bitmap file. A vector shape can always be modified. It also creates very crisp images. Line and Colour Layers Before the advent of computers, animation was done manually. There was no process of scanning and painting digitally. Once the animation was completed and cleaned on paper, the drawings were traced with a brush or a quill onto cels. The cel transparency permitted many layers to be superimposed, composing the scene elements together. 42 Harmony 12.1 Advanced - Fundamentals Guide (Server) The first step in the cel process is to ink the lines on the front side of the cel, either in black or with different colours. In the late 1950s, this step was changed to photocopying the drawings on the cels, called the Xerox process. Once the lines are inked, it is time to fill in the colours, usually painted with a brush. Painting on the same level as the lines makes it all too easy to accidentally go over the line or not apply the colour densely enough, so light is passed through the drawing. To remedy this, colours are painted on a second level onto the back of the cel. This protects the lines from any colour stains and the colour filling can go under the lines covering the entire zone. Working digitally produces a similar process. Once you have scanned drawings into the system, you can colour the lines without ruining the colour filling, or you can paint complete zones without staining the lines. If there is some transparency (alpha) or texture in the line, the colour filling is allowed to go under the lines to create the correct look. Colour Palettes In animation, precise colours are used to paint each particular character and prop. In order to maintain absolute consistency, a colour palette is created for each character, prop and effect throughout the production. These are referred to as master palettes. Before computers, painters used real colour pots (often big glass jars) mixed by a colour palette artist. The colour palette artists had to make sure to use the exact same amount of paint from each tint every time they would mix a new batch to make sure the colours would remain consistent throughout the entire movie. Now, using a computer process, a digital colour palette is created. This allows absolute colour accuracy by always having the same group of colours associated with each character. Master palettes contain a colour pot for each zone to colour with a precise RGBA colour value. 43 Chapter 5: Concepts l Red l Blue l Green l Alpha (contains transparency information) Painting animation using a master palette is very similar to the paint-by-number concept. Using a master colour palette has many benefits, including: l Each character consistently retains their dedicated colours. l You cannot accidentally use a colour which is not in the master palette. l Standardization and colour consistency throughout the production. l Multiple artists can use the same colour palette and produce the same results. Exposure Sheet, Timeline and Timing Animation is about movement and in order to have the illusion of movement, you need different drawings to progressively change over time. For your eyes to perceive a smooth motion and not just a series of drawings changing, you need several drawings per second. To be more precise, you need a minimum of 12 drawings per second. If you have less than 12 drawings per second, the motion will be jerky and you will not see a smooth motion. It is important to know that the number of drawings per second will be based on the final output: television, cinema, web, DVD, etc., as those outputs have different frame per second rates. This parameter will influence the number of drawings per second as well as their exposure. 44 Harmony 12.1 Advanced - Fundamentals Guide (Server) The exposure of a drawing is the length of time that it stays on the screen. A second can be divided as follows: 24, 25 or 30 images depending on the format. They are also called frames, so there are 24, 25 or 30 frames per second. Broadcast Standards There are two main broadcast standards used; the one selected will determine the frame rate. In North America, Japan and other parts of Asia, the NTSC (National Television System Committee) format is used. This format is 30 images (frames) per second. In most of Europe, PAL (Phase Alternating Line) format is the broadcast standard. This format is 25 frames per second. Film format is 24 images per second. The human brain is able to process an animation as slow as 12 drawings per second. Therefore, the number of frames per second should be between 12 and 30. The general standard is 24 or 25 frames per second, so these 12 drawings are set on double exposure. This means that each drawing stays on the screen for two frames. If a drawing is exposed for 24 frames, it means that it will appear to the eye for one second. The timing is a drawing's exposure. Exposure Sheet The exposure sheet, also known as the Xsheet or dope sheet, is used when an animator is planning a scene. The animator enters data in the different columns (layers), the name of the drawings and their exposure into the Xsheet.The Xsheet allows you to see the animation timing in detail. The Xsheet is composed of columns corresponding to the different layers. Each column is split into rows representing the frames (images) in the scene. A paper Xsheet usually has 80 rows and ten columns. This enables the animator to associate a layer with a certain element (character, prop, mouth, etc.) and make a record of the frame at which each drawing appears. The traditional paper Xsheet was mainly created for the animator to communicate with the cameraman regarding the scene's timing, the camera moves and element trajectories. It is still used today to express the same information to the compositors and the person working on the digital Xsheet. 45 Chapter 5: Concepts Timeline A traditional timeline is a horizontal and chronological representation of key events occurring within a particular historical period. In the digital process, the timeline is quite similar. The timeline is read from left to right to help you understand the scene and its timing. The frames or timecodes are placed at the top and the elements or layers on the left. There is no drawing name or value information. The timeline displays the timing and elements in a simplified and systematic manner, making it easy to read globally. The timeline can be considered to be a quick overview of the whole scene. Xsheet and Timeline Usage Xsheets and timelines are used for different tasks. When a scene is done in a traditional animation workflow, the Xsheet is useful in keeping track of the drawings' ordering, names and timing. The Xsheet is used to reproduce the animator's work in the digital software or the camera. The colourists can then follow the Xsheet to paint the drawing sequences. Finally, the compositors can read the information that is necessary to their work from the Xsheet. For digital animation, computer generated trajectories, hierarchies and distortions, there is a lot of extra information involved, including keyframes, velocities, function curves, and more. A keyframe is a computergenerated key position that contains values and coordinates for the element's onscreen positioning; keyframes can be displayed in the exposure sheet as values. If there are too many keyframes, modifying one can be difficult due to all of the values present. This is why there are digital timelines. Their simplified version of the timing is quite useful in these situations. The Timeline view does not display drawing names or keyframe values, but instead represents them as symbols, making it much easier for the eye to detect the desired element for modification. Although the name and value information is not directly displayed, the Xsheet is still very valuable when retrieving this type of information. 46 Harmony 12.1 Advanced - Fundamentals Guide (Server) Pegs Pegs have been used for a long time in the animation process, mainly for registration purposes. Peg holes at the bottom (or top) of animation paper are used to keep all of the sheets even and at the same registration. There are three peg holes in regular animation paper. The centre one is circular and the left and right ones are rectangular and situated at 4 inches from the centre one. To keep the drawings together, traditional animations use a peg bar. This bar has three pins shaped exactly like the peg holes. Peg bars are normally found at the bottom and top of animation discs. Before digital compositing, the peg bars were also used to move layers under the camera stand. All layer translations were calculated based on the distance the pegs were moved frame by frame. They were the equivalent of the digital trajectories. Harmony makes use of these concepts to create animation and camera moves. 47 Chapter 5: Concepts Multiplane In the animation context, multiplaning is used to create a scene with many planes placed at different distances from the camera to recreate a perspective illusion. A plane is a layer or an element. In regular flat 2D scenes, all the elements are at the same distance superposed one on top of another. So, when the camera moves, all the elements are moving at the same speed. In real life, all objects and elements are placed at different distances from our eyes so when we walk or drive past, the closest objects appear to be moving away faster. The farthest ones, like mountains, are barely moving. In animation, that perspective effect has to be reproduced manually. In 1933, the Walt Disney Company invented the multiplane camera. They got the idea from looking at methods used in the theatre to introduce perspective into a space with limited depth. In the theatre, cut-outs and flat pieces were placed in a variety of layers in front of a backdrop which allowed actors to move through the various sets while giving the illusion of depth. Walt Disney's final design for the multiplane camera used this same concept. The multiplane camera which was set up vertically, much like a photographic enlarger, would shoot down through as many as five planes attached to vertical posts that allowed four of the planes to move independently of one another. The first two planes were used for animation, the next two were for backgrounds, and the fifth was fixed and used for sky backgrounds. The finished result produced a depth of perspective which had not previously been seen in animated film. Multiplane camera effects can be created digitally. There is no longer a need to use the big multiplane camera. Multiplane shots are normally used to add depth to a scene to reproduce perspective effect more easily. They can also be used on a smaller scale to make elements pass in front of and behind certain objects like trees or chairs. Network A network can be described as an interconnected group or system of elements leading to a central point. It is widely known as a node system. A network can be useful in animation because many components enter the process. A visual network can help represent many things like scenes, effects, composition and textures. 48 Harmony 12.1 Advanced - Fundamentals Guide (Server) the Xsheet and timeline enhance the element display, but they may not be the most efficient for some production aspects. The Xsheet provides traditional animation details, displaying drawing names, values, exposures and timing. The timeline displays all of the timing, drawing exposures, keyframes and trajectories in a schematic view to provide a quick overview of the whole scene, enabling you to easily detect different elements. When it is time for advanced hierarchy, compositing, effects filters, grouping, and cutters, a timeline can get overloaded and may not have the capacity to represent the reality of things. For greater efficiency, a network is brought in to visually represent all of the parenting, hierarchy, effects and element compositing. There is no timing representation or drawing name, but a visual set of links or cables between the elements that are represented as boxes or nodes. It helps the eye follow very quickly to what is happening in the scene. Also, because of the linking power available, a network allows more advanced connections and parenting than a timeline. Elements can be combined using effect nodes or composite nodes and turned into something new. Elements can cut others or control other ones. In the end, all elements are brought into a composite node to turn all drawings, layers, parameters and effects into the final animation output. Frame Rate and Format When you create an animation, the images you animate must move fluidly to produce the correct effect. If they don't, you will have a jumpy animation which won't look good. To get a fluid movement between the drawings, 49 Chapter 5: Concepts you need several images per second. You need a minimum of 12 images per second, any slower than that and the animation becomes jumpy. An image can also be called a frame, therefore the frame rate is the number of frames you play per second in your animation. The format of your project is the size of your camera frame in pixels. You may not be familiar with the term pixel, but you have probably seen it when you magnify a digital photograph. A pixel is the smallest element of an image displayed on a monitor or TV screen. Pixel, which is short for picture element, is a single point in a graphic image. It is a small sample of an image, a dot, a square or a very small section made out of smooth filtering. If you zoom in close enough on a digital image, you will see the pixels; they look like small squares of different colours and intensity. Depending on the type of project you want to create, you will need a different image size. For example, if you want to put your project on the web, you will probably export your movie as a small size so that it is light to play back once it is on the web. The larger the images are, the heavier the project is, but also, the better the quality. If you want to export your project for the theatre, you will ned to create your project in a large format so the image is of a high quality and looks good on the big screen. Also, some display media such as iPad, TV or theatre have an exact format requirement. For example, one TV format that has been a standard for decades is the 4:3 size ratio, meaning that the width of your scene has the equivalent of 4 units compared to 3 units for the height. In recent years, a new TV standard has been defined with the advent of Blu-ray and high-definition technologies. It is the 16:9 format, which is often referred to as HDTV (High Definition Television). The most common 16:9 format in pixel is 1920 x 1080. You can find most of the formats in the presets list provided in the Harmony Welcome screen. To recap, the format is the size of your camera frame in pixels, and it matches the width and height required for the medium in which you want to show your final movie. Scenes Planning is an important step in creating an animation project. This involves listing the scenes that need to be animated, the characters to design and the different backgrounds to incorporate. In animation, a scene is the action happening in front of the camera while the camera does not change angle. As long as the camera does not stop "filming", you are in the same scene. A good example would be two characters talking. When the camera is facing the first character, this is one scene. When the camera cuts and films the second character, you have a second scene. When the camera returns to the first character, you have a third scene, and so on. 50 Harmony 12.1 Advanced - Fundamentals Guide (Server) A group of scenes occurring in the same location about the same action or event is called a sequence. When there is a change of location or subject, it becomes a second sequence. 51 Harmony 12.1 Advanced - Fundamentals Guide (Server) 52 Harmony 12.1 Advanced - Fundamentals Guide (Server) Chapter 6: Project Organization and File Structure When working in production, it is important to keep your work organized. It is important to create a naming convention chart and establish a file storage structure before starting the project. It is not only extremely important that everyone follows the criteria laid out in the naming convention chart and the file storage structure, but also that they understand the organization and where to find the files. A well thought-out and logical naming convention will help keep your production structured and allow it to run smoothly by preventing the loss of files due to chaotic organization. In this chapter, you will learn how to organize and name the different components in your animation project. Database Structure 53 File Structure 55 Root Directory and Content Building Scenes 57 Drawings and Layers 60 Palettes 62 Libraries and Templates 64 Naming Convention 66 Database Structure Harmony Server has a client-server configuration linked through a network. Although the user is working on a client machine, all of the data is saved on the server. You can compare the Harmony Server structure to a filing cabinet. Every element is structured and follows a strictly organized hierarchy. The following production structure hierarchy is used: l Environment: Production, project, feature film, series—see Environments and Their Structure on page 54 l Job: Episode and sequence from each environment l Scene: Scene from each job l Element: Layers and columns from each scene l Drawing: Drawings from each element 53 Chapter 6: Project Organization and File Structure If you imagine the environment as a filing cabinet containing all the folders and information, then the following structure is used: l The job is a drawer in the filing cabinet containing all the folders related to the drawer’s topic. l The scenes are the folders contained in that drawer l The elements are the papers contained in the folder l The drawings are the information contained on the paper A Harmony Server scene can only be saved inside the structure. This maintains structural organization so nothing is lost. By adhering to this structure, every user working in the database always knows where to find the scenes to work on. Environments and Their Structure Before you create or save any elements in your production, you should decide upon a project name. This should reflect the content or title. Use the name to create the project’s environment, where you will store all of your production elements. For example, the environment could be called adventure_movie. An environment can be used for movies, series, commercials, student work database, etc. For a series, you can create an environment with the same name as the series, such as smith_family. Then you can create a job per episode: smep_001, smep_002, and so on. Here is what the letters and numbers represent: 54 Harmony 12.1 Advanced - Fundamentals Guide (Server) l sm: The first two letters of the name smith l ep: Episode l 001: The number of the episode For commercials, which are rather short, you can create an environment, such as commercials. Then you can create one job per commercial: toothpaste, soap, car, and so on. As commercials are short and do not require splitting into episodes or sequences, you can group them all in the same environment. For a database of student’s work, you can create an environment and name it with the class or group name, such as gr402a. Then you can create one job per student: smith_john, robertson_jane. And then store the different student exercises in separate scenes under their job name. File Structure A Harmony project is composed of several files. The drawings and colour palettes are not embedded in the project. They are separate linked files. Therefore, if you want to archive or share a project, you require all the files contained in the folder structure. For Harmony Server, the scene files as well as user and configuration files are contained within the database structure. If you want to share or archive a project, you will need to use Control Center to export your data from the database. If you receive a package from another user or studio, you will also need to use Control Center to import it in your database. Refer to the Control Center Guide to learn how. Harmony Server Database Files All Harmony Server directories are located by default on Windows in C: or on Mac OS X at the root of the main drive where the operating system is installed. /usa /usa/nt/bin/ • Program directory (.exe) /usa/etc/ • Configuration files directory /usa/etc/flexlm/ • License directory • Centralized database containing the structure of all the data that Harmony uses, except for the drawings and final images • Link to the databases (file systems) • User profiles • All the data is stored here • All the files including drawings, final frames, and sounds are placed in the different usadata folders • There can be more than one usadata000 file system created, such as usadata001, depending on the disks and the computer’s organization /usa_db /usadata 55 Chapter 6: Project Organization and File Structure usa_db Structure The usa_db folder contains the configuration files, database and project structure, as well as shortcuts to scene data. If you browse through usa_db to get to a scene, you will navigate directly to the jobs folder. Even though the root of the project structure is the environment, you will go to jobs. The environment folder contains only the environment list, global environment libraries and configuration files. This means that for different projects, even though jobs are contained in different environments in Control Center, jobs must have unique names as they are physically contained in the same jobs folder. Within the jobs folder, you will find a directory for each individual job. Within each job folder, you will find the folder for the global job library, job palettes, as well as a shortcut for each scene contained in the job. These shortcuts go to the scene data location. Depending on the parameters set upon creating the scene in the Control Center, different scenes may be located on different file systemss on different servers, based on storage space and other structure organization. Scene File Structure Here is an example of the file structure contained in a scene. As you work and use more features, different folders may appear in your structure. The Harmony scene folder contains the following folders: frames, audio, elements, etc. Folder Contents annotation Contains the images and thumbnails created while drawing in an Annotation column in the Xsheet view. audio Contains all imported audio files. database This is no longer used for new projects; it remains for projects created with older versions of the software. elements Contains all the drawing files. The drawings are organized by folders named like the layers they are associated with. frames Contains the final frames after a render if you are using the default settings of the Write node in the Node view. palette-library Contains scene palettes and scene palette list files. stage Contains multiple versions of a scene. This is useful if you are experimenting with different ways to do a scene. Note that all versions of a scene use the same drawing and palette files. timings This folder is used when a user links external images to a scene and wants to store a backup copy in case the link breaks. 56 Harmony 12.1 Advanced - Fundamentals Guide (Server) Root Directory and Content Building Scenes A production is not only composed of the series or movie’s scenes, there are also animatics, backgrounds, character builds, colour models, references, storyboards, and so on. These elements must be stored somewhere. Most of these elements can be stored in the Harmony Server database. There are two main elements that is recommended to store in the production’s environment: l Colour models l Character builds Generally, a studio will create a special Job for the models. In the Environment, you will find Jobs for the episodes: ep001, ep002, ep003, and so on. You will also find a special Job model where you will find three colour model scenes: l Characters l Props l Effects Each of these scenes contain the colour models related to them. For example, the character scene will have one layer per character containing all of the colour model drawings belonging to it. If a movie has 50 characters, the character colour model scenes will contain 50 layers, each with a different character. If the character has five different models such as raincoat, regular clothes or pyjamas, the character’s layer will have five drawings. In the same model job, you will find the cut-out character builds scene. Unlike the colour model scenes, the build scenes only contain one character. As a character build is composed of many layers and functions, it is not recommended that you build more than one character per scene. So, if a movie has 50 cut-out characters, the Job model will contain 50 character builds scenes. Even if you have a structure integrated in Harmony, it is recommended that a root directory be created for your external elements such as audio clips, bitmap backgrounds, references, and so on. This directory should be stored on the server or be regularily backed up if you are a single user working on a standalone machine. The Root directory contains subdirectories which hold such elements as animatics, backgrounds and audio files. You must create these subdirectories and name them accordingly. For example, store the backgrounds used in your production in a subdirectory called backgrounds or adventure_backgrounds. Keeping an organized work structure will give you greater control and ease. You can further improve the organization by grouping similar elements into categories. 57 Chapter 6: Project Organization and File Structure Here is a list of typical subdirectories: Animatic Animatic project and movie files can be stored and organized in this folder. Backgrounds Backgrounds can be stored by sequence or episode in the same way that animation scenes are. Create a subdirectory named Backgrounds and then place a sequence or episode subdirectory inside it. Categorize each background by episode or sequence. Designs Create a Designs subdirectory and split the designs into three categories: l Characters l Props l Effects Categories for locations and backgrounds can also be added if you are creating the designs using Harmony. Final Editing Final Editing projects and renders can be stored and organized in this folder. Library The items contained in the library require a high level of organizational structure. The more structured the library, the faster you will be able to retrieve the items. Categorize the elements using subdirectories, which can be further subdivided. Categories could include: l Characters l Props 58 Harmony 12.1 Advanced - Fundamentals Guide (Server) l Effects l Audio l Models The Library folder should always be stored on the server, even if it is not included in the root directory. A library is generally shared between all the users working on the production as they will link this library to their Template Library and reuse its contents. Models Create a Models subdirectory and divide it into three categories: l Characters l Props l Effects You may also need to add categories for the backgrounds and model pack. Note that you only need to create a Models subdirectory if you are not designing the models in Harmony. References Create a References subdirectory and then categorize according to type: l l Images: These may be any subject from which you can gain ideas and inspiration to help develop your project, For example, if you are producing an 18th-century adventure series, you may have images of period costumes, buildings, and sailing ships. Pictures: You can also use photographs of items which may help you produce an accurate account of the time period in which your production is set. Render Create a Render subdirectory and categorize the exported image sequences or clips by scene. For example, you would have a subdirectory named Render and categories named Scene_001, Scene_002 and so on. It is also possible to do the following: l Create a subdirectory called Render and store your scene’s render in a subdirectory named sequence. l Create a subdirectory called Render and store your scene’s render in a subdirectory named episode. Storyboard Toon Boom Storyboard Pro projects or storyboard scans can be stored and organized in this folder. Textures You can create a bitmap texture bank for pen styles and colour palettes and store all of the files in this folder. 59 Chapter 6: Project Organization and File Structure Drawings and Layers A very important concept to understand in Harmony are drawings, drawing elements, and layers. Layers are also referred to as columns in traditional animation, but in Harmony, there is a difference between a column and a layer. A drawing element is a directory containing multiple drawings and is linked to a column in the Xsheet view and the column is linked to a layer in the Timeline view. The layer and column are generally named the same way as the drawing element (folder). A layer may also be an effect layer, a peg (motion) layer, etc. It is not always a drawing layer. A drawing element is the directory containing the drawings that the corresponding layer is linking to. Many layers can be linked to the same drawing element (folder) so that the same drawings are reused. In traditional and paperless animation, a drawing element or layer can be a character, for example, level B. In cut-out animation, a drawing element can be the hand layer. When you add a column or layer to your scene, a node and a folder (element folder) are also added. By default, the element folder and layer are named the same way as the column. As explained above, the element folder's purpose is to contain all the drawings related to this column. For example, in cut-out animation, a character can have many mouths available. All these mouth drawings will be contained in this folder, even if they are not currently exposed in the scene. In other words, there is always a drawing container hooked to a layer or column, unless that layer is linked to another drawing element (clone). You can find the drawing element folders in your scene's subdirectory called elements. 60 Harmony 12.1 Advanced - Fundamentals Guide (Server) You can add drawing layers from the Timeline view, Xsheet view and the top menu . In order to understand what happens when you duplicate a drawing, extend an exposure, create cycles or delete a drawing, it is important to know how a layer works. Each layer is linked to a column and that column is linked to a directory in which all of its drawings are saved. This directory has the same name as the layer and column. When a value or drawing name is typed in a layer’s cell, Harmony looks in the layer’s directory for the corresponding drawing to display. If there is no corresponding drawing, a new one is created. New vector drawings are created as *.tvg (Toon Boom Vector Graphic) files. The layer’s cells are not used for storage, but are linked to the drawings contained in the layer’s directory. If you remove a drawing from the layer exposure, it is not deleted; it is simply not displayed. When you create a drawing cycle, all of the repeated drawings are linked to the same original files. This means that when you modify, repaint or correct a drawing named “1”, all drawings named “1” are updated simultaneously. In order to modify a drawing independently from its other exposures, you must duplicate the drawing. 61 Chapter 6: Project Organization and File Structure Palettes In Harmony, palettes are individual *.plt files that can be copied, transferred and stored. When a palette is created from Harmony, it needs to be stored somewhere. By default, the palette file is stored in the scene directory in a palette-library folder unless you specify a different location. There are four locations where you can find palette-library folders: l Element: The Palette Library folder is stored directly in the drawing Element folder. l Scene: The Palette Library folder is stored directly in the Scene folder. l Job: The Palette Library folder is stored in a Job folder contained in the Scene folder. l Environment: The Palette Library folder is stored in an Environment folder contained in the Scene folder. By default, the palette is stored at the scene level. For simple projects and standalone projects, it is recommended to keep it as is. If you work with a larger studio, it is recommended to verify with them on the file structure. This existing structure is compatible with Harmony Server. Harmony’s database has a leveled structure starting from the Environment down to the Element. Its client-server configuration allows all data, such as palettes and scenes, to be shared between a series of client machines. Element Level Working with Harmony Stand Alone, the Element level is very useful when there are a lot of different palettes. When a colour model drawing is created, it is stored in its element folder. By storing the corresponding palette file with the colour model, the colourist can load them both from the same location. This also creates a more organized structure. Scene Level Working with Harmony Stand Alone, a palette file can also be saved at the scene level, so that all of the palettes from the scene are stored together. The palette naming must be structured so the colourist or 62 Harmony 12.1 Advanced - Fundamentals Guide (Server) character builders can find the correct one. Saving the palettes at the scene level makes it very easy to back up the palettes and retrieve their location. The scene level can also be useful for cut-out animation. Instead of creating a colour model scene that includes all of the characters, props, effects, and location, the colour palette or model will often be directly imported to, or created in, the character building scene. Just as with a cut-out character building scene, each element uses the same palette so it would not be efficient to save the palette inside one element. Instead, it is saved at the scene level. This prevents a palette overload because all of the models are in different scenes. It also allows each scene to have its own set of palettes corresponding to its model. When working on a cut-out animation production, it is highly recommended that you work with the Scene level. Where to Save the Palette File The palette storage location depends on the type of production and the backup plan being used. Some studios like to store their palettes at the Element level and others at the Environment level as this will not create a problem so long as the scene is in the Harmony structure. In fact, as long as the Harmony structure is maintained it can be stored at any level. However, difficulties may occur when the scene is backed up or transferred to another studio or database and removed from the structure. What happens when you export a palette file? It is important to understand what is happening to a palette file when the scene is exported. Because of the Harmony client-server configuration, all of the data can be shared through all of the scenes in the database. This also includes the palette files, even if they are stored at the Element, Scene, Job, Drawing or Environment level. The palette files can be accessed from any scene of any project. When you export scenes from Harmony to either archive or send them to other users or studios, the palettes stored in external scenes, jobs or environment will NOT be exported. An exported scene will carry palettes stored in its own Element’s Palette Library, scene’s palette library, the Job and the Environment where it is stored. Any other palette from other Environments, Jobs, Elements or Scenes (even from the same job) will NOT follow. Instead a recovery palette will be created when the scene is reopened in another Harmony system. A recovery palette is a local palette created by the system when palettes and colours are missing. This palette is no longer shared with the rest of the project. For example, in the following chart, if you export Scene 2 from Job 1, the package will carry the palettes from Scene 2, Job 1 and Environment. It WILL NOT carry the palettes from Element 3 in Scene 1, Scene 1 and Job 2. If Scene 2 was linked to any of these, the system will create a recovery palette the next time Scene 2 is opened in another Harmony system. 63 Chapter 6: Project Organization and File Structure The best place to store your palette is: • Environment level for a movie or series • Job level for a publicity or small project • Scene level for a student exercise To store your palette with their colour models, you can use the Element level, however, it will require more structure when exporting the scenes. The scene will have to be exported along with its colour model scene. The other studio you are working with must recreate an identical structure to yours, then import the received scenes into the same location as you have them in order to maintain the links. Palette Backup When sharing palettes between scenes, some users may accidentally modify the colours, even though the palettes are locked by default. That is why it is a good idea to copy and back up your palette libraries and master palette directories. When a palette file is copied, it automatically becomes a clone palette, so there will not be any trouble replacing an altered file. Harmony automatically updates all of the files and drawings linked to it. Libraries and Templates Harmony allows you to use a library to store and reuse elements such as animation cycles, network effects and filters, trajectories, cut-out puppets, etc. We call these elements assets or templates. These libraries can be 64 Harmony 12.1 Advanced - Fundamentals Guide (Server) placed and used on different levels. Harmony provides some library folders, to which you can add your own libraries. Harmony’s library can be accessed from any scene opened on the machine. To store your assets somewhere other than the default location, you can create your own folder on your hard drive. If you are connected to a network, you can create a folder on the server to be shared with other network users. We recommend that you name your library with a relevant project name, such as adventure_library. The library folders and their templates are completely external to Harmony and can be archived and moved independently from the production. They can also be sent to other Harmony users. It is always a good idea to be descriptive when naming your templates (assets). Although not mandatory, it is highly recommended to use alphanumeric characters: l a to z, 0 to 9 and underscore ( _ ) This will avoid technical issues when working on different platforms such as Mac OS X or Linux. Library Structure Tips The following recommendations may be useful as you structure your work. The main library can be divided into categories to match different template types: l Character l Background l Audio l Prop l Effect The character section is often altered the most. It is recommended that you divide this folder between: l Main Characters l Episode Characters 65 Chapter 6: Project Organization and File Structure Within the Main Characters folder, you can create a folder for each individual character. Episode characters are generally less numerous and can be stored in folders corresponding to their episode. Each character’s folder can be further divided into subfolders, such as: l Model l Animation l Keyposes l Reuse Parts The Animation section can be organized by actions, such as: l Run Cycle l Walk Cycle l Jumps l Miscellaneous Some users may divide their animation folder by angle or view: l Front l Three-quarter l Side l Three-quarter back l Back Personal Libraries During the animation process, an animator will often reuse certain templates. Some animators have their own personal libraries to store their favourite templates. If a template has been updated in the master library, the Library manager should send a note to the animators and the scene setup team to ensure that they update their personal libraries. Naming Convention When working on large or even small projects, it is best practice to create a naming convention for everyone to follow. This will help keep the work organized and consistent. Scene Naming Convention For improved consistency and ease of use, incorporate naming conventions for your scenes and other project elements. l l We recommend that you name your scene using alphanumeric characters: a to z, 0 to 9 and underscore ( _ ). Avoid capital letters or spaces in the file names. 66 Harmony 12.1 Advanced - Fundamentals Guide (Server) l Try to provide the maximum amount of information for future identification, which helps ensure that you do not mix up elements and lose information. For example, you could name a scene adventure_sc001, adventure_scene_01, adventure_character_ models or adventure_seq01_sc002. If your scene is contained within a Job in the Harmony Server centralized database (accessible via Control Center), you can name your scene as follows: sc001, sc_001, 001, seq001_sc001, etc. If you are working with the Harmony Server centralized database, you can give an indication of the environment (project) and job in the scene name like: l Environment = Lippyland l Job = li_02 The jobs usually are not just named 01, 02, 03, etc., because they all reside in the same folder ( USA_DB/jobs/ and USADATA000/ ), therefore some prefixes such as “li_” must be added. In this case the scenes would be named: l LIP_li_02_sc001 l LIP_li_02_sc002 l LIP_li_02_sc003 l LIP_li_02_sc004 Layer Naming Convention When you create drawing layers, it is recommended to name them instead of keeping the default name. This way, your work will be organized and it will be easier for another person to work with your data later on. It is always a good idea to be descriptive when naming a layer. Although not mandatory, it is highly recommended to use alphanumeric characters: l a to z, 0 to 9 and underscore ( _ ) This will avoid technical issues when working on different platforms such as Mac OS X or Linux. It is highly recommended that you incorporate a naming convention for the layers when building cut-out puppets. This will be very useful later on. We suggest that you: 67 Chapter 6: Project Organization and File Structure l Add one or two letters for the character/prop name before the part name and an “r” for right or an “l” for left to identify the corresponding character/prop: l l If you plan to work with different angles for your characters (front, side, three-quarter, back), you can add one or two letters to identify the angle: l l Character Abby’s right arm = ab_r_arm Character Abby’s right arm, front view = ab_r_arm_f Instead of using the “r” and “l” markers for the different right and left body pieces, you can use “1” to indicate if a limb is closer to or farther away from the character. For example instead of r_arm and l_ arm, you could have arm and arm1. The reasoning is that when the character is flipped, it is less confusing to have “1’ as an indicator for a close limb instead of right or left: l Character Abby’s closer arm = ab_arm l Character Abby’s farthest arm = ab_arm_1 Renaming a Series of Nodes When you use a blank rigging template, all of the nodes’ names are generic. You will need to add naming information, such as the character’s name and the angle. Harmony provides you with a script called Add Prefix or Suffix that allows you to add a prefix or a suffix to a series of selected nodes at the same time. How to add a prefix to a series of nodes 1. In the Network or Timeline view, select all of the nodes or press Ctrl + A (Windows/Linux) or ⌘ + A (Mac OS X). 2. In the Scripting toolbar, click the Add Prefix or Suffix script button. The Add Prefix or Suffix dialog box opens. 3. Select the Prefix or Suffix option, depending on what you want to add to the element’s name. 4. Type the prefix or suffix information to be added to the node name. Puppet Drawing Naming Convention We recommend that you use a naming convention for your drawings. If you combine all of the angles of a character in the same breakdown scene, it is a good idea to identify each angle used. Before drawing the parts in the drawing elements (layers), we recommend that you create a drawing name that represents the angle used. This will be quite useful during animation and drawing substitution. For example, use “f” for front, “s” for side, “q” for three-quarter so that the drawing name looks like this: l f1, f2, f3, s1, s2, etc. In the facial feature drawings’ name, you can also add “h” for happy, “s” for sad or any other letter symbolizing an expression to help regroup the same theme of drawings. For example: 68 Harmony 12.1 Advanced - Fundamentals Guide (Server) l l Happy Mouths: l f_h_a, l f_h_b, l f_h_c, l f_h_d, l f_h_e, l f_h_f, l f_h_g, l f_h_x Sad Mouths: l f_s_a, l f_s_b, l f_s_c, l f_s_d, l f_s_e, l f_s_f, l f_s_g, l f_s_x 69 Harmony 12.1 Advanced - Fundamentals Guide (Server) 70 Harmony 12.1 Advanced - Fundamentals Guide (Server) Chapter 7: Starting Toon Boom Harmony Once Harmony is installed, you are ready to start the application and animate! In this chapter, you will learn about starting the application, setting the resolution and opening the scenes. Server and Centralized Database The Harmony solution is a revolutionary team-based infrastructure for animation production and 2D games. Its array of features increases productivity and encourages creativity. Developed in conjunction with leading studios worldwide, Harmony is specifically designed for long-term episodic and feature length projects, providing a true animation pipeline. Several animators can work simultaneously on the same project while the asset library provides users with easy access to up-to-date media assets. Harmony is truly scalable; more than 100 staging clients can share animation just as easily as a few can. Note that Harmony can be used in Database mode via the server connection (Harmony Server) or as a standalone application. What is Harmony Server? Harmony Server is the link between the client machines and the server. It lets you work on the different projects stored in the central Harmony database. At the heart of the Harmony solution is the server, which centralizes all the production assets in a repository. Loaded with production proven tools to manage administration tasks, the server is completely flexible and will fit in your existing infrastructure, whether you are on Windows, Linux or Mac OS X. To learn more, refer to the Control Center Guide. Working with Stage Via Harmony Server When you start Stage, you can opt to either work offline in the application as a standalone software, or connect to the database to work on projects via Harmony Server. When working with Harmony Server, the scenes and their data are stored directly on the server. No data is saved or stored on the client machine. The client machines access the database and load the scenes and drawings directly from the server. Each time the user saves his scene, the data is updated directly on the server. There are no upload or download operations (check-in, check-out) done between the server and the clients. 71 Chapter 7: Starting Toon Boom Harmony NOTE: If you have a standalone license, you will not have access to the database. You will automatically start the application in standalone mode. Starting You can run Harmony on Linux, Mac OS X or Windows operating systems. How to start Harmony 1. Do one of the following: l Windows: Start > Programs > Harmony 12.1 Advanced > Stage Advanced l Mac OS X: Applications > Toon Boom Harmony 12.1 Advanced > Stage Advanced l Linux: /usr/local/ToonBoomAnimation/harmony_12/lnx86_64/bin/StageAdvanced NOTE: If you have a standalone license, Toon Boom Harmony will open directly with the Welcome screen. 2. In the User Name field, enter your username. It is generally provided by the supervisor, system administrator or team lead. 3. Select the Connect to Database or Work Offline option. l l Connect to Database: (Your database must first be set up.) Lets you work on Harmony connected to the database so you can access scenes stored in the central database of the Toon Boom Server; certain options become available in the different menus. However, you will not be able to create new scenes directly from Stage and the available scenes will be the ones that were previously created using the Control Center. Work Offline: Enabled by default when you start Harmony for the first time. Using this mode lets you create new scenes and work locally on your machine on independent projects as you would with any local software. However, the following limitations apply: l l Options exclusive to Harmony Server will not be available in the different menus. You will not have access to any projects stored in the central database of the Toon Boom Server. 4. Click OK. In Offline mode, the Welcome Screen opens—see Welcome Screen on page 77. In Database mode, the Database Selector opens—see Connecting to the Database on page 73. 72 Harmony 12.1 Advanced - Fundamentals Guide (Server) l Linux: /usr/local/ToonBoomAnimation/harmony_12/lnx86_64/bin/StageAdvanced Toon Boom Harmony opens. NOTE: If you have a standalone license, Toon Boom Harmony will open directly with the Welcome screen. 5. In the User Name field, enter your username. It is generally provided by the supervisor, system administrator or team lead. 6. Select the Connect to Database or Work Offline option. l l Connect to Database: (Your database must first be set up.) Lets you work on Harmony connected to the database so you can access scenes stored in the central database of the Toon Boom Server; certain options become available in the different menus. However, you will not be able to create new scenes directly from Stage and the available scenes will be the ones that were previously created using the Control Center. Work Offline: Enabled by default when you start Harmony for the first time. Using this mode lets you create new scenes and work locally on your machine on independent projects as you would with any local software. However, the following limitations apply: l l Options exclusive to Harmony Server will not be available in the different menus. You will not have access to any projects stored in the central database of the Toon Boom Server. 7. Click OK. In Offline mode, the Welcome Screen opens—see Welcome Screen on page 77. In Database mode, the Database Selector opens—see Connecting to the Database on page 73. Connecting to the Database Before you can work in via Harmony Server, you must be connected to the Harmony Database. When you connect to the database, you cannot create new scenes directly from Stage. The available scenes will be the ones that were previously created using the Control Center. 73 Chapter 7: Starting Toon Boom Harmony How to connect to the Harmony database 1. Start —see Starting on page 72. 1. In the Toon Boom Stage window, select the Connect to Database option. 1. In the User Name field, type in your Harmony username which is provided by your project lead or system administrator. 1. Click OK. The Database Selector dialog box opens, displaying the environments available in Harmony database. 1. In the Environments column, select the scene's environment (project, movie). 74 Harmony 12.1 Advanced - Fundamentals Guide (Server) 1. In the Jobs column, select the scene's job (episode, sequence). 1. In the Scenes column, select the scene. 1. Get the permissions needed for this session by selecting one of the following options: A Harmony project can be locked at various levels. Its timing, drawings, version and palettes can be locked. Locking means that you have the rights to modify a scene or its assets. Other users cannot modify locked items. If someone tries to open a locked scene, it will be displayed as read-only. Here are the different lock possibilities: Lock Description Scene or Version Lock Controls the Xsheet timing, layers, nodes but not the drawing, palettes, palette-lists or templates. Drawing Lock Only one user can edit and save a locked drawing. Palette Lock Only one user can edit and save a locked palette. Palette-list Lock Only one user can edit and save a locked palette-list. Library Folder lock Only one user can edit and save into that folder in the Library. 1. Choose the version you want to open from the Version menu—see How to save the current version of a scene in Harmony Server. ‣ The Saved By and Saved Date fields display the user who last saved the selected scene and the date of the last save. 1. Click Open. Global Lock Harmony Server has a lock system, referred to as Global Lock, for the different scenes and scene assets. As all the data on the server can be accessed directly and modified from any client machine by default, the scenes are locked. Users must obtain the rights to modify scenes in order to save their work on the server. Only one user at a time can modify a scene. Once a scene is opened on a client machine, other users can only open the scene in read-only mode; they will not be able to save any modifications. 75 Chapter 7: Starting Toon Boom Harmony If you work in standalone mode, you automatically have the rights to modify all drawings and palettes. The Global Lock has three levels: A Harmony project can be locked at various levels. Its timing, drawings, version and palettes can be locked. Locking means that you have the rights to modify a scene or its assets. Other users cannot modify locked items. If someone tries to open a locked scene, it will be displayed as read-only. Here are the different lock possibilities: Lock Description Scene or Version Lock Controls the Xsheet timing, layers, nodes but not the drawing, palettes, palette-lists or templates. Drawing Lock Only one user can edit and save a locked drawing. Palette Lock Only one user can edit and save a locked palette. Palette-list Lock Only one user can edit and save a locked palette-list. Library Folder lock Only one user can edit and save into that folder in the Library. These three levels of locking are available from the Database Selector when the user logs into Harmony. From there you can select a scene and obtain the rights to modify it by selecting the desired lock option. There are several different ways to obtain the rights to modify the scenes. It can be done when the user loads a scene from Harmony, inside the application once the scene is loaded, or when an environment, job or scene is created using the Control Center node. Acquiring Rights to a Scene Once it is Loaded If you opened a scene in read-only mode, but realize that you need to modify it, you can easily acquire the necessary rights without closing and reloading the scene. 76 Harmony 12.1 Advanced - Fundamentals Guide (Server) Note that it is not possible to acquire the rights to modify the scene assets once the scene is loaded. This process is done during the initial loading of the scene. To learn more about enabling the rights to modify while creating environments, jobs and scenes, refer to the Control Center module. How to set the scene's rights after the scene is loaded ‣ In the top menu, select File > Rights to Modify Scene or Rights to Modify Scene Version. Welcome Screen When you start Toon Boom Harmony, the Welcome Screen appears. If a scene is already open, you can display the Welcome screen by selecting Help > Show Welcome Screen. NOTE: Note that Harmony Server does not display a Welcome Screen. It displays the Database Selector window. The Welcome Screen allows you to: 1. Create scenes 2. Choose the scene resolution 3. Add or delete a custom scene resolution 4. Open recent scenes from a list 5. Open scenes by browsing 6. Open the online support page 77 Chapter 7: Starting Toon Boom Harmony 7. Open Harmony video tutorials 8. Open Harmony directly without opening the Welcome screen first. To display the Welcome screen later on, go to the top menu and select Help > Show Welcome Screen. Accessing the Documentation How to access the Harmony documentation 1. In the Support section, click on the Get Help button. Your default web browser opens to the Toon Boom Support page. 2. From the Support page, under the Learn Toon Boom Software section, click on the Documentation button. The Toon Boom Help page opens. 3. From the Toon Boom Help page, click on the Harmony Icon. The Harmony 12.1 Help page opens. All the Harmony guides can also be opened directly in the software. From the top menu, select Help > Online Help or press F1. Saving a Scene It is important to regularly save your scene. As you make changes to a scene, an asterisk (*) appears in the title bar beside the scene name to indicate that the scene contains unsaved changes. It is quite frequent, when working on a scene, to try out different timings, effects, camera motions or parameters to see which one will work best. Harmony allows you to save a new version of your scene. It is really important to note that the drawings and palettes are the same between ALL the scene versions. You can modify the timing, effects, parameters and camera motion, but if you modify the drawings, they will be changed everywhere. You can also automatically save your work. Refer to the Preferences guide to learn more about this function. When you use Harmony Server and work in a scene on the database, there are many choices and options available when you save your work. l Save the scene as the current version. l Save different versions representing different stages of the production of your scene. l Save different versions representing different scene setups. l Choose specific assets that you want to save, such as drawings or palettes. When you open the scene from the database and select the version you want to edit, you can save the changes you made in the current version or create a new version. The simplest way to save your work is to update the current version. You can delete any unnecessary versions using the Version Manager. 78 Harmony 12.1 Advanced - Fundamentals Guide (Server) When working with multiple versions, you may want to merge some of the changes from one version into another. You may have created a version with some suggestions that you submitted to the director while continuing to work on the official version. If the director has approved some of the changes, you can go ahead and import them into the official version. You might want to save some specific aspects of your scene or save a new version. The Advance Save feature allows you to do this. Once you have chosen the components to save, you will conclude the procedure by following the instructions in the section. All the specific components that are selected throughout the different tabs of the Advanced Save dialog box will be saved. How to save a scene ‣ From the top menu, select File > Save. ‣ Press Ctrl + S (Windows/Linux) or ⌘ + S (Mac OS X). Auto-Save How to open the Preferences dialog box 1. Do one of the following: ‣ Windows/Linux: From the top menu, select Edit > Preferences. ‣ Mac OS X: Select Stage Advanced > Preferences. ‣ Press Ctrl + U (Windows/Linux) or ⌘ + U (Mac OS X). 1. Select the General tab. 2. In the Save section, select the Auto-save option. • Interval (minutes): This is the frequency at which the auto-save takes place. • Inactivity Interval (seconds): When Auto-save is about to take place, it verifies if you are drawing or doing anything in the application. If so, Auto-save waits this number of seconds before attempting another save. • Ask Before Saving: Before performing an auto-save, you are prompted with a message to confirm if you want to save or not. You can choose to turn off this option. • Enabled: This enables the Auto-save feature. If you do not want the system to automatically save your work, deselect this option. The auto-save is off by default. How to save the current version of a scene in Harmony Server 1. Make sure that you have the necessary rights to save the current scene version. If you do not, you can acquire the rights by selecting File > Rights to Modify Scene Version or Rights to Modify Scene. 2. From the top menu, select File > Save or press Ctrl + S (Windows/Linux) or ⌘ + S (Mac OS X). When saving the scene for the first time, the Save dialog box opens, prompting you to name the version. 79 Chapter 7: Starting Toon Boom Harmony 3. Edit the information in the current version: ‣ In the This Version field, enter a relevant name for the current version. ‣ In the Description field, enter a short description of the current version. 4. Click Save. How to delete versions 1. Make sure you have the necessary rights. If you do not, select File > Rights to Modify Scene. 2. From the top menu, select File > Manage Versions. The Versions dialog box opens. 80 Harmony 12.1 Advanced - Fundamentals Guide (Server) 3. In the Existing Versions list, select the scene version you want to delete. When a version is selected, information about it appears in the Description list. 4. Click Delete. The Confirm Delete Versions dialog box opens, warning you that the operation cannot be undone. 5. Click one of the following: ‣ Yes: ONLY if you are absolutely certain that the version can be deleted. ‣ No: To cancel the operation and keep the version. About the Advanced Save dialog box 1. Make sure that you have the necessary rights to save the current scene version. If you do not, you can acquire the rights by selecting File > Rights to Modify Scene Version or Rights to Modify Scene. 2. From the top menu, select File > Advanced Save. The Advanced Save dialog box opens. 81 Chapter 7: Starting Toon Boom Harmony File In the File tab of the Save dialog box, you can do the following: • Save the scene as a new version • Overwrite an existing version • Set a new current version. 82 Harmony 12.1 Advanced - Fundamentals Guide (Server) Parameter Description ‣ Enable this option if you want to save the modifications made to the current scene. Save ‣ Deselect the Save option if you only want to save specific components of your scene listed in the Drawings, Palettes or Palette Lists tabs. This will disable all option in the File tab. This Version (number) Saves the current version of the scene. You can rename the current version by typing a new name into the field. New Version (number) Saves the current scene as a new version. You can name this new version by typing a name into the field. Overwrite Existing Version Lets you select an existing version of your scene from the list to overwrite it. Description Use this field to add or edit an existing description for the scene version you want to save. Mark as Current Lets you set this scene version as the current one. This version will be automatically selected as the default current version when the scene is selected in the Database Selector dialog box Drawings The Drawings tab lists the modified drawings. Parameter Description Drawing list Lets you select the modified drawings to save, and deselect the ones you do not want to save. 83 Chapter 7: Starting Toon Boom Harmony Select All Selects all modified drawings in list. Deselect All Deselects all modified drawings in the list. Palettes The Palette tab lists the modified colour palettes. Parameter Description Colour Palette list Lets you select the colour palette to save, and deselect the ones you do not want to save. Show Recovered Displays the recovered palettes in the list of modified palettes. Select All Selects all modified colour palettes in the palette list. Deselect All Deselects all modified colour palettes in the palette list. Palette Lists The Palette Lists tab lists all the modified colour palette lists. 84 Harmony 12.1 Advanced - Fundamentals Guide (Server) Parameter Description Palette Lists Lets you select the modified palette list to save, and deselect the ones you do not want to save. Show Recovered Displays the recovered palettes in the list of modified palettes. Select All Selects all modified palette lists in the list. Deselect All Deselects all modified palette lists in the list. How to save with advanced settings 1. After selecting the components to save, click Save. All the specific components that were selected throughout the different tabs of the Advanced Save dialog box are saved. How to merge scene versions 1. From the top menu, select Edit > Open Merge Editor. The Choose Scene Versions for Merge window opens. 85 Chapter 7: Starting Toon Boom Harmony 2. In the Select Version to Merge Changes From list, select the scene version from which you want to merge the changes from in your current open version. ‣ In the Use Another Version for Reference section, you can select a different scene version to merge the changes into, rather than your current version. 3. Click Load. The Merge Editor opens. 86 Harmony 12.1 Advanced - Fundamentals Guide (Server) 4. From the right column, select the layers you want to merge the changes from into the reference version. 5. In the Select Element Range section, set the Start Frame and End Frame fields to indicate from what frame to what frame you want to take the changes from. 6. Click Merge Selected to complete the operation. Setting the Scene Length Once you have opened your scene, you can set its length. How to set the scene length 1. From the top menu, select Scene > Scene Length. The Set Scene Length dialog box opens. 2. In the Number of Frames field, enter the number of frames needed. New Scene Startup Script When you create a new scene, the TB_sceneCreated script automatically sets the scene length to 60 frames and adds one of each of the following nodes: drawing element, composite, display and write. You can find the script in the Script Editor window. 87 Chapter 7: Starting Toon Boom Harmony You can customize this script to fit your current project needs. This way, you can set the default scene length to any number of frames you want, or even decide which types of elements and nodes you want to be in your scene when you create it. Refer to the Toon Boom Harmony Scripting Guide to learn more about using, creating and customizing scripts. Adding a Drawing Layer Now that your scene is set up, you can start adding drawing layers. How to add a drawing layer from the Timeline view 1. In the Timeline view, click the Add Drawing Layer R (Mac OS X). button or press Ctrl + R (Windows/Linux) or ⌘ + The Add Drawing Layer window opens. 2. In the Name field, name your new layer. 3. Set the Line Art and Colour Art options to Vector to get a vector layer or to Bitmap to have a bitmap layer. 4. Do one of the following: ‣ Click Add to add a first layer and keep the window open to add more layers. ‣ Click Add and Close to add a new layer and close the window. A new drawing layer is added to the Timeline view. 88 Harmony 12.1 Advanced - Fundamentals Guide (Server) Locking Drawings The drawings are stored on the server database providing access to them from every client machine. They are locked to avoid different users from modifying the same drawings simultaneously. Only one person at a time can get the rights to modify them. The drawing rights are independent from the scene rights because in a production rush, two users may need to work on the same scene to finish painting the drawings faster. One user will get the rights for one set of drawings, and the second user the rights to another set of drawings. This prevents work from being duplicated. When enabled, the Edit Drawings mode gives you the right to modify drawings, as well as create new drawings by drawing directly on an empty cell. This mode is enabled by default when you open a scene version with the rights enabled. NOTE: If you open the scene with full rights from the Welcome screen or Control Center, the Edit Drawing mode is not available. When you disable the Edit Drawing Mode, you can use the Get Rights to Modify Drawings option on a selection of specific drawings. This is useful when, for example, many users are working on the same scene during the ink and paint process and they want to split the drawings to paint between them. Also, once you got the rights to modify drawings, you can release these rights if necessary. If your system crashes and the drawings remain locked, you can force the release of the rights. You must use this option carefully as data loss may occur if the scene is currently open and being edited by another person. Verify that no one else is using the scene prior to forcing the release of the drawing rights. Since the drawings are stored on the server, you might at times need to refresh the drawings that are displayed in your scene. How to enable the Edit Drawing Mode 1. From the top menu, select Edit > Edit Drawing Mode. How to get the rights on a selection of drawings 1. Make sure that the Edit Drawing Mode is disabled. 2. In the Xsheet view, select the drawings you want to edit. 89 Chapter 7: Starting Toon Boom Harmony 3. From the top menu, select Edit > Get Rights to Modify Drawings or press Alt + L. How to release the rights on a selection of drawings 1. In the Xsheet view, select the drawings you want to release. 2. From the top menu, select Edit > Release Rights to Modify Drawings or press Alt + Shift + L. How to force the release of the rights of locked drawings 1. In the Xsheet view, select the drawings you want to release. 2. From the top menu, select Edit > Force Release Rights to Modify Drawings. A Warning dialog box opens. 3. Do one of the following: ‣ Click Yes to force the release. ‣ Click No to cancel the force release. How to read changed drawings ‣ From the top menu, select File > Read Changed Drawings. Scene Settings When you created your new scene, you set up the resolution and the alignment. However, if you want to change these initial settings later, you can do it using the Scene Settings dialog box. The different Scene Settings options are separated into four tabs. 90 Harmony 12.1 Advanced - Fundamentals Guide (Server) How to open the Scene Settings dialog box 1. From the top menu, select Scene > Scene Settings. The Scene Settings dialog box opens. Resolution Tab Parameter Description Resolution Presets You can select your project’s resolution (camera frame size) from this preset list. 91 Chapter 7: Starting Toon Boom Harmony ‣ HDTV: High definition television delivers a higher quality image than standard television (4:3) does, because it has a greater number of lines of resolution. To take advantage of the superior quality your output device must be compatible with HDTV technology to make this resolution setting useful. ‣ HDTV_Vertical: The "vertical resolution" of HDTV_Vertical refers to how the images will be aligned in relation to the actual scene frame (default 4:3 grid). Note that the camera resolution and the scene frame are not the same. When working with 12 or 16 field drawing grids, the grid is a different aspect ratio from the camera frame. When you fit vertically, you fit the images with the top and bottom of the scene grid. ‣ film-1.33: Use this resolution setting for the academy film format that conforms to the standard 4:3 aspect ratio. ‣ film-1.66: Use this resolution setting for the widescreen film format that conforms to the 16:9 aspect ratio. ‣ film-1.66_Vertical: This is essentially the same as film-1.66. Refers to how the drawing is fit into the scene frame. When working with 12 or 16 field drawing grids, the grid is a different aspect ratio from the camera frame. When you fit vertically, you fit the images with the top and bottom of the scene frame. ‣ NTSC: This is the standard analogue television broadcasting system used in North America and conforms to the North American standards on how rectangular pixels are displayed for computer and television screens. ‣ PAL: This resolution works best with the European format for television and computer screens, as the rectangular pixels are displayed at a different orientation. ‣ Low: This format is ideal for videos destined for the web, where size and fast download of a video file might take precedence over quality. ‣ Cloud Preview: This is the resolution used by Web Control Center to create its preview. Selected Resolution Preset Displays the selected resolution preset. Click the Save Resolution button after you define your new resolution to save it as a preset. Save Resolution Setting If you are working in Harmony Server, you will be prompter a dialog box asking you to name the new resolution as well as the level at which you want to save the resolution,conf file. 92 Harmony 12.1 Advanced - Fundamentals Guide (Server) Displays the pixel dimensions for your project resolution. Pixel Dimensions If you decide to type in the pixel dimensions, or use the up and down arrows to change the pixel increments, you will have to save your custom selection in order to save it as a new preset. It will then appear in the resolution selection list. It doesn't modify the current resolution preset. Aspect Ratio Displays the ratio between the horizontal and vertical dimensions of the camera framing. Each resolution setting has a preset aspect ratio that cannot be changed. Frame per second Sets the frame rate for your project. The higher the frame rate, for example 30 fps, the faster the animation will pla. The lower the frame rate, for example 12 fps, the slower your animation will play. Avoid going under 12 frames per second as your animation will have a choppy playback. The human eye requires a minimum of 12 frames per second to perceive a fluid animation. Use these options to define the FOV (field of view) of the camera (angle of the camera cone) and how the drawing elements (and drawing grid) align to the scene grid. The drawing grid is always scaled proportionally to a 4:3 ratio (unless you change the scene alignment), therefore changing the Field of View setting may not show a visible difference if your project resolution is also 4:3, such as NTSC. ‣ Horizontal Fit: The camera resolution is set to fit the left and right edges of the scene grid. Field of View ‣ Vertical Fit: The camera resolution is set to fit the top and bottom edges of the scene grid. 93 Chapter 7: Starting Toon Boom Harmony Alignment Tab Parameter Description The Alignment presets give you two preset options: ‣ 4:3 12 Fields: Defines the units of your project to have a 4:3 ratio and Alignment sets up 12 of these units to run both vertically and horizontally in four cardinal quarters (NW, NE, SW, SE). This Alignment preset is visible in the FOV and drawing grids. ‣ Square 12 Fields: Defines the units of your project to have a 1:1 or square ratio and sets up 12 units to run both vertically and horizontally in four cardinal quarters (NW, NE, SW, SE). This Alignment preset is NOT visible in the FOV and drawing grids. Units Aspect Ratio In the Units Aspect Ratio fields, enter the aspect ratio of the grid you will use. The aspect ratio describes the shape of the grid unit. A square grid unit would have the ratio 1:1, whereas a grid unit of aspect ratio 4:3 is a unit with one side 1.33 times as big as the other side. 94 Harmony 12.1 Advanced - Fundamentals Guide (Server) If the aspect ratio you want to use is 1:1, enter 1 in the Left/Right field (Xaxis) and 1 in the Up/Down field (Y-axis). The default Aspect Ratio is set to 4:3 as it is the one used by traditional animators, who are accustomed to working with the grid system described above. In the Number of Units fields, enter the number of horizontal, vertical and depth units for your scene’s grid. Number of Units Animators who prefer to work traditionally will understand the default setting of 24 units horizontal by 24 units vertical as it, once again, corresponds to the grid above. Twelve is a common setting for the field depth. Those who prefer to work in pixels should enter the pixel dimensions (3) of their project. This way if you want to move something over 600 pixels you just need to type in 600 units. In the Coordinates at Centre, you can enter a new coordinate for the centre of your scene. Coordinates at Centre Save By default, the (0,0) centre is set in the middle of the grid as shown in the grid above. If you want to change the centre of your grid, for example to the upper left corner, you would enter (-12, 12), -12 units across and 12 units up. That is of course unless you changed the number of units to match the pixel dimensions of your scene. Then you would enter negative half the width and positive half the height. Saves your current Alignment settings and be able to select them later from the list. 95 Chapter 7: Starting Toon Boom Harmony NOTE: If you change your scene‘s alignment from 4:3 12 Fields to Square 12 Fields part way though your project, you may find that the animation grid becomes offset. To correct this, choose the following setting from the Layer Properties panel‘s Advanced tab: Alignment > Alignment Rule > Centre First Page. Bitmap Resolution Tab The bitmap resolution settings at the scene level affects newly created bitmap art layers. Parameter Description Scene Resolution This is the scene resolution preset name and size in pixels. Width This is the width of the resolution for the bitmap that will be created. This is not the actual size of the bitmap. TVG drawings (Toon Boom drawing native format) have an infinite size. Bitmap TVGs are composed of small tiles. Therefore it does not mean that because you have artwork at the four corners of your camera frame or even quite far outside of your drawing that your bitmap image will be very large and heavy. By default, it is set to the same width as the scene resolution. Height This is the height of the resolution for the bitmap that will be created. By default, it is set to the same height as the scene resolution. Resolution Factor This is the size of the bitmap resolution in relation to the scene resolution. If you increase the percentage, the width and height fields will increase accordingly. If you plan to animate the camera and zoom into your background, you will need to set a higher resolution so that the smaller area in which you will zoom will be 100% of the scene resolution. 96 Harmony 12.1 Advanced - Fundamentals Guide (Server) Verifying the Project Integrity The Check Files command verifies the integrity of the drawing and palette files in your project. How to open the Check Files dialog box ‣ From the top menu, select > Check Files. Check Files Use the Check Files dialog box to verify that the data is consistent, correct, and accessible. • Click Check Colours to open the Check Colours dialog box. Check Colours The Check Colours dialog box checks the palette integrity and displays the colour recovery data. 97 Chapter 7: Starting Toon Boom Harmony Basic Commands This table lists the most common commands used in Harmony. Command Action Access Methods Displays the Open Scene dialog box. Browse your file system for a scene file. Open File > Open The Open command is not disabled when a scene is Press Ctrl + O (Windows/Linux) opened. You can open a new or ⌘ + O (Mac OS X). scene from the current one and the previous scene will be closed. Close Closes the currently opened scene, but does not close the Harmony application. Save Saves all changes made to the opened scene, drawings, palettes, and palette lists. Save As New Version Saves the current scene as another version. The Save Version dialog box prompts you to give a name for this new File > Save As New Version version. This will create a new .xstage file in your current project directory. File > Close File > Save Press Ctrl + S (Windows/Linux) or ⌘ + S (Mac OS X). Windows/Linux: File > Quit Mac OS X: Stage Advanced> Quit Quit Closes the application. Show Scan Information Displays a status bar showing Drawing View Menu > View > the scanning information at the Show > Show Scan bottom of the Drawing and Information Camera view. Cut Removes selected objects. You Edit > Cut can then paste the object or its Press Ctrl + X (Windows/Linux) properties to another object. or ⌘ + X (Mac OS X). Copy Copies selected objects and properties. Paste Places an object you cut or copied into the location you select in the Camera, Drawing Edit > Copy 98 Press Ctrl + C (Windows/Linux) or ⌘ + C (Mac OS X). Edit > Paste Press Ctrl + V (Windows/Linux) Harmony 12.1 Advanced - Fundamentals Guide (Server) Command Action Access Methods and Timeline views. or ⌘ + V (Mac OS X). Edit > Delete Delete Removes selected objects. Select All Selects all drawing objects in the current drawing window in the Drawing, Timeline and Camera views. This helps you manage multiple objects as one when moving them. Deselect All Deselects all selected objects in the Drawing and Camera views. Undo Removes remove the last change made to your project. Edit > Undo Harmony supports multiple undo, so you can undo changes Press Ctrl + Z (Windows/Linux) or ⌘ + Z (Mac OS X). you made in the order you made them. Redo Redoes and operation you have undone that you later Edit > Redo decide to keep. This command is active only after you use the Press Ctrl + Shift + Z. Undo command. Select Children Lets you select all elements parented to the selected peg element in the Timeline view. Select Child Lets you select the first element parented to the selected peg element in the Timeline View. Select Parent Select Previous Sibling Select Next Sibling Debug Mode Delete Edit > Select All Press Ctrl + A (Windows/Linux) or ⌘ + A (Mac OS X). Edit > Deselect All Esc Animation > Select Children Animation > Select Child Press Shift + B. Lets you select the parent of the selected element in the Timeline view. Animation > Select Parent Lets you select the next element (above current element) in the Timeline view. Animation > Select Previous Sibling Lets you select the next element (below current element) in the Timeline view. Animation > Select Next Sibling Press B. Press /. Press ?. Enable the Debug Mode option to gather and display Help > Debug Mode precise information about each 99 Chapter 7: Starting Toon Boom Harmony Command Action Access Methods rendering frame such as the nodes encountered and action taken. Help Launches the Toon Boom Harmony Online Help system, complete with instructions on how to use the system. This requires an internet connection. Help > Help Toon Boom Harmony on the Web Launches the Toon Boom Harmony website, which features a Support and Community > Forum section. Help > Toon Boom Harmony on the Web About Use the About command to access general information about the software. Windows/Linux: Help > About Mac OS X: Stage Advanced > About Harmony includes an optional customer experience feature whereby usage information is collected and sent to Toon Boom. The data does not contain any personally identifiable information and cannot be used to identify you. The data will consist of a basic hardware description, a project summary and usage information. This Customer Experience Improve- information will only be used Help > Customer Experience for software improvement pur- Improvement Program ment Program poses, as well as sharing the information with third parties for the same reason. The customer experience feature is enabled by default but is voluntary. If you prefer not to participate, you can opt out when you first launch the software, by using a global preference, or by a command line argument. Preferences An important feature of Toon Boom Harmony is the Preferences dialog box. From here you can customize your interface, tool behaviour and shortcuts. Throughout this guide, you are often required to go to the Preferences dialog box to set parameters and options. To learn about the different preferences available, refer to the Preferences Guide. 100 Harmony 12.1 Advanced - Fundamentals Guide (Server) How to open the Preferences dialog box 1. Do one of the following: ‣ Windows/Linux: From the top menu, select Edit > Preferences. ‣ Mac OS X: Select Stage Advanced > Preferences. ‣ Press Ctrl + U (Windows/Linux) or ⌘ + U (Mac OS X). 101 Harmony 12.1 Advanced - Fundamentals Guide (Server) 102 Harmony 12.1 Advanced - Fundamentals Guide (Server) Chapter 8: Interface Knowing how to manage the Toon Boom Harmony interface helps you to work efficiently and organize your workspace conveniently. There are a series of views and toolbars you can use as you perform different operations. Usually, each person has a specific way of working in the interface and prefer particular views and toolbars. In this chapter, you will learn about the main elements of the interface and how to manage them. The Harmony interface is set to a dark theme by default. You have the option of switching to a light theme. How to change the interface theme 1. From the top menu, select Edit > Preferences (Windows/Linux) or Stage Advanced > Preferences (Mac OS X) . The Preferences dialog box opens. 2. Select the General tab. 3. In the Options section, deselect the Use Dark StyleSheet option to use the light theme. 4. Restart Harmony. 103 Chapter 8: Interface This chapter is divided as follows: Menus Harmony contains three types of menus from which you can access many commands and options: Top Menu The top menu contains most of the commands. Depending on the view you're working in and the element, some commands are available and others are not. The top menu is always located at the very top of the interface. The top menu contains the following categories: • File • Edit • View • Play • Insert • Scene • Drawing • Animation • Windows • Help 104 Harmony 12.1 Advanced - Fundamentals Guide (Server) On Mac OS X, there is also a Stage Advanced category that contains the following commands: • Preferences • About • Quit View Menu A view menu contains commands specifically related to that view. To access a view menu, click the Menu button in the top-left corner of a view. A view menu is available in the following views: • Camera • Colour • Drawing • Function • Library • Model • Perspective • Script Editor • Side • Timeline • Top • Xsheet Quick Access Menu A quick access menu lets you open a list of the commands you will use most often. To access this menu, right-click anywhere in a view. 105 Chapter 8: Interface Managing the Views The Harmony interface is composed of different views, each one designed for a specific purpose. You can modify the location of the views by adding a new view as a tab or as a window. You can also swap the location of a view. When a view is active, a red rectangle appears around the view. Keyboard shortcuts and top menu options are associated with the active view. If a menu option is greyed out, it means it does not apply to the layer, drawing or other type of selection or the option does not apply to the active view. Workspace modifications are automatically saved when you exit the application unless you deselected the Automatically Save Workspace option in the Preferences dialog box. 106 Harmony 12.1 Advanced - Fundamentals Guide (Server) How to add a view 1. Do one of the following: ‣ Select the view you want to add from Windows > desired view. ‣ In the top-right corner of a view, click the Add View button and select a view from the list. You can open several instances of the same view except for the Timeline, Tool Properties, Colour, and Drawing views. By default, the view appears as a tab. How to dock a window 1. Drag a window by its tab and do one of the following: ‣ Drop the window onto other existing tabs to add it to the others. ‣ Drop the window above, below or beside an existing view. When you get close to the edge of a view, a black rectangle with a blue background appears, indicating where the view will be inserted. 107 Chapter 8: Interface How to close a view 1. Click the Close View ‣ button. If there are several tabs in the same view, press Shift and click the Close View tabs at the same time. button to close all How to swap views 1. Select the view's tab and drag it onto one of the view’s separators, top area or onto another view’s tab. 2. When a blue rectangle outline appears showing an available location for the view, release the tab to drop the view into position. One of three things will happen: 108 Harmony 12.1 Advanced - Fundamentals Guide (Server) • The view becomes a tabbed view. • The view becomes a floating window. • The view becomes a new docked view. How to resize a view 1. Place the pointer on the edge of the view to resize. 2. When you see the Resizing icon, drag the side of the view to the desired size. 109 Chapter 8: Interface How to temporarily hide a view 1. On the edge of the window you want to hide, click the Collapse/Expand button. The view is compressed and only the Collapse/Expand button is visible. 2. Click the Collapse/Expand button again to redisplay the view. Managing the Toolbars Harmony contains toolbars which, by default, are located at the top of the interface. Some of the views also have their own toolbars which you can move around. You can reposition the toolbars to suit your work style or hide unused ones. NOTE: Throughout this section, there may be slight differences between your interface and the illustrations in this guide. This is because the images are taken from Harmony Premium. You can display or hide toolbars using the menus. The Toolbar menu only contains the View toolbars of the views that are displayed in the workspace. As you show or hide views in your workspace, the Toolbar menu updates. The top toolbars can also be displayed directly in a view. Only one instance of each toolbar can be displayed. If a toolbar is already displayed in the top area and you decide to display it in a view, the selected toolbar will move from the top area to the view. The View toolbars can be customized to contain your favourite tools and options. Using the Toolbar Manager window, you can organize different toolbars to suit your working style. If you prefer to have all your tools visible in the Tools toolbar, the Flat Tool Toolbar option allows you to expand the toolbar so there are no nested toolsets in the toolbar. When you set this option, you will need to close Harmony and restart it for the new interface to be displayed. A default set of tools will appear in the toolbar. However, you can customize which tool icons appear in the toolbar to fit your work pattern. If the default toolbar does not contain the tools you require, you can customize the toolbar. Once you are displaying the flat toolbars, you can customize the tools which appear in the toolbar. This means that you can change the default set of tools and replace the tools you use less frequently with ones use more often. This customizing is done through the Toolbar Manager. 110 Harmony 12.1 Advanced - Fundamentals Guide (Server) How to show and hide a toolbar 1. From the top menu, select Windows > Toolbars > the desired toolbar. ‣ You can right-click anywhere in the toolbar area to access Harmony toolbars. View toolbars, however, are not available by right-clicking the toolbar area. You can access the toolbar of any open and active view by right-clicking in the view's top area or the Windows menu. How to resize a toolbar 1. Hide a portion of a toolbar by dragging another open toolbar over its tail-end. 2. Click on the arrows appearing at the end of the collapsed toolbar to expand it. 111 Chapter 8: Interface How to move a toolbar 1. Select the toolbar you want to move by clicking its anchor point and dragging it into a view toolbar area or another position in the top or side interface toolbar area. 2. When a highlighted zone appears showing an available location for the toolbar, release the mouse button and drop the toolbar into position. 112 Harmony 12.1 Advanced - Fundamentals Guide (Server) How to customize a view toolbar 1. In the chosen view, right-click on any button in the toolbar where you want to add or subtract a new button. You can also reorder the buttons. Make sure the button you right-click on is active. 2. From the menu, select Customize. The Toolbar Manager window opens. 3. To add a new icon to your toolbar, select the tool or command from the Available Tools list and click the Right Arrow button to switch it to the Toolbar list. 113 Chapter 8: Interface 4. To remove an icon from your toolbar, select the tool or command in the Toolbar list and click the Left Arrow button to switch to the Available Tools list. 5. To reorder the icons in your toolbar, select the command to be moved from the Toolbar list and click the Up or Down buttons to move it to the correct location. 6. Click OK when you are finished. 114 Harmony 12.1 Advanced - Fundamentals Guide (Server) How to use enable the Flat Tool Toolbar preference 1. From the top menu, select Edit > Preferences (Windows/Linux) or Stage Advanced > Preferences (Mac OS X). 2. In the Preferences dialog box, select the General tab. 3. Select the Flat Tool Toolbar option. 4. Click OK. 5. Save your work and close Harmony. 6. Restart Harmony. The Tools toolbar no longer contains nested tools. Managing the Workspace The Harmony interface is composed of several views. You can customize your workspace to suit your working style, save it as a new workspace, and load it from the Workspace toolbar. The first time you open Harmony, the default workspace is loaded. Other workspaces are available such as the Hand-Drawn Animation and Compositing workspaces. These display different views and toolbars. You can access these workspaces, and any others you create, from the Windows menu and the Workspace toolbar. By default, when you modify the look of a workspace, it is automatically saved. If you prefer to keep your workspaces as they are and only save the modifications when you really want to, you must disable the Automatically Save Workspace option. The Workspace Manager allows you to modify, create, delete, rename and reorder you workspaces. You can save your workspace as a new version to avoid over-writing the current one. If you do not want to modify the current workspace, use the Workspace Manager to create another one and then modify that one. You can also restore modified workspaces to their original default layout if you do not like the current modifications or inadvertently closed some windows. How to load a workspace 1. Do one of the following: ‣ From the top menu, select Windows > Workspace > Workspace. ‣ Select a workspace from the Workspace toolbar. 115 Chapter 8: Interface How to open the Workspace Manager 1. Do one of the following: ‣ In the Workspace toolbar, click the ‣ From the top menu, select Windows > Workspace > Workspace Manager. button. How to create a new workspace 1. Open the Workspace Manager. 2. In the Available Workspaces list, select an existing workspace. 3. At the bottom of the Available Workspaces list, click the Add 116 button to add a workspace. Harmony 12.1 Advanced - Fundamentals Guide (Server) 4. Select the new workspace that was created. Click Rename and give it a new name. 5. Select the new workspace and click the Right Arrow 6. Click OK. 117 button to move it to the Workspace toolbar. Chapter 8: Interface How to rename a workspace 1. Open the Workspace Manager. 2. Choose the workspace to be renamed from the list. 3. Double-click on the workspace to be renamed or click the Rename button. This allows you to edit the name. 4. Type in the new name of the workspace. 5. Press the Enter/Return key to validate the name. 6. Click OK. How to disable the Automatically Save Workspace preference 1. From the top menu, select Edit > Preferences (Windows/Linux) or Stage Advanced > Preferences (Mac OS X) to open the Preferences dialog box. 2. Select the General tab. 3. In the Options section, deselect the Automatically Save Workspace option. 4. Click OK. The Save Workspace button appears in the Workspace toolbar. How to save a workspace manually 1. Do one of the following: ‣ In the Workspace toolbar, click the Save Workspace ‣ You can also select Windows > Workspace > Save Workspace. 118 button. Harmony 12.1 Advanced - Fundamentals Guide (Server) How to save your workspace as a new version 1. From the top menu, select Windows > Workspace > Save Workspace As. The Save Workspace As dialog box opens. 2. Type in a workspace name and click OK. How to delete a workspace 1. Open the Workspace Manager. 2. In the Workspace Manager, select the workspace to be deleted and click the Left Arrow move it to the Available Workspaces list. 3. Select the workspace from the Available Workspaces list, then click the Delete workspace. button to button to delete the 4. Click OK. How to show a workspace 1. Open the Workspace Manager. 2. In the Available Workspaces list, select the workspace to be displayed and click the Right Arrow ton to move it to the Workspace toolbar. but- 3. Click OK. How to hide a workspace 1. Open the Workspace Manager. 2. In the Workspace Manager, select the workspace to be hidden and click the Left Arrow move it to the Available Workspaces list. 3. Click OK. 119 button to Chapter 8: Interface How to reorder workspaces 1. Open the Workspace Manager. 2. In the Workspace toolbar, select the workspace to be reordered and on the Up tons to move it up or down. or Down 3. Click OK. How to restore the default workspaces ‣ From the top menu select Windows > Restore Default Workspace. View References Harmony contains a series of views that are each focused on a specific set of tasks. Here are the views available: • Camera view • Colour view • Drawing view • Function view • Layer Properties view • Library view • Message Log view • Model view • Perspective view • Script Editor views • Side view • Timeline view • Tool Properties view • Top view • Xsheet view 120 but- Harmony 12.1 Advanced - Fundamentals Guide (Server) Camera View The Camera view is the centre of operations in Harmony. In this view, you will draw, paint, animate, create animation paths and see your results. You can also move through your symbol’s hierarchy. The Camera view has a top and bottom toolbar that you can use to navigate in the view, change the display mode, or go back up your symbols hierarchy. Light Table When you have a drawing layer or drawing selected, the Light Table button button allows you to fade the colours of the other layers so you can see the current artwork better as you edit with a drawing tool. Note that the light table does not work when using a layer editing tool, such as the Transform tool. 121 Chapter 8: Interface Current Drawing on Top When this button is enabled, the drawing that you are currently editing with a drawing tool is temporarily displayed in front of all the other elements. The actual scene is not modified. Camera Mask The Camera Mask button shows or hides a black mask around the scene’s frame to avoid seeing the unnecessary artwork. This option is handy when you're animating and setting up the scene. It allows you to see your scene’s composition better. You can also access this from the top menu by selecting View > Show > Camera Mask. Safe Area The Safe Area button shows or hides the TV safety zone and the centre of the camera frame. The Safe Area will adapt to the scene resolution as well as the safety zone and frame’s centre. You can also access this feature from the top menu by selecting View > Show > Safe Area. 122 Harmony 12.1 Advanced - Fundamentals Guide (Server) BBox Selection Style When you select an object in the Camera view with the Transform tool, a bounding box always appears around the object and the artwork is tinted in fuchsia, red or yellow. Enabling this option will only keep the bounding box and remove the colour tint. Outline Locked Drawings Drawings that are locked in the Timeline view (cannot be selected in the Camera view) are displayed as wireframes. Reset View The Reset View button resets any panning, zooming or rotation done in the Camera view and returns the display to the initial settings. You can also press Shift + M. Zoom Menu The Zoom menu lets you enlarge or reduce the Camera or Drawing view display. To make the camera frame size always match the size of your view, select the Fit to View option. Click the dropdown arrow and select a zoom level or press 1 and 2. 123 Chapter 8: Interface OpenGL View Mode The OpenGL View Mode button switches the Camera view to fast display, letting you see your animation play in real time. The OpenGL display requires less memory. The final look of your effects is not shown in the OpenGL View Mode. You must switch to the Render View Mode to see your effects. Render View Mode 124 Harmony 12.1 Advanced - Fundamentals Guide (Server) The Render View Mode button switches the Camera view to a fully rendered display showing the final image of the current frame. If a modification is done to your current frame or if you move to a different frame, click the Update Preview button to update the display if your preview does not update automatically. The Render View Mode display lets you see the final look of your frames including effects and antialiasing. You cannot play back your scene in Render View Mode. To see your scene fully rendered and to play it back, you must press the Render and Play button in the Playback toolbar. Matte View Mode The Matte View Mode button switches the Camera view to a matte display showing the alpha channel of the elements in your scene. The transparency level ranges from 0 to 100 percent. Zero percent is completely transparent and represented by black and 100 percent is completely opaque and represented by white. Everything in between these extremes has a transparency level somewhere between 1 and 99 percent and is represented in various shades of grey. ‣ To access the Matte View mode, click on the Render View the drop-down menu. button and select Matte View from Drawing Name The Drawing Name field displays the name of the selected drawing, as well as the layer containing it. If the cell does not contain any drawing, an Empty Cell text is shown in the field. Tool Name The Tool Name field displays the name of the selected tool. If you temporarily override a drawing tool using a keyboard shortcut, the tool’s name will be highlighted in red. You can temporarily override a tool by holding its keyboard shortcut without the [Alt] key. For example, the Select tool shortcut is Alt + S. If you hold down the S key, you will switch to the Select tool. When you release the key, you will return to the tool you were using. Frame Number The Frame Number field displays the number of the current frame. Selected Colour The colour swatch displays the currently selected colour in the Colour view. 125 Chapter 8: Interface Camera Toolbar The Camera View toolbar contains all the tools and options you can use in the Camera view to draw, animate or set up the scene. The toolbar can be displayed or hidden by right-clicking on it and selecting or deselecting the Camera View toolbar. View Menu The View menu contains all the tools and options that you can use in the Camera view to draw, animate or set up the scene. Editing Stack Menu The Editing Stack menu displays the names of the symbols and their hierarchy when you are editing a symbol. You can click on the different names to go back up to the different parent symbols or the top/current project. Colour View The Colour view is where you create colours and palettes and import existing palettes into your project. The Colour view is also necessary for drawing, painting and creating colour styling. The Colour view has two display modes: • List mode 126 Harmony 12.1 Advanced - Fundamentals Guide (Server) • Swatch mode How to switch between the display modes 1. From the Colour menu, select Colours > Swatch Mode and do one of the following: ‣ Select the option to display the swatches. ‣ Deselect the option to display the colour list. When you are painting on bitmap layers, the Colour view will look like the following. It contains a subset of the tools available when working with vector layers. Add Colour The Add Colour button lets you add a new colour swatch to the bottom of your colour list. Remove Colour The Remove Colour button lets you delete the currently selected colour swatches. If the colour swatch is used in your project, the Delete Colour dialog box will appear asking you to confirm the operation. ‣ Click OK to confirm the operation or Cancel to cancel it. 127 Chapter 8: Interface Zones painted with colour swatches which have been deleted will turn red, easily identifying them so you can repaint them with another colour swatch. Add Texture The Add Texture button lets you add a bitmap colour swatch to your palette. You can load photos and textures and paint your drawings with it. The bitmap image must be a .tga or .psd file format. Set Current Brush Colour The Set Current Brush Colour button let you set the currently selected colour swatch as the colour used by the Brush tool. If you select a new colour in the Colour view while using the Brush tool, the Set Current Brush Colour swatch will be updated. Set Current Pencil Colour The Set Current Pencil Colour button lets you set the currently selected colour swatch as the colour used by the Pencil , Polyline , Ellipse , Rectangle and Line tools. If you select a new colour in the Colour view while using any of these tools, the Set Current Pencil Colour swatch will be updated. Set Current Paint Colour The Set Current Paint Colour button lets you set the currently selected colour swatch as the colour used by the Brush tool. If you select a new colour in the Colour view while using the Paint tool, the Set Current Paint 128 Harmony 12.1 Advanced - Fundamentals Guide (Server) Colour swatch will be updated. Link/Unlink Three Colours The Link/Unlink Three Colours button lets you link the Set Current Brush Colour, Set Current Pencil Colour and Set Current Paint Colour swatches to the currently selected colour swatches in the Colour view. Show/Hide Palette List View The Show/Hide Palette List View button lets you display the Palette List view in the Colour view. This option is for the advanced user who wants to create colour palettes for their props and characters. Colour Swatch Name Each colour swatch available in the Colour view can have its own name, making it easy to identify which colour is used to paint what part of your character or background. Two colours can have the same name. 129 Chapter 8: Interface Colour Swatch A colour swatch is a specific colour used to paint a certain zone of a character or background. Colour palettes are composed of colour swatches. They can also be called colour pots. When you paint a zone with a colour swatch, the zone is linked to the swatch. So if you update the swatch’s tint, the zone will be updated along with it. This allows you to modify your animation colours even after it is completely painted. Colour Menu The Colour menu lets you access commands related to the Colour view such as creating new palettes, adding new colour swatches, and displaying the Tint panel. Add Palette The Add Palette button lets you add a new palette to the bottom of your palette list. Remove Palette The Remove Palette button lets you delete the currently selected palette. If the colour swatch is used in your project, zones painted with colour swatches which have been deleted will turn red, easily identifying them so you can repaint them with another colour swatch. Link Palette The Link Palette button lets you access other palettes created in the project and link them to your scene. Order Palette List The Up and Down arrows let you reorder the selected palette. When using clone palettes (colour styles), the highest palette is the list will override its clone located lower in the list. 130 Harmony 12.1 Advanced - Fundamentals Guide (Server) Edit Palette Mode In Server mode, the Edit Palette Mode button lets you get the rights to modify the palette. The palette files can be locked to avoid accidentally modifying the palette. Drawing View In Harmony, you can draw in the Drawing or Camera view. Although the two views are similar, when it comes to drawing, there are some differences. Only the selected drawing is displayed by default in the Drawing view. You can use features, such as the light table to display the current drawing of all the enabled layers of your scene in washed-out colours, or the Onion Skin to display the previous and next drawings of the currently selected drawing layer. Drawing Area This is the main space in the Drawing view. It is where you draw and where the drawings are displayed. 131 Chapter 8: Interface Zoom Menu The Zoom menu lets you enlarge or reduce the Camera or Drawing view display. To make the camera frame size always match the size of your view, select the Fit to View option. Click the drop-down arrow and select a zoom level or press 1 and 2. Drawing Name The Drawing Name field displays the name of the selected drawing, as well as the layer containing it. If the cell does not contain any drawing, an Empty Cell text is shown in the field. Tool Name The Tool Name field displays the name of the selected tool. If you temporarily override a drawing tool using a keyboard shortcut, the tool’s name will be highlighted in red. You can temporarily override a tool by holding its keyboard shortcut without the [Alt] key. For example, the Select tool shortcut is Alt + S. If you hold down the S key, you will switch to the Select tool. When you release the key, you will return to the tool you were using. Frame Number This field displays the current frame of the animation you are working on. Cursor Coordinates This indicates the position of the your pointer in the drawing area. Colour Picker The Colour Picker allows you to select a colour for drawing. Function View The Function view lets you edit function curves and parameters. It is a visual graph for adding, removing, and editing keyframes, as well as adjusting the velocity. The Function view allows you to display multiple functions in the background as a reference. 132 Harmony 12.1 Advanced - Fundamentals Guide (Server) How to display functions in the Function view 1. Open the Function view. The Function view is blank until you select the layer containing the functions you want to display. 2. To display a function in the Function view, click on the layer containing the functions to adjust in the Timeline view. 3. To select the functions you want to edit, select them in the Function list. Parameter Description Function List When selecting a layer in the Timeline view, all the corresponding functions are displayed. Select all the functions you want to see and edit; hide the ones you 133 Chapter 8: Interface don't. Display Toolbar The Display toolbar allows you to modify how the editing area is displayed. You can hide the grid, disable the synchronization with the current frame, reset the zoom level and normalize the function display by stacking them one over the other to compare them regardless of their value range. Current Frame Displays the current scene frame. Selected Keyframe Value Displays the value of the selected keyframe. Display Advanced Parameter Values Displays the Projection, Bias, Tension and Continuity parameters to adjust the curve around the selected keyframe. Keyframe, Velocity and Interpolation Options This toolbar lets you add and delete keyframes, adjust the velocity curve, adjust the segments to motion or stop-motion keyframes and set the velocity to create steps instead of a constant progression. Function Types This toolbar lets you click on the different function types to enable or disable all the listed functions of that type. Value Scale Displays the value range for the displayed editing area. It can be referenced to know the value of a keyframe. Selected Keyframe The selected keyframe is displayed in red. When selected, the keyframe values are displayed in the corresponding fields. Bezier Handles The Bezier handles let you adjust the ease in and ease out of each keyframe. The more the handle is pulled out horizontally, the slower the animation will be. The more the handle is pulled out vertically, the faster the animation will be. Function Curve The thin line going from keyframe to keyframe is the actual curve. The section of a curve located between two keyframes is called a segment. Frame Scale The Frame Scale displays the frame range for the displayed editing area. It can be referenced to know the current frame of a keyframe. Layer Properties Editor Each layer has its own set of properties that can be modified, including effect and peg layers. Display the Layer Properties editor if you want to modify some of the layer’s properties such as the name or the antialiasing quality. You can display the editor by double-clicking a layer in the Timeline view. 134 Harmony 12.1 Advanced - Fundamentals Guide (Server) Library View The Library view is used to store elements such as animation, drawings, backgrounds and puppets to reuse in different projects. You can also use the Library view to create and store symbols. To reuse an element from another project, you must create a template from your drawings. A template is a mini scene that you import in other projects. A template has no link to the original scene. When you create a template, the full content of your selection is copied in the template. You also have the possibility to create symbols. These can be used as drawing containers when you are creating puppets so you can store different mouth shapes or hands to use while animating. Note that drawing layers already have this capability without being a symbol. You can also use symbols when you are building props, such as a skateboard that has a wheel you want to reuse for the four skateboard wheels. 135 Chapter 8: Interface Library Menu The Library menu lets you access commands related to the Library view, importing .swf movies and Illustrator files, add a new folder, and refresh the library’s content. Preview Window The Preview window lets you see the content of the currently selected template or symbol in the Template/Symbol list. Preview Playback The Preview Playback button lets you play back the content of the selected template or symbol if it contains more than one frame. Press the Play button to play back the preview. Library Folder List The Library Folder List displays all the folders linked to the Library view. There are two default folders: • Symbols: This folder is the only folder containing symbols. You can organize it by adding subfolders inside. • Stage Advanced Library: This is a default folder found on the hard drive in your user documents. This folder can contain templates, but no symbols. You can link new library folders to the Library view and organize them with subfolders. 136 Harmony 12.1 Advanced - Fundamentals Guide (Server) Template/Symbol List The Template/Symbol list displays the templates or symbols contained in the selected library folder. You can display the templates by right-clicking the symbols’ thumbnails and selecting View > Thumbnails. Message Log View The Message log view displays information gathered during a render task, such as which frames and at what time they were each rendered. The view also contains a list of the colour recovery operations. Model View Once you have a fully painted drawing, you can use it as a colour model and load it in the Model view. This drawing can be used and loaded in any of your Harmony scenes. Once a drawing is loaded in the Model view, you can use the Dropper tool to select a colour from the model and use it to paint in the Camera or Drawing view without having to pick the colour from the colour palette. 137 Chapter 8: Interface Perspective View The Perspective view is used during scene setup. It allows you to see a multiplane scene’s orientation. The Perspective view is similar to a 3D display, as it lets you rotate the scene through all possible angles to understand the spacing between the elements. You can also position and rotate your layers and the camera inside the 3D display to achieve some 3D setup and camera moves. 138 Harmony 12.1 Advanced - Fundamentals Guide (Server) 1. The red circle rotates the view on its X axis. 2. The green circle rotates the view on its Y axis. 3. The blue circle rotates the view on its Z axis. 4. This is a perspective grid reference. 5. The axis reference arrows let you maintain your orientation when navigating in the Perspective view. 6. There are three view option buttons displayed in the lower-left corner of the view. ‣ Show/Hide Camera: Shows or hides camera frame in the Perspective view. ‣ Reset View: Resets the pan, rotation, and zoom of the Perspective view. ‣ Reset Rotation: Resets the rotation of the Perspective view. 7. This field displays the current zoom level in the Perspective view. You can use the Zoom level drop-down menu to select a specific zoom level from the list. Zoom levels from 2.5% to 6400% are available; you can also select Fit To View to automatically use a zoom level that lets you see all your scene layers and information in the Perspective view at once. 8. This field displays the currently selected layer and drawing name. 9. This field displays the currently selected tool. 10. This field displays the currently selected frame of your animation. 11. This field displays the currently selected colour in the palette. How to rotate a scene in the Perspective view 1. In the Tools toolbar, select the Rotate View tool. ‣ Click in the view, and drag the cursor around to rotate the view. ‣ Press and hold Ctrl + Alt (Windows/Linux) or ⌘ + Alt (Mac OS X) and click and drag to rotate the view one axis at a time. 139 Chapter 8: Interface Script Editor View Qt Script provides access to many of the functions supported in the interface. With Qt Script, you can automate a number of Harmony functions to speed the completion of various repetitive tasks. The Script Editor view allows you to edit existing scripts and create new ones. Refer to the Scripting guide to learn more about scripting with Harmony. Script List On the left side of the Script Editor view, all existing script files are listed and can be modified in this view. The script format is JavaScript. Click on a file to display its content in the Script Content window of the view. Script Content On the right side of the Script Editor view, the contents of the selected script are displayed and can be edited. Search Toolbar The Search toolbar allows you to search a string within the selected script content. You can use the Previous and Next buttons to navigate through the results. 140 Harmony 12.1 Advanced - Fundamentals Guide (Server) Verify This function verifies the syntax of the currently displayed script and lists any error found. Save Once you are satisfied with the modifications made to the script, click Save Changes to save the modifications. Side View The Side view is used mainly for multiplane scenes and to position elements in 3D space. It allows you to see a scene’s stage from the side. This lets the camera cone and spacing between the elements to be seen. 1. A thumbnail of each drawing layer in the scene. The order of the thumbnail images is based on each element’s FB position in the scene space. You can see a representation of the FB position of each layer in the camera cone. 2. The camera cone represents the camera’s position and field-of-view (FOV). 3. The axis reference arrows let you maintain your orientation when navigating in the Perspective view. 4. There are two view option buttons displayed in the lower-left corner of the view. ‣ Show/Hide Camera: Shows or hides the camera frame in the Perspective view. ‣ Reset View: Resets the pan, rotation and zoom of the Perspective view. 5. This field displays the current zoom level in the Perspective view. You can use the Zoom menu to select a zoom level from 2.5% to 6400%. You can also select Fit To View to automatically use a zoom level that lets you see all of the scene layers and information in the Perspective view at once. 141 Chapter 8: Interface 6. Displays the currently selected layer and drawing name. 7. Displays the currently selected tool. 8. Displays the currently selected frame of your animation. 9. Displays the currently selected colour in the palette. Timeline View To set your animation timing, you will mostly work with the Timeline and Xsheet views. It's extremely useful to become familiar with the Timeline view, how it works, and its interface. The Timeline view is the main view used when adjusting the timing of drawings, adding keyframes and ordering layers. The Timeline view displays layers, effects, sounds, keyframe values, scene length, layer names, drawings, keyframes, timing, and frames. The Timeline view allows you to read your timing from left to right. It represents the scene’s elements in their simplest form. You can also see the layers and their names, as well as the drawing’s exposure. The drawing name is displayed when you place your pointer over the drawing’s exposure. 142 Harmony 12.1 Advanced - Fundamentals Guide (Server) Enable/Disable All The Enable/Disable All button lets you show or hide layers. When you deselect a layer in the Timeline view, the corresponding column is hidden in the Xsheet view. When a column is hidden in the Xsheet view, the corresponding layer is disabled in the Timeline view. To disable a layer, click the layer's Enable/Disable All button or press D. To enable a layer, click the layer's Enable/Disable All button or press A. Solo The Solo button lets you view drawing or sound layers in the Camera view. You can enable this mode on multiple layers. When the Sole mode button is deselected, everything is visible in the Camera view. When one or more layers are soloed, only those layers appear in the Camera view. 143 Chapter 8: Interface Onion Skin The Onion Skin button enables the Onion Skin option on a particular layer. If you want to see the previous and next frames of a specific layer, go to the Timeline view and click the Onion Skin button for that particular layer. Blue arrows appear on both sides of the play head. Drag the blue arrows to add more frames to the onion skin display. To activate the general Onion Skin preview, in the Tools toolbar, click the Onion Skin button. Lock/Unlock Layer The Lock/Unlock Layer button lets you prevent the selection or editing of a layer in the Camera view. To select some of the layers without selecting others, in the Timeline view, lock the layers you do not want to select. When a layer is locked, its name is displayed in red. In the top menu, there is a series of locking options. Select Animation > Lock > select one of the following: • Lock: Locks the currently selected element. • Unlock: Unlocks the currently selected element. • Lock All: Locks all the elements in the Camera view. • Unlock All: Unlocks all the elements in the Camera view. • Lock All Others: Locks all the elements in the Camera view except the currently selected one. You can display the locked drawings as outlines in the Camera view to quickly find out which drawings are locked. 144 Harmony 12.1 Advanced - Fundamentals Guide (Server) How to display locked drawings as outline 1. In the Camera View bottom toolbar, enabled the Outline Locked Drawings option. 2. You can also set this option as a permanent preference. From the top menu, select Edit > Preferences (Windows/Linux) or Stage Advanced > Preferences (Mac OS X). 3. In the Preferences dialog box, select the Camera tab. 4. In the Tools section, select the Show Locked Drawings As Outlines option. Change Track Colour The Change Track Colour button lets you change the colour of the exposed frames; this helps you to quickly locate a layer in the Timeline view. Click the Change Track Colour button to open the Select Colour window and choose a new colour. You can modify the colour for any type of layer, such as group, peg, drawing, and effects. 145 Chapter 8: Interface Add Layers The Add Layers button lets you add new layers to the Timeline view. When you click the Add Layers button, a menu appears displaying the layer types available. You can add several different types of layers: • Camera • Deformation • Drawing • Generator • Group • Transformation • Effects • Sound Delete Layers The Delete Layers button lets you delete the currently selected layers in the Timeline view. Add Drawing Layer The Add Drawing Layer button lets you automatically add a new drawing layer to the Timeline view. By default, the layer is named Drawing. Add Peg The Add Peg button lets you add a peg layer to the timeline. If several layers are selected, a peg is added and parented to each layer. Expand/Collapse The Expand/Collapse button is used to display the children layers of a parent layer. Once a layer is parented to another layer, it is indented to the right and the Collapse/Expand Children button appears on the parent layer allowing you to show or hide the child layer. 146 Harmony 12.1 Advanced - Fundamentals Guide (Server) Parameters The Parameters section lets you add, remove or modify a keyframe at the current frame. You can show or hide the Parameters section by clicking the Show/Hide Parameters button. Icon Tool Name Tool Add Keyframe Adds a keyframe at the current frame. Delete Keyframe Removes an existing keyframe at the current frame. Hand Cursor Lets you change the current keyframe or drawing exposure. When you hover the cursor over the value, the hand cursor appears. Drag left or right to change the value. Or double-click on the keyframe value and enter a new value. Previous Keyframe Lets you navigate through existing keyframes. Next Keyframe Displays the Function menu where you can link a layer to an existing function or create a new function—see Function Curves on page 1. Show Function Menu Show/Hide Functions The Show/Hide Functions button lets you display the functions embedded in each layer. The functions are the different coordinates and values used to record a layer’s parameters at each frame. This information is stored on the function curves using keyframes. 147 Chapter 8: Interface Zoom The Zoom tool increases or reduces the width of the frames in the Timeline view. Move the slider right to increase the width or left to reduce it. You can also press 1 and 2. Reset the zoom by click the Reset Zoom button. Current Drawing and Frame The highlighted drawing represents the drawing currently displayed. The red play head represents the current frame displayed and marked in the Playback toolbar. You can move the play head to the left or right to scrub through frames and update the Camera view. Keyframe A black or red square is displayed in the Timeline view when a keyframe exists. You can select these keyframes and drag them wherever you want on the timeline. You can also copy, cut, and delete them. NOTE: To delete a keyframe without deleting the drawing exposure, go to the Timeline view and select the keyframe to be deleted and then select Animation > Delete Keyframe from the top menu or press F7. When a parent layer is collapsed and a child layer contains a keyframe, a white square will be displayed. Split The Split button lets you split the Timeline view in two sections, allowing you to see two different portions of the Timeline view. This way, if your scene length is very long, you can see the beginning and the end at the same time. 148 Harmony 12.1 Advanced - Fundamentals Guide (Server) Drawing Exposure In the Timeline view, when a drawing is exposed, it is represented as a grey block. If the drawing is exposed for several frames, the block is extended. When a second drawing is exposed, a new grey block is displayed. The exposure’s colour can be changed. To pick a new colour, click the Change Track Colour corresponding layer. button in the View Modes The View Modes button lets you streamline the process of working with elements in the Timeline view. There are three different view modes you can choose to work in. With each mode you select, certain elements may or may not be visible in the Timeline view. Depending on your workflow, this can be useful for quickly hiding elements when you want to focus on specific ones. To select a view mode, use the drop-down menu in the bottom-left corner of the Timeline view. Show/Hide Additional Links The Show/Hide Additional Links button lets you display links associated with a layer. For example, if you connect a mask to more than one effect such as a Tone and a Highlight, you can see these connections in the Additional Links section. 149 Chapter 8: Interface Tool Properties View The contextual Tool Properties view contains the most common options and operations related to the currently selected tool. As soon as you select a tool from the Tools toolbar, the Tool Properties view updates. For example, if you choose the Select tool in the Tools toolbar, the Tool Properties view will display the options and operations related to the Select tool, such as Snap to Contour, Apply to All Drawings, Flip Horizontal, and Flatten. Options Options are different modes you can apply to a selected tool to modify its behaviour to fit the current task’s needs. Operations Operations are actions you can perform while using the selected tool. Top View The Top view is used mainly for multiplane scenes and to position elements in 3D space. It allows you to see the scene’s stage from above. This lets the camera cone and the spacing between the elements be seen. 150 Harmony 12.1 Advanced - Fundamentals Guide (Server) 1. A thumbnail of each drawing layer in the scene. The order of the thumbnail images is based on each element’s FB position in the scene space. You can see a representation of the FB position of each layer in the camera cone. 2. The camera cone represents the camera’s position and field-of-view (FOV). 3. The axis reference arrows let you maintain your orientation when navigating in the Perspective view. 4. There are two view option buttons displayed in the lower-left corner of the view. ‣ Show/Hide Camera: Shows or hides the camera frame in the Perspective view. ‣ Reset View: Resets the pan, rotation and zoom of the Perspective view. 5. This field displays the current zoom level in the Perspective view. You can use the Zoom menu to select a zoom level from 2.5% to 6400%. You can also select Fit To View to automatically use a zoom level that lets you see all of the scene layers and information in the Perspective view at once. 6. Displays the currently selected layer and drawing name. 151 Chapter 8: Interface 7. Displays the currently selected tool. 8. Displays the currently selected frame of your animation. 9. Displays the currently selected colour in the palette. Xsheet View The Xsheet view lets you read the timing vertically, displays the drawing layers as columns, and shows the drawing’s name. You can also see the functions and keyframes of the motion paths in the Xsheet’s function columns. The value of each keyframe is shown in the Xsheet view; these are displayed as black squares in the Timeline view. The Xsheet view contains more detail than the Timeline view, and is faster and easier to read. 1. Xsheet Main Section The Xsheet view has three sections. By default, only the main section is visible. It displays the drawing layers, also known as drawing columns. 152 Harmony 12.1 Advanced - Fundamentals Guide (Server) When using advanced compositing and animation techniques, unconnected functions (motion paths) also appear in the main section. Unconnected functions mean that some motion paths are not attached to any particular layer. When you reconnect functions to a layer, they are still visible in the main section. 2. Functions Section The Functions section is used for more advanced techniques. This section displays the functions (paths) related to the selected layer in the Timeline view. By default, the Functions section is hidden. 153 Chapter 8: Interface How to display the Functions section 1. In the Xsheet view, click the Expand button located on the right side of the main section. Click on the same button to collapse it. You can also use the Show Column List button in the Xsheet View toolbar. If you select a drawing column in the main section of the Xsheet view, the function columns will not be displayed. You must select the layer from the Timeline view. 154 Harmony 12.1 Advanced - Fundamentals Guide (Server) . Column List Section The Column List section allows you to show and hide columns in the Xsheet view. When you hide a layer in the Xsheet view, it is also disabled in the Timeline view. You can use the Column List to hide individual columns or hide an entire column type (drawing or function) from the Xsheet view. By default, the Functions section is hidden. How to display the Column List section 1. In the Xsheet view, click the Expand button on the right side of the main section to show the Functions section. Click on the same button to collapse it. You can also use the Show Column List button in the Xsheet toolbar. ‣ In Harmony, you can also go to the Xsheet view menu and select View > Show Column List. 2. Click the Expand button on the right side of the Functions section to display the Column List section. 155 Chapter 8: Interface Xsheet Toolbar The Xsheet view has its own toolbar where you can find the most common features. This toolbar is displayed by default. If you do not see it, select Windows > Toolbars > Xsheet View. The Xsheet view must be part of your workspace in order to display its toolbar. Column Header Each column available in the Xsheet view has a header displaying the column’s name. The column’s name is the same as the corresponding timeline layer. If you rename one or the other, they will both be renamed. A quick access menu is available when you right-click. This menu contains the command affecting an entire column such as renaming, changing the default colour, or deleting a column. The tooltip that appears when you hover at the top of each Xsheet column shows the folder path to the source drawings for that column. In Harmony, the column header shows the layer’s name and the name of the drawing folder to which it is linked. If the name of the layer is the same as the drawing folder, the drawing folder’s name will not be displayed. To modify the name of the element folder independently from the column and layer name, you must select the Advanced Element Mode option preference in the Advanced tab of the Preferences dialog box. 156 Harmony 12.1 Advanced - Fundamentals Guide (Server) Current Drawing A drawing selected in dark red indicates that the drawing is currently displayed in the Drawing and Camera views. The current drawing selection is not linked to the drawing displayed in the Camera view since drawings from each visible layer are displayed at once. Current Frame The darker frame appearing in the Xsheet view represents the current frame. Drawing Exposure In the drawing columns, you can see the drawing names and their exposure. You can use any alphanumeric symbol to name your drawing. When a drawing is exposed over more than one cell, a vertical black line is displayed to indicate the continuity of the exposure. When there is no drawing in a cell, the cell will be blank. Frame Numbers 157 Chapter 8: Interface On the left side of the Xsheet view, the frame numbers are shown indicating where you are. These read vertically instead of being displayed horizontally as they are in the Timeline view. • To go to a particular frame, click the frame number. • To select an entire range of frames, click and drag a selection downwards. Current Frame Display At the bottom-right of the Xsheet view, you can see the current frame number, as well as the column containing the drawing currently displayed in the Drawing view. Functions Column The functions columns are displayed in the Functions section of the Xsheet view. They represent the motion and rotation you applied to a drawing layer. A function column can also be related to an effect. Selecting the effect layer shows you the corresponding function column in the Xsheet view. The function columns display the position value or effect value on each cell. If there is a keyframe on a cell, a black square is displayed. Holding the same value for several frames displays a vertical black line. Increase/Decrease Exposure You can quickly increase or decrease the exposure of the selected cell by clicking on the up and down arrows in the Increase/Decrease Exposure field. 158 Harmony 12.1 Advanced - Fundamentals Guide (Server) Overwrite/Insert Modes The Overwrite/Insert button allows you to decide the way the values are inserted into the Xsheet. Toolbar References Harmony has several toolbars. There are two types of toolbars: the top toolbars available at the top of the interface and the view toolbars in individual windows. View toolbars are only shown if the particular view is displayed in the workspace. This is a complete list of the toolbars available in Harmony. Top Toolbars Advanced Animation Toolbar The Advanced Animation toolbar contains tools to position and animate layers. The Scale, Translate and Rotate tools can be used to reposition the permanent pivot position of a layer. Unlike the Transform tool, each tool in the Advanced Animation toolbar performs a single operation, either rotate, scale, translate or scale in relation to the camera distance. Art Layer A drawing is composed of two layers, a line layer and a colour layer. The colour layer is always placed under the line layer. These layers are accessible in the Drawing or Camera view (using drawing tools). When you view the final drawing, you will see the final composition of the lines and colours, not two separate layers. You can draw and paint in all layers. If you prefer to work in a single layer, everything can be done in the Line Art layer. You can change your preferences to enable the advanced use of layers and have access to four layers instead of two: • Overlay • Line Art • Colour Art • Underlay How to enable the Support Overlay and Underlay Arts option 1. From the top menu, select Edit > Preferences ( Windows/Linux ) or Stage Advanced > Preferences ( 159 Chapter 8: Interface Mac OS X ). 2. In the Preferences panel, select the Advanced tab. 3. In the Advanced Options section, select the Support Overlay and Underlay Arts option. 4. Click OK. Art Layer Deformation Toolbar A drawing is composed of two layers, a line layer and a colour layer. The colour layer is always placed under the line These layers arecontains accessible the Drawing or Camera drawing tools). When the The layer. Deformation toolbar theinvarious tools and optionsview used(using to create a deformation rig.you Thisview toolbar final drawing, you will see the final composition of the lines and colours, not two separate layers. is displayed in the default interface. By default, the Deformation toolbar only contains the essential options. If you right-click on the toolbar and select Customize, you can add additional buttons. You can draw and paint in all layers. If you prefer to work in a single layer, everything can be done in the Line Art layer. You can change your preferences to enable the advanced use of layers and have access to four layers instead of two: • Overlay Easy • Flipping Line Art Toolbar Colour Art toolbar lets you rapidly flip through drawings in the Drawing view as is done with paper The•Easy Flipping drawings. • Underlay How to enable the Support Overlay and Underlay Arts option 1. Toolbar From the top menu, select Edit > Preferences ( Windows/Linux ) or Stage Advanced > Preferences ( Edit Mac OS X ). The containspanel, common operations such astab. Copy, Paste, Cut, Undo and Redo. These options can 2.Edit In toolbar the Preferences select the Advanced also be found in the Edit menu. 3. In the Advanced Options section, select the Support Overlay and Underlay Arts option. 4. Click OK. File Toolbar The File toolbar contains the common file operations such as New, Save and Open. These options can also be found in the File menu. Xsheet Toolbar The Xsheet toolbar contains the common timing operations such as Add Column, Delete Column, Clone Column, and so on. These options can also be found in the top menu. 160 Harmony 12.1 Advanced - Fundamentals Guide (Server) Flip Toolbar The Flip toolbar lets you determine the type of drawing to include in your flipping selection. You can flip through the key, breakdown or in-between drawings individually, or view a combination. Mark Drawing Toolbar The Mark Drawing toolbar lets you identify drawings such as Key, Breakdown and In-between. The drawing Identification feature can help the animator stay well organized and save time when identifying key, breakdown or in-between drawings in the Xsheet and Timeline views. Onion Skin Toolbar When designing or animating, it is useful to be able to see your previous drawings. The Onion Skin tool is used to preview the previous and subsequent drawings. By default, the previous drawings will appear with a shade of red and the next drawings will be displayed with a shade of green, but you can change the display options in the Preferences dialog box. In the Onion Skin toolbar, you can select what type of drawing you want to display in your onion skin display. Playback Toolbar The Playback toolbar lets you play back your animation and sound. Use it to scrub the sound to create your lipsync, loop the playback, navigate through frames, and change the playback range and speed. Name Button Description Plays and stops the animation. Play You can also select Play > Play Scene Forward or Stop. Creates a render of your scene to play back the final result including the effects. Render and Play Repeatedly plays back your animation indefinitely. Loop You can also select Play > Loop. Enables sound in the playback. Sound You can also select Play > Enable Sound. Sound Scrubbing Enables sound scrubbing in the playback. 161 Chapter 8: Interface You can also select Play > Enable Sound Scrubbing. Jog Frames Lets you scroll through the playback’s frames. Lets you change the playback frame range by entering new values in the Start and Stop fields. You can also click on the Start and Stop words to set the start or end frame at the current frame. Lets you enter a new value to change the speed of the playback. FPS Scripting Toolbar The Scripting toolbar lets you import and access the scripts created to automate actions and operations. Tools Toolbar The Tools toolbar contains all of the main tools you will use while working in Harmony. In the default workspace, you will find this toolbar on the left-most side of the interface. Tool Presets Toolbar The Tool Presets toolbar lets you create new tool presets and manage them. Workspace Toolbar The first time you open Harmony, the default workspace is loaded. Other workspaces are available such as the Hand-Drawn Animation and Compositing workspaces; these display different views and toolbars. You can access these workspaces and any you create, from the Windows menu and the Workspace toolbar. View Toolbars Here is a list of the toolbars available in the Harmony views: 162 Harmony 12.1 Advanced - Fundamentals Guide (Server) • Camera Toolbar • Drawing Toolbar • Layer Toolbar • Library Toolbar • Model Toolbar • Script Editor Toolbar • Timeline Toolbar • Xsheet Toolbar Interface Navigation Toon Boom Harmony lets you zoom in, zoom out, rotate, pan and reset views for easy navigation of the interface. Command Action Access Methods View > Zoom In Zoom In Zooms in the view. Press 2 or roll the mouse wheel up. In the Timeline view, roll the mouse wheel up. View > Zoom Out Zoom Out Zooms out the view. Press 1 or roll the mouse wheel down. In the Timeline view, roll the mouse wheel down Zooms in or out of the view. Roll the middle mouse button up or down. Pan Moves parallel to the view. Hold down the Spacebar and drag n in the direction in which you want to pan the view. Recenter view Recenters the view on the pointer. Press N Resets the view’s pan to its default position. View > Reset Pan Reset Pan Zoom In or Out Press Shift + N View > Reset View Reset View Resets the view to its default position. Reset Rotation Resets the view’s rotation to its default View > Reset Rotation position. Press Shift + X Reset Zoom Resets the view’s zoom to its default position. 163 Press Shift + M View > Reset Zoom Chapter 8: Interface Enlarges the selected view to full screen. The full screen process is done in three stages. Toggle Full Screen First, the selected view enlarges to the View > Toggle Full Screen maximum width or height, but keeps the tool views such as Colour or Tool Press Ctrl + F Properties view. (Windows/Linux) or ⌘ + F (Mac OS X) Second, the view enlarges to full screen. Third, the view returns to its original size. Rotate 30 CW Rotates the Camera view 30 degrees clockwise, like an animation table. View > Rotate View CW Rotate 30 CCW Rotates the Camera view 30 degrees counter-clockwise, like an animation table. View > Rotate View CCW Toggle Quick Close-up Use the Magnifier tool to quickly center on the mouse position and zoom in to a pre-defined value such as 4X. Then you can zoom out again. Hold the Shift key and press Z to zoom in and back out again. Replace the Reset Zoom by pressing Shift +. The area where you zoom in or out is dependent on the pointer location in the Camera view. If you zoom in and then move the pointer to a different location when you zoom out the mouse will be centered on that location. Using the Play Menu to Navigate From the top menu, you can select any of the following commands from the Play menu to navigate around the interface. Command Description Start Frame Lets you set the frame on which playback will start. End Frame Lets you set the frame on which playback will end. First Frame Jump to the first frame. You can also press <. Previous Frame Jumps to the frame before the frame currently selected in the Timeline view. You can also press the comma (,) key. Next Frame Jumps to the frame after the currently selected frame in the Timeline view. You can also press the period (.) key. 164 Harmony 12.1 Advanced - Fundamentals Guide (Server) Last Frame Jumps to the last frame. You can also press >. Opens the Go to Frame window in which you can enter the number of the frame you want to display. Go to Frame You can also use the Go button, which you can add to the Timeline toolbar through the Toolbar Manager. Open the Go to Frame dialog box and enter the frame number to jump to. Enable Playback Plays back your animation from the Top, Side, or Perspective views. Zoom Tool The Zoom tool in the Tools toolbar lets you zoom in and zoom out of the Camera or Drawing view. • The keyboard shortcuts are 1 and 2. • When you're in Zoom In mode, hold Alt as you click to zoom out. When you select the Zoom tool, its properties are displayed in the Tool Properties view. Parameter Button Description Zoom In Zooms in Zoom Out Zooms out Zoom Tool Options Zoom in the Camera or Drawing view. Perform Zoom In The keyboard shortcut is 2. Zoom out the Camera or Drawing view. Operations Perform Zoom Out The keyboard shortcut is 1. Reset Zoom Restores the current zoom level to 100%. Reset View Restores the original display by resetting any pan, rotation or zoom actions. Glossary alpha channel An image channel that carries transparency information. An image already has three channels: red, green and blue (RGB). The alpha channel is the fourth channel (RGBA). The matte, or the transparency information, is stored in this fourth channel. An image without an alpha channel is always opaque. animatic A movie with sound that is developed from the storyboard. The storyboard panel is exposed for the duration of the scene and at times, the characters are 165 Chapter 8: Interface placed on a trajectory to indicate motion. The camera moves are also animated. The animatic is used to determine the rhythm of a project and provides a good overview of the project before beginning production. animation A simulation of movement created by displaying a series of pictures or frames. anime An animation style known for its sinister and dark feel; popular in Japan. arc Action rarely occurs in a straight-forward manner; rather it typically unfolds in what storytellers refer to as an arc. The purpose of a story arc is to move a character or situation from one state or scenario to the next. aspect ratio The relationship between the width and height dimensions for any scene, frame or film format. Television ratio is 4:3 and widescreen ratio is 16:9. auto-feed An automated method of feeding drawings into a scanner in which multiple drawings are stacked into a sheet feeder. When the scanner is activated, the drawings are scanned consecutively, without further user intervention. automatic lip-sync detection Automatically mapping drawings in an element to the mouth chart generated for a sound. This can save time when lip-syncing a voice track. An imaginary line around which an object rotates. axis For 2D graphics, there are two axes: X (horizontal and Y (vertical). For 3D graphics, there are three axes: X (horizontal, Y (vertical) and Z (depth). background The part of a scene that is farthest to the rear. The background is the artwork, or decor, against which the animation takes place. Bézier A method of defining curved lines invented by French mathematician Pierre Bézier. A Bézier curve is a mathematical or parametric curve. Bézier curves use at least three points to define a curve. bitmap An image composed of pixels with a single resolution (size). If it is enlarged too much, it will lose definition and pixels will begin to appear. This is known as pixelation. In cut-out animation, breakdown is the action of breaking a character into pieces to create a puppet with articulations. To break down a character, the artist cuts parts, such as the hands and arms, from the character's model and pastes them in separate layers. Next, the joints are fixed and the pivots set. breakdown In traditional animation, a breakdown is an animation pose generally found between two key poses. The key poses are the main poses in an animation and the breakdowns are secondary poses, ones that help describe the motion and the rotation curve (usually referred to as an arc). camera shake Camera shake occurs in a scene when the camera moves slightly and quickly in several directions. This gives the impression of an impact, vibration or, for example, bumps on the road. caption A text field containing dialogue, effects, sound, or slugging information in a storyboard. cel In traditional animation, a cel (also known as celluloid) is a transparent sheet on which the animation is inked and painted before being sent to the camera. The picture's outline is drawn on the front of the cel and then coloured along 166 Harmony 12.1 Advanced - Fundamentals Guide (Server) the back. In Harmony, a cel is an individual space in an Xsheet column from which you can expose a drawing or a function's coordinate. character design Each character in an animated film is drawn from multiple angles in posterstyle format, called a model sheet, which serves as a reference for the animators. clean up After rough drawings have been tested and approved, all the noise in the image (excess lines, notes, etc) is removed to create final drawings which can be inked, painted and shot. The cleanup process refers to either tracing a clean line over a rough drawing to achieve the final version, or removing dirt and extra lines left by the scanning process. CMYK Cyan, Magenta, Yellow, Black. Refers to the process used by printers to define colour on the printed page. colour card A colour card is a solid colour card that is the same size as the camera. The colour card can be used to fill the background with a solid colour when there is no background image included. colour model The official colour design that must be used to paint the animation. A model is the definitive character, prop, or location design that each artist must follow for the production. colour wheel A display of the colour spectrum in the form of a circle. compositing Compositing is the action of incorporating all of a scene's elements to create the final result prior to rendering. For example, the compositing artist will import all the animation sequences, background, overlays and underlays in the scene and position them correctly. The artist will then set the camera frame and animate it, if needed. Finally, the animator will create all the computergenerated effects for the project. cross dissolve An effect used to fade two scenes, one into the other. cut A direct transition between two scenes. When a cut is used, there are no transition effects inserted to pass from one scene to the next. The first scene ends and the second one starts immediately. cut-out animation The action of animating characters made of several pieces by moving them around frame by frame. Cut-out animation can either be computer generated or done traditionally using paper. cycle A group of images that together make up an action, such as walking. A cycle is an action repeated as a loop over a period of time. It can be a series of animated drawings or keyframes. dialogue The text spoken by a character in a movie or animation. dope sheet Used by animators, directors and other members of a crew to track the sequence and timing of images, dialogue, sound effects, sound tracks and camera moves. Also known as an exposure sheet or Xsheet. doping To assign a particular drawing to a range of frames. DPI Dots per inch is the standard measure of resolution for computerized printers. It is sometimes applied to screens, in which case it should more accurately be 167 Chapter 8: Interface referred to as pixels per inch. Either way, the dot is the smallest discrete element making up the image. ease/velocity In animation, the ease, also known as velocity, is the acceleration and deceleration of a motion. It can be a motion created by a function curve, or a series of animated drawings. Other common terms for ease-in and ease-out are slow-in and slow-out. ease-in Gradual acceleration in the action. Also known as slow-in. ease-out Gradual deceleration in the action. Also known as slow-out. establishing shot A scene in which the viewer can see the whole area in which a sequence is happening. For example, if a child is playing on the ground in front of his house, the establishing shot would be a scene where the viewer can see the house, the ground, a part of the street and the buildings around the central point of action. This helps the viewer understand the story location and scene orientation. exposure In animation, an exposure is the number of cels on which a drawing appears in the scene. For a drawing to appear longer, the exposure must be extended over a greater number of cels. exposure sheet A sheet with several vertical columns and horizontal frames used to indicate a scene's timing. Each column represents a scene layer. The drawing numbers in each column are indicated and repeated over the particular amount of frames they need to appear. The exposure sheet is used by animators, directors and other members of a crew to track the sequence and timing of images, dialogue, sound effects, sound tracks and camera moves. Also known as a dope sheet. fade in/fade out Fade in or fade out is a transition effect used to open or close a sequence. A fade in occurs when the first scene appears progressively, from complete transparency to its complete opacity. A fade out occurs when the last scene progressively disappears, going from complete opacity to complete transparency. fast-in Dramatic acceleration at the start of the action. fast-out Dramatic acceleration at the end of the action. field In animation, a field is a measurement unit used to calculate motion, registration and camera positioning. A standard animation scene will vary between 6 to 12 fields. field chart A guide containing all the field units that animation and layout artists use to determine a scene size or camera motion. film-1.33 A resolution that is ideal for the widescreen film format that conforms to the standard 4:3 pixel aspect ratio. film-1.66 A resolution that is ideal for the widescreen film format that conforms to the 16:9 pixel aspect ratio. (The pixels are wider than they are high). flipping In traditional animation, flipping is the action of going through the drawings of an animation sequence very quickly in order to see the animation in motion. Flipping can also be the action of creating a mirror transformation of an 168 Harmony 12.1 Advanced - Fundamentals Guide (Server) object. follow-through The secondary motion caused by the main action. For example, a character wearing a cloak is running. The main action is the body running. This will cause the cloak to follow the motion, although it will not move at the same time, but react a few frames later and follow the main motion curve. forward kinematics Forward kinematics is a feature used to animate principally 3D characters and cut-out puppets with hierarchy. It is used to animate a puppet from one of parent parts, such as a shoulder, and make the rest of the arm move with it as a single piece. frame A single photographic image in a movie. In traditional animation, the North American standard generally contains 24 frames per second, while in Europe the standard is 25 frames per second. The frame rate is the speed at which the frames are played. They are generally calculated by frame per second. For example, a scene could be played back at 12, 24, 25, 30 or 60 frames per second or any other number. frame rate This is the measurement of the frequency (rate) at which an imaging device produces unique consecutive images, called frames. The term applies equally to computer graphics, video cameras, film cameras, and motion capture systems. Frame rate is most often expressed in frames per second (fps) and in progressive-scan monitors as hertz (Hz). functions A computer-generated motion, trajectory or path on which elements, other trajectories and effects parameters can be attached. The function can be controlled by adding keyframes and control points on the function curve. gamut The range of colours that a particular device can represent. HDTV High Definition Television delivers a higher quality image than standard television does because it has a greater number of lines of resolution. To take advantage of the superior quality and make full use of your resolution setting, the output device must be compatible with HDTV technology. hold A frame in the animation in which the character maintains its position without moving. A hold can be created between any two keyframes. HSV Hue, Saturation, Value. A method of defining colours in terms of hue (tint), saturation (shade) and value (tone or luminance). in-between The drawings that exist between the key poses. These are drawn to create fluid transitions between poses. ink and paint The ink and paint process is the action of painting the empty zones and colouring the lines on the final animation drawings, while following a colour model. interpolation The computer-generated motion created between two keyframes. You have the choice to create interpolation, or not, between your keyframes. jump cut A jerky cut between two scenes. Typically, a jump cut is not visually pleasing. It is generally caused by one scene ending, and a second one starting, with a similar image. The lack of difference causes the eye to see a little jump 169 Chapter 8: Interface between the two scenes. key pose Important positions in the action defining the starting and ending points of any smooth transition. Keys, or key poses, are the main drawings in an animation sequence describing the motion. For example, if an arm is waving, the keys will be of the arm at one extremity of the wave motion and the other extremity. By flipping those drawings, the animator can see the skeleton of the motion without having all the drawings. keyboard shortcuts One or more keyboard keys which, when used, cause an operation to be performed. keyframe Important positions in the action defining the starting and ending points of any action. A keyframe is a computer-generated position at a specific moment (frame) on a given trajectory. layers In animation, a layer is an individual column, level or character. A scene's layers are superimposed to form the final image. The communication step between the storyboard and the animation. It is the action of putting the storyboard on model. That is, drawing the character by following the design in the model pack, so the animator can start working. layout The layout artist draws the background, creates the camera and field guide matching the scene and camera motion. Lastly, the animator draws on model the main action poses. layout and posing The action of putting on model. That is, at the right scale, the storyboard for the animator to start working. library A storage area containing templates and assets that can be reused in any project or scene. light table A device that allows you to see other layers in transparency while you are working on a particular layer. line of action The direction that the action will follow. Also known as path of action. lip-sync The character's mouth synchronization with the dialogue sound track. Frame by frame, the mouth will be adjusted to fit the sound to give the illusion of the character is speaking. low resolution A format that is ideal for videos destined for the web, where size and fast download of a video file take precedence over quality. A low-resolution image is one that lacks fine detail. manual lip-sync detection The manual swapping of mouth position drawings to match a voice track. For this process, both sound scrubbing (listening to a sound wave broken up frame-by-frame) and drawing substitutions are used. master palette A group of colours attributed to a character or prop. The palette is used throughout the entire production to maintain consistency in the look and to ensure that the same colours are used throughout the production. Also known as palette. model/colour model The definitive character, prop or location design each artist must follow for a production. A colour model is the official colour design that must be used to paint the animation. 170 Harmony 12.1 Advanced - Fundamentals Guide (Server) motion keyframe A keyframe with computer-generated interpolation. mouth chart A chart based on the eight animation phonemes (A, B, C, D, E, F, G, and X, which is used to represent silence) used for lip-sync. multiplane The effect of passing through multiple levels of drawings to create a sense of depth in a shot. A multiplane is a scene in which the layers are placed at different distances from the camera so that when the camera moves, a depth illusion occurs. With a multiplane, all the perspective and scale is calculated automatically. NTSC The standard analogue television broadcasting system used in North America. NTSC conforms to North American standards on how rectangular pixels are displayed for computer and television screens. nudge A small push (left, right, up, down, forward or backward) done with the keyboard arrow keys on a selected element. Nudging is used to move a selection very slightly and precisely. onion skin A feature that lets you see the previous and next drawings of a sequence. overlay A part of the scene environment, such as a chair or a bush, that is placed in front of the main animation. PAL A resolution that works best with the European format for television and computer screens, as the rectangular pixels are displayed at a different orientation. palette/master palette A palette or master palette is a group of colours attributed to a character or a prop. The palette is used throughout the entire project to maintain a consistency in the look and avoid the colour changing during the animation. Also referred to as a master palette. palette style A palette style is a second version of an existing palette with a slight change in the tint and value. A palette style can be used to create the night version of a palette. It may also be called a clone palette. pan To move the camera across the scene in any direction. panel In a storyboard, a panel is a frame in a shot. A shot can be composed of one or several panels. The paperless animation process is the action of animating digitally. The main paperless animation/tradigital paperless animation process is to draw, frame by frame, the animation directly in the software. passing position When drawing a walk sequence for a character, the passing position is the point at which one leg passes the other. path of action Direction that the action will follow. Also known as line of action. peg In traditional animation, a tool used to ensure accurate registration of action as cel layers move. In digital animation, in which you are doing a more advanced puppet rigging, you can use peg layers. Peg layers are trajectory layers that do not contain drawings. They are motion paths that you can use to add path articulations. For the latter, you can also use the Inverse Kinematics tool. phoneme A unit of sound in a language. 171 Chapter 8: Interface pivot The point around which a peg or drawing rotates. The smallest element of an image displayed on a monitor or TV screen. pixel Pixel, short for picture element, is a single point in a graphic image. It is a small sample of an image, a dot, a square, or a very small section made out of smooth filtering. If you zoom in close enough on a digital image, you will see the pixels, which look like small squares of different colours and intensity. pose-to-pose animation The pose-to-pose animation process is the action of creating all the main action poses, called key poses, and then placing the secondary poses between the keys. The secondary poses are called breakdown. Finally, the animator fills the gaps with the in-between drawings to achieve a smooth animation. rendering The final step when animating by computer. During rendering, the computer takes each pixel that appears on screen and processes all of the components, as well as adding motion blur before it produces a final image. The process of calculating the final images after the compositing process. resolution The size of a scene, generally calculated in pixels. For example, the NTSC resolution is 720 x 480. The resolution should match the final output: HDTV, film-1.33, film-1.66, NTSC, PAL, low. RGB Red, Green, Blue. A method of defining colour by specifying amounts of these three colour components. rigging The process of attaching the various parts of a cut-out puppet. rotary table Equivalent to the animation disk/table, a device that allows you to rotate the workspace for greater comfort while drawing. rotoscoping An animation technique in which animators trace over live-action film movement, frame by frame, for use in animated films. The act of sketching over live-action footage to create an animated sequence. roughs The skeleton sketch of an animation or design. Roughs mainly consist of sketch lines and shapes, though they can also contain design details. safe area The zone at the center of a scene's frame that is safe from being cropped by the TV frame. As a TV frame cuts a margin off the original frame size, maintaining a safe area ensures that the scene's main action will remain clearly visible once the film is screened on television. scene A shot in a movie or show. A sequence is composed of several scenes. A scene changes to another scene by a simple cut or transition. script The original text containing all the movie or show information. In animation, the script contains all of the location descriptions, dialogue, time and more. A project starts with a script. sequence A series of scenes or shots forming a distinct part of the story or movie, usually connected by unity of location or time. shot A scene in a movie or show. A sequence is composed of several shots. A shot changes to another shot by a simple cut or transition. slow-in The gradual acceleration in the action. Also known as ease-in. slow-out The gradual deceleration in the action. Also known as ease-out. 172 Harmony 12.1 Advanced - Fundamentals Guide (Server) slugging To indicate the start and stop times of dialogue and relevant actions. sound scrubbing A process that lets you hear sound in real time while you move the playhead forward or backward. This is very useful for finely-tuning a lip-sync. stop-motion keyframe A keyframe with no computer-generated interpolation. storyboard A visual plan of all the scenes and shots in an animation. The storyboard indicates what will happen, when it will happen and how the objects in a scene are laid out. straight-ahead A technique in which an entire sequence is drawn from the first position to the last, in order. There is very little planning in this methodology. Where the character ends up and how it gets there can be a surprise for both the audience and the animator. While this approach is spontaneous and creative, it can create inaccurate results. strokes Invisible vector lines forming the drawing zones. They can be adjusted with Bézier handles. tablet/pen A device used in conjunction with, or instead of, a mouse to move a mouse pointer (sometimes referred to as the cursor) around the computer screen. template An asset stored in the library that can be reused in any project. A template can be a drawing, a series of keyframes, a sound file, a panel, a cut-out character, an effect, a trajectory, an animation, or anything else used in the animation. thumbnails A very small image used as a reference or indicator. timecode The timing information printed on a movie clip to indicate the scene, hour, minute and second that is currently displayed on the screen. timeline A horizontal representation of a scene's elements, timing and keyframes. trace and paint After the rough animations have gone through cleanup and a final line or pencil test, each drawing is traced and painted for the final animation. In today's digital world, this may be done in a variety ways other than the traditional celluloid or acetate methods. track breakdown The break down of an animated film's soundtrack into individual sounds to produce the precise frame-by-frame position of each sound. traditional animation A type of animation process whereby all the animation sequences are drawn by hand on paper before scanning or inking them on cels. trajectory A computer-generated path or trajectory that elements can follow. The trajectory can be controlled by control points, keyframes and velocity. transition An effect placed between two scenes as they pass from one to the other. Common transition effects are cross-dissolve and wipe. underlay In animation, an underlay is a specific part of the decor placed behind the main animation. aspect ratio The aspect ratio describes the shape of the grid unit. A square grid unit would have a 1:1 ratio , whereas a grid unit of aspect ratio 4:3 is a unit with one side 1.33 times as big as the other side. vector A vector-based image is composed of points and Bézier curves. The computer 173 Chapter 8: Interface reads the points and traces the segments, linking them to reproduce the image shape. There is no fixed size or resolution in a vector image. The graphic can be enlarged and distorted as much as desired and the system will simply recalculate the segments and rebuild the shapes. Vector images are translated and displayed in pixels once the calculation is done. velocity In animation, the velocity, also known as ease, is the acceleration or deceleration of a motion. This can be achieved by a function curve, or via a series of animated drawings. Other common terms for ease-in and ease-out are slow-in and slow-out. walk cycle A series of drawings "on the spot" that describe the walk for a character. The illusion of movement is created by the use of background pans. To avoid making innumerable drawings, animators routinely make a walk cycle for a character. The Xsheet or exposure sheet, is a sheet with several vertical columns and horizontal frames used to indicate a scene's timing. Xsheet (exposure sheet) Each column represents a scene's layer. In each column, the drawing numbers are indicated and spread over the specific number of frames in which they appear. The exposure sheet is used by animators, directors and other members of the crew to track the sequence and timing of images, dialogue, sound effects, sound tracks and camera moves. Also known as dope sheet. zone An area which can be painted with colour. 174 • Index animation types 23 cut-out 25 4:3 12 fields 94 about Cloud module 14 Harmony 11 Harmony Control Center 12 Paint module 14 Play module 14 Scan 13 Stage 13 adding views 107 Advanced Animation toolbar 159 alignment 94 4:3 12 Fields 94 Square 12 Fields 94 alpha channel 165 animatic 20, 165 animation 166 principles 35 animation principles 35 anticipation 36 arcs of rotation 37 concepts, traditional 41 exaggeration 39 follow-through 37 pose-to-pose 36 secondary actions 38 slow-in, slow-out 38 solidity 39 squash and stretch 35 straight-ahead 36 timing 35 bitmap images 166 bitmap resolution paperless 24 height 96 traditional 23 resolution factor 96 animation workflows 17 post-production 21 pre-production 17 production 21 anime 166 settings 96 width 96 bounding box selection style 123 breakdown 166 anticipation 36 sound 21 arc 166 broadcast standards 45 arcs of rotation 37 camera mask 122 area, safe 122 camera shake 166 Art Layer toolbar 159-160 Camera toolbar 126 enabling art layers 159-160 art layers Camera view 121 bounding box selection style 123 enabling 159-160 aspect ratio 93, 166, 173 grid 94 camera mask 122 Camera View toolbar 126 current drawing on top 122 audio Editing Stack menu 126 dubbing 22 light table 121 editing 22 Matte View mode 125 recording 20 OpenGL view mode 124 auto-feed 166 outline locked drawings 123 auto-save Render View mode 124 disabling on workspaces 118 resetting view 123 axis 166 safe area 122 background 166 View menu 126 background styling 20 Zoom menu 123 backing up caption 166 palettes 64 Bezier 166 cel 166 celluloid bitmap graphics 41 advantages, disadvantages 42 image types 41 175 See cel. 166 center coordinates, setting 95 Harmony 12.1 Advanced - Fundamentals Guide (Server) character renaming modules 68 design 19 scene 66 styling 20 counterclockwise character design 167 checking colours 97 drawings current drawing on top 122 rotating 164 creating flipping through 160 locking 75-76, 89 outline locked drawings 123 workspace, new 116 dubbing 22 files, project 97 cross dissolve 167 ease 168 project files 97 current drawing on top, Camera view 122 ease-in 168 clean up 167 clockwise rotating 164 closing views 108 CMYK 167 colour card 167 colour layers 42 colour model 167, 170 colour palettes 43 back up 64 locking 75-76 storage location 63 switching display modes 127 Colour view 126 switching palette display modes 127 colour wheel 167 colours checking 97 commands basic 98 compositing 167 Control Center about 12 conventions, naming 66 layer 67 puppet drawings 68 customizing ease-out 168 Easy Flipping toolbar 160 toolbars 113 cut 167 editing audio 22 cut-out animation 25, 167 workflow 32 cycle 167 final 22 Editing Stack menu 126 editors dark style interface 103 database Layer Properties 134 environments connecting 73 files 55 Harmony Network 54 establishing shot 168 structure, Harmony Network 53 Deformation toolbar 160 deleting exaggeration 39 exporting palettes 63 workspace 119 dialogue 167 exposure 168 exposure sheet 168, 174 display traditional 45 workspace 119 distribution, master 23 documentation accessing 78 dope sheet 167 doping 167 fade-in 168 fade-out 168 field 168 field chart 168 field of view 93 custom 93 DPI 167 horizontal fit 93 drawing layers adding 88 locking 89 Drawing view 131 176 vertical fit 93 file structure 53, 55 drawings and layers 60 • Harmony Network 55 grid integrity File toolbar 160 aspect ratio, setting 94 files centre coordinates, setting 95 checking project files 97 film-1.33 92, 168 number of units, setting 95 Harmony project, checking 97 interface 103 dark style 103 interpolation 169 film-1.66 92, 168 dark style 103 jump cut 169 film-1.66_Vertical 92 file structure 55 key pose 170 final editing 22 interface 103 keyboard shortcuts 170 flat toolbars 110, 115 modules 11 keyframes 170 Flip toolbar 161 starting 71-72 Layer Properties editor 134 flipping 168 Harmony Server layers 170 follow-through 37, 169 centralized database 71 adding drawing layer 88 format 49 connecting to database 73 line and colour layers 42 forward kinematics 169 dark style 103 naming convention 67 FOV (field of view) 93 database files 55 layout 170 custom 93 database structure 53 layout and posing 170 horizontal fit 93 environments 54 Libary folder vertical fit 93 file structure 55 locking 75-76 fps 93 interface 103 library 64, 170 frame 169 network connections 71 frame rate 49, 169 starting 71-72 Library view 135 frames per second 93 usa_db structure 56 light table 170 personal 66 full screen 164 HDTV 92, 169 Function view 132 HDTV_Vertical 92 line layers 42 Help line of action 170 displaying functions 133 functions 169 displaying 133 gamut 169 Harmony 7 structure 7 hiding lip-sync 170 auto detection 166 lip-sync detection get rights to modify 76 views temporarily 110 global lock 75 workspace 119 graphics, bitmap and vector 41 Camera view 121 manual 170 loading Hold 169 workspace 115 advantages, disadvantages 42 HSV 169 location design 19 bitmap image types 41 in-between 169 locking 75-76 vector image types 42 ink and paint 169 drawing 75-76 drawings 89 177 Harmony 12.1 Advanced - Fundamentals Guide (Server) global lock 75 puppet drawings 68 Library folder 75-76 renaming modules 68 palette list 75-76 scene naming 66 palettes 75-76 navigating OpenGL view mode 124 opening Workspace Manager 116 scenes 75-76 centering screen on mouse 164 version 75-76 full screen 164 drawings and layers 60 panning 163 files 53 Play menu 164 projects 53, 57 looping playback 161 organizing low resolution 92, 170 recentering view 163 outline locked drawings 123 manual lip-sync detection 170 resetting pan 163 overlay 171 Mark Drawing toolbar 161 resetting rotation 163 Paint module mask resetting views 163 about 14 resetting zoom 163 PAL 92, 171 master distribution 23 rotating clockwise 164 palette list master palette 170-171 rotating counterclockwise 164 camera 122 exporting 63 zooming in 163 locking 75-76 palettes 62, 171 Matte View mode 125 zooming in or out 163 backup 64 menus 104 zooming out 163 colour 43 Editing Stack 126 network 48 exporting 63 View 126 network connection 71 locking 75-76 Zoom 123 node system 48 storage location 63 nodes style 171 Message Log view 137 model 170 Cloud 14 model sheet See character design Control Center 12 panel 171 Model view 137 Harmony 11 panning 163, 171 motion keyframe 171 Paint 14 mouth Play 14 chart 171 moving toolbars 112 multiplane 171 traditional animation 48 switching display modes 127 resetting 163 paperless animation 24, 171 renaming 68 workflow 30 Scan 13 passing position 171 Stage 13 path of action 171 NTSC 92, 171 nudge 171 pegs 171 traditional animation 47 multiplane camera 48 Onion Skin toolbar 161 pen 173 naming convention 66 onion skinning 171 Perspective view 138 layer naming 67 toolbar 161 178 rotating a scene 139 • phoneme 171 principles, animation 35 renaming picture element 50 anticipation 36 nodes 68 pipeline arcs of rotation 37 workspace 118 Toon Boom 11 exaggeration 39 Render View mode 124 pivot 172 follow-through 37 rendering 172 pixel 50, 172 pose-to-pose 36 reordering dimensions 93 secondary actions 38 workspace 120 pixelation See bitmap image slow-in, slow-out 38 Play menu 164 solidity 39 Camera view 123 Play module squash and stretch 35 pan 163 straight-ahead 36 rotation 163 timing 35 views 163 about 14 Playback toolbar 161 FPS button 162 product requirements Jog Frames button 162 Harmony 9 Loop button 161 Harmony Server 9 Play button 161 production steps 27 Render and Play button 161 projects resetting zoom 163 resizing toolbars 111 views 109 resolution 172 Sound button 161 checking colours 97 bitmap 96 Sound Scrubbing button 161 checking files 97 factor, bitmap 96 colours, checking 97 film-1.33 92 content building scenes, organizing 57 film-1.66 92 playing back 161 fps 162 jogging frames 162 looping 161 rendering and playing 161 sound 161 sound scrubbing 161 pose-to-pose 172 post-production workflow 21 pre-production workflow 17 preferences 100 disabling auto-save workspace 118 flat toolbars 115 Preferences dialog box 100 drawings and layers, organizing 60 files, checking 97 locking 75-76 organizing 53 resolution 91 root directory, organizing 57 verifying integrity 97 prop film-1.66_Vertical 92 HDTV 92 HDTV_Vertical 92 height, bitmap 96 Low 92 NTSC 92 PAL 92 presets 91 scene 96 design 19 width, bitmap 96 styling 20 restoring puppets workspace, default 120 naming convention 68 recentering RGB 172 rigging 172 view 163 179 Harmony 12.1 Advanced - Fundamentals Guide (Server) rights to modify 76 root directory 57 scripts 18 system requirements new scene startup 87 Harmony 9 rotary table 172 scrubbing 173 rotating secondary actions 38 tablet 173 selection style technical specifications resetting rotation 163 rotating clockwise 164 rotating counterclockwise 164 rotoscoping 172 roughs 172 bounding box 123 sequences 172 settings Harmony Server 9 Harmony 9 Harmony Server 9 templates 64, 173 scene 90 thumbnails 173 safe area 122, 172 shot 172 timecode 173 saving Side view 141 timeline 173 auto-saving scenes 79 slow-in 38, 172 traditional 46 scenes 78 slow-out 38, 172 usage 46 workspace manually 118 slugging 173 Timeline view 142 solidity 39 timing 35 Scan module about 13 sound scene length 87 scene resolution 96 breakdown 21 tool presets 162 Scene Settings dialog box 91 scrubbing 173 Tool Presets toolbar 162 squash and stretch 35 Tool Properties view 150 Stage 13 toolbars 159 scenes 50, 172 auto-saving 79 file structure 56 locking 75-76 naming convention 66 new scene startup script 87 about 13 Advanced Animation 159 standards Art Layer 159-160 broadcast 45 starting Camera View 126 customizing 113 rotating in Perspective view 139 Harmony 71-72 Deformation 160 saving 78 ToonBoomProductName 72 Easy Flipping 160 scene length, setting 87 stop-motion keyframe 173 Edit 160 setting length 87 storyboard 19, 173 File 160 settings 90 straight-ahead 36, 173 flat 110 script 172 strokes 173 Flip 161 Script Editor view 140 swapping hiding 111 scripting toolbar 162 Scripting toolbar 162 views 108 switching managing 110 Mark Drawing 161 workspace 115 moving 112 Onion Skin 161 180 • Playback 161 workflow 27 Script Editor 140 resizing 111 Xsheet usage 46 Side 141 Scripting 162 trajectory 173 swapping 108 showing and hiding 111 transition 173 Timeline 142 Tool Presets 162 underlay 173 Tool Properties 150 Tools 162 usa_db Top 150 top 159 structure 56 Xsheet 152 view 162 vector 173 walk cycle 174 Workspace 162 vector graphics 41 Web Control Center Xsheet View 160 tools Zoom 165 Tools toolbar 162 Top view 150 advantages, disadvantages 42 images types 42 velocity 168, 174 version about 14 Welcome screen 77 workflows animation 17 locking 75-76 cut-out animation 32 trace and paint 173 View menu 126 paperless animation 30 track breakdown 173 view modes post-production 21 tradigital 171 Matte 125 pre-production 17 traditional animation 23, 173 OpenGL 124 production 21 Render view 124 traditional animation 27 colour layers 42 colour palettes 43 views 106 workspace concepts 41 adding 106-107 creating new 116 exposure sheet 44-45 Camera 121 deleting 119 file structure 53 closing 108 disabling auto-save 118 frame rate and format 49 Colour 126 displaying 119 line and colour layers 42 Drawing 131 hiding 119 line layers 42 Function 132 loading 115 multiplane 48 hiding temporarily 110 managing 115 network 48 Library 135 renaming 118 pegs 47 managing 106 reordering 120 project organization and file structure 53 Message Log 137 restoring default 120 Model 137 saving as new version 119 Perspective 138 saving manually 118 recentering 163 showing 119 resetting 163 toolbar 162 scenes 50 timeline 44 timeline usage 46 timeline, traditional 46 resizing 109 timing 44 181 Harmony 12.1 Advanced - Fundamentals Guide (Server) Workspace Manager opening 116 Workspace toolbar 162 Xerox process 43 Xsheet toolbar 160 Xsheet view 152, 174 usage 46 zone 174 Zoom menu 123 Zoom tool 165 zooming in 163 in or out 163 out 163 resetting zoom 163 Zoom tool 165 182
© Copyright 2025