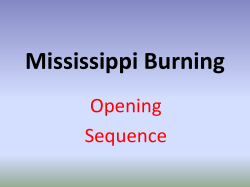Control Center Guide - Toon Boom Online Help
Toon Boom Harmony 12.1 - Harmony Edition - Control Center Guide Legal Notices Toon Boom Animation Inc. 4200 Saint-Laurent, Suite 1020 Montreal, Quebec, Canada H2W 2R2 Tel: +1 514 278 8666 Fax: +1 514 278 2666 toonboom.com Disclaimer The content of this guide is covered by a specific limited warranty and exclusions and limit of liability under the applicable License Agreement as supplemented by the special terms and conditions for Adobe®Flash® File Format (SWF). For details, refer to the License Agreement and to those special terms and conditions. The content of this guide is the property of Toon Boom Animation Inc. and is copyrighted. Any reproduction in whole or in part is strictly prohibited. Trademarks Harmony is a trademark of Toon Boom Animation Inc. Publication Date 2015-06-30 Copyright © 2015 Toon Boom Animation Inc. All rights reserved. 2 Harmony 12.1 Control Center Guide Contents Toon Boom Harmony 12.1 - Harmony Edition - Control Center Guide 1 Contents 3 Chapter 1: Introduction 5 What is Harmony? 5 What is Harmony Server ? 5 Chapter 2: Control Center 7 Starting Control Center 7 User Interface 9 Centralized Data, Checking Out and Global Locking 10 Managing Harmony Users 11 User Types and Restrictions 15 Creating a Default User for Batch Processing 17 Managing Environments, Jobs and Scenes 17 Managing Environments 19 Setting the Resolution File 21 Managing Jobs 23 Managing Scenes 27 Updating Scenes 30 Viewing Elements and Drawings 37 Exporting and Importing Data 38 Control Center Commands 46 Control Center Commands 46 File Commands 46 Environment Commands 46 Job Commands 47 Scene Commands 48 Element Commands 50 Drawing Commands 51 Admin Commands 51 Help Commands 51 Chapter 3: Web Control Center 53 Connecting to Web Control Center 53 User Interface 55 Centralized Data, Checking Out and Global Locking 56 3 Contents Managing Users 56 User Types and Restrictions 60 Managing Environments, Jobs and Scenes 62 Managing Environments 63 Managing Jobs 65 Managing Scenes 68 Renaming Scenes 70 Reordering Scenes 71 Clearing Scenes 71 Changing the Status of Scenes 72 Setting the Scene Priority 72 Vectorizing Scenes 73 Rendering Scenes 75 Downloading and Uploading Scenes 76 Web Control Center Reference 79 File Menu 79 Environment Menu 79 Job Menu 79 Scene Menu 80 Admin Menu 81 Help Menu 82 Scenes List 82 Import or Export to Another Database Options 82 4 Harmony 12.1 Control Center Guide Chapter 1: Introduction What is Harmony? Harmony is a team-based infrastructure for animation production. Its array of cutting-edge features increases productivity and encourages creativity. Developed in conjunction with leading studios worldwide, Harmony is specifically designed for long-term episodic and feature length projects, providing a true animation pipeline. Several animators can work simultaneously on the same scene while the asset library provides users with easy access to up-to-date media assets. Harmony is truly scalable; more than 100 staging clients can share animation just as easily as a few can. Whether you are a start-up studio or a large established animation facility, Harmony serves as the animation backbone ensuring sustainability and growth. Harmony is a powerful solution that brings together multiple teams working on the same project, whether inhouse or remotely. The Harmony solution offers a robust asset management system that enables users to quickly locate assets, share tasks on complex scenes and centralize all assets in a common repository. Tremendous gains in efficiency and quality are made by the teams, who enjoy a smooth flow between each task, and more time dedicated to their creative assignments. What is Harmony Server ? 5 Chapter 1: Introduction At the heart of the Harmony solution is the server, which centralizes all the production assets in a repository. Loaded with production proven tools to manage administration tasks, the server is completely flexible and will fit in your existing infrastructure, whether you are on Windows, Mac or Linux. In addition, the server is critical at the end of a production for rendering projects efficiently. The Rendering process, controlled directly by the server, not only renders production scenes but also executes the batch vectorization of the scanned drawings. You can send an unlimited number of scenes to render and change their priorities depending on your deadline! You can also render final frames locally or batch process over a network in the background or at scheduled times. 6 Harmony 12.1 Control Center Guide Chapter 2: Control Center Using Harmony Server has the advantage that it centralizes your entire production on your server and organizes it into structured database. The key piece of Harmony Server is the Control Center module. From Control Center, you can manage your production database, users, visualize your rendering queue and more. This chapter explains the general administrative tasks which must be performed to successfully run the Harmony solution. This chapter is divided as follows: • Starting Control Center on page 7 • Centralized Data, Checking Out and Global Locking on page 10 • Managing Harmony Users on page 11 • Managing Environments, Jobs and Scenes on page 17 • Exporting and Importing Data on page 38 • Control Center Commands on page 46 Starting Control Center To manage a production, you will need the Control Center module. Control Center is used to create new environments, jobs, scenes and users, as well as to import and export scene packages. Control Center directly manages your server database. You can start Control Center from the server or any client machine. 7 Chapter 2: Control Center Before accessing the main Control Center interface, the Database Login dialog box opens, requesting a user name. By default, there is a user name created called usabatch. Type this user name to log in the first time. Once logged into Harmony, you can create your own set of users. IMPORTANT: IMPORTANT: Do not delete the usabatch user name as it is used by Toon Boom Harmony Server for batch processing. How to open Control Center 1. Do one of the following: ‣ Windows: Start > Programs > Harmony 12.1 [edition] > Control Center ‣ Mac OS X: Applications > Toon Boom Harmony 12.1 [edition] > Control Center ‣ Linux: /usr/local/ToonBoomAnimation/harmony_12/lnx86_64/bin/Controlcenter The Database Login dialog box opens. 2. In the User Name field, type usabatch. This is the default Harmony user. The Control Center application opens. 8 Harmony 12.1 Control Center Guide User Interface The Control Center interface is divided into six areas: Parameter Description Top menu Contains the commands available in Control Center. You can also find the commands in the contextual menus available in each area by right-clicking. Environments Displays one of your projects, such as a feature film, a TV series or a group of TV spots. Jobs Shows the sequences or episodes in your project (Environment). Select a project from the Environments list to see your jobs. Scenes Shows the scenes in an episode or sequence (Job). Select a job from the Jobs list to see your scenes. Elements Shows the layers or columns in a scene. Select a scene from the Scenes list to see your elements. Drawings Shows the drawings in your layer or column (Element). Select an element from the Elements list to see your drawings. Here is a typical example of the database structure: 9 Chapter 2: Control Center Centralized Data, Checking Out and Global Locking When working with Harmony Server, all scenes and their data are stored directly on the database; no data is saved or stored on the client machine. The client machines access the database and load the scenes and drawings directly from the server. Each time the user saves a scene, the data is updated directly on the server. There are no upload or download operations done between the server and the clients. However, when working with the Web Control Center, users must download and upload scenes to the Harmony database. Harmony has a lock system, referred to as global lock, for the different scenes and scene assets. Since all data on the server can be accessed directly and modified from any client machine, by default, scenes are locked and users must get the rights to modify them in order to save their work onto the server. Only one user at a time can modify a scene. Once a scene is opened on a client machine, other users can open the scene in read-only mode if they need to consult it, but they will not be able to save any modifications. In the Web Control Center, when a scene is downloaded locally by a user, global locking does not apply as it will be modified in Harmony Stand Alone. To ensure that scenes are not simultaneously modified and causing conflicts, scenes downloaded through the Web Control Center can be checked out by a user. When scenes are checked out, they can be opened in read-only mode in Harmony Server. Global lock has several levels: A Harmony project can be locked at various levels. Its timing, drawings, version and palettes can be locked. Locking means that you have the rights to modify a scene or its assets. Other users cannot modify locked items. If someone tries to open a locked scene, it will be displayed as read-only. Here are the different lock possibilities: Lock Description Scene or Version Lock Controls the Xsheet timing, layers, nodes but not the drawing, palettes, palette-lists or templates. Drawing Lock Only one user can edit and save a locked drawing. 10 Harmony 12.1 Control Center Guide Palette Lock Only one user can edit and save a locked palette. Palette-list Lock Only one user can edit and save a locked palette-list. Library Folder lock Only one user can edit and save into that folder in the Library. There are several different ways to obtain the rights to modify the scenes. It can be done when the user loads a scene from Harmony, inside the application once the scene is loaded, or when an environment, job or scene is created using the Control Center module. Managing Harmony Users In an animation studio, there are usually several people using Harmony who will probably be assigned different tasks, such as ink and paint or compositing. Normally, you should create a different user for each one. This way, the person assigned to ink and paint will only have access to the Paint module and not to other features that are not relevant to their work. Anyone who uses Harmony must have a login name in order to run any of the modules. When using Harmony in standalone mode, there are no username or password required. The Harmony login is independent from the computer session login. Users connecting to the database through Web Control Center should have a password as it's safer for accessing via the Internet. For Web Control Center users, it is recommended to create the users through Web Control Center so you can set the password. On Windows, by default, only the usabatch and BATCH users are created. However, you should not use them for your staff. These should be kept for Harmony Server when performing background operations, such as batch processing—see Creating a Default User for Batch Processing on page 17. IMPORTANT: Before making the Web Control Center public, set passwords for all users so no one can delete everything. The User List dialog box lists all the users and their details, including: username, first and last names, and user type. The buttons at the bottom of the dialog box let you add, delete or modify the list of users. All Harmony users must have their name on the user list to log in to any application. The system uses the login to track activities; it is not a security lockout. Each login also has a user "type" assigned to it which allows access to only some of the Harmony modules. As your studio network grows and evolves, you may need to delete old or obsolete user profiles from your system. After you delete a user profile, the person who used that profile will no longer be able to access Harmony. You cannot delete yourself from the user list. If you accidentally delete a name, you must follow the procedures for adding a user to get the name back into the system. You can modify the user profiles at any time to update the user information. NOTE: NOTE: To change your own user profile, login as usabatch (the default user). 11 Chapter 2: Control Center How to view the user list 1. From the top menu, select Admin > Users. The User List dialog box opens and displays your login name and a list of the other users in the system. How to add a user to Harmony 1. To view the list of Harmony users, select Admin > Users. The User List dialog box opens. 2. Click Add. The Add User dialog box opens. 3. In the User Name field, type the person's user name. NOTE: NOTE: Make sure the user name does not exceed the 12-character limit. 4. Type the person's first name and last name in the corresponding First Name and Last Name fields. You can enter a space if you want leave the field blank. 12 Harmony 12.1 Control Center Guide 5. In the Type menu, select the user type. This defines the type of work the user typically performs. It will allow or block the person from accessing certain Harmony applications and perform operations in Control Center—see User Types and Restrictions on page 15. 6. Click OK. The name appears in alphabetical order in the user list. How to delete a user 1. To view the list of users, select Admin > Users. The User List dialog box opens. 13 Chapter 2: Control Center 2. In the user list, select the name you want to delete. 3. Click Delete. The Confirm dialog box opens. 4. Confirm if you want to delete the user from Harmony. ‣ Click OK to delete the selected user. ‣ Click Cancel to abort the delete command. How to modify user information 1. To view the list of users, select Admin > Users. The User List dialog box displays. 2. Select the profile to modify. 3. Click Modify. The Modify User dialog box appears. 14 Harmony 12.1 Control Center Guide 4. Type or select the new information in any or all of the following: ‣ User Name: The user's login name IMPORTANT: IMPORTANT: If you modify the user name, make sure that it does not exceed the 12-character limit. ‣ First Name: The user's given name ‣ Last Name: The user's family name ‣ Type: The type of access the user has in the system 5. Click OK. User Types and Restrictions Here are the different user types available and their restrictions: Feature Web Control Control Center Center RND, Coordinator, Supervisor, TD, Executive Animator Xsheet, Archive Scan Ink & Paint Create Environment • • • Change Asset Lock on Environment • • • Delete Environment • • • View Vectorize Queue • • • • • • View Render Queue • • • • • • Create Job • • • • Change Job Priority • • • • • • • Change Job Status • • • Delete Job • • • Create Scene • • • • • Delete Scene • • • Unlock scenes locked by another user • • • 15 • Chapter 2: Control Center Unlock scene version locked by another user • • • Unlock scenes locked by me • • • • • Unlock scene version locked by me • • • • • Move Scene • Rename Scene • • • Clear Scene • • • Change Scene Priority • • • • • • • Change Scene Status • • • Reorder Scenes • • • Copy Scenes • • • • Send to Vectorize • • • • • • • Send to Unvectorize • • • • • • • Send to Rendering • • • • • • • Add/Modify/Delete Users • • • Change Approval Policy • • • Change Vectorize Style • • • • • • Change Asset Lock • • Database Lock Manager • • Export Scenes • • • • • Import Scenes • • • • • View Error Log • • • • • • • View Elements • • • • • • • 16 Harmony 12.1 Control Center Guide View Drawings • Open in Control Center • Open in Paint Open in Scan • • • • • • • • • • • • • • • • • • • • Creating a Default User for Batch Processing If you intend to use the batch processing feature in Harmony or if you are installing the application on the server machine, you must create: • An operating system user called usabatch • A Harmony user name called usabatch through the Control Center module. Harmony uses this user profile during batch rendering. IMPORTANT: It is important to verify that these users exist before starting a project and setting the batch processing. • Operating System Users Windows: The usabatch operating system user profile was automatically created by the installation wizard. Mac OS X: The usabatch operating system user profile must be created manually or using the configuration assistant. Linux: You must manually create the usabatch operating system user. Regardless of the operating you are using, a usabatch user account must exist on your operating system. If you need to create this account, see your system administrator. • Harmony User Names The usabatch Harmony user is created during the installation process on Windows, Mac OS X and Linux. There is no need to create it manually unless it was deleted. To manually create the usabatch Harmony user, refer to the Toon Boom Harmony Installation Guide. Managing Environments, Jobs and Scenes Every project you create with the Harmony solution starts with an environment; it is the highest level in Control Center. You can build a complete environment by adding jobs, scenes, elements and drawings. Control Center divides your animation project into the following categories which organize the components of your animated projects: 17 Chapter 2: Control Center • Environment: This is the name of your animation project. Example: adventure_movie • Jobs: These are the major sections of an environment, such as sequences or episodes. Example: adv_seq_001, adv_seq_002 IMPORTANT: All jobs are stored in the same location in the Harmony database. Be sure to prefix all job names appropriately, so you can identify the project it belongs to. Each job must have a different name. You cannot give two jobs the same name. • Scene: These are the different shots in a job. Scenes are contained in their respective job folder in the Harmony database. Prefix all scenes names appropriately, so you can identify which environment and job they belong to. Example: sc_001, sc_002 • Elements: These are the different layers and columns in your scenes. 18 Harmony 12.1 Control Center Guide If you have not created an exposure sheet yet, the Frames column in the Scenes list displays 0 and no elements appear in the Elements or Drawings list. For example, scene 002 of show_episode_6 could have the following elements: • A background called bg. • A character called tony. • A highlight effect called hl. You would then find these elements under job 002 and the show_episode_6 scene. The Elements list would display the element names, types of elements in a scene, the type of scans, and the size of the field chart. • Drawings: These are actual drawings of the elements (layers) in your scene. For example, the tony element in 002 of show_episode_6 could consist of 35 drawings. To find these drawings, you would look under Drawings to see the keyframes, state, and stage of each drawing. As your projects come and go, you will probably want to start cleaning up your database, as well as your server's hard disk, by removing old and obsolete environments and their associated animation data. IMPORTANT: After you delete a scene, job, or environment, the associated data is permanently removed from your storage disks. Make sure you really want to erase these items before you delete them as there is no way to retrieve the data after it has been erased. You might want to export old environments and archive them somewhere else before you delete them from your system. If you are working in a mixed Windows/Mac OS X/Linux environment or share files with other studios that do, you should use lowercase letters to name the various items in your animation projects and not include any spaces in component name. For example, write the_show instead of The Show. This recommendation is due to the fact that Linux is case-sensitive while Windows is not. Managing Environments Harmony uses environments to manage and organize related projects. Using environments allows you to organize your production projects by their nature or type. If your projects center around episodic and commercial types of work, you can create two environments. For example, one environment called commercials and the other called the_show. Then you can insert the jobs that relate to each type of project. When you want to work on a commercial project, open the commercials environment and select the commercial job you need. Similarly, if you want to work on an episodic project, open the environment called the_show. Environment Job sc_001 commercials dentist sc_002 19 Chapter 2: Control Center soda sc_001 cereal sc_001 sc_001 sho_001 sc_002 the_show sho_002 sc_001 sc_001 dentist sc_002 When you are ready to remove old environments, you can delete them from the database. However, in order to prevent accidental loss of data, you can only delete an empty environment (an environment that contains no jobs, images, or palette information). How to create an environment 1. Do one of the following: ‣ From the top menu, select Environment > Create. ‣ Right-click in the Environments section and select Create. In mixed platform Environments (Windows/Mac OS X and Windows/Linux) it is best to name everything in lowercase so data can be interpreted the same way on each operating system. The same is true if working between studios using Windows, Mac OS X, and Linux. The Create Environment dialog box appears. 2. In the Environment Name field, type the new project's name. The environment name is alphanumeric and can include underscores (_), but no spaces or other special characters. The environment name is case sensitive. 3. If you want the user to automatically get the rights to modify all the scene assets (drawing, scene setup, palette lists, etc.), select the Get Rights to Modify All Scene Assets option. 20 Harmony 12.1 Control Center Guide 4. Click OK. The new environment appears in alphabetical order in the Environments list. After you create an environment, you must add it to the Batch Processing queue so it can vectorize and render the drawings and scenes automatically. You only have to add the environment to the Batch Processing queue once. How to delete an environment 1. In the environment section, select the environment to delete from the Environments list. 2. Do one of the following: ‣ From the top menu, select Environment > Delete. ‣ Right-click in the Environments section and select Delete. The Delete command is only available for an empty environment. You must delete the scenes and jobs before you can successfully delete the environment. The Confirm dialog box appears. 3. Click Yes to delete the selected Environment. The environment no longer appears in the Environments list. Setting the Resolution File When you create a new environment or job, you can create a project resolution list that will appear in Stage. If you work with a particular resolution, you can insert it in your list so it's available when doing the compositing in Stage. You need to copy the resolution.conf file at the server, environment or job level. If you insert the file at the environment level, it is not necessary to add one at the job level. All jobs in the environment will use the resolution.conf file at the environment level. If you want all environments to use the same resolution.conf file, place the copy at the server level in the USA_DB folder. Starting with Harmony Server 11.1, the resolution list is stored in an XML file. The resolution.conf file is still used and it is still the file that you will copy from the samples folder. If you modify the resolution list in the Scene Settings dialog box, Harmony will convert the file to an XML file. The resolution.conf file is located here: 21 Chapter 2: Control Center • Windows: Program Files > Toon Boom Animation > Harmony 12.1 [Edition] > resources > samples • Mac OS X: Applications > Harmony 12.1 [Edition] > tba > resources > samples • Linux: /usr/local/ToonBoomAnimation/harmony_12/resources/samples NOTE: For Web Control Center, there is a WebCC preview resolution for previewing movies and thumbnails. It should be in the samples folder. If it is not, be sure to place a copy in the resolution presets. Insert the Resolution.conf file in the following directory: Resolutions common to all jobs in the environment. /USA_DB/environments/environment_ name/resolution.conf Resolutions common to all scenes in /USA_DB/db_jobs/job_name/resolution.conf the job. Resolutions common to all scenes and environments. /USA_DB/resolution/resolution.conf All scenes found under the environment or job have access to the resolutions stored in that file. You can simply type new resolutions, modify or delete existing ones from the list. This file can also be sent to other studios with whom you are working. Below is the resolution.xml file created by Harmony. 22 Harmony 12.1 Control Center Guide Managing Jobs Within each environment is a list of jobs. These jobs contain all the segments for your animated sequence. If you are creating a weekly television series called The Show, you could name your job show_ep_06 (the_show would be the name of your environment). If each episode was composed of 100 animated shots, each job would contain 100 scenes. Each job must have a unique name. You cannot have two jobs with the same name, even if they appear in two different environments. On the server, all the jobs are contained in the same folder. As you continue working on your animation project, you may want to update the status of the jobs in your environment. This status can display one of three things: • The stage the job has reached • When the job will be vectorized • When the job will be rendered As you complete your animation project, you can update a job's status to reflect where it is in the overall production process. You can classify jobs as being "In Production" or "Completed". • In Production: The job is still a work in progress. The other nodes can still access this job. • Completed: The job is finished. The Harmony database still has all the job's components (scenes, elements, drawings), but the job neither appears nor is accessible from the Harmony applications. In most cases, you would mark a job as "Completed" after it has been finalized (inked, painted, rendered) and transferred to a medium, such as Blu-ray, or sent to post-production. You can change a job's status from "Completed" to "In Production" at any time to continue working on it. If you want to remove a job and its data from the Harmony database and archive it, you can export the job from Control Center. Before you send a job's scenes to be vectorized or rendered, you can change the job's priority level in the processing queue. Increasing a job's priority lets the system process it before other jobs in the processing queue. Use the Choose New Priority dialog box to change a job's rendering and vectorization queue priority. The priority is set using a sliding scale where 0 is the highest priority and 10 is the lowest. 23 Chapter 2: Control Center For example, if job B is before job A in the queue, you can change the priority, so job A is processed first. Changing a job's priority does not affect vectorizing or rendering jobs that are already sent in the queue. It will only affect jobs that are sent after making the change. If you want to change a job's priority after it has been sent to the queue, use the Change Priority button in the Queue window. You should only delete jobs that you no longer need or that have already been exported to an archive (using the Export command available in the Admin menu). When you delete a job, the following components are permanently removed: • Scenes • Elements • Drawings • Database information associated with the selected job • Palettes stored under the selected job Before you delete a job: • Make sure no one else is currently using the job. Failure to do this may result in file corruption and loss of your work. • Wait until everyone is offline. This ensures no one can open the data files while you delete them. IMPORTANT: You cannot archive a job by deleting the job. If you want to archive a job, you should export it to a new location where it can be stored permanently. Changing the job's stage from In Production to Completed only hides the job in the Control Center window; all the associated files with the job are still on your system. NOTE: You cannot delete a job if it still contains scenes. How to create a job 1. In the Environments section, select the project in which you want to create a job. 2. Do one of the following: ‣ From the top menu, select Job > Create. ‣ Right-click in the Jobs section and select Create. The Create Job dialog box appears. 24 Harmony 12.1 Control Center Guide 3. In the Name field, type the name of the job you want to create. The job name is alphanumeric and can include underscores (_), but no spaces or other special characters. The job name is case-sensitive. 4. In the TD menu, select a technical director (TD). You must select a technical director to create the job. A TD is usually the person who oversees the animation project and makes sure the work is done properly. Select the person who most closely resembles this definition. If you do not have a particular user for the task, you can simply assign usabatch. When you create your Harmony users, you can label a user as a technical director (TD). 5. In the ATD menu, select an assistant technical director (ATD). You must select an assistant technical director to create the job. If you do not have an ATD, select the same person for the TD and ATD jobs. In some studios, the responsibilities of the technical director can be shared by more than one person. This second person is the ATD. The technical director and assistant technical director you select appear in the Scenes list for each scene of the job. 6. In the Approval menu, select how Harmony will mark the various stages the scenes will pass in your production schedule. ‣ Automatic: When you work on your scenes, Harmony automatically approves their status at each stage ‣ Manual: When you work on the scenes, the technical director or the assistant technical director must approve their status at each stage using the Change Stage command (available in the Scene menu). 7. Drag the slider to adjust the priority. 0 = the highest priority for processing through the Vectorize or Render queue and 10 = a priority of 10 is the least important. Items with higher priorities pass in front of other projects with lower priorities in the Vectorize and Render queues even if there is already a queue processing. If you do not know what priority to assign to your project, you can leave it at 5. You can always change it later. 8. Click OK. 25 Chapter 2: Control Center Control Center adds your new job to the selected environment and it appears in alphabetical order in the Jobs list. How to change the stage of a job and view the list of completed jobs 1. In the Environments section, select an environment. 2. Do one of the following: ‣ From the top menu, select Job > Change Stage. ‣ Right-click in the Jobs section and select Change Stage. The Change Stage of Jobs window appears. 3. Select the jobs you want to change the stage. ‣ If you want to change a job from In Production to Completed, select the jobs in the In Production list. ‣ If you want to change a job from Completed to In Production, select the jobs in the Completed list. 4. Click one of the Change buttons to change the job's status. ‣ Click the Change to Completed ‣ Click the Change to In Production button to change a job that is in production. button to change a job that is completed. 5. Click OK. How to change a job's priority 1. In the Environments section, select the environment containing the job you want to change the priority for. 2. In the Jobs section, select the job whose priority you want to change. 3. Do one of the following: ‣ From the top menu, select Job > Change Priority. ‣ Right-click in the Jobs section and select Change Priority. The Choose New Priority dialog box appears. 26 Harmony 12.1 Control Center Guide 4. Drag the slider to adjust the priority. 0 = the highest priority for processing through the Vectorize or Render queue and 10 = a priority of 10 is the least important. Items with higher priorities pass in front of other projects with lower priorities in the Vectorize and Render queues even if there is already a queue processing. 5. Click OK. When you send this job to be vectorized or rendered, it will have this new priority in the processing queue. How to delete a job 1. In the Environments section, select the environment containing the job you want to delete. 2. In the Jobs section, select the job you want to delete. 3. Do one of the following: ‣ From the top menu, select Job > Delete. ‣ Right-click in the Jobs section and select Delete. The Confirm dialog box appears. 4. Click OK. Managing Scenes After you create a scene, you can view the corresponding elements and drawings in the Control Center window. When you select the environment and the job, the corresponding scenes for the selected job appears in the Scenes list in the Control Center window. For each scene in your job, you must create a unique exposure sheet to lay out the drawings, camera effects, audio tracks, and other special effects for that scene. When creating your scene, you must select the path where you want to store the scene data and where you want the new scene to appear in the Scenes list. You can create a single scene or create multiple scenes all at once. You do not have to enter the word "scene" when entering scene names. The system automatically adds scenein front of the name. For example, when you type"3" in the Scene Name field, the scene name automatically displays as "scene-3" throughout the file system. The scene name will have "scene-" as a prefix, but that will only be visible when looking at the scene on the file system. The scene will appear without this prefix in all the Harmony applications. 27 Chapter 2: Control Center When you delete a scene, you not only remove the scene from the Control Center window, but you also permanently remove all the information associated with the scene including: • Exposure sheet (and all associated versions) • Elements • Drawings • Database information • Any palettes stored in that scene's palette library Before you delete a scene: • Make sure that you really want to remove all this information from the system • Are you going to use the scene in the future? • Do you need to archive the scene for future use? • Make sure no one else is currently using the scene. failure to do this may result in file corruption and loss of your work. • Wait until everyone is offline. This ensures no one can open the scene while you delete it. How to create a scene 1. In the Environments section, select the environment containing the job you want to add scenes in. 2. In the Jobs section, select the job you want to add scenes in. 3. Do one of the following: ‣ In the Scene section, select Scene> Create. ‣ Right-click in the Scenes section and select Create. The Create Scene dialog box appears. 4. Click in the Scene Name(s) field and enter the name for the first scene you want to create. 5. Press the Enter/Return keyboard shortcut to move onto the next scene. 6. Enter the name of the next scene you want to create. 28 Harmony 12.1 Control Center Guide NOTE: When creating a new scene or renaming a scene, the scene's name cannot exceed 23 characters. When creating scenes in Control Center, you should enter the scene names exactly as they appear on the actual animation. This ensures that the information in your environment is consistent with the actual animation. The job and scene names are alphanumeric and can include underscores (_), but no spaces, or other special characters. The environment name is case-sensitive. 7. Repeat the previous steps until you have named all the scenes you want to create. 8. In the File System list, click the path where you want to store the files. If you do not see the desired path in the list, specify a different path in the Other File System field. If you are unsure which disk drive to select, consult your technical director or system administrator. The information in the File System list displays: ‣ Available drives on which you can store new scenes ‣ Space that is currently available (in megabytes) ‣ The percentage of space the drives are currently using NOTE: Although you can add as many scenes as you wish, you can only select one path at a time. Therefore, Control Center stores all scenes you create in one session at the same place (same path). 9. Select where you want to place the scene in the Scenes list from the Add Scenes menu. These are the options: ‣ At Bottom: Places the new scenes at the bottom of the list ‣ At Top: Places the new scenes at the top of the list ‣ Before Selected: Places the new scenes before the selected scene ‣ After Selected: Places the new scenes after the selected scene ‣ Name Sort: Arranges the new scenes alphabetically. 29 Chapter 2: Control Center NOTE: To use the After Selected and Before Selected options, you must select another scene from the Scene list in the Control Center window. 10. Click OK. The new scene is created and displayed in the Scenes list. If you do not want to create the scene, click Cancel. How to delete a scene 1. In the Scenes list, select the scene name you want to delete. 2. Select Scene > Delete or right-click anywhere in the Scenes list and select Delete. The Confirm dialog box appears. 3. Click Yes to delete the scene and all its related information. The scene name and all its associated files are deleted. Updating Scenes Your scenes contain the animation sequences you are working with, which allows you to manipulate them and their associated files to achieve the desired effect. You can: • Move a scene • Rename a scene • Change a scene's priority • Change a scene's stage • Change the sequence of a scene • Clear scenes from Control Center • Copy an exposure sheet to another scene • Send scenes to the render queue When you create a scene, it and its associated files are stored on one drive. If you find you are running out of space, you can move a scene to another drive. However, you can consolidate all the scenes for a particular job in a single directory allowing you to find related information quickly. You may also want to file your scenes in specific directories, creating a customized directory system. The Move command lets you move scene data from one file system to another. Before you move a scene's data: 30 Harmony 12.1 Control Center Guide • Make sure no one else is currently using the scene's data. Failure to do this may result in file corruption and loss of your work. • Wait until everyone is offline. This ensures no one can open the data files while you move them. As you work on your scenes, their nature and contents may change and the name you gave the scene when you began the project may no longer reflect its contents. In this case, you can rename the scene to more accurately reflect its contents. Before you rename a scene: • Make sure no one else is currently using the scene. Failure to do this may result in file corruption and loss of your work. • Wait until everyone is offline. This ensures no one can open the scene while you rename it. You can change the scene's priority level in the processing queue. Increasing a scene's priority lets the system process it before other scenes in the processing queue. Use the Choose New Priority dialog box to change a scene's rendering and vectorization queue priority. The priority is set using a sliding scale where 0 is the highest priority and 10 is the lowest. If a scene has already been sent to the queue changing the priority at this point will not affect its priority in the queue. Changes will only be applied next time it is sent to the queue. To change a scene's priority after it's been sent to the queue, use the Change Priority button in the Queue window. For example, If scene B comes before scene A in the queue, you can change the scene's priority so that scene A will be processed first. The Change Stage command allows you to change the approval stage name of a selected scene that is in Manual approval mode. You can also create customized approval stages that reflect the approval process in your production environment. A scene's stage is a method of tracking its progress in your production; the scene's current stage does not stop you from advancing the scene to other stages. Changing a scene's stage and making manual approvals allows you to assign and change a scene's approval stages to keep track of its current status. For example, if you have a scene whose drawings are being scanned, you will mark it as the Scan stage. After you begin adding colour to these line drawings, you can change the scene's stage to Paint. If the selected scene has an automatic approval policy, the Change Stage command will be inactive in the Scene menu. To change a scene's stage, you must ensure that the approval policy is set to Manual. You can change the sequence of scenes in your job, which affects the order in which the scenes appear in the job throughout the system. You can place a scene anywhere in the Scenes list or you can sort them alphanumerically. If you must restart a scene from scratch, you can completely erase a scene's exposure sheet. When you clear a scene, you delete all exposure sheet database information and reset the scene as if it were completely new. You are only deleting the files from the database; Control Center does not actually delete any image files (drawings, scan, final frames). If you have questions concerning the contents of a scene, you should contact the technical director responsible for the scene in question. If you must clear a scene from Control Center, make sure no one else is currently using the scene's data. If you clear a scene that someone else is working on at that moment, you run the risk of corrupting the files and losing work. If you must clear a scene, you should wait until everyone is offline to ensure that no one can open the data files while you clear them from Control Center. 31 Chapter 2: Control Center When you have two scenes with similar exposure sheet information, instead of entering the information twice, you can: 1. Enter the information for one exposure sheet. 2. Copy it to the other scene. 3. Modify the second exposure sheet as needed. The Copy command lets you copy an existing exposure sheet from one scene into another scene. You can then modify the copied exposure sheet using Stage. When you are ready to send a set of scenes for rendering, you can use the Send to Rendering command. This command allows you to send one or more scenes for rendering to the Batch Processing machine. You can also use Stageto render scenes, but since you must open each scene individually in Stage, you can only send one scene to render at a time. How to move a scene from one directory to another directory 1. In the Scenes section, select the scenes you want to move. 2. Do one of the following: ‣ From the top menu, select Scene > Move. ‣ Right-click anywhere in the Scenes list and select Move. The Move Scene dialog box appears. 3. In the Select Scene(s) to Move field, select the scenes you want to move from their current directory. 4. Click Calculate to know how much hard disk space your selection requires. 5. In the Move Scenes To list, select the directory where you want to move the scene. If it does not appear in the list, enter the directory path in the Other field. The Control Center node automatically checks the amount of free space for each directory and compares it to the size of the scene you want to move. 32 Harmony 12.1 Control Center Guide If there is not enough disk space on a particular drive/mount point to store the scene, the directory displays a not "enough space message". Choose another disk from the list. 6. Click OK. How to rename a scene 1. In the Scenes section, select the scene to rename. 2. Do one of the following: ‣ From the top menu, select Scene > Rename. ‣ Right-click anywhere in the Scenes list and select Rename. The Rename Scene dialog box appears. 3. In the Enter New Scene Name field, type the new name for the scene and click OK. Try to keep scene names brief. It is recommended that you use no more than 23 characters. NOTE: Use lower case letters if these scenes may be used with a Windows workstation. NOTE: When creating a new scene or renaming a scene, the scene's name cannot exceed 23 characters. How to change a scene's priority 1. Select the environment, the job and the scene you want to prioritize. 2. Do one of the following: ‣ From the top menu, select Scene > Change Priority. ‣ Right-click anywhere in the Scenes list and select Change Priority. The Choose New Priority dialog box appears. 33 Chapter 2: Control Center 3. Drag the slider to adjust the priority. 0 = the highest priority for processing through the Vectorize or Render queue and 10 = a priority of 10 is the least important. Items with higher priorities pass in front of other projects with lower priorities in the Vectorize and Render queues even if there is already a queue processing. 4. Click OK. The new scene priority appears in the Scenes list in the Priority column. How to change a scene's stage status 1. In the Scenes section, select a scene. 2. Do one of the following: ‣ From the top menu, select Scene > Change Stage. ‣ Right-click anywhere in the Scenes list and select Change Stage. The Change Scene Stage dialog box appears. The current stage of the selected scene appears in the From Stage field. 3. Select the stage you want to apply to the current scene from the To Stage menu. 4. Click OK. How to resequence a scene 1. Select the job whose scenes you want to re-sequence from the Jobs panel. 2. Do one of the following: ‣ From the top menu, select Scene > Reorder. ‣ Right-click anywhere in the Scenes list and select Reorder. The Reorder Scenes dialog box appears. 34 Harmony 12.1 Control Center Guide 3. Select the reordering method by clicking on the column headers or dragging the scenes up or down. 4. Once the scenes are ordered, click OK. How to clear a scene 1. Select the environment, job or scene you want to clear. 2. Do one of the following: ‣ From the top menu, select Scene > Clear. ‣ Right-click anywhere in the Scenes list and select Clear. The Confirm dialog box appears. 3. Click OK. The Scene list refreshes itself and displays blank elements and drawings lists, showing that the Control Center node has deleted the exposure sheet for the scene you cleared. How to copy an exposure sheet to another scene 1. Select the environment and the job from the Control Center window. 2. Do one of the following: ‣ From the top menu, select Scene > Copy. ‣ Right-click anywhere in the Scenes list and select Copy. The Copy Scene dialog box appears. 35 Chapter 2: Control Center 3. Select the environment, job, and scene to copy from the exposure sheet from the From panel. The lower half of the dialog box displays the environments, jobs, and scenes to which you can copy the exposure sheet. 4. Select the environment, job, and scene where you want to copy the selected exposure sheet to the To panel. 5. If you want to copy the associated animation data files with the scene's exposure sheet, select the Copy All Data Files option. Harmony will place a copy of the animation data in the target scene's storage directory. 6. Click OK. 7. If the scene you are copying to already has an exposure sheet, a Confirm dialog box appears to make sure you want to replace the existing exposure sheet. ‣ Click Yes if you want to copy over the existing exposure sheet. ‣ Click No to cancel the copy or to select a different scene. The Copy Xsheet dialog box disappears. You can view and modify the copied exposure sheet using Stage. How to send a group of scenes to the render queues 1. In the Control Center window, select the environment, job and scenes that you want to send to the Render queue for rendering. 2. Do one of the following: ‣ From the top menu, select Scene > Send to Rendering. ‣ Right-click anywhere in the Scenes list and select Send to Rendering. The Render Network dialog box appears. 36 Harmony 12.1 Control Center Guide 3. Select the frames you want to render: ‣ All Frames: Sends all the frames in the scene to be rendered. ‣ Selected Frames: Sends a range of frames to be rendered. You can only send a range of frames if you selected one scene. 4. Select the Chunk option if you want to split the frames into sets of frames. Enter the number of frames you want in each chunk in the Size field. 5. Select the Version of the Scene you want to render. 6. Select the camera you want to use to render the scene's images from the Camera menu. These are the cameras you created in your exposure sheet in Stage. 7. If you want to create a Field Composite, select the checkbox to refine your selection. ‣ Add Pulldown: Uses the 3:2 pulldown technique. ‣ Automatic Combine: Combines even and odd fields on a scene's image. • Second Field First: Always start with the second field before combining with the first field. 8. If you did not select the Batch Composite Options option, select the Preview option to see the render once it is completed. 9. Click OK. To verify that the scenes have been sent for rendering, display the Render queue. Viewing Elements and Drawings You must use Stage, instead of Control Center, to add elements or drawings to your environment. After you add them in the exposure sheet and save the source, Control Center displays them in the Elements and Drawings panels. 37 Chapter 2: Control Center When you select a scene in the Scenes list, all of the elements associated with the scene (background, characters, etc.) appear in the Elements and Drawings lists. Control Center retrieves these components from information you previously entered in the exposure sheet. You can click the Expand/Collapse buttons to show or hide the Elements and Drawings sections. Exporting and Importing Data With Harmony, you can import and export data. You can use Control Center's export utility to migrate scenes from your system for archival purposes or third parties, and you can use the import utility to integrate scenes into a Harmony environment. You can use Control Center's export utility to copy scene data. After Harmony copies the exported data to a temporary directory, you can move the archived data to your storage device (for example, a CD or tape drive). Harmony creates two files during export: • README.txt: Includes export statistics, such as creation date and user ID • IEContents.dat: Includes export parameters In Linux, exporting your scenes using the Export command makes Harmony copy scene information and link information to the temporary export directory you selected. Therefore, you must retrieve the animation data from your server and copy it, along with the database information, to your storage device. 38 Harmony 12.1 Control Center Guide NOTE: You can compress the export package to make it transportable. However, it will resolve hard links and symbolic links, which might be contrary to your export options. Copying the exported data to a storage device is a two-fold process. Copy the exported animation files to a file on the storage device. Then remove the temporary export data from your system. If the imported files are compressed, you must decompress them to a temporary directory before you can import them into Harmony. If you don't know how to decompress these files, see your system administrator. If you have any problems importing or exporting in Harmony, review the instructions to make sure you have followed them completely. If you continue to have problems, consult the following list to troubleshoot common import and export problems. Problem: Import or Export Not Successful If the transfer is not successful, an error dialog box appears to describe the problem. The most common reason for a failed transfer is due to your current network permissions. See your system administrator for help. If the transfer fails in the middle of the process, the files that were imported or exported may be corrupt or incomplete. • For a failed import, use Control Center to delete the scene. • For a failed export, manually delete the incomplete export folder. If you click the Message Log tab, you can see more detailed descriptions, including error messages. How to export data 1. Launch Control Center. To learn more about the different launch methods, see Starting Control Center on page 7. 2. From the top menu, select Admin > Export. The Export Scene(s) dialog box appears. 39 Chapter 2: Control Center 3. Enter the path where you want to export the files. You can also use the Browse button to select the path and create a folder. The destination must be an existing empty folder or a new folder that will be created during the export process. 4. Click Add to select the scenes that you want to export from the Harmony database. You can select a job to select all the scenes in the job. The scenes you select will appear in the list. 5. Select one or more scenes and click Remove to remove scenes from the export list. 6. In the Data Options tab, select what you want to export: Parameter Description Audio Exports the Audio directory. Selected by default, this option exports the elements in the scene. Databases If you select this option and deselect the Elements option, you can access the elements from the Element Manager in the Control Center, but their drawing and bitmap files will not be included. The list of available versions in the scene is also exported. It is not possible to open a scene if this is not selected for export. 40 Harmony 12.1 Control Center Guide Final Frames Exports the directory that contains the final, rendered frames. Element Selected by default, this option exports the contents (drawing and bitmap files) of the Element directories. Timing Drawing Selected by default, this option exports the contents of the Timing directories. Other Directories Exports all other directories and files in the scene's data structure. Annotation Lets you export the different drawings created while drawing in the Annotation columns and imported images. Selected by default, this option exports the Control Center directory, which contains the Control Center files for each scene you export. These files are necessary if you want to reuse the exposure sheet (timing) and the node structure from the original scene. Stage If this option is selected, you can select the Get Outside Drawings option to copy drawings into the scene folder that is referred to by the Timing columns and their Element (Drawing) nodes. Exports the palette-library directories. Decide if you want to export the palette-library from the environment, job or scene level. When you select a level, the palette-library in lower-level directories will also be exported. Palette This also exports the palette-list file which is necessary for the scene to know which palettes to use. In most cases, you should select this option as well as the Scene option. Macros Exports the macros (customized effect and node connections) that were created and stored in the environment, jobs or scenes to be exported. This is necessary if you have legacy scenes with macros. Library Exports templates created at the selected levels. 7. In the Advanced Options tab: ‣ Windows: Due to constraints in the operating system, you do not have any choices on the Advanced Options tab. In Linux, you can make the following selections. ‣ (Mac OS X and Linux): Select how you want to package the exported scene. The choices you make here are related to the size of the export package as well as the speed of the export process. In Linux, you can make the following selections. 41 Chapter 2: Control Center ‣ Select one of the following options in the Exporting Files section: Parameter Description Speeds up the export process by making hard links to the original files on the file system. Hard links keep disk space usage to a minimum and ensure a quick export process. As hard links if possible, otherwise copy If it is not possible to create hard links (because the links cross file systems, for example), the entire contents will be copied to the destination directory, which will be a slower process that will take up more space on your file system. As hard links when possible, otherwise Ensures a quicker export process. However, if symbolic links are 42 Harmony 12.1 Control Center Guide symbolic links used and the original file is deleted, the symbolic link will be broken. As symbolic links Exports the scene using symbolic links to the original scene files (when importing, imports the scene using symbolic links to the export directory). While this process will reduce the size of the export directory, if the original file is deleted, the symbolic link will be broken. Copy Copies all scene data to the export location. This produces the largest export package and therefore takes the longest to complete. However, it is the simplest method. 8. In the Valid Links Options section, select one of the following options: Parameter Description Keep them Maintains symbolic links. Resolve them Removes symbolic links, replacing them with the actual files. When you use this option, the export package will contain real files, rather than symbolic links. Ignore them Does not include valid symbolic links in the export package. 9. In the Broken Links Options section, select of the following options: Parameter Description Keep them Keeps symbolic links to missing files. When the missing files are placed in the path searched by the symbolic link, broken links will be valid again. Ignore them Does not include broken symbolic links in the export package. 10. Click Calculate to get a preview of the size of your export package. 11. Click Export. The selected files and components are exported. Use the Message Log tab to view messages generated during the export process. Unlike Windows, where the database information and scene data have been copied to a different directory, Linux creates a set of links to the data. You must use additional Linux commands to retrieve the animation data pointed to by the links. How to export your files to a storage device on Linux 1. Open a Linux shell and log in to the machine that connects to the storage device. 2. Copy the exported files using links from the source directory to the selected destination file. To export to a file on a storage device, type the following command in a shell: tb_backup_export_data -from [source_directory] -to [destination_file] writetarfile 43 Chapter 2: Control Center ‣ Where [source_directory] is the folder where the scene was exported to. ‣ Where [destination_file] is the file that will be created by the tb_ backup_export_data script. 3. After a successful copy of the exported data, remove the temporary export directory using the following command: tb_remove_export_data [export_directory] ‣ Where [export_directory] is the folder where the scene was temporarily exported to before it was copied to the file or storage device. How to import files into Control Center 1. Select Admin > Import. The Import Scene(s) dialog box appears. 2. Any supported Stage file can be imported, including IEContents.dat files. The IEContents.dat file includes database and scene file information. Specify the path of IEContents.dat for the scene(s) you want to import. 44 Harmony 12.1 Control Center Guide 3. Click Browse to select the environment, job and file system where you want to place the imported scene. 4. If you want to import only some of the scenes in the Scenes to Import list box, select the scenes. If no scenes are selected, all scenes will be imported. 5. In the Data Options tab, select what you want to import. Parameter Description Audio Exports the Audio directory. Selected by default, this option exports the elements in the scene. Databases If you select this option and deselect the Elements option, you can access the elements from the Element Manager in the Control Center, but their drawing and bitmap files will not be included. The list of available versions in the scene is also exported. It is not possible to open a scene if this is not selected for export. Final Frames Exports the directory that contains the final, rendered frames. Element Selected by default, this option exports the contents (drawing and bitmap files) of the Element directories. Timing Drawing Selected by default, this option exports the contents of the Timing directories. Other Directories Exports all other directories and files in the scene's data structure. Annotation Lets you export the different drawings created while drawing in the Annotation columns and imported images. Stage Selected by default, this option exports the Control Center directory, which contains the Control Center files for each scene you export. These files are necessary if you want to reuse the exposure sheet (timing) and the node structure from the original scene. If this option is selected, you can select the Get Outside Drawings option to copy drawings into the scene folder that is referred to by the Timing columns and their Element (Drawing) nodes. Palette Exports the palette-library directories. Decide if you want to export the palette-library from the environment, job or scene level. When you select a level, the palette-library in lower-level directories will also be exported. This also exports the palette-list file which is necessary for the scene to know which palettes to use. In most cases, you should select this option as well as the Scene option. Macros Exports the macros (customized effect and node connections) that were created and stored in the environment, jobs or scenes to be exported. This is necessary if you have legacy scenes with macros. Library Exports templates created at the selected levels. 45 Chapter 2: Control Center 6. In the Advanced Options tab, select how you want to import the scene. Select one option in the Valid Links Options and the Broken Links Options section. 7. Click Import. If the scene already exists, the Scene Exists dialog appears. 8. Click Import Scene for each scene or Import All Scenes to confirm your selection. 9. Use the Message Log tab to view messages generated during the import process. If the name of the scene you are importing in Control Center is too long, you will be prompted with an error message stating that it will be truncated. A scene's name cannot exceed 23 characters. If you are importing scenes that were exported from the Harmony Network, or worked on in Harmony Stand Alone, the system will try to retrieve the version name. Control Center Commands This section describes all the commands in the Control Center window. Control Center Commands The Control Center menu commands let you access the information about the application and quitting on Mac OS X. Command Action Access Methods About Toon Boom Mac OS X: Displays product, version, Harmony licensing and copyright information. Quit Mac OS X: Closes the Control Center window and ends the current session. ⌘ + Q. File Commands The File menu commands let you access the Log file and exit the application on Windows/Linux. Command Action Access Methods Exit Windows/Linux: Closes the Control Center window and ends the current session. Ctrl + Q View Log Lets you view errors and warning messages related to your actions during the current Control Center session. Environment Commands The Environment menu commands let you manage the environments and queues. Command Action Access Methods Change Asset Lock Enables or disables the automatic Global Lock on the scenes under the selected Environment. Right-click on the selected environment in the Environments list and select Change Asset Lock. 46 Harmony 12.1 Control Center Guide Create Opens a Create Environment dialog box, where you can enter a name for a new environment. Right-click on the Environments list and select Create. Delete Lets you delete an environment from the database. You cannot delete an environment unless it is empty; delete all of the environment's scenes and jobs before activating this command. Right-click on the Environments list and select Delete. Render Queue Opens the Render Queue dialog box where you can monitor and prioritize the progress Right-click on the Environments list and of the drawings that the system is select Render Queue. rendering. Vectorize Queue Opens the Vectorize Queue dialog box where you can display the progress and prioritize the drawings that the system is converting to the TVG vector file format. Right-click on the Environments list and select Vectorize Queue. Job Commands The Job menu commands let you manage the jobs and their state. Command Action Access Methods Change Priority Opens the Choose New Priority dialog box where you can set the priority of the rendering and vectorizing tasks for one or Right-click on the Jobs list and select Change more jobs. The priority is set using a sliding Priority. scale where 0 is the highest priority and 10 is the lowest. Change Stage Opens the Change Stage of Jobs dialog box where you can record the current stage of the environment's jobs in the production Right-click on the Jobs list and select Change process. You can change the job from In Stage. Production to Completed, or from Completed back to In Production if you need to perform further work. Opens the Create Job dialog box where you can add a new job to the selected environment. Create Delete Your job must have a name that is unique to Right-click on the Environments list and select Create. the animation database (for example, you cannot have two jobs with the same name even if they exist in different environments; they are all in the same database). Removes a job from the selected environment. When a job is deleted, its Right-click on the Jobs list and select Delete. scenes, elements, drawings, palette library, and database information are permanently 47 Chapter 2: Control Center removed. If you want to archive a job, you should only delete the job after you have used the command to create the archive. Before you activate this command, verify that the selected jobs are not currently in use. Scene Commands The Scene menu commands let you manage the scenes. Command Action Access Methods Change Priority Opens the Choose New Priority dialog box where you can set the priority of the rendering and vectorizing tasks for one or more scenes. The priority is set using a sliding scale where 0 is the highest priority and 10 is the lowest. Right-click on the Scenes list and select Change Priority. Activating this command affects all subsequent scenes you create. You can change the priority of a scene already sent to the batch processing queue by using the Change Priority button in the queue. Change Stage Opens the Change Scene Stage dialog box where you can record the current stage of progress in a scene in an environment or a production. Right-click on the Scenes list and select Change Stage. This command is inactive if the scene's approval policy has been set to Manual in the Change Approval Policy dialog box. Deletes a scene's exposure sheet. Only exposure sheet files are deleted from the database, not image files. Clear A delete confirmation message appears, detailing the consequences of using this option and requests that you contact your Technical Director if you are unclear about this procedure. Right-click on the Scenes list and select Clear. Before you activate this command, make sure that all users are logged out of Toon Boom Harmony and that no files are currently in use. Copy Scene Opens the Copy Scene dialog box where you can copy a scene's exposure sheet into another scene. You can select a source and destination scene in which to copy the 48 Right-click on the Scenes list and select Copy. Harmony 12.1 Control Center Guide Xsheet data. Opens the Create Scene dialog box where you can add one or more scenes to the selected job. You can also choose to: Create • • Right-click on the Scenes list and select Add a scene from another file system Create. and add it to your job. Choose the position the scene will take within the job. Removes a scene from the database. Before you activate this command, make sure all users are logged out of Toon Boom Harmony and that no files are currently in use. Delete When a scene is deleted, its exposure sheet, elements, drawings, palette library Right-click on the Scenes list and select and database information are permanently Delete. removed. If you want to archive a scene, you should only delete the scene after you have used the command to create the archive. Before you activate this command, verify that the selected scenes are not currently in use. Unlocks a scene was locked in Stage. Generally, a scene unlocks when it is closed by a user. However, if a computer crashes while a scene is locked and in use, a scene may remained locked even if it is not open. Force Unlock An unlock confirmation message appears detailing the consequences of using this option. Right-click on the Scenes list and select Force Unlock. If you activated this command for more than one scene, you will be prompted for confirmation to unlock each scene separately. Force Unlock Version Unlocks a version of a scene that has been locked by Stage. Generally, a scene unlocks when it is closed by a user, however if a computer crashes while a scene is locked and in use, a scene may remained locked even if it is not open. An unlock confirmation message appears detailing the consequences of using this option. If you activated this command for more than one scene, you will be prompted for 49 Right-click on the Scenes list and select Force Unlock Version. Chapter 2: Control Center confirmation to unlock each scene separately. Move Opens the Move Scene dialog box where you can move one or more scenes and their associated files to a file location of your choice. The Move Scene command allows you to select one or more scenes and calculate the amount of space you will need at the new location to accommodate the moved scene. Right-click on the Scenes list and select Move. Before you activate this command, make sure all users are logged out of Toon Boom Harmony and that no files are currently in use. Rename Opens the Rename Scene dialog box where you can enter a new name for the selected scene. Before you activate this command, Right-click on the Scenes list and select verify that no users are using the scene, all Rename. users are logged out of Toon Boom Harmony and that no files are currently in use. Reorder Opens the Reorder Scenes dialog box where you can change the sequence of the scenes in a job. Opens the Composite dialog box where Send to Rendering you can add one or more scenes to the rendering queue. Right-click on the Scenes list and select Reorder. Right-click on the Scenes list and select Send to Rendering. Send to Unvectorize Opens the Send Scenes to Unvectorize dialog box where you can convert a scene's vector drawings into bitmap drawings. Right-click on the Scenes list and select Send to Unvectorize. Send to Vectorize Converts the Send to Vectorize command to convert the selected drawings to the TVG vector file format. Right-click on the Scenes list and select Send to Vectorize. Element Commands The Element menu commands let you vectorize and unvectorize the elements. Command Action Access Methods Send to Unvectorize Opens the Send Elements to Unvectorize dialog box and converts an element's vector drawings into bitmap drawings. Right-click on the Elements list and select Send to Unvectorize. Send to Vectorize Converts the drawings for the selected elements to the TVG vector file format. Right-click on the Elements list and select Send to Vectorize. 50 Harmony 12.1 Control Center Guide Drawing Commands The Drawing menu commands let you vectorize and unvectorize the drawings. Command Action Access Methods Send to Unvectorize Opens the Send Drawings to Unvectorize dialog box and converts selected vector drawings into bitmap drawings. Right-click on the Drawings list and select Send to Unvectorize. Send to Vectorize Vectorizes the selected drawings. Right-click on the Drawings list and select Send to Vectorize. Admin Commands The Admin menu commands let you import and export scenes, and manage the users and approval policy. Command Action Change Approval Policy Opens the Change Approval Policy dialog box where you can select a manual or automatic approval of the production status at each stage of each scene. Export Access Methods Opens the Export Scenes dialog box where you can transfer copied data from the database to a different directory. You can also export scenes to Stage (offline version) by selecting Export Offline. Import Opens the Import Scenes dialog box where you can transfer copied data from another directory into the database. Users Opens the User List dialog box where you can display all valid Toon Boom Harmony users in the network. You can add, delete, or modify users in this list. Vectorize Style Opens the Vectorization Styles dialog where you can select the vectorization style you want to apply to drawings before sending them to the vectorization queue. Help Commands The Help menu commands let you access the Help files and Control Center About information when using Windows/Linux. Command Action Access Methods Help Lets you view the Control Center integrated help system. F1 About Windows/Linux: Displays product, version, 51 Chapter 2: Control Center Command Action Access Methods licensing and copyright information. 52 Harmony 12.1 Control Center Guide Chapter 3: Web Control Center Web Control Center is a web version of the Control Center for freelancers to connect to a studio's Harmony database and download scenes to work on them remotely. Scenes can be uploaded when ready and merged back on the server. The Web Control Center can also be used inside a studio instead of the Control Center to make use of the movie previews and thumbnails for each scene in the database. This chapter is divided as follows: • Connecting to Web Control Center on page 53 • Centralized Data, Checking Out and Global Locking on page 10 • Managing Harmony Users on page 11 • Managing Environments, Jobs and Scenes on page 17 • Exporting and Importing Data on page 38 • Control Center Commands on page 46 Connecting to Web Control Center To access Web Control Center to exchange scenes as a freelancer or manage the database structure as an administrator, you need to open a web browser and enter the given Web Control Center URL. The URL must be set by the studio's IT department. Refer to the Harmony Server Installation Guide for details on how to install and set up the Web Control Center. Note that if the Web Control Center application is not running, you will not be able to connect to it. When installing Harmony Server, a default user is created called usabatch. The password is also usabatch. When you log in for the first time, use this username and password. Once logged in, you can create a set of users. NOTE: • Do not delete the usabatch username as it is used by Harmony Server for batch processing. • It is highly recommended to change the password. How to connect to Web Control Center 1. Open a web browser. 2. In the Address bar, type the Web Control Center URL provided by the studio you are working with. ‣ If you are an administrator viewing the Web Control Center instance installed on your machine, enter localhost:8080. 8080 is the default port. If you modified it, enter your custom port number in place of 8080. 53 Chapter 3: Web Control Center ‣ If you are testing the connection from a different machine connected to the same local network, enter [name of machine]:8080 or the custom port number you previously set. The Web Control Center page opens. 3. In the Username field, type the username assigned to you by the studio. If you are an administrator, enter the administrator username. 4. In the Password field, type the password assigned to you by the studio. You can change your password later. If you are an administrator, enter the administrator password. 5. Click Login. 54 Harmony 12.1 Control Center Guide User Interface The Web Control Center interface is divided into several areas: Parameter Description Top menu Contains all the commands available in Web Control Center. You can also find the commands in the contextual menus available in each area by right-clicking. Environments Displays one of your projects, such as a feature film, a TV series or a group of TV spots. Jobs Displays the sequences or episodes in your project (Environment). You can only see your jobs when you select a project from the Environments list. Scenes Displays the scenes in an episode or sequence (Job). You can only see your scenes when you select a job from the Jobs list. You can also see who checked out the scene, as well as the number of versions and frames. Click the Add Column button to add information columns to the scene list such as Current Version, Frames, Checkout User and Priority. Displays information of a selected scene, such as the name, priority, technical director and user who checked the scene out. Scene Information You can also preview the scene's thumbnail and rendered clip of selected scenes. When you select a scene that has no thumbnail available, the request is sent to the Harmony database to create it. But first, batch processing must be enabled on the Web Control Center server. If not, nothing will happen. For more information, see Batch Processing in the Harmony Server Installation Guide to learn how to set it up. 55 Chapter 3: Web Control Center NOTE: When navigating, click the Return to Scene list button in the top bar to return to the main page. Centralized Data, Checking Out and Global Locking When working with Harmony Server, all scenes and their data are stored directly on the database; no data is saved or stored on the client machine. The client machines access the database and load the scenes and drawings directly from the server. Each time the user saves a scene, the data is updated directly on the server. There are no upload or download operations done between the server and the clients. However, when working with the Web Control Center, users must download and upload scenes to the Harmony database. Harmony has a lock system, referred to as global lock, for the different scenes and scene assets. Since all data on the server can be accessed directly and modified from any client machine, by default, scenes are locked and users must get the rights to modify them in order to save their work onto the server. Only one user at a time can modify a scene. Once a scene is opened on a client machine, other users can open the scene in read-only mode if they need to consult it, but they will not be able to save any modifications. In the Web Control Center, when a scene is downloaded locally by a user, global locking does not apply as it will be modified in Harmony Stand Alone. To ensure that scenes are not simultaneously modified and causing conflicts, scenes downloaded through the Web Control Center can be checked out by a user. When scenes are checked out, they can be opened in read-only mode in Harmony Server. Global lock has several levels: A Harmony project can be locked at various levels. Its timing, drawings, version and palettes can be locked. Locking means that you have the rights to modify a scene or its assets. Other users cannot modify locked items. If someone tries to open a locked scene, it will be displayed as read-only. Here are the different lock possibilities: Lock Description Scene or Version Lock Controls the Xsheet timing, layers, nodes but not the drawing, palettes, palette-lists or templates. Drawing Lock Only one user can edit and save a locked drawing. Palette Lock Only one user can edit and save a locked palette. Palette-list Lock Only one user can edit and save a locked palette-list. Library Folder lock Only one user can edit and save into that folder in the Library. There are several different ways to obtain the rights to modify the scenes. It can be done when the user loads a scene from Harmony, inside the application once the scene is loaded, or when an environment, job or scene is created using the Control Center module. Managing Users In an animation studio, there are usually several people using Harmony who will probably be assigned different tasks, such as ink and paint or compositing. Normally, you should create a different user for each one. This way, the person assigned to ink and paint will only have access to the Paint module and not to other features that are not relevant to their work. 56 Harmony 12.1 Control Center Guide Anyone who uses Harmony must have a login name in order to run any of the modules. When using Harmony in standalone mode, there are no username or password required. The Harmony login is independent from the computer session login. Users connecting to the database through Web Control Center should have a password as it's safer for accessing via the Internet. For Web Control Center users, it is recommended to create the users through Web Control Center so you can set the password. On Windows, by default, only the usabatch and BATCH users are created. However, you should not use them for your staff. These should be kept for Harmony Server when performing background operations, such as batch processing—see Creating a Default User for Batch Processing on page 17. IMPORTANT: Before making the Web Control Center public, set passwords for all users so no one can delete everything. All Harmony users must have their name on the user list to log in to any application. The system uses the login to track activities; it is not a security lockout. Each login also has a user "type" assigned to it which allows access to only some of the Harmony modules. As your studio network grows and evolves, you may need to delete old or obsolete user profiles from your system. After you delete a user profile, the person who used that profile will no longer be able to access Harmony. You cannot delete yourself from the user list. If you accidentally delete a name, you must follow the procedures for adding a user to get the name back into the system. You can modify the user profiles at any time to update the user information. NOTE: To change your own user profile, log in as usabatch (the default user). If new users were created through the Control Center module while working in Web Control Center, you can refresh the list to get the most up to date information. How to view the user list 1. Select Admin > Manage Users. The Manage Users screen displays a list of users in the system. 2. Select a user from the list. The user information is displayed on the right. 57 Chapter 3: Web Control Center 3. When you are finished, click Return to Scene List at the top-left of the screen. How to add a user to Harmony 1. Select Admin > Manage Users. 2. In the upper-right corner of the Manage Users screen, click Add User. The Create New User section displays. 3. In the New username field, enter the person's user name. NOTE: Make sure the user name does not exceed the 12-character limit. 4. Type the person's first name and last name in the corresponding First Name and Last Name fields. If you want leave the field blank, enter a space. 5. In the Type list, select the user type to define the type of work the user typically performs. This will restrict access to certain Harmony modules and operations in the Control Center—see User Types and Restrictions on page 60. General users should be set to Animator, Xsheet, Scan or Ink & Paint so they can't delete environments, jobs or scenes. 58 Harmony 12.1 Control Center Guide 6. For the password, do one of the following: ‣ To set a password (recommended), select the Set Password option and enter a secure password in the New Password field. The user has the ability to modify the password later on. ‣ If you do not want the user to have a password, deselect the Set Password option and go to step 8. 7. In the Confirm New Password field, retype the password to confirm it. 8. Click Create. The name appears in alphabetical order in the user list. How to delete a user 1. Select Admin > Manage Users. 2. In the Manage Users screen, right-click on a user to delete and select Delete User. The Confirm dialog box opens. 3. Click OK. How to modify user information 1. Select Admin > Manage Users. 2. In the Manage Users screen, select the user to modify. The Editing [username] section appears. 3. Modify the information as required. NOTE: If you modify the user name, make sure it does not exceed the 12-character limit. 59 Chapter 3: Web Control Center 4. Click Apply. How to refresh the user list 1. Select Admin > Manage Users. 2. In the Manage Users screen, right-click on the user list and select Refresh List. User Types and Restrictions Here are the different user types available and their restrictions: Feature Web Control Control Center Center RND, Coordinator, Supervisor, TD, Executive Animator Xsheet, Archive Scan Ink & Paint Create Environment • • • Change Asset Lock on Environment • • • Delete Environment • • • View Vectorize Queue • • • • • • View Render Queue • • • • • • Create Job • • • • Change Job Priority • • • • • • • Change Job Status • • • Delete Job • • • Create Scene • • • • • Delete Scene • • • Unlock scenes locked by another user • • • Unlock scene version locked by another user • • • Unlock scenes locked by me • • • • • Unlock scene version locked • • • • • 60 • Harmony 12.1 Control Center Guide by me • Move Scene • Rename Scene • • • Clear Scene • • • Change Scene Priority • • • Change Scene Status • • • Reorder Scenes • • • Copy Scenes • • • • Send to Vectorize • • • Send to Unvectorize • • Send to Rendering • Add/Modify/Delete Users • • • • • • • • • • • • • • • • • • • • • Change Approval Policy • • • Change Vectorize Style • • • • • • Change Asset Lock • • Database Lock Manager • • Export Scenes • • • • • Import Scenes • • • • • View Error Log • • • • • • • View Elements • • • • • • View Drawings • • • • • • Open in Control Center • • • • • 61 • Chapter 3: Web Control Center Open in Paint • • • • • Open in Scan • • • • • • Managing Environments, Jobs and Scenes Every project you create with the Harmony solution starts with an environment, the highest level in the Web Control Center. After that, you can add jobs and scenes. Elements (layers and columns) and drawings can only be created directly in Stage when working with the Web Control Center. The Web Control Center divides your animation project into the following categories which organize the components of your animated projects: • Environment: This is the name of your animation project. Example: adventure_movie • Jobs: These are the major sections of an environment, such as sequences or episodes. Example: adv_seq_001, adv_seq_002 IMPORTANT: All jobs are stored in the same location in the Harmony database. Be sure to prefix all job names appropriately, so you can identify the project in which it belongs. Each job must have a different name. You cannot give two jobs the same name. • Scenes: These are the different shots in a job. 62 Harmony 12.1 Control Center Guide Scenes are contained in their respective job folder in the Harmony database. If desired, prefix all scenes names appropriately, so you can identify the environment and job to which they belong. Example: adv_sc_001, adv_sc_002, adv_sc_003 and so on. As your projects come and go, you will probably want to start cleaning up your database, as well as your server's hard drive, by removing old and obsolete environments and their associated animation data. IMPORTANT: After you delete a scene, job, or environment, the associated data is permanently removed from your storage disks. Make sure you really want to erase these items before you delete them as there is no way to retrieve the data after it has been erased. You might want to export old environments and archive them somewhere else before you delete them from your system. NOTE: If you are working in a mixed Windows/Mac OS X/Linux environment or share files with other studios that do, you should use lowercase letters to name the various items in your animation projects and not include any spaces. For example, write the_show instead of The Show. This is useful for Linux because it is case-sensitive whereas Windows is not. Managing Environments Harmony uses environments to manage and organize related projects. Using environments allows you to organize your production projects by their nature or type. If your projects center around episodic and commercial types of work, you can create two environments. For example, one environment called commercials and the other called the_show. Then you can insert the jobs that relate to each type of project. When you want to work on a commercial project, open the commercials environment and select the commercial job you need. Similarly, if you want to work on an episodic project, open the environment called the_show. Environment Job sc_001 dentist sc_002 commercials soda sc_001 cereal sc_001 sc_001 sho_001 sc_002 the_show sho_002 sc_001 sc_001 dentist sc_002 63 Chapter 3: Web Control Center When you are ready to remove old environments, you can delete them from the database. However, in order to prevent accidental loss of data, you can only delete an empty environment (one that contains no jobs, images, or palette information). How to create an environment 1. From the top menu, select Environment > Create. In mixed platform Environments (Windows/Mac OS X and Windows/Linux) it is best to name everything in lowercase so data can be interpreted the same way on each operating system. The same is true if working between studios using Windows, Mac OS X, and Linux. The Create Environment dialog box appears. 2. In the Create Environment field, enter a name for the new project. NOTE: The environment name is alphanumeric and can include underscores (_), but no spaces or other special characters. The environment name is case sensitive. 3. To grant the user with the rights to modify all the scene assets (drawing, scene setup, palette lists, etc.), select the Change Asset Lock option. 4. Click Create. The new environment appears in alphabetical order in the Environments list. NOTE: After you create an environment, you must add it to the Batch Processing queue so it can vectorize and render the drawings and scenes automatically. You only need to do this once. You can only do this in a shell with the Setdef command. How to delete an environment 1. In the environment section, select the environment to delete from the Environment list. 2. Select Environment > Delete. The Confirm dialog box appears. 3. Click OK. 64 Harmony 12.1 Control Center Guide Managing Jobs Within each environment is a list of jobs that contains all the segments for your animated sequence. If you are creating a weekly television series called The Show, you could name your job show_ep_06 (the_show would be the name of your environment). If each episode is composed of 100 animated shots, each job would contain 100 scenes. Each job must have a unique name. Two jobs cannot have the same name, even if they appear in two different environments, because all the jobs are in the same folder on the server. As you complete your animation project, you can update a job's status to reflect its progress in the overall production. You can indicate a job as being in production or not. If a job is in production, other modules can still access this job. If a job is no longer in production, it means the job is completed. The Harmony database still has all the job's components (scenes, elements, drawings), but the job neither appears nor is accessible from the Harmony applications. In most cases, a job is no longer in production after it has been finalized (inked, painted, rendered) and transferred to a medium, such as Blu-ray, or sent to post-production. However, if you need to continue working on a job, you can revert its status at any time. Before sending a job's scenes to be vectorized or rendered, you can set their priority level for the processing queue. Increasing the priority of a job makes the system process it before other jobs in the queue. For example, if job B is before job A in the queue, you can change the priority, so job A is processed first. Changing a job's priority does not affect the vectorizing or rendering of jobs already sent to the queue. It will only affect jobs that are sent after the priorities were changed. When you no longer need a job, you can delete it. Doing so will permanently remove the following: • Scenes • Elements • Drawings • Database information associated with the selected job • Palettes stored under the selected job Before you delete a job: • Make sure no one else is currently using the job. Failure to do this may result in file corruption and loss of your work. • Wait until everyone is offline. This ensures no one can open the data files while you delete them. IMPORTANT: You cannot archive a job by deleting it. To archive a job, export first and save it to a secure location to be stored permanently. NOTE: You cannot delete a job if it still contains scenes. 65 Chapter 3: Web Control Center How to create a job 1. From the Environment list, select the project in which you want to create a job. 2. Select Job > Create. The Create Job window opens. 3. In the New Job Name field, enter the name of the job to create. NOTE: The job name is alphanumeric and can include underscores (_), but no spaces or other special characters. The job name is case-sensitive. 4. From the Technical Director list, select a technical director (TD). The names available are generated from a list of all possible users by their login username. You must select a TD to create the job. A TD is usually the person who oversees the animation project and makes sure the work is done properly. Select the person who most closely resembles this definition. If you do not have a particular user for the task, you can simply assign this field to: BATCH. When creating Harmony users, you can label a user as a TD. 5. From the Assistant Technical Director list, select an assistant technical director (ATD). The names available are generated from a list of all possible users by their login username. You must select an ATD to create the job. If you do not have an ATD, select the same person for the TD and ATD jobs. In some studios, the responsibilities of the TD can be shared by more than one person. This second person is the ATD. 6. From the Approval list, select how Harmony will mark the various stages that the scenes will pass through in your production schedule. ‣ Automatic: When you work on scenes, Harmony automatically approves their status at each stage. ‣ Manual: When you work on scenes, the TD or ATD must approve their status at each stage using the Change Status command in the Scene menu. 7. Adjust the Priority slider to increase or decrease the job's priority (0 means the job has the highest priority for processing through the Vectorize or Render queue, and a job with a priority of 10 is the least important). Jobs with higher priorities pass in front of other projects with lower priorities in the rendering and vectorizing queues. If you do not know what priority to assign to your project, leave it at 5. You can always change it later. 66 Harmony 12.1 Control Center Guide 8. Click OK. Web Control Center adds the new job to the selected environment; it appears in alphabetical order in the Jobs list. How to change the status of a job 1. From the Environment list, select an environment. 2. Select Job > Change Status. The Change Status window opens. 3. Deselect any completed jobs and close the window. The deselected jobs no longer appear in the Jobs list. How to change a job's priority 1. From the Environment list, select the environment with the job whose priority you want to change. 2. From the Job list, select a job. 3. Select Job > Change Priority. The Change Priority window opens. 4. Adjust the slider to increase or decrease the priority (0 means the job has the highest priority for processing through the Vectorize or Render queue. A job with a priority of 10 is the least important). Jobs with higher priorities will pass in front of other projects with lower priorities in the queues. 5. Click OK. When you send this job to be vectorized or rendered, it will have this new priority in the processing queue. 67 Chapter 3: Web Control Center How to delete a job 1. From the Environment list, select the environment with the job you want to delete. 2. From the Job list, select a job to delete. 3. Select Job > Delete. 4. Click OK. Managing Scenes After you create a scene, you can view some of the scene information in the Scenes list, such as the version, number of frames and status. NOTE: It is useful to have at least one Display node in your scene as it dictates what is displayed in the movie and thumbnail of the selected scene. NOTE: Add more categories to the Scenes list by clicking the plus (+) icon at the top-right corner and selecting items to view—see Scenes List on page 82. When creating scenes, you must indicate where you want to store the scene data and where you want the new scene to appear in the Scenes list. You can create a single scene or multiple scenes at the same time. When deleting a scene, you remove the scene from the Web Control Center window, as well as permanently removing all the information associated with the scene including: • Exposure sheet (and all associated versions) • Elements • Drawings • Database information • Any palettes stored in that scene's palette library Before you delete a scene: • Be sure you really want to remove all this information from the system. • Are you going to use the scene in the future? • Do you need to archive the scene for future use? 68 Harmony 12.1 Control Center Guide • Make sure no one else is currently using the scene. Failure to do this may result in file corruption and loss of work. • Wait until everyone is offline. This ensures no one will open the scene as you are trying to delete it. NOTE: When selecting scenes from the Scenes list, there is a delay for the first preview/thumbnail update because it is done in batch render. How to create a scene 1. From the Environment list, select the environment with the job in which you want to add scenes. 2. From the Job list, select the job in which you want to add scenes. 3. Select Scene> Create. The Create Scene window opens. 4. In the first field, enter the name of the scene to create. 5. To create additional scenes, click the plus (+) sign and enter a name. Repeat until you have the required number of scenes. NOTE: When creating a new scene or renaming a scene, the scene's name cannot exceed 23 characters. Job and scene names are alphanumeric and can include underscores (_), but no spaces, or other special characters. All names are case-sensitive. 6. From the File System list, select the path where you want to store the files. If you are unsure which hard drive to select, consult your technical director or system administrator. 69 Chapter 3: Web Control Center NOTE: Although you can add as many scenes as you want, you can only select one path at a time. Therefore, the Web Control Center stores all scenes you create in one session at the same place (same path). 7. Select where you want to place the scene(s) in the Scenes list from the Add Scene(s) list: ‣ At Bottom: Places the new scenes at the bottom of the list. ‣ At Top: Places the new scenes at the top of the list. 8. Click Create. The new scene(s) are created and displayed in the Scene list. If you do not want to create the scene(s), click the close button (x) at the top-right corner of the Create Scene window. How to delete a scene 1. From the Scenes list, select a scene name to delete. 2. Do one of the following: ‣ Select Scene > Delete. ‣ Right-click and select Delete. The Confirm dialog box appears. 3. Click OK. The scene name all its associated files are deleted. Renaming Scenes As you work on scenes, their nature and content may change and the name of the scene may no longer be relevant. When this happens, you can rename the scene. Before renaming a scene: • Make sure no one else is currently using the scene. Failure to do this may result in file corruption and loss of your work. • Wait until everyone is offline. This ensures no one can open the scene while you rename it. How to rename a scene 1. From the Scenes list, select a scene to rename. 2. Do one of the following: ‣ Select Scene > Rename. ‣ Right-click and select Rename. The Rename Scene window opens. 70 Harmony 12.1 Control Center Guide 3. Enter the new scene name and click Rename. NOTE: • Use lower case letters if the scenes may be used with a Windows workstation. • When creating a new scene or renaming a scene, the scenes name cannot exceed 23 characters. Reordering Scenes You can change the sequence of scenes in your job, which affects the order in which the scenes appear in the job throughout the system. You can place a scene anywhere in the Scenes list or sort them alphanumerically. How to reorder a scene 1. Select a scene from the Scenes list. 2. Select Scene > Reorder. The Reorder Scenes window opens. 3. Drag a scene up or down to reorder it. 4. Click OK. Clearing Scenes If you must clear a scene from Web Control Center, wait until everyone is offline to ensure no one can open the data files while you clear them. Otherwise, there is a risk of corrupting the files and losing work. 71 Chapter 3: Web Control Center How to clear a scene 1. From the Scenes list, select a scene to clear. 2. Do one of the following: ‣ Select Scene > Clear. ‣ Right-click and select Clear. The Confirm dialog box appears. 3. Click OK. The Scene list refreshes and displays blank elements and drawings lists, showing that the Web Control Center module has deleted the exposure sheet for the scene you cleared. Changing the Status of Scenes Changing a scene's status and making manual approvals is a way to track its progress in your production. For example, in a scene whose drawings are being scanned, you can set the scene status to Scan. After you begin adding colour to these line drawings, you can change the scene status to Paint. To change a scene's status, the approval policy must be set to Manual. You can also create customized approval stages that reflect the approval process in your production environment—see Managing Jobs on page 65. How to change a scene's status 1. Select a scene from the Scenes list. 2. Do one of the following: ‣ Select Scene > Change Status. ‣ Right-click and select Change Status. The Change Status window opens. 3. Select a status for the scene. 4. Click Apply. Setting the Scene Priority You can change a scene's rendering and vectorization queue priority to place it ahead of or behind other scenes. For example, if scene B comes before scene A in the queue, change the scene's priority so scene A is 72 Harmony 12.1 Control Center Guide processed first. If a scene was already sent to the queue, changing the priority will not affect its priority in the queue. Changes will only be applied the next time it is sent to the queue. NOTE: If you want to change a scene's priority after it has been sent to the queue, you can do so using the Change Priority button in the Queue window in the Control Center module—see Viewing the Render Queue in the Harmony Server Installation Guide. How to change the scene priority 1. Select a scene from the Scenes list. 2. Do one of the following: ‣ Select Scene > Change Priority. ‣ Right-click and select Change Priority. The Change Priority window opens. 3. Drag the slider to adjust the priority. 0 = the highest priority for processing through the Vectorize or Render queue and 10 = a priority of 10 is the least important. Items with higher priorities pass in front of other projects with lower priorities in the Vectorize and Render queues even if there is already a queue processing. 4. Close the window. The new scene priority appears in the Priority column of the Scenes list. Vectorizing Scenes When your scene is completed, you can revectorize scanned drawings with a different vectorization style, including TVG, greyscale, greyscale rougher lines or soft edge, and tones/highlights. You can also choose to convert vector drawings into bitmap drawings. If you didn't scan drawings and just did them paperless or imported them, you cannot revectorize them because the original bitmaps are required in the scene. How to vectorize scenes 1. Select a scene from the Scenes list. 73 Chapter 3: Web Control Center 2. Do one of the following: ‣ Select Scene > Vectorize. ‣ Right-click and select Send to Vectorize. The Send to Vectorize window opens. 3. Select a vectorization style for the scene. 4. Click Send to Vectorize. How to unvectorize scenes 1. Select a scene from the Scenes list. 2. Do one of the following: ‣ Select Scene > Unvectorize. ‣ Right-click and select Send to Unvectorize. The Send to Unvectorize window opens. 3. From the Antialiasing Quality list, select a quality level. 4. In the Antialiasing Exponent field, set the . 5. In the Resolution section, select one of the following: ‣ As Scanned to use the resolution at which the drawing was scanned. 74 Harmony 12.1 Control Center Guide ‣ Use Custom Resolution, then enter the desired X and Y resolution. 6. From the Output File Format list, select a format for the unvectorized scene. 7. In the Command Line field, you can enter a command from the utransform utility. For example, you can set the background colour: -bgcolor 1.0 1.0 1.1. 8. Click Send to Unvectorize. Rendering Scenes When one or more scenes are complete, you can send them to the batch processing machine for rendering. You can also use Stage to render scenes, but since you must open each scene individually in Stage, you can only send one scene to render at a time. How to send a group of scenes to the Render queue 1. Select the environment, job and scenes to send to the Render queue. 2. Do one of the following: ‣ Select Scene > Send to Rendering. ‣ Right-click and select Send to Rendering. The Send to Rendering window opens. 3. In the Range section, select the frames to render: ‣ All Frames: Sends all the frames in the scene to be rendered. ‣ Selected Frames: Sends a range of frames to be rendered. You can only do this if you selected one scene. Enter the frame range. 75 Chapter 3: Web Control Center 4. Select the Chunk Size (Frames) option if you want to split the frames into chunks. This lets you process frames among many stations instead of just one. Enter the number of frames in each chunk. 5. From the Version list, select the version of the scene to render. 6. From the Camera list, select the camera to render the scene's images. These are the cameras you created in Stage. 7. If you want to create a sequence of images in fields, such as in NTSC or PAL, select Enable Field Composite option and any of the following: ‣ Add Pulldown: Uses the 3:2 pulldown technique. ‣ Automatic Combine: Combines even and odd fields on a scene's image. ‣ Second Field First: Always starts with the second field before combining with the first field. 8. Click Send to Rendering. Downloading and Uploading Scenes Web Control Center allows you to download (export offline) scenes from a studio's Harmony database and work on them locally from a remote location. When downloading the scene, you have the option to check it out so it's locked; this prevents other users from modifying your scene while you are working on it. When you are done with the scene, you can upload (import) it, merging it back in the central Harmony database. When downloading a scene, the data is first placed in the user's exchange folder where it can then be downloaded on the user's remote computer. The exchange folder is located in the USA_DB directory of the Harmony database. This folder contains individual folders for each user; this is where uploaded and downloaded scenes are stored. You can download scenes individually or in bulk. NOTE: When working on local scenes, do not change the folder names or structures as it will cause problems when reimporting scenes. When you no longer need the stored packages in the exchange folder, delete them to keep your storage space organized. You can view all operations and error messages related to these processes in the Log view. If you want to upload environments, jobs and scenes for archiving, you must use the Control Center. Web Control Center only allows you to upload and download scenes for exchange between studios and freelancers. How to download an individual scene 1. From the Scenes list, select a scene to export. 2. In the Selected Scene Information section, click Export Offline. The Export Offline window opens. 76 Harmony 12.1 Control Center Guide 3. Select the Checkout option to lock the scene, preventing anyone from modifying the scene. 4. Click Export. The selected scene is zipped and exported to your user exchange folder. Wait for the Export process to complete. 5. Close the Successful Export dialog box. 6. Select File > Manage Uploaded/Exported Files. The Exchange Manager window opens. 7. In the Files Present in your User Exchange list, click a web link to download. How to download multiple scenes 1. From the Scenes list, select the scenes to export. 2. Select Admin > Export. The Export screen opens. The selected scenes are listed in the List of Scenes to Export section. ‣ To add more scenes, select the environment, job and scenes to add and click Add Selected Scenes. ‣ To remove unwanted scenes, select the scene and click Remove Selected Scene. 3. To export: ‣ Click Export Offline to export your selection to your user exchange folder using the preset options. Select the Checkout option to lock the scene, preventing anyone from modifying the scene. Click Export. ‣ To export your selection with custom options, click Export to Another Database. The Export with Options window opens—see Import or Export to Another Database Options on page 82. Select the appropriate options and click Export. 4. Close the Successful Export dialog box. 77 Chapter 3: Web Control Center 5. In the top-left corner, click Return to Scene List to return to the main page. 6. Select File > Manage Uploaded/Exported Files. 7. In the Files Present in your User Exchange list, select the Zip file to download. How to upload scenes back to the database 1. Zip (compress) your package. It should have the exact same structure and internal naming as the package you downloaded. 2. In Web Control Center, select Admin > Import. The Import page opens. 3. Click Add Another File to your Exchange to upload your zip file. NOTE: You can also import your zipped packaged through the Exchange Manager by selecting File > Manage Uploaded/Exported Files. In the Exchange Manager, click Select Zip File to Upload. Once the package is imported, go to the Import page to push it back to the Harmony database. Select Admin > Import. Click Import to import your package. You can export offline many scenes in one package but when you reimport them, each scene must be in its own individual zip package. However, if you export/import to database, you can do multiple scenes at the import. Once the package is imported, the package details disappear. 4. Select the Checkin option to check your scene back into the Harmony database and allow other users to modify it. 5. To import: ‣ Click Quick Import to import your scenes using the preset options. ‣ Click Import with Options to import your scenes with custom options—see Import or Export to Another Database Options on page 82. NOTE: If you are trying to import a scene that was checked out by another user, you will not be able to complete the operation. A warning message will be prompted. How to open the Log view 1. Select Help > View Log. The Log view opens. Green messages indicate successful operations, orange indicates warnings, and red messages are errors or failed operations. 78 Harmony 12.1 Control Center Guide 2. To clear all messages from the Log view, click Clear Log. Web Control Center Reference File Menu Command Description Manage Uploaded/Exported Files Opens the Exchange Manager, where you can upload zip files from your computer or download zip files exported from Web Control Center. Environment Menu Command Description Create Lets you create an environment and set the rights for modifying scene assets. Delete Lets you delete an environment from the database. This command is only available if the environment does not contain any jobs or scenes. If it does, they must be deleted before the environment can be deleted. Change Asset Lock Lets you set the rights for modifying the scene assets of a selected environment. Job Menu Command Description Lets you a new job to the selected environment. Create Your job must have a unique name in the animation database. You 79 Chapter 3: Web Control Center cannot have two jobs with the same name, even if they exist in different environments, as they are all stored in the same folder on the database. Removes a job from the selected environment. Delete When a job is deleted, its scenes, elements, drawings, palette library, and database information are permanently deleted. If you want to archive a job, you should delete the job only after you have exported it and saved it in a secure location. Before deleting a job, verify that it is not currently in use. Change Approval Policy Let you select or deselect scenes for manual approval from the TD or ATD. Change Status Lets you indicate whether jobs are in production or completed. You can always put a completed job back in production. Change Priority Lets you set the priority of the selected job for the rendering and vectorization queues. 0 = highest priority, 10 - lowest priority. Scene Menu Command Description Reset List Sorting Resets the order of the scenes in the Scenes list. Click on the Current Version heading to order to the scenes numerically by version number. Click again to reverse the order. Open Launches Harmony Stage and opens the scene in it. If it was not previously specified, you will be asked to specify the path to the software's executable file. If you need to change the path, you can do so by selecting Admin > Locate Stage. Opens the Create Scene window where you can add one or more scenes to the selected job. You can also choose to: Create • Select the file system where the created scenes will be stored. • Choose the position the scene will take within the job. Removes a scene from the database. Before you use this command, make sure the selected scenes is not currently in use. Delete Rename When a scene is deleted, its exposure sheet, elements, drawings, palette library and database information are permanently removed. If you want to archive a scene, you should delete the scene only after you have exported it and saved it in a secure location. Opens the Rename Scene window where you can enter a new name for the selected scene. Before doing this, verify that the scene is not in use. 80 Harmony 12.1 Control Center Guide Unlocks a scene or version of a scene locked in Stage. Force Unlock Force Unlock Version Usually, a scene unlocks when it is closed by a user. However, if a computer crashes while a scene is locked (in use), a scene may remain locked even if it is not open. If you used this command on more than one scene, you are prompted for confirmation to unlock each scene separately. Checks in a scene that was checked out, but not checked back in. Force Checkin Use this command only in extreme cases. Otherwise, two versions of the same scene will be in use, which will cause conflicts. Lets you set the priority of the selected scene for the rendering and vectorization queues. 0 = highest priority, 10 = lowest priority. Change Priority To change the priority of a scene already sent to the batch processing queue, use the Change Priority button in the queue through the Control Center module. Change Status Lets you change the status of a scene to indicate where it is in the animation production process. Reorder Lets you change the order of scenes in a job. Lets you delete a scene's exposure sheet, network, elements and database information. Image files will need to be deleted manually. Clear Before using this command, make sure that none of the files in question are currently in use. Send to Vectorize Lets you revectorize scanned drawings in the selected scene to the vector style you set. Send to Unvectorize Lets you convert a scene's vector drawings into bitmap drawings. Send to Rendering Lets you add one or more scenes to the rendering queue. Admin Menu Command Description Change Password Lets you change your password or set an empty password (no password needed for login). Locate Control Center Lets you set the path for the location of the Harmony Stage executable file on your computer. Manage Users Displays a list of all system users. You can add, delete or modify user information in this list. Export Lets you select scenes to export from the selected environment and job. Import Lets you upload single or multiple project zip files to your exchange folder and then import them. 81 Chapter 3: Web Control Center Help Menu Command Description Help on WCC Opens the Web Control Center integrated help system. About Opens the About Web Control Center page which displays copyright information. View Log Opens the WebCC log window which details the activity in the Web Control Center. Scenes List Parameter Description Current Version Displays the version number of the scene. For example, there can be many versions of the same scene saved in the root project folder. Frames Displays the number of frames in the scene. This indicates the length of the scene. If artwork has not been created in the scene yet, the number of frames in the Frames column displays 0. Checkout User Indicates the name of the individual who checked out the scene by their login username. Status Indicates the status of the scene in the animation production process. The default status is left blank to indicate that the scene has not been assigned a status. The assignable statuses are: Scan, Vectorize, Pencil Test, Paint, Sceneplanning, Camera and Completed. TD Displays the name of the technical director of the scene by their login username. ATD Displays the name of the assistant technical director of the scene by their login username. Priority Displays the priority of the scene on a scale of 0–10 (0 = highest priority, 10 = lowest priority). Import or Export to Another Database Options Exporting to another database makes a package with many scenes that have to be imported into another database. You cannot open them offline as individual scenes. This is most useful when exchanging large quantities of scenes from one studio to another. However, a freelancer working on a limited number of scenes may not want to create a personal database at home. Parameter Description Audio Exports the Audio directory. 82 Harmony 12.1 Control Center Guide Selected by default, this option exports the elements in the scene. Databases If you select this option and deselect the Elements option, you can access the elements from the Element Manager in the Control Center, but their drawing and bitmap files will not be included. The list of available versions in the scene is also exported. It is not possible to open a scene if this is not selected for export. Final Frames Exports the directory that contains the final, rendered frames. Element Selected by default, this option exports the contents (drawing and bitmap files) of the Element directories. Timing Drawing Selected by default, this option exports the contents of the Timing directories. Other Directories Exports all other directories and files in the scene's data structure. Annotation Lets you export the different drawings created while drawing in the Annotation columns and imported images. Stage Selected by default, this option exports the Control Center directory, which contains the Control Center files for each scene you export. These files are necessary if you want to reuse the exposure sheet (timing) and the node structure from the original scene. If this option is selected, you can select the Get Outside Drawings option to copy drawings into the scene folder that is referred to by the Timing columns and their Element (Drawing) nodes. Palette Exports the palette-library directories. Decide if you want to export the palette-library from the environment, job or scene level. When you select a level, the palette-library in lower-level directories will also be exported. This also exports the palette-list file which is necessary for the scene to know which palettes to use. In most cases, you should select this option as well as the Scene option. Macros Exports the macros (customized effect and node connections) that were created and stored in the environment, jobs or scenes to be exported. This is necessary if you have legacy scenes with macros. 83 Chapter 3: Web Control Center Library Exports templates created at the selected levels. 84
© Copyright 2025