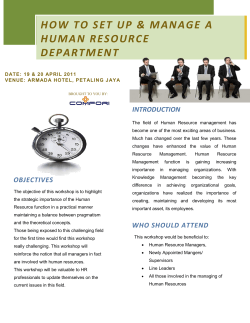View PDF - Extreme Networks
SDN Platform Wired Installation and User Guide 01.01.02.0021 Version 9034818 Rev 02 Published April 2015 Copyright © 2014–2015 Extreme Networks All rights reserved. Legal Notice Extreme Networks, Inc., on behalf of or through its wholly-owned subsidiary, Enterasys Networks, Inc., reserves the right to make changes in specifications and other information contained in this document and its website without prior notice. The reader should in all cases consult representatives of Extreme Networks to determine whether any such changes have been made. The hardware, firmware, software or any specifications described or referred to in this document are subject to change without notice. Trademarks Extreme Networks and the Extreme Networks logo are trademarks or registered trademarks of Extreme Networks, Inc. in the United States and/or other countries. All other names (including any product names) mentioned in this document are the property of their respective owners and may be trademarks or registered trademarks of their respective companies/owners. For additional information on Extreme Networks trademarks, please see: www.extremenetworks.com/company/legal/trademarks/ Support For product support, including documentation, visit: www.extremenetworks.com/ documentation/ For information, contact: Extreme Networks, Inc. 145 Rio Robles San Jose, 95134 Table of Contents Preface.........................................................................................................................................4 Conventions.............................................................................................................................................................................4 Providing Feedback to Us................................................................................................................................................ 5 Getting Help.............................................................................................................................................................................5 Chapter 1: Overview...................................................................................................................7 Extreme Networks SDN Platform................................................................................................................................. 7 OneController......................................................................................................................................................................... 8 Virtual Tenant Network......................................................................................................................................................9 OpenFlow................................................................................................................................................................................10 OpenStack.............................................................................................................................................................................. 10 Hyperglance...........................................................................................................................................................................10 Chapter 2: SDN Network Topology........................................................................................ 11 Chapter 3: Enabling and Configuring OpenFlow.................................................................15 Chapter 4: Setting Up OneController Virtual Tenant Network ........................................ 16 Setting Up OneController Virtual Tenant Network............................................................................................ 16 Chapter 5: Setting Up OpenStack......................................................................................... 25 OpenStack/Virtual Tenant Network Support.......................................................................................................25 OpenStack Controller and Compute VM Requirements.................................................................................25 Deploying OpenStack OVA Files............................................................................................................................... 26 Starting OpenStack...........................................................................................................................................................26 Automatic OpenStack to VTN Mapping.................................................................................................................29 Verifying OpenStack Configuration..........................................................................................................................30 Verifying Open vSwitch Configuration.....................................................................................................................31 Verifying Web Interface.................................................................................................................................................. 32 OpenStack VM to VM Communication Using Manual User Mapping.......................................................32 Understanding Automatic VTN Naming Convention.......................................................................................36 Chapter 6: Setting Up Hyperglance...................................................................................... 37 Installing Hyperglance......................................................................................................................................................37 Using Hyperglance............................................................................................................................................................40 SDN Platform Wired Installation and User Guide 3 Preface Conventions This section discusses the conventions used in this guide. Text Conventions The following tables list text conventions that are used throughout this guide. Table 1: Notice Icons Icon Notice Type Alerts you to... Note Important features or instructions. Caution Risk of personal injury, system damage, or loss of data. Warning Risk of severe personal injury. New This command or section is new for this release. Table 2: Text Conventions Convention Screen displays Description This typeface indicates command syntax, or represents information as it appears on the screen. The words enter and type When you see the word “enter” in this guide, you must type something, and then press the Return or Enter key. Do not press the Return or Enter key when an instruction simply says “type.” [Key] names Key names are written with brackets, such as [Return] or [Esc]. If you must press two or more keys simultaneously, the key names are linked with a plus sign (+). Example: Press [Ctrl]+[Alt]+[Del] Words in italicized type Italics emphasize a point or denote new terms at the place where they are defined in the text. Italics are also used when referring to publication titles. Platform-Dependent Conventions Unless otherwise noted, all information applies to all platforms supported by ExtremeXOS software, which are the following: • • BlackDiamond® X series switch BlackDiamond 8800 series switches SDN Platform Wired Installation and User Guide 4 Preface • • • Cell Site Routers (E4G-200 and E4G-400) Summit® family switches SummitStack™ When a feature or feature implementation applies to specific platforms, the specific platform is noted in the heading for the section describing that implementation in the ExtremeXOS command documentation. In many cases, although the command is available on all platforms, each platform uses specific keywords. These keywords specific to each platform are shown in the Syntax Description and discussed in the Usage Guidelines. Terminology When features, functionality, or operation is specific to a switch family, the family name is used. Explanations about features and operations that are the same across all product families simply refer to the product as the "switch." Providing Feedback to Us We are always striving to improve our documentation and help you work better, so we want to hear from you! We welcome all feedback but especially want to know about: • Content errors or confusing or conflicting information. • Ideas for improvements to our documentation so you can find the information you need faster. • Broken links or usability issues. If you would like to provide feedback to the Extreme Networks Information Development team about this document, please contact us using our short online feedback form. You can also email us directly at [email protected]. Getting Help If you require assistance, contact Extreme Networks Global Technical Assistance Center using one of the following methods: Web www.extremenetworks.com/support Phone 1-800-872-8440 (toll-free in U.S. and Canada) or 1-603-952-5000 For the Extreme Networks support phone number in your country: www.extremenetworks.com/support/contact Email [email protected] To expedite your message, enter the product name or model number in the subject line. Before contacting Extreme Networks for technical support, have the following information ready: • • • • Your Extreme Networks service contract number A description of the failure A description of any action(s) already taken to resolve the problem (for example, changing mode switches or rebooting the unit) The serial and revision numbers of all involved Extreme Networks products in the network SDN Platform Wired Installation and User Guide 5 Preface • • • • A description of your network environment (such as layout, cable type, other relevant environmental information) Network load and frame size at the time of trouble (if known) The device history (for example, if you have returned the device before, or if this is a recurring problem) Any previous Return Material Authorization (RMA) numbers SDN Platform Wired Installation and User Guide 6 1 Overview Extreme Networks SDN Platform OneController Virtual Tenant Network OpenFlow OpenStack Hyperglance This guide provides step-by-step instructions for installing and configuring an example wired SDN developer setup using Extreme Networks OneController™ (based on the OpenDaylight Helium release). This document assumes that you are familiar with an ESXi operating system. A network diagram is included that depicts the exact physical connections between the switches and ESXi server (see SDN Network Topology on page 11). Switch configurations are included and are the recommended working configurations. Extreme Networks SDN Platform Extreme Networks SDN platform is an evolutionary software defined networking (SDN) platform to promote community-led innovation. We believe customers should be able to migrate their existing (brownfield) networks to SDN without expensive forklift upgrades. Seamless SDN migration requires both an open, standards-based, and comprehensive approach with strong community mindshare and partner ecosystem support. Extreme Networks’ SDN platform is based on a comprehensive, hardened OpenDaylight (ODL) controller that uniquely includes: network management, network access control, application analytics, and wireless controller technology. Extreme Networks comprehensive approach preserves the integrity of the open API provided by ODL, while extending data center orchestration, automation and provisioning to the entire network under a single pane of glass. SDN Platform Wired Installation and User Guide 7 Overview Figure 1: Extreme Networks' SDN Platform OneController OneController leverages the OpenDaylight SDN Controller to provide an open, fully pluggable and scalable platform to enable SDN and NFV for networks at any size and scale. OneController’s REST (web-based) API provides you with the ability to create applications using the programming language of your choice to program and control your network. These applications use OneController to gather network intelligence, run algorithms to perform analytics, and then use OneController to orchestrate the new rules, if any, throughout the network. Additionally, OneController is based on the modular OpenDaylight platform that allows multiple Java modules to run concurrently within the OSGI framework, and lets the modules access Java APIs exposed by other modules using the OpenDaylight Service Layer Abstraction framework. The southbound interface is capable of supporting multiple protocols (as separate plugins), for example: OpenFlow 1.0, OpenFlow 1.3, SNMP, SOAP/XML, etc. These modules are dynamically linked into a Service Abstraction Layer (SAL). The SAL exposes device services to which the modules north of it are written. The SAL determines how to fulfill the requested service regardless of the underlying protocol used between the controller and the network devices. The OneController framework contains a collection of dynamically pluggable modules to provide network services such as: • Host and node service • Flow service • Physical and overlay (flow-based) topology service • Path service to setup and manage a path based on specified constraints such as bandwidth between a given source and destination • Multi-tenant network virtualization service • Network statistics service In addition, platform-oriented services and other extensions can also be inserted into the controller platform for enhanced SDN functionality. SDN Platform Wired Installation and User Guide 8 Overview Figure 2: Extreme Networks' OneController Virtual Tenant Network Virtual Tenant Network (VTN) is a set of technology components that provides a multi-tenant virtual network through a controller. Traditionally, physical networks have been configured as silos for each department within an organization (or for each customer) by a service provider. This incurs huge, unneeded hardware investments and operating expenses due to the underutilized, redundant network equipment required to implement this scheme. The VTN addresses this problem by providing an abstraction that enables the complete separation of logical plane from physical plane of the network. This allows users to design and deploy virtual networks for their customers without needing to know the physical network topology or underlying operating characteristics. Once a network is defined using VTN, it is automatically mapped onto the underlying physical network by the controller. VTN in the Extreme Networks SDN Platform is an open source product from the OpenDaylight project (for more information, see https://wiki.opendaylight.org/view/OpenDaylight_Virtual_Tenant_Network_(VTN)). SDN Platform Wired Installation and User Guide 9 Overview OpenFlow OpenFlow enables remote controllers to determine the path of network packets through the network of switches, rather than the switches making this determination. This separation of the control logic (handled by the remote controller) from the forwarding decisions (handled by switches) allows for more sophisticated traffic management than is feasible using access control lists (ACLs) and routing protocols. Also, OpenFlow allows switches from different suppliers—often each with their own proprietary interfaces and scripting languages—to be managed remotely using a single, open protocol. OpenStack OpenStack is a free and open-source cloud computing software platform. Used primarily as an infrastructure as a service (IaaS) solution, it offers to customers computers—physical, or more often, virtual machines—and other resources according to the customers’ varying requirements, providing the ability to scale services up and down. The technology consists of a series of interrelated projects that control pools of processing, storage, and networking resources throughout a data center, which users manage through a web-based dashboard, command-line tools, or a RESTful API. Hyperglance Hyperglance provides a GUI-based, 3-D cloud visibility solution to simplify managing networks by aggregating and dynamically synchronizing data for real-time, multidimensional visualization, navigation, analysis, and control at scale. Hyperglance in the Extreme Networks SDN Platform is a commercial product from the Real Status (for more information, see http://www.real-status.com/ product). SDN Platform Wired Installation and User Guide 10 2 SDN Network Topology Important Diagram connections are exact; if you use different connections you need to change switch configurations and several commands provided in this document. It is recommended that you use the same port numbers, addresses, and naming conventions whenever possible. SDN Platform Wired Installation and User Guide 11 SDN Network Topology Figure 3: SDN Network Topology SDN Platform Wired Installation and User Guide 12 SDN Network Topology Figure 4: OneController/VTN/ESXi Server Logical Representation SDN Platform Wired Installation and User Guide 13 SDN Network Topology Figure 5: OneController/OpenStack/ESXi Server Logical Representation SDN Platform Wired Installation and User Guide 14 3 Enabling and Configuring OpenFlow This section demonstrates how to successfully configure OpenFlow on ExtremeXOS operating system. You must have previously installed the OpenFlow XMOD file and enabled it with a license key. Note For complete OpenFlow configuration options, see the ExtremeXOS User Guide at www.extremenetworks.com/documentation. To enable and configure OpenFlow: 1 Configure the VLANs that you wish OpenFlow to be enabled on. Note Use the VLAN numbers specified in the topology diagrams (see SDN Network Topology on page 11). 2 Type the command configure access-list width double. 3 Enable OpenFlow by entering the command enable openflow. 4 Configure the OpenFlow OneController parameters on the switch: a Type the command configure openflow controller primary out-of-band active ipaddress x.x.x.x vr-x. b Type the command enable openflow vlan vlanx (enables OpenFlow on your selected VLANs). c Type the command show openflow. The switch should show a status of ACTIVE if the switch is connected to the OneController. A status of BACKOFF defines an unconnected switch. SDN Platform Wired Installation and User Guide 15 4 Setting Up OneController Virtual Tenant Network Setting Up OneController Virtual Tenant Network This section details the installation and configuration settings required to successfully deploy OneController with Virtual Tenant Network (VTN). You must have a working centOS7 VM installed on an ESXi VM server along with OneController and the VTN coordinator. The following network topology depicts the physical interconnections. Note that the port, VLAN, and switch MAC addresses are examples. Figure 6: OneController/VTN Topology Setting Up OneController Virtual Tenant Network To set up OneController VTN: 1 After deploying (EXTR-OneC-V-DA-1.0.ova), power on of OneController using the ESXi server. 2 Start OneController. 3 Log on to OneController as an administrator (user name = admin, password = abc123). SDN Platform Wired Installation and User Guide 16 Setting Up OneController Virtual Tenant Network 4 Log on to Karaf (password = karaf). [email protected]:~$ ssh [email protected] -p 8101 Password authentication Password: (karaf) 5 Install the following features: opendaylight-user@root>feature:install odl-adsal-compatibility-all odl-nsf-all odl-vtn-manager-all 6 Verify that all features have been installed: opendaylight-user@root>feature:list –i 7 After features have been installed, log on to the DLUX web GUI through a web browser (user name = admin, password = abc123): http://<your-ip-address-here>:8181/dlux/index.html 8 After deploying (EXTR-VTNCoordinator-DAKit.ova), power on of the VTN Coordinator using the ESXi server. 9 Start VTN coordinator and log on as root (user name = root, password = extreme). 10 Start and check VTN coordinator: ./usr/local/vtn/bin/vtn_start curl -X GET -H 'content-type: application/json' -H 'username: admin' H 'password: adminpass' -H 'ipaddr:127.0.0.1' http://127.0.0.1:8083/vtn-webapi/api_version.json | python -mjson.tool Postman configuration, substitute 10.20.3.103 for the address of the VTN coordinator. Figure 7: Start and Check VTN Coordinator 11 Add OneController to the VTN coordinator and show the configured controller: curl -v -X POST -H 'content-type: application/json' -H 'username: admin' -H 'password: adminpass' -H 'ipaddr:<onecontroller-ip>' -d '{"controller": {"controller_id": "controller1", "ipaddr":"<onecontroller-ip>", "type": "odc", "version": "1.0", "auditstatus":"enable"}}' http://127.0.0.1:8083/vtnwebapi/controllers.json SDN Platform Wired Installation and User Guide 17 Setting Up OneController Virtual Tenant Network Figure 8: Add OneController to VTN Coordinator curl -X GET -H 'content-type: application/json' -H 'username: admin' H 'password: adminpass' -H 'ipaddr:<onecontroller-ip>' http://127.0.0.1:8083/vtn-webapi/controllers/detail.json | python mjson.tool Figure 9: Check OneController in VTN 12 Create VTN VTN1: curl -v -X POST -H 'content-type: application/json' -H 'username: admin' -H 'password: adminpass' -H 'ipaddr:<onecontroller-ip>' -d '{"vtn" : {"vtn_name":"vtn1","description":"Elan VTN" }}' http://127.0.0.1:8083/ vtn-webapi/vtns.json Figure 10: Add VTN1 13 Add vbridge vBridge1: curl -v -X POST -H 'content-type: application/json' -H 'username: admin' -H 'password: adminpass' -H 'ipaddr:<onecontroller-ip>' -d '{"vbridge" : {"vbr_name":"vBridge1","controller_id":"controller1","domain_id":"(DEF AULT)" }} ' http://127.0.0.1:8083/vtn-webapi/vtns/vtn1/vbridges.json SDN Platform Wired Installation and User Guide 18 Setting Up OneController Virtual Tenant Network 14 Add vInterface IF1 vBridge1: curl -v -X POST -H 'content-type: application/json' -H 'username: admin' -H 'password: adminpass' -H 'ipaddr:<onecontroller-ip>' -d '{"interface": {"if_name": "if1","description": "if_desc1"}}' http://127.0.0.1:8083/vtn-webapi/vtns/vtn1/vbridges/vBridge1/ interfaces.json Figure 11: Add vInterface IF1 15 Add vInterface IF2 to vBridge1: curl -v -X POST -H 'content-type: application/json' -H 'username: admin' -H 'password: adminpass' -H 'ipaddr:<onecontrollerip>' -d '{"interface": {"if_name": "if2","description": "if_desc2"}}' http://127.0.0.1:8083/vtn-webapi/vtns/vtn1/vbridges/vBridge1/ interfaces.json Figure 12: Add vInterface IF2 16 Add vInterface IF3 vBridge1: curl -v -X POST -H 'content-type: application/json' -H 'username: admin' -H 'password: adminpass' -H 'ipaddr:<onecontroller-ip>' -d '{"interface": {"if_name": "if3","description": "if_desc3"}}' http://127.0.0.1:8083/vtn-webapi/vtns/vtn1/vbridges/vBridge1/ interfaces.json SDN Platform Wired Installation and User Guide 19 Setting Up OneController Virtual Tenant Network Figure 13: Add vInterface IF3 17 Map the logical port to interface IF1: curl -v -X PUT -H 'content-type: application/json' -H 'username: admin' -H 'password: adminpass' -H 'ipaddr:<onecontroller-ip>' -d '{"portmap":{"logical_port_id": "PP-OF:00:00:<switch-mac-addresshere>-<port id here>", "vlan_id": "100","tagged": "true"}}' http://127.0.0.1:8083/vtn-webapi/vtns/vtn1/vbridges/vBridge1/ interfaces/if1/portmap.json Figure 14: Map Logical Port to Interface IF1 18 Map the logical port to interface IF2: curl -v -X PUT -H 'content-type: application/json' -H 'username: admin' -H 'password: adminpass' -H 'ipaddr:<onecontrollerip>' -d '{"portmap":{"logical_port_id": "PP-OF:00:00:<switch-mac-address-here>-<port id here>","vlan_id": "101","tagged": "true"}}' http://127.0.0.1:8083/vtn-webapi/vtns/vtn1/vbridges/vBridge1/ interfaces/if2/portmap.json Figure 15: Map Logical Port to Interface IF2 SDN Platform Wired Installation and User Guide 20 Setting Up OneController Virtual Tenant Network 19 Map the logical port to interface IF3: curl -v -X PUT -H 'content-type: application/json' -H 'username: admin' -H 'password: adminpass' -H 'ipaddr:<onecontroller-ip>' -d '{"portmap":{"logical_port_id": "PP-OF:00:00:<switch-mac-addresshere>-<port id here>", "vlan_id": "101","tagged": "true"}}' http://127.0.0.1:8083/vtn-webapi/vtns/vtn1/vbridges/vBridge1/ interfaces/if3/portmap.json Figure 16: Map Logical Port to Interface IF3 IF1 is mapped to port 1 with VLAN 100 on the Summit X440 (OF|02:77) and IF2 is mapped to port 1 with VLAN 101 on a different Summit X440 (OF|ee:7c). 20 Create VTN VTN2: curl -v -X POST -H 'content-type: application/json' -H 'username: admin' -H 'password: adminpass' -H 'ipaddr:<onecontrollerip>' -d '{"vtn" : {"vtn_name":"vtn2","description":"Elan VTN 2" }}' http://127.0.0.1:8083/vtn-webapi/vtns.json Figure 17: Add VTN2 21 Add vbridge vBridge1: curl -v -X POST -H 'content-type: application/json' -H 'username: admin' -H 'password: adminpass' -H 'ipaddr:<onecontroller-ip>' -d '{"vbridge" : {"vbr_name":"vBridge1","controller_id":"controller1","domain_id":"(DEF AULT)" }}' http://127.0.0.1:8083/vtn-webapi/vtns/vtn2/vbridges.json Figure 18: Add vBridge1 SDN Platform Wired Installation and User Guide 21 Setting Up OneController Virtual Tenant Network 22 Add vInterface IF1 to vBridge1: curl -v -X POST -H 'content-type: application/json' -H 'username: admin' -H 'password: adminpass' -H 'ipaddr:<onecontroller-ip>' -d '{"interface": {"if_name": "if1","description": "if_desc1"}}' http://127.0.0.1:8083/vtn-webapi/vtns/vtn2/vbridges/vBridge1/ interfaces.json Figure 19: Add vInterface IF1 to vBridge1 23 Add vInterface IF2 to vBridge1: curl -v -X POST -H 'content-type: application/json' -H 'username: admin' -H 'password: adminpass' -H 'ipaddr:<onecontroller-ip>' -d '{"interface": {"if_name": "if2","description": "if_desc2"}}' http://127.0.0.1:8083/vtn-webapi/vtns/vtn2/vbridges/vBridge1/ interfaces.json Figure 20: Add vInterface IF2 to vBridge1 24 Map the logical ports to the interface IF1 (same ports as VTN1) curl -v -X PUT -H 'content-type: application/json' -H 'username: admin' -H 'password: adminpass' -H 'ipaddr:<onecontrollerip>' -d '{"portmap":{"logical_port_id": "PP-OF:00:00:<switch-mac-address- SDN Platform Wired Installation and User Guide 22 Setting Up OneController Virtual Tenant Network here>-<port id here>", "vlan_id": "200","tagged": "true"}}' http://127.0.0.1:8083/vtn-webapi/vtns/vtn2/vbridges/vBridge1/ interfaces/if1/portmap.json Figure 21: Map logical ports to Interface IF1 25 Map the logical ports to the interface IF2 (same ports as VTN1) curl -v -X PUT -H 'content-type: application/json' -H 'username: admin' -H 'password: adminpass' -H 'ipaddr:<onecontroller-ip>' -d '{"portmap": {"logical_port_id": " PP-OF:00:00:<switch-mac-address-here>-<port id here>","vlan_id": "201","tagged": "true"}} ' http://127.0.0.1:8083/vtn-webapi/vtns/vtn2/vbridges/vBridge1/ interfaces/if2/portmap.json Figure 22: Map logical ports to Interface IF2 IF1 is mapped to port 1 with VLAN 100 on the Summit X440 (OF|02:77) and IF2 is mapped to port 1 with VLAN 101 on a different Summit X440 (OF|ee:7c). 26 Open VM Host1-dsl and open terminal. This host is connected to port 1 of the summit 440 (OF| 02:77): sudo ping 200.1.1.101 Ping is successful. You should see that ODL has pushed new flows on both the Summit X440 series switches, so that it can strip and add VLAN tags to get the packets to their destination. show openflow flows 27 Open VM Host2-dsl and open terminal (ping VM Host1-dsl): sudo ping 200.1.1.100 Ping is successful. SDN Platform Wired Installation and User Guide 23 Setting Up OneController Virtual Tenant Network 28 Ping VM Host3-dsl: sudo ping 200.1.1.200 Should not ping as expected as this host belongs to VTN2. 29 Ping VM Host4-dsl: sudo ping 200.1.1.201 Should not ping as expected as this host belongs to VTN2. 30 Open VM Host3-dsl and open terminal (ping VM Host4-dsl): sudo ping 200.1.1.201 Ping is successful. You should see that ODL has pushed new flows on both the Summit X440 series switches, so that it can strip and add VLAN tags to get the packets to their destination. 31 Refresh OneController GUI. The four hosts should be visible and connected to the data ports in the Summit X440 series switches. 32 While the pings are going, disable a port link on the Summit switch. telnet 100.1.1.20 disable port 3 33 Refresh OneController GUI. The new topology should be visible. OneController pushes new flows to the switches for the new topology. 34 Enable port 3. OneController discovers topology again, and pushes new flows again. SDN Platform Wired Installation and User Guide 24 5 Setting Up OpenStack OpenStack/Virtual Tenant Network Support OpenStack Controller and Compute VM Requirements Deploying OpenStack OVA Files Starting OpenStack Automatic OpenStack to VTN Mapping Verifying OpenStack Configuration Verifying Open vSwitch Configuration Verifying Web Interface OpenStack VM to VM Communication Using Manual User Mapping Understanding Automatic VTN Naming Convention This section details the installing and configuring of OpenStack. Details about supported and unsupported features are also listed. OpenStack/Virtual Tenant Network Support Currently Supported • • • • Tenant creation vBridge creation vInterface creation Manual ExtremeXOS port/VLAN mapping to vinterface Conflicting Support • OpenStack VLAN maps to VTN VLAN maps to vbridge conflicts with VM mapping to vinterface. You cannot have both on the same bridge (causes an error). Not Supported • ExtremeXOS working with VXLAN OpenStack Controller and Compute VM Requirements Two NICs (one for external communication that has ability to connect to the Internet, and one for internal VM communication). See below for centos: • ens33 = external nic on each openstack vm (configure IP address or use dhcp) • ens34 = internal nic on each openstack vm connected to EXOS data ports (no ip address) SDN Platform Wired Installation and User Guide 25 Setting Up OpenStack Deploying OpenStack OVA Files Prior to deploying the OpenStack OVA files, you must have a working centOS6.4 VM installed on an ESXi VM server with OneController Virtual Tenant Network (VTN) running. The VM must be able to communicate with repositories for package installs. To install OpenStack, deploy the following VMs in the same manner as the other previous virtual appliances: • • EXTR-Openstack-Juno-control-compute1-DAKit.ova EXTR-Openstack-Juno-compute2-DAKit.ova Starting OpenStack To start OpenStack: 1 Set hostname and add hosts of other OpenStack computes/control (important for OpenStack that this is configured): vi /etc/hosts [root@junoos-control-compute1 ~]# cat /etc/hosts 127.0.0.1 localhost.localdomain localhost junoos-control-compute1 ::1 localhost6.localdomain6 localhost6 100.1.1.201 junoos-compute2 [root@junoos-compute2 devstack]# cat /etc/hosts 127.0.0.1 localhost.localdomain localhost junos-compute2 junooscompute2 ::1 localhost6.localdomain6 localhost6 100.1.1.200 junoos-control-compute1 2 Copy or edit the appropriate local.conf in the /opt/stack/devstack folder (local.conf appropriate to whether server is intended as compute or control). Fill in appropriate IP addresses and hostname. vi local.conf EXTR-Openstack-Juno-control-compute1-DAKit.ova local.conf file [[local|localrc]] #LOGFILE=stack.sh.log #SCREEN_LOGDIR=/opt/stack/data/log LOG_COLOR=False OFFLINE=True #RECLONE=yes MULTI_HOST=1 disable_service rabbit enable_service qpid enable_service nova enable_service n-api enable_service n-nova enable_service n-cpu enable_service n-cond enable_service n-novnc disable_service n-net enable_service q-agt enable_service q-svc enable_service q-dhcp SDN Platform Wired Installation and User Guide 26 Setting Up OpenStack disable_service q-l3 enable_service q-meta enable_service neutron disable_service tempest enable_service odl-compute HOST_NAME=<you-hostname-here> SERVICE_HOST_NAME=${HOST_NAME} SERVICE_HOST=<your-ipaddress-here> Q_HOST=$SERVICE_HOST HOST_IP=<your-ipaddress-here> Q_PLUGIN=ml2 #Q_ML2_PLUGIN_MECHANISM_DRIVERS=opendaylight,logger #NEUTRON_REPO=https://github.com/CiscoSystems/neutron.git #NEUTRON_BRANCH=odl_ml2 ODL_MGR_IP=<controller-ipaddress-here> #FLOATING_RANGE=100.1.1.0/24 #PUBLIC_NETWORK_GATEWAY=100.1.1.1 VNCSERVER_PROXYCLIENT_ADDRESS=<your-ipaddress-here> VNCSERVER_LISTEN=<your-ipaddress-here> DATABASE_TYPE=mysql MYSQL_HOST=$SERVICE_HOST RABBIT_HOST=$SERVICE_HOST GLANCE_HOSTPORT=$SERVICE_HOST:9292 KEYSTONE_AUTH_HOST=$SERVICE_HOST KEYSTONE_SERVICE_HOST=$SERVICE_HOST MYSQL_PASSWORD=mysql RABBIT_PASSWORD=rabbit QPID_PASSWORD=rabbit SERVICE_TOKEN=service SERVICE_PASSWORD=admin ADMIN_PASSWORD=admin [[post-config|/etc/cinder/cinder.conf]] [DEFAULT] use_syslog=True iscsi_target_prefix=iqn.2010-10.org.openstack: iscsi_ip_address=<your-ipaddress-here> iscsi_port=3260 [[post-config|/etc/nova/nova.conf]] [DEFAULT] vif_plugging_timeout = 600 vif_plugging_is_fatal = False use_syslog=True instance_build_timeout = 600 [[post-config|/etc/neutron/plugins/ml2/ml2_conf.ini]] [ml2] type_drivers = local tenant_network_types = local mechanism_drivers = opendaylight,logger #[ml2_type_vxlan] #vni_ranges = 65537:69999 #[ml2_type_gre] #tunnel_id_ranges = 32769:34000 [ovs] #local_ip = 172.172.172.2 #tunnel_type = vxlan #tunnel_bridge = br-tun #integration_bridge = br-int #tunnel_id_ranges = 65537:69999 #tenant_network_type = flat #enable_tunneling = true [agent] SDN Platform Wired Installation and User Guide 27 Setting Up OpenStack root_helper = sudo neutron-rootwrap /etc/neutron/rootwrap.conf #tunnel_types = vxlan #vxlan_udp_port = 4789 #l2_population = False minimize_polling=True [ml2_odl] url=http://<controller-ipaddress-here>:8080/controller/nb/v2/neutron username=admin password=abc123 EXTR-Openstack-Juno-compute2-DAKit.ova local.conf file [[local|localrc]] #LOGFILE=stack.sh.log LOG_COLOR=False #SCREEN_LOGDIR=/opt/stack/data/log OFFLINE=true #RECLONE=yes disable_all_services enable_service n-api enable_service n-cpu enable_service c-vol enable_service quantum enable_service n-nova enable_service qpid enable_service odl-compute enable_service n-novnc enable_service q-agt HOST_NAME=<your-hostname-here> HOST_IP=<your-ipaddress-here> SERVICE_HOST_NAME=<Control-hostname-here> SERVICE_HOST=<control-ipaddress-here> VNCSERVER_PROXYCLIENT_ADDRESS=<your-ipaddress-here> VNCSERVER_LISTEN=<your-ipaddress-here> Q_PLUGIN=ml2 #Q_ML2_PLUGIN_MECHANISM_DRIVERS=opendaylight,logger ODL_MGR_IP=<controller-ipaddress-here> #FLOATING_RANGE=100.2.1.0/24 DATABASE_TYPE=mysql MYSQL_HOST=$SERVICE_HOST RABBIT_HOST=$SERVICE_HOST GLANCE_HOSTPORT=$SERVICE_HOST:9292 KEYSTONE_AUTH_HOST=$SERVICE_HOST KEYSTONE_SERVICE_HOST=$SERVICE_HOST MYSQL_PASSWORD=mysql RABBIT_PASSWORD=rabbit QPID_PASSWORD=rabbit SERVICE_TOKEN=service SERVICE_PASSWORD=admin ADMIN_PASSWORD=admin [[post-config|/etc/cinder/cinder.conf]] [DEFAULT] use_syslog=True iscsi_target_prefix=iqn.2010-10.org.openstack: iscsi_ip_address=<your-ipaddress-here> iscsi_port=3260 my_ip = <your-ipaddress-here> [[post-config|/etc/nova/nova.conf]] [DEFAULT] vif_plugging_timeout = 600 SDN Platform Wired Installation and User Guide 28 Setting Up OpenStack vif_plugging_is_fatal = False use_syslog=True instance_build_timeout = 600 [[post-config|/etc/neutron/plugins/ml2/ml2_conf.ini]] [ml2] type_drivers = local tenant_network_types = local mechanism_drivers = opendaylight,logger #[ml2_type_vxlan] #vni_ranges = 65537:69999 #[ml2_type_gre] #tunnel_id_ranges = 32769:34000 [ovs] #local_ip = #tunnel_type = vxlan #tunnel_bridge = br-tun #integration_bridge = br-int #tunnel_id_ranges = 65537:69999 #tenant_network_type = flat #enable_tunneling = true [agent] root_helper = sudo neutron-rootwrap /etc/neutron/rootwrap.conf #tunnel_types = vxlan #vxlan_udp_port = 4789 #l2_population = False minimize_polling=True [ml2_odl] url=http:// <controller-ipaddress-here>:8080/controller/nb/v2/neutron username=admin password=abc123 3 After deploying Junoos-control-compute1.ova, power on of the Openstack Control Compute1 using the ESXi server. Start OpenStack on the OpenStack Control VM (Openstack-Junocontrolcompute1.ova). Starting OpenStack takes around 10 minutes. 4 Log on as root (user name = root, password = extreme). cd /root/openstack_scripts ./stack-openstack 5 After deploying (Junoos-compute2.ova), power on of the Openstack Compute 2 using the ESXi server. After the Openstack Control VM (Junoos-control-compute1.ova) is completely finished the stack process, start OpenStack on OpenStack Compute VM (Junoos-compute2.ova). Starting OpenStack takes around 5 minutes. 6 Log on as root (user name = root, password = extreme). cd /root/openstack_scripts ./stack-openstack Automatic OpenStack to VTN Mapping • • • Project = tenant gets automatically created Network under Project = Vbridge under the tenant automatically created VM in Network under Project = vInterface in vBridge under the tenant automatically created SDN Platform Wired Installation and User Guide 29 Setting Up OpenStack Verifying OpenStack Configuration To verify the OpenStack configuration: 1 Log on using command line from the Devstack directory: [root@junoos-control-compute1 ~]# cd /opt/stack/devstack/ 2 Enable OpenStack command line interface: [root@junoos-control-compute1 devstack]# . ./openrc admin admin 3 Verify running services on each server (dependent on synced clocks): [root@junoos-control-compute1 devstack]# nova-manage service list Binary Host Zone Status State Updated_At nova-conductor junoos-control-compute1 internal enabled :-) 2015-02-26 16:33:41 nova-cert junoos-control-compute1 internal enabled :-) 2015-02-26 16:33:34 nova-scheduler junoos-control-compute1 internal enabled :-) 2015-02-26 16:33:37 nova-consoleauth junoos-control-compute1 internal enabled :-) 2015-02-26 16:33:36 nova-compute junoos-control-compute1 nova enabled :-) 2015-02-26 16:33:33 nova-compute junoos-compute2 nova enabled :-) 2015-02-26 16:33:37 [root@junoos-compute2 devstack]# nova-manage service list Binary Host Zone Status State Updated_At nova-conductor junoos-control-compute1 internal enabled :-) 2015-02-26 16:35:11 nova-cert junoos-control-compute1 internal enabled :-) 2015-02-26 16:35:14 nova-scheduler junoos-control-compute1 internal enabled :-) 2015-02-26 16:35:17 nova-consoleauth junoos-control-compute1 internal enabled :-) 2015-02-26 16:35:16 nova-compute junoos-control-compute1 nova enabled :-) 2015-02-26 16:35:13 nova-compute junoos-compute2 nova enabled :-) 2015-02-26 16:35:17 4 Verifying hypervisors: [root@junoos-control-compute1 devstack]# nova hypervisor-list +----+-------------------------+ | ID | Hypervisor hostname | +----+-------------------------+ | 1 | junoos-control-compute1 | | 2 | junoos-compute2 | +----+-------------------------+ [root@junoos-compute2 devstack]# nova hypervisor-list +----+-------------------------+ | ID | Hypervisor hostname | +----+-------------------------+ | 1 | junoos-control-compute1 | | 2 | junoos-compute2 | +----+-------------------------+ SDN Platform Wired Installation and User Guide 30 Setting Up OpenStack Verifying Open vSwitch Configuration In order for the Compute VMs on one server to talk to the Compute VMs of another server, a physical NIC must be added to bridge "br-int". By default, ens34 is added automatically to bridge “br-int” after the stack-openstack command execution. This bridge is where all VMs virtual NICs are created upon starting up a VM. To verifying Open vSwitch configuration: [root@junoos-control-compute1 ~]# sudo ovs-vsctl show cdf580b3-ac43-41f8-aeda-d6c701b15535 Bridge br-tun Port patch-int Interface patch-int type: patch options: {peer=patch-tun} Port br-tun Interface br-tun type: internal Bridge br-int fail_mode: secure Port "ens34" tag: 1 Interface "ens34" Port patch-tun Interface patch-tun type: patch options: {peer=patch-int} Port br-int Interface br-int type: internal ovs_version: "2.1.3" [root@junoos-compute2 devstack]# sudo ovs-vsctl show cf3e3a09-4fb0-4ee5-a9bb-155d275f7f43 Bridge br-tun Port brtun Interface br-tun type: internal Port patch-int Interface patch-int type: patch options: {peer=patch-tun} Bridge br-int fail_mode: secure Port patch-tun Interface patch-tun type: patch options: {peer=patch-int} Port "ens34" tag: 1 Interface "ens34" Port br-int Interface br-int type: internal ovs_version: "2.1.3" SDN Platform Wired Installation and User Guide 31 Setting Up OpenStack Verifying Web Interface Note If web interface is not accessible, turn off firewall on the server. In a web browser, log on to the web interface (http://<openstack-control-ipaddress-here>:80) with credentials admin/admin. Figure 23: OpenStack Web Interface OpenStack VM to VM Communication Using Manual User Mapping Ping VM created on Compute from VM created on Controller. Prerequisites: • Have OneController open in web browser. • Have SSH Karaf command line interface session open. This is needed to get the VTN names created by OpenStack so that you can manually map port/VLANs of Summit 440 series switches to appropriate vInterface of VM. • • [email protected]:~$ ssh [email protected] -p 8101 Password authentication Password: (karaf) opendaylight-user@root>log:tail |grep vtn Have an SSH session of VTN coordinator VM to input cURL commands. Have proper cURL commands ready (see cURL Commands on page 33) SDN Platform Wired Installation and User Guide 32 Setting Up OpenStack 1 Project > Network > Network Topology. 2 In upper-right corner, click Create Network. 3 Create the network, and then add a subnet. 4 Click Project > Compute > Instance. 5 Create VM1: a Use Flavor == m1.tiny and image == cirros. b Click the Network tab, and then use the network created in step 3 on page 33. 6 Verify the VTN names in SSH session. 7 Map vInterface of VM to VLAN/port that VM is directly connected to on the Summit X440 switch. 8 Create VM2: a Use Flavor == m1.tiny and image == cirros. b Click the Network tab, and then use the network created in step 3 on page 33. 9 Verify the VTN names in SSH session. 10 Map vInterface of VM to VLAN/port that VM is directly connected to on the Summit X440 switch using the cURL commands (see cURL Commands on page 33). 11 Verify that a VM resides on each server (Junoos-control-compute1.ova and Junoos-compute2). 12 Open the VM console in a new browser tab. 13 After the port/VLAN/VTN mapping has occured, the VMs can obtina a DHCP address. On each VM console execute: sudo ifup eth0 sudo ifconfig 14 Ping VM1 to VM2. 15 Ping VM2 to VM1. cURL Commands • View VTNs: curl --user "admin":"abc123" -H "Accept: application/json" -H "Content-type: application/json" -X GET http://<OneController-ip>:8080/controller/nb/v2/vtn/default/vtns | python -mjson.tool Figure 24: Viewing VTNs • View vBridge: curl --user "admin":"abc123" -H "Accept: application/json" -H "Content-type: application/json" -X GET http:// <OneController-ip>:8080/controller/nb/v2/vtn/default/vtns/ <your-vtn-string-here>/vbridges | python -mjson.tool SDN Platform Wired Installation and User Guide 33 Setting Up OpenStack Figure 25: Viewing vBridge • View vInterface: curl --user "admin":"abc123" -H "Accept: application/json" -H "Content-type: application/json" -X GET http:// <OneController-ip>:8080/controller/nb/v2/vtn/default/vtns/ <your-vtn-string-here>/vbridges/<you-bridge-name-here>/interfaces | python -mjson.tool Figure 26: Viewing vInterface • View port maps: curl --user "admin":"abc123" -H "Accept: application/json" -H "Content-type: application/json" -X GET http:// <OneController-ip>:8080/controller/nb/v2/vtn/default/vtns/ <your- vtn -string-here>/vbridges/<you-bridge-name-here>/interfaces/ <you-vinterface1-name-here>/portmap | python -mjson.tool Figure 27: Viewing Port Map IF1 curl --user "admin":"abc123" -H "Accept: application/json" -H "Content-type: application/json" -X GET http:// <OneController-ip>:8080/controller/nb/v2/vtn/default/vtns/ <your- vtn -string-here>/vbridges/<you-bridge-name-here>/interfaces/ <you-vinterface2-name-here>/portmap | python -mjson.tool SDN Platform Wired Installation and User Guide 34 Setting Up OpenStack Figure 28: Viewing Port Map IF2 • Put port map: curl --user "admin":"abc123" -H "Accept: application/json" -H "Content-type: application/json" -X PUT http:// <OneController-ip>:8080/controller/nb/v2/vtn/default/vtns/ <your- vtn -string-here>/vbridges/<you-bridge-name-here>/interfaces/ <you-vinterface1-name-here>/portmap -d '{"vlan": "<vlan-number>", "node": {"type": "OF", "id": "00:00:<switch-mac-address-here>"}, "port": {"name": "<port-number>"}}' Figure 29: Put Port Map IF1 curl --user "admin":"abc123" -H "Accept: application/json" -H "Content-type: application/json" -X PUT http:// <OneController-ip>:8080/controller/nb/v2/vtn/default/vtns/ <your- vtn -string-here>/vbridges/<you-bridge-name-here>/interfaces/ <you-vinterface2-name-here>/portmap -d '{"vlan": "<vlan-number>", "node": {"type": "OF", "id": "00:00: <switch-mac-address-here>"}, "port": {"name": "<port-number>"}}' Figure 30: Put Port Map IF2 • Delete port map: curl --user "admin":"abc123" -H "Accept: application/json" -H "Content-type: application/json" -X DELETE http:// <OneController-ip>:8080/controller/nb/v2/vtn/default/vtns/ SDN Platform Wired Installation and User Guide 35 Setting Up OpenStack <your- vtn -string-here>/vbridges/<you-bridge-name-here>/interfaces/ <you-vinterface1-name-here>/portmap Figure 31: Delete Port Map IF1 curl --user "admin":"abc123" -H "Accept: application/json" -H "Content-type: application/json" -X DELETE http:// <OneController-ip>:8080/controller/nb/v2/vtn/default/vtns/ <your- vtn -string-here>/vbridges/<you-bridge-name-here>/interfaces/ <you-vinterface2-name-here>/portmap Figure 32: Delete Port Map IF2 Understanding Automatic VTN Naming Convention 2014-06-04 12:23:38.397 GMT-05:00 [VTN Task Thread: default] INFO o.o.v.m.internal.VTNManagerImpl - default: 0c40c6fffb269a2b6dacd880a0686a9.0446c92c6b5219d96afbdd03c9cc142.37e420c4c3d4c80ae4e13 d72d1694d0: Bridge interface added: VInterface[name=37e420c4c3d4c80ae4e13d72d1694d0,desc=,enabled,state=UNKNOWN,entityState= UNKNOWN] Tenant name: 0c40c6fffb269a2b6dacd880a0686a9 VBridge Name: 0446c92c6b5219d96afbdd03c9cc142 Name: 37e420c4c3d4c80ae4e13d72d1694d0 SDN Platform Wired Installation and User Guide 36 6 Setting Up Hyperglance Installing Hyperglance Using Hyperglance Installing Hyperglance This section details the installation and configuration settings required to successfully deploy Hyperglance. You must have a working centOS6.4 VM installed on an ESXi VM server with OneController virtual tenant network (VTN) running. Hyperglance is based off a server/client architecture with the server communicating directly with the ODL controller and the client communicating directly with the Hyperglance server. Two interfaces can be used if desired. You can configure an “inside” static interface to interconnect to the OneController and an “outside” interface interconnecting the Hyperglance client application. Hyperglance communicates with OneController to populate its tables. Installing the Hyperglance Virtual Machine Server You need to download the Hyperglance installation software to the ESXi server prior to installation. Go to www.real-status.com, and click Download for Free. To install the Hyperglance server: 1 2 3 4 5 6 From the vSphere client, click File > Deploy OVF Template. Go to the directory where the downloaded Hyperglance server VM resides. Click Next through the OVF Template Details. At the Name and Location section, name the VM. Use the default settings in Disk Format. Click Next to go to the Network Mapping section. Under Destination Networks, select the destination your sever interface will reside on (eth0 configured for DHCP). 7 Click Next to finish the configuration. Importing may take several minutes to finish. 8 Start the Hyperglance VM from the vSphere client by right-clicking, selecting power, power on, or by selecting the VM, and then clicking the green arrow icon on the vSphere client toolbar. 9 Log on to the server console. Logon = hyperglance/hyperglance root = sudo su/password = hyperglance Manual config = /etc/sysconfig/network-scripts/ifcfg-eth0 SDN Platform Wired Installation and User Guide 37 Setting Up Hyperglance 10 Enter the following command to see what IP address the server retained: <ifconfig> as eth0 is configured for DHCP initially. If a static is needed the following steps can be used for manual configuration. 11 If a second interface is needed for your configuration: Note • Manual configuration of the interface(s) can be done by vi of /etc/sysconfig/ network-scripts/ifcfg-eth0. • If an additional interface is required user can cp ifcfg-eth0 to cfg-eth1. DHCP or static can be configured. A mapping on the ESXi server is also required in order for eth1 to become functional. a Select Hyperglance Server VM through the vSphere client. b In the right pane click Edit virtual machine settings, and then Add a Network adapter. c Select the correct adapter type E1000 and configured Network connection for that interface. You may need to reboot the VM. d If problems occur,enter the following command <rm /etc/udev/rules.d/70-persistentnet.rules>, and then reboot. 12 Configuring the Hyperglance VM Server To configure the Hyperglance VM server: 1 Enter the Hyperglance server VM IP address in a web browser, and then click Proceed Anyway for certificate authentication. Logon = admin/admin 2 In Collectors Setup there are several controller types you can point the Hyperglance server to. The following are two shown as examples and cannot be configured to run simultaneously: OpenStack: 1 Account Alias can be an arbitrary name. 2 Keystone URL is at the end of the “stacking” output on the OpenStack control. This is usually the IP address of the interface on the control plane followed by port 5000/v2.0 (for example: http:// 100.1.1.18:5000/v2.0/). 3 Username/password is admin/admin. 4 Click submit. OneController: 1 2 3 4 OneController URL is the IP address of the controller’s UI. (for example; http://100.1.1.24:8080). Username/password is admin/abc123. Click submit. To check connectivity, click Validate. SDN Platform Wired Installation and User Guide 38 Setting Up Hyperglance Installing the Hyperglance Client from the Hyperglance Server To install the Hyperglance client from the Hyperglance server: 1 In a browser enter the Hyperglance server VM IP address, and select Proceed Anyway for certificate authentication. Logon = admin/admin. 2 On the upper-right of the Hyperglance Server dashboard, select the appropriate operating system for your client install within the (Download the Hyperglance Client) box. 3 Note the IP address and port to connect your client to the server when the download finishes on the Hyperglance Server Dashboard (https://10.52.4.254:443). (http://10.52.4.254 also works from the client.) Figure 33: Hyperglance Server Dashboard 4 Run the .exe. 5 When installation finishes, start the Hyperglance client from the shortcut or the Start menu. This may take some time. A dialog box may appear asking to enter the Hyperglance server address. Either address example given above will work. There is a console pane on the right side of the client dashboard that shows the status. SDN Platform Wired Installation and User Guide 39 Setting Up Hyperglance 6 To connect to a different server, double-click the server URL at the bottom of dashboard border, or click the Hyperglance icon in the lower left, and then click File > Connect to server. Figure 34: Hyperglance—Connecting to a Different Server Using Hyperglance This section details how to successfully navigate Hyperglance. There are two requirements: • • A working centOS6.4 VM installed on an ESXi VM server running OneController. Hyperglance server installed and running with two interfaces configured (inside/outside) (see Installing Hyperglance on page 37). Hyperglance is based on a server/client architecture with the server communicating directly with the OneController. Using Hyperglance Graphics Compatibility Mode You can re-adjust the discovered network image by right-clicking anywhere in upper, left panel and dragging the pointer to the desired position. Use the middle button on your mouse to zoom in or out on an image. You can select a switch in network image to show details under the Data and Attributes panels (lower left and upper right, respectively). The area circled in red in Figure 35: Hyperglance on page 41 contains the following icons, in order: • • • • • • Center (centers network in view) Node labels Full screen Show connected mode Add and subtract connected nodes 2-D and 3-D graphics modes SDN Platform Wired Installation and User Guide 40 Setting Up Hyperglance By double-clicking a switch, a 3-D cube envelops the switch, and the network is centered with respect to that switch. To undo, click the center icon again. Figure 35: Hyperglance Right-clicking a selected switch, accesses a menu. You can also access this menu by right-clicking the selected switch on the Data Panel (lower left). Figure 36: Hyperglance The menu includes every feature allowed in OneController with the addition of filters, select connected end points, and show in graph form. Hyperglance also allows you to export the switches’ attribute information to a file. SDN Platform Wired Installation and User Guide 41 Setting Up Hyperglance Figure 37: Hyperglance Figure 38: Hyperglance on page 42 shows the selected glow filter, which is helpful with large networks containing hundreds of switches. You can clear filters by clicking the Clear Filter button on the lower middle panel. Figure 38: Hyperglance You can also add or remove flows using the menu. SDN Platform Wired Installation and User Guide 42 Setting Up Hyperglance Figure 39: Hyperglance Flows (proactive default flows, reactive, and learned) appear in the Attributes Panel (upper right). Additional flows pushed from Affinity also appear. Figure 40: Hyperglance You can select all switches by pressing CTRL + click. Switches then populate the Data Panel. SDN Platform Wired Installation and User Guide 43 Setting Up Hyperglance Figure 41: Hyperglance The following image shows an example of an OpenStack discovered network: Figure 42: Hyperglance SDN Platform Wired Installation and User Guide 44
© Copyright 2025