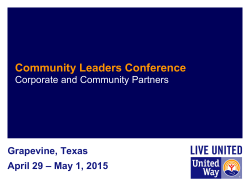Scanning Modes and Patterns
Scanning Modes and Patterns Use scanning Mode to select the number of switches to use and the ways the switches will be used. See the table on the next page for details about the available modes. The scanning Pattern is how choices are grouped during scanning. Row/Column is the most commonly used pattern. This pattern will first highlight large areas of the screen,and then highlight groups of items within the selected area. For example, Proloquo2Go will first highlight the Message Window, then the grid, etc. If the user activates the switch when the grid is highlighted, rows in the grid will be highlighted one at the time. When the switch is activated again, the buttons in the selected row will be highlighted one at a time until an individual button is selected. Linear highlights items one by one rather than in groups. This pattern will highlight each item in the Message Window, then each button in the grid, etc. one by one. It is suitable for beginning scanners. Linear (Grid only) is a combination of the Row/Column and Linear patterns. The Message Window, Grid and Toolbar are scanned as groups. If the grid is selected, each button is scanned one by one, rather than scanning by row first. !72 Scanning Mode Number of Switches Screen as Switch External Switch Automatic Scanning • Highlight advances automatically from item to item. Hit switch when desired item is highlighted. • Best for users who: - can handle timing and attention demands of watching and waiting for an item to be highlighted - can hit switch reliably in a narrow time window 1 Yes Yes Automatic Selecting • Highlight advanced automatically from item to item. If switch is NOT hit while item is highlighted, the item is selected. If switch IS activated while item is highlighted, highlight moves to the next item. • Best for users who: - can handle timing and attention demands of watching and waiting for an item to be highlighted - can hit switch reliably in a narrow time window - can hit switch many times in a row without difficulty 1 Yes Yes Inverse Scanning • Highlight advanced automatically from item to item as long as screen is touched. Lift off of screen to select highlighted item. • Best for users who: - can handle timing and attention demands of watching and waiting for an item to be highlighted - can keep contact with screen - can lift off screen reliably in a narrow time window 1 Yes No Step Scanning • Hit Stepper switch to advance highlight. Hit Picker switch to select highlighted item. • Best for users who: - have at least two reliable ways to hit a switch or screen. Use the most reliable ways as the Stepper: the user user will hit it most often. - may have difficulty with timing and attention demands of watching and waiting for an item to be highlighted, due to motor issues, distractibility, or being new to the idea of scanning. 2 Yes Yes 2 Yes (Stepper & Picker) Yes (Picker only) Automatic Step Scanning • Highlight advances automatically while screen is touched. To select highlighted item, lift off of screen and then hit Picker switch. • Best for users who: - can keep touching the screen more easily than they can repeatedly hit the screen or a switch as a Stepper - can handle some of the timing and attention demands of watching and waiting for an item to be highlighted, but may need practice developing this skill !73
© Copyright 2025