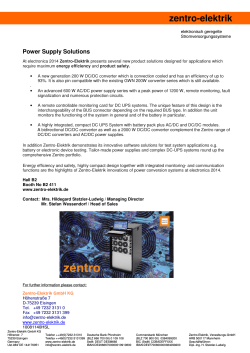NAS 139 LooksGood â Introduction to Media Converter
NAS 139 LooksGood – Introduction to Media Converter Use Media Converter to convert video files ASUSTOR COLLEGE NAS 139: LooksGood – Introduction to Media Converter COURSE OBJECTIVES Upon completion of this course you should be able to: 1. Use Media Converter to convert video files. PREREQUISITES Course Prerequisites: None Students are expected to have a working knowledge of: LooksGood OUTLINE 1. Introduction to Media Converter 1.1 Tasks 1.2 Smart Folder 1.2.1 Converting a Smart Folder 1.3 Settings 1.4 Log 2. Selecting a Video File for Conversion 3. Notes ASUSTOR COLLEGE / 2 NAS 139: LooksGood – Introduction to Media Converter 1. Introduction to Media Converter Media Converter uses the quickest and most simple method to allow you to execute file conversions tasks in the background. With Media Converter, you don’t need to worry about video formats not being supported when playing videos over a Web browser or with your phone/tablet. The exclusive built-in Hyper-Transcoding technology was expertly crafted by ASUSTOR. This technology utilizes the Intel CPU hardware acceleration function to make video file conversions faster and simpler than ever before. Using Hyper-Transcoding to convert video files can reduce the normal conversion time by at least 10 times. Current models supporting hardware acceleration: AS3/AS50/AS51/AS70 Hyper-Transcoding technology is available on the following models: AS50/AS51/AS70 1.1 Task After opening LooksGood, you will be able to see the screen shown in the graphic below. Select [Media Converter]. ASUSTOR COLLEGE / 3 NAS 139: LooksGood – Introduction to Media Converter You should now be able to see the Media Converter information page. 1. Current Status: shows Whether Media Converter is currently running. The three different statuses that can be shown are Ready, Transcoding and Pause. 2. For transcoding tasks in progress the following information will be shown: Name: Name of file being converted Length: Length of file being converted Converted file name: Name of the new converted file Time remaining: Time remaining until the conversion task is complete Status: Status of the conversion task 3. Upcoming Tasks: Here you can adjust the order of conversion tasks, the conversion resolution and remove conversion tasks. 4. Here you can change the Media Converter function page. Other pages include Smart Folder, Log and Settings. 5. Add conversion task button: Allows you to choose the file or directory that you wish to convert. ASUSTOR COLLEGE / 4 NAS 139: LooksGood – Introduction to Media Converter Here, we will demonstrate how to add a conversion task. STEP 1 Click on [Add]. The window shown in the graphic below should pop up. Select that file or folder that you wish to convert. Click on [Next] once you are done. STEP 2 Here you can select the resolutions that you wish to convert to (you can select multiple resolutions). Once you have finished with your selections, click on [OK]. ASUSTOR COLLEGE / 5 NAS 139: LooksGood – Introduction to Media Converter STEP 3 The time required for conversions will depend on the NAS CPU and the length of the video file. A message will now appear showing you this information. You can select the [Do not show this again] checkbox and then click on [OK]. The conversion task has now been successfully added. ASUSTOR COLLEGE / 6 NAS 139: LooksGood – Introduction to Media Converter 1.2 Smart Folder Here, you can configure a Smart Folder. When new videos are added to the Smart Folder, the NAS will automatically convert them. 1.2.1 Configuring a Smart Folder In the example below, we will demonstrate the process of configuring a Smart Folder. STEP 1 Click on [Add]. ASUSTOR COLLEGE / 7 NAS 139: LooksGood – Introduction to Media Converter STEP 2 A window will now pop up prompting you to select the folder that you wish to configure as the Smart Folder. After selecting the folder of your choice, click on [Next]. STEP 3 Select the default video conversion resolutions and then click on [OK] to complete configuration. 注意:NAS 記憶體需大於 1.5 GB 方可以將影片輸出成 1080p ASUSTOR COLLEGE / 8 NAS 139: LooksGood – Introduction to Media Converter 1.3 Settings Here you can configure detailed settings for Media Converter. The settings found here include: Smart Converting Smart converting is an exclusive setting developed by ASUSTOR. After enabling Smart Converting, the system will automatically start/stop converting based on the availability of current system resources. Converting Task Scheduling Converting Task Scheduling is an exclusive setting developed by ASUSTOR. Enabling Converting Task Scheduling allows the system to convert only during the specified timer period for better system resource allocation. Location to save converted files to Here you can select the location that you wish to save converted files to. ASUSTOR COLLEGE / 9 NAS 139: LooksGood – Introduction to Media Converter 1.4 Log Here you can view the event log for conversion tasks. Selecting the failed icon for a failed converting task will allow you to view information about why the task failed. Clicking on the column to the left allows you to connect to Media Explorer, conveniently allowing you to view converted files or to check if they need to be re-converted. A S U S T O R C O L L E G E / 10 NAS 139: LooksGood – Introduction to Media Converter 2. Selecting a Video File for Conversion In this example we will select a video file via Media Explorer and then execute a file conversion for it. STEP 1 Open LooksGood and then select [Media Explorer]. A S U S T O R C O L L E G E / 11 NAS 139: LooksGood – Introduction to Media Converter STEP 2 After entering into Media Explorer, navigate into a folder that contains video files. Selecting the button for the video file will cause the conversion configuration interface to pop up. After completing the appropriate configurations, click on [OK]. The file has now been added as a conversion task. A S U S T O R C O L L E G E / 12 NAS 139: LooksGood – Introduction to Media Converter 3. Notes Media Converter can only execute one conversion task at a time. Formats supported by LooksGood are as follows: Supported Web Browsers Google Chrome for Windows Supported Video Formats avi, flv, mov, mp4, mkv, mka, ts, mpg, ra, ram, rm, rv, rmvb Supported Video Codecs aac_latm, aac, ac3_fixed, ac3, dca, eac3, h.264, mlp, mp1, mp2, mp3, mpeg2video, mpeg4, treuhd, vc1, wmav2, wmv3 srt, ass, ssa Supported External Subtitle Formats (UTF-8) Supported Image Formats jpg, jpeg, bmp, png, gif, tif Supported Digital TV Dongle Standards Hyper-Transcoding Support DVB-T, DTMB AS50/AS51/AS70 A S U S T O R C O L L E G E / 13
© Copyright 2025