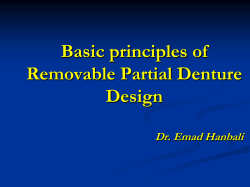Coveo Platform 7.0 - Lithium Connector Guide
Coveo Platform 7.0 Lithium Connector Guide Coveo Platform 7.0 | Lithium Connector Guide Notice The content in this document represents the current view of Coveo as of the date of publication. Because Coveo continually responds to changing market conditions, information in this document is subject to change without notice. For the latest documentation, visit our website at www.coveo.com. Copyright © 2014, Coveo Solutions Inc. All rights reserved. Coveo is a trademark of Coveo Solutions Inc. This document is protected by copyright and other intellectual property law and is subject to the confidentiality and other restrictions specified in the Coveo License Agreement. Document part number: PM-140805-EN Publication date: 4www.coveo.com 6/6/2015 ii Coveo Platform 7.0 | Lithium Connector Guide Table of Contents 1. Lithium Connector 1 2. Lithium Connector Deployment Overview 2 3. Adding a User Identity 3 4. Configuring and Indexing a Lithium Source 5 5. Modifying Hidden Lithium Source Parameters 5.1 Adding an Explicit Connector Parameter 4www.coveo.com 13 15 iii Coveo Platform 7.0 | Lithium Connector Guide 4www.coveo.com iv Coveo Platform 7.0 | Lithium Connector Guide 1. Lithium Connector Lithium is a social customer experience management software for the enterprise. The Coveo connector for Lithium communities allows you to crawl and bring Lithium content into the unified index, making it easily searchable by end-users. Note: The Lithium connector is available starting with CES 7.0.6767 (June 2014 monthly release). The features of the Lithium connector are: Content indexing The connector can retrieve and index the following Lithium content type shown hierarchically: l Community o Categories n Boards o Discussions (aka threads, conversations) n n n Topics o Text o Products Replies o Answers o Comments o Reviews Messages (aka posts) o Replies Important: The Lithium connector cannot index Lithium permissions because the Lithium API does not allow to retrieve the permissions of each user for each document. This means that any user having access to search results from a Lithium source can find any Lithium document indexed by the crawling account. 4www.coveo.com 1 Coveo Platform 7.0 | Lithium Connector Guide 2. Lithium Connector Deployment Overview The following procedure outlines the steps needed to deploy the Lithium connector. The steps indicate the order in which you must perform configuration tasks in both Lithium and Coveo. 1. Validate that your environment meets the requirements: l Coveo Enterprise Search (CES) 7.0.66767+ (June 2014 monthly release) l Lithium connector included in your Coveo license l A Lithium account having access to all the Lithium content that you wish to index 2. When you want to index secured Lithium content, in Lithium, select or create the crawling account. The Coveo connector needs a Lithium account such as an administrator account with which it can fully crawl the Lithium content. 3. In the Coveo Administration Tool: a. When you want to index secured Lithium content, configure a user identity. The Coveo connector needs to know the Lithium account that you previously selected or created. You must create a CES user identity to use this account. b. Optionally, create a Lithium field set from the default XML field set file to be able to leverage Lithium metadata for example to create more useful facets. Copy the content of the default XML Lithium field set file (C:\Program Files\Coveo Enterprise Search 7\Bin\Coveo.CES.CustomCrawlers.Lithium.FieldSet.xml), and then import it to create a Lithium field set. c. Configure and index the Lithium source. The Coveo connector needs to know details about the Lithium community to be able to index its content (see "Configuring and Indexing a Lithium Source" on page 5). What's Next? In the Interface Editor, create or modify a search interface to include facets based on Lithium fields to allow user to more easily drill-down in Lithium content. 4www.coveo.com 2 Coveo Platform 7.0 | Lithium Connector Guide 3. Adding a User Identity A user identity is a set of credentials for a given repository or system that you enter once in CES and can then associate with one or more sources or security providers. A user identity typically holds the credentials of an account that has read access to all the repository items that you want to index. It is a best practice to create an account to be used exclusively by the Coveo processes and for which the password does not change. If the password of this account changes in the repository, you must also change it in the CES user identity. To add a user identity 1. On the Coveo server, access the Administration Tool. 2. In the Administration Tool, select Configuration > Security. 3. In the navigation panel on the left, click User Identities. 4. In the User Identities page, click Add. 5. In the Modify User Identity page: a. In the Name box, enter a name of your choice to describe the account that you selected or created in the repository to allow CES to access the repository. Note: This name appears only in the Coveo Administration Tool, in the Authentication or User Identity drop-down lists, when you respectively define a source or a security provider. b. In the User box, enter the username for the account that you selected or created to crawl the 4www.coveo.com 3 Coveo Platform 7.0 | Lithium Connector Guide repository content that you want to index. c. In the Password box, enter the password for the account. d. In the Options section, the Support basic authentication check box is deprecated and not applicable for most types of repositories. You should select it only when you need to allow CES to send the username and password as unencrypted text. e. Click Save. Important: When you use Firefox to access the Administration Tool and it proposes to remember the password for the user identity that you just created, select to never remember the password for this site to prevent issues with automatic filling of username and password fields within the Coveo Administration Tool. 4www.coveo.com 4 Coveo Platform 7.0 | Lithium Connector Guide 4. Configuring and Indexing a Lithium Source A source defines a set of configuration parameters for a specific Lithium community. When you want to index more than one Lithium community, configure one source for each community. To configure and index a source with the Lithium connector 1. On the Coveo server, access the Administration Tool. 2. Select Index > Sources and Collections. 3. In the Collections section: a. Select an existing collection in which you want to add the new source. OR b. Click Add to create a new collection. 4. In the Sources section, click Add. 5. In the General Settings section of the Add Source page: 4www.coveo.com 5 Coveo Platform 7.0 | Lithium Connector Guide a. Enter the appropriate value for the following required parameters: Name Enter a descriptive name of your choice for the connector source. Example: Lithium Community Source Type The connector used by this source. In this case, select Lithium. Addresses Enter the URL of the Lithium community to index. Enter only one Lithium community address. Create other sources for other communities. Examples: The Lithium community addresses can be: l http://companymname.lithium.com/ l https://community.companyname.com/ You can also specify to crawl only a subset of a Lithium community by simply copying and pasting the address of a Lithium category, board, or thread. The URL is in the form: http://community.company.com/[...]/lithiumobjectlabel/objectid where the possible values for lithiumobjectlabel are given in the Label column in the following table. Label Lithium object ct-p Category tkbc-p Knowledge base category bd-p Forum tkb-p Knowledge base con-p Contest idb-p Idea board qa-p Q&A board bg-p Blog 4www.coveo.com 6 Coveo Platform 7.0 | Lithium Connector Guide Label Lithium object gp-p Group m-p Forum thread Note: The m-p label is supported starting with CES 7.0.7599 (April 2015 release). td-p Forum thread ta-p Knowledge base article cns-p Contest submission idi-p Idea qaq-p Q&A Question ba-p Blog article gpm-p Group article Example: On the Lenovo Lithium community the following address is for the CES2014 forum: http://forums.lenovo.com/t5/Lenovo-CES-2014/bd-p/CES2014 Fields If you created a custom Lithium field set, select it (see Lithium Connector Deployment Overview). Otherwise, leave the Default Scheme. Refresh Schedule Select the time interval at which a full refresh of the source is automatically performed to keep the index content up-to-date. The Lithium connector does not support incremental refresh. Consequently, the full refresh schedule is the only process that keeps your source up-to-date. b. Review the value for the following parameters that often do not need to be modified: Rating Change this value only when you want to globally change the rating associated with all items in this source relative to the rating to other sources. 4www.coveo.com 7 Coveo Platform 7.0 | Lithium Connector Guide Example: If this source was for a legacy Lithium community, you may want to set this parameter to Low, so that in the search interface, results from this source appear later in the list compared to those from other sources. Document Types If you defined custom document type sets, ensure to select the most appropriate for this source. Active Languages If you defined custom language sets, ensure to select the most appropriate for this source. 6. In the Specific Connector Parameters & Options section of the Add Source page: a. Review if you need to change the default values for the following parameters: Number of Refresh Threads Determines the number of simultaneous downloads handled by the connector for this source. The default value is 2. Mapping File The path to the mapping file. Leave the default value to use the default mapping file that comes with the connector (Coveo.CES.CustomCrawlers.Lithium.MappingFile.xml). If you create a custom mapping file, enter the full path to your custom mapping file. Contact Coveo Support for assistance if you need to customize the mapping file. b. In the Parameters section, click Add Parameter to be able to change the default value of hidden parameters (see "Modifying Hidden Lithium Source Parameters" on page 13). 4www.coveo.com 8 Coveo Platform 7.0 | Lithium Connector Guide Note: When you want to index the content of a Lithium community that is secured using form authentication, add the hidden parameters shown in the following table (see "Modifying Hidden Lithium Source Parameters" on page 13). Hidden parameter Value AuthenticationFormId if not the default (form) LoginPageUrl The login page URL LoginFieldName if not the default (login) PasswordFieldName if not the default (password) UseFormAuthenticationToFetchAttachments true c. In the Option section, review the default value of the following check boxes: Index Subfolders Check to index all subfolders below the specified Lithium server address. Selected by default. Index the document's metadata When selected, CES indexes all the document metadata, even metadata that are not associated with a field. The orphan metadata are added to the body of the document so that they can be searched using free text queries. When cleared (default), only the values of system and custom fields that have the Free Text Queries attribute selected will be searchable without using a field query. Example: A document has two metadata: l LastEditedBy containing the value Hector Smith l Department containing the value RH In CES, the custom field CorpDepartment is bound to the metadata Department and its Free Text Queries attribute is selected. When the Index the document's metadata option is cleared, searching for RH returns the document because a field is indexing this value. Searching for hector does not return the document because no field is indexing this value. When the Index the document's metadata option is selected, searching for hector also returns the document because CES indexed orphan metadata. 4www.coveo.com 9 Coveo Platform 7.0 | Lithium Connector Guide Generate a cached HTML version of indexed documents When you select this check box (recommended), at indexing time, CES creates HTML versions of indexed documents. In the search interfaces, users can then more rapidly review the content by clicking the Quick View link rather than opening the original document with the original application. Consider clearing this check box only if you do not want to use Quick View links or to save resources when building the source. Open results with cached version Leave this check box cleared (recommended) so that in the search interfaces, the main search result link opens the original document with the original application. Consider selecting this check box only when you do not want users to be able to open the original document but only see the HTML version of the document as a Quick View. In this case, you must also select Generate a cached HTML version of indexed documents. 7. In the Security section of the Add Source page: a. In the Authentication drop-down list: l When you want to index secured Lithium content, select the user identity that you created for the Lithium community to index. OR l When you index a public Lithium community, select (none). b. Click Save to save the source configuration. 8. Because the Lithium connector does not support indexing Lithium item permissions, you must rather set the permissions globally on the source: Note: You get the following error message in the CES Console when you try to index the permissions for a Lithium community source. Error with ID 'LITHIUM_INVALID_CONFIGURATION': Permissions indexing is not provided by the Lithium connector 4www.coveo.com 10 Coveo Platform 7.0 | Lithium Connector Guide a. In the navigation panel on the left, select Permissions. b. In the Permissions page: i. Select the Specifies the security permissions to index option. ii. Optionally, in the Allowed Users list, add or remove users or groups to precisely specify who has access to the content from this source. By default, the Active Directory everyone group specifies that any AD user can see all the content from this source. iii. Optionally, in the Denied Users list, add users or groups to specify who has not access to the content from this source. iv. Click Apply Changes. 9. On the toolbar, click Start/Rebuild to start indexing your source. 10. Validate that the source building process is executed without errors: l In the navigation panel on the left, click Status, and then validate that the indexing proceeds without errors. 4www.coveo.com 11 Coveo Platform 7.0 | Lithium Connector Guide OR l Open the CES Console to monitor the source building activities. 4www.coveo.com 12 Coveo Platform 7.0 | Lithium Connector Guide 5. Modifying Hidden Lithium Source Parameters The Add Source and Source: ... General pages of the Administration Tool present the parameters with which you can configure the connector for most Lithium setups. More advanced and more rarely used parameters are hidden. You can choose to make one or more of these parameters appear in the Add Source and Source: ... General pages of the Administration Tool so that you can change their default value. Consider changing values of hidden parameters when you encounter issues. The following list describes the advanced hidden parameters available with Lithium sources. The parameter type (integer, string…) appears between parentheses following the parameter name. BasicAuthenticationUsername (string) BasicAuthenticationPassword (string) The user name and password to use when the Lithium community is secured with basic (http) authentication. FetchMessageTags (Boolean) Indicates whether or not to fetch the tags associated with the messages. The default is true. FetchMessageAttachments (Boolean) Indicates whether or not to fetch the attachments associated with the messages. The default is true. FetchUsers (Boolean) Indicates whether or not to index the users. The default is false. On a large Lithium community, indexing the users may take a significant amount of time. Set it to true when you want to index users to make them searchable. ApiVersion (string) The version of the Lithium REST API to use: vx, vc, or v1. The default is v1. LoginPageUrl (string) The login page URL to use when the community uses form authentication. You can get this URL by attempting to access the Lithium community while you are not yet logged in. Example: https://community.lithium.com/t5/user/userloginpage LoginFieldName (string) The name of the form authentication login field. The default is login. Inspect the login page to find the <input... name="login" ...> tag for the user name field and copy the value of its name attribute to put in this parameter. 4www.coveo.com 13 Coveo Platform 7.0 | Lithium Connector Guide PasswordFieldName (string) The name of the form authentication password field. The default is password. Inspect the login page to find the <input... name="password" ...> tag for the password field and copy the value of its name attribute to put in this parameter. AuthenticationFormId (string) The form authentication ID to use. The default is form. Inspect the login page to find the <form ... id="form" name="form"> tag and copy the value of its id attribute to put in this parameter. AdditionalFormParameters (string) When needed, a list of additional form authentication parameters formatted as follows: 'param1=value1;param2=value2' UseFormAuthenticationToFetchAttachments (Boolean) Whether or not to use form authentication to fetch attachments. The default is false. Use the following procedure only when you want to modify one or more of the above hidden source parameters. To modify hidden Lithium source parameters 1. Refer to "Adding an Explicit Connector Parameter" on page 15 to add one or more Lithium hidden source parameters. 2. For a new Lithium source, access the Add Source page of the Administration Tool to modify the value of the newly added advanced parameter: a. Select Index > Sources and Collections. b. Under Collections, select the collection in which you want to add the source. c. Under Sources, click Add. d. In the Add Source page, edit the newly added advanced parameter value. 3. For an existing Lithium source, access the Source: ... General page of the Administration Tool to modify the value of the newly added advanced parameter: a. Select Index > Sources and Collections. b. Under Collections, select the collection containing the source you want to modify. c. Under Sources, click the existing Lithium source in which you want to modify the newly added advanced parameter. d. In the Source: ... General page, edit the newly added advanced parameter value. 4. Rebuild your Lithium source to apply the changes to the parameters. 4www.coveo.com 14 Coveo Platform 7.0 | Lithium Connector Guide 5.1 Adding an Explicit Connector Parameter Connector parameters applying to all sources indexed using this connector are called explicit parameters. When you create or configure a source, the Coveo Administration Tool presents parameters with which you can configure the connector for most setups. For many connectors, more advanced and more rarely used parameters also exist but are hidden by default. CES then uses the default value associated with each of these hidden parameters. You can however choose to make one or more of these parameters appear in the Add Source and Source: ... General pages of the Administration Tool so that you can change their default value. To add an explicit connector parameter 1. On the Coveo server, access the Administration Tool. 2. Select Configuration > Connectors. 3. In the list of the Connectors page, select the connector for which you want to show advanced hidden parameters. 4. In the page for the selected connector, for each hidden parameter that you want to modify, in the Parameters section, click Add Parameter. Note: The Add Parameter is present only when hidden parameters are available for the selected connector. 5. In the Modify the parameters of the connector page: 4www.coveo.com 15 Coveo Platform 7.0 | Lithium Connector Guide a. In the Type list, select the parameter type as specified in the parameter description. b. In the Name box, type the parameter name exactly as it appears in the parameter description. Parameter names are case sensitive. c. In the Default Value box, enter the default value specified in the parameter description. Important: Do not set the value that you want to use for a specific source. The value that you enter here will be used for all sources defined using this connector so it must be set to the recommended default value. You will be able to change the value for each source later, in the Add Source and Source: ... General pages of the Administration Tool. d. In the Label box, enter the label that you want to see for this parameter. Example: To easily link the label to the hidden parameter, you can simply use the parameter name, and if applicable, insert spaces between concatenated words. For the BatchSize hidden parameter, enter Batch Size for the label. Note: To create multilingual labels and quick help messages, use the following syntax: <@ln>text</@>, where ln is replaced by the language initials—the languages of the Administration Tool are English (en) and French (fr). 4www.coveo.com 16 Coveo Platform 7.0 | Lithium Connector Guide Example: <@fr>Chemin d'accès du fichier de configuration</@><@en>Configuration File Path</@> is a label which is displayed differently in the French and English versions of the Administration Tool. Tip: The language of the Administration Tool can be modified by pressing the following keys: Ctrl+Alt+Page Up. e. Optionally, in Quick Help, enter the help text that you want to see for this parameter when clicking the question mark button that will appear beside the parameter value. Tip: Copy and paste the key elements from the parameter description. f. When Predefined values is selected in the Type parameter, in the Value box that appears, enter the parameter values that you want to see available in the drop-down parameter that will appear in the Administration Tool interface. Enter one value per line. The entered values must exactly match the values listed in the hidden parameter description. g. Select the Optional parameter check box when you want to identify this parameter as an optional parameter. When cleared, CES does not allow you to save changes when the parameter is empty. This parameter does not appear for Boolean and Predefined values parameter types. h. Select the Sensitive information check box for password or other sensitive parameter so that in the Administration Tool pages where the parameter appears, the typed characters appear as dots to mask them. This parameter appears only for the String type. Example: When you select the Sensitive information check box for a parameter, the characters typed for appear as follows in the text box: i. Select the Validate as an email address check box when you want CES to validate that the text string that a user enters in this parameter respects the format of a valid email address. This parameter appears only for the String type. j. In the Maximum length box, enter the maximum number of characters for the string. This parameter appears only for the String type. When you enter 0, the length of the string is not limited. k. Click Save. 6. Back in the Connector page, click Apply Changes. The hidden parameter now appears in the Add Source and Source: ... General pages of the Administration Tool for the selected source. You can change the parameter value from these pages. Refer to the documentation for each connector for details. 4www.coveo.com 17 Coveo Platform 7.0 | Lithium Connector Guide Tip: When you want to modify a hidden source parameter, you must first delete it, and then redefine it with the modified values. 4www.coveo.com 18
© Copyright 2025