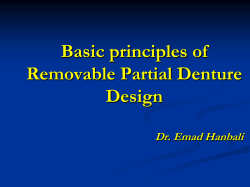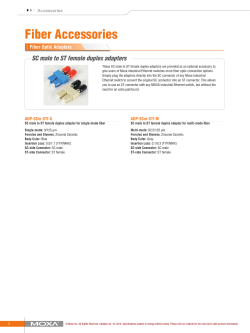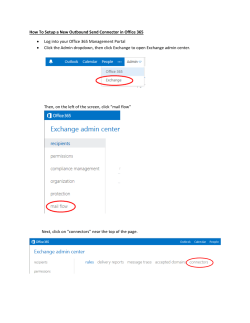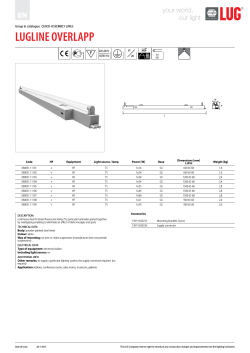Coveo Platform 7.0 - OpenText Content Server Connector Guide
Coveo Platform 7.0 OpenText Content Server Connector Guide Coveo Platform 7.0 | OpenText Content Server Connector Guide Notice The content in this document represents the current view of Coveo as of the date of publication. Because Coveo continually responds to changing market conditions, information in this document is subject to change without notice. For the latest documentation, visit our website at www.coveo.com. Copyright © 2013, Coveo Solutions Inc. All rights reserved. Coveo is a trademark of Coveo Solutions Inc. This document is protected by copyright and other intellectual property law and is subject to the confidentiality and other restrictions specified in the Coveo License Agreement. Document part number: PM-130320-EN Publication date: 4www.coveo.com 6/6/2015 ii Coveo Platform 7.0 | OpenText Content Server Connector Guide Table of Contents 1. OpenText Content Server Connector 1 2. OpenText Content Server Connector Deployment Overview 3 3. OpenText Content Server Connector Requirements 5 4. Enabling the OpenText Content Server Web Services 6 4.1 Connecting the OTCS Web Services 6 4.2 Setting IIS Permissions 7 4.3 Enabling WCF Services 8 5. Setting Up an OpenText Content Server Crawling Account 9 6. Configuring an OpenText Content Server Security Provider 12 7. Configuring and Indexing an OpenText Content Server Source 15 7.1 Creating an OpenText Content Server Connector Mapping File 21 7.2 Standard Mapping File Schema 23 7.3 Modifying Hidden OpenText Content Server Source Parameters 25 7.4 Adding an Explicit Connector Parameter 28 8. Managing Built-in Facets and Related Results Appearing in a Search Interface 32 9. Adding Security Providers to a Search Interface 35 4www.coveo.com iii Coveo Platform 7.0 | OpenText Content Server Connector Guide 4www.coveo.com iv Coveo Platform 7.0 | OpenText Content Server Connector Guide 1. OpenText Content Server Connector The Coveo connector for OpenText Content Server (OTCS) allows you to crawl and bring OTCS content into the unified index, making it easily searchable by end-users. Note: OpenText Content Server is a technology component that was formerly known as Livelink ECM Enterprise Server (see the OpenText document Livelink is Now Part of the OpenText ECM Suite). Connector Features Content indexing The connector can retrieve and index the following default OTCS entity types: l Appearance Workspace Folder l Appearance l Category l Channel l Collection (without the children documents) l Compound Document l Discussion l Document l Enterprise Workspace l Folder l Live Report l News l Poll l Project l Prospector l Reply l Shortcut l Task List l Task l Topic l URL l Virtual Folder 4www.coveo.com 1 Coveo Platform 7.0 | OpenText Content Server Connector Guide l Workflow Status l XML DTD Fully supported security model The connector fully supports the OTCS security model using a security provider to get permissions for each indexed OTCS item. This means that, in Coveo search interfaces, a user searching for OTCS content only sees the content to which he has access in OTCS. Incremental refresh The incremental refresh feature continuously and automatically refreshes indexed OTCS items as they are modified. This feature is available with CES 7.0.5425+ for OTCS sources, but not for Livelink 9.7.1 sources. Connector Feature History Coveo Platform version Monthly release 7.0.5425 May 2013 7.0.5388 April 2013 Features l Add incremental refresh for OTCS l Add support for Livelink 9.7.1 Introduction of the connector What's Next? Review the deployment process (see "OpenText Content Server Connector Deployment Overview" on page 3). 4www.coveo.com 2 Coveo Platform 7.0 | OpenText Content Server Connector Guide 2. OpenText Content Server Connector Deployment Overview The following procedure outlines the steps needed to deploy the OpenText Content Server (OTCS) connector. The steps indicate the order in which you must perform configuration tasks on both the OTCS and Coveo servers. To deploy the OpenText Content Server connector 1. Validate that your environment meets the requirements (see "OpenText Content Server Connector Requirements" on page 5). 2. In OpenText Content Server: a. Enable the Web Services. The Coveo connector requires OTCS Web services to operate. You must ensure that these Web services are available (see "Enabling the OpenText Content Server Web Services" on page 6). b. Select or create the crawling account. The Coveo connector needs an OTCS account with which it can fully crawl the OTCS content (see "Setting Up an OpenText Content Server Crawling Account" on page 9). 3. In the Coveo Administration Tool: a. Configure a user identity. The Coveo connector needs to know the OTCS account that you previously selected or created. You must create a CES user identity to use this account. Use either the Screen Name or the Email Address of the dedicated OTCS account. You will later assign this user identity to the security provider and the source used by the connector to crawl the OTCS content. b. Configure a security provider. The Coveo connector needs a security provider to be able to get the permissions for each indexed OTCS item, and therefore fully support the OTCS security model (see "Configuring an OpenText Content Server Security Provider" on page 12). c. Configure and index the OpenText Content Server source. The Coveo connector needs to know details about OTCS to be able to index its content (see "Configuring and Indexing an OpenText Content Server Source" on page 15). 4. Enrich your OTCS indexed content 4www.coveo.com 3 Coveo Platform 7.0 | OpenText Content Server Connector Guide a. Optionally, create and use a mapping file to fine-tune indexed content Consider customizing the connector mapping file to fine-tune the indexed content or to index other entities in your OTCS (see "Creating an OpenText Content Server Connector Mapping File" on page 21). b. Optionally, modify hidden source parameters. Once your OTCS source is up and running, if you encounter issues, consider modifying some hidden source parameters to try resolving the issues (see "Modifying Hidden OpenText Content Server Source Parameters" on page 25). 5. Customize your search interfaces with OTCS content a. Add OTCS facets to your search interfaces You can create facets using fields such as the OTCSFileType metadata to allow users to easily filter OTCS documents (see "Managing Built-in Facets and Related Results Appearing in a Search Interface" on page 32). b. Allow OTCS users to be authenticated in a Coveo search interface When your OTCS is not integrated with Active Directory, your end-users need to sign in to OTCS in a Coveo search interface to be able to see search results from OTCS. In this case, you need to add the OTCS security provider to your search interface to allow end-user to sign in to OTCS (see "Adding Security Providers to a Search Interface" on page 35). 4www.coveo.com 4 Coveo Platform 7.0 | OpenText Content Server Connector Guide 3. OpenText Content Server Connector Requirements Your environment must meet the following requirements to be able to use the Coveo connector for OpenText Content Server: l Coveo Enterprise Search 7.0.5388 The connector for OpenText Content Server 10 was introduced with the April 2013 CES 7.0 monthly release. l Coveo license for the OpenText Content Server connector Your Coveo license must include support for the OpenText Content Server connector to be able to use this connector. l OpenText product support: o OpenText Content Server (OTCS) version 10 The connector was developed and tested with OpenText Content Server 10 Update 8 (version 10.0.0.2206). o Livelink 9.7.1 The OTCS connector can also index Livelink version 9.7.1 sources with the CES 7.0.5425 May 2013 monthly release. What's Next? The Coveo connector for OpenText Content Server (OTCS) needs OpenText Web services to be able to index OTCS content (see "Enabling the OpenText Content Server Web Services" on page 6). 4www.coveo.com 5 Coveo Platform 7.0 | OpenText Content Server Connector Guide 4. Enabling the OpenText Content Server Web Services The Coveo connector for OpenText Content Server (OTCS) needs OpenText Web services to be able to index OTCS content. The files for the required web services are installed with the OTCS installation. Use the following procedures to correctly connect, configure, and set permissions for OTCS Web services: l "Connecting the OTCS Web Services" on page 6 l "Setting IIS Permissions" on page 7 l "Enabling WCF Services " on page 8 4.1 Connecting the OTCS Web Services 1. Using an administrator account, connect to your OTCS server. 2. Start Internet Information Services (IIS) Manager. 3. On the Internet Information Services (IIS) Manager left pane, expand your server > Sites. 4. If not already done when you installed OTCS, right-click Default Web Site, and then select Add Application in the menu, and in the Add Application dialog box: 4www.coveo.com 6 Coveo Platform 7.0 | OpenText Content Server Connector Guide a. In the Alias box, enter les-services. b. In the Physical path box, enter C:\OPENTEXT\webservices\dotnet. c. Click OK. Note: The Coveo connector needs the following OTCS web services that are installed by default in the C:\OPENTEXT\webservices\dotnet\les-services folder: l Authentication l DocumentManagement l IndexService l MemberService l ContentService 5. Back on the Internet Information Services (IIS) Manager left pane, click your new les-services application. 6. On the right pane, click Advanced Settings and in the Advanced Settings dialog box: a. In Application Pool, select ASP.NET 2.0. b. Click OK. 7. Still with new les-services application selected, in the central pane, double-click Handler Mappings. 8. On the right pane, click Edit Feature Permissions and in the Edit Feature Permissions dialog box: a. Select the Read and Script check boxes. b. Click OK. 4.2 Setting IIS Permissions 1. On the OTCS server, using Windows Explorer, navigate to the [OT_HOME]\webservices\dotnet folder. 2. Right-click the les-services folder, and then choose Properties. 3. In the les-services Properties dialog box: a. Select the Security tab. b. Under Group or user names, click Edit. 4www.coveo.com 7 Coveo Platform 7.0 | OpenText Content Server Connector Guide c. In the Permissions for les-services dialog box: i. Add the local IUSR user with the Read permissions. ii. Add the IIS Application Pool Identity (e.g. ApplicationPoolIdentity or NetworkService) with Read & execute permission. iii. Click OK. d. Click OK. 4. In the Windows Explorer, open the [OT_HOME]\webservices\dotnet\les-services folder. 5. Right-click the logs folder, and then choose Properties. 6. In the logs Properties dialog box: a. Select the Security tab. b. Under Group or user names, click Edit. c. In the Permissions for logs dialog box: i. For the IIS Application Pool Identity (e.g. ApplicationPoolIdentity or NetworkService) select the Modify permission. ii. Click OK. d. Click OK. 4.3 Enabling WCF Services 1. On the OTCS server, open a Command Prompt window (cmd.exe). 2. Execute the following command to enable the WCF Services: "%SystemRoot%\Microsoft.NET\Framework\v3.0\Windows Communication Foundation\ServiceModelReg.exe" -i 3. When the command completes, close the Command Prompt window. What's Next? Select or create an OTCS crawling account to be used by the Coveo connector to fully crawl the OTCS content (see "Setting Up an OpenText Content Server Crawling Account" on page 9). 4www.coveo.com 8 Coveo Platform 7.0 | OpenText Content Server Connector Guide 5. Setting Up an OpenText Content Server Crawling Account The Coveo connector needs to connect to the OpenText Content Server (OTCS) using an account that has read access to all the OTCS content that you want to index. The Coveo connector only reads and does not modify the OTCS content. The best practice is to create an OTCS crawling account with a fixed password to be used exclusively by the Coveo connector and grant this account complete read access to all OTCS content. When you want to also index permissions, the crawling account requires System administration rights. To grant the crawling account read permissions to all items 1. Using an administrator account, sign in to OpenText ECM Suite. 2. On the OpenText Content Server menu, select Enterprise > Workspace. 3. Next to Enterprise, click the Functions arrow, and in the menu, select Permissions. 4. In the Permissions page: 4www.coveo.com 9 Coveo Platform 7.0 | OpenText Content Server Connector Guide a. In the Assigned Access section, add the crawling account to which you want to grant the rights. b. Click the newly created crawling account, and in the Edit User Permissions pane: i. Select the See Contents check box. ii. In the Apply To drop-down list, select This item & sub-items. iii. In the Sub-Items Options, select the check boxes for item types that you want to index. iv. Click Update. To grant the crawling account System Administration Rights 1. Using an administrator account, sign in to OpenText ECM Suite. 2. On the OpenText Content Server menu, select Enterprise > Users & Groups. 4www.coveo.com 10 Coveo Platform 7.0 | OpenText Content Server Connector Guide 3. In the Users and Groups page, find the user to which you want to grant Administration rights, and then click the Edit link for that user. 4. In the General Info for: [username] page: a. Select the General tab. b. In the Privileges section at the bottom, select the System administration rights check box. c. Click Update. What's Next? On the Coveo server, configure a CES user identity for your OTCS crawling account and then create a security provider (see "Configuring an OpenText Content Server Security Provider" on page 12). 4www.coveo.com 11 Coveo Platform 7.0 | OpenText Content Server Connector Guide 6. Configuring an OpenText Content Server Security Provider The Coveo connector needs a security provider to be able to get the permissions for each indexed OpenText Content Server (OTCS) item, and therefore fully support the OTCS security model. This means that, in a Coveo search interface, a user searching for OTCS content only sees the content to which he has access in OTCS. Note: Before you create the security provider, it is recommended to get familiar with how Coveo components deal with permissions on documents both at indexing and query time (see Security). To configure a OpenText Content Server security provider 1. On the Coveo server, access the Administration Tool. 2. Select Configuration > Security. 3. In the Security page, in the navigation panel on the left, click Security Providers. 4. In the Security Providers page, click Add to create a new security provider. 5. In the Modify Security Provider page: 4www.coveo.com 12 Coveo Platform 7.0 | OpenText Content Server Connector Guide a. In the Name box, enter a name to identify this security provider. Example: OpenText Content Server Security Provider Note: You can also use the OTCS connector to crawl a Livelink version 9.7.1 source. You need to add a hidden parameter to do so (see below). b. In the Security Provider Type drop-down list, select OpenText Content Server (x64). c. In the User Identity section: i. In the drop-down list, select the user identity that you selected or created previously. ii. When needed, click Add, Edit, or Manage user identities respectively to create, modify, or manage user identities. d. In the Security Provider for User Mappings drop-down list, select the security provider that will receive the login names of the users and perform the mapping to OTCS users. 4www.coveo.com 13 Coveo Platform 7.0 | OpenText Content Server Connector Guide Example: When Microsoft Windows users perform a search, select an Active Directory security provider to map AD users to OTCS users. Note: The Security Provider for User Mappings parameter is available from the June 2013 monthly release (CES 7.0.5556+). e. In the Web Service Url box, enter the address of the OpenText Content Server Web Service. By default, this value is: http://OTCS_Server/les-services/ where you replace OTCS_Server by the fully qualified domain name of your server. Example: http://OTCS.corp.MyCompany.com/les-services/ Note: You will also need to specify this URL in the Web Service URL parameter when you configure your source (see "Configuring and Indexing an OpenText Content Server Source" on page 15). f. In the Web Service Configuration File box, in rare cases where the security provider encounters communication issues with Windows Communication Foundation (WCF), you can modify the way in which the security provider communicates with OTCS by entering the path and file name of a custom configuration file (see the Microsoft document Configuring Services Using Configuration Files). g. Next to Paramters, click Add Parameter when you want to show and use advanced source parameters (see "Modifying Hidden OpenText Content Server Source Parameters" on page 25). Important: When you are indexing a Livelink v9.7.1, you must add the OTCSVersion parameter and enter the 9.7.1 value. The ability to crawl Livelink 9.7.1 is available starting with the CES 7.0.5425 May 2013 monthly release. h. Leave the Allow Complex Identities option cleared as it does not apply to this type of security provider. i. Click Apply Changes. What's Next? Configure and index an OTCS source (see "Configuring and Indexing an OpenText Content Server Source" on page 15). 4www.coveo.com 14 Coveo Platform 7.0 | OpenText Content Server Connector Guide 7. Configuring and Indexing an OpenText Content Server Source A source defines a set of configuration parameters for a specific OpenText Content Server (OTCS). Note: In an environment with more than one OTCS, you need to define one source for each OTCS that you want to index. To configure and index an OpenText Content Server source 1. On the Coveo server, access the Administration Tool. 2. Select Index > Sources and Collections. 3. In the Collections section: a. Select an existing collection in which you want to add the new source. OR b. Click Add to create a new collection. 4. In the Sources section, click Add. The Add Source page that appears is organized in three sections. 5. In the General Settings section of the Add Source page: 4www.coveo.com 15 Coveo Platform 7.0 | OpenText Content Server Connector Guide a. Enter the appropriate value for the following required parameters: Name Enter a descriptive name of your choice for the connector source. Example: OpenText Content Server Source Type Select the connector used by this source. In this case, select OpenText Content Server. Notes: If you do not see OpenText Content Server, your environment does not meet the requirements (see "OpenText Content Server Connector Requirements" on page 5). You can also use the OTCS connector to crawl a Livelink version 9.7.1 source. You need to add a hidden parameter to do so (see below). Addresses Enter the document or folder IDs that you want to index. One ID per line or * to index the whole OTCS content from the Enterprise Workspace root. Note: Prior to CES 7.0.6942 (August 2014 monthly release), this parameter is not used for the OpenText Content Server connector, but must not be left empty. Enter NA. 4www.coveo.com 16 Coveo Platform 7.0 | OpenText Content Server Connector Guide You can find the ID for a node in OTCS by clicking the Functions icon of an item, selecting Properties > General on the menu, clicking Change next to Nickname, and then read the Item ID value. Example: When you want to create an OTCS source only for one project, in the project General property tab, read the Item ID value, like 4094 in the following example. Note: Using certain item types as the root node will result in an error when retrieving their permissions. All item types receiving their permissions from their parents (such as Task, News, all types under Discussion, and possibly other types) are not supported as the root node. Refresh Schedule Time interval at which the source is automatically refreshed to keep the index content up-to-date. The recommended Every day option instructs CES to refresh the source everyday at 12 AM. Note: You can create new or modify existing source refresh schedules. b. Review the value for the following parameters that often do not need to be modified: Rating Change this value only when you want to globally change the rating associated with all items in this source relative to the rating to other sources. Example: When a source replaces a legacy system, you may want to set this parameter to High, so that in the search interface, results from this source appear earlier in the list compared to those from legacy system sources. 4www.coveo.com 17 Coveo Platform 7.0 | OpenText Content Server Connector Guide Document Types If you defined a custom document type set for this source, select it. Active Languages If you defined custom active language sets, ensure to select the most appropriate for this source. Fields By default, when an OTCS metadata name matches the name of a CES standard or custom field, the metadata value is automatically mapped to the CES field and the field can be used to make the search interface results more relevant. It is a good practice to create a custom field set that and fields with names matching those of your signification OTCS metadata. If you defined custom field sets, ensure to select the most appropriate for this source. 6. In the Specific Connector Parameters & Options section of the Add Source page: a. Configure the following required parameters: Web Service URL Enter the URL of the OpenText Content Server Web Service used to communicate with the server. By default, this value is: http://OTCS_Server/les-services/ where you replace OTCS_Server by the fully qualified domain name of your server. Example: http://OTCS.corp.MyCompany.com/les-services/ 4www.coveo.com 18 Coveo Platform 7.0 | OpenText Content Server Connector Guide Note: This is the same value that you entered for the Web Service Url parameter when you configured the security provider (see "Configuring an OpenText Content Server Security Provider" on page 12). Content Server URL Enter the URL pointing to the OpenText Content Server necessary to have valid clickable URIs. Example: When you access the OTCS, the Content Server URL is the part of the URL before Livelink.exe: In the above example: http://OTCS.corp.MyCompany.com/OTCS/ b. Review the value for the following parameters that often do not need to be modified: Mapping File By default, when an OTCS metadata name matches the name of a CES standard or custom field, the metadata value is automatically mapped to the CES field. When this default behavior is sufficient to leverage OTCS metadata, leave this field empty. When you want to control more precisely how to map OTCS metadata to CES fields, create a custom mapping file and enter the absolute full path pointing to your file (see "Creating an OpenText Content Server Connector Mapping File" on page 21). Example: C:\CES7\Config\MyOTCSMappingFile.xml Number of Refresh Threads Enter the number of threads that will be used to retrieve OpenText Content Server content. The default value is 2. Parameters Click Add Parameter when you want to show and use advanced source parameters (see "Modifying Hidden OpenText Content Server Source Parameters" on page 25). Important: When you are indexing a Livelink v9.7.1, you must add the OTCSVersion parameter and enter the 9.7.1 value. The ability to crawl Livelink 9.7.1 is available starting with the CES 7.0.5425 May 2013 monthly release. 4www.coveo.com 19 Coveo Platform 7.0 | OpenText Content Server Connector Guide c. In the Option section: Index Subfolders Keep this check box selected (recommended). By doing so, all subfolders from the specified portal address are indexed. Index the document's metadata When selected, CES indexes all the document metadata, even metadata that are not associated with a field. The orphan metadata are added to the body of the document so that they can be searched using free text queries. When cleared (default), only the values of system and custom fields that have the Free Text Queries attribute selected will be searchable without using a field query. Example: A document has two metadata: l LastEditedBy containing the value Hector Smith l Department containing the value RH In CES, the custom field CorpDepartment is bound to the metadata Department and its Free Text Queries attribute is selected. When the Index the document's metadata option is cleared, searching for RH returns the document because a field is indexing this value. Searching for hector does not return the document because no field is indexing this value. When the Index the document's metadata option is selected, searching for hector also returns the document because CES indexed orphan metadata. Document's addresses are case-sensitive Leave the check box cleared. This parameter needs to be checked only in rare cases for systems in which distinct documents may have the same name but different casing. Generate a cached HTML version of indexed documents When you select this check box (recommended), at indexing time, CES creates HTML versions of indexed documents. In the search interfaces, users can then more rapidly review the content by clicking the Quick View link rather than opening the original document with the original application. Consider clearing this check box only when you do not want to use Quick View links or to save resources when building the source. Open results with cached version Leave this check box cleared (recommended) so that in the search interfaces, the main search result link opens the original document with the original application. Consider selecting this check 4www.coveo.com 20 Coveo Platform 7.0 | OpenText Content Server Connector Guide box only when you do not want users to be able to open the original document but only see the HTML version of the document as a Quick View. In this case, you must also select Generate a cached HTML version of indexed documents. 7. In the Security section of the Add Source page: a. In the OpenText Content Server Security Provider drop-down list, select the security provider that you created for this source (see "Configuring an OpenText Content Server Security Provider" on page 12). b. In the Authentication drop-down list, select the user identity that you created for the OpenText Content Server. c. Click Save and Start to save the source configuration and start indexing this source. 8. Validate that the source building process is executed without errors: l In the navigation panel on the left, click Status, and then validate that the indexing proceeds without errors. OR l Open the CES Console to monitor the source building activities. What's Next? Set an incremental refresh schedule for your source. If you experience issues or want to fine tune how your OTCS source is indexed, consider using hidden OTCS source parameters (see "Modifying Hidden OpenText Content Server Source Parameters" on page 25). 7.1 Creating an OpenText Content Server Connector Mapping File The Coveo connector for OpenText Content Server (OTCS) has no mapping file by default. When the name of metadata found on OTCS documents matches the name of CES system or custom fields, the metadata are automatically mapped. 4www.coveo.com 21 Coveo Platform 7.0 | OpenText Content Server Connector Guide When you need to more accurately control where and how metadata is mapped on your items, you must create and use a mapping file that respects the schema of the standard mapping file (see "Standard Mapping File Schema" on page 23). Examples: You need a mapping when you want to: l Customize the HTML body for items of a specific type. l Concatenate two or more OTCS metadata in a CES field. l Map an OTCS metadata value to a CES field for which names do not match. To create and use an OTCS connector mapping file 1. Using an administrator account, connect to the Coveo Master server. 2. Using a text editor: a. Create the mapping file. You can start with the following commented sample mapping file. <?xml version="1.0" encoding="utf-8" ?> <Mappings><!-- Review the ValidationSchemaVersion1.xsd to view the available fields and attributes --> <Version>1</Version><!-- Mandatory node to identify the mapping file version. Do not modify. --> <CommonMapping><!-- Optional. Any Mapping defined within this section will be applied to all documents. --> <Title>%[title]</Title> </CommonMapping> <Mapping type="Document"><!-- Optional. This is a specific mapping. The fields and elements described will only be applied to items of type "Document". Values for OpenText Content Server are the type of nodes. -> <Body>This is a body</Body> <PrintableUri>http://www.coveo.com</PrintableUri> <Fields> <Field name="field1">%[metadata1]</Field> </Fields> </Mapping> <DefaultMapping> <!-- Optional. This is the default mapping. It will be applied to any item that was not mapped to a specified mapping --> <ClickableUri>www.clickableuri.com</ClickableUri> </DefaultMapping> </Mappings> b. Respecting the mapping file format, customize the file using the following tips: l Use OTCS node types to create specific <Mapping type="..."> tags in the mapping file. You can easily find the values to enter in this tag from the Type of items in OpenText Content Server. 4www.coveo.com 22 Coveo Platform 7.0 | OpenText Content Server Connector Guide Example: When you want to manage OTCS Discussion fields, in the OTCS Workspace, simply hover a discussion item. The tooltip indicates the value to enter in the Mapping type tag. In the mapping file, you would create the <Mapping type="Discussion"> node. l The connector populates the special OTCSFileType metadata with the type of OTCS documents. This metadata is useful to create a facet based on the types of items found in OTCS. c. Save the file using a name of your choice in the [Index_Path]\Config\ folder. d. Save your changes. What's Next? Assign your customized mapping file in your OpenText Content Server source (see "Configuring and Indexing an OpenText Content Server Source" on page 15). 7.2 Standard Mapping File Schema A Coveo connector may need a mapping file to correctly copy the repository metadata values to appropriate index fields. This topic describes the format of the standard mapping file by providing its XML schema definition. Refer to this schema to review the possible content of the file and ensure that your mapping file is valid. Notes: l By default, when the name of a field in the field set selected for the source matches the name of a metadata from the indexed repository, the metadata value is automatically copied to the field, even when they are not formally associated in a mapping file. l Some connectors come with a default mapping file that is available in the [CES_Path]\bin folder, The mapping file name is in the form: Coveo.CES.CustomCrawlers.[ConnectorName].MappingFile.xml When a default mapping file is available, it is recommended to start with its content by using and customizing a copy of the file. 4www.coveo.com 23 Coveo Platform 7.0 | OpenText Content Server Connector Guide This mapping file format is used by more recently developed or updated connectors. This standard mapping file only contains metadata to field mappings, not other connector configuration parameters. When needed, a connector rather uses a separate configuration file for non-mapping parameters. The format of the mapping file version 1 is specified in the following XML schema definition (XSD). <?xml version="1.0" encoding="utf-8" ?> <xs:schema xmlns:xs="http://www.w3.org/2001/XMLSchema"> <!-- definition of possible elements --> <xs:element name="Mappings"> <xs:complexType> <xs:sequence> <xs:element name="Version" minOccurs="1" maxOccurs ="1" /> <xs:element name="CommonMapping" type="GenericMapping" minOccurs="0" maxOccurs ="1"/> <xs:element name="Mapping" type="SpecificMapping" minOccurs="0" maxOccurs ="unbounded"/> <xs:element name="DefaultMapping" type="GenericMapping" minOccurs ="0" maxOccurs="1"/> </xs:sequence> </xs:complexType> <xs:unique name="mappings"> <xs:selector xpath="Mapping"/> <xs:field xpath="@type"/> </xs:unique> </xs:element> <!-- definition of generic (common and default) mapping section --> <xs:complexType name="GenericMapping"> <xs:group ref="MappingElement" /> </xs:complexType> <!-- definition of a specific mapping section --> <xs:complexType name ="SpecificMapping"> <xs:group ref="MappingElement" /> <xs:attribute name="type" use=" required" /> </xs:complexType> <!-- definition of a mapping element.--> <xs:group name="MappingElement"> <xs:all> <xs:element name ="Title" minOccurs="0" maxOccurs = "1"/> <xs:element name="Body" minOccurs="0" maxOccurs = "1"/> <xs:element name="ClickableUri" minOccurs="0" maxOccurs = "1"/> <xs:element name="PrintableUri" minOccurs="0" maxOccurs = "1"/> <xs:element ref="Fields" minOccurs="0" maxOccurs = "1"/> </xs:all> </xs:group> <!-- definition of fields element --> <xs:element name="Fields"> <xs:complexType> <xs:sequence> <xs:element ref="Field" minOccurs="0" maxOccurs = "unbounded"/> </xs:sequence> </xs:complexType> <xs:unique name="field"> <xs:selector xpath="Field"/> <xs:field xpath="@name"/> </xs:unique> </xs:element> <!-- definition of field element --> <xs:element name="Field"> <xs:complexType> <xs:simpleContent> <xs:extension base="xs:string"> <xs:attribute name="name" use="required"/> 4www.coveo.com 24 Coveo Platform 7.0 | OpenText Content Server Connector Guide </xs:extension> </xs:simpleContent> </xs:complexType> </xs:element> </xs:schema> 7.3 Modifying Hidden OpenText Content Server Source Parameters The Add Source and Source: ... General pages of the Administration Tool present the parameters with which you can configure the connector for most OpenText Content Server (OTCS) setups. More advanced and more rarely used parameters are hidden. You can choose to make one or more of these parameters appear in the Add Source and Source: ... General pages of the Administration Tool so that you can change their default value. Consider changing values of hidden parameters when you encounter issues. The following list describes the advanced hidden parameters available with OTCS sources. The parameter type (integer, string…) appears between parentheses following the parameter name. BatchSize (integer) Number of items to fetch per request made to the OTCS. The default value is 256. The minimum value is 1 . A small value forces the connector to make small but frequent queries to OTCS. A larger value leads to larger and less frequent queries. WebServiceConfigFile (string) The path and file name of a custom configuration file. In rare cases where the connector encounters communication issues with Windows Communication Foundation (WCF), you can modify the way in which the connector communicates with OTCS by creating and specifying a custom configuration file (see the Microsoft document Configuring Services Using Configuration Files). ItemTypesToIndex (string) By default, this parameter is empty so that all supported OTCS item types are indexed. You can use this parameter to restrict the types of OTCS items to indexed by entering only the OTCS item types that you want to index, separated by a semi-colon ;. You can easily find the values to enter in this parameter from the Type of items in OpenText Content Server. In the OTCS Workspace, simply hover a discussion item. The tooltip indicates the value to enter in the parameter. SpecificRootNode (integer) (depricated) Note: Starting with CES 7.0.6942 (August 2014 monthly release), this hidden parameter is deprecated. The Addresses parameter replaces it (see Configuring and Indexing an OpenText Content Server 4www.coveo.com 25 Coveo Platform 7.0 | OpenText Content Server Connector Guide Source). By default, the connector crawls the whole OTCS content from the Enterprise Workspace root. You can use this parameter to specify to start crawling from another root node or from a subnode by entering the node ID. You can find this ID for a node in OTCS by clicking the Functions icon of an item, selecting Properties > General on the menu, clicking Change next to Nickname, and then read the Item ID value. Example: When you want to create an OTCS source only for one project, in the project General property tab, read the Item ID value, like 4094 in the following example. Note: Using certain item types as the root node will result in an error when retrieving their permissions. All item types receiving their permissions from their parents (such as Task, News, all types under Discussion, and possibly other types) are not supported as the root node. NumberOfRefreshThreads (integer) This parameter determines the number of threads used to simultaneously crawl OTCS. The default value is 1. RetrieveFullNodeData (Boolean) By default this parameter is set to True to instruct the connector to perform additional OTCS requests to extract all node metadata and allow to get the OTCS Category data. When you do not want to index OTCS Category data, set this parameter to False to roughly double the crawling speed. 4www.coveo.com 26 Coveo Platform 7.0 | OpenText Content Server Connector Guide OTCSVersion (string) This parameter allows to specify the version of the OTCS/Livelink source to crawl. You need to add this parameter only when you want to crawl a Livelink version 9.7.1 source. The two possible values are: l 10sp2 - The default to crawl an OpenText Content Server source. l 9.7.1 - To crawl a Livelink source. Note: The OTCSVersion parameter and the ability to crawl Livelink 9.7.1 is available starting with the CES 7.0.5425 May 2013 monthly release. RetrieveUsers (Boolean) When set to True, this parameter instructs the connector to retrieve the OTCS users. The default value is False . Example: When the authors of OTCS documents are user IDs, not the user names, set the RetrieveUsers parameter to True to retrieve the users. You can then map the user IDs to the user names so that in the search results, you can display user names rather than user IDs. Note: The RetrieveUsers parameter is available starting with the CES 7.0.5785 August 2013 monthly release. To modify hidden OpenText Content Server source parameters 1. Refer to "Adding an Explicit Connector Parameter" on page 28 to add one or more OpenText Content Server hidden source parameters. 2. For a new OpenText Content Server source, access the Add Source page of the Administration Tool to modify the value of the newly added advanced parameter: a. Select Index > Sources and Collections. b. Under Collections, select the collection in which you want to add the source. c. Under Sources, click Add. d. In the Add Source page, edit the newly added advanced parameter value. 3. For an existing OpenText Content Server source, access the Source: ... General page of the Administration Tool to modify the value of the newly added advanced parameter: a. Select Index > Sources and Collections. b. Under Collections, select the collection containing the source you want to modify. c. Under Sources, click the existing OpenText Content Server source in which you want to modify the newly added advanced parameter. d. In the Source: ... General page, edit the newly added advanced parameter value. 4. Rebuild your OpenText Content Server source to apply the changes to the parameters. 4www.coveo.com 27 Coveo Platform 7.0 | OpenText Content Server Connector Guide 7.4 Adding an Explicit Connector Parameter Connector parameters applying to all sources indexed using this connector are called explicit parameters. When you create or configure a source, the Coveo Administration Tool presents parameters with which you can configure the connector for most setups. For many connectors, more advanced and more rarely used parameters also exist but are hidden by default. CES then uses the default value associated with each of these hidden parameters. You can however choose to make one or more of these parameters appear in the Add Source and Source: ... General pages of the Administration Tool so that you can change their default value. To add an explicit connector parameter 1. On the Coveo server, access the Administration Tool. 2. Select Configuration > Connectors. 3. In the list of the Connectors page, select the connector for which you want to show advanced hidden parameters. 4. In the page for the selected connector, for each hidden parameter that you want to modify, in the Parameters section, click Add Parameter. Note: The Add Parameter is present only when hidden parameters are available for the selected connector. 5. In the Modify the parameters of the connector page: 4www.coveo.com 28 Coveo Platform 7.0 | OpenText Content Server Connector Guide a. In the Type list, select the parameter type as specified in the parameter description. b. In the Name box, type the parameter name exactly as it appears in the parameter description. Parameter names are case sensitive. c. In the Default Value box, enter the default value specified in the parameter description. Important: Do not set the value that you want to use for a specific source. The value that you enter here will be used for all sources defined using this connector so it must be set to the recommended default value. You will be able to change the value for each source later, in the Add Source and Source: ... General pages of the Administration Tool. d. In the Label box, enter the label that you want to see for this parameter. Example: To easily link the label to the hidden parameter, you can simply use the parameter name, and if applicable, insert spaces between concatenated words. For the BatchSize hidden parameter, enter Batch Size for the label. Note: To create multilingual labels and quick help messages, use the following syntax: <@ln>text</@>, where ln is replaced by the language initials—the languages of the Administration Tool are English (en) and French (fr). 4www.coveo.com 29 Coveo Platform 7.0 | OpenText Content Server Connector Guide Example: <@fr>Chemin d'accès du fichier de configuration</@><@en>Configuration File Path</@> is a label which is displayed differently in the French and English versions of the Administration Tool. Tip: The language of the Administration Tool can be modified by pressing the following keys: Ctrl+Alt+Page Up. e. Optionally, in Quick Help, enter the help text that you want to see for this parameter when clicking the question mark button that will appear beside the parameter value. Tip: Copy and paste the key elements from the parameter description. f. When Predefined values is selected in the Type parameter, in the Value box that appears, enter the parameter values that you want to see available in the drop-down parameter that will appear in the Administration Tool interface. Enter one value per line. The entered values must exactly match the values listed in the hidden parameter description. g. Select the Optional parameter check box when you want to identify this parameter as an optional parameter. When cleared, CES does not allow you to save changes when the parameter is empty. This parameter does not appear for Boolean and Predefined values parameter types. h. Select the Sensitive information check box for password or other sensitive parameter so that in the Administration Tool pages where the parameter appears, the typed characters appear as dots to mask them. This parameter appears only for the String type. Example: When you select the Sensitive information check box for a parameter, the characters typed for appear as follows in the text box: i. Select the Validate as an email address check box when you want CES to validate that the text string that a user enters in this parameter respects the format of a valid email address. This parameter appears only for the String type. j. In the Maximum length box, enter the maximum number of characters for the string. This parameter appears only for the String type. When you enter 0, the length of the string is not limited. k. Click Save. 6. Back in the Connector page, click Apply Changes. The hidden parameter now appears in the Add Source and Source: ... General pages of the Administration Tool for the selected source. You can change the parameter value from these pages. Refer to the documentation for each connector for details. 4www.coveo.com 30 Coveo Platform 7.0 | OpenText Content Server Connector Guide Tip: When you want to modify a hidden source parameter, you must first delete it, and then redefine it with the modified values. 4www.coveo.com 31 Coveo Platform 7.0 | OpenText Content Server Connector Guide 8. Managing Built-in Facets and Related Results Appearing in a Search Interface The Coveo Platform comes with a number of built-in facets and Related Results defined for various search interfaces. You can modify which built-in facets and Related Results appear in each search interface. Important: The Related Results information is passed through the search interface URL. When you add a few Related Results panels to a search interface, the search interface URL can easily exceed the Internet Explorer URL length limit. Use the URL shortener feature to eliminate this issue. To manage the built-in facets and Related Results appearing in a search interface 1. Access the Interface Editor. 2. Select the Search Interfaces tab. 3. On the menu bar: a. In the Current Interface drop-down list, select the search interface that you want to modify. b. Click the Features menu. 4. In the navigation panel on the left, click Facets and Related Results. In the panel on the right: l The facets and Related Results panels currently appearing in the selected search interface are listed under Facets and Related Results in the order that they appear in each of the facet and Related Results zones (Hub default position, Right, Top or Left). l The available built-in facets are listed under Built-in Facets. Several built-in facets based on system fields are applicable to content from any repository. Other facets are exclusive to the content of a specific type of repository. Examples: The Author facet is applicable to the content of any repository for which the sysauthor system field was populated. The Liferay Type facet is only applicable to Liferay content. l The available built-in Related Results are listed under Built-in Related Results. 4www.coveo.com 32 Coveo Platform 7.0 | OpenText Content Server Connector Guide 5. You can perform one the following operations: 4www.coveo.com 33 Coveo Platform 7.0 | OpenText Content Server Connector Guide l Add a built-in facet to the search interface: In the Built-in Facets list, click the Add "[FacetName]" link corresponding to the facet that you want to add. The corresponding facet appears at the end of the Facets and Related Results list. l Add a built-in Related Results panel to the search interface: In the Built-in Related Results list, click the Add "[RelatedResultsName]" link corresponding to the Related Results panel that you want to add. The corresponding Related Results appears at the end of the Facets and Related Results list. l Remove a facet or Related Results from the search interface: o In the Facets and Related Results list, select the check box of one or more facets or Related Results that you want to remove. l o Click Delete (above the Built-in Facets list). o Click Yes when prompted to confirm the delete operation. Change the order in which facets and Related Results appear in the search interface: In the Custom Facets list: a. On the line corresponding to the facet or Related Results that you want to reorder, click Up or Down as many times as needed to relocate the facet or Related Results in relation with the others in the same zone. b. Repeat for each facet or Related Results that you want to reorder. Note: When the position of a facet or a Related Results panel is Default, the position is inherited from the search interface or search hub default position. 6. Access and refresh the search interface, and then validate that the built-in facet and Related Results changes are as desired. 4www.coveo.com 34 Coveo Platform 7.0 | OpenText Content Server Connector Guide 9. Adding Security Providers to a Search Interface A Coveo search interface can get and passe to the Coveo Back-End server the identity of the user performing a query so that only documents this user has permissions to see are returned in search results. Sometimes a user needs to search using multiple user identities at the same time. You can allow a user to do this by associating one or more security providers to the search interface. When one or more security providers are added to a search interface, a lock icon appears on the bar of the search interface to allow the user to access a login form where he can enter additional credentials. Example: A user is logged with his Windows account and accesses the All Content search interface in a Coveo Web access point. The user queries return only documents that his Active Directory account has permissions to see, not Claims-enabled SharePoint documents that the user should legitimately see. You add the SharePoint Claims security provider to the search interface. The user can log in to provide his SharePoint Claims credentials. When this is done, both his Active directory and Claims identities are passed to the Back-End server so that Claims-enabled SharePoint documents can also be returned in the search results. 4www.coveo.com 35 Coveo Platform 7.0 | OpenText Content Server Connector Guide Notes: l You must first configure the security provider in the Administration Tool. l The login form requires a secured search interface access (HTTPS). When the search interface is accessed via HTTP, the login form includes a message indicating that HTTPS must be used. l The username and password are sent to the server via the SSL connection and an authorization token is stored in an end-user browser cookie (not the username and password). By default the cookie expires when the user closes the browser but to avoid having to log in for each new browser session, selecting the Keep me logged in check box makes the cookie valid for one month. l The Keep me logged in feature is available starting with the Coveo .NET Front-End 12.0.295 August 2013 monthly release. l When adding a Claims SharePoint security provider, ensure that the Coveo web service is installed on a SharePoint front-end server to allow the login to work. To add security providers to the search interface 1. Access the Interface Editor. 2. Access the Search Interfaces tab. 3. Select Advanced > Security Provider. 4. Click Add New. 5. In the Edit Security Provider page: 4www.coveo.com 36 Coveo Platform 7.0 | OpenText Content Server Connector Guide a. In the Title box, enter a descriptive name for the security provider. This name appears in the lock icon pop up window and in the login form. b. In the Security Provider drop-down list, select the appropriate security provider. Example: For Claims-based SharePoint server, select your Claims security provider. Note: The Security Provider lists only security providers of types supporting the login feature. By default only Active Directory is available. Ensure that one or more valid security providers of type supporting the login are configured in CES. c. Select the Automatically Ask to Login check box when you want to automatically display the login form in the search interface when a user starts a search session. It is generally recommended to select this check box to systematically propose to users to provide their additional credentials so that all search results to which they are entitled are returned. When the check box is cleared, the user must know and remember to manually click the lock icon on the search interface top bar to open the login form and enter his credentials. Notes: The Login or Cancel user actions are persisted on a per user per browser basis. As long as a user is using the same browser session, he will not have to log in again or cancel an automatic form. For security reason, only an authorization token provided by CES is stored in a browser cookie, not the entered Username and Password. d. Click OK. 6. It is recommended to configure IIS to force an HTTPS search interface connection or automatically redirect HTTP to HTTPS to prevent users from seeing the login form error message (To login, your browser must connect via HTTPS (secured HTTP connection).) and having to manually change the search interface URL from http:// to https:// (see IIS7 : HOW TO force a website to use SSL? and HTTP Redirects <httpRedirect>). What's Next? Go back to the search interface, refresh the page, and then login with your additional identity to validate that you can now find documents secured with this additional identity. 4www.coveo.com 37
© Copyright 2025