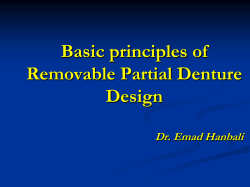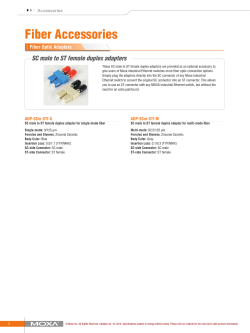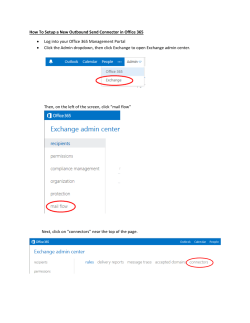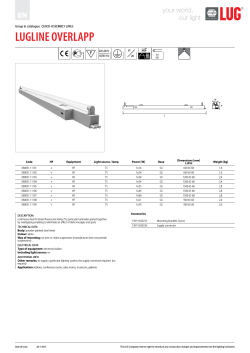Coveo Platform7.0 - Sitecore Legacy Connector Guide
Coveo Platform 7.0
Sitecore Legacy Connector Guide
Coveo Platform 7.0 | Sitecore Legacy Connector Guide
Notice
The content in this document represents the current view of Coveo as of the date of publication. Because
Coveo continually responds to changing market conditions, information in this document is subject to change
without notice. For the latest documentation, visit our website at www.coveo.com.
Copyright © 2013, Coveo Solutions Inc.
All rights reserved.
Coveo is a trademark of Coveo Solutions Inc. This document is protected by copyright and other intellectual
property law and is subject to the confidentiality and other restrictions specified in the Coveo License
Agreement.
Document part number: PM-120813-EN
Publication date:
4www.coveo.com
6/6/2015
ii
Coveo Platform 7.0 | Sitecore Legacy Connector Guide
Table of Contents
1. Sitecore Legacy Connector
2
2. Sitecore Legacy Connector Deployment Overview
1
3. Sitecore Legacy Connector Requirements
3
4. Installing the Coveo Legacy Web Service Plugin for Sitecore
4
5. Enabling Incremental Refresh on a Sitecore Database for the Legacy Connector
7
6. Adding a User Identity
9
7. Configuring a Sitecore Security Provider for the Legacy Connector
11
8. Configuring and Indexing a Sitecore Source for the Legacy Connector
14
8.1 Modifying Hidden Sitecore Source Parameters for the Legacy Connector
24
8.2 Adding an Explicit Connector Parameter
26
8.3 How CES Handles the Sitecore Permission Model with the Legacy Connector
29
8.4 Defining a Sitecore Mapping File for the Legacy Connector
30
8.5 About Sitecore Metadata with the Legacy Connector
35
9. Integrating the Coveo .NET Search Interface in a Sitecore Website
37
10. Integrating the Coveo .NET Search in the Sitecore Content Editor
42
11. Resolving Slow Search Interface Loading in Sitecore
47
4www.coveo.com
iii
Coveo Platform 7.0 | Sitecore Legacy Connector Guide
4www.coveo.com
iv
Coveo Platform 7.0 | Sitecore Legacy Connector Guide
4www.coveo.com
1
Coveo Platform 7.0 | Sitecore Legacy Connector Guide
1. Sitecore Legacy Connector
The Coveo legacy connector for Sitecore allows users to index Sitecore CMS content as well as Sitecore
Web and Master database content. All the site items, the referenced media library items, and security
elements can be indexed.
Note: This section describes the legacy connector for Sitecore. This connector remains available for use in
existing instance but it is recommended to rather use the Sitecore 2nd generation connector that offers
several advantages).
Supported Sitecore content
l
All the site items
l
Referenced media library items
l
Security elements
Site item metadata indexing
The Coveo Platform can index Sitecore metadata to allow the Coveo administrator to create facets,
custom fields, sorting, and group by, based on this metadata (see "About Sitecore Metadata with the
Legacy Connector" on page 35 and "Defining a Sitecore Mapping File for the Legacy Connector" on page
30).
Media library item indexing
The Coveo Platform can index the complete media library of Sitecore including files such as images, PDF,
and other binary documents (see "Include Media Library" on page 20).
Security
The Coveo Platform can index security permissions from the permission model of Sitecore (see
"Configuring a Sitecore Security Provider for the Legacy Connector" on page 11 and "How CES Handles
the Sitecore Permission Model with the Legacy Connector" on page 29).
Incremental refresh
The connector periodically queries Sitecore for the latest changes, keeping the index content up-to-date
(see "Enabling Incremental Refresh on a Sitecore Database for the Legacy Connector" on page 7).
Multilanguage support for items
The Coveo Platform can index the various language versions of an item, or optionally index the specific
language version that is needed (see "Languages" on page 18).
4www.coveo.com
2
Coveo Platform 7.0 | Sitecore Legacy Connector Guide
What's Next?
Review the overview of the deployment process for this connector (see "Sitecore Legacy Connector
Deployment Overview" on page 1).
4www.coveo.com
3
Coveo Platform 7.0 | Sitecore Legacy Connector Guide
2. Sitecore Legacy Connector Deployment Overview
The following procedure outlines the steps required to bring content into the Coveo unified index using the
Sitecore connector. The steps indicate the order in which you must perform configuration tasks.
To deploy the Sitecore connector
1. Validate that your environment meets the requirements (see "Sitecore Legacy Connector Requirements"
on page 3).
2. On the Sitecore server, install the Coveo Web Service for Sitecore that allows the connector to retrieve
information from Sitecore (see "Installing the Coveo Legacy Web Service Plugin for Sitecore" on page 4).
3. On the Coveo server:
a. Configure the user identity
The connector needs to know the account to use to crawl the Sitecore content. By default, the
connector uses the extranet\Anonymous account to retrieve content from Sitecore. Depending
on the security configuration, this account might not have access to all Sitecore items.
It is recommended to configure a CES user identity to use a dedicated Sitecore account that has the
Read permission to all the Sitecore content. This account does not need to be a Sitecore
administrator. It is also recommended, but not mandatory, to specify a user part of the same domain
as the crawled source (see "Adding a User Identity" on page 9).
b. Optionally configure a security provider
When you want to index security permissions and use the search interface integration within a
Sitecore website you need to create a Sitecore security provider (see "Configuring a Sitecore
Security Provider for the Legacy Connector" on page 11).
c. Configure and index the Sitecore source
A Sitecore source only targets one Sitecore website, therefore it is recommended to create one
source for each Sitecore website to index (see "Configuring and Indexing a Sitecore Source for the
Legacy Connector" on page 14).
d. Optionally modify hidden source parameters
Once your Sitecore connector source is up and running, when you encounter specific issues or you
want to achieve specific crawling behavior, consider modifying some hidden source parameters to
resolve the issues (see "Modifying Hidden Sitecore Source Parameters for the Legacy Connector" on
page 24).
e. Optionally create a mapping file
4www.coveo.com
1
Coveo Platform 7.0 | Sitecore Legacy Connector Guide
When you want to modify how referenced Sitecore field values are resolved, create a mapping file to
specify how to map Sitecore metadata to CES fields (see "Defining a Sitecore Mapping File for the
Legacy Connector" on page 30 and "About Sitecore Metadata with the Legacy Connector" on page
35).
4. Optionally enable incremental refresh
When you want to maintain the indexed Sitecore content up-to-date between index refreshes, while the
Sitecore connector supports incremental refreshes, you must configure the Sitecore database to allow
incremental refresh (see "Enabling Incremental Refresh on a Sitecore Database for the Legacy
Connector" on page 7).
5. Optionally integrate the Coveo search interfaces in a Sitecore website:
When Coveo search interfaces are integrated in a Sitecore website, end-users can use all Coveo search
functionalities directly in the website (see "Integrating the Coveo .NET Search Interface in a Sitecore
Website" on page 37).
4www.coveo.com
2
Coveo Platform 7.0 | Sitecore Legacy Connector Guide
3. Sitecore Legacy Connector Requirements
Your environment must meet the following requirements to be able to use the Sitecore connector:
l
Your Coveo license must include support for the Sitecore connector.
l
The connector supports Sitecore version 5.3 and 6.0 to 6.5 installations.
What's Next?
Install the Coveo web service on your Sitecore server (see "Installing the Coveo Legacy Web Service Plugin
for Sitecore" on page 4).
4www.coveo.com
3
Coveo Platform 7.0 | Sitecore Legacy Connector Guide
4. Installing the Coveo Legacy Web Service Plugin
for Sitecore
The Coveo Sitecore connector comes with a web service that you must upload and install on your Sitecore
server. The Coveo connector needs to use this web service to securely and efficiently crawl the Sitecore
content.
Important: When you upgrade Coveo Enterprise Search (CES) on the Coveo Master server, you must
perform this procedure to also upgrade the Coveo web service on your Sitecore server. The Sitecore
connector will not work when an incompatible version of the plugin is installed on the Sitecore server.
To install the Coveo web service plugin on your Sitecore server
1. Using a Sitecore administrative account that has the necessary rights to install a plugin:
a. Access the Welcome to Sitecore login screen.
b. Click Options to make the User interface buttons appear.
c. Select the Desktop user interface.
d. In the User name and Password boxes, enter the administrative account credentials.
e. Click Login.
2. On the Sitecore Desktop, select Sitecore > Development Tools > Installation Wizard.
4www.coveo.com
4
Coveo Platform 7.0 | Sitecore Legacy Connector Guide
3. In the Installation Wizard dialog box:
a. In the Select Package screen:
i. Click Upload, and then browse the Coveo Master server to select the appropriate version of the
Coveo Web Service plugin package distributed with CES in the [CES_Install_Path]\Bin\
folder:
l
Sitecore6.0CoveoWebService_x64.zip for Sitecore 6.x on a 64-bit server
l
Sitecore6.0CoveoWebService_x86.zip for Sitecore 6.x on a 32-bit server
4www.coveo.com
5
Coveo Platform 7.0 | Sitecore Legacy Connector Guide
l
Sitecore5.3CoveoWebService_x64.zip for Sitecore 5.3 on a 64-bit server
l
Sitecore5.3CoveoWebService_x86.zip for Sitecore 5.3 on a 32-bit servers
Note: Select Sitecore6.0CoveoWebService2_x[nn].zip for a Sitecore 6.x server
when using the new Sitecore connector.
Important: When you are updating the web service, in the browsing dialog box, ensure to
select the Overwrite existing file check box.
ii. Click Next.
b. In the Ready to Install screen, click Install.
Note: If an Access Denied error is displayed for the bin_install folder while installing the
package, verify the security permissions for ASP.NET in the bin folder of Sitecore or install the files
manually.
4. Once the installation is completed, using a text editor, open the web.config file at the root of the
Sitecore website, and then ensure that the following line is present inside the <sitecore><settings>
tags:
<setting name="VersionFilePath" value="/sitecore/shell/sitecore.version.xml"/>
5. Restart both the Sitecore client and server.
What's Next?
When you want the connector to use incremental refresh to maintain the index up-to-date, configure Sitecore
to allow it (see "Enabling Incremental Refresh on a Sitecore Database for the Legacy Connector" on page 7).
4www.coveo.com
6
Coveo Platform 7.0 | Sitecore Legacy Connector Guide
5. Enabling Incremental Refresh on a Sitecore
Database for the Legacy Connector
The legacy connector for Sitecore supports incremental refresh to allow your Sitecore source to remain up-todate as Sitecore content changes.
You must define the Sitecore Engines.HistoryEngine.Storage class in your Sitecore web.config
file for the database that the connector source targets to make incremental refresh work.
To enable incremental refresh on a Sitecore database
1. Using and administrator account, connect to the Sitecore server.
2. Using a text editor:
a. Open the Sitecore web.config file.
Note: It is recommended to make a backup of the web.config file before editing it.
b. In the <database> section for the desired publishing target, add the
Engines.HistoryEngine.Storage as shown in the following examples.
4www.coveo.com
7
Coveo Platform 7.0 | Sitecore Legacy Connector Guide
Example: When your Sitecore source targets the site named website and the database serving
this site is named web:
l
For Sitecore 6.0+
<database id="web" singleInstance="true" type="Sitecore.Data.Database,
…
<Engines.HistoryEngine.Storage>
<obj type="Sitecore.Data.$(database).$(database)HistoryStorage, Sitecore.Kernel">
<param connectionStringName="$(id)"/>
<EntryLifeTime>30.00:00:00</EntryLifeTime>
</obj>
</Engines.HistoryEngine.Storage>
…
</database>
l
For Sitecore 5.3
<database id="web" singleInstance="true" type="Sitecore.Data.Database,
…
<Engines.HistoryEngine.Storage>
<obj type="Sitecore.Data.$(database).$(database)HistoryStorage, Sitecore.$(database)
">
<param desc="connection" ref="connections/$(id)"></param>
<EntryLifeTime>30.00:00:00</EntryLifeTime>
</obj>
</Engines.HistoryEngine.Storage>
…
</database>
Note: Every modification to the database of the site is considered when indexing on an incremental
refresh run.
You might experience a slow incremental refresh operation in some special design of your Sitecore
website.
Example: When your website counts page visits by modifying a metadata field, this marks the item
as modified. The item is re-indexed on the next incremental refresh run. When CES crawls a
Sitecore site, it might load every page to retrieve its HTML content (depending of your source
options). In this case, the page visited counter is updated for each single page, causing each page to
be marked as modified and re-indexed on the next incremental refresh run.
If you must rely on metadata item fields that have to be modified on-the-fly, you can work around that
limitation by checking the http request user agent before updating the database. When the Sitecore
connector loads a page from the website, it uses the Coveo Sitecore crawler user agent.
What's Next?
Create a Sitecore user identity (see "Adding a User Identity" on page 9) and a Sitecore security provider
(see "Configuring a Sitecore Security Provider for the Legacy Connector" on page 11).
4www.coveo.com
8
Coveo Platform 7.0 | Sitecore Legacy Connector Guide
6. Adding a User Identity
A user identity is a set of credentials for a given repository or system that you enter once in CES and can then
associate with one or more sources or security providers.
A user identity typically holds the credentials of an account that has read access to all the repository items
that you want to index. It is a best practice to create an account to be used exclusively by the Coveo
processes and for which the password does not change. If the password of this account changes in the
repository, you must also change it in the CES user identity.
To add a user identity
1. On the Coveo server, access the Administration Tool.
2. In the Administration Tool, select Configuration > Security.
3. In the navigation panel on the left, click User Identities.
4. In the User Identities page, click Add.
5. In the Modify User Identity page:
a. In the Name box, enter a name of your choice to describe the account that you selected or created in
the repository to allow CES to access the repository.
Note: This name appears only in the Coveo Administration Tool, in the Authentication or User
Identity drop-down lists, when you respectively define a source or a security provider.
b. In the User box, enter the username for the account that you selected or created to crawl the
4www.coveo.com
9
Coveo Platform 7.0 | Sitecore Legacy Connector Guide
repository content that you want to index.
c. In the Password box, enter the password for the account.
d. In the Options section, the Support basic authentication check box is deprecated and not
applicable for most types of repositories. You should select it only when you need to allow CES to
send the username and password as unencrypted text.
e. Click Save.
Important: When you use Firefox to access the Administration Tool and it proposes to remember
the password for the user identity that you just created, select to never remember the password for
this site to prevent issues with automatic filling of username and password fields within the Coveo
Administration Tool.
4www.coveo.com
10
Coveo Platform 7.0 | Sitecore Legacy Connector Guide
7. Configuring a Sitecore Security Provider for the
Legacy Connector
A security provider is required to index Sitecore security permissions and use the search interface integration
within a Sitecore website.
Note: You can get familiar with how Coveo components deal with permissions on documents both at
indexing and query time.
To configure a Sitecore security provider
1. On the Coveo server, access the Administration Tool.
2. Select Configuration > Security.
3. In the navigation panel on the left, click Security Providers.
4. In the Security Providers page, click Add to create a new security provider.
5. In the Modify Security Provider page:
4www.coveo.com
11
Coveo Platform 7.0 | Sitecore Legacy Connector Guide
a. In the Name box, enter a significant name to identify the security provider.
Example: Sitecore Website Security Provider
b. In the Security Provider Type drop-down list, select Sitecore (Legacy):
Note: For CES 7.0.4863 to 5785 monthly releases, the Sitecore Legacy connector appeared in the
list as Sitecore while the new Sitecore connector appeared as Sitecore2.
c. In the User Identity drop-down list, select the user identity that you created for this source or, select
(none) to use the default extranet\Anonymous account that has access to the Roles and Users
definitions.
d. In the Active Directory Security Provider drop-down list:
i. Select the appropriate security provider that this security provider uses to resolve and expand the
groups.
Coveo Enterprise Search (CES) comes with an Active Directory security provider that you can
configure to connect to the default domain. When you environment contains more than one
domain, you can select an Active Directory security provider that you created for other untrusted
domains.
ii. When an appropriate security provider is missing, click Add, Edit, or Manage security
providers respectively to create, modify, or manage security providers.
e. In the Sitecore URL box, enter the URL of your Sitecore website.
Example: http://MySitecoreWebsite
Note: Entering the wrong URL for the Sitecore URL box, like the one of your Coveo server rather
than the one of your Sitecore server, can cause repetitive unanswered calls to this URL and make
this server unresponsive.
f. In the Parameters section, in rare cases the Coveo Support could instruct you to click Add
Parameters to specify other security provider parameter names and values that could help to
troubleshoot security provider issues.
g. Leave the Allow Complex Identities option cleared as it does not apply to this type of security
provider.
h. Click Apply Changes.
4www.coveo.com
12
Coveo Platform 7.0 | Sitecore Legacy Connector Guide
What's Next?
Create your Sitecore source ("Configuring and Indexing a Sitecore Source for the Legacy Connector" on page
14).
4www.coveo.com
13
Coveo Platform 7.0 | Sitecore Legacy Connector Guide
8. Configuring and Indexing a Sitecore Source for the
Legacy Connector
A Sitecore source only targets one Sitecore website. It is recommended to configure one source for each
Sitecore website to index.
To configure and index a Sitecore source
1. On the Coveo server, access the Administration Tool.
2. Select Index > Sources and Collections.
3. In the Collections section:
a. Select an existing collection in which you want to add a new source.
OR
b. Click Add to create a new collection.
4. In the Sources section, click Add.
5. In the General Settings section of the Add Source page:
4www.coveo.com
14
Coveo Platform 7.0 | Sitecore Legacy Connector Guide
a. Enter the appropriate value for the following required parameters:
Name
Enter a descriptive name of your choice for the connector source.
Example: Sitecore Website (English)
Source Type
The connector used by this source. In this case, select Sitecore (Legacy).
Notes:
l
Select Sitecore when you want to use the new Sitecore connector.
l
If you do not see Sitecore Legacy in the Source Type list, your environment does not
meet the requirements (see "Sitecore Legacy Connector Requirements" on page 3).
l
For CES 7.0.4863 to 5785 monthly releases, the Sitecore Legacy connector appeared in the
list as Sitecore while the new Sitecore connector appeared as Sitecore2.
Addresses
The base address of the Sitecore installation. Enter one address in the following form:
http://SitecoreWebsite
The connector supports both http and https.
Important: While the value in the Addresses box points to your Sitecore server, the Target
Site box by default specifies to index the website site hosted in this server. In Sitecore, website
is the default name for a site. When the site you want to index has a different name, like when
your server hosts more than one site, you must specify the site name in the Target Site box.
You can also use the Content Start Path box to restrict indexing to one or more branch of the
content tree.
Tip: Once you indexed your Sitecore content, If you obtain clickable URIs containing http
twice such as http://http/www.MyServer.com, in the site definition of your Sitecore
web.config file, ensure hostName does not contain http:// . If you want to explicitly
specify the protocol, use the scheme parameter (ex: <site name="WWWPortal"
hostName="www.mysite.com" scheme="http"
rootPath="/sitecore/content/Home" startItem="/Portal"
contentStartItem="/Portal" /> ).
b. Review the value for the following parameters that often do not need to be modified:
4www.coveo.com
15
Coveo Platform 7.0 | Sitecore Legacy Connector Guide
Rating
Change this value only when you want to globally change the rating associated with all items in
this source relative to the rating to other sources.
Example: If this source was for a legacy website, you may want to set this parameter to Low,
so that in the search interface, results from this source appear later in the list compared to those
from other sources.
Document Types
If you defined custom document type sets, ensure to select the most appropriate for this source.
Active Languages
If you defined custom active language sets, ensure to select the most appropriate for this source.
Fields
If you defined custom field sets, ensure to select the most appropriate for this source.
Refresh Schedule
Time interval at which the index is automatically refreshed to keep the index content up-to-date.
By default, the Every day option instructs CES to refresh the source every day at 12 AM.
Note: You can create new or modify existing source refresh schedules.
6. In the Specific Connector Parameters & Options section of the Add Source page, review if you need
to change the parameter default values:
4www.coveo.com
16
Coveo Platform 7.0 | Sitecore Legacy Connector Guide
a. Enter the appropriate value for the following optional parameters:
Content Start Path
The starting point of indexing in the Sitecore content tree. When left blank, the default value
corresponds to the default root path of the Target Site. You can specify one or more starting path
by separating multiple root nodes with a semicolon (;).
Example:
/sitecore/content/home/MyNewRootNode;/sitecore/content/Resources
Tip: You can determine the default root path in the Sitecore web.config file, by concatenating
the rootPath and startItem attributes for a target site.
4www.coveo.com
17
Coveo Platform 7.0 | Sitecore Legacy Connector Guide
Content Admin
The Windows user that can see all indexed documents. By default, it is impossible to see the
indexed content of a document when a source is using a security provider to index the
permissions. Use this parameter when the source uses a security provider and you need to see
the indexed document content in the Index Browser.
Enter the user name in the following form: DomainName\UserName
Languages
Indicates the indexed languages. You can specify the languages to crawl by entering one or more
language codes separated by a semicolon (;). Enter the * wildcard character to index all
languages. A document is indexed for each language. By default, when the box is empty, a single
document is indexed using the default language of the Target Site. If there is no language set on
the site, English is used.
Example: en;fr-CA
Note: Items of the media library are always indexed with the site default language.
Mapping File
Enter the path of a valid XML mapping file that defines how the connector handles metadata.
Configuring a complete mapping file is a key element to leverage the Sitecore metadata to
produce a feature-rich search interface (see "Defining a Sitecore Mapping File for the Legacy
Connector" on page 30).
b. When your Sitecore website contains secured sections, use the following forms authentication
parameters to allow the connector to authenticate itself and gain access to secured pages: Note: When using form authentication, the Body Format source option must be set to Web Page
and Generate a cached HTML version of indexed documents must be selected.
Login Page
URL of the page where users log on for forms authentication.
Username Control
ID of the control where users enter their username for forms authentication.
4www.coveo.com
18
Coveo Platform 7.0 | Sitecore Legacy Connector Guide
Tip: You can get the ID by inspecting the corresponding input HTML tag from the source of
the web page using your browser inspection features.
Some websites use dynamic content (AJAX) in which case the page source might not be
enough to retrieve the control ID. You can then use an external web debugger such as Fiddler to
find what are the values passed to the server when the login command is invoked.
Example: On Internet Explorer, select View > Source, locate the corresponding input tag,
and extract the id (
ctl00_ctlContentPlaceHolder_ctl00_ctlLogonControl_ctlPanelBar_
txtUserName in the sample code below)
<input name="ctl00$ctlContentPlaceHolder$ctl00$ctlLogonControl$ctlPanelBar$txtUserName"
type="text" id="ctl00_ctlContentPlaceHolder_ctl00_ctlLogonControl_ctlPanelBar_
txtUserName" class="FormInputText" Focus="True" style="width:" />
Password Control
ID of the control where users to enter their password for forms authentication.
Login Command
Login command sent by the forms authentication page.
c. Revise the default value of the following parameters:
Number of Refresh Threads
Determines the number of simultaneous downloads handled by the connector for this source. The
default value is 2.
Index if no Layout
By default, items with no layout cannot be directly found from a web browser and are therefore not
indexed. Select the check box to index items that have no defined layout. This is useful to index
the content of the blog post module.
4www.coveo.com
19
Coveo Platform 7.0 | Sitecore Legacy Connector Guide
Tip: For blog posts items, you can change the clickable URL using a mapping file (see
"Defining a Sitecore Mapping File for the Legacy Connector" on page 30).
Example: When using the Sitecore blog module in the Printers sample site, the following
mapping file can index blog posts when the Index No Layout option is selected on the
source.
<?xml version="1.0" encoding="utf-8" ?>
<Sitecore>
<CommonMappings>
<Fields>
<Title>%[_CESSCDisplayName]</Title>
</Fields>
</CommonMappings>
<Mapping template="{5CF2ED9B-6C32-4FA3-9549-2AB77085B131}"> <!--UserBlog-->
<Fields>
<ClickableUri> %[_CESSCServerBaseUrl]/Company/Blogs.aspx?blog=%[Blog Title]
</ClickableUri>
<PrintableUri> %[_CESSCServerBaseUrl]/Company/Blogs.aspx?blog=%[Blog Title]
</PrintableUri>
</Fields>
</Mapping>
<Mapping template="{1FBDD65D-5029-46F1-8D75-AF3E68810B25}"> <!--Article-->
<Fields>
<ClickableUri>%[_CESSCServerBaseUrl]/Company/Blogs.aspx?post=%[Title]&blog=%
[_CESSCParentID.Blog Title]</ClickableUri>
<PrintableUri>%[_CESSCServerBaseUrl]/Company/Blogs.aspx?post=%[Title]&blog=%
[_CESSCParentID.Blog Title]</PrintableUri>
</Fields>
</Mapping>
<Mapping template="{FB71F255-31D5-417A-BD5C-12D458EB8FDB}"> <!--Comment-->
<Fields>
<ClickableUri>%[_CESSCServerBaseUrl]/Company/Blogs.aspx?post=%[_
CESSCParentID.Title]&blog=%[_CESSCParentID._CESSCParentID.Blog Title]
</ClickableUri>
<PrintableUri>%[_CESSCServerBaseUrl]/Company/Blogs.aspx?post=%[_
CESSCParentID.Title]&blog=%[_CESSCParentID._CESSCParentID.Blog Title]
</PrintableUri>
</Fields>
</Mapping>
</Sitecore>
Include Media Library
By default, this check box is selected to index all the content of the media library. This has the
same effect as adding the /Sitecore/content/media library to the Content Start Path
value.
Note: When media items are referenced from content items that are indexed, these media
items are also indexed even when this check box is cleared.
Database
The name of the Sitecore database to index. You can also enter master to index the nonpublished content of the target site. When left blank, the default value corresponds to the
database defined for the Target Site.
4www.coveo.com
20
Coveo Platform 7.0 | Sitecore Legacy Connector Guide
Note: When you specify a value other than the default and use a security provider, you must set
the security provider database parameter to the same value (see "Configuring a Sitecore
Security Provider for the Legacy Connector" on page 11).
Target Audience
Indicates to the connector what the targeted audience of the source is. This option affects how the
items are opened when a user clicks a search result:
l
Web: Opens the results as a standard Web page. Default value.
l
Content Editors: Opens the results for edition in the Sitecore Content Editor.
Body Format
Specifies how the HTML cached version of an indexed document is saved.
l
Web Page: Sends the HTML version of an item as rendered by Sitecore. This is the default
value that produces a nice Quick View.
It is however important to set the body field in the mapping file. Otherwise, the navigation and
other peripheral elements of the pages are indexed and become searchable (see "Defining a
Sitecore Mapping File for the Legacy Connector" on page 30).
l
Metadata: Only sends Sitecore metadata and values. The Quick View presents an
unformatted list of all Sitecore metadata and values.
This option is useful for an administrator to review all the metadata gathered by the connector
and help configuring the mapping file. You can use this option in conjunction with Target
Audience set to Content Editors.
Target Site
Specifies the targeted Sitecore site to index. The default value is website. When the Sitecore
website does not use the default name (website), you must use this parameter and provide the
appropriate name. You can get the name of the site from the Sitecore web.config file.
Example: The following excerpt shows a Sitecore web.config file defining five websites. All
the websites hosted in a single Sitecore installation are defined under the <site> node and the
string to enter in the TargetSite parameter is the one of the name attribute.
<sites>
...
<site name="danish" hostName="da.printers" language="da-DK" virtualFolder="/"
<site name="german" hostName="de.printers" language="de-DE" virtualFolder="/"
<site name="english" hostName="en.printers" language="en" virtualFolder="/"
<site name="british" hostName="gb.printers" language="en-GB" virtualFolder="/"
<site name="website" virtualFolder="/" physicalFolder="/"
...
</sites>
4www.coveo.com
21
Coveo Platform 7.0 | Sitecore Legacy Connector Guide
d. Click Add Parameter when you want to show advanced source parameters (see "Modifying Hidden
Sitecore Source Parameters for the Legacy Connector" on page 24).
e. The Option check boxes generally do not need to be changed.
Index Subfolders
Keep this check box selected (recommended). By doing so, all subfolders from the specified
starting address are indexed.
Index the document's metadata
When selected, CES indexes all the document metadata, even metadata that are not associated
with a field. The orphan metadata are added to the body of the document so that they can be
searched using free text queries.
When cleared (default), only the values of system and custom fields that have the Free Text
Queries attribute selected will be searchable without using a field query.
Example: A document has two metadata:
l
LastEditedBy containing the value Hector Smith
l
Department containing the value RH
In CES, the custom field CorpDepartment is bound to the metadata Department and its
Free Text Queries attribute is selected.
When the Index the document's metadata option is cleared, searching for RH returns the
document because a field is indexing this value. Searching for hector does not return the
document because no field is indexing this value.
When the Index the document's metadata option is selected, searching for hector also
returns the document because CES indexed orphan metadata.
Document's addresses are case-sensitive
Leave this check box cleared. This parameter needs to be checked only in rare cases for systems
in which distinct documents may have the same name but different casing.
Generate a cached HTML version of indexed documents
When you select this check box (recommended), at indexing time, CES creates HTML versions
of indexed documents. In the search interfaces, users can then more rapidly review the content by
clicking the Quick View link rather than opening the original document with the original
application. Consider clearing this check box only if you do not want to use Quick View links or
save resources when building the source.
4www.coveo.com
22
Coveo Platform 7.0 | Sitecore Legacy Connector Guide
Open results with cached version
Leave this check box cleared (recommended) so that in the search interfaces, the main search
result link opens the original document with the original application. Consider selecting this check
box only when you do not want users to be able to open the original document but only see the
HTML version of the document as a Quick View. In this case, you must also select Generate a
cached HTML version of indexed documents.
f. In the Authentication drop-down list, when you created a Sitecore user identity for this source,
select it.
7. In the Security section of the Add Source page:
a. In the Active Directory Security Provider drop-down list, select Active Directory or a custom
Active Directory security provider that you created for a specific domain.
b. In the Sitecore Security Provider drop-down list, select the security provider that you created for
this source (see "Configuring a Sitecore Security Provider for the Legacy Connector" on page 11).
c. In the Authentication drop-down list, select the user identity that you created for this Sitecore
source.
8. Click Save to save the source configuration.
9. Before indexing the source, consider the following optional steps:
a. Consider showing and modifying advanced source parameters (see "Modifying Hidden Sitecore
Source Parameters for the Legacy Connector" on page 24).
b. Consider using a custom mapping file (see "Defining a Sitecore Mapping File for the Legacy
Connector" on page 30).
10. On the button bar, click Rebuild to start indexing the source.
11. Validate that the source building process is executed without errors:
4www.coveo.com
23
Coveo Platform 7.0 | Sitecore Legacy Connector Guide
l
In the navigation panel on the left, click Status, and then validate that the indexing proceeds without
errors.
OR
l
Open the CES Console to monitor the source building activities.
What's Next?
When incremental refresh is enabled (see "Enabling Incremental Refresh on a Sitecore Database for the
Legacy Connector" on page 7), set an incremental refresh schedule for your source.
Optionally integrate the Coveo search interface in your Sitecore website (see "Integrating the Coveo
.NET Search Interface in a Sitecore Website" on page 37).
8.1 Modifying Hidden Sitecore Source Parameters for the Legacy
Connector
The Add Source and Source: ... General pages of the Administration Tool present the parameters with
which you can configure the Sitecore connector. More advanced and more rarely used parameters are hidden.
You can choose to make one or more of these parameters appear in the Add Source and Source: ... General
pages of the Administration Tool so that you can change their default value.
The following list describes the available hidden parameters that can be added on a Sitecore source as
custom parameters:
WebServiceTimeout (Integer)
Modifies the time the connector waits for a content web service request to complete. Any value in
seconds. The default is 100 seconds.
IncrementalRefreshDelay (Integer)
Modifies the delay between incremental refresh runs. Any value in seconds. The default is 300 seconds.
AdminThreshold (Integer)
Specifies the maximum number of users a security group/role can contain. To handle larger groups,
increase this number and consider increasing the WebServiceTimeout parameter. The default is 250
users.
ADDomains (String)
Specifies to the connector what Sitecore security domains come from the Active Directory module. A list
of domain names separated by semicolons (;).
4www.coveo.com
24
Coveo Platform 7.0 | Sitecore Legacy Connector Guide
ErrorDetails (String)
Changes the error messages verbosity level. Possible values are Normal and Detailed. The default is
Normal .
UseCache (Boolean)
Specifies to the connector to use its caching capability to improve crawling performances. The default is
True .
Note: It is not recommended to set this parameter to False. However, caching can be disabled if you
are experiencing serious memory problems on your Sitecore installation while crawling.
LoopDelayRefresh, LoopDelayLive, LoopDelayItemsBatch (Integer)
Modifies the time a refresh, incremental refresh, or batched item thread waits between calls to retrieve
Sitecore items. These parameters are useful to slow down the crawling when such an operation puts too
much load on the Sitecore server. Any value in milliseconds. The default is 0 mS.
UseItemsBatch (Boolean)
Specifies to the connector to make multiple calls to get the list of all Sitecore items to index. The default is
True .
ItemsBatchSize (Integer)
Specifies the maximum number of items to get at once when the UseItemsBatch parameter is set. The
default is 300.
IncrementalRefreshIncludeSecurity (Boolean)
Specifies to the connector to handle the security changes during incremental refresh. Enabling this option
slows down the incremental refresh process because of the hierarchical Sitecore security model. The
default is False.
SkipUnhandledErrors (Boolean)
When enabled and the connector encounters an unhandled error because of a communication error, invalid
XML, or other fatal errors, it will skip over them rather than stop. The default is False.
IndexStandardFields (Boolean)
Specifies to the connector to index item fields inherited from the Standard template. These fields will be
available in the metadata of an indexed document in CES. The default is False.
UseNewUriFormat (Boolean)
Whether or not a unique indexed URI is guaranteed for a document. This parameter must be set to True
when the ItemPath property is not unique. In such case, two items with the same name created under
4www.coveo.com
25
Coveo Platform 7.0 | Sitecore Legacy Connector Guide
the same Sitecore path will have the same indexed URI. When this parameter is enabled, the ItemID is
appended at the end of the indexed URI to make sure it is unique for all Sitecore documents. The default
value is False.
SystemMetaPrefix (String)
The prefix for the indexed metadata. The default value is _CESSC.
Example: With the default value, when a Sitecore metadata is named MyField, then its indexed field
counterpart is named _CESSCMyField.s
Use the following procedure to modify the above hidden source parameters.
To modify hidden Sitecore source parameters
1. Refer to "Adding an Explicit Connector Parameter" on page 26 to add one or more Sitecore hidden source
parameters.
2. For a new Sitecore source, access the Add Source page of the Administration Tool to modify the value
of the newly added advanced parameter:
a. Select Index > Sources and Collections.
b. Under Collections, select the collection in which you want to add the source.
c. Under Sources, click Add.
d. In the Add Source page, edit the newly added advanced parameter value.
3. For an existing Sitecore source, access the Source: ... General page of the Administration Tool to
modify the value of the newly added advanced parameter:
a. Select Index > Sources and Collections.
b. Under Collections, select the collection containing the source you want to modify.
c. Under Sources, click the existing Sitecore source in which you want to modify the newly added
advanced parameter.
d. In the Source: ... General page, edit the newly added advanced parameter value.
8.2 Adding an Explicit Connector Parameter
Connector parameters applying to all sources indexed using this connector are called explicit parameters.
When you create or configure a source, the Coveo Administration Tool presents parameters with which you
can configure the connector for most setups. For many connectors, more advanced and more rarely used
parameters also exist but are hidden by default. CES then uses the default value associated with each of
these hidden parameters.
4www.coveo.com
26
Coveo Platform 7.0 | Sitecore Legacy Connector Guide
You can however choose to make one or more of these parameters appear in the Add Source and Source: ...
General pages of the Administration Tool so that you can change their default value.
To add an explicit connector parameter
1. On the Coveo server, access the Administration Tool.
2. Select Configuration > Connectors.
3. In the list of the Connectors page, select the connector for which you want to show advanced hidden
parameters.
4. In the page for the selected connector, for each hidden parameter that you want to modify, in the
Parameters section, click Add Parameter.
Note: The Add Parameter is present only when hidden parameters are available for the selected
connector.
5. In the Modify the parameters of the connector page:
a. In the Type list, select the parameter type as specified in the parameter description.
b. In the Name box, type the parameter name exactly as it appears in the parameter description.
Parameter names are case sensitive.
4www.coveo.com
27
Coveo Platform 7.0 | Sitecore Legacy Connector Guide
c. In the Default Value box, enter the default value specified in the parameter description.
Important: Do not set the value that you want to use for a specific source. The value that you enter
here will be used for all sources defined using this connector so it must be set to the recommended
default value. You will be able to change the value for each source later, in the Add Source and
Source: ... General pages of the Administration Tool.
d. In the Label box, enter the label that you want to see for this parameter.
Example: To easily link the label to the hidden parameter, you can simply use the parameter name,
and if applicable, insert spaces between concatenated words. For the BatchSize hidden
parameter, enter Batch Size for the label.
Note: To create multilingual labels and quick help messages, use the following syntax:
<@ln>text</@>, where ln is replaced by the language initials—the languages of the
Administration Tool are English (en) and French (fr).
Example: <@fr>Chemin d'accès du fichier de
configuration</@><@en>Configuration File Path</@> is a label which is displayed
differently in the French and English versions of the Administration Tool.
Tip: The language of the Administration Tool can be modified by pressing the following keys:
Ctrl+Alt+Page Up.
e. Optionally, in Quick Help, enter the help text that you want to see for this parameter when clicking
the question mark button that will appear beside the parameter value.
Tip: Copy and paste the key elements from the parameter description.
f. When Predefined values is selected in the Type parameter, in the Value box that appears, enter the
parameter values that you want to see available in the drop-down parameter that will appear in the
Administration Tool interface. Enter one value per line. The entered values must exactly match the
values listed in the hidden parameter description.
g. Select the Optional parameter check box when you want to identify this parameter as an optional
parameter. When cleared, CES does not allow you to save changes when the parameter is empty.
This parameter does not appear for Boolean and Predefined values parameter types.
h. Select the Sensitive information check box for password or other sensitive parameter so that in the
Administration Tool pages where the parameter appears, the typed characters appear as dots to
mask them. This parameter appears only for the String type.
4www.coveo.com
28
Coveo Platform 7.0 | Sitecore Legacy Connector Guide
Example: When you select the Sensitive information check box for a parameter, the characters
typed for appear as follows in the text box:
i. Select the Validate as an email address check box when you want CES to validate that the text
string that a user enters in this parameter respects the format of a valid email address. This parameter
appears only for the String type.
j. In the Maximum length box, enter the maximum number of characters for the string. This parameter
appears only for the String type. When you enter 0, the length of the string is not limited.
k. Click Save.
6. Back in the Connector page, click Apply Changes.
The hidden parameter now appears in the Add Source and Source: ... General pages of the
Administration Tool for the selected source. You can change the parameter value from these pages. Refer
to the documentation for each connector for details.
Tip: When you want to modify a hidden source parameter, you must first delete it, and then redefine it with
the modified values.
8.3 How CES Handles the Sitecore Permission Model with the Legacy
Connector
Sitecore handles security access rights slightly different than CES. CES denies access to a document
whenever the user (or one of its roles) is denied access on this document, always overruling allow. In
Sitecore, the same rule applies, but there are exceptions no matter if the access rule is explicitly set on an
item or not, inherited from another item, or if the user is an administrator, etc.
CES overcomes this problem by implementing heuristic detecting cases where a user might have the right to
see a document; even if that user is part of the role that does not have the right to see the same document.
The counterpart of that solution is that security changes on the Sitecore side are not considered by CES in an
incremental refresh run by default. You must have a refresh schedule set on your sources if such security is
present in your site. Fortunately, CES logs a warning during the source indexing if such security is
encountered. If your security model works like the one expected by CES, the connector operates normally.
Note: You can also set the IncrementalRefreshIncludeSecurity advanced parameter to True
(see "Modifying Hidden Sitecore Source Parameters for the Legacy Connector" on page 24).
4www.coveo.com
29
Coveo Platform 7.0 | Sitecore Legacy Connector Guide
8.4 Defining a Sitecore Mapping File for the Legacy Connector
Sitecore metadata can be organized in various ways. Depending on how the metadata is organized, it might
be difficult for the Sitecore connector to retrieve all the fields that compose a Sitecore item.
Example: A single Sitecore item can be composed of multiple fields as well as multiple references to other
Sitecore items. Those referenced items can also have many fields and references, etc.
This topic explains how you can write an XML mapping file which can be used to map metadata fields to CES
fields. You can also use this file to modify the way referenced Sitecore field values are resolved.
Example: You can change the clickable URL of indexed elements using a mapping file when the Index if
no Layout source option is enabled (see "Index if no Layout" on page 19).
The following code presents a basic XML structure of a mapping file.
<?xml version="1.0" encoding="utf-8" ?>
<Sitecore>
<CommonMappings>
<Fields>
<FieldName>mapping value</FieldName>
</Fields>
</CommonMappings>
<Mapping template="{00000000-0000-0000-0000-000000000000}">
<Fields>
<FieldName>mapping value</FieldName>
</Fields>
</Mapping>
<Mapping item="{00000000-0000-0000-0000-000000000000}">
<Fields>
<FieldName>mapping value</FieldName>
</Fields>
</Mapping>
<Ignore template="{00000000-0000-0000-0000-000000000000}">
<Ignore item="{00000000-0000-0000-0000-000000000000}">
<CommonMappings>
Defines field mappings that apply to all Sitecore items.
<Mapping>
Defines field mappings that apply to all Sitecore items that use the templates specified in the template
attribute. Field mapping can also be applied directly on items by specifying the item attribute. Templates and
items are identified by their Sitecore ID (GUID) and separated by a pipe (|) character. If both attributes are set,
only the template attribute is considered. It is a better approach to set mappings on templates rather than on
items.
4www.coveo.com
30
Coveo Platform 7.0 | Sitecore Legacy Connector Guide
<Ignore>
Specifies templates and items that should be ignored by the connector. Templates and items are identified by
their Sitecore ID (GUID). Each entry accepts only one template or item. If both attributes are set, only the
template attribute is considered.
<FieldName>
Defines the field targeted by the mapping. The name of the entry corresponds to the name of the Coveo
system or custom field defined in the field set used by the source.
mapping value
This value is the mapping itself. It is composed of free text and metadata tags. The connector supports
different metadata tag syntaxes:
l
%[<metadata>]
l
%{<metadata>:<mapping value>}
l
@[<fully_qualified_class_name>] .
The metadata tag syntaxes are illustrated in the following examples.
Example: The following mapping tells the connector to set the Title field of a document with the value of
the _CESSCDisplayName metadata. This applies to all Sitecore documents. It is possible to browse the
item hierarchy using the referenced metadata fields.
<?xml version="1.0" encoding="utf-8" ?>
<Sitecore>
<CommonMappings>
<Fields>
<Title>%[_CESSCDisplayName]</Title>
<Body>%[Description]</Body>
</Fields>
</CommonMappings>
</Sitecore>
4www.coveo.com
31
Coveo Platform 7.0 | Sitecore Legacy Connector Guide
Example: A Sitecore item is based on the Book template. This template defines a Contributor field
which is a reference to a Person item somewhere else in the content tree. The Person item contains
several fields, including the Firstname and the Lastname fields.
Here are the different possibilities:
l
The mapping file is left as is, so the metadata Contributor is ignored. This is the default connector
behavior.
l
The Index the document’s metadata source parameter is selected, so the Contributor metadata
is indexed and contains a reference to the Person item (GUID).
l
The mapping file is updated such that the Firstname and Lastname fields are concatenated to form
the full name of the contributor, which is then put into the Contributor custom field.
<?xml version="1.0" encoding="utf-8" ?>
<Sitecore>
<Mapping template="{AF0AD32B-8188-45E0-B354-5226F41D801B}"> <!--BookTemplate-->
<Fields>
<Contributor>%[Contributor.Lastname], %[Contributor.Firstname]</Contributor>
</Fields>
</Mapping>
</Sitecore>
When the field Contributor is a multiple value reference (i.e., the book might have more than one
contributor), the user can tell the connector to concatenate the values by using the following mapping
syntax %{<metadata>:<mapping value>}:
<?xml version="1.0" encoding="utf-8" ?>
<Sitecore>
<Mapping template="{AF0AD32B-8188-45E0-B354-5226F41D801B}"> <!--BookTemplate-->
<Fields>
<Contributors>%{Contributor:%[Lastname], %[Firstname]}</Contributors>
</Fields>
</Mapping>
</Sitecore>
Multiple value references can be organized by template.
4www.coveo.com
32
Coveo Platform 7.0 | Sitecore Legacy Connector Guide
Example: In the Nicam demo site (default demo website installed with Sitecore), a camera contains a field
called Accessories. These accessories are built from different templates: Lenses, Flash, or Other
Accessories.
To organize the value references by template, use the following syntax %{<metadata|template
ID1|template ID2|…>:<mapping value>} . Template IDs must be used without the curly brackets
{, } :
<?xml version="1.0" encoding="utf-8" ?>
<Sitecore>
<Mapping template="{B072B7C7-6F3F-4316-B8D7-010629AEBEF1}"> <!--SLR-->
<Fields>
<Accessories>%[Accessories.Title]</Accessories>
<Lenses>%{Accessories|8FAC8E12-7459-43F8-97E8-1BC6840B9226:%[Title],%[Focal length]}</Lenses >
<Flash>%{Accessories|95681CF6-3635-49EC-A09A-CC548FA62389:%[Title],%[Guide number]}</Flash>
<Misc>%{Accessories|A93FA2C4-3AE4-45C2-8C3F-EFA7E129537E:%[Title]}</Misc>
</Fields>
</Mapping>
</Sitecore>
Finally, the mapping can be handled programmatically by using the @[<fully_qualified_class_
name>] syntax. The connector can then use a custom class to resolve a field value if none of the out-of-the-
box mapping solutions match your needs. Although this can be a slower approach (the connector has no
control over code execution inside the class), it is a very powerful way to resolve mappings when complex
rules apply.
4www.coveo.com
33
Coveo Platform 7.0 | Sitecore Legacy Connector Guide
Example: A Sitecore item has the following fields: long description, short description, title
and name. Only the name is required in Sitecore, but you want to use the long description as well as
the short description if one of them is present. If not, you will use the title before the name.
<?xml version="1.0" encoding="utf-8" ?>
<Sitecore>
<Mapping template="{AF0AD32B-8188-45E0-B354-5226F41D801B}">
<Fields>
<Description>@[MyNamespace.MyDescResolver, MyAssembly]</Description >
</Fields>
</Mapping>
</Sitecore>
This is the code of the class contained in MyAssembly.dll used to resolve the description field:
using
using
using
using
using
System;
System.Collections;
System.Collections.Generic;
Coveo.CES.CustomCrawlers.Sitecore.ContentService;
Coveo.CES.CustomCrawlers.Sitecore.Interfaces;
namespace MyNamespace {
public class MyDescResolver: ISitecoreMappingResolver
{
[CLSCompliant(false)]
public string ResolveMapping(ContentItemMeta p_Meta,
Hashtable p_ProcessedMeta,
List<string> p_MediaReferences)
{
string desc = null;
string shortdesc = null;
string title = null;
foreach (ContentItemField field in p_Meta.Fields) {
if (field.Name == "long description") {
desc = field.Value.StringValue;
} else if (field.Name == "short description") {
shortdesc = field.Value.StringValue;
} else if (field.Name == "title") {
title = field.Value.StringValue;
}
}
return desc ?? shortdesc ?? title ?? p_ProcessedMeta["_CESSCName"].ToString();
}
}
} //namespace
The class must implement the ISitecoreMappingResolver interface. Your assembly will have to
reference Coveo.CES.CustomCrawlers.Sitecore.dll, after which you only need to implement the
ResolveMapping method. This method has the following parameters:
l
ContentItemMeta: The Sitecore metadata of the item.
l
Hashtable : The already processed system metadata (see "About Sitecore Metadata with the Legacy
Connector" on page 35).
l
List<string>: The list of media items referenced by the items. This list can be modified if required.
4www.coveo.com
34
Coveo Platform 7.0 | Sitecore Legacy Connector Guide
Note: Mapping values are case-sensitive. If the Sitecore field is called Short Description, the
following syntax does not work:
<?xml version="1.0" encoding="utf-8" ?>
<Sitecore>
<Mapping template="{AF0AD32B-8188-45E0-B354-5226F41D801B}">
<Fields>
<ShortDesc>%[short description]</ShortDesc > <!—No field will match-->
</Fields>
</Mapping>
</Sitecore>
8.5 About Sitecore Metadata with the Legacy Connector
Essentially, a Sitecore item is made of several metadata fields and values. A small subset of this metadata is
mapped to CES custom and system fields in such a way that once combined together, they form a new
document in the index.
You can select the Index the document's metadata Sitecore source check box to be able to perform free
text queries against all available metadata (see "Configuring and Indexing a Sitecore Source for the Legacy
Connector" on page 14). However, this approach does not allow sorting, filtering, or grouping by metadata
fields. To do so, you must create a custom field in CES that maps to a specific metadata field from Sitecore.
Then you will be able to sort, filter and group search results by this custom field.
The following list presents the basic metadata fields that exist for any Sitecore item.
Note: The field names are basically the concatenation of the _CESSC prefix and their Sitecore item property
field name. Some of the available metadata fields are automatically mapped to CES system fields (shown
as values enclosed between parentheses in the list).
l
_CESSCChildrenIDs
l
_CESSCContentPath
l
_CESSCCreated (sysaddeddate)
l
_CESSCCreatedBy
l
_CESSCDisplayName
l
_CESSCFriendlyUrl
l
_CESSCFullPath
l
_CESSCHasLayout
l
_CESSCID
l
_CESSCIsContentItem
4www.coveo.com
35
Coveo Platform 7.0 | Sitecore Legacy Connector Guide
l
_CESSCIsFullyQualified
l
_CESSCIsMasterPart
l
_CESSCIsMediaItem
l
_CESSCKey
l
_CESSCLanguageName
l
_CESSCLanguages
l
_CESSCLanguageTitle
l
_CESSCLocker
l
_CESSCLongID
l
_CESSCMediaPath
l
_CESSCMediaUrl
l
_CESSCName
l
_CESSCParentID
l
_CESSCParentPath
l
_CESSCPath (sysuri)
l
_CESSCRevision
l
_CESSCServerBaseUrl
l
_CESSCTemplateID
l
_CESSCTemplateName
l
_CESSCUpdated (sysdate)
l
_CESSCUpdatedBy (sysauthorloginname)
l
_CESSCUri
l
_CESSCVersion
l
_CESSCWorkflowstate
Any other item field in Sitecore is available as a metadata field in CES and is also preceded by the _CESSC
prefix. Reference type fields in Sitecore are also available as metadata fields in CES, with the distinction that
their value contains the reference to the other item as a GUID (Globally Unique Identifier).
4www.coveo.com
36
Coveo Platform 7.0 | Sitecore Legacy Connector Guide
9. Integrating the Coveo .NET Search Interface in a
Sitecore Website
Integrating the Coveo .NET search interface into Sitecore allows your end-users to search your Coveo index
content directly from your Sitecore website using a feature-rich Coveo search interface.
Note: If not already done, index the content of your Sitecore site so you can include it in the scope of the
search interface to integrate to Sitecore.
To integrate the Coveo search interface in a Sitecore website
1. Using an administrator account, log on to the Sitecore server.
2. If not already done, install or update the Coveo search interfaces on the Sitecore server.
3. Start the IIS Manager (on the Windows taskbar, select Start > Administrative Tools > Internet
Information Services (IIS) Manager).
4. In Internet Information Services (IIS) Manager, create a virtual directory for your Sitecore web
application:
a. In the Connections panel, expand to the root of your Sitecore web application, right-click it and
select Add Virtual Directory
4www.coveo.com
37
Coveo Platform 7.0 | Sitecore Legacy Connector Guide
b. In the Add Virtual Directory dialog box, enter
Coveo in the Alias box and the [.NET_FrontEnd_Path]\Web\Coveo folder in the Physical
path box.
5. Using a text editor:
a. Open the Sitecore web.config file.
Note: It is recommended to make a backup of the web.config file before editing it.
b. In the configuration\configSections section, add the following code:
4www.coveo.com
38
Coveo Platform 7.0 | Sitecore Legacy Connector Guide
<sectionGroup name="coveoCnlWeb">
<section name="customContent" type="System.Configuration.SingleTagSectionHandler, System,
Version=1.0.3300.0, Culture=neutral, PublicKeyToken=b77a5c561934e089" />
</sectionGroup>
<sectionGroup name="coveoEnterpriseSearch">
<section name="database" type="System.Configuration.SingleTagSectionHandler, System,
Version=1.0.3300.0, Culture=neutral, PublicKeyToken=b77a5c561934e089" />
<section name="analytics" type="System.Configuration.SingleTagSectionHandler, System,
Version=1.0.3300.0, Culture=neutral, PublicKeyToken=b77a5c561934e089" />
<section name="locations" type="System.Configuration.SingleTagSectionHandler, System,
Version=1.0.3300.0, Culture=neutral, PublicKeyToken=b77a5c561934e089" />
<section name="server" type="System.Configuration.SingleTagSectionHandler, System,
Version=1.0.3300.0, Culture=neutral, PublicKeyToken=b77a5c561934e089" />
</sectionGroup>
c. In the configuration\system.web\pages section, add the following code:
<controls>
<add tagPrefix="cnla" namespace="Coveo.CNL.Web.Ajax" assembly="Coveo.CNL.Web,
Version=12.0.0.0, Culture=neutral, PublicKeyToken=44110d16825221f2" />
<add tagPrefix="cnlb" namespace="Coveo.CNL.Web.BetterControls" assembly="Coveo.CNL.Web,
Version=12.0.0.0, Culture=neutral, PublicKeyToken=44110d16825221f2" />
<add tagPrefix="cnlm" namespace="Coveo.CNL.Web.Misc" assembly="Coveo.CNL.Web,
Version=12.0.0.0, Culture=neutral, PublicKeyToken=44110d16825221f2" />
<add tagPrefix="cnlv" namespace="Coveo.CNL.Web.Validators" assembly="Coveo.CNL.Web,
Version=12.0.0.0, Culture=neutral, PublicKeyToken=44110d16825221f2" />
<add tagPrefix="cnlvs" namespace="Coveo.CNL.Web.Validators.ServerSide"
assembly="Coveo.CNL.Web, Version=12.0.0.0, Culture=neutral, PublicKeyToken=44110d16825221f2"
/>
<add tagPrefix="cnlw" namespace="Coveo.CNL.Web.Widgets" assembly="Coveo.CNL.Web,
Version=12.0.0.0, Culture=neutral, PublicKeyToken=44110d16825221f2" />
<add tagPrefix="ces" namespace="Coveo.CES.Web.Search.Controls"
assembly="Coveo.CES.Web.Search, Version=12.0.0.0, Culture=neutral,
PublicKeyToken=44110d16825221f2" />
<add tagPrefix="cs" namespace="Coveo.CES.Web.Search.Controls.CustomerService"
assembly="Coveo.CES.Web.Search, Version=12.0.0.0, Culture=neutral,
PublicKeyToken=44110d16825221f2" />
</controls>
<namespaces>
<add namespace="Coveo.CES.Web.Search" />
<add namespace="Coveo.CNL.Web" />
</namespaces>
d. In the configuration\system.web\compilation section, add the following code:
<assemblies>
<add assembly="Coveo.CNL, Version=12.0.0.0, Culture=neutral,
PublicKeyToken=44110d16825221f2" />
<add assembly="Coveo.CNL.Web, Version=12.0.0.0, Culture=neutral,
PublicKeyToken=44110d16825221f2" />
<add assembly="Coveo.CES.Common, Version=12.0.0.0, Culture=neutral,
PublicKeyToken=44110d16825221f2" />
<add assembly="Coveo.CES.Web.Search, Version=12.0.0.0, Culture=neutral,
PublicKeyToken=44110d16825221f2" />
</assemblies>
e. In the configuration section, add the following code:
<coveoCnlWeb>
<customContent uri="~/Coveo/" anonymousUri="~/Coveo/Anonymous/" />
</coveoCnlWeb>
<coveoEnterpriseSearch>
<server hostname="localhost" port="52800" servicesHostname="localhost" servicesPort="52810"
instance="default" mirrorName="default" sslCertificatePath="C:\Program Files\Coveo .NET FrontEnd 12\Web\certificate.p12" />
4www.coveo.com
39
Coveo Platform 7.0 | Sitecore Legacy Connector Guide
<database enabled="false" connectionString="mongodb://localhost/databaseName" />
<analytics enabled="false" connectionString="Data Source=yourServerName;Initial
Catalog=CoveoAnalytics;Integrated Security=SSPI;" />
</coveoEnterpriseSearch>
f. Save the file.
6. Integrate the search interface in a Sitecore layout or sublayout:
l
Add the following code at the appropriate location in the Sitecore .aspx layout or sublayout file in
which you want to integrate the Coveo search interface control.
<%@ Register TagPrefix="ces" Namespace="Coveo.CES.Web.Search.Controls"
Assembly="Coveo.CES.Web.Search, Version=12.0.0.0, Culture=neutral,
PublicKeyToken=44110d16825221f2" %>
<%@ Assembly Name="Coveo.CNL, Version=12.0.0.0, Culture=neutral,
PublicKeyToken=44110d16825221f2" %>
<%@ Assembly Name="Coveo.CNL.Web, Version=12.0.0.0, Culture=neutral,
PublicKeyToken=44110d16825221f2" %>
<asp:Panel ID="pnResultsPanel" runat="server">
<ces:SearchHub id="c" runat="server"/>
</asp:Panel>
OR
a. When you chose to index Sitecore security using a security provider, you must rather add the
following code that includes a script to allow the search interface to display the search results
corresponding to the currently logged on user.
Using the Sitecore API, the c_OverrideUser script retrieves the currently logged on user and
passes this user to the Coveo search Interface.
Note: CES security elements are case sensitive. The Sitecore connector always indexes security
elements in lower-case. Ensure to provide a lower-case username for the security to be resolved
correctly.
<%@ Control Language="C#" AutoEventWireup="true" Inherits="layouts_PFCEnergy_
CoveoSearchResults" Codebehind="CoveoSearchResults.ascx.cs" %>
<%@ Register TagPrefix="ces" Namespace="Coveo.CES.Web.Search.Controls"
Assembly="Coveo.CES.Web.Search, Version=12.0.0.0, Culture=neutral,
PublicKeyToken=44110d16825221f2" %>
<%@ Assembly Name="Coveo.CNL, Version=12.0.0.0, Culture=neutral,
PublicKeyToken=44110d16825221f2" %>
<%@ Assembly Name="Coveo.CNL.Web, Version=12.0.0.0, Culture=neutral,
PublicKeyToken=44110d16825221f2" %>
<script runat="server">
void c_OverrideUser(object p_Sender, Coveo.CES.Web.Search.Controls.OverrideUserEventArgs p_
Args)
{
// The name of the security provider defined under the Admin Tool
string securityProviderName = "Sitecore Security Provider";
Coveo.CES.Web.Search.Providers.ICESUserIdentityFactory factory =
Coveo.CES.Web.Search.Providers.SearchProviderFactory.CreateDefaultUserIdentityFactory();
// Get the username from SitecoreAPI
string userName = Sitecore.Context.GetUserName().ToLower();
4www.coveo.com
40
Coveo Platform 7.0 | Sitecore Legacy Connector Guide
// Add to the collection of identities
Coveo.CES.Web.Search.Providers.IUserIdentity user = factory.CreateSecurityProviderUser
(userName, securityProviderName, false, null);
p_Args.AdditionalIdentities.Add(user);
}
</script>
<div id="contentMain">
<asp:Panel ID="pnResultsPanel" runat="server">
<ces:SearchHub id="c" runat="server" OnOverrideUser="c_OverrideUser"/>
</asp:Panel>
</div>
Note: OnOverrideUser event is not available for all Coveo search controls such as
QuickSearch and SearchBox controls.
The search interface can target an explicit index source as shown in the following script.
<script runat="server">
override void OnInit(EventArgs p_Args)
{
SearchBinding.MainSearchObject.SetupSearchBuilder += this.Search_SetupSearchBuilder;
base.OnInit(p_Args);
}
void Search_SetupSearchBuilder(object p_Sender, SetupSearchBuilderEventArgs p_Args)
{ p_Args.Builder.AddConstantExpression("@Source=MySourceName");
}
</script>
7. Using a browser, access the modified page to view the search hub.
The Front-End Server Configuration first time setup page appears to allow you to complete the Coveo
Front-End installation.
Tip: If you notice that some of Coveo images or JavaScript are missing because they do not load in the
search interface, you can fix this problem with a simple edit of the Sitecore web.config file (not the Coveo
web.config file). In the file, locate the <setting name="IgnoreUrlPrefixes"...> tag and add
the |/Coveo/ string to the value attribute.
Example:
<setting name="IgnoreUrlPrefixes"
value="/sitecore/default.aspx|/trace.axd|/webresource.axd|/Coveo/"/>
What's Next?
Consider also integrating the Coveo search in the Sitecore Content Editor (see "Integrating the Coveo
.NET Search in the Sitecore Content Editor" on page 42).
4www.coveo.com
41
Coveo Platform 7.0 | Sitecore Legacy Connector Guide
10. Integrating the Coveo .NET Search in the
Sitecore Content Editor
You can integrate the Coveo .NET search interfaces in your Sitecore website to provide a better search
experience to your website users (see "Integrating the Coveo .NET Search Interface in a Sitecore Website"
on page 37).
You can also integrate the Coveo search in the Sitecore Content Editor so that people contributing to the site
content can also take advantage of the Coveo search features and more easily find information in the whole
content, not just published content.
Note: The integration described in this topic works with Coveo .NET Front-End 12.0.61+.
Tip: Typically, a Sitecore site is managed with a Master database containing the whole content and a Web
database containing only the published content. You can create separate sources for these two databases,
and then assign the Web source to the scope of the search interface integrated in the website, and the
Master source to the scope of the search interface integrated in the Content Editor. This way, all of the
unpublished content is searchable from the Sitecore Desktop.
To integrate the Coveo search in the Sitecore Content Editor
1. If not already done, install the Coveo Front-End components on your Sitecore server.
2. Install the Coveo Content Search for Sitecore:
a. Log in to the Sitecore Desktop user interface
using an administrative account.
4www.coveo.com
42
Coveo Platform 7.0 | Sitecore Legacy Connector Guide
b. On the Sitecore Desktop, select Sitecore >
Development Tools > Installation Wizard.
c. In the Installation Wizard dialog box:
i. In the Welcome to the Install Package
Wizard screen, click Next.
ii. In the Select Package screen:
i. Click Upload, and then browse the
Coveo Master server to select the
Coveo Content Search package
distributed with CES: [CES_Install_Path]\Bin\Sitecore6.0CoveoContentSearch2.zip
Note: Use the Sitecore6.0CoveoContentSearch.zip package only when you use
the Sitecore legacy connector.
ii. Click Next.
iii. In the Ready to Install screen, click Install.
4www.coveo.com
43
Coveo Platform 7.0 | Sitecore Legacy Connector Guide
Note: If an Access Denied error is displayed for the bin_install folder while
installing the package, verify the security permissions for ASP.NET in the bin folder of Sitecore
or install the files manually.
d. Select the Restart the Sitecore client option, and then click Finish.
3. Using an administrator account, connect to your Sitecore server.
4. Create the Coveo virtual directory:
a. Open IIS.
b. In IIS, locate and right-click the website that corresponds to your Sitecore instance, and then select
Add virtual directory.
c. In the Create Virtual Directory dialog box:
i. In the Alias box, enter Coveo.
ii. In the Physical path box, enter [.NET_Front-End_Path]\Web\Coveo, typically
C:\Program Files\Coveo .NET Front-End 12\Web\Coveo.
d. Close IIS.
5. Using a text editor, edit the Sitecore web.config file:
Example: For an instance named Sitecore, the file is located in the
C:\inetpub\wwwroot\Sitecore\WebSite folder.
a. Copy the following code and paste it just before the </configSections> tag.
<sectionGroup name="coveoCnlWeb">
<section name="customContent" type="System.Configuration.SingleTagSectionHandler, System,
Version=1.0.3300.0, Culture=neutral, PublicKeyToken=b77a5c561934e089" />
</sectionGroup>
<sectionGroup name="coveoEnterpriseSearch">
<section name="database" type="System.Configuration.SingleTagSectionHandler, System,
Version=1.0.3300.0, Culture=neutral, PublicKeyToken=b77a5c561934e089" />
<section name="analytics" type="System.Configuration.SingleTagSectionHandler, System,
Version=1.0.3300.0, Culture=neutral, PublicKeyToken=b77a5c561934e089" />
<section name="locations" type="System.Configuration.SingleTagSectionHandler, System,
Version=1.0.3300.0, Culture=neutral, PublicKeyToken=b77a5c561934e089" />
<section name="server" type="System.Configuration.SingleTagSectionHandler, System,
Version=1.0.3300.0, Culture=neutral, PublicKeyToken=b77a5c561934e089" />
</sectionGroup>
b. Copy the following code and paste it just before the </controls> tag, a child of the <pages> tag.
<add tagPrefix="cnla" namespace="Coveo.CNL.Web.Ajax" assembly="Coveo.CNL.Web,
Version=12.0.0.0, Culture=neutral, PublicKeyToken=44110d16825221f2"/>
<add tagPrefix="cnlb" namespace="Coveo.CNL.Web.BetterControls" assembly="Coveo.CNL.Web,
Version=12.0.0.0, Culture=neutral, PublicKeyToken=44110d16825221f2"/>
4www.coveo.com
44
Coveo Platform 7.0 | Sitecore Legacy Connector Guide
<add tagPrefix="cnlm" namespace="Coveo.CNL.Web.Misc" assembly="Coveo.CNL.Web,
Version=12.0.0.0, Culture=neutral, PublicKeyToken=44110d16825221f2"/>
<add tagPrefix="cnlv" namespace="Coveo.CNL.Web.Validators" assembly="Coveo.CNL.Web,
Version=12.0.0.0, Culture=neutral, PublicKeyToken=44110d16825221f2"/>
<add tagPrefix="cnlvs" namespace="Coveo.CNL.Web.Validators.ServerSide"
assembly="Coveo.CNL.Web, Version=12.0.0.0, Culture=neutral, PublicKeyToken=44110d16825221f2"/>
<add tagPrefix="cnlw" namespace="Coveo.CNL.Web.Widgets" assembly="Coveo.CNL.Web,
Version=12.0.0.0, Culture=neutral, PublicKeyToken=44110d16825221f2" />
<add tagPrefix="ces" namespace="Coveo.CES.Web.Search.Controls" assembly="Coveo.CES.Web.Search,
Version=12.0.0.0, Culture=neutral, PublicKeyToken=44110d16825221f2"/>
<add tagPrefix="cs" namespace="Coveo.CES.Web.Search.Controls.CustomerService"
assembly="Coveo.CES.Web.Search, Version=12.0.0.0, Culture=neutral,
PublicKeyToken=44110d16825221f2" />
c. Copy the following code and paste it just before the </namespace> tag, a child of the
<namespaces> tag.
<add namespace="Coveo.CES.Web.Search"/>
<add namespace="Coveo.CES.Web.Search.Controls" />
<add namespace="Coveo.CNL.Web" />
d. Copy the following code and paste it just before the </assemblies> tag, a child of the
<compilation> tag.
<add assembly="Coveo.CNL, Version=12.0.0.0, Culture=neutral,
PublicKeyToken=44110d16825221f2"/>
<add assembly="Coveo.CES.Common, Version=12.0.0.0, Culture=neutral,
PublicKeyToken=44110d16825221f2" />
<add assembly="Coveo.CNL.Web, Version=12.0.0.0, Culture=neutral,
PublicKeyToken=44110d16825221f2"/>
<add assembly="Coveo.CES.Web.Search, Version=12.0.0.0, Culture=neutral,
PublicKeyToken=44110d16825221f2"/>
e. Copy the following code and paste it at the end of the file, just before the </configuration> tag.
<coveoCnlWeb>
<customContent uri="~/Coveo/" anonymousUri="~/Coveo/Anonymous/"/>
</coveoCnlWeb>
<coveoEnterpriseSearch>
<server hostname="localhost" port="52800"/>
<database enabled="false" connectionString="mongodb://localhost/databaseName"/>
<analytics enabled="false" connectionString="Data Source=yourServerName;Initial
Catalog=CoveoAnalytics;Integrated Security=SSPI;"/>
</coveoEnterpriseSearch>
f. Save the file.
6. When CES and Sitecore are not installed on the same server, copy the index certificate file from the
Coveo Master server to the Sitecore server: a. Using an administrator account, connect to the Coveo Master server.
b. Copy the index certificate file [Index_Path]\Config\Certificates\cert-iis.p12,
typically C:\CES7\Config\Certificates\cert-iis.p12.
c. Paste the certificate file on the Sitecore server into the Sitecore instance website.
4www.coveo.com
45
Coveo Platform 7.0 | Sitecore Legacy Connector Guide
Example: For an instance named Sitecore, the default path is
C:\inetpub\wwwroot\Sitecore\Website. You can also rename the certificate file such as
ces-certificate.p12.
7. Configure the connection to the CES index. Using a text editor:
a. Open the Sitecore instance web.config file.
b. Under the <coveoEnterpriseSearch> tag, edit the <server> tag to include the following
attributes: l
hostname=”MyCoveoMasterServerHostName” where you replace
MyCoveoMasterServerHostName with the name of your Coveo Master server or
localhost when CES and Sitecore are on the same machine.
l
l
sslCertificatePath=”C:\inetpub\wwwroot\Sitecore\Website\cescertificate.p12”, ensuring that the path points to your certificate file.
port=”52800”, the default CES port number.
Example: When CES and Sitecore are on the same server.
<server hostname="localhost" port="52800" servicesHostname="localhost" servicesPort="52810"
instance="default" mirrorName="default" sslCertificatePath="C:\Program Files\Coveo .NET
Front-End 12\Web\ces-certificate.p12"/>
8. Configure the Sitecore source used by Coveo search:
a. Using a text editor, open the CoveoSearch.aspx file.
Example: For a Sitecore instance named Sitecore, the file is typically located in the
C:\inetpub\wwwroot\Sitecore\Website\sitecore\shell\Applications\Coveo\
folder.
b. Locate the following code:
/* UNCOMMENT THIS SECTION BEFORE FIRST USE
p_Args.Builder.AddConstantExpression("@Source=MySourceName");
*/
and replace it with:
p_Args.Builder.AddConstantExpression("@Source=\”YOUR SITECORE SOURCE NAME HERE\”");
where you replace YOUR SITECORE SOURCE NAME HERE by the name of the source you created
to contain the whole Sitecore content, typically indexing the master database.
c. Save and close the file.
4www.coveo.com
46
Coveo Platform 7.0 | Sitecore Legacy Connector Guide
11. Resolving Slow Search Interface Loading in
Sitecore
When a Coveo search interface is integrated in a Sitecore website (see "Integrating the Coveo .NET Search
Interface in a Sitecore Website" on page 37), long search interface page loading time can be experienced.
This unusual slow rendering of the Coveo search interface pages may be caused by the Sitecore cache
settings. The Coveo search interfaces take advantage of browser caching to prevent repeatedly loading
frequently used components, and therefore significantly reduce page loading time.
To resolve slow search interface loading in Sitecore
1. Using an administrator account, connect to the Sitecore server.
2. Using a text editor:
a. Open the Sitecore web.config file.
b. In the file, as shown in the following web.config file excerpt, ensure that
DisableBrowserCaching is set to false .
<!-- DISABLE BROWSER CACHING
If true, all pages will have:
Cache-Control: no-cache, no-store
Pragma: no-cache
in the http header
-->
<setting name="DisableBrowserCaching" value="false" />
c. Save the file.
4www.coveo.com
47
© Copyright 2025