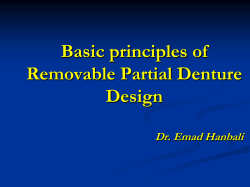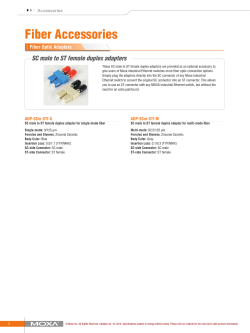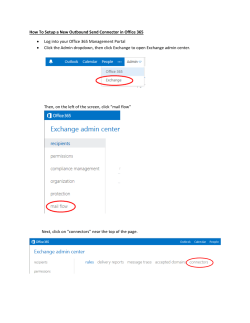Coveo Platform 7.0 - Symantec Enterprise Vault Connector Guide
Coveo Platform 7.0 Symantec Enterprise Vault Connector Guide Coveo Platform 7.0 | Symantec Enterprise Vault Connector Guide Notice The content in this document represents the current view of Coveo as of the date of publication. Because Coveo continually responds to changing market conditions, information in this document is subject to change without notice. For the latest documentation, visit our website at www.coveo.com. Copyright © 2013, Coveo Solutions Inc. All rights reserved. Coveo is a trademark of Coveo Solutions Inc. This document is protected by copyright and other intellectual property law and is subject to the confidentiality and other restrictions specified in the Coveo License Agreement. Document part number: PM-120828-EN Publication date: 4www.coveo.com 6/6/2015 ii Coveo Platform 7.0 | Symantec Enterprise Vault Connector Guide Table of Contents 1. Symantec Enterprise Vault Connector 1 1.1 Features 1 1.2 Feature history 2 2. Symantec Enterprise Vault Connector Deployment Overview 3 3. Symantec Enterprise Vault Connector Requirements 4 4. Enabling Symantec Enterprise Vault Services 5 5. Impersonating a Symantec Enterprise Vault User 8 6. Adding a User Identity 9 7. Configuring and Indexing a Symantec Enterprise Vault Source 11 7.1 Modifying Hidden Symantec Enterprise Vault Source Parameters 16 7.2 Adding an Explicit Connector Parameter 19 4www.coveo.com iii Coveo Platform 7.0 | Symantec Enterprise Vault Connector Guide 4www.coveo.com iv Coveo Platform 7.0 | Symantec Enterprise Vault Connector Guide 1. Symantec Enterprise Vault Connector The Symantec Enterprise Vault (SEV) connector allows to crawl most of the data contained within the different archives of a SEV system, most notably Windows files and Microsoft Exchange items. The Coveo Platform provides a more efficient search than the SEV built-in search component and offers the possibility to search in live and archived data at the same time. 1.1 Features The following details the features available in the SEV connector: Archive targets Supported: l Windows File system l Microsoft Exchange Server Limited support: l SharePoint: Available data limited to what SEV stores. Not supported: l Lotus Notes Security The Coveo Platform indexes SEV stored permissions. SEV stores permissions at the folder level only. Incremental refresh Allows incremental indexing to reduce index, SEV, and network resources. Metadata l Uri: Uses the same scheme as the Starting Addresses. l PrintableUri: Original location of the file (kvsOriginalLocation). l ClickableUri: Points SEV Web server to view Vault files (msg)kvsBrowserViewURL. l ModifiedDate l Author l sysAuthor, kvsArhiveId, kvsSaveSetId, kvsCreatedDate, kvsFileExtension, kvsMIMEFormat, kvsModifiedDate, kvsOriginalLocation, kvsOriginalSize, kvsDefaultMSGFormat 4www.coveo.com 1 Coveo Platform 7.0 | Symantec Enterprise Vault Connector Guide 1.2 Feature history CES version Date Features 7.0.4855+ August 2012 Symantec Enterprise Vault version 10 support 4www.coveo.com 2 Coveo Platform 7.0 | Symantec Enterprise Vault Connector Guide 2. Symantec Enterprise Vault Connector Deployment Overview The following procedure outlines the steps needed to deploy the Symantec Enterprise Vault connector. The steps indicate the order in which you must perform key CES configurations. When needed, the step refers to a detailed procedure. 1. Validate that your environment meets the requirements (see "Symantec Enterprise Vault Connector Requirements" on page 4). 2. For a Symantec Enterprise Vault version 10 server, you must enable the indexing service (see "Enabling Symantec Enterprise Vault Services" on page 5). 3. Configure the user identity. The Coveo connector needs an account to connect to your Symantec Enterprise Vault environment. Create a CES user identity that contains the credentials of a Symantec Enterprise Vault account that has read access to all the Symantec Enterprise Vault content that you want to index (see "Adding a User Identity" on page 9). 4. Configure and index the Symantec Enterprise Vault source. The Coveo connector needs to know details about the Symantec Enterprise Vault system to be able to index the desired content (see "Configuring and Indexing a Symantec Enterprise Vault Source" on page 11). 5. Optionally, if you encounter issues, consider adding and modifying default values of hidden source parameters (see "Modifying Hidden Symantec Enterprise Vault Source Parameters" on page 16). 4www.coveo.com 3 Coveo Platform 7.0 | Symantec Enterprise Vault Connector Guide 3. Symantec Enterprise Vault Connector Requirements Your environment must meet the following requirements to be able to use the Coveo connector for Symantec Enterprise Vault (SEV) systems: l Coveo license that includes support for the SEV connector l SEV version 6.0 SP2 to 11.0 Note: Only Enterprise Vault version 10+ runs on Windows Server 2012 (see Symantec document Enterprise Vault Compatibility List). l SEV directory, indexing, and storage services must be running (see "Enabling Symantec Enterprise Vault Services" on page 5). l SEV Administration Console component installed on the Coveo Master server Note: The version of the SEV Administration Console must be the same as the SEV server. 4www.coveo.com 4 Coveo Platform 7.0 | Symantec Enterprise Vault Connector Guide 4. Enabling Symantec Enterprise Vault Services The following services must be running on your Symantec Enterprise Vault (SEV) server to allow the Coveo connector for SEV to work: l Enterprise Vault Directory Service (allows the connector to discover archives) l Enterprise Vault Indexing Service (allows the connector to enumerate archive items) l Enterprise Vault Storage Service (allows the connector to retrieve item content) In SEV 9 and earlier, these services are enabled by default. In SEV 10, the Enterprise Vault Indexing Service is not running by default and must be configured and started. To enable the Enterprise Vault Indexing Service for SEV 10 1. Using an administrator account, connect to your Enterprise Vault 10 server. 2. In the Enterprise Vault console, in the panel on the left, under Enterprise Vault Servers, right-click your server, and then select Properties. 3. In the Computer Properties dialog box: a. Select the Cache tab. b. In the Cache settings section, in the Cache location box, browse or enter the path for the cache and 4www.coveo.com 5 Coveo Platform 7.0 | Symantec Enterprise Vault Connector Guide then click OK. 4. Back in the Enterprise Vault, in the panel on the left, under your server, click Services. 5. In the panel on the right, right-click Enterprise Vault Indexing Service, select Start, and then ensure that its Status turns to Running. 4www.coveo.com 6 Coveo Platform 7.0 | Symantec Enterprise Vault Connector Guide Note: If the Enterprise Vault Storage Service is not running, start it as well. 4www.coveo.com 7 Coveo Platform 7.0 | Symantec Enterprise Vault Connector Guide 5. Impersonating a Symantec Enterprise Vault User Impersonation is performed when a user connects to Symantec Enterprise Vault (SEV) using a different identity than the one used to run CES. Note: The Windows firewall and possibly other firewalls can sometimes cause severe performance issues with the SEV connector. Calls that should return in less than a second may take more than the default connector timeout value of 30 seconds and prevent getting any documents. You must configure or turn off the firewall to avoid these issues. To connect to SEV using impersonation 1. On the Coveo Master server, promote the user being impersonated to Administrator. 2. In the firewall settings (including Windows Firewall if it is used), enable the [CES_Path] \Bin\Coveo.CNL.HostProcess.exe process. 4www.coveo.com 8 Coveo Platform 7.0 | Symantec Enterprise Vault Connector Guide 6. Adding a User Identity A user identity is a set of credentials for a given repository or system that you enter once in CES and can then associate with one or more sources or security providers. A user identity typically holds the credentials of an account that has read access to all the repository items that you want to index. It is a best practice to create an account to be used exclusively by the Coveo processes and for which the password does not change. If the password of this account changes in the repository, you must also change it in the CES user identity. To add a user identity 1. On the Coveo server, access the Administration Tool. 2. In the Administration Tool, select Configuration > Security. 3. In the navigation panel on the left, click User Identities. 4. In the User Identities page, click Add. 5. In the Modify User Identity page: a. In the Name box, enter a name of your choice to describe the account that you selected or created in the repository to allow CES to access the repository. Note: This name appears only in the Coveo Administration Tool, in the Authentication or User Identity drop-down lists, when you respectively define a source or a security provider. b. In the User box, enter the username for the account that you selected or created to crawl the 4www.coveo.com 9 Coveo Platform 7.0 | Symantec Enterprise Vault Connector Guide repository content that you want to index. c. In the Password box, enter the password for the account. d. In the Options section, the Support basic authentication check box is deprecated and not applicable for most types of repositories. You should select it only when you need to allow CES to send the username and password as unencrypted text. e. Click Save. Important: When you use Firefox to access the Administration Tool and it proposes to remember the password for the user identity that you just created, select to never remember the password for this site to prevent issues with automatic filling of username and password fields within the Coveo Administration Tool. 4www.coveo.com 10 Coveo Platform 7.0 | Symantec Enterprise Vault Connector Guide 7. Configuring and Indexing a Symantec Enterprise Vault Source A source defines a set of configuration parameters for a Symantec Enterprise Vault (SEV) system. To configure and index a SEV source 1. On the Coveo server, access the Administration Tool. 2. Select Index > Sources and Collections. 3. In the Collections section: a. Select an existing collection in which you want to add the new source. OR b. Click Add to create a new collection. 4. In the Sources section, click Add. The Add Source page that appears is organized in three sections. 5. In the General Settings section of the Add Source page: 4www.coveo.com 11 Coveo Platform 7.0 | Symantec Enterprise Vault Connector Guide a. Enter the appropriate value for the following required parameters: Name A descriptive name of your choice for the connector source. Example: Symantec Enterprise Vault Source Type The connector used by this source. In this case, select Symantec Enterprise Vault. Note: If you do not see SaleSymantec Enterprise VaultsForce in the Source Type list, ensure that your current environment meets the requirements (see "Symantec Enterprise Vault Connector Requirements" on page 4). Addresses The list of SEV starting points to crawl, one entry per line. Specify addresses in the form Server>site>store>archive where > is the path separator. Examples: To index a whole store: serverName>siteName>storeName To index only an archive in a store: serverName>siteName>storeName>archiveName Refresh Schedule Time interval at which the source is automatically refreshed to keep the index content up-to-date. By default, the Every day option instructs CES to refresh the source everyday at 12 AM. Note: You can create new or modify existing source refresh schedules. b. Review the value for the following parameters that often do not need to be modified: Rating Change this value only when you want to globally change the ranking associated with all items in this source relative to the rating of other sources. Example: Because this source contains archived content, you may want to select Low, so that in the search interface, results from this source appear later in the list compared to those from other sources. Document Types If you defined custom document type sets, ensure to select the most appropriate for this source. 4www.coveo.com 12 Coveo Platform 7.0 | Symantec Enterprise Vault Connector Guide Active Languages If you defined custom active language sets, ensure to select the most appropriate for this source. Fields If you defined custom field sets, ensure to select the most appropriate for this source. 6. In the Specific Connector Parameters & Options section of the Add Source page: a. Configure the following required parameters: SQL Server Host Name Name of the machine hosting the SQL server and database containing the security information for the SEV on which the user is connected. Connection String Connection string to the SQL database (for System.Data.SqlClient: db name, db server connection security parameters, etc.). 4www.coveo.com 13 Coveo Platform 7.0 | Symantec Enterprise Vault Connector Guide Examples: l Standard security: Data Source=myServerAddress;Initial Catalog=myDataBase;User Id=myUsername;Password=myPassword; l Standard security alternative syntax that produces the same result: Server=myServerAddress;Database=myDataBase;User ID=myUsername;Password=myPassword;Trusted_Connection=False; l Trusted connection: Data Source=myServerAddress;Initial Catalog=myDataBase;Integrated Security=SSPI; l Trusted connection alternative syntax that produces the same result: Serve=myServerAddress;Database=myDataBase;Trusted_ Connection=True; Use the serverName\instanceName form for Data Source to use a specific SQL Server instance. Note: The multiple SQL Server instances feature is available only from SQL Server version 2000+. Number of Refresh Threads Determines the number of threads that are querying SEV for data. The default and recommended value is 1. More threads speed up the crawling process, but increase the server load. Database Name The name of your SEV administration database. The default value is EnterpriseVaultDirectory. Index EV Securities for Mailbox Archives For archives of mailbox type, select this option to combine the securities found in the SEV database with the securities found on the mailbox in Active Directory. The default value is False. b. In the Option section, the state of check boxes generally does not need to be changed: Index Subfolders Check to index all subfolders below the specified starting addresses. This option is selected by default. 4www.coveo.com 14 Coveo Platform 7.0 | Symantec Enterprise Vault Connector Guide Index the document's metadata When selected, CES indexes all the document metadata, even metadata that are not associated with a field. The orphan metadata are added to the body of the document so that they can be searched using free text queries. When cleared (default), only the values of system and custom fields that have the Free Text Queries attribute selected will be searchable without using a field query. Example: A document has two metadata: l LastEditedBy containing the value Hector Smith l Department containing the value RH In CES, the custom field CorpDepartment is bound to the metadata Department and its Free Text Queries attribute is selected. When the Index the document's metadata option is cleared, searching for RH returns the document because a field is indexing this value. Searching for hector does not return the document because no field is indexing this value. When the Index the document's metadata option is selected, searching for hector also returns the document because CES indexed orphan metadata. Document's addresses are case-sensitive Leave the check box cleared. This parameter needs to be checked only in rare cases for case sensitive systems in which distinct documents may have the same file name but with different casing. Generate a cached HTML version of indexed documents When you select this check box (recommended), at indexing time CES creates HTML versions of indexed documents and saves them in the unified index. In the search interfaces, users can then more rapidly review the content by clicking the Quick View link to open the HTML version of the item rather than opening the original document with the original application. Consider clearing this check box only if you do not want to use Quick View links or to save resources when building the source. Open results with cached version Leave this check box cleared (recommended) so that in the search interfaces, the main search result link opens the original document with the original application. Consider selecting this check box only when you do not want users to be able to open the original document but only see the HTML version of the document as a Quick View. When this option is selected, you must also select the Generate a cached HTML version of indexed documents check box. 4www.coveo.com 15 Coveo Platform 7.0 | Symantec Enterprise Vault Connector Guide 7. In the Security section of the Add Source page: a. In the Active Directory Security Provider drop-down list, select Active Directory or a custom Active Directory security provider that you created for a specific domain. b. In the Authentication drop-down list, select the Symantec Enterprise Vault user identity that you created. c. Click Save and Start to save the source configuration and start indexing this source. 8. Validate that the source building process is executed without errors: l In the navigation panel on the left, click Status, and then validate that the indexing proceeds without errors. OR l Open the CES Console to monitor the source building activities. What's Next? Set an incremental refresh schedule for your source. 7.1 Modifying Hidden Symantec Enterprise Vault Source Parameters The Add Source and Source: ... General pages of the Administration Tool present the parameters with which you can configure the connector for most setups. More advanced and more rarely used parameters are hidden. You can choose to make one or more of these parameters appear in the Add Source and Source: ... General pages of the Administration Tool so that you can change their default value. Consider changing values of hidden parameters only when you encounter time out error messages or performance issues. The available advanced hidden parameters for Symantec Enterprise Vault (SEV) sources are presented in the following list with the parameter type (integer, string…) appearing between parentheses following the parameter name. 4www.coveo.com 16 Coveo Platform 7.0 | Symantec Enterprise Vault Connector Guide IgnoreArchiveSecurities (Boolean) Set this option to True to ignore the security parameters found on the archive and only use the items securities. The default value is False. LowerBoundDate (string) This parameter defines the lowest modification date of items that will be indexed. Modifying this parameter requires a source refresh. Example: When you need to index a SEV that contains a large amount of data over several years, crawling the whole content may take days or even weeks. You can use the LowerBoundDate and UpperBoundDate parameters to create sources for specific periods and start indexing the sources for the most recent periods first. UpperBoundDate (string) This parameter defines the highest modification date of items that will be indexed. Modifying this parameter requires a source refresh. LDAPSearchRoot (string) Specifies to the connector where to start looking in Active Directory. When this parameter is not specified, the connector looks at the root of Active Directory, which can be extremely large. By specifying a value, you can refine the search. Example: To search only within the organizational unit (OU) companynameOU within the domain corp.companyname.com, enter: LDAP://OU=companynameOU, DC=corp, DC=companyname, DC=com LDAPFilters (string) Filter applied to the search of Active Directory in order to find mailboxes. Allows adding properties to the results the connector is looking for. The default filter is: (&(mail=*)(objectclass=user) (objectclass=person)). This AND operation is performed on a few properties to find the maximum number of mailboxes without receiving any unwanted ones. If this filter is not specific enough, you can complete the filter by adding a value to the AND operation on the filter. Example: When you enter the value cn=JohnSmith in the parameter, the resulting filter is: (& (mail=*)(objectclass=user)(objectclass=person)(cn=JohnSmith)) EnforceADSecurities (Boolean) When set to True, all archived mailboxes that do not have Active Directory (AD) securities are rejected 4www.coveo.com 17 Coveo Platform 7.0 | Symantec Enterprise Vault Connector Guide and not crawled. When set to False, a warning appears in the log about the lack of securities. The default value is False. MaxNumberOfRetries (integer) The number of attempts to make when performing an action on SEV. The default value is 3. RetryDelay (integer) The amount of time to wait between SEV action retry attempts, in seconds. The default value is 30. TimeOut (integer) The amount of time given to perform a request to Active Directory, in seconds. For file downloads, it is the amount of time with no progress before aborting the operation. The default value is 30. BatchSize (integer) The number of documents IDs to pre-fetch per request before downloading them. The default value is 100. Use the following procedure only when you want to modify the above hidden source parameters. To modify hidden source parameters 1. Refer to "Adding an Explicit Connector Parameter" on page 19 to add an hidden source parameter. 2. For a new source, access the Add Source page of the Administration Tool to modify the value of the newly added advanced parameter: a. Select Index > Sources and Collections. b. Under Collections, select the collection in which you want to add the source. c. Under Sources, click Add. d. In the Add Source page, edit the newly added advanced parameter value. 3. For an existing source, access the Source: ... General page of the Administration Tool to modify the value of the newly added advanced parameter: a. Select Index > Sources and Collections. b. Under Collections, select the collection containing the source you want to modify. c. Under Sources, click the existing source in which you want to modify the newly added advanced parameter. d. In the Source: ... General page, edit the newly added advanced parameter value, and then click Apply Changes. 4www.coveo.com 18 Coveo Platform 7.0 | Symantec Enterprise Vault Connector Guide 7.2 Adding an Explicit Connector Parameter Connector parameters applying to all sources indexed using this connector are called explicit parameters. When you create or configure a source, the Coveo Administration Tool presents parameters with which you can configure the connector for most setups. For many connectors, more advanced and more rarely used parameters also exist but are hidden by default. CES then uses the default value associated with each of these hidden parameters. You can however choose to make one or more of these parameters appear in the Add Source and Source: ... General pages of the Administration Tool so that you can change their default value. To add an explicit connector parameter 1. On the Coveo server, access the Administration Tool. 2. Select Configuration > Connectors. 3. In the list of the Connectors page, select the connector for which you want to show advanced hidden parameters. 4. In the page for the selected connector, for each hidden parameter that you want to modify, in the Parameters section, click Add Parameter. Note: The Add Parameter is present only when hidden parameters are available for the selected connector. 5. In the Modify the parameters of the connector page: 4www.coveo.com 19 Coveo Platform 7.0 | Symantec Enterprise Vault Connector Guide a. In the Type list, select the parameter type as specified in the parameter description. b. In the Name box, type the parameter name exactly as it appears in the parameter description. Parameter names are case sensitive. c. In the Default Value box, enter the default value specified in the parameter description. Important: Do not set the value that you want to use for a specific source. The value that you enter here will be used for all sources defined using this connector so it must be set to the recommended default value. You will be able to change the value for each source later, in the Add Source and Source: ... General pages of the Administration Tool. d. In the Label box, enter the label that you want to see for this parameter. Example: To easily link the label to the hidden parameter, you can simply use the parameter name, and if applicable, insert spaces between concatenated words. For the BatchSize hidden parameter, enter Batch Size for the label. Note: To create multilingual labels and quick help messages, use the following syntax: <@ln>text</@>, where ln is replaced by the language initials—the languages of the Administration Tool are English (en) and French (fr). 4www.coveo.com 20 Coveo Platform 7.0 | Symantec Enterprise Vault Connector Guide Example: <@fr>Chemin d'accès du fichier de configuration</@><@en>Configuration File Path</@> is a label which is displayed differently in the French and English versions of the Administration Tool. Tip: The language of the Administration Tool can be modified by pressing the following keys: Ctrl+Alt+Page Up. e. Optionally, in Quick Help, enter the help text that you want to see for this parameter when clicking the question mark button that will appear beside the parameter value. Tip: Copy and paste the key elements from the parameter description. f. When Predefined values is selected in the Type parameter, in the Value box that appears, enter the parameter values that you want to see available in the drop-down parameter that will appear in the Administration Tool interface. Enter one value per line. The entered values must exactly match the values listed in the hidden parameter description. g. Select the Optional parameter check box when you want to identify this parameter as an optional parameter. When cleared, CES does not allow you to save changes when the parameter is empty. This parameter does not appear for Boolean and Predefined values parameter types. h. Select the Sensitive information check box for password or other sensitive parameter so that in the Administration Tool pages where the parameter appears, the typed characters appear as dots to mask them. This parameter appears only for the String type. Example: When you select the Sensitive information check box for a parameter, the characters typed for appear as follows in the text box: i. Select the Validate as an email address check box when you want CES to validate that the text string that a user enters in this parameter respects the format of a valid email address. This parameter appears only for the String type. j. In the Maximum length box, enter the maximum number of characters for the string. This parameter appears only for the String type. When you enter 0, the length of the string is not limited. k. Click Save. 6. Back in the Connector page, click Apply Changes. The hidden parameter now appears in the Add Source and Source: ... General pages of the Administration Tool for the selected source. You can change the parameter value from these pages. Refer to the documentation for each connector for details. 4www.coveo.com 21 Coveo Platform 7.0 | Symantec Enterprise Vault Connector Guide Tip: When you want to modify a hidden source parameter, you must first delete it, and then redefine it with the modified values. 4www.coveo.com 22
© Copyright 2025