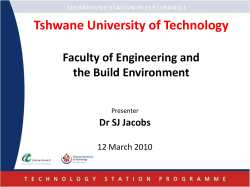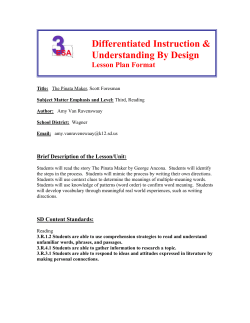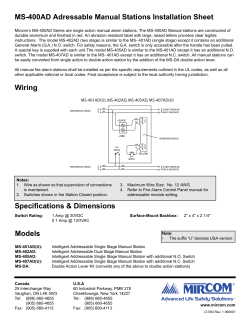Dr.Web Enterprise Security Suite
Enterprise Security Suite
Administrator Manual
© Doctor Web, 2015. All rights reserved
This document is the property of Doctor Web. No part of this document may be reproduced, published or
transmitted in any form or by any means for any purpose other than the purchaser's personal use
without proper attribution.
TRADEMARKS
Dr.Web, SpIDer Mail, SpIDer Guard, CureIt!, CureNet!, Dr.Web AV-Desk and the Dr.WEB logo are
trademarks and registered trademarks of Doctor Web in Russia and/or other countries. Other
trademarks, registered trademarks and company names used in this document are property of their
respective owners.
DISCLAIMER
In no event shall Doctor Web and its resellers or distributors be liable for errors or omissions, or any loss
of profit or any other damage caused or alleged to be caused directly or indirectly by this document, the
use of or inability to use information contained in this document.
Dr.Web Enterprise Security Suite
Version 10.0
Administrator Manual
22.05.2015
Doctor Web Head Office
2-12A, 3rd str. Yamskogo polya
Moscow, Russia
125124
Web site: www.drweb.com
Phone: +7 (495) 789-45-87
Refer to the official web site for regional and international office information.
Doctor Web
Doctor Web develops and distributes Dr.Web® information security solutions which provide
efficient protection from malicious software and spam.
Doctor Web customers can be found among home users from all over the world and in
government enterprises, small companies and nationwide corporations.
Dr.Web antivirus solutions are well known since 1992 for continuing excellence in malware
detection and compliance with international information security standards. State certificates
and awards received by the Dr.Web solutions, as well as the globally widespread use of our
products are the best evidence of exceptional trust to the company products.
We thank all our customers for their support and devotion to the Dr.Web products!
4
Table of Contents
Chapter 1: Welcome to Dr.Web® Enterprise Security Suite
8
1.1. Introduction
8
1.2. Conventions and Abbreviations
9
1.3. About Product
10
1.4. System Requirements
16
1.5. Distribution Kit
20
1.6. Licensing
21
Chapter 2: Components of an Anti-Virus Network and Their Interface
2.1. Dr.Web Server
22
22
2.1.1. Dr.Web Server Management under Windows® OS
23
2.1.2. Dr.Web Server Management under UNIX® System-Based OS
25
2.2. Dr.Web Agent
27
2.3. Dr.Web Security Control Center
28
2.3.1. Administration
31
2.3.2. Anti-Virus Network
32
2.3.3. Neighborhood
37
2.3.4. Preferences
37
2.3.5. Help
41
2.4. Dr.Web Security Control Center Components
41
2.4.1. Network Scanner
41
2.4.2. License Manager
44
2.5. The Interaction Scheme of an Anti-Virus Network Components
Chapter 3: Getting Started. General Information
50
54
3.1. Establishing a Simple Anti-Virus Network
54
3.2. Setting the Network Connections
55
3.2.1. Direct Connections
56
3.2.2. Dr.Web Server Detection Service
57
3.2.3. Using SRV Protocol
57
Chapter 4: Anti-Virus Network Administrators
4.1. Authentication of Administrators
58
58
4.1.1. Authentication of Administrators from the Server DB
59
4.1.2. Active Directory Authentication
59
4.1.3. LDAP Authentication
60
Administrator Manual
5
4.1.4. RADIUS Authentication
61
4.1.5. PAM Authentication
62
4.2. Administrators and Administrative groups
63
4.3. Management of Administrative Accounts and Administrative Groups
65
4.3.1. Creating and Deleting Administrative Accounts and Groups
65
4.3.2. Editing Administrative Accounts and Groups
67
Chapter 5: Groups. Integrated Workstations Management
70
5.1. System and User Groups
70
5.2. Group Management
72
5.2.1. Creating and Deleting Groups
72
5.2.2. Editing Groups
73
5.3. Including Workstations into User Groups
74
5.3.1. Including Stations into Groups Manually
74
5.3.2. Configuring Automatic Group Membership
75
5.4. Using Groups to Configure Stations
76
5.4.1. Inheriting Stations Configuration from Groups. Primary Groups
77
5.4.2. Propagation of Settings to Other Groups/Stations
78
5.5. Comparison of Stations and Groups
Chapter 6: Administration of Workstations
6.1. Management of Workstation Accounts
79
80
80
6.1.1. New Stations Approval Policy
80
6.1.2. Removing and Restoring Stations
81
6.1.3. Merging Stations
82
6.2. General Workstation Settings
83
6.2.1. Station Properties
83
6.2.2. Installed Components of the Anti-Virus Package
86
6.2.3. Hardware and Software on Stations under Windows® OS
87
6.3. Management of Workstation Configuration
88
6.3.1. Permissions of Station Users
88
6.3.2. Scheduled Tasks of a Station
89
6.3.3. Installing Components of the Anti-Virus Package
93
6.4. Management of Anti-virus Components
94
6.4.1. Components
95
6.4.2. Managing Dr.Web Agent for Windows®
97
6.4.3. SpIDer Mail for Windows® Configuration. Application Filter
6.5. Anti-Virus Scanning of Stations
102
103
Administrator Manual
6
6.5.1. Viewing and Terminating Running Components
103
6.5.2. Terminating Running Components by Type
104
6.5.3. Launching Scan on Station
104
6.5.4. Configuring Scanner Settings
105
6.6. Viewing Workstation Statistics
110
6.6.1. Statistics
111
6.6.2. Charts
114
6.6.3. Quarantine
115
6.7. Mailing of Installation Files
116
6.8. Sending Notifications to Users
118
Chapter 7: Configuring Dr.Web Server
7.1. Logging
7.1.1. Dr.Web Server Logging
7.2. Setting Dr.Web Server Configuration
121
121
121
122
7.2.1. General
122
7.2.2. DNS
126
7.2.3. Statistics
126
7.2.4. Security
128
7.2.5. Cache
129
7.2.6. Database
129
7.2.7. Proxy
131
7.2.8. Transport
131
7.2.9. Modules
132
7.2.10. Cluster
132
7.2.11. Location
133
7.2.12. Download
133
7.2.13. Multicast Updates
133
7.2.14. Licenses
135
7.3. Dr.Web Server Remote Access
135
7.4. Setting Dr.Web Server Schedule
136
7.5. Setting the Web Server Configuration
142
7.5.1. General
142
7.5.2. Additional
143
7.5.3. Transport
144
7.5.4. Security
144
7.6. User Hooks
145
Administrator Manual
7
7.7. Setting Notifications
146
7.7.1. Notification Configuration
146
7.7.2. Web Console Notifications
149
7.7.3. Unsent Notifications
150
7.8. Administration of the Dr.Web Server Repository
151
7.8.1. Repository State
152
7.8.2. Delayed Updates
152
7.8.3. General Repository Configuration
153
7.8.4. Detailed Repository Configuration
155
7.8.5. Repository Content
157
7.9. Additional Features
159
7.9.1. Database Management
159
7.9.2. Dr.Web Server Statistics
161
7.9.3. Backups
162
7.10. Peculiarities of a Network with Several Dr.Web Servers
163
7.10.1. Building a Network with Several Dr.Web Servers
163
7.10.2. Setting Connections between Several Dr.Web Servers
165
7.10.3. Using an Anti-Virus Network with Several Dr.Web Servers
169
7.10.4. Using Several Dr.Web Servers with Common Database
170
Chapter 8: Updating the Dr.Web Enterprise Security Suite Software and
Its Components
171
8.1. Updating Dr.Web Server and Restoring from the Backup
171
8.2. Manual Updating of Dr.Web Enterprise Security Suite Components
173
8.3. Scheduled Updates
173
8.4. Updating the Repository of a Server not Connected to the Internet
174
8.4.1. Copying Repository of Other Dr.Web Server
174
8.4.2. Downloading Repository from GUS
175
8.5. Update Restrictions for Workstations
178
8.6. Updating Mobile Dr.Web Agents
179
Chapter 9: Configuring the Additional Components
181
9.1. Proxy Server
181
9.2. NAP Validator
184
Index
187
Administrator Manual
Chapter 1: Welcome to Dr.Web® Enterprise Security Suite
Chapter 1: Welcome to Dr.Web® Enterprise Security
Suite
1.1. Introduction
Documentation of Dr.Web® Enterprise Security Suite anti-virus network administrator is intended to
introduce general features and provide detailed information on the organization of the complex antivirus protection of corporate computers using Dr.Web Enterprise Security Suite.
Documentation of Dr.Web® Enterprise Security Suite anti-virus network administrator contains the
following parts:
1. Installation Manual (the drweb-esuite-10-install-manual-en.pdf file)
2. Administrator Manual (the drweb-esuite-10-admin-manual-en.pdf file)
Administrator Manual is meant for anti-virus network administrator - the employee of organization
who is responsible for the anti-virus protection of computers (workstations and servers) of this
network
Anti-virus network administrator should either have a system administrator privileges or work closely
with a local network administrator, be competent in anti-virus protection strategy and know in
detailes the Dr.Web anti-virus packages for all operating systems that are used in the network.
3. Appendices (the drweb-esuite-10-appendices-en.pdf file)
Administrator documentation contains cross-references between three mentioned documents. If
you download these documents to the local computer, cross-references work only if documents
are located in the same folder and have their initial names.
Administrator documentation does not include the description of Dr.Web anti-virus packages for
protected computers. For relevant information, please consult User Manuals of Dr.Web anti-virus
solution for corresponding operating system.
Before reading these document make sure you have the latest version of the Manuals. The Manuals are
constantly updated and the current version can always be found at the official web site of Doctor Web
at http://download.drweb.com/esuite/.
Administrator Manual
8
Chapter 1: Welcome to Dr.Web® Enterprise Security Suite
1.2. Conventions and Abbreviations
Conventions
The following conventions are used in the Manual.
Table 1-1. Conventions
Symbol
Comment
Marks important notes or instructions.
Note, that
Warns about possible errors.
Warning
Dr.Web Scanner
Names of Dr.Web products and components.
Anti-virus network
A term in the position of a definition or a link to a definition.
<IP-address>
Placeholders.
Cancel
Names of buttons, windows, menu items and other program interface
elements.
CTRL
Keyboard keys names.
C:\Windows\
Names of files and folders, code examples, input to the command line
and application output.
Appendix А
Cross-references or Internal Hyperlinks to web pages.
Abbreviations
The following abbreviations will be used in the Manual without further interpretation:
ACL – Access Control List,
CDN – Content Delivery Anti-virus network,
DB, DBMS – Database, Database Management System,
DFS – Distributed File System,
DNS – Domain Name System,
Dr.Web GUS – Dr.Web Global Update System,
EBNF – Extended Backus-Naur Form,
GUI – Graphical User Interface, a GUI version of a program – a version using a GUI,
LAN – Local Area Network,
MTU – Maximum Transmission Unit,
NAP – Network Access Protection,
OS – operating system,
PC – personal computer,
TTL – Time To Live,
UDS – UNIX domain socket.
Administrator Manual
9
Chapter 1: Welcome to Dr.Web® Enterprise Security Suite
1.3. About Product
Dr.Web Enterprise Security Suite is designed for organization and management of integrated and
secure complex anti-virus protection either local company network including mobile devices, or home
computers of employers.
An aggregate of computers and mobile devices on which Dr.Web Enterprise Security Suite
cooperating components are installed, represents a single anti-virus network.
Dr.Web Enterprise Security Suite anti-virus network has a client-server architecture. Its
components are installed on a computers and mobile devises of users and administrators as well as on
a computers that function as LAN servers. Anti-virus network components exchange information via
TCP/IP network protocols. Anti-virus software can be installed (and manage them afterwards) on
protected stations either via the LAN, or via the Internet.
Dr.Web Server
HTTP/HTTPS
Dr.Web Security Control
Center
TCP/IP network
Dr.Web Mobile Control
Center
Updates transmission via HTTP/HTTPS
Protected station
Dr.Web GUS
The logical structure of the anti-virus network
Administrator Manual
10
Chapter 1: Welcome to Dr.Web® Enterprise Security Suite
Central Protection Server
Central protection Server is installed on a computer of anti-virus network, and installation can be
performed on any computer, not only on that functioning as a LAN server. General requirements to
this computer are given in the System Requirements section.
Cross-platform Server software allows to use a computer under the following operating systems as
a Server:
Microsoft® Windows® OS,
UNIX® system-based OS (Linux®, FreeBSD®, SolarisTM).
Central protection Server stores distribution kits of anti-virus packages for different OS of protected
computers, updates of virus databases and anti-virus packages, license keys and package settings of
protected computers. Server receives updates of anti-virus protection components and virus
databases via the Internet from the Global Update System and propagate updates on protected
stations.
Hierarchical structure of several Servers can be established to serve protected stations of anti-virus
network.
Server supports the backup of critical data (databases, configuration files, etc.).
Server writes single log of anti-virus network events.
Single Database
The single database is connected to the central protection Server and stores statistic data on antivirus network events, settings of the Server itself, parameters of protected stations and anti-virus
components, installed on protected stations.
You can use the following types of databases:
Embedded database. Two variants of database that is inbuilt into the central protection Server
directly are provided:
SQLite2 (InitDB),
SQLite3.
External database. Inbuilt drivers for connecting the following databases are provided:
Oracle,
PostgreSQL,
ODBC driver to connect other databases such as Microsoft SQL Server/Microsoft SQL Server
Express.
You can use any database that corresponds to your demands. Your choice should be based on the
needs that must be satisfied by the data store, such as: capability to service the anti-virus network
of corresponding size, features of database software maintenance, administration capabilities
provided by the database itself and also requirements and standards which are accepted for use in
your company.
Central Protection Control Center
Central protection Control Center is automatically installed with the Server and provides the web
interface for remote managing of the Server and the anti-virus network by means of editing the
settings of the Server and protected computers settings stored on the Server and protected
computers.
The Control Center can be opened on any computer that have the network access to the Server.
The Control Center can be used almost under any operating system with full use on the following
web browsers:
Windows® Internet Explorer®,
Mozilla® Firefox®,
Administrator Manual
11
Chapter 1: Welcome to Dr.Web® Enterprise Security Suite
Google Chrome®.
The list of possible variants of use is given in the System Requirements section.
Central protection Control Center provides the following features:
Serviceability of Anti-virus installation on protected stations including: remote installation
on protected stations under Windows OS with preliminary browsing the network to search
computers; Creation of distribution files with unique identifiers and parameters of connection
to the Server to facilitate Anti-virus installation process by the administrator or possibility
of Anti-virus installation by users on stations by oneself .
Facilitate administering based on grouping of anti-virus network workstations (detailed
information see in the Chapter 5: Groups. Integrated Workstations Management section).
Feasibility of centralized administrating of stations anti-virus packages including:
uninstallation either separate components or entire Anti-virus on stations under Windows
OS; configuring parameters of anti-virus package components; assigning permissions to set
up and administer the anti-virus packages on protected computers for users of these
computers (detailed information see in the Chapter 6: Administration of Workstations
section).
Centralized administering of workstations anti-virus check including: remote launch of antivirus check either according the specified schedule or direct request from administrator for
the Control Center; centralized configuration of check parameters and transmitting them
to the workstations to launch the local check with these parameters (detailed information
see in the Anti-Virus Scanning of Stations section).
Receiving the statistic information on protected stations states, viral statistics, installed antivirus software state, running anti-virus components state and also, the list of hardware and
software on protected station (detailed information see in the Viewing Workstation Statistics
section).
Flexible administrating system of Server and anti-virus network based on opportunity of
permissions delimiting for different administrators and also, possibility to connect
administrators via the external authorization systems such as Active Directory, LDAP,
RADIUS, PAM (detailed information see in the Chapter 4: Anti-Virus Network Administrators
section).
Managing the licensing of workstations anti-virus protection with branched system of
assigning licenses to stations, groups of stations and also, granting licenses between
several Servers in multiserver configuration of anti-virus network (detailed information see
in the License Manager section).
Wide set of setting to configure the Server and its separate components including:
configuring schedule to maintain the Server; plug in user hooks; flexible configuration of
update system of all anti-virus network components from the GUS and further propagation
of updates on stations; configuring the system of administrator notifications about anti-virus
network events with different methods of notification delivering; configuring neighbor
connections to configure multiserver anti-virus network (detailed information see in the
Chapter 7: Configuring Dr.Web Server section).
Detailed information on features for installation of anti-virus protection on workstations is given in
the Installation Manual.
The par of the Control Center is the Web server that is automatically installed with the Server.
The general task of the Web server is performing operation with web pages of the Control
Center and clients network connections.
Central Protection Mobile Control Center
As a separate component, the Mobile Control Center is provided. It is designed for installation
and operation on mobile devices under iOS and Android OS. General requirements to the application
are given in the System Requirements section.
Administrator Manual
12
Chapter 1: Welcome to Dr.Web® Enterprise Security Suite
Mobile Control Center connects to the Server according to the anti-virus network administrator
credentials including via an encrypted protocol. Mobile Control Center supports the base set of
Control Center functions. Administrator of anti-virus network is provided to manage protected
stations directly from a mobile device and also view the statistics of anti-virus components operation
on protected stations and receive notifications intended specifically for Mobile Control Center.
You can download Mobile Control Center from the Control Center or directly in App Store and
Google Play.
Network Stations Protection
On protected computers and mobile devices of the network, the control module (Agent) and the
anti-virus package for corresponding operating system are installed.
Cross-platform software allows to provide anti-virus protection of computers and mobile devises
under the following operating systems:
Microsoft® Windows® OS,
UNIX® system-based OS,
Mac OS® X,
Android OS,
Novell® NetWare® OS.
Either user computers or LAN servers can be protected stations. Particularly, anti-virus protection of
the Microsoft® Outlook® mail system is supported.
Control module performs regular updates of anti-virus components and virus databases from the
Server and also, sends information on virus evens on protected computer to the Server.
If the central protection Server is not accessible, it is possible to update virus databases on
protected stations via the Internet from the Global Update System.
Depending on the operating system of the station, the following protection functions are provided:
Stations under Microsoft® Windows® OS
Anti-virus check
Scans a computer on user demand and according to the schedule. Also the remote launch of
anti-virus scan of stations from the Control Center including rootkits check is supported.
File monitor
The constant file system protection in the real-time mode. Checks all launched processes and
also created files on hard drives and opened files on removable media.
Mail monitor
Checks all incoming and outgoing mail messages when using the mail clients.
The spam filter is is also available (if the license permits this function).
Web monitor
Checks all calls to web sites via the HTTP protocol. Neutralizes malicious software in HTTP
traffic (for example, in uploaded and downloaded files) and blocks the access to suspicious or
incorrect resources.
Office control
Controls access to network and local resources, in particular, limits access to web sites. Allows
to control the integrity of important files from the accidental change or virus infecting and limit
the access to unwanted information for employees.
Firewall
Protects computers from external unauthorized access and prevents leak of vital data via
Internet. Monitors connection attempts and data transfer via the Internet and blocks
suspicious connections both on network and application levels.
Quarantine
Isolates malware and suspicious objects in the specific folder.
Administrator Manual
13
Chapter 1: Welcome to Dr.Web® Enterprise Security Suite
Self-protection
Protects files and folders of Dr.Web Enterprise Security Suite from unauthorized or
accidental removal and modification by user or malicious software. If self-protection is
enabled, access to files and folders of Dr.Web Enterprise Security Suite is granted to
Dr.Web processes only.
Preventive protection
Prevents of potential security threats. Controls the access to the operating system critical
objects, controls drivers loading, programs autorun and system services operation and also
monitors running processes and blocks them in case of detection of viral activity.
Stations under UNIX® system-based OS
Anti-virus check
Scans a computer on user demand and according to the schedule. Also the remote launch of
anti-virus scan of stations from the Control Center is supported.
File monitor
The constant file system protection in the real-time mode. Checks all launched processes and
also created files on hard drives and opened files on removable media.
Web monitor
Checks all calls to web sites via the HTTP protocol. Neutralizes malicious software in HTTP
traffic (for example, in uploaded and downloaded files) and blocks the access to suspicious or
incorrect resources.
Quarantine
Isolates malware and suspicious objects in the specific folder.
Stations under Mac OS® X
Anti-virus check
Scans a computer on user demand and according to the schedule. Also the remote launch of
anti-virus scan of stations from the Control Center is supported.
File monitor
The constant file system protection in the real-time mode. Checks all launched processes and
also created files on hard drives and opened files on removable media.
Quarantine
Isolates malware and suspicious objects in the specific folder.
Mobile devices under Android OS
Anti-virus check
Scans a mobile device on user demand and according to the schedule. Also the remote launch
of anti-virus scan of stations from the Control Center is supported.
File monitor
The constant file system protection in the real-time mode. The check of all files as they are
saved in the memory of the device.
Calls and SMS Filter
Filtering the incoming phone calls and SMS allows to block the undesired messages and calls,
such as advertisements or messages and calls from unknown numbers.
Anti-theft
Detect the device location or lock its functions in case it has been lost or stolen.
Restricting Internet Access
URL filter allows to protect user of the mobile device from unsolicited Internet sites.
Firewall
Protects the mobile device from external unauthorized access and prevents leak of vital data
via Internet. Monitors connection attempts and data transfer via the Internet and blocks
suspicious connections both on network and application levels.
Administrator Manual
14
Chapter 1: Welcome to Dr.Web® Enterprise Security Suite
Security Troubleshooting
Diagnostic and analysis of the security of mobile device and resolving the detected problems
and vulnerabilities.
Application launch control
Blocks the launch on mobile device those applications that are not included into the list of
allowed by administrator.
Servers under Novell® NetWare® OS
Anti-virus check
Scans a computer on user demand and according to the schedule.
File monitor
The constant file system protection in the real-time mode. Checks all launched processes and
also created files on hard drives and opened files on removable media.
Providing a Connection between Anti-virus Network Components
To provide stable and secure connection between anti-virus network components, the following
features are presented:
Dr.Web Proxy server
Proxy server can optionally be included into the anti-virus network. The main function of the
Proxy server is to provide connection between the Server and protected stations in cases
when direct connection is impossible. E.g. if the Server and protected stations are located in
different networks which do not have packet routing between them. At the expense of using
caching function, reducing of network traffic and time of receiving updates by protected
stations can be provided.
Traffic compression
Special compression algorithms are applicable for transferring data between the anti-virus
network components to reduced network traffic to minimum.
Traffic encryption
Data transferred between the anti-virus network components can be encrypted to provide
additional secure level.
Additional Features
NAP Validator
NAP Validator is provided as a separate component and allows to use Microsoft Network
Access Protection (NAP) technology to check health of protected stations software. The
resulting security is achieved through the implementation of the requirements for performance
of network stations.
Repository loader
Dr.Web Repository loader is provided as a separate utility and allows to download products
of Dr.Web Enterprise Security Suite from the Global Update System. It can be used for
downloading of Dr.Web Enterprise Security Suite products updates to place them on the
Server not connected to the Internet.
Administrator Manual
15
Chapter 1: Welcome to Dr.Web® Enterprise Security Suite
1.4. System Requirements
For Dr.Web Enterprise Security Suite to be installed and function the following is
required:
Dr.Web Server should be installed on a computer that have an access to the Internet to receive
updates from Dr.Web GUS (Global Update System) automatically;
It is allowed to propagate updates by any other way to the Servers which are not connected to the
Internet. Particularly, in multiserver configuration of anti-virus network, it is possible to receive
updates from the GUS by only one Server with subsequent distribution to other Servers, or to use
the Dr.Web Repository Loader additional utility to download updates from the GUS with
subsequent distribution to Servers.
anti-virus network computers should have access to the Dr.Web Sever or to the Proxy server;
for interaction between the anti-virus components, the following ports must be opened on used
computers:
Port
numbers
Protocols
Connection directions
Purpose
incoming, outgoing for the Server For connection between the Server and
anti-virus components and for interserver
and Proxy server
communications.
outgoing for the Agent
Also is used by Proxy server to establish a
connection with clients.
incoming, outgoing
For the Network Scanner.
TCP
2193
UDP
incoming for the Server
incoming, outgoing for the Agent
TCP
139, 445
outgoing for the computer on For the Network Installer.
which the Control Center is
opened
UDP
incoming, outgoing
9080
HTTP
9081
HTTPS
10101
TCP
80
HTTP
443
HTTPS
incoming for the Server
For Dr.Web Security Control Center.
outgoing for the computer on
which the Control Center is
For Server remote diagnostic utility.
opened
outgoing
For receiving updates from GUS.
The 2371 port is required for connection (via TCP and UDP protocols) between components of 4.XX
version. It is used for support of compatibility, particularly during upgrade of anti-virus network
components.
Dr.Web Server requires:
Component
CPU
operating
system
Requirement
and The following operating systems installed on a computer with corresponding CPU are
supported:
CPU that supports SSE2 instructions and has 1,3 GHz or faster clock frequency:
Microsoft Windows;
Linux;
Administrator Manual
16
Chapter 1: Welcome to Dr.Web® Enterprise Security Suite
Component
Requirement
FreeBSD;
Solaris x86.
V9 UltraSPARC IIIi CPU or later:
Solaris Sparc.
Complete list of supported OS see in the Appendices document, in Appendix A.
RAM
Minimal requirements: 1 GB.
Recommended requirements: 2 GB and more.
Free disk space
Up to 12 GB: up to 8 GB for a embedded database (installation catalog) and up to 4GB for the
system temporary catalog (for work files).
Depending on the Server settings, additional space may required to store temporary files, e.g.
to store personal installation packages of Agents (app. 8,5 MB for each) in the var
\installers-cache subfolder of the Dr.Web Server installation folder.
To install the Server, it is required on Windows OS system disk or in the /var/
tmp for UNIX system-based OS (or in the other temporary files folder, if it is
redefined), not dependently on the Server installation folder, at least 1,2 GB for
the general distribution kit and 2,5 GB for the extra distribution kit of free system
disk space to launch the installer and unpack temporary files.
Other
For the installation of Dr.Web Server for UNIX system-based OS, the following libraries
required: lsb v. 3 or later, glibc v. 2.7 and later.
To use PostgreSQL DB, the libpq required.
To use Oracle DB, the libaio required.
Additionally under FreeBSD OS, the compat-8x library required.
Dr.Web Proxy Server requires:
Component
Requirement
CPU
Intel® Pentium® III 667 MHz or faster
RAM
not less than 1 GB.
Free disk space
not less than 1 GB.
Operating
system
Microsoft Windows;
Linux;
FreeBSD;
Solaris.
Complete list of supported OS see in the Appendices document, in Appendix A.
Other
For the installation of Proxy Server for UNIX system-based OS: lsb v. 3 or later.
Dr.Web Security Control Center requires:
Windows® Internet Explorer® 8 and later, Mozilla® Firefox® 25 and later or Google Chrome® 30 and
later web browsers.
Opera® 10 and later, Safari® 4 and later web browsers also can be used. But operating under these
web browsers is not guaranteed.
Full operability of the Control Center under Windows Internet Explorer 8 web browser with the
Enhanced Security Configuration for Windows Internet Explorer mode enabled is not guaranteed.
Administrator Manual
17
Chapter 1: Welcome to Dr.Web® Enterprise Security Suite
If you install Server on a computer with a '_' (underline) character in the name, configuration of
Server with Dr.Web Security Control Center by use of Windows Internet Explorer will not be
available.
In this case, use other web browser.
For proper operation of Control Center in Microsoft Internet Explorer browser, IP address and/or
DNS name of computer with installed Dr.Web Server must be added to the trusted sites of browser,
on which you open Control Center.
For proper opening of Control Center via the Start menu in Microsoft Internet Explorer browser
under Windows 8 and Windows Server 2012 OS with tiled interface, set the following parameters of a
web browser: Tools → Programs → Opening Internet Explorer set the Always in Internet
Explorer flag.
Dr.Web Security Control Center extension to use Dr.Web Security Control Center in full. The
extension is distributed with the Server installation package. It installs by browser request when you
use elements of Dr.Web Security Control Center which require the extension (for instance, for
anti-virus components remote updater or Network Scanner).
For operation of the Dr.Web Security Control Center extension at the Network Scanner page,
under both Windows and GNU/Linux OS, you must have administrator (root) rights.
Under Safari web browser, Dr.Web Security Control Center extension is available under Windows
OS only.
Under Mozilla Firefox, Opera and Chrome web browsers, Dr.Web Security Control Center
extension is available under Windows OS and Linux system-based OS only.
Recommended screen resolution to use the Dr.Web Security Control Center is 1280x1024 pt.
Dr.Web Mobile Control Center requires:
Requirements are differ depending on the operating system on which the application is installed:
iOS:
Component
Requirement
Operating system
iOS® 7 and later
Device
Apple® iPhone®
Apple® iPad®
Android OS:
Component
Requirement
Operating system
Android 4.0 and later
The NAP requires:
For Server
Microsoft® Windows Server® 2008 OS.
For the Agents
Microsoft Windows XP SP3 OS, Windows Vista OS, Windows Server 2008 OS.
Administrator Manual
18
Chapter 1: Welcome to Dr.Web® Enterprise Security Suite
Dr.Web Agent and the full anti-virus package require:
Requirements are differ depending on the operating system on which anti-virus solution is installed (the
full list of supported OS see in the Appendix A. The Complete List of Supported OS Versions):
Microsoft Windows OS:
Component
Requirement
CPU
1 GHz CPU or faster.
Free RAM
Not less than 512 MB.
Free disk space
1 GB for executable files + extra disk space for logs and temporary files.
Other
1. The Dr.Web Agent for Windows context help requires Windows® Internet Explorer®
6.0 or later.
2. For Dr.Web for Outlook extension the the Microsoft Outlook client from the Microsoft
Office package is required:
Outlook 2000 (Outlook 9),
Outlook 2002 (Outlook 10 or Outlook XP),
Office Outlook 2003 (Outlook 11),
Office Outlook 2007 (Outlook 12),
Office Outlook 2010 (Outlook 14),
Office Outlook 2013 (Outlook 15).
Linux system-based OS:
Component
Requirement
CPU
32-bit (IA-32, x86) and 64-bit (x86-64, x64, amd64) Intel platforms.
Free RAM
Not less than 512 MB.
Free disk space
Not less than 400 MB of free disk space on a volume on which Anti-virus folders are
placed.
Mac OS X: configuration requirements coincide with the requirements for operating system;
Android OS: configuration requirements coincide with the requirements for operating system;
Novell NetWare OS: configuration requirements coincide with the requirements for operating system.
No other anti-virus software (including other versions of Dr.Web anti-virus programs) should be
installed on the workstations of an anti-virus network managed by Dr.Web Enterprise Security
Suite.
Functionality of Agents is described in the user manuals for corresponding OS.
Administrator Manual
19
Chapter 1: Welcome to Dr.Web® Enterprise Security Suite
1.5. Distribution Kit
The program software is distributed depending on the OS of the selected Dr.Web
Server:
1. For UNIX system-base OS - as run files for installation under corresponding OS versions of the
following components:
Dr.Web Server general distribution kit,
Dr.Web Server extra distribution kit,
Proxy Server.
2. For Microsoft Windows OS - as installation wizard executable files for installation of the following
components:
Dr.Web Server general distribution kit,
Dr.Web Server extra distribution kit,
Proxy Server,
Dr.Web Agent for Active Directory,
Utility for Active Directory scheme modification,
Utility to change attributes for Active Directory objects,
NAP Validator.
Dr.Web Server distribution kit contains two packages:
1. General distribution kit - basic distribution kit to install Dr.Web Server. Composition is similar to
composition of previous versions of Dr.Web Enterprise Security Suite distribution.
General distribution kit performs the installation of the Dr.Web Server itself and includes anti-virus
protection packages for stations under Windows OS only.
2. Extra distribution kit - includes distributions of all enterprise products, which are provided for
installation on protected stations under all supported OS.
The package is installed as an additional on a computer with Dr.Web Server general distribution kit
installed.
Extra distribution kit must be installed from the same type of package as a general distribution kit.
Dr.Web Server general distribution kit contains the following components:
Dr.Web Server software for the respective OS,
Dr.Web Agents software and anti-virus packages software for supported OSs,
Dr.Web Security Control Center software,
Virus databases,
Dr.Web Security Control Center extension,
Dr.Web Server FrontDoor extension,
Manuals, templates, and examples.
In addition to the distribution kit, serial numbers are also supplied. Having registered these serial
numbers one can get files with a Server key and an Agent key.
Administrator Manual
20
Chapter 1: Welcome to Dr.Web® Enterprise Security Suite
1.6. Licensing
Rights to use the Dr.Web Enterprise Security Suite are regulated by the license key file.
Key files have a write-protected format based on the mechanism of electronic signature. Editing the
file makes it invalid. Therefore it is not recommended to open your key file with a text editor, which
may occasionally corrupt it.
The Dr.Web Enterprise Security Suite license parameters and price depend on the number of
protected computers, which includes the servers protected by Dr.Web Enterprise Security Suite
network.
Before purchasing a license for a Dr.Web Enterprise Security Suite solution you should carefully
consider this information and discuss all the details with your local distributor. The number of Dr.Web
Servers running the network does not affect the license price.
Licensing specific and key files management for already deployed anti-virus network are described in
details in p. License Manager.
When purchasing a license for the Dr.Web Enterprise Security Suite anti-virus, you receive
registration keys or a registration card with a serial number.
License key files are generally sent to users by e-mail, after the product serial number has been
registered at the special web site: http://buy.drweb.com/register/ unless otherwise specified in the
registration card attached to the product. Visit the web site above, in the form enter your personal data
and in the corresponding field type the registration serial number (it is written on the registration card).
An archive with key files will be sent to the designated address. Or you will be allowed to download it
directly from the web site.
As a rule, key files come in a zip-archive, which contains key files for the Server and for workstations.
Users can receive key files in one of the following ways:
by e-mail (usually after registration of the serial number at the web site, see above);
with the anti-virus distribution kit if license files were included at kitting;
as a file on a separate carrier.
Please keep key files until they expire. They are required during the installation and re-installation of
the anti-virus, as well as to restore program components. In case a license key file is lost, you need to
complete the registration form at the web site specified above so that you can restore it. Note that you
will need to enter the same registration serial number and the same personal data as during the first
registration, you can change the e-mail address only. In this case the license key file will be sent to the
new address.
To try the Dr.Web Enterprise Security Suite anti-virus and familiarize yourself with the software,
you can order demo keys. Such key files provide for the full functionality of the main anti-virus
components, but have a limited term of use. Demo key files are sent upon request made through the
web form at https://download.drweb.com/demoreq/biz/. Your request for demo keys will be examined
and, if approved, an archive with key files will be sent to the designated address.
The use of obtained key files during the installation is described in Installation Manual, p. Installing
Dr.Web Server.
Administrator Manual
21
Chapter 2: Components of an Anti-Virus Network and Their Interface
Chapter 2: Components of an Anti-Virus Network and
Their Interface
2.1. Dr.Web Server
An anti-virus network built with Dr.Web Enterprise Security Suite must have at least one Dr.Web
Server.
To increase the reliability and productivity of an anti-virus network and distribute the computational
load properly, the Dr.Web Enterprise Security Suite anti-virus can also be used in the multiserver
mode. In this case the Server software is installed on several computers.
Dr.Web Server is a memory-resident component. Dr.Web Server software is developed for various
OS (see the Appendices document, p. Appendix A).
Basic Functions
Dr.Web Server performs the following tasks:
initializes of installation of the Agent software and anti-virus packages on a selected computer or a
group of computers;
requests the version number of the anti-virus package and the creation dates and version numbers of
the virus databases on all protected computers;
updates the content of the centralized installation folder and the updates folder;
updates virus databases and executable files of the anti-virus packages, as well as executable files of
the program on protected computers.
Collecting Information on Anti-Virus Network
Communicating with Dr.Web Agents, Dr.Web Server collects and logs information on operation of
the anti-virus packages. Information is logged in the general log file implemented as a database. In
small networks (not more than 200-300 computers) an embedded database can be used. In larger
networks it is recommended to use an external database.
An embedded DB can be used, if at most 200-300 stations are connected to the Server. If the
hardware configuration of the computer with Dr.Web Server and the load level of other executing
tasks are permissible, up to 1000 stations can be connected.
Otherwise, you must use an external DB.
If you use an external DB and more than 10 000 stations are connected to the Server, it is
recommended to perform the following minimal requirements:
3 GHz processor CPU,
RAM at least 4 Gb for Dr.Web Server and at least 8 Gb for the DB server,
UNIX system-based OS.
The following information is collected and stored in the general log file:
versions of the anti-virus packages on protected computers,
time and date of the software installation and update on workstations,
versions and dates of virus databases updates,
Administrator Manual
22
Chapter 2: Components of an Anti-Virus Network and Their Interface
OS versions of protected computers, processor type, OS system catalogs location, etc.,
configuration and settings of anti-virus packages,
data on virus events, including names of detected viruses, detection dates, actions, results of curing,
etc.
Dr.Web Server notifies the administrator on virus events occurring on protected computers by e-mail
or through the Windows OS standard broadcast notification system. You can set the alerts as described
in p. Setting Alerts.
Web Server
Web server is a part of Dr.Web Security Control Center and performs the following general
functions:
authentication and authorization of administrators in the Control Center;
automation of Control Center pages operation;
support for dynamically generated pages of Control Center;
support for HTTPS-protected client connections.
2.1.1. Dr.Web Server Management under Windows® OS
Interface and Dr.Web Server Management
Dr.Web Server has no interface. As a rule, Dr.Web Server can be managed via Dr.Web Security
Control Center which acts as an interface for the Server.
Elements to facilitate adjusting and managing the Server are placed by the installation wizard in the
Programs main Windows OS menu, the Dr.Web Server folder:
The Server control folder in its turn contains the commands to start, restart and shut down the
Server, as well as the commands to set up the logging parameters and other Server commands
described in detail in the Appendices document, p. H3. Dr.Web Server.
Web interface item opens Dr.Web Security Control Center and connects to the Server installed
at this computer (at the http://localhost:9080).
Documentation item opens administrator documentation in HTML format.
Dr.Web Server installation folder has the following structure:
bin – Dr.Web Server executable files.
etc – general configuration files of anti-virus network components.
Installer – program to install the Anti-virus on a protected computer and the public encryption
key file (drwcsd.pub).
update–db – scripts necessary to update the structure of Server DB.
var – contains the following subfolders:
es-dl-cache – customers’ personal installation packages during two weeks after their creation;
backup – backups of DB and other critical data;
extensions – scripts of user hooks meant to automate the performance of certain tasks;
repository – repository folder to store actual updates of virus bases, anti-virus packages files
and anti-virus network components. It contains subfolders for the program components software
which include subfolders for their versions depending on the OS. The folder should be accessible
for writing to the user under which the Server is launched (the LocalSystem as a rule).
templates – a set of reports templates.
Administrator Manual
23
Chapter 2: Components of an Anti-Virus Network and Their Interface
webmin – Dr.Web Security Control Center elements: documents, icons, modules.
The content of the updates catalog \var\repository is automatically downloaded from the
updates server through HTTP\HTTPS protocol according to the Server schedule, or the anti-virus
network administrator can manually place the updates to the catalog.
General Configuration Files
File
Description
agent.key (name may vary)
Agent license key
certificate.pem
SSL certificate
download.conf
network settings for generating of the Agent installation
packages
drwcsd.conf
vary)
(name
Default folder
may Server configuration file
drwcsd.conf.distr
Server configuration
parameters
drwcsd.pri
private encryption key
file
template
with
default
enterprise.key (name may Server license key file. The file is saved if it presented
after the upgrade from the previous versions. For the
vary)
new Server 10.0 installation, the file is absent
etc
frontdoor.conf
configuration file for the Server remote diagnostic utility
http-alerter-certs.pem
certificates for verification the apple-notify.drweb.com
host for sending push notifications.
private-key.pem
RSA private key
webmin.conf
Control Center configuration file
auth-ads.xml
configuration file for administrators external authorization
via Active Directory
auth-ldap.xml
configuration file for administrators external authorization
via LDAP
auth-radius.xml
configuration file for administrators external authorization
via RADIUS
database.sqlite
embedded database
drwcsd.pub
public encryption key
var
Installer
webmin
\install
Start and Stop Dr.Web Server
By default, the Dr.Web Server automatically starts after installation and every time after restarting the
operating system.
Also you can start or start, restart or stop the Dr.Web Server by one of the following ways:
For Windows OS
General case:
Using the corresponding command, located in the Start → Programs → Dr.Web Server menu.
Via the services management tools in the Administrative Tools section at the Control Panel of
Windows OS.
Administrator Manual
24
Chapter 2: Components of an Anti-Virus Network and Their Interface
Stop and restart via the Control Center:
In the Administration section, use buttons:
to restart,
to stop.
Using the console commands run from the bin subfolder of the Server installation folder (see also
the Appendices document, p. H3. Dr.Web Server):
drwcsd start – start the Server.
drwcsd restart – total restart of the Server service.
drwcsd stop – normal shutdown of the Server.
Please note, if you need the Server to read environment variables, the service must be rebooted via
the services management tools or via the console command.
2.1.2. Dr.Web Server Management under UNIX® System-Based OS
Interface and Dr.Web Server Management
Dr.Web Server has no interface. As a rule, Dr.Web Server can be managed via Dr.Web Security
Control Center which acts as an interface for the Server.
Dr.Web Server installation folder has the following structure:
/opt/drwcs/ for Linux and Solaris OS and /usr/local/drwcs for FreeBSD OS:
bin – Dr.Web Server executable files.
doc – license agreements files.
ds-modules
fonts – fonts for Control Center interface.
Installer – network installer and the public encryption key file to install the Anti-virus on a
protected computers.
lib – libraries set for Server operation.
update-db – scripts necessary to update the structure of Server DB.
webmin – Dr.Web Security Control Center elements.
/var/opt/drwcs/ for Linux and Solaris OS and /var/drwcs for FreeBSD OS:
backup – backups of DB and other critical data.
bases – unpacked virus bases for backward compatibility with previous versions of Dr.Web
Agents.
coredump – Server crash dumps.
database.sqlite – Server embedded database.
etc – general configuration files of anti-virus network components.
extensions – scripts of user hooks meant to automate the performance of certain tasks.
installers-cache – Agent installers cache. Meant to store Agent installation packages when
stations are created via the Control Center.
log – Server log files.
object – Control Center objects cache.
reports – temporary folder for generating and storing reports.
repository – repository folder to store actual updates of virus bases, anti-virus packages files
and anti-virus network components. It contains subfolders for the program components software
which include subfolders for their versions depending on the OS. The folder should be accessible
for writing to the user under which the Server is launched (the drwcs as a rule).;
Administrator Manual
25
Chapter 2: Components of an Anti-Virus Network and Their Interface
run – Server process PID.
sessions – Control Center sessions.
upload – folder to download temporary files which are specified via the Control Center (keys,
etc.).
/etc/opt/drweb.com/ for Linux OS (only for installation from *.tar.gz.run generic packages)
and /usr/local/etc/opt/ for FreeBSD OS:
software/drweb-esuite.remove – script to remove the Server.
+ possible extra files and folders.
/usr/local/etc/rc.d/ for FreeBSD OS:
drwcsd.sh – script to start and stop the Server.
/var/tmp/drwcs – backup after Server removal.
General Configuration Files
File
agent.key
vary)
Description
Default folder
may Agent license key
(name
certificate.pem
SSL certificate
common.conf
configuration file (for some of UNIX system-based
OS)
download.conf
network settings for generating of the Agent
installation packages
drwcsd.conf (name may Server configuration file
vary)
drwcsd.conf.distr
Server configuration file template with default
parameters
drwcsd.pri
private encryption key
enterprise.key
may vary)
(name Server license key file. The file is saved if it
presented after the upgrade from the previous
versions. For the new Server 10.0 installation,
the file is absent
frontdoor.conf
configuration file
diagnostic utility
for
the
Server
remote
http-alertercerts.pem
certificates
for
notify.drweb.com
notifications
private-key.pem
RSA private key
webmin.conf
Control Center configuration file
auth-ldap.xml
configuration file for administrators external
authorization via LDAP
auth-pam.xml
configuration file for administrators external
authorization via PAM
auth-radius.xml
configuration file for administrators external
authorization via RADIUS
database.sqlite
embedded database
for Linux OS and Solaris
OS:
/var/opt/drwcs/etc
for FreeBSD OS:
/var/drwcs/etc
verification
the
applehost for sending push
for Linux OS and Solaris
OS:
/var/opt/drwcs
Administrator Manual
26
Chapter 2: Components of an Anti-Virus Network and Their Interface
File
Description
Default folder
for FreeBSD OS:
/var/drwcs
drwcsd.pub
public encryption key
for Linux OS and Solaris
OS:
/opt/drwcs/Installer
/opt/drwcs/webmin/install
for FreeBSD OS:
/usr/local/drwcs/Installer
/usr/local/drwcs/webmin/
install
Start and Stop Dr.Web Server
By default, the Dr.Web Server automatically starts after installation and every time after restarting the
operating system.
Also you can start or start, restart or stop the Dr.Web Server by one of the following ways:
For UNIX system-based OS
Stop and restart via the Control Center:
In the Administration section, use buttons:
OS).
to restart,
to stop (is absent under Solaris
Using the corresponding console command (see also the Appendices document, p. H3. Dr.Web
Server):
o Start:
for FreeBSD OS:
# /usr/local/etc/rc.d/drwcsd.sh start
for Linux OS and Solaris OS:
# /etc/init.d/drwcsd start
o Restart:
for FreeBSD OS:
# /usr/local/etc/rc.d/drwcsd.sh restart
for Linux OS and Solaris OS:
# /etc/init.d/drwcsd restart
o Stop:
for FreeBSD OS:
# /usr/local/etc/rc.d/drwcsd.sh stop
For Linux OS and Solaris OS:
# /etc/init.d/drwcsd stop
Please note, if you need the Server to read environment variables, the service must be rebooted via
the console command.
2.2. Dr.Web Agent
Detailed description of Agent and its operation principals you can find in the Dr.Web® Agent for
Windows. User manual.
Administrator Manual
27
Chapter 2: Components of an Anti-Virus Network and Their Interface
Principle of Operation
Workstations are protected from virus threats by the Dr.Web anti-virus packages designed for
correspondent OS.
The packages operate by Dr.Web Agents, which is installed and constantly resided in the memory of
protected workstations. They maintain connection to Dr.Web Server, thus enabling administrators to
centralized configure anti-virus packages on workstations from Dr.Web Security Control Center,
schedule anti-virus checks, see the statistics of anti-virus components operation and other information,
start and stop remotely anti-virus scanning, etc.
Dr.Web Servers opportunely download updates and distribute them to the Agents connected to
them. Thus due to Dr.Web Agents anti-virus protection is implemented, maintained and adjusted
automatically, without user intervention and irregardless of user’s computer skills.
In case an anti-virus station is outside the anti-virus network, Dr.Web Agent uses the local copy of the
settings and the anti-virus protection on that computer retains its functionality (up to the expiry of the
user’s license), but virus databases and program files are not updated.
Updating of mobile Agents is described in p. Updating Mobile Agents.
Basic Functions
Dr.Web Agent is designed to perform the following:
installs, updates and sets up the anti-virus package, starts scannings, and performs other tasks given
by the Dr.Web Server;
allows to call for execution the Dr.Web anti-virus package files through a special interface;
sends the results of tasks execution to the Dr.Web Server;
sends notifications of predefined events in the operation of the anti-virus package to the Dr.Web
Server.
Every Dr.Web Agent is connected to Dr.Web Server and is included in one or several groups
registered on this Server (for more, see p. System and User Groups). The Agent and Dr.Web Server
communicate through the protocol used in the local network (TCP/IP of 4 or 6 version).
Hereinafter a computer on which Dr.Web Agent is installed as per its functions in the anti-virus
network will be called a workstation, while in the local network it can be functioning both as a server
or a workstation.
2.3. Dr.Web Security Control Center
To manage the anti-virus network and set up the Server, the in-built Dr.Web Security Control
Center serves.
For correct functioning of Dr.Web Security Control Center under Windows Internet Explorer
browser, you must add Dr.Web Security Control Center address to the list of trusted sites in the
web browser settings: Tools → Internet Options → Security → Trusted Sites.
For correct functioning of Dr.Web Security Control Center under Chrome browser, you should
turn on cookies.
Administrator Manual
28
Chapter 2: Components of an Anti-Virus Network and Their Interface
Connecting to Dr.Web Server
From any computer with network access to the Server, Dr.Web Security Control Center is available
at the following address:
http://<Server_Address>:9080
or
https://<Server_Address>:9081
where <Server_Address> is the IP address or domain name for the computer on which Dr.Web
Server is installed.
Ports numbers for http connection and for protected https connection are differ: 9080 and 9081
correspondingly.
In the authorization dialog window specify the user name and password of the administrator (by
default, administrator name is admin and the password is the same, as was specified during Server
installation).
If you connect through https protocol (secure SSL connection), the browser requests you to approve
the Server certificate. Warnings and indications of distrust to the certificate may display, because the
certificate is unknown to your browser. You need to approve the certificate to connect to Dr.Web
Security Control Center.
Some browsers, e.g. FireFox 3 and later report errors when connecting through https and refuse
connection to Dr.Web Security Control Center. To solve this problem, add Dr.Web Security
Control Center to the list of exceptions by clicking Add site in the warning message. This allows
connection to Dr.Web Security Control Center.
Dr.Web Security Control Center Interface
Dr.Web Security Control Center window (see figure 2-1) is divided in main menu header and
working area.
Working Area
The working area is used to perform all the main functions of Dr.Web Security Control Center. It
consists of two or three panels depending on the actions which are being performed. Items in the
panels are nested from left to right:
the control menu is always located in the left part of the working area,
depending on the selected item, one or two additional panels are displayed. In the latter case, the
rightmost panel contains the settings of elements from the central panel.
The interface language must be set individually for each administrator account (see p. Managing
Administrator Accounts).
Main menu
The main menu consists of the following items:
Administration section,
Anti-virus network section,
Administrator Manual
29
Chapter 2: Components of an Anti-Virus Network and Their Interface
Neighborhood section,
Search panel,
the name of the current administrator logged into Dr.Web Security Control Center,
News,
Preferences section,
Help section,
Logout to close the current Dr.Web Security Control Center session.
If automatic authorization in Control Center is enabled, after clicking Logout, information about
administrator's login and password is deleted.
At next logon in the Control Center, it is necessary to repeat standard authorization procedure with
specifying login and password. If automatic authorization is enabled, specified login and password
are saved for the current web browser and authorization in Control Center become automatic
(without login and password confirmation) till next Logout clicking.
Figure 2-1. Dr.Web Security Control Center window. Click the main menu option to see the description
Search Panel
The search panel located in the top right part of Dr.Web Security Control Center and used to
simplify searching for elements. It can find both groups and separate workstations according to
specified parameters.
Administrator Manual
30
Chapter 2: Components of an Anti-Virus Network and Their Interface
To find a workstation or group of workstations:
1. Select the search criterion in the drop-down list of the search panel:
Station - to search stations by name,
Group - to search groups by name,
ID - to search stations and groups by identifier,
Description - to search stations and groups by their description,
IP address - to search stations by their IP address.
Hardware - to search stations by the name of hardware installed on the station,
Software - to search stations by the name of software installed on the station.
2. Enter a parameter value to search. You can search values by specifying:
specific string for full match with search value,
a mask for search string: the * and ? symbols are allowed.
3. Press ENTER to start the search.
4. The search results contain a hierarchical list of elements according the search parameters.
If you searched for a workstation, occurrence of the workstation in groups will be displayed.
If no elements are found, the message No results found will be displayed in the empty
hierarchical list.
2.3.1. Administration
Select the Administration item in the main menu of Dr.Web Security Control Center. The control
menu in the left part of the window is used to view and edit information in the opened window.
The control menu consists of the following items:
1. Administration
Dr.Web Server – opens the panel which shows basic information about the Server and lets you
restart or shutdown it via the
and
(is absent under Solaris OS) buttons in the top right part
of the panel. Also if Dr.Web Server has updates downloaded, from this section you can access
the Dr.Web Server Updates section with the Server versions list to update and back up.
License Manager – allows to manage the license key files.
Encryption keys – allows to export (save locally) public and primary encryption keys.
2. Logs
Audit log – allows to view the log of events and changes carried out by Dr.Web Security
Control Center.
Tasks execution log – contains the list of Server tasks with completion marks and comments.
Dr.Web Server log – contains the list of events on the Server operation.
Log of repository updates – contains the list of updates from GUS, which includes detailed
information on updated products revisions.
3. Configuration
Administrators – opens the panel for managing anti-virus network administrator accounts.
Authorization – opens the panel to manage authentication methods of Dr.Web Security Control
Center administrators (see Authentication of Administrators).
Dr.Web Server configuration – opens the panel with main settings of the Server.
Dr.Web Server remote access – contains settings for connecting Server remote diagnostics utility.
Dr.Web Server Task Scheduler – opens the panel with Server task scheduler settings.
Web server configuration – opens the panel with general settings of the Web server.
User hooks.
Administrator Manual
31
Chapter 2: Components of an Anti-Virus Network and Their Interface
4. Installations
Network Scanner – allows to specify a list of networks, search for installed anti-virus software in
networks to determine protection status of computers, and install anti-virus software.
Network installation – allows to simplify installation of the Agent software on certain
workstations (see Installation Manual, p. Installing Dr.Web Agent Software via Dr.Web Security
Control Center).
5. Notifications
Web console notifications – allows to view and manage administrator notifications which are
received via the Web console method.
Unsent notifications – allows to track and manage administrative notifications failed to be sent
according to the settings of the Notification Configuration section.
Notifications configuration – allows to configure administrative notifications on anti-virus network
events.
6. Repository
Repository state – allows to check repository state: date of last update of repository components
and their state.
Delayed updates – contains the list of products that are temporary disabled for updating in the
Detailed repository configuration section.
General repository configuration – opens the window to configure settings of connection to the
GUS and repository updates for all products.
Detailed repository configuration – allows to setup revisions configuration for each repository
product separately.
Repository content – allows to view and manage current repository content as files and folders of
repository folder.
7. Additional features
Database management – allows direct maintenance of Dr.Web Server database.
Dr.Web Server statistics – contains statistics of this Server operating.
SQL console – allows to execute SQL queries to the database which Dr.Web Server uses.
Lua console – allows to execute LUA scripts both typed in the console directly or loaded from a
file.
Utilities – opens the section with additional utilities for interaction with Dr.Web Enterprise
Security Suite:
Dr.Web Repository Loader to download the Dr.Web Enterprise Security Suite products
from the Global Update System. Graphical version of Dr.Web Repository Loader is
available for Windows OS only.
Dr.Web Server remote diagnostics utility allows remotely connect to Dr.Web Server
for basic controlling and viewing the operation statistics. Graphical version of the utility is
available for Windows OS only.
Dr.Web Mobile Control Center for administrating the anti-virus network based on
Dr.Web Enterprise Security Suite. Designed for installation and operation on mobile
devices under iOS and Android OS.
2.3.2. Anti-Virus Network
Select the Anti-virus network item in the main menu of Dr.Web Security Control Center.
Control Menu
To view and edit the information in the opened window, use the control menu resided in the left part of
the window.
Administrator Manual
32
Chapter 2: Components of an Anti-Virus Network and Their Interface
Control Menu contains the following components:
1. General
Charts
Running components
Installed components
Quarantine
Comparison of hardware and software (when a group or several stations are selected)
Inactive stations
User sessions
Hardware and software (when stations are selected)
Properties
Group membership rules (when user groups are selected)
2. Statistics
3. Configuration
Permissions
Task Scheduler
Installing components
Update Restrictions
The list of anti-virus components for operating system of selected station or by list of operating
systems when a group is selected.
The list of anti-virus component settings and setup recommendations are listed in the User Manual
for corresponding operating system.
Hierarchical List of Anti-Virus Network
In the middle part of the window there is a hierarchical list of the anti-virus network. The list (catalog)
represents the tree structure of the anti-virus network elements. The nodes in this structure are groups
and workstations within these groups.
You can perform the following through the hierarchical list elements:
Left-click the name of a group or station to display the control menu (at the left part of the window)
of corresponding element and brief element information on a property pane (at the right part of the
window).
Left-click the icon of the group to open or to hide the contents of a group.
Left-click the icon of the station to open the properties sheet of this station.
To select several elements of the hierarchical list, press and hold CTRL or SHIFT during selection.
The appearance of the icon depends on the type and status of this element (see table 2-1).
Table 2-1. Icons of elements in the hierarchical list
Icon
Description
Groups. General icons
Groups always shown in the hierarchical list.
Groups are not displayed in the hierarchical list if:
Administrator Manual
33
Chapter 2: Components of an Anti-Virus Network and Their Interface
Icon
Description
for groups the
Setup group visibility
groups do not contain stations,
→
for groups the
→
Setup group visibility
Hide if empty option performed and currently
Hide option performed and currently, in the
Settings of tree view section, the Show hidden groups flag is cleared.
Workstations. General icons
Available workstations with installed anti-virus software.
The station is unavailable.
Anti-virus software on the station is uninstalled.
Station state during remote network installation of the Agent. Station is in this state from the moment of
successful Agent installation on the station till the moment of its first connection to the Server.
Additional icons
Icon of personal settings is displayed over the general stations and groups icons for which personal
settings are specified (or group includes stations with personal settings).
To display the sign, select the
personal settings icon flag.
Settings of tree view option on the toolbar and set the Show
E.g., if online workstation with installed anti-virus software has a personal settings, its icon looks as
follows: .
Icon of update error is displayed next to the general icons of stations on which errors during anti-virus
software update occurred.
To display the sign, select the
update error icon flag.
Settings of tree view option on the toolbar and set the Show
E.g., if an error during anti-virus software update occurred on an online workstations, its icon looks as
follows:
.
Icon of membership rules is displayed next to the general icon of groups for which rules of automatic
stations placing are set.
To display the sign, select the
membership rules icon flag.
Settings of tree view option on the toolbar and set the Show
E.g., if a groups that is always shown in the hierarchical list has membership rules specified, its icon
looks as follows:
.
Management of the anti-virus network catalog elements is carried out via the toolbar of the hierarchical
list.
Toolbar
The toolbar of the hierarchical list contains the following elements:
General. Manage the general parameters of the hierarchical list. Select the corresponding item in
the drop-down list:
Edit. Opens settings of the station or group in the right pane of Dr.Web Security Control
Center.
Remove selected objects. Remove an items from the hierarchical list. Select the items in the
list and click Remove selected objects.
Remove membership rules. Remove rules for automatic including stations to groups.
Set this group as primary. Determine the selected group as primary for all workstations in it.
Administrator Manual
34
Chapter 2: Components of an Anti-Virus Network and Their Interface
Set a primary group for stations. Assign a primary group for selected workstations. If a
group is selected in the hierarchical list instead of workstations, the specified primary group will be
assigned to all workstations from this group.
Merge stations. Join workstations under a single account in the hierarchical list. It can be used if
a workstation had been registered under several accounts.
Remove personal settings. Remove individual settings of selected objects. Settings of the
parent group will be used. All workstations inside a group will also have their settings removed.
Send message to stations. Send notifications to users of workstations.
Reset password. Allows to delete the user password for access to anti-virus components
settings on selected stations. The option is available only for stations under Windows OS.
Reboot station. Launch reboot station process remotely.
Uninstall Dr.Web Agent. Remove the Agents and anti-virus software from the selected
workstation(s) or group(s).
Install Dr.Web Agent. Open the Network scanner for Agent installation to the selected
stations. This option is enabled only if new approved stations or stations with deinstalled Agent are
selected.
Restore deleted stations. Allows to restore stations deleted earlier. This option is active only if
stations from the Deleted subgroup of the Status group are selected.
Mail installation files. Send installation files for stations selected in the list to e-mail addresses,
specified in this section parameters.
Add a station or a group. Add a new element of anti-virus network. Click the corresponding item
in the drop-down menu:
Add station. Add a new station (see Installation Manual, p. Creation of a New User
Account).
Add group. Add a new group.
Data Export. Save common data about workstations in the anti-virus network to a CSV, HTML or
XML file. Select the file format in the drop-down menu.
Save in CSV format.
Save in HTML format.
Save in XML format.
Save in PDF format.
Export configuration.
Import configuration.
Propagate configuration.
Setup group visibility. Change the appearance of groups in the list. Select one of the following in
the drop-down list (the icon of the group will change, see table 2-1):
Hide group - means that the group will not be displayed in the hierarchical list.
Hide if empty - means that the group will not be displayed if the group is empty (does not
contain any workstations).
Show - means that the group will always be displayed in the hierarchical list.
Components management. Manage the components on the workstation. Select the necessary
action in the drop-down menu:
Update all components. Update all installed components of the anti-virus, e.g., when the
Agent has not been connected to the Server for a long time, etc. (see also p. Manual Updating of
Dr.Web Enterprise Security Suite Components).
Update failed components. Force synchronization of the components that failed to update.
Administrator Manual
35
Chapter 2: Components of an Anti-Virus Network and Their Interface
Interrupt running components. Prescribes to stop operating of all running anti-virus components
at the station.
Scan. Scan stations in one of the modes, selected in the drop-down menu:
Dr.Web Scanner. Express scan. In this mode the following objects are scanned:
main memory (RAM),
boot sectors of all disks,
autorun objects,
root directory of the boot sector,
root directory of the Windows OS installation disk,
system directory of the Windows OS,
My documents folder,
temporary directory of the system,
temporary directory of the user.
Dr.Web Scanner. Complete scan. In this mode all hard disks and removable disks (including
the boot sectors) will be fully scanned.
Dr.Web Scanner. Custom scan. In this mode you will be able to choose files and folders to
scan.
Unapproved stations. Manage newbies list - stations, which registration is not approved. This
option is active only if stations of the Newbies subgroup of the Status group are selected. When the
registration is approved or access to the Server is denied, stations will be automatically removed from
the Newbies preinstalled group.
Approve selected stations and set a primary group. Prescribes to confirm access of the
station to the Server and to set a primary group from the offered list.
Cancel action specified to execute on connect. Prescribes to cancel the action on
unapproved stations which was specified earlier to execute at the moment when the station
connects to the Server.
Reject selected stations. Prescribes to forbid access of the station to the Server.
Settings of tree view. Adjust the appearance of the list:
for groups:
All groups membership – show a station in all groups it is a member of (only for groups
under the white folder icon, see Table 2-1). If the flag is set, the station will be shown in all
member groups. If the flag is cleared, the station will be shown only in the top white folder.
Show hidden groups – show all groups included in the anti-virus network. If you clear the
flag, all empty groups (not containing stations) will be hidden. It may be convenient to
remove extra data, for example, when there are many empty groups.
for stations:
Show station ID – enables/disables showing of stations unique identifiers in the
hierarchical list.
Show station names – enables/disables showing of stations names in the hierarchical list,
if such are given.
Show station addresses – enables/disables showing of stations IP-addresses in the
hierarchical list.
Show station servers – enables/disables showing of names or addresses of Dr.Web
Servers to which stations are connected.
Show update error icon – enables/disables marker on icon of workstations the last
update of which is failed.
for all elements:
Show personal settings icon – enables/disables marker on icon of workstations and
groups which shows whether individual settings are present.
Administrator Manual
36
Chapter 2: Components of an Anti-Virus Network and Their Interface
Show descriptions – enables/disables showing of groups and stations descriptions (the
descriptions are set in the properties of an element).
Show the number of stations – enables/disables showing the number of stations for all
groups of anti-virus network.
Show membership rules icon – enables/disables showing the mark on stations icons
which are added to groups automatically according to the membership rules, also on groups
icons in which stations are added automatically.
Property Pane
The property pane shows the properties and settings of workstations.
To display the property pane
1. Select the name of a station or a group in the hierarchical list and click the
element of the toolbar.
General →
Edit
2. A pane with properties of selected workstation or group opens in the right pane of Dr.Web
Security Control Center. Detailed description of these settings is given in the Editing Groups and
Station Properties.
2.3.3. Neighborhood
Select the Neighborhood item in the main menu of Dr.Web Security Control Center. The control
menu in the left part of the window is used to select viewing information.
Administration
Administration section of the control menu contains the Neighborhood item, that serves to manage
connections between Servers in a multi-server anti-virus network (for more details, see Peculiarities of
a Network with Several Dr.Web Servers).
The hierarchical list represents all of the Dr.Web Server, connected to this Server.
Setting of new interserver connections is described in Setting Connections between Several Dr.Web
Servers.
Tables
The Tables section of the control menu contains information about the operation of the anti-virus
network received from other Servers (see also Peculiarities of a Network with Several Dr.Web
Servers).
To view the summary tables with data from other Servers, select the corresponding item in the
Tables section.
2.3.4. Preferences
To open the section of Control Center preferences, click
in the main menu.
All settings of this section are valid only for the current administrator account.
Administrator Manual
37
Chapter 2: Components of an Anti-Virus Network and Their Interface
The control menu located in the left pane of the window, consists of the following items:
My account.
Interface.
Subscription.
My Account
Using this section, you can manage the current account of the administrator of the anti-virus network
(see also p. Administrators and administrative groups).
Values of fields, marked with the * sign, must be obligatory specified.
You can edit the following settings, if necessary:
Login - administrator account login to access Dr.Web Security Control Center.
First name, Middle name and Last name of the administrator.
Interface language used by the administrator.
Date format, which is used by this administrator during editing settings that contain dates. The
following formats are available:
European: DD-MM-YYYY HH:MM:SS
American: MM/DD/YYYY HH:MM:SS
Account Description.
To change the password, click
New password at the toolbar.
The following parameters are read only:
Dates of creation and last modification of the account.
Status. Displays the network address of the last connection under this account.
Rights of the administrator
Description of administrative rights and its editing see in the Editing Administrators section.
Click Save after you have changed all necessary parameters.
Interface
Tree settings
Parameters of this section let you adjust the appearance of the list and they are similar to the settings,
located in the
option of the toolbar of the Anti-virus network item of the main menu.
for groups:
All groups membership – show a station in all groups it is a member of (only for groups under
the white folder icon, see Table 2-1). If the flag is set, the station will be shown in all member
groups. If the flag is cleared, the station will be shown only in the top white folder.
Show hidden groups – show all groups included in the anti-virus network. If you clear the flag,
all empty groups (not containing stations) will be hidden. It may be convenient to remove extra
data, for example, when there are many empty groups.
for stations:
Show station ID – enables/disables showing of stations unique identifiers in the hierarchical list.
Administrator Manual
38
Chapter 2: Components of an Anti-Virus Network and Their Interface
Show station names – enables/disables showing of stations names in the hierarchical list, if
such are given.
Show station addresses – enables/disables showing of stations IP-addresses in the hierarchical
list.
Show station servers – enables/disables showing of names or addresses of Dr.Web Servers
to which stations are connected.
Show update error icon – enables/disables marker on icon of workstations the last update of
which is failed.
for all e llements:
Show personal settings icon – enables/disables marker on icon of workstations and groups
which shows whether individual settings are present.
Show descriptions – enables/disables showing of groups and stations descriptions (the
descriptions are set in the properties of an element).
Show the number of stations – enables/disables showing the number of stations for all groups
of anti-virus network.
Show membership rules icon – enables/disables showing the mark on stations icons which are
added to groups automatically according to the membership rules, also on groups icons in which
stations are added automatically.
Network scanner
The Network scanner requires Dr.Web Security Control Center Extension.
The settings of this section let you configure the default parameters of Network Scanner.
To launch the Network scanner, select Administration item in the main menu. In the control menu,
select Network scanner.
Specify the following parameters of Network scanner:
1. In the Networks field specify networks in the following format:
with a hyphen (for example, 10.4.0.1-10.4.0.10)
separated by a comma with a whitespace
(for example, 10.4.0.1-10.4.0.10, 10.4.0.35-10.4.0.90)
with a network prefix (for example, 10.4.0.0/24).
2. Change Port and Timeout parameters, if necessary.
3. Click Save to save these parameters as default. After that, when you use the Network scanner, this
parameters will be set automatically.
Time Interval
In this section, you can specify settings of time interval to display statistics data (see Viewing
Workstation Statistics section):
In the Default interval for viewing statistics data drop-down list, specify the time interval, which
is set as default for all sections of statistics data.
When you open the page for the first time, statistics will be displayed for this time interval. You can
change the time interval at statistics pages directly, if necessary.
Set the Save last interval for statistics data flag, to save the interval, specified last time at
statistics sections.
If the flag is set, when you open the page for the first time, statistics will be displayed for the last
period, specified at the Web browser.
Administrator Manual
39
Chapter 2: Components of an Anti-Virus Network and Their Interface
If the flag is cleared, when you open the page for the first time, statistics will be displayed for the
period, specified in the Default interval for viewing statistics data drop-down list.
Authorization
Set the Automatic authorization flag to allow automatic authorization for all Control Centers with
the same administrator's login and password in the current browser.
After setting this flag, login and password specified by administrator at next logon in the Control
Center, will be saved via the Dr.Web Security Control Center Extension.
Automatic authorization option requires Dr.Web Security Control Center Extension.
Further, for any Control Center in this web browser, authorization will be proceeded automatically, if
the user with these login and password is registered at the Server. If the login and password do not
much (e.g., such user is not registered or the user with this name has the different password), the
standard Dr.Web Security Control Center authorization window will be given.
After clicking Logout in the main menu of the Control Center, information about administrator's
login and password is deleted.
At next logon in the Control Center, it is necessary to repeat standard authorization procedure with
specifying login and password. If automatic authorization is enabled, specified login and password
are saved for the current web browser and authorization in Control Center become automatic
(without login and password confirmation) till next Logout clicking.
In the Session timeout drop down list, select time period after which the user session of Control
Center in a web browser is automatically terminated.
PDF Export
In this section you can specify text settings for statistic data export to the PDF format:
In the Reports font drop down list, select the font, which is used at reports export to PDF format.
In the Reports font size field, specify the font size of general text of statistic tables, which is used
at reports export to PDF format.
Reports
In this section you can specify view settings for statistic data in the Reports section of the Control
Center:
In the Number of lines per page field, specify the maximal number of lines on one report page for
paginal view of statistic.
Set the Show charts flag to show charts on statistic reports pages. If the flag is cleared, charts
viewing is disabled.
Subscription
In this section you can setup the subscription on Doctor Web company news.
Set the Automatic subscription to new sections flag to add new sections in the News page of
Control Center automatically.
Administrator Manual
40
Chapter 2: Components of an Anti-Virus Network and Their Interface
2.3.5. Help
To open the Help section of Dr.Web Security Control Center, click
in the mail menu.
The control menu in the left part of the window contains the following elements:
1. General
Forum - opens official forums of Doctor Web company.
News - open the news page of Doctor Web company.
Ask for support - opens the web page of the Doctor Web technical support.
Send a virus - opens a web form for sending a virus to the Dr.Web Virus Laboratory.
Report false alarm in Office Control - opens a web form for sending a message about false
alarm or detection failure in Office control module.
2. Administrative Documentation
Installation manual - opens documentation on Dr.Web Enterprise Security Suite installation
in HTML format.
Administrator manual - opens administrator documentation in HTML format.
Appendices - opens appendices of administrator manual in HTML format.
Web API Manual - opens administrator documentation on XML Web API (see also the
Appendices document, p. Appendix L. Integration of Web API and Dr.Web Enterprise Security
Suite) in HTML format.
Release notes - opens release notes for Dr.Web Enterprise Security Suite of installed
version.
3. User Documentation - opens user documentation for corresponding operating system in HTML
format from the list.
2.4. Dr.Web Security Control Center Components
2.4.1. Network Scanner
Dr.Web Server contains the Network Scanner component.
It is not recommended to launch the Network Scanner under Windows 2000 and earlier operating
systems due to possible insufficiencies of network review.
The functioning of the Network Scanner is guarantied under UNIX system-based operating
systems and Windows XP or later Microsoft Windows operating systems.
The Network scanner requires Dr.Web Security Control Center Extension.
For correct functioning of the Network Scanner under Windows Internet Explorer browser, you
must add Dr.Web Security Control Center address into which the Network Scanner is
launched, to the list of trusted sites in the web browser settings: Tools → Internet Options →
Security → Trusted Sites.
Network Scanner provides the following functions:
Scan (browse) the network for workstations.
Detect Dr.Web Agents on stations.
Install Dr.Web Agent on the detected stations as instructed by the administrator. Dr.Web Agent
installation is described in detail in the Installation Manual, p. Installing Dr.Web Agent Software
through Dr.Web Security Control Center.
Administrator Manual
41
Chapter 2: Components of an Anti-Virus Network and Their Interface
To scan (browse) the network, perform the following actions:
1. Open the Network Scanner window: select the Administration item in the main menu of
Dr.Web Security Control Center and in the opened window, select the Network Scanner item
in the control menu. The Network Scanner window will be opened.
2. Set the Search by IP addresses, flag to search for stations in the network by specified IP
addresses. In the Networks field specify networks in the following format:
with a hyphen (for example, 10.4.0.1-10.4.0.10)
separated by a comma with a whitespace (for example, 10.4.0.1-10.4.0.10, 10.4.0.3510.4.0.90)
with a network prefix (for example, 10.4.0.0/24).
3. For Windows OS: set the Search in Active Directory flag to search for stations in the Active
Directory domain. At this, specify the following parameters:
Domains - domains list in which stations are searched. Use comma to divide several domains.
Active Directory controller - Active Directory controller, e.g., dc.example.com.
To be able to search stations in the Active Directory domain via the Network Scanner, the web
browser in which the Control Center is opened, must be launched in the name of the domain user
with permissions to search objects in the Active Directory domain.
4. For UNIX system-based OS: set the Search by LDAP flag to search for stations by LDAP. At this,
specify the following parameters:
Domains - domains list in which stations are searched. Use comma to divide several domains.
LDAP server - LDAP server, e.g., ldap://ldap.example.com.
Login - LDAP user login.
Password - LDAP user password.
5. In the Port field, specify the port to connect via the UDP protocol to the Agents during search.
6. If necessary, in the Timeout field, change the value of timeout in seconds, which defines time limit
for receiving an answer from inquired stations.
7. If necessary, set the Quick scan flag for express scanning.
8. Set the Show station names flag to display either IP address and DNS name of found network
stations.
If a station is not registered at DNS server, only its IP address displays.
9. Set the Correlate with stations list from database flag to enable synchronization of Network
Scanner search results with the stations list stored in the Server DB. If the flag is set, the list of
found network stations contains stations from the Server DB list that are not found by the
Network Scanner during current search, e.g. if a firewall installed at stations blocks the transfer
of packets needed to establish a TCP connection.
During synchronization of Network Scanner search results with Server DB data, the Server DB
data has priority, i.e. if station statuses from search results and from DB are differ, the status from
DB is set.
10. Click the Scan button to launch network scanning.
11. The catalog (hierarchical list) of computers demonstrating where the Dr.Web Enterprise Security
Suite anti-virus software is installed will be loaded into this window.
Unfold the catalog elements corresponding to workgroups (domains). All elements of the catalog
corresponding to workgroups and individual stations are marked with different icons the meaning of
which is given below.
Administrator Manual
42
Chapter 2: Components of an Anti-Virus Network and Their Interface
Table 2-2. Icons of the Network scanner
Icon
Meaning
Workgroups
The work groups containing inter alia computers on which the Dr.Web Enterprise Security Suite
anti-virus software can be installed.
Other groups containing protected or unavailable by network computers.
Workstations
The detected station is registered in the DB and active (i.e. the workstation with installed anti-virus
software).
The detected station is registered in the DB as deleted (i.e. the workstation is listed in the table of
deleted stations).
The detected station is not registered in the DB (i.e. there is no anti-virus software on the station).
The detected station is not registered in the DB (the station is connected to another Server).
The detected station is registered in the DB, bus it is not active and the port is closed.
You can also unfold catalog items corresponding to computers with the
which program components are installed there.
Click the
window.
or
icon, and check
icon of component at the station, connected to this Server, to open component settings
Interaction with Dr.Web Agent
The Network Scanner tool has been included in Dr.Web Enterprise Security Suite starting from
version 4.44.
Network Scanner can detect Agents of version 4.44 and older but cannot interact with Agents
4.33.
Dr.Web Agents 4.44 and older installed on protected stations process respective calls of Network
Scanner received at a certain port. By default port udp/2193 is using, but also port udp/2372 is
supported for compatibility with older versions. Correspondingly, it is the default port offered by the
Scanner to call at. Network Scanner decides whether there is an Agent on the workstation based
on the assumption of the possibility to exchange information with the station (request-response)
through the specified port.
If the station is forbidden (for example, by a firewall) to accept packages at udp/2193, the Agent
will not be detected and consequently Network Scanner considers that there is no Agent installed
on the station.
Quick Scan
If the Quick scan option is enabled, the following actions will be performed:
1. Ping requests are sent to network computers.
2. The parallel poll for Agents detection is performed only for computers which has answered to ping
requests.
3. Agents detection procedure is implemented according to general rules.
Administrator Manual
43
Chapter 2: Components of an Anti-Virus Network and Their Interface
Ping requests can be blocked because of network policies (e.g. by firewall settings).
For example:
If in Windows Vista and later OS network settings the Public location options is set, OS will block
all ping requests.
During regular scanning, ping requests are not sent and all stations in the network are sequentially
scanned to detect Agents. This method can be used as an addition to quick scan, if there are stations
in the network, whereon ping requests are blocked.
Quick scan is parallel, regular scan is sequential.
The Network scanner operating speed is different for these cases. Maximal scanning time is
calculated in the following way:
for regular scan: <N> * <timeout>,
for quick scan: <N>/40 + 2*<timeout>,
where: <N> - stations quantity, <timeout> - value, specified in the Timeout field.
2.4.2. License Manager
Licensing Features
1. Dr.Web Server is not licensed. Server can be installed without license key. The key can be added
later either locally or received via the interserver communication.
Server UUID which was stored in a Server license key in the previous versions of Dr.Web
Enterprise Security Suite, starting from the 10.0 version, is stored in the Server configuration
file.
During the new Server installation, the new UUID is generated.
During the Server update from the earlier versions, UUID is automatically taken from the Server
key of previous version (the enterprise.key file from the etc folder of the previous Server
installation) and is written to the configuration file of the installing Server.
When updating the Servers cluster, the Server which is responsible for DB updating, gets a license
key, for other Servers it is necessary to add license keys manually.
2. License keys are actual for protected stations only. You can assign a key file either for separate
stations or for stations groups: in this case, a license key is valid for all stations which inherit it from
this group. To assign the key file simultaneously for all stations of anti-virus network, for which
personal settings of license key are not specified, assign the license key for the Everyone group.
3. Via the interserver communication, optional number of licenses from keys at this Server can be
donated to a neighbor Server for a specified time slot.
4. Each license key can be assigned for several licensing objects (groups and stations) simultaneously.
For one licensing object can be assigned several license keys simultaneously.
5. When you assigning several keys to the object, please consider the following features:
a) If lists of allowed anti-virus components in several keys of one object differ, when the list of
allowed components for this station is defined by intersection of keys components sets. E.g., if
for stations group a key with Anti-spam support and a key without Anti-spam support are
assigned, when the Anti-spam cannot be installed on the stations.
Administrator Manual
44
Chapter 2: Components of an Anti-Virus Network and Their Interface
b) Settings for object licensing are calculated according of all keys assigned to this object. If keys
expiration dates are differ, after nearest expiration date is out, you need to replace or remove
expired key manually. If expired key limits an anti-virus components installation, it is necessary
to adjust licensing object settings in the Installing Components section.
c) The number of licenses of the object is calculated as a sum of licenses from all the keys which
are assigned to this object. Also consider the opportunity to donate licenses via the interserver
communication to a neighbor Server (see p. 3). In this case, you should subtract the licenses
donated to a neighbor Server from the total number of licenses.
License key file is set during the installation of the Dr.Web Server (see Installation Manual, p.
Installing Dr.Web Server). Further you can get new key files, e.g. with longer license validity time or
other set of anti-virus components for protected stations.
The key file has a write-protected format using a digital signature. Editing the key file makes it
invalid. To avoid this, do not modify the key file and/or save it when closing the text editor.
License Manager Interface
Dr.Web Security Control Center contains the License Manager component. This component is
used to manage licensing of anti-virus network objects.
To open the License manager, select Administration item in the main menu of Dr.Web Security
Control Center. In the opened window select the License manager item in the control menu.
Keys Hierarchical List
The main pane of the License manager contains keys tree - the hierarchical list nodes of which are
license keys of stations and groups for which license keys are assigned.
Toolbar contains the following control elements:
Option
Add key
Description
Dependence on objects in the keys tree
Add a new license key record.
Option is always available.
Functional features depend on whether the object is
selected in the key tree or not (see Add a new license
key).
Remove
selected objects
Remove
the
connection Option is available if a licensing object (station or
between the key and the group) or a license key is selected in the tree.
licensing object.
Propagate the Replace of add selected key to a
key to groups and licensing object.
stations
Export key
Propagate the
key to neighbor
Servers
Save the local copy of the license Option is available if a license key is selected in the
tree.
key file.
Donate licenses
from the
selected
key
to
neighbor
Servers.
Settings of tree view allows to change hierarchical tree view:
The Show the number of licenses flag enabled/disables displaying in the keys tree the total
number of licenses provided by key files.
To change the tree structure, use the following options:
Administrator Manual
45
Chapter 2: Components of an Anti-Virus Network and Their Interface
The Keys option prescribes to display all license keys of anti-virus network as a root nodes of the
hierarchical tree. At this, all groups and stations for which these keys are assigned, are presented
as a child elements of license keys. This tree view is a general view and allows to manage
licensing objects ans license keys.
The Groups option prescribes to display those groups to which the keys are personally assigned
as a root nodes of the hierarchical tree. At this, stations included in this groups and license keys
that are assigned to these groups are presented as a child element of groups. This tree view is for
convenience visualization of information on licensing and do not allow to manage objects of the
tree.
Licenses Handling
Via the License Manager you can perform the following actions under license keys:
1. View Information About a License.
2. Add a New License Key.
3. Update the License Key.
4. Replace the License Key.
5. Extend the List of Object License Keys.
6. Remove the License Key and the Object from the Licensing List.
7. Donate a License to a neighbor Server.
8. Edit Licenses Donated to a Neighbor Server.
View Information About a License
To view the summaries about the license key, in the main pane of the License manager, select the
key record to view the detail information (click the key record name). In the opened pane you can view
the following information:
the owner of the license,
the dealer, who sold the license,
identification and serial numbers of the license,
license expiration date,
Inclusion of the Anti-spam component,
number of stations to license by this key file,
MD5 hash of the license key,
the list of anti-virus components which are allowed to use by this license.
Add a New License Key
To add a new license key:
1. In the main pane of the License Manager, click
2. On the opened panel, click
Add key on the toolbar.
and select the license key file.
3. Click Save.
4. The license key will be added to the keys tree but not assigned neither to one of the objects. In this
case, to specify licensing objects, perform the Change the License Key or Extend the List of Object
License Keys procedures described below.
Administrator Manual
46
Chapter 2: Components of an Anti-Virus Network and Their Interface
Update the License Key
In updating a license key, the new license key is assigned for the same licensing objects, for which the
updated one was assigned.
Use the updating key procedure to replace expired key or to replace with a key with other set of
installing components. The keys tree structure remains.
To update a license key:
1. In the main pane of the License Manager in the keys tree, select the key you want to update.
2. On the opened key properties panel, click
and select the license key file.
3. Click Save. A window with installed components settings described in Settings for License Key
Changing, opens.
4. Click Save to update the license key.
Replace the License Key
In changing a license key, all current license keys are deleted for the licensing object and a new key is
added.
To replace the current license key:
1. In the main pane of the License Manager in the keys tree, select the key you want to assign to
the licensing object.
2. Click
Propagate the key to groups and stations on the toolbar. A window with hierarchical
list of stations and groups of anti-virus network opens.
3. Select licensing object from the list. To select several stations or groups, use CTRL and SHIFT.
4. Click Replace key. A window with installed components settings described in Settings for License
Key Changing, opens.
5. Click Save to replace the license key.
Extend the List of Obj ect License Keys
In adding a license key, the licensing object saves all current keys, and to the keys list a new license
key is added.
To add the license key to the obj ect license keys list:
1. In the main pane of the License Manager in the keys tree, select the key you want to add to the
objects keys list.
2. Click
Propagate the key to groups and stations on the toolbar. A window with hierarchical
list of stations and groups of anti-virus network opens.
3. Select licensing object from the list. To select several stations or groups, use CTRL and SHIFT.
4. Click Add key. A window with installed components settings described in Settings for Adding a
License Key to the Keys List, opens.
5. Click Save to add the license key.
Administrator Manual
47
Chapter 2: Components of an Anti-Virus Network and Their Interface
Remove the License Key and the Obj ect from the Licensing List
You cannot remove the last license key record of the Everyone group.
To remove the license key or the obj ect from the licensing list:
1. In the main pane of the License Manager in the keys tree, select the key you want to remove, or
the object (station or group), to which this key is assigned, and click
Remove selected
objects on the toolbar. At this:
If the licensing object was selected, this object will be removed from the list of objects on which
its key is effects. An object for which a personal license key is removed, inherits a license key.
If the license key was selected, this key record is removed from the anti-virus network. All objects
to which this license key was assigned, inherit a license key.
2. A window with installed components settings described in Settings for License Key Changing, opens.
3. Click Save to remove selected object and to switch to the inherited key.
Donate a License to a neighbor Server
At donating a part of vacant licenses to a neighbor Server from the license key of this Server, donated
number of licenses will not be available for use on this Server till the end of propagation time of these
licenses.
To donate licenses to a neighbor Server:
1. In the main pane of the License Manager in the keys tree, select the key a vacant licenses from
which you want to donate to neighbor Server.
2. Click
Propagate the key to neighbor Servers on the toolbar. A window with hierarchical tree
of neighbor Server opens.
3. Select from the list those Servers to which you want propagate licenses.
4. Specify the following parameters next to the each Server:
Number of licenses - number of vacant licenses, you want to donate from this key to a
neighbor Server.
License expiration date - validity period of licenses donation. After specified time period, all
licenses will be recall from the neighbor Server and got back to the list of vacant licenses in this
license key.
5. Click on of the buttons:
Add key - to add licenses to the list of presence licenses of neighbor Servers. A window with
installed components settings described in Settings for Adding a License Key to the Keys List,
opens.
Replace key - to remove current licenses of neighbor Servers and set only propagated licenses.
A window with installed components settings described in Settings for License Key Changing,
opens.
6. Click Save to propagate licenses to neighbor Servers.
Edit Licenses Donated to a Neighbor Server
To edit licenses propagated to neighbor Server:
1. In the main pane of the License Manager in the keys tree, select the neighbor Server, on which
licenses were propagated.
Administrator Manual
48
Chapter 2: Components of an Anti-Virus Network and Their Interface
2. On the opened properties panel, edit the following parameters:
Number of licenses - number of vacant licenses, which were donated from the key of this
Server to the neighbor Server.
License expiration date - validity period of licenses donation. After specified time period, all
licenses will be recall from the neighbor Server and got back to the list of vacant licenses in this
license key.
3. Click Save to update information on propagated licenses.
Changing the List of Installed Components
Settings for License Key Changing
In this section you can find description of installing components setup for the following procedures:
Update the License Key.
Replace the License Key.
Remove the License Key.
Donate a License to a neighbor Server with replacing a key.
When performing these procedures, to setup installing components, do the following:
1. In the window with installed components settings, the following objects are listed:
Stations and groups with their list of installing components.
In the Current key column, you can find the list of object keys and settings of installing
components that are currently actual for the object.
In the Assigned key column, you can find the key and settings of installing components that are
specified in the key which you want to assign to the selected objects.
2. If necessary, set the Show only different flag to show in the list only those components settings
of which in the current and assigned keys are differ.
3. To configure the list on installed components:
a) In the Assigned key column, you can configure the result list of installing components.
Installing components settings in the Assigned key column, are calculated on the basis of that if
use the component in the current settings and in the new key is allowed (+) or not allowed (-), as
follows:
Current settings
Assigned key settings
Result settings
+
+
+
–
+
+
+
–
–
–
–
–
You can change installing components settings (downgrade rights to install) only if settings
calculated in the Assigned key, allow to use this component.
b) Set the flags for those objects (stations and groups) for which settings inheritance will be
terminated and installing components settings from the Assigned key column are set as a
personal. For other objects (for which flags are not set), initial settings from the Assigned key
column are inherited.
Administrator Manual
49
Chapter 2: Components of an Anti-Virus Network and Their Interface
Settings for Adding a License Key to the Keys List
In this section you can find description of installing components setup for the following procedures:
Extend the List of Object License Keys.
Donate a License to a neighbor Server with adding a key.
When performing these procedures, to setup installing components, do the following:
1. In the window with installed components settings, the following objects are listed:
Stations and groups with their list of installing components.
In the Current key column, you can find the list of object keys and settings of installing
components that are currently actual for the object.
In the Assigned key column, you can find the key and settings of installing components that are
specified in the key which you want to add to the selected objects.
2. If necessary, set the Show only different flag to show in the list only those components settings
of which in the current and assigned keys are differ. Note that in the Assigned key section not the
assigned key settings are listed, but the result settings of installing components.
3. To configure the list on installed components:
a) In the Assigned key column, you can configure the result list of installing components.
Installing components settings in the Assigned key column, are calculated on the basis of that if
use the component in the current settings and in the new key is allowed (+) or not allowed (-), as
follows:
Current settings
Assigned key settings
Result settings
+
+
+
–
+
–
+
–
–
–
–
–
You can change installing components settings (downgrade rights to install) only if settings
calculated in the Assigned key, allow to use this component.
b) Set the flags for those objects (stations and groups) for which settings inheritance will be
terminated and installing components settings from the Assigned key column are set as a
personal. For other objects (for which flags are not set), initial settings from the Assigned key
column are inherited.
2.5. The Interaction Scheme of an Anti-Virus Network
Components
The Figure 2-2 describes a general scheme of an anti-virus network built with Dr.Web Enterprise
Security Suite.
The scheme illustrates an anti-virus network built with only one Server. In large companies it is
worthwhile installing several Dr.Web Servers to distribute the load between them.
In this example the anti-virus network is implemented within a local network, but for the installation
and operation of Dr.Web Enterprise Security Suite and anti-virus packages the computers need not
be connected within any local network, Internet connection is enough.
Administrator Manual
50
Chapter 2: Components of an Anti-Virus Network and Their Interface
Dr.Web Server
HTTP/HTTPS
Dr.Web Security Control Center
TCP/IP network
Protected local computer
Unprotected local computer
Figure 2-2. The physical structure of the anti-virus network
When Dr.Web Server is launched, the following sequence of commands is performed:
1. Dr.Web Server files are loaded from the bin catalog.
2. The Server Task Scheduler is loaded.
3. The content of the centralized installation catalog and update catalog is loaded, notification system
is initialized.
4. Server database integrity is checked.
5. Server Task Scheduler tasks are performed.
6. The Server is waiting for information from Dr.Web Agents and commands from Dr.Web
Security Control Center.
The whole stream of instructions, data and statistics in the anti-virus network always goes through the
Dr.Web Server. Dr.Web Security Control Center exchange information only with Servers. Based
on Dr.Web Security Control Center commands, Servers transfer instructions to Dr.Web Agents
and change the configuration of workstations.
Thus, the logical structure of the fragment of the anti-virus network looks as in the Figure 2-3.
Administrator Manual
51
Chapter 2: Components of an Anti-Virus Network and Their Interface
Dr.Web Server
HTTP/HTTPS
Dr.Web Security Control Center
TCP/IP network
Protected computer
Transfer of updates via HTTP
Dr.Web GUS
Figure 2-3. The logical structure of the anti-virus network
Between the Server and workstations (a thin continuous line in the Figure 2-3) transferring the
following information:
Agents requests for the centralized schedule and the centralized schedule of workstations,
settings of the Agent and the anti-virus package,
requests for scheduled tasks to be performed (scanning, updating of virus databases, etc.),
files of anti-virus packages – when the Agent receives a task to install them,
software and virus databases updates – when an updating task is performed,
Agent messages on the configuration of the workstation,
statistics (to be added to the centralized log) on the operation of Agents and anti-virus packages,
messages on virus events and other events which should be logged.
The volume of traffic between the workstations and the Server can be quite sizeable subject to the
settings and the number of the workstations. Therefore the Dr.Web Enterprise Security Suite
provides for the possibility to compress traffic. See the description of this optional mode in p. Traffic
Encryption and Compression below.
Administrator Manual
52
Chapter 2: Components of an Anti-Virus Network and Their Interface
Traffic between the Dr.Web Server and Dr.Web Agent can be encrypted. This allows to avoid
disclosure of data transferred via the described channel as well as to avoid substitution of software
downloaded onto workstations. By default traffic encryption is enabled (for more, please read p. Traffic
Encryption and Compression).
From the update web server to Dr.Web Server (a thick continuous line in the Figure 2-3) files
necessary for replication of centralized catalogs of installation and updates as well as overhead
information on this process are sent via HTTP. The integrity of the information (Dr.Web Enterprise
Security Suite files and anti-virus packages) is provided through the checksums: a file corrupted at
sending or replaced will not be received by the Server.
Between the Server and the Dr.Web Security Control Center (a dashed line in Figure 2-3) data
about the configuration of the Server (including information about the network layout) and
workstations settings are passed. This information is visualized on Dr.Web Security Control Center,
and in case a user (an anti-virus network administrator) changes any settings, the information about
the changes is transferred to the Server.
Connection between Dr.Web Security Control Center and a certain Server is established only after
an anti-virus network administrator is authenticated by his login name and password on the given
Server.
Administrator Manual
53
Chapter 3: Getting Started. General Information
Chapter 3: Getting Started. General Information
3.1. Establishing a Simple Anti-Virus Network
Before using the anti-virus software it is recommended to change the settings of the backup folder
for the Server critical data (see p. Setting Dr.Web Server Schedule). It is advisable to keep the
backup folder on another local disk in order to reduce the risk of losing Server software files and
backup copies at the same time.
Connecting via Dr.Web Security Control Center
The Server is started automatically once the installation of the Server is complete (see also Dr.Web
Server).
To set up the Server and configure the anti-virus software, Dr.Web Security Control Center should
be run on the computer of the administrator and a connection to the Server should be established.
From any computer with network access to the Server, Dr.Web Security Control Center is available
at the following address:
http://<Server_Address>:9080
or
https://<Server_Address>:9081
where <Server_Address> is the IP address or domain name for the computer on which Dr.Web
Server is installed.
In the authorization dialog window specify the user name and password of the administrator (by
default, administrator name is admin and the password is the same, as was specified during Server
installation, see Installation Manual, p. Installing Dr.Web Server).
If registration at the Server is successful, the main Dr.Web Security Control Center window will be
opened. In this window information on the anti-virus network managed from this Server can be viewed
(for details, see p. Dr.Web Security Control Center).
Anti-virus Network Managing
Now you can administer the Server and the anti-virus network:
create anti-virus stations (see Installation Manual, p. Installing Dr.Web Agent),
approve stations,
edit, configure and remove anti-virus stations (see Chapter 6: Administration of Workstations),
configure and edit connections with neighbor Dr.Web Servers (see Peculiarities of a Network with
Several Dr.Web Servers),
view logs of current and neighbor Dr.Web Servers and other data.
Main controls are placed on the main menu, the control menu and the toolbar (see Dr.Web Security
Control Center).
Administrator Manual
54
Chapter 3: Getting Started. General Information
Connecting of Dr.Web Agent
After the Agent has been installed on a workstation via the installation package (see Installation
Manual, p. Installation Files), it will try to establish a connection with the Server.
With default Server settings new workstations should be approved by an administrator to be registered
at the Server (for more about the policy of connecting new workstations, please refer to p.
New Stations Approval Policy). In this mode new workstations are not connected automatically, but
placed by the Server into the newbies group (see p. System and User Groups).
Anti-Virus Software Installation
Installation of other software components (of Agent and anti-virus package) is proceeded without
administrator intervention.
Anti-virus components, specified at the primary group settings, are installed on the station (for more
details see Installing Components of the Anti-Virus Package).
To finish the installation of some components for anti-virus workstations you will need to restart the
computer. In this case there will appear a red exclamation mark over the Dr.Web Agent icon in the
Taskbar (see also Dr.Web Agent).
3.2. Setting the Network Connections
General Information
The following clients are connected to Dr.Web Server:
Dr.Web Agents,
Network Installers of Dr.Web Agents,
other Dr.Web Servers.
Connection is always initiated by a client.
The following schemas for connection to the Server are available:
1. Using Direct connections.
This approach has a lot of advantages, but it is not preferable in some situations (also, there are
some situations, that are not compatible with this approach).
2. Using Server Detection Service.
Clients use this Service by default (if the other is not set obviously).
You can use this approach, if the resetting of all system is needed, in particular, if you need to move
the Server to another computer or change the IP-address of a computer with the Server.
3. Using the SRV protocol.
This approach allows to search the Server by name of a computer or Server service via the SRV
records at DNS server.
Administrator Manual
55
Chapter 3: Getting Started. General Information
If you configure the anti-virus network for using the direct connections, the Server Detection Service
can be disabled. To do this, at the transport settings (Administration → Dr.Web Server
configuration → Transport tab) leave the Cluster address field empty.
Firewall Setup
For anti-virus network components communication, all ports and interfaces, which are used by this
components, must be opened on all computers in the anti-virus network.
During Server installation, the installer allows to add an exceptions to OS firewall settings. To do this,
set the Add Server ports and interfaces to firewall exceptions flag.
If a non-built-in Windows firewall is in use, the network administrator should set it up manually.
3.2.1. Direct Connections
Dr.Web Server Setup
In the Server settings the address must be set (see the Appendices document, p. Appendix E. The
Specification of Network Addresses) to listen for accepting incoming TCP-connections.
You can specify this parameter in the following Servers settings: Administration → Dr.Web Server
configuration → Transport tab → Address field.
By default, the following parameters are set to "listen" by the Server:
Address: empty value - use "all network interfaces" for this computer, on which the Server is
installed.
Port: 2193 - use the 2193 port, registered for Dr.Web Enterprise Security Suite in IANA.
Note: in Servers 4.ХХ the 2371 port was used. In the 10.0 version this port is no longer
supported.
For the proper functioning of all Dr.Web Enterprise Security Suite anti-virus network, it is enough
for the Server to listen at least one TCP-port, which is known by all clients.
Dr.Web Agent Setup
During the Agent installation, the Server address (IP-address or hostname of the computer, on which
the Server is launched) can be directly set in installation parameters:
drwinst <Server_Address>
For the Agent installation it is recommended to use the Server name, registered in DNS service. This
will simplify the setting of the anti-virus network in case of moving Dr.Web Server to another
computer.
By default the drwinst instruction launched without parameters will scan the network for Dr.Web
Servers and will try to install Agent from the first found Server (the Multicasting mode with using
Server Detection Service).
Thus, the Server address become known for the Agent during installation.
You can change the Server address in the Agent settings manually later.
Administrator Manual
56
Chapter 3: Getting Started. General Information
3.2.2. Dr.Web Server Detection Service
In this connection scheme, client does not know the Server address preliminary. Before establishing
each connection, the Server will be searched in the network. To do this, the client sends the broadcast
query and waits for the respond, that includes Server address. After the client gets respond, it will
establish a connection with the Server.
To realize this scheme, the Server must "listen" the network for such queries.
Several variants of realization of this scheme is available. Most important is that the Server search
method at the clients side must be matched with the Server respond part.
The Multicast over UDP mode is used by default in the Dr.Web Enterprise Security Suite:
1. Server gets registered in the multicast group with an address specified in the Server settings.
2. Agents during Server search, send multicast requests to the group address specified at the step 1.
Server listens by default (similarly to direct connections):
udp/231.0.0.1:2193
Note: in Servers v. 4.ХХ the 2371 port was used. In the 10.0 version this port is no longer
supported.
This parameter is set at the Servers settings: Administration
→ Dr.Web Server configuration →
Transport tab → Multicast group field.
3.2.3. Using SRV Protocol
Clients under Windows OS support SRV client network protocol (format description is given in the
Appendices document, p. Appendix E. The Specification of Network Addresses).
Accessing the Server via the SRV records are implemented by the following way:
1. During the Server installation, registration in Active Directory domain is set up, installer registers
corresponding SRV record on DNS server.
SRV record is registered on DNS server according to the RFC2782 (see http://tools.ietf.org/html/
rfc2782).
2. In a request for connecting the Server, client specifies access via the srv protocol.
For example, launch the Agent installer with explicit specification of the Server looks as following:
drwinst srv/drwcs
3. Transparently for the user, the client uses functional of SRV protocol to access to the Server.
If the Server is not specified directly, the drwcs is used by default as a name of the service.
Administrator Manual
57
Chapter 4: Anti-Virus Network Administrators
Chapter 4: Anti-Virus Network Administrators
It is recommended to appoint a reliable, qualified employer experienced in the administration of a local
network and competent in anti-virus protection as an administrator of the anti-virus network. Such
employer should have full access to the installation folders of Dr.Web Server. Depending on
organization security policy and staffing situation, such employer should either be a local network
administrator or work closely with such person.
To manage the anti-virus network, it is not necessary to have administrator rights on computers
included in the anti-virus network. However, remote installation and removal of the Agent software
is possible within a local network only and requires administrator’s rights in the local network, and
checkout of Dr.Web Server requires full access to its installation folder.
4.1. Authentication of Administrators
To connect to Dr.Web Server, administrator can authenticate by the following ways:
1. With storing administrative account information in the Server DB.
2. Via the Active Directory (for Servers under Windows OS).
3. Via the LDAP protocol.
4. Via the RADIUS protocol.
5. Via PAM (only for UNIX system-based OS).
Authentication methods are used sequentially according to the following rules:
1. The order of authentication methods usage depends on the order of their following in the settings,
specified in the Control Center.
2. Authentication of administrator from the Server DB is always tried first.
3. By default, LDAP authentication is used by the second, via the Active Directory - the third, via the
RADIUS - the fourth. Under UNIX system-based OS, the PAM is used the fifth.
4. Authentication methods via LDAP, Active Directory and RADIUS can be swapped in the Server
settings, but authentication of administrator from the Server DB is always used first.
5. Authentication methods via LDAP, Active Directory and RADIUS are disabled by default.
To swap the usage of authentication methods:
1. Select Administration in the main menu of the Control Center.
2. Select Authentication in the control menu.
3. In the opened window, list of authentications types is represented in the order of use. To change
this order, click the arrow on the left of authentication type name. Corresponding authentication
methods will be switched.
4. To apply changes, you must restart the Server.
Administrative login must be unique.
Administrators are not allowed to connect via external authentication systems if an administrator with
the same login already exists at the Server.
Administrator Manual
58
Chapter 4: Anti-Virus Network Administrators
4.1.1. Authentication of Administrators from the Server DB
Authentication method with storing administrative account information in the Server DB is used by
default.
To manage administrators list:
1. Select Adminiatration in the main menu of the Control Center.
2. Select Administrators in the control menu. The list of all administrators registered in the DB will
be opened.
See the Administrators and Administrative groups section for details.
4.1.2. Active Directory Authentication
To enable Active Directory authentication:
1. Select Administration in the main menu of the Control Center.
2. Select Authentication in the control menu.
3. In the opened window, select Microsoft Active Directory section.
4. Set the Use Microsoft Active Directory authentication flag.
5. Click Save.
6. Restart the Server to apply changes.
For Active Directory authentication, only enabling of using this authentication method is configured in
Control Center.
You must edit Active Directory administrators' settings manually at the Active Directory server.
To edit Active Directory administrators:
The following operation must be carried out from a computer with Active Directory Service snap-in.
1. To enable editing of administrator parameters, do the following:
a) Modify the Active Directory scheme with the drweb-esuite-modify-ad-schemaxxxxxxxxxххххх-windows-nt-xYY.exe utility (it is included to the Dr.Web Server
distribution kit).
Modification of Active Directory scheme may take some time. Depending on the domain
configuration, it may take up to 5 minutes and more to synchronize and apply the modified
scheme.
If the Active Directory scheme has been modified earlier via this utility for the 6 version of the
Server, it is no need to perform modification repeatedly via the utility from the 10.0 version of the
Server.
b) Register Active Directory Schema snap-in, execute the regsvr32 schmmgmt.dll command
with the administrative privileges, then run mmc and add the Active Directory Schema snapin.
c) Using the Active Directory Schema snap-in, add the auxiliary DrWebEnterpriseUser class to
the User and (if necessary) Group classes.
Administrator Manual
59
Chapter 4: Anti-Virus Network Administrators
If the scheme modification and application process has not finished, the DrWebEnterpriseUser
class may be not found. In this case, wait for a few minutes and retry to add the class as described
in c) step.
d) With the administrative privileges run the drweb-esuite-aduac-xxxxxxxxxхххххwindows-nt-xYY.msi file (is included in the Enterprise Security Suite 10.0 distribution kit)
and wait until the installation finishes.
2. Visual editing of attributes is available from the Active Directory Users and Computers control
panel → Users section → in the Administrator Properties window for editing settings of selected
user → on the Dr.Web Authentication tab.
3. The following parameter is available for editing (yes, no or not set values can be set for the
attribute):
User is administrator indicates that the user is full-rights administrator.
Algorithms of operating principles and attributes handling during authentication are described in the
Appendices document, in the Appendix C1 section.
4.1.3. LDAP Authentication
To enable LDAP authentication:
1. Select Administration in the main menu of the Control Center.
2. Select Authentication in the control menu.
3. In the opened window, select LDAP authentication section.
4. Set the Use LDAP authentication flag.
5. Click Save.
6. Restart the Server to apply changes.
You can configure authentication using LDAP protocol at any LDAP server. Also you can use this
mechanism to configure the Server under UNIX system-based OS for authentication in Active Directory
on a domain controller.
Settings of LDAP authentication are stored in the auth-ldap.xml configuration file.
General xml attributes are described in the Appendices document, in the Appendix C2 section.
Unlike to Active Directory, this mechanism can be configures to any LDAP scheme. By default Server
attributes are used as they were defined for Active Directory.
LDAP authentication process can be presented as the following:
1. LDAP server address is specified via the Control Center or xml configuration file.
2. For the specified user name, the following actions are performed:
Translation of name to the DN (Distinguished Name) using DOS-like masks (with * symbol), if
rules are specified.
Translation of name to the DN using regular expressions, if rules are specified.
Custom script for translation of name to the DN is used, if it is specified in settings.
If matches in translation rules are not found, specified name is used as it is.
Administrator Manual
60
Chapter 4: Anti-Virus Network Administrators
Format of user names specifying is not predefined and not fixed - it can be any as it is accepted in
the company, i.e. forced modification of LDAP scheme is not demanded. Translation according given
scheme is performed using rules of translation of names to LDAP DN.
3. After translation, like for the Active Directory, attempt of the user registration at the specified LDAP
server using determined DN and specified password is performed.
4. After this, like for the Active Directory, LDAP object attributes are read for the determined DN.
Attributes and their possible values can be redefined in the configuration file.
5. If undefined values of administrator attributes are found, and inheriting is specified (in the
configuration file), the search of needed attributes in the user groups is the same as in the Active
Directory.
4.1.4. RADIUS Authentication
To enable RADIUS authentication:
1. Select Administration in the main menu of the Control Center.
2. Select Authentication in the control menu.
3. In the opened window, select RADIUS authentication section.
4. Set the Use RADIUS authentication flag.
5. Click Save.
6. Restart the Server to apply changes.
To use the RADIUS authentication and authentication protocol, you must install a server that
implements this protocol, e.g., freeradius (for more details, see http://freeradius.org/).
In the Control Center you can specify the following parameters for the RADIUS server
communication:
Server, Port, Password - parameters for connection to the RADIUS server: IP address/DNS name,
port number, password (secret) correspondingly.
Timeout - time for waiting the response from the RADIUS server, in seconds.
Retries number - maximum number of retries to connect the RADIUS server.
Also, you can setup additional RADIUS parameters via the following tools:
The auth-radius.xml configuration file located in the etc folder of the Server.
Besides parameters that are specified via the Control Center, in the configuration file you can specify
the NAS identifier value. This identifier according to the RFC 2865, can be used instead of IP address/
DNS name as a client's identifier for connection to the RADIUS server. In the configuration file it is
stored in the following form:
<!-- NAS identifier, optional, default - hostname -->
<nas-id value="drwcs"/>
The dictionary.drweb dictionary located in the etc folder of the Server.
The dictionary stores the list of RADIUS attributes of Doctor Web company (VSA - Vendor-Specific
Attributes).
Administrator Manual
61
Chapter 4: Anti-Virus Network Administrators
4.1.5. PAM Authentication
To enable PAM authentication:
1. Select Administration in the main menu of the Control Center.
2. Select Authentication in the control menu.
3. In the opened window, select PAM authentication section.
4. Set the Use PAM authentication flag.
5. Click Save.
6. Restart the Server to apply changes.
PAM authentication under UNIX system-based OS is performed by using pluggable authentication
modules.
To configure PAM authentication parameters, you can use one of the following ways:
Configure authentication methods
via
the
Control Center: in the
Administration
→
Authentication → PAM authentication section.
The auth-pam.xml configuration file located in the etc folder of the Server. Configuration file
example is:
...
<!-- Enable this authorization module -->
<enabled value="no" />
<!-- This authorization module number in the stack -->
<order value="50" />
<!-- PAM service name>" -->
<service name="drwcs" />
<!-- PAM data to be queried: PAM stack must return INT zero/non-zero -->
<admin-flag mandatory="no" name="DrWeb_ESuite_Admin" />
...
Description of PAM authentication parameters which are configured at Dr.Web Enterprise Security Suite side
Control Center
items
auth-pam.xml file items
Block
Parameter
Use PAM
authentication
flag
<enabled> value
Use Drag and Drop
<order>
Service name
field
<service> name
value
Description
Available
values
yes | no
Flag that defines whether the PAM authentication
method is used.
positive
Serial number of PAM authentication if several
integer,
authentication methods are used.
coordinated
with
other
methods
values
-
Service name which is used to create PAM
context. PAM can read politics for this service
from the /etc/pam.d/<service name> or from
the /etc/pam.conf, if the file does not exist.
If the parameter is not set (no <service> tag in
the configuration file), the drwcs name is used
by default.
Control flag is
mandatory flag
<adminflag>
mandatory
yes | no
Parameter defines whether the control flag
identifying a user as an administrator is
mandatory.
By default is yes.
Administrator Manual
62
Chapter 4: Anti-Virus Network Administrators
Control Center
items
Control flag
name field
auth-pam.xml file items
Block
Parameter
Available
values
<adminflag>
name
-
Description
Key string according to which PAM modules read
the flag.
By default is DrWeb_ESuite_Admin.
When configuring operating of PAM authentication modules, use parameters which are set at the
Dr.Web Enterprise Security Suite side, and consider default values which are used if parameters
are not specified.
4.2. Administrators and Administrative groups
To open administrative accounts control section, select Administration in the main menu of the
Control Center and then in the opened window select the Administrators item of the control menu.
The Administrators section is available for all Control Center administrators. Full hierarchical tree
of administrators is available only for Administrators group members who have the View
properties and configuration of administrative groups permission. The rest of administrators
will only see their respective groups with subgroups and accounts.
Hierarchy of Administrators
Hierarchical view of administrators is a tree which represents a structure of administrative groups and
administrators accounts. Administrative groups and their members (administrators accounts) both can
be nodes of such tree. Each administrator can be a member of only one group. Nesting level of groups
in a tree is not limited.
Predefined groups
After installing Dr.Web Server two groups are automatically created:
Administrators. The group initially contains only admin user with a full set of privileges. The
admin user is automatically created during Dr.Web Server installation (see below).
Newbies. The group is initially empty. Administrators with external type of authentication, such as
LDAP, Active Directory or RADIUS, will be automatically moved to this group.
Administrators of the Newbies group have read-only access by default.
Predefined administrators
After installing Dr.Web Server the following administrative account is automatically created:
Parameter
Value
Account name
admin
Password
Password is set during Dr.Web Server installation (step 15 of installation procedure).
Privileges
Full set of privileges.
Account editing
Administrator privileges cannot be edited. Administrative account cannot be deleted.
Administrator Manual
63
Chapter 4: Anti-Virus Network Administrators
Hierarchical Lists Displaying
In the hierarchical list of anti-virus network: administrator sees only those user groups, which are
granted in the View groups of stations properties permission. All system groups are also
displayed in the anti-virus network tree, but only stations from the specified user groups list are
available inside.
In the hierarchical list of administrators: administrator from the Newbies group sees only a tree, the
root node of which is a group of this administrator, i.e. sees administrators from the own group and
its subgroups. Administrator from the Administrators group sees all administrators not depending
on their groups.
Administrators Permissions
All administrators activity in Control Center depends on the set of permissions, which can be defined
either for specific account or for a group of administrators.
Administrative permissions system includes the following opportunities of permissions management:
Granting permissions
Granting permissions performed during creation of administrative account or administrative group.
When administrator or administrative account is created, it inherits permissions from the parent group
it is added to. Changing permissions is not allowed during creation.
Inheriting permissions
By default permissions of administrators and administrative groups are inherited from respective
parent groups, but this behavior can be changed.
It is possible to define a custom set of permissions for a specific administrative account while the rest
permissions will continue to be inherited from account parent group. Inheriting account or group
permissions does not reassign them from parent to a child but calculates new set of privileges from
permissions of all parent groups in the branch of hierarchy. The resulting set of permissions for an
object depends on inheriting and parent groups permissions can be found in the Appendices
document, in the Appendix C3 section.
Changing permissions
Changing permissions is not allowed for administrators accounts or administrative groups during
creation. Permissions can be changed only for already created accounts and groups and can be done
in the properties section of an account or a group. You can only reduce permissions at editing. You
cannot edit permissions for the admin predefined administrator.
The procedure is described in the Editing Administrative Accounts and Groups section.
Brief description of administrative permissions and Control Center sections depended on a certain
permissions, is given in the Appendices document, in the Appendix C4. section.
Administrator Manual
64
Chapter 4: Anti-Virus Network Administrators
4.3. Management of Administrative Accounts and Administrative
Groups
4.3.1. Creating and Deleting Administrative Accounts and Groups
Administrative login must be unique.
Administrators are not allowed to connect via external authentication systems if an administrator with
the same login already exists at the Server.
Adding Administrators
To create administrative account,
administrative groups permission.
administrator
must
have
Create
administrators,
To add a new administrative account:
1. Select the Administration item in the main menu of Dr.Web Security Control Center and in
the opened windows, select the Administrators item in the control menu.
2. Click the
opened.
Create account icon in the toolbar. A window with creating account settings will be
3. In the General section, specify the following parameters:
In the Login field specify administrator account login for Dr.Web Security Control Center
access. It is allowed to use lower case characters (a-z), upper case characters (A-Z), digits (0-9),
symbols "_" and ".".
In the Authentication type list, select one on the following variants:
Internal - authentication of such administrator in the Control Center is based on the
credentials in the DB of Dr.Web Server.
External - authentication of such administrator in the Control Center is performed via
LDAP, Active Directory, RADIUS or PAM external systems.
For more details see Authentication of Administrators.
In the Password and Retype password fields set the password for accessing the Server and
Dr.Web Security Control Center.
It is not allowed to use national characters in administrator password.
In the First name, Middle name and Last name fields you can specify administrator's personal
data.
In the Interface language drop-down list, select the language which will be used by the adding
administrator (web browser language or English is specified by default).
In the Date format drop-down list, select the date format which will be used by this
administrator during editing settings that contain dates. The following formats are available:
European: DD-MM-YYYY HH:MM:SS
American: MM/DD/YYYY HH:MM:SS
Administrator Manual
65
Chapter 4: Anti-Virus Network Administrators
In the Description field, you can set optional description of the account.
Values of fields, marked by the * sign, must be obligatory specified.
4. In the Groups subsection, you can specify parental administrative group. The list contains groups
to which an administrator can be assigned. The flag is set next to the group to which created
administrator will be assigned. Created administrators are placed in the parent group of current
administrator by default. To change specified group, set the flag next to the required group.
Each administrator may be a member of one group only.
Administrator inherits permissions from the parental group (see Administrators and Administrative
groups).
5. After you set all necessary parameters, click Save to create a new administrative account.
Adding Administrative Groups
To create administrative groups, administrator must have Create administrators, administrative
groups permission.
To add a new administrative group:
1. Select the Administration item in the main menu of Dr.Web Security Control Center and in
the opened windows, select the Administrators item in the control menu.
2. Click the
opened.
Create group icon in the toolbar. A window with creating group settings will be
3. In the General section, specify the following parameters:
In the Group field, specify the name of administrative group. It is allowed to use lower case
characters (a-z), upper case characters (A-Z), digits (0-9), symbols "_" and ".".
In the Description field, you can set optional description of the group.
4. In the Groups subsection, you can specify parental administrative group. The list contains groups
which can be assigned as a parental group. The flag is set next to the group into which created
administrative group will be included. Created groups are placed in the parent group of current
administrator by default. To change specified group, set the flag next to the required group.
Only one parent group can be assigned.
Administrative group inherits permissions from the parental group (see Administrators and
Administrative groups).
5. After you set all necessary parameters, click Save to create a new administrative group.
Deleting Administrators and Administrative Groups
To delete administrative accounts and administrative groups, administrator must have Create
administrators, administrative groups and Edit properties and configuration of
administrative groups permissions correspondingly.
To delete administrator account:
1. Select the Administration item in the main menu of Dr.Web Security Control Center and then
the Administrators item in the control menu.
Administrator Manual
66
Chapter 4: Anti-Virus Network Administrators
2. In the administrators hierarchical list, select administrative account or administrative group you
want to delete.
3. Click the
Remove selected objects icon in the toolbar.
4.3.2. Editing Administrative Accounts and Groups
To edit accounts of administrators and administrative groups, you need to have the Editing
administrative accounts and Editing administrative group configuration properties
privileges permissions.
Fields marked with the * sign must be specified.
Editing Administrators
To edit an administrative account:
1. Select the account you want to edit from the list of administrative accounts. Click the account name
to open its properties section for editing.
2. The Main subsection contains properties that were set during account creation. Also, please note:
a) To change the password for the administrative account, click the
the toolbar.
Change password icon on
An administrator with corresponding permissions can change passwords of all other administrators.
Login for administrative account cannot contain national characters.
b) The following properties of the administrator account are read-only:
Account creation date and its properties last change date,
Status - displays network address of the last connection under the current account.
3. In the Groups subsection, you can change an administrative group. The list contains groups to
which an administrator can be assigned. The flag is set next to the current parent group of
administrator. To change assigned group, set the flag next to the required group.
It is mandatory to assign a parent group to the administrator. Each administrator can be included
only to the one group at a time. Permissions of administrator are inherited from the parent group.
See also the Editing membership subsection.
4. In the Permissions subsection, you can edit the list of actions that are allowed for the
administrator.
Details on editing permissions are described in the Editing permissions subsection.
5. Click Save to apply changes.
Administrator Manual
67
Chapter 4: Anti-Virus Network Administrators
Editing Administrative Groups
To edit an administrative group:
1. Select the group you want to edit from the list of the administrators. Click the group name to open
its properties section for editing.
2. The Main subsection contains properties that were set during group creation.
3. In the Groups subsection you can change the parent administrative group. The list contains groups
which can be assigned as a parental group. The flag is set next to the current parent group. To
change assigned group, set the flag next to the required group.
It is mandatory to assign a parent group to the administrative group. The group inherits permissions
from its parent group.
See also the Editing membership subsection.
4. In the Permissions subsection, you can edit the list of allowed actions.
Details on editing permissions are described in the Editing permissions subsection.
6. Click Save to apply changes.
Editing Permissions
To edit privileges of administrators and administrative groups in the properties editing
section:
1. To change the inheritance, click on/off in the Inheritance column of the permissions table and
select the necessary value in the drop-down list.
2. The list of permissions is divided into three subsections:
permissions for managing stations/groups of stations,
permissions for managing administrators/administrative groups,
permissions with flags.
3. Permissions of the first two sections are managed in the Granted and Denied columns.
These permissions are applied according to the following rules:
Cell content
Value in column
Granted
Denied
Group name or list of the Permission is allowed only for the Permission is denied only for the listed
group names
listed groups
groups
All
Permission is allowed for all groups
Permission is denied for all groups
None
Permission is not allowed for any Permission is not denied for any group
group
To edit a permission, click on a respective cell. A window with a list of groups that are affected by
the permission will be opened. Select one of the two available settings from the list:
Setting name
Action on the setting specifying
For stations
All
Apply permission settings for all stations that are connected to the current Server.
Administrator Manual
68
Chapter 4: Anti-Virus Network Administrators
Setting name
Select
stations
Action on the setting specifying
certain Apply permission settings only for the stations in the selected groups. To assign
certain group, single-click it in the Anti-virus network list. To select multiple
groups, press the CTRL or the SHIFT key.
For administrators
All
Apply permission settings for all administrators of the current Server.
Select
certain Apply permission settings only for the administrators in the selected administrative
administrators
groups. To assign certain group, single-click it in the Administrators list. To select
multiple groups, press the CTRL or the SHIFT key.
4. To manage permissions from the third section, set a flag next to respective permission either in the
Granted or Denied column: to correspondingly allow or deny this permission for the
administrators of editing group.
5. Click Save to apply changes.
Editing Membership
There are several ways to assign a parent group for an administrator or an
administrative group:
1. Change administrator settings or group settings as described above.
2. Drag-and-drop administrator or administrative group from the hierarchical tree to the group you
want to assign as a parent group.
Administrator Manual
69
Chapter 5: Groups. Integrated Workstations Management
Chapter 5: Groups. Integrated Workstations Management
Grouping is designed to make the administration of anti-virus workstations easier.
Grouping of antivirus stations allows to perform:
Group operations over all stations, included to these groups.
As for separate group so and for several selected groups, you can launch, view and stop scan tasks on
stations, included to this group. In the same way, you can view statistics (including infections, viruses,
start/stop, scan and installation errors and etc) and summary statistic for all workstations of the group
or several groups.
Settings the single parameters for stations via the group, to which these stations are included (see p.
Using Groups to Configure Stations).
Order (structure) the list of workstations.
It is possible to create nested groups.
5.1. System and User Groups
System Groups
Dr.Web Enterprise Security Suite has an initial set of preinstalled system groups. These groups are
created during the installation of Dr.Web Server and may not be deleted. Still the administrator may
disable their display, if necessary.
Each system group except Everyone contains a set of feature-packed subgroups.
After the Server has been installed, until no station connected, the list of system groups displays
the Everyone group only. To display all system groups, use the Show hidden groups option in
the Settings of tree view section of the toolbar.
Everyone group
Group contains all stations known to Dr.Web Server. The Everyone group has default settings.
Configured
Group contains stations which have personal settings specified.
Operating system
This category of groups represents the operating systems under which the stations are working at the
moment. These groups are not virtual, may have station settings and be primary groups.
Android family groups. This family includes a set of groups, that correspond to specific version of
Android OS for mobile devices.
Mac OS Х family groups. This family includes a set of groups, that correspond to specific version of
Mac OS Х operating system.
Netware group. This group contains stations, that operate under Novell NetWare OS.
Administrator Manual
70
Chapter 5: Groups. Integrated Workstations Management
UNIX family groups. This family includes a set of groups, that correspond to OS of UNIX systembased systems, for example, Linux, FreeBSD, Solaris, etc.
Windows family groups. This family includes a set of groups, that correspond to specific version of
Windows operating system.
Status
The Status group contains subgroups reflect the current status of the station, that is if it is connected
to the Server or not at the moment. These groups are completely virtual, may not have any settings or
be primary groups.
Deinstalled group. Once Dr.Web Agent software has been deinstalled from a station, the station is
transferred to the Deinstalled group.
Deleted group. Contains stations, which were deleted by an administrator from the Server. Such
stations can be restored (see p. Removing and Restoring Stations).
New group. Contains new stations, which have been created by administrator via Dr.Web Security
Control Center, but the Agent is not installed yet.
Newbies group. Contains all unapproved stations not registered at the Server at the moment.
When the registration is approved or access to the Server is denied, stations will be removed from
this group automatically.
Offline group. Contains all workstations not connected at the moment.
Online group. Contains all workstations connected at the moment (reacting to Server requests).
Update Errors group. Contains all workstations that have been failed to update.
Transport
The following subgroups elicit the protocol of workstations connection to the Server. These groups are
completely virtual, may not have any settings or be primary groups.
TCP/IP group. The group contains workstations connected at the moment through the TCP/IP
protocol.
TCP/IP Version 6 group. The group contains workstations connected at the moment through the
TCP/IP version 6 protocol.
Ungrouped
Group contains stations, which are not included in any of user groups.
User Groups
These groups are assigned by the anti-virus network administrator for his/her own needs. The
administrator may create own groups and include workstations in them. The contents and names of
such groups are not restricted by Dr.Web Enterprise Security Suite in any manner.
In the table 5-1, all possible groups and group types are given for your reference, along with the
specific parameters supported (+) or not supported (–) by the groups.
The following parameters are considered:
Automatic membership. The parameter reflects whether stations may be automatically included in
the group (automatic membership support) and group contents automatically adjusted during Server
operation.
Membership administration. The parameter reflects whether the administrator can manage group
membership: add stations to or remove from the group.
Administrator Manual
71
Chapter 5: Groups. Integrated Workstations Management
Primary group. The parameter reflects whether the group can be primary for a station.
Possibility to have own settings. The parameter reflects whether the group can have own
settings of anti-virus components (to be propagated to its stations).
Table 5-1. Groups and supported parameters
Group/group type
Parameter
Automatic
membership
Membership
administration
Primary group
Possibility to have
own settings
Everyone
+
–
+
+
Configured
+
–
–
–
Operating system
+
–
+
+
Status
+
–
–
–
Transport
+
–
–
–
Ungrouped
+
–
–
–
User groups
–
+
+
+
Under group administrator account, the user group which he manages will be the root of the
hierarchical tree, even if it has the parent group. All nested groups of managing group is available.
5.2. Group Management
5.2.1. Creating and Deleting Groups
Creating Groups
To create a new group:
1. Select: Add a station or a group on the toolbar and the
window for creating a group will be opened.
Create group in the submenu. A
2. The Identifier field is filled automatically. You can edit it during creation, if necessary. The
identifier should not contain spaces. In the sequel group identifier can not be changed.
3. Specify the group name in the Name field.
4. For nested groups, in the Parent group field, select from the drop-down list a parental group to
inherit configuration from it if personal settings are not specified. For a root group (without a
parent), leave this field blank to add the group to the root of the hierarchical tree. In this case
settings are inherited from the Everyone group.
5. Specify optional comment in the Description field.Click Save.
The groups you create are initially empty. Procedure of including workstations to groups is described in
the Including Workstations into User Groups section.
Deleting Groups
To delete existing group:
1. Select the user group in the hierarchical list of the Control Center.
2. Click
General →
Remove selected objects on the toolbar.
Administrator Manual
72
Chapter 5: Groups. Integrated Workstations Management
You cannot delete preinstalled groups.
5.2.2. Editing Groups
To edit group properties:
1. Select the Anti-virus network item in the main menu of Dr.Web Security Control Center, then
select the group in the hierarchical list of the opened window.
2. Open the group properties section by one of the following ways:
a) Click
General →
Edit on the toolbar. A panel with properties of the group will be opened
in the right part of Dr.Web Security Control Center.
b) Click Properties in the control menu. A window with the group properties will be opened.
3. Window with the group settings contains the General and Configuration sections. These settings
are described below.
If you open group properties in the right part of the Control Center (see the step 2.a) ), the
Stations information section with general information about stations, included to this group, will
be also available.
4. Click Save to save all changes.
General
In the General section, the following information is presented:
ID - group unique identifier. Is read-only.
Name - group name. You can change the group name, if necessary. For preinstalled groups, the
Name field is read-only.
Parent group - parent group in which this group is included and from which group configuration is
inherited, if the personal settings are not specified. If a parent group is not specified, settings are
inherited from the Everyone group.
Description - optional filed with group description.
Stations Information
In the Stations information section, the following information is presented:
Stations - total number of stations which are included into this group.
Primary group for - number of stations for which this group is primary.
Stations online - number of stations in this group which are currently online.
Configuration
For more details on inheriting of group settings by stations, for which this group is primary, see the
Using Groups to Configure Stations section.
Administrator Manual
73
Chapter 5: Groups. Integrated Workstations Management
In the Configuration section, the following groups parameters are presented:
Icon
Settings
Description section
Permissions for workstations, which inherit this setting from a group if it is Permissions of Station
primary. Setting permissions of groups is similar to setting permissions of Users
separate workstations.
Centralized task schedule for workstations, which inherit this setting from a Scheduled Tasks of a
group if it is primary. Setting schedule of group is similar to setting Station
centralized schedule of separate workstations.
License key file for workstations, which inherit this setting from a group if it License Manager
is primary.
Restrictions for anti-virus software updating for workstations, which inherit Update Restrictions for
this setting from a group if it is primary.
Workstations
Installing components list for workstations, which inherit this setting from a Installing Components of
group if it is a primary.
the Anti-Virus Package
Editing the components list of group is similar to setting the components list
of separate stations.
Configuring automatic placing the stations into the group. Available for user Configuring Automatic
groups only.
Group Membership
Settings of the anti-virus components. Setting the anti-virus package Management of
components of group is similar to setting the anti-virus package components virus Components
of separate workstations.
Anti-
5.3. Including Workstations into User Groups
Dr.Web Enterprise Security Suite provides the following ways how to place stations into user
groups:
1. Place stations into groups manually.
2. Use automatic group membership.
5.3.1. Including Stations into Groups Manually
There are several ways how to add a workstation to a user group manually:
1. Change the station settings.
2. Drag-and-drop a station in the hierarchical list.
To edit the list of groups containing the station via the station settings:
1. In the main menu, select Anti-virus network, then click the name of a workstation in the
hierarchical list.
2. Open the station settings by one of the following ways:
In the control menu, select Properties.
Click the
General →
Edit on the toolbar.
3. In the Station Properties pane, select the Groups section.
The Membership list displays the groups which include the workstation and to which you can
include it.
4. To add the workstation into a group, set the flag for this group in the Membership list.
5. To remove a workstation from the group, clear the flag for this group in the Membership list.
Administrator Manual
74
Chapter 5: Groups. Integrated Workstations Management
You cannot remove stations from preinstalled groups.
6. To save changed settings, click Save.
In the Properties section, you can also set a group as a primary one for the station (for more details,
read p. Inheriting Stations Configuration from Groups. Primary Groups).
To edit the list of groups containing the station via the hierarchical list:
1. In the main menu, select Anti-virus network and unfold the hierarchical list of groups and
stations.
2. To add a station to the user group, press CTRL and drag-and-drop a station to the corresponding
group.
3. To move a station from one user group to another, drag-and-drop this station from the user group,
from which station will be removed, to the user group, to which station will be added.
When dragging a station from preinstalled group in both 2 and 3 steps, station is added in the user
group and is not removed from preinstalled group.
5.3.2. Configuring Automatic Group Membership
Dr.Web Enterprise Security Suite allows to configure the rules of automatic including stations into
user groups.
To specify the rules of automatic including stations into the group:
1. Select the Anti-virus Network item in the main menu of the Control Center.
2. In the hierarchical list of anti-virus network, select the user group for which you want to specify the
membership rules.
3. Open the membership rules editing section by one of the following ways:
In the control menu, in the General section, select the Group membership rules item.
Click
General →
Edit on the toolbar. In the group properties pane on the right part of the
window, in the Configuration section, click Group membership rules.
In the control menu, in the General section, select the Properties item, open the
Configuration tab and click Group membership rules.
4. In the opened window, specify the conditions under which stations will be included into this group:
a) If the group membership rules have not been specified before, click Add the rule.
b) For each block of rules, specify the following settings:
Select one of the options that sets the mode of rules combination inside this block: Matches
all conditions, Matches any of conditions, Does not match any of conditions.
In the conditions drop-down lists, select: one of the station parameters that will be checked
for compliance with the conditions, the mode of correspondence with this condition and
specify the condition string if the station parameter assumes it.
To add one more condition in this block of rules, click
from the right of condition string.
c) To add a new block of rules, click
from the right of the block. At this, specify the mode of
integration of this block of conditions with other blocks:
AND - conditions of blocks must be carried simultaneously.
OR - conditions at least one of the blocks must be carried out.
5. To save and apply the specified rules, click one of the following buttons:
Administrator Manual
75
Chapter 5: Groups. Integrated Workstations Management
Apply now - save the specified membership rules and apply these rules immediately to all
stations registered on this Server. If a lot of stations are registered on the Server, execution of
this action may take some time. Rules of stations regrouping are applied to all already registered
stations immediately after the action is set and will be applied further to all stations, including the
firstly registered on the Server, at the moment of their connection.
Apply on stations connect - save the specified membership rules and apply these rules to
stations in the moment of their connection to the Server. Rules of stations regrouping are applied
to all already registered stations at the moment of their next connection to the Server and will be
applied to all stations firstly registered on the Server at the moment of their first connection.
6. When automatic membership rules are specified for a user group, next to the icon of this group in
the hierarchical list, the icon displays, if the Show membership rules icon flag is set in the
Settings of tree view list on the toolbar.
If the station was automatically included into the user group according to the membership rules,
when removing the station from this groups manually makes no sense, because the station will be
automatically returned to this group at the next connection to the Server.
To remove the rules of automatic including stations into the group:
1. Select the Anti-virus Network item in the main menu of the Control Center.
2. In the hierarchical list of anti-virus network, select a user group for which you want to remove the
membership rules.
3. Perform one of the following actions:
On the toolbar, click
Click
General →
Remove membership rules.
Edit on the toolbar. In the group properties pane on the right part of the
window, in the Configuration section, click
Remove membership rules.
In the control menu, in the General section, select the Properties item, open the
Configuration tab and click
Remove membership rules.
4. After group membership rules are removed, all stations that have been included into this group
automatically will be removed from this group. If for any of automatically included stations, this
group was set by administrator as primary, after removing stations from the group, the Everyone
group will be set as primary for these stations.
5.4. Using Groups to Configure Stations
Stations settings can be:
1. Inherited from the primary group.
2. Specified personally.
Inherited Settings
For created group, its settings are inherited from the parental group or from the Everyone group, if
the parental group is not specified.
For created station, its settings are inherited for the primary group.
For more details, see the Inheriting Stations Configuration from Groups. Primary Groups section.
Administrator Manual
76
Chapter 5: Groups. Integrated Workstations Management
When viewing or editing workstation configuration inherited from the primary group, a notification that
the settings are inherited from the primary group will be displayed in correspondent windows.
You can set different configurations for different groups and stations, by editing corresponding settings.
Personal Settings
To set the personal settings for the station, edit corresponding settings section (see p. Management of
Stations Configuration). In the settings section, notification that the settings are set personally for the
station will be displayed.
If the personal settings are specified for the station, personal group settings and their changing will not
have any affect on station settings.
You can restore the configuration inherited from the primary group. To do this, click the
Remove
personal settings button in the toolbar of Dr.Web Security Control Center, in the corresponding
parameters section or in the station settings section.
5.4.1. Inheriting Stations Configuration from Groups. Primary Groups
Inheriting a Station Settings
When a new workstation is created, its configuration settings are inherited from one of the groups to
which the station is included. That group is called a primary group.If the settings of the primary group
are modified, these changes are inherited by all workstations included into the group, unless the
workstations have been customized. When creating a workstation, you can specify what group will be
regarded as primary. By default the primary group is Everyone.
If Everyone is not a primary group, and a different primary group has no personal settings, the
settings of the Everyone group are inherited by a new station.
It is possible to create nested groups.
Inheritance in nested groups depends on groups hierarchy. If a station have no personal settings, it
inherits the configuration from a parent group, and this process repeats recursively. Therefore the
search for group configuration is performed upwards through the hierarchical tree of nested groups,
starting from the station primary group and till the root group. If no personal settings are selected for
all nesting groups, then the Everyone group settings are inherited.
Example
The structure of hierarchical list is the following:
Administrator Manual
77
Chapter 5: Groups. Integrated Workstations Management
The Group4 is the primary group for the Station1. To determine which settings to inherit for the
Station1, the search is carried out in the following order: Station1 → Group4 → Group3 →
Group2
→
Group1
→
Everyone.
By default the network structure is displayed in such a way as to show a station in all the groups it is
included into. If you want workstations to be displayed in the network catalog in their primary groups
only, on the toolbar in
Settings of tree view, clear the All groups membership flag.
Setting a Primary Group
There are several ways how to set a new primary group for a workstation or a group of workstations.
To set primary group for station
1. In the main menu, select Anti-virus network, then click the name of a workstation in the
hierarchical list.
2. In the control pane, select Properties or click
opened window, go the Groups section.
General
→
Edit on the toolbar. In the
3. If you want to reassign the other primary group, click an icon of necessary group in the
Membership list. The 1 sign displays on the icon.
4. Click Save.
To set primary group for several stations
1. In the main menu, select Anti-virus network. In the hierarchical list of the opened window, click
the name of workstations (you can select groups of workstations either, in such case, the action
spreads on all stations in the group) for which you want to set a primary group. To select several
workstations and groups, press and hold CTRL or SHIFT during mouse selection.
2. On the toolbar, click
General →
Set a primary group for stations. This opens the
window listing the groups which can be set as primary for the selected workstations.
3. Click the name of a group to set it as primary.
You can also make a group primary for all workstations included into it. To do this, select the necessary
group in the hierarchical list, and click
General →
Set this group as primary on the toolbar.
5.4.2. Propagation of Settings to Other Groups/Stations
Configuration settings of anti-virus programs, schedules and user permissions and other settings of a
group or a workstation can be copied (propagated) to other group or several groups and workstations.
To propagate settings:
1. Click Propagate these settings to another object in the one of the following locations:
in the editor of anti-virus component configuration,
in the schedule editor,
in the update restrictions window,
in the installing components window,
in the window for stations user permissions setup.
A window of the anti-virus network hierarchical list will be opened.
2. Select necessary groups and stations to which you want to propagate the settings.
3. To enable changes in the configuration of these groups, click Save.
Administrator Manual
78
Chapter 5: Groups. Integrated Workstations Management
5.5. Comparison of Stations and Groups
You can compare stations and groups by general parameters.
To compare several obj ects of the anti-virus network:
1. In the main menu, select Anti-virus network, then select the objects you want to compare in the
hierarchical list. Use CTRL and SHIFT for this. The following variants are possible:
selection of several stations - to compare selected stations;
selection of several groups - to compare selected groups and all nested groups;
selection of several stations and groups - to compare all stations: selected directly in the
hierarchical list and included in all groups and their nested groups.
2. In the control menu, click Comparison.
3. The comparison table for selected objects will be opened.
Comparative parameters for groups:
Stations - total number of stations, included in this group.
Stations online - number of on-line stations.
Primary group for - number of stations for which this group is parental.
Personal configuration - list of components with personal settings, not inherited from the
parental group.
Comparative parameters for stations:
Creation time of this station.
Primary group for this station.
Personal configuration - list of components with personal settings, not inherited from the
primary group.
Installed components - list of anti-virus components installed at this station.
Administrator Manual
79
Chapter 6: Administration of Workstations
Chapter 6: Administration of Workstations
Anti-virus networks operated by Dr.Web Enterprise Security Suite provide for centralized
configuring of anti-virus packages on workstations and allows:
to set the configuration parameters of anti-virus programs,
to schedule tasks on workstations,
launch scanning the computer independently of schedule settings,
to update workstations, also after an updating error, in this case the error state will be reset.
The administrator of the anti-virus network can grant a user with the permissions to change the
configuration of the workstation and launch tasks, as well as restrict or prohibit such actions.
The configuration of workstations can be modified even when they are temporarily disconnected from
the Server. These changes will be accepted by the workstations as soon as they are reconnected to
the Server.
6.1. Management of Workstation Accounts
6.1.1. New Stations Approval Policy
Procedure of stations adding via the Control Center is described in the Installation manual, p.
Creation of a New User Account.
Possibility of managing authorization of stations at the Dr.Web Server depends on the following
parameters:
1. If during the Agent installation, the Manual authorization on server flag is cleared, mode of
stations access to the Server is defined according to settings specified at the Server (used by
default), see below.
2. If during the Agent installation, the Manual authorization on server flag is set and Identifier
and Password parameters are specified, when connecting to the Server, station will be authorized
automatically regardless of Server settings (is used by default when installing the Agent via the
esinst installation package - see Installation manual, p. Installation Files).
Setting the type of the Agent authorization during its installation is described in the User Manual.
To change the access mode of stations to Dr.Web Server:
1. Open the Server configuration: select the Administration item in the main menu, then click
Dr.Web Server configuration in the control menu.
2. On the General tab, in the Newbies registration drop-down list select the necessary option:
Approve access manually (the mode is specified by default unless changed at the Servers
installation),
Allow access automatically,
Always deny access.
Administrator Manual
80
Chapter 6: Administration of Workstations
Manual Access Approving
In the Approve access manually mode, new stations are placed to the Newbies subgroup of the
Status group until administrator submits them.
To manage the access of unapproved stations:
1. Select the Anti-virus Network item in the main menu of Dr.Web Security Control Center. In
the hierarchical list of the anti-virus network, select stations in the Newbies subgroup of the
Status group.
2. To specify an access to the Server, in the
action to apply for selected stations:
Unapproved stations section of the toolbar, set the
Approve selected stations and set a primary group - approve access for selected stations
and set the primary group from the offered list.
Cancel action specified to execute on connect - cancel an action under unapproved station
which was specified for executing when station will connect to the Server.
Reject selected stations - deny access to the Server for selected stations.
Access Denying
In the Always deny access mode, the Server denies access for requests from new stations. The
administrator should manually create an account for new stations and set access password for them.
Automatic Access Approving
In the Allow access automatically mode, all stations that request an access to the Server will be
approved automatically without requesting the administrator. The group which is set in the Primary
group drop down list of the Dr.Web Server configuration section, on General tab, is set as a
primary.
6.1.2. Removing and Restoring Stations
Removing Stations
To remove a workstation account:
1. Select the Anti-virus network item in the main menu, then click
selected objects in the toolbar of the opened window.
General
→
Remove
2. You will be prompt to remove the station. Click OK.
After a station is removed from the hierarchical list, it is added to the deleted stations table. You can
restore the removed station via Dr.Web Security Control Center.
Restoring Stations
To restore a workstation account:
1. Select the Anti-virus network item in the main menu, in the opened window in the hierarchical
list select deleted station or several stations you want to restore.
Administrator Manual
81
Chapter 6: Administration of Workstations
All deleted stations are located in the Deleted subgroup of the Status group.
2. On the toolbar, select
General →
Restore deleted stations.
3. The section for station restoring will be opened. You can specify the following station parameters,
which will be set during restoring:
Primary group - select the primary group, in which the station will be added. By default the
primary group which was set before station deletion is selected.
If you restore several stations simultaneously, the Former primary group is selected by default. It
means that for each selected station its own primary group, in which station was resides before
deletion, will be specified. If the definite group is selected, for all restoring stations the same
specified group will be set.
In the Membership section, you can change the list of groups in which the station will be
included. By default, the list of groups in which the station has been included before deletion is
set. To include the station in a user groups, set the flags for this groups.
4. To restore the station with specified parameters, click Restore.
6.1.3. Merging Stations
As a result of operations with the database or reinstallation of the software on anti-virus workstations,
several stations with the same name may appear on the anti-virus network list (only one of them will be
correlated with the respective workstation).
To remove repeated workstation names:
1. Select all repeated names of workstation. Use the CTRL to do this.
2. In the toolbar, select
General →
Merge stations.
3. In the
column, select the station which will be the main. All other stations will be deleted and
their data will be prescribed to the selected station.
4. In the
column, select the station settings of which will be set for the main station.
5. Click Save.
Administrator Manual
82
Chapter 6: Administration of Workstations
6.2. General Workstation Settings
6.2.1. Station Properties
Station Properties
To view and edit the properties of a workstation
1. Select the Anti-virus network item in the main menu of the Control Center, then select the station in
the hierarchical list of the opened window.
2. Open the station properties section by one of the following ways:
a) Click
General →
Edit on the toolbar. A panel with properties of the statino will be opened
in the right part of Dr.Web Security Control Center.
b) Click Properties in the control menu. A window with the workstation properties will be opened.
3. Station properties pane contains the following groups of settings: General, Configuration,
Groups, Security, Location. These settings are described below.
4. To save changes in the settings, click Save.
Removing Personal Settings
To remove personal settings of a workstation via Dr.Web Security Control Center:
1. Select the Anti-virus network item in the main menu of the Control Center, then select the workstation
in the hierarchical list of the opened window and click
General →
Remove personal settings on
the toolbar. A list of settings for this workstation will be opened. Personal settings will be marked with flags.
2. To remove personal settings, clear the flags and click Delete. Settings of the workstation inherited
from the primary group will be restored.
Before editing the configuration of a workstation for SpIDer Guard for Windows and Dr.Web
Scanner for Windows, familiarize yourself with recommendations on using the anti-virus for
computers on Windows Server 2003 OS, Windows 2000 OS, or Windows XP OS. An article with
necessary information can be found at http://support.microsoft.com/kb/822158/en. The article is
meant to help you increase system performance.
Provided that your Agent key (agent.key) allows to use a spam filter for the SpIDer Mail
component, on the Antispam tab you can set up the filter (on the context menu of any group or
workstation, select SpIDer Mail for workstations).
Starting from version 5.0 anti-virus package includes SpIDer Gate and Office Control
components. For using this components, they must be included in you license (Antivirus
+Antispam), that described in the Agent key file.
Spam filter, SpIDer Gate and Office Control settings are described in the manual Dr.Web®
Agent for Windows. User Manual.
6.2.1.1. General
In the General section, the read-only fields are listed:
Station identifier - station unique identifier;
Name - station name.
Creation date - the date of creation the station on the Server.
Administrator Manual
83
Chapter 6: Administration of Workstations
Grace period expiration - date when the grace period of Anti-virus usage at the station ends.
Also you can specify the following fields:
In the Password field, specify a password to authorize the station at the Server (retype this password in the
Retype password field). If you change the password, you must repeat this action in the Agent connection
settings at the station to permit Agent connection.
In the Description field, add comments.
Values of fields, marked by the * sign, must be obligatory specified.
Also in this section the following links reside:
In the Installation file item - the link for downloading Agent installer for this station.
After creation of a new station, before the operating system of a station is set, in the section of
distribution kit downloading, the links are presented separately for all OS that are supported by the
Dr.Web Enterprise Security Suite.
In the Configuration file item - the link for downloading the file with settings of connection to the
Dr.Web Server for stations under Android, MAC OS X and Linux operating systems.
6.2.1.2. Configuration
In the Configuration section, you can change station configuration that includes the following:
Icon
Settings
Description section
Permissions for the workstation users
Permissions of Station Users
Centralized schedule to run tasks on workstation
Scheduled Tasks of a Station
License keys file for workstation
License Manager
Restrictions on propagation of
updates
anti-virus software Update Restrictions for Workstations
Installing components list
Installing Components of the Anti-Virus
Package
Settings of anti-virus components for the station.
Management of Anti-virus Components
Dr.Web Security Control Center also provides you with option for deleting personal settings of a
workstation. These settings are located on the right of the corresponding options for components
configuration options. When you delete personal settings of a workstation, it inherits settings from the
primary group.
When you change settings of SpIDer Gate and/or Office Control, please consider that settings of
these components are interconnected, so if personal settings of one of them are removed via
Remove personal settings, it also removes settings of second component (settings inheritance
from the parent group is set).
6.2.1.3. Groups
In the Groups section, you can set the list of groups into which the workstation is included. The
Membership list displays the groups which include the workstation and to which you can include it.
Administrator Manual
84
Chapter 6: Administration of Workstations
To manage the membership of a workstation do the following:
1. To add a station to the user group, set the flag for this group in the Membership list.
2. To remove a station from the user group, clear the flag for this group in the Membership list.
You cannot remove stations from preinstalled groups.
3. If you want to reassign the other primary group, click the icon of necessary group in the
Membership list. The 1 sign displays on the icon.
6.2.1.4. Security
In the Security section, restrictions for network addresses from which Agents installed on the station
will be able to access the Server are set.
To allow all connections, clear the Use this ACL flag. To make the list of allowed or denied addresses,
set the flag.
To allow any TCP address, include it into the TCP: Allowed or TCPv6: Allowed list.
To deny any TCP address, include it into the TCP: Denied or TCPv6: Denied list.
To edit addresses in the list:
1. Specify an address in the corresponding field in the following format: <IP address>/[<network prefix>].
2. To add a new field, click
3. To delete a field, click
in the corresponding section.
next to the deleting address.
4. Click Save to apply settings.
Examples of prefix usage:
1. Prefix 24 stands for a network with a network mask: 255.255.255.0
Containing 254 addresses.
Host addresses look like: 195.136.12.*
2. Prefix 8 stands for a network with a network mask: 255.0.0.0
Containing up to 16387064 addresses (256*256*256).
Host addresses look like: 125.*.*.*
Besides, you can delete addresses from the list and edit the addresses included into the list.
Addresses that are not included into any of the lists are allowed or denied depending on whether the
Denial priority flag is set. If the flag is set, the Denied list has a higher priority than the Allowed
list. Addresses not included in any of the lists or included into both of them are denied. Allowed only
addresses that are included in the Allowed list and not included in the Denied list.
6.2.1.5. Location
In the Location section, you can specify additional information about the physical location of the
workstation.
Also on this tab you can view the station location on a geographical map.
Administrator Manual
85
Chapter 6: Administration of Workstations
To view the station location on a map:
1. In the Latitude and Longitude fields, specify the station geographical coordinates in the Decimal
Degrees format.
2. Click Save to save specified data.
3. On the Location tab, the OpenStreetMaps preview will be shown containing a mark according to
the specified coordinates.
If the preview cannot be loaded, the Show on map text displays.
4. To view the full size map, click the preview or the Show on map text.
6.2.2. Installed Components of the Anti-Virus Package
Components
To check which components are installed on a workstation:
1. Select the Anti-virus network item in Dr.Web Security Control Center main menu, then click
the name of a group or workstation in the hierarchical list of the opened window.
2. In the opened control menu in the General section, select the Installed components item.
3. This opens a window with information on installed components: the component name; installation
time; the address of the Server from which the component was installed; installation folder of the
component on the station.
Compound of installed components list depends on:
Components enabled in the license key file.
Workstation OS.
Settings specified by administrator of anti-virus network at the Server. Administrator is able to
change the list of anti-virus package components either before Agent (see Anti-Virus Package
Composition) installation or at any time after its installation.
It is not recommended to install SpIDer Gate, SpIDer Mail and Dr.Web Firewall components on
servers that implement significant network functions (domain controllers, license distribution servers
and etc.) to avoid probable conflicts between network services and internal components of Dr.Web
antivirus.
Virus Bases
To view virus databases installed on a workstation:
1. Select the Anti-virus network item in Dr.Web Security Control Center main menu, then click
the name of a workstation in the hierarchical list of the opened window.
2. In the opened control menu in the Statistics section, select the Virus bases item.
3. This opens a window with information on installed virus databases: the name of the file containing a
particular database; virus database version; the database creation date; the total number of virus
records in the database.
If the Virus bases item is hidden, to view the item, select Administration in the main menu, and
then select Dr.Web Server configuration in the control menu of the window. On the Statistics
tab, set Stations status monitoring and Virus database monitoring flags, then restart the
Server.
Administrator Manual
86
Chapter 6: Administration of Workstations
6.2.3. Hardware and Software on Stations under Windows® OS
Dr.Web Enterprise Security Suite allows to accumulate and view information on hardware and
software installed on protected stations under Windows OS.
To collect information on hardware and software of the stations:
1. Enable statistics collecting on the Server:
a) Select the Administration item in the main menu of the Control Center.
b) Select the Dr.Web Server Configuration item in the control menu.
c) In the Server settings, open the Statistics tab and set the Hardware and software flag if it
is cleared.
d) To apply the changes, click Save and restart the Server.
2. Allow collecting statistics on stations:
a) Select the Anti-virus Network item in the main menu of the Control Center.
b) In the hierarchical list of anti-virus network, select a station or a group of stations for which you
want to allow statistics collecting. When selecting a group of stations, please note the settings
inheriting: if the stations of selected group have personal settings, when changing the group
settings will not change the station settings.
c) In the control menu, in the Configuration → Windows section, select Dr.Web Agent.
d) In the Agent settings, on the General tab, set the Collect information about stations flag if
it is cleared. If necessary, edit the Period of collecting information about stations (min.)
parameter value.
e) To apply the changes, click Save. Settings will be transmitted to the stations.
To view hardware and software of the station:
1. Select the Anti-virus Network item in the main menu of the Control Center.
2. In the hierarchical list of anti-virus network, select appropriate station.
3. In the control menu, in the General section, select the Hardware and software item.
4. In the opened window you can view the tree with the list of hardware and software, which contains
the following information about the station:
Application - the list of program applications installed on the station.
Hardware - the list of hardware mounted on the station.
Operating System - information on operating system of the station.
Windows Management
instrumentation.
Instrumentation
-
information
on
Windows
management
5. To view the detailed information on a concrete hardware or application, select the necessary object
in the tree.
To compare hardware and software of several stations:
1. Select the Anti-virus Network item in the main menu of the Control Center.
2. In the hierarchical list of anti-virus network, select several stations or groups of stations. To view
the comparison page, you must select two of more stations under Windows OS.
3. In the control menu, in the General section, select the Comparison of hardware and software
item.
4. In the opened window, the following information is available:
the free with the list of hardware and software;
comparison table for the selected stations.
5. To display comparing data, select necessary item in the tree of hardware and software. All available
values of the selected item will be displayed in the comparison tree.
Administrator Manual
87
Chapter 6: Administration of Workstations
6.3. Management of Workstation Configuration
6.3.1. Permissions of Station Users
To edit users permissions via Dr.Web Security Control Center for administrating the
anti-virus package:
1. In the main menu, select Anti-virus network, then click the name of a workstation in the
hierarchical list of the opened window. In the opened control menu, select Permissions.
Permissions configuration window opens.
2. You can edit permissions on tabs that correspond to the workstation operating system. To change
(allow or deny) any of permissions, set or clear the flag for this permission.
3. To edit permissions for stations under Windows, MAC OS X, Linux and Android operating systems,
use the following tabs:
Components - change permissions for components management. By default, a user is authorized
to launch each component, but prohibited to edit components configuration or stop the operation
of components.
General - to change permissions for Dr.Web Agent and its functions management:
Table 6-1. Setting stations permissions on the General tab
Permissions
section flag
Flag actions
Result at the station if the flag is cleared
Stations under Windows OS
Run in
mode
mobile Set the flag to allow users at the
station to switch to mobile mode
and use Dr.Web Global Update
System for updating, if there is no
connection with the Dr.Web
Server.
In the Agent settings, in the Main > Mode section,
the Use Mobile mode when there is no
connection with the server option is not
available.
Change the run Set the flag to allow users at the In the Agent settings, in the Main > Mode section,
mode
station to change the Agent run the following options are not available:
mode.
Accept updates from the server,
Accept jobs from the server,
Accumulate events.
Change Dr.Web Set the flag to allow users at the In the Agent settings, in the Main section, the
Agent
station to change Dr.Web Agent settings of the following options are not available:
configuration
settings.
Notifications: all settings are not available.
Mode: the Server connection settings and the
Synchronize system time with the server
time flag are not available.
Self-Protection: the Block changing of
system date and time, Block user activity
emulation options are not available.
Advanced: in the Log section settings, the
Dr.Web Update, Dr.Web Services, Create
memory dumps at scan errors options are not
available.
Change
preventive
protection
configuration
Set the flag to allow users at the In the Agent settings, in the Protection
station to edit preventive protection Components > Preventive protection tab, all
settings.
options are not available.
Administrator Manual
88
Chapter 6: Administration of Workstations
Permissions
section flag
Disable
protection
Flag actions
Result at the station if the flag is cleared
self- Set the flag to allow users at the In the Agent settings, in the Main > Selfstation to disable self-protection.
Protection the Enable self-protection option is
not available.
Uninstall Dr.Web Set the flag to allow users at the Disables uninstalling of the Agent at the station
Agent
station to uninstall Dr.Web Agent. either via the installer or via standard Windows OS
services. In this case, Agent can be uninstalled only
via the
General →
Uninstall Dr.Web
Agent option on the toolbar of Dr.Web Security
Control Center.
Stations under Mac OS X
Run in
mode
mobile Set the flag to allow users at the The Updates section in the application main window
station to switch to mobile mode is blocked.
and use Dr.Web Global Update
System for updating, if there is no
connection with the Dr.Web
Server.
Stations under Linux system-based OS
Run in
mode
mobile Set the flag to allow users at the For the console mode of the application: the drwebstation to switch to mobile mode ctl update command for updating the virus
and use Dr.Web Global Update databases from the GUS is not available.
System for updating, if there is no
connection with the Dr.Web
Server.
Stations under Android OS
Run in
mode
mobile Set the flag to allow users of mobile The Updates section on the application main screen
devices to switch to mobile mode is blocked.
and use Dr.Web Global Update
System for updating, if there is no
connection with the Dr.Web
Server.
After disabling an option that changes Agent settings, the value which has been set at the last time
before disabling, will be used.
Actions for the corresponding menu options are described at the Dr.Web® for Windows. User
manual documentation.
4. To use the same settings for another object, click
object.
5. To export settings to a file, click
6. To import settings from a file, click
Propagate these settings to another
Export settings from this section to the file.
Import settings to this section from the file.
7. To save permissions changes, click Save.
If you have edited a workstation, when it was not connected to the Server, the new settings will be
accepted, once the Agent has reconnected to the Server.
6.3.2. Scheduled Tasks of a Station
Dr.Web Enterprise Security Suite provides the centralized task schedule which is set by the antivirus network administrator and complies with all the rules of configuration inheritance.
Administrator Manual
89
Chapter 6: Administration of Workstations
Task schedule – a list of actions performed automatically at a preset time on workstations. Schedules
are mostly used to scan stations for viruses at a time most convenient for users, without having to
launch the Scanner manually. Besides Dr.Web Agent allows to perform certain other types of tasks as
described below.
To edit centralized schedule of regular tasks execution for certain stations and groups, use Dr.Web
Security Control Center.
To edit centralized schedule, perform the following actions:
1. Select the Anti-virus network item in the main menu of the Control Center, in the hierarchical
list of the opened window, select a group or workstation. In the opened control menu, select Task
Scheduler. The list with the tasks of the station will be opened.
By default for stations operated under Windows OS, schedule contains the Daily scan task - daily
station scan (disabled).
2. To manage schedule, use the corresponding elements from the toolbar:
a) General elements on the toolbar are used to create new tasks and generally manage schedule
section. These tools always available on the toolbar.
Create task - add a new task. This action is described in details below, in the Task Editor
section.
Propagate these settings to another object - copy sheduled tasks into other objects stations and groups. For details, see Propagation of Settings to Other Groups/Stations.
Export settings from this section to the file - export schedule to the file of special format.
Import settings to this section from the file - import schedule from the file of special
format.
b) To manage existing tasks, set the flags for the necessary tasks or in the table header to select all
task from the list. The elements on the toolbar to manage selected tasks become available.
Table 6-2. Toolbar elements for managing selected tasks
Option
Status
Action
Enable
execution
Activate execution of selected tasks according to their schedule, if they were
disabled.
Disable
execution
Disable execution of selected tasks. Tasks remain on the list but will not be
executed.
The same action you can perform from the task editor on the General tab by setting the Enable
execution flag.
Severity
Make critical
Make
critical
Perform extra launch of the task at next Dr.Web Agent launch, if scheduled
execution of this task has been omitted.
not Execute the task only at scheduled time regardless of whether a task launch
has been omitted or not.
The same action you can perform from the task editor on the General tab by setting the Critical
task flag.
Duplicate settings
Duplicate tasks that are selected in the list of current schedule. When you run
the Duplicate settings option, new tasks are created with settings similarly
to the selected tasks.
Administrator Manual
90
Chapter 6: Administration of Workstations
Option
Action
Schedule repeatedly
For tasks which executed once: execute task one more time according to the
specified time settings (changing execution multiplicity of the task is described
below, in the Task Editor section).
Remove these settings
Remove selected task from the schedule.
3. To change task parameters, select it in the tasks list. The Task editor window described below
opens.
4. After editing the schedule, click Save to accept changes.
If, when edited, the schedule is empty (without any tasks), Dr.Web Security Control Center will
offer you to use either the schedule inherited from groups, or the empty schedule. Use empty
schedule to override the schedule inherited from the groups.
Task Editor
In the Task Editor you can specify settings to:
1. Create a new task.
For this click
Create task on the toolbar.
2. Edit existing task.
For this click the name of one of the tasks in the tasks list.
The window for editing a task opens. Settings for editing of existing task are similar to the settings of
creating a new task.
Values of fields, marked with the * sign, must be obligatory specified.
To edit task settings:
1. On the General tab you can setup the following parameters:
In the Name field, specify the name of the task displayed in the schedule list.
To enable the task execution, set the Enable execution flag. If the flag is cleared, the task
remains on the list but will not be executed.
The same action you can perform from the main window of the schedule via the Status option on
the toolbar.
The Critical task flag instructs to perform extra launch of the task at next Dr.Web Agent
launch, if scheduled execution of this task has been omitted (Dr.Web Agent is switched off at
the due time). If a task is omitted several times within a certain period of time, then it will be
performed only once after Dr.Web Agent has been launched.
The same action you can perform from the main window of the schedule via the Severity option on
the toolbar.
If several scan tasks must be implemented, only one task will be executed - the first one in the
queue.
Administrator Manual
91
Chapter 6: Administration of Workstations
For example, if Daily scan is enabled and critical scan via the Agent Scanner is omitted, only
Daily scan will be executed and omitted critical task will not be done.
2. On the Action tab, in the Action drop-down list, select the type of the task and specify task
parameters which are needed to perform the task.
Table 6-3. Tasks types and parameters
Task type
Parameters and description
Write to log file
String - the text of the message to be added to the log file.
Specify the following settings:
The Path field – full name (with the path) of the executable file to be
launched.
The Arguments field – line parameters for the program to be run.
Run program
Set the Execute synchronously flag to wait while task finishes before
executing other tasks with Run program type. If the Execute
synchronously flag is cleared, the Agent logging only the start of the
program. If the Execute synchronously flag is set, the Agent logging
the start of the program, the returned code and the time of the program
shutdown.
Dr.Web Scanner. Complete
scan
Dr.Web
scan
Scanner.
Custom Parameters of scanning setup are described in the Anti-Virus Scanning of
Stations.
Dr.Web
scan
Scanner.
Express
Remote launch of the Scanner is available only on stations under Windows OS, UNIX system-based
OS and Mac OS X.
3. On the Time tab:
In the Period drop-down list set the launch mode of the task and setup the time according to the
specified periodicity.
Table 6-4. Parameters of different launch modes
Launch type
Description
Daily
Specify the hour and the minute for the task to be launched at the time specified.
Every N minutes
The N value should be specified to set the time interval for the execution of the task.
At N equal 60 or more, the task will be run every N minutes. At N less than 60, the
task will be run every minute of the hour multiple of N.
Hourly
Specify a number from 0 to 59 to set the minute of every hour the task will be run.
Monthly
Specify the day of the month, the hour and the minute for the task to be launched at
the time specified.
N minutes
initial task
after In the Initial task drop-down list, select the task relatively to which the time of current
task execution is set.
In the Minute field, specify or select from the offered list the number of minutes that
should pass after the execution of initial task to start execution of edited task.
Start up
The task will be launched at Agent start up.
No additional parameters required to run the task.
Weekly
Select a day of the week, specify the hour and the minute, for the task to be launched
at the time specified.
Administrator Manual
92
Chapter 6: Administration of Workstations
Set the Disable after the first execution flag to execute the task only once at specified time. If
the flag is cleared, the task will be executed multiple times according to the specified periodicity.
To repeat the launch of task already ones executed, use the
toolbar of the schedule section.
Schedule repeatedly on the
4. When all parameters for the task are specified, click Save to accept changes of edited parameters,
if you editing existing task, or to create a new task with specified parameters if you created a new
task.
6.3.3. Installing Components of the Anti-Virus Package
To change the installing components list of the anti-virus package:
1. Open the list of components, select the Anti-virus network item in the main menu, then select
the station and click the Installing Components item in the control menu.
2. Select an option for necessary components in the drop-down list:
Must be installed - means that a component must be present on the workstation. When a new
workstation is created, the component is installed with the anti-virus package. If the Must be
installed option is specified for an existing workstation, the component will be added to the
available anti-virus package.
May be installed - means that the component can potentially be installed. The user decides
whether the component is required.
Cannot be installed - means that installing the component is not allowed. When a new
workstation is created, the component will not be installed with the anti-virus package. If the
Cannot be installed option is specified for an existing workstation, the component will be
removed from the anti-virus package.
Table 6-5 shows whether the component will be installed on the workstation (+) according to the
parameters specified by the user and the settings defined by the Server administrator.
Table 6-5.
User parameters
Specified on the Server
Must
May
Install
+
+
Do not install
+
Cannot
3. Click Save to save the settings and the set of anti-virus package components on the workstation.
The Dr.Web Anti-spam component cannot be installed, if at least one of the listed products is not
installed:
SpIDer Mail,
Dr.Web for Microsoft Outlook.
Administrator Manual
93
Chapter 6: Administration of Workstations
6.4. Management of Anti-virus Components
To view and edit the configuration of the anti-virus components on the workstation:
1. Select the Anti-virus network item in the main menu of the Control Center.
2. Click name of the station or group in the hierarchical list of the opened window.
3. In the opened control menu, in the Configuration section, in the subsection that corresponds the
operating system of selected stations, select the necessary component.
4. A window with the component settings will be opened.
The list of anti-virus component settings and setup recommendations are listed in the User Manual
for corresponding operating system.
But some settings of the components in the Control Center and on workstations may differ by the
level of detail.
This Manual contains Dr.Web Agent for Windows settings which are presented as extended
settings of the Agent, provided to a user on a station, and also anti-virus components settings which
are not provided on protected stations.
When configuring anti-virus components for station under Windows OS, please note the following
logging points:
On the Control Center, logging settings are specified separately for each component in the Log
sections. On stations, logging settings are specified in the Advanced common section.
If the Detailed logging option is enabled, operation of corresponding component is logged in the
debug mode with maximal detailing. Limitations on the file size are disabled in this mode. This led
to significant increasing of the log file size. Also note, that the rotation of the log file is not
performed (in all logging modes).
Debug logging mode decrease performance of Anti-virus and operating system of a station. It is
recommended to use this mode only when errors occur in component operation or by request of
technical support service. It is not recommended to enable logging debug mode for a long time.
Dr.Web Security Control Center interface is somewhat different from the interface of the antivirus components:
to manage separate parameters, use the options located on the right from corresponding
settings:
Reset to initial value - restore the value that parameter had before editing.
Reset to default value - set the default value for a parameter.
to manage set of parameters, use the options located in the toolbar:
Reset all parameters to initial values - restore the values that all parameters in this
section had before current editing (last saved values).
Reset all parameters to default values - restore default values of all parameters in this
section.
Propagate these settings to another object - copy settings from this section to
settings of other station, group or several groups and workstations.
Set inheritance of settings from primary group - remove personal settings of a
station and set inheritance of settings in this section from a primary group.
Copy settings from primary group and set them as a personal - copy settings of this
section from a primary group and set them for selected stations. Inheritance is not set and
stations settings considered as a personal.
Export settings from this section to the file - save all settings from this section to a
file of a special format.
Administrator Manual
94
Chapter 6: Administration of Workstations
Import settings to this section from the file - replace all settings in this section with
settings from the file of a special format.
5. If any changes in the settings are made via Dr.Web Security Control Center, click Save to
accept the changes. The settings will be passed to the stations. If the stations were offline when
changes are made, the settings will be passed when stations connect to the Server.
6.4.1. Components
Depending on the operating system of the station, the following anti-virus components are provided:
Stations under Microsoft® Windows® OS
Dr.Web Scanner, Dr.Web Agent Scanner
Scans a computer on user demand and according to the schedule. Also the remote launch of
anti-virus scan of stations from the Control Center including rootkits check is supported.
SpIDer Guard
The constant file system protection in the real-time mode. Checks all launched processes and
also created files on hard drives and opened files on removable media.
SpIDer Mail
Checks all incoming and outgoing mail messages when using the mail clients.
The spam filter is is also available (if the license permits this function).
SpIDer Gate
Checks all calls to web sites via the HTTP protocol. Neutralizes malicious software in HTTP
traffic (for example, in uploaded and downloaded files) and blocks the access to suspicious or
incorrect resources.
Office control
Controls access to network and local resources, in particular, limits access to web sites. Allows
to control the integrity of important files from the accidental change or virus infecting and limit
the access to unwanted information for employees.
Firewall
Protects computers from external unauthorized access and prevents leak of vital data via
Internet. Monitors connection attempts and data transfer via the Internet and blocks
suspicious connections both on network and application levels.
Quarantine
Isolates malware and suspicious objects in the specific folder.
Self-protection
Protects files and folders of Dr.Web Enterprise Security Suite from unauthorized or
accidental removal and modification by user or malicious software. If self-protection is
enabled, access to files and folders of Dr.Web Enterprise Security Suite is granted to
Dr.Web processes only.
Preventive protection (settings are provided into Dr.Web Agent settings)
Prevents of potential security threats. Controls the access to the operating system critical
objects, controls drivers loading, programs autorun and system services operation and also
monitors running processes and blocking them in case of detection of viral activity.
Stations under UNIX® system-based OS
Dr.Web Scanner, Dr.Web Agent Scanner
Scans a computer on user demand and according to the schedule. Also the remote launch of
anti-virus scan of stations from the Control Center is supported.
SpIDer Guard
The constant file system protection in the real-time mode. Checks all launched processes and
also created files on hard drives and opened files on removable media.
Administrator Manual
95
Chapter 6: Administration of Workstations
SpIDer Gate
Checks all calls to web sites via the HTTP protocol. Neutralizes malicious software in HTTP
traffic (for example, in uploaded and downloaded files) and blocks the access to suspicious or
incorrect resources.
Quarantine
Isolates malware and suspicious objects in the specific folder.
Other components settings of which are given in the Control Center for stations under UNIX
system-based OS, are additional and serve for internal configuration of anti-virus software operation.
Stations under Mac OS X
Dr.Web Scanner, Dr.Web Agent Scanner
Scans a computer on user demand and according to the schedule. Also the remote launch of
anti-virus scan of stations from the Control Center is supported.
SpIDer Guard
The constant file system protection in the real-time mode. Checks all launched processes and
also created files on hard drives and opened files on removable media.
Quarantine
Isolates malware and suspicious objects in the specific folder.
Mobile devices under Android OS
Dr.Web Scanner, Dr.Web Agent Scanner
Scans a mobile device on user demand and according to the schedule. Also the remote launch
of anti-virus scan of stations from the Control Center is supported.
SpIDer Guard
The constant file system protection in the real-time mode. The check of all files as they are
saved in the memory of the device.
Calls and SMS Filter
Filtering the incoming phone calls and SMS allows to block the undesired messages and calls,
such as advertisements or messages and calls from unknown numbers.
Anti-theft
Detect the device location or lock its functions in case it has been lost or stolen.
Cloud Checker
URL filter allows to protect user of the mobile device from unsolicited Internet sites.
Firewall (settings are available on a mobile device only)
Protects the mobile device from external unauthorized access and prevents leak of vital data
via Internet. Monitors connection attempts and data transfer via the Internet and blocks
suspicious connections both on network and application levels.
Security Auditor (settings are available on a mobile device only)
Diagnostic and analysis of the security of mobile device and resolving the detected problems
and vulnerabilities.
Application filter
Blocks the launch on mobile device those applications that are not included into the list of
allowed by administrator.
Servers under Novell® NetWare® OS
Dr.Web Scanner
Scans a computer on user demand and according to the schedule.
SpIDer Guard
The constant file system protection in the real-time mode. Checks all launched processes and
also created files on hard drives and opened files on removable media.
Administrator Manual
96
Chapter 6: Administration of Workstations
6.4.2. Managing Dr.Web Agent for Windows®
To view and edit the configuration of Dr.Web Agent on the station under Windows OS:
1. Select the Anti-virus network item in the main menu of the Control Center.
2. Click the name of the station or group in the hierarchical list of the opened window.
3. Click the Configuration > Windows > Dr.Web Agent item in the control menu.
4. A window with Agent settings will be opened.
Any changes incompatible with the Server settings (for example, changes of the encryption and
compression modes) will result in disconnection of the Agent from the Server.
5. If any changes in the Agent settings are made via Dr.Web Security Control Center, click Save
to accept the changes.
6.4.2.1. General
On the General tab, you can set the following parameters of the Agent:
In the Task Scheduler startup delay (min.) filed, specify the time interval between start of the
OS and execution of the startup scan task, if it was scheduled for the Agent. The 1 minute delay is
by default. Set the 0 value to perform the scan task without any delay, i.e. immediately after the start
of OS.
In the Period of statistics sending (min.) field, specify the value of the time interval in minutes
for the Agent to send to the Server all statistics data, collected by the SpIDer Guard, SpIDer
Mail and SpIDer Gate components at the station. Specify the 0 value to desable statistics sending.
In the Language drop-down list, specify the language for the Agent and Dr.Web Anti-virus
components interface at the station or group of stations.
Set the Enable Microsoft Network Access Protection flag to enable station state monitoring
using Microsoft® Network Access Protection (NAT) technology. This enables the System Health
Agent (SHA) which is automatically installed in a workstation with Dr.Web Agent software. (for
more details see p. NAP Validator).
Set the Allow quarantine remote control flag to enable remote control of workstations
Quarantine from the Server.
The Allow quarantine remote control option is available if in the Administration
→ Dr.Web
Server configuration → Statistics tab, the Quarantine state flag is set.
Set the Collect information about stations flag to enable collecting information about software
and hardware at the stations. When the flag is set, in the Period of collecting information about
stations (min.) drop-down list select period in minutes of sending actual information on hardware and
software from station by Agent to the Server.
Set the Synchronize time flag to enable system time synchronization on the Agent computer with
the time on the computer with Dr.Web Server installed.
Set the Block changing of system date and time flag to prevent manual and automatic change of
system time settings except time synchronization with Dr.Web Server (is set by the Synchronize
time flag).
Set the Block user activity emulation flag to prevent any changes in Dr.Web operation, except
those made manually by user.
Administrator Manual
97
Chapter 6: Administration of Workstations
Set the Connect to cloud services flag to connect the station to Doctor Web cloud services. This
allows anti-virus components of the station to check the data on threats according to the information
received in real-time mode from Doctor Web servers. In turn, data about Dr.Web components
operation on the station will be automatically sent to Doctor Web servers.
6.4.2.2. Network
On the Network tab, you can specify parameters determining interaction with the Server:
In the Public key field specify the public encryption key of Dr.Web Server (drwcsd.pub) which is
stored at the station. To select the key file, click
.
Several public keys can be stored at the station at the same time, e.g., during the process of
encryption keys replacement or during moving from one Server to another. Note that keys must be
unique, i.e. you cannot specify two similar public keys.
To add one more public key, click
and select the key file.
To remove existing key from the station, click
.
If the Allow operating without public key flag is cleared, you cannot remove the last public key.
Set the Allow operating without public key flag to allow connecting Agents, if they do not have public
encryption key (drwcsd.pub) or the file has incorrect structure.
Set the Allow operating with invalid public key flag to allow connecting Agents, if they have incorrect
public encryption key (drwcsd.pub).
In the Server field, you can specify the address of the Dr.Web Server. You may leave this field blank. Then
the Agent will use as the address of Dr.Web Server the value of the parameter that is set on the user’s local
computer (the address of the Server from which the installation performed).
Either one Server address or several different Servers addresses can be set. To add one more
Server, click
and specify an address in the added field. Format of Server network addresses is
described in the Appendices document, in the Appendix E. The Specification of Network Addresses
section.
Server address example:
tcp/10.4.0.18:2193
tcp/10.4.0.19
10.4.0.20
If the Server parameter is set incorrectly, the Agents will disconnect from the Server and will not
be able to reconnect. In this case you will have to set the Server address on the stations directly.
In the Search retries number field, set the parameter determining the number of attempts to find
Dr.Web Server via the connection using the Mulicasting mode.
In the Search timeout (sec.) field, set the interval between attempts to find Dr.Web Server in
seconds via the connection using the Mulicasting mode.
The Compression mode and Encryption mode fields determine the compression and encryption
settings of network traffic correspondingly (also see p. Traffic Encryption and Compression).
In the Network listening parameters field, specify the UDP port for Dr.Web Security Control
Center to search for working Dr.Web Agents in a network. To disable ports listening, enter NONE.
Administrator Manual
98
Chapter 6: Administration of Workstations
This parameter should be specified in the network addresses format described in the Appendixes
document, in the Appendix E. The Specification of Network Addresses section.
By default, the udp/:2193 is used, which means "all interfaces, port 2193".
6.4.2.3. Mobility
On the Mobility tab, you can specify parameters of Mobile Mode of the Agent:
In the Update period (sec.) field, specify the time interval between anti-virus software updates, in seconds.
Set the Use proxy server flag to use an HTTP proxy server to receive updates from the Internet.
This will make the fields to set a proxy server available.
6.4.2.4. Log
On the Log tab, you can specify parameters of Agent and some Dr.Web anti-virus components
logging:
The Agent log verbosity level parameter determines the level of detail of Agent logging.
The Engine log verbosity level parameter determines the level of detail of Scanning Engine
logging.
The Update log verbosity level parameter determines the level of detail of Dr.Web updating
module logging.
Set the Create memory dumps at scan errors, to create memory dumps in cases of scan errors
occur. It is recommended to enable this setting for Dr.Web operation errors analysis.
6.4.2.5. Interface
On the Interface tab, you can specify the parameters of the Agent interface:
Set the Show icon in taskbar flag to display Agent icon in the taskbar. If icon is disabled, user cannot view
and edit settings of Agent and anti-virus package.
Set the Show reboot request flag to display a request on station reboot. If the flag is cleared, request is not
displayed at the station and automatic reboot is not performed. Statistics of a station received by the
Control Center, contains notification on the need of station reboot. Information on a state that
requiring reboot is displayed in the State table. Administrator is able to reboot a station from the
Control Center if it is needed (see the Anti-Virus Network section).
To select the type of events that a user is to be notified of, set the respective flag:
Critical notifications - receive only critical notifications. Such notifications include periodical reminders
about:
updating errors of the anti-virus software or some of the components;
the necessity to restart a computer after updating.
The notification shows, if the user has administrator rights.
Threats notifications - receive only notifications about viruses. This type of notification includes
messages about virus (viruses) detection by one of the anti-virus software components.
Major notifications - receive only important notifications. Such notifications include messages about:
the launching errors of the anti-virus software or some of the components;
the updating errors of the anti-virus software or some of the components, is displayed right after
error of update procedure;
the necessity to restart a computer after updating, is displayed right after update procedure;
Administrator Manual
99
Chapter 6: Administration of Workstations
necessity of message with reboot requirement to finish components installation.
Minor notifications - receive only minor notifications. Such notifications include messages about
the starting of remote scanning;
the stoping of remote scanning;
the beginning of updating of the anti-virus software or some of the components;
the end of successful updating of the anti-virus software or some of the components.
If you want messages of all groups to be sent, set all the four flags. Ohterwise only message of the
specified groups will be displayed.
Users can configure all notifications except Critical notifications, which are configured by
administrators only.
Events receiving can be set via the Control Center only till the first changing of these settings at the
user side. After setting personal settings at the user side, events receiving can be configured via the
Agent context menu only.
In the Additional subsection, you can specify the following settings:
Set the Do not show notifications in full-screen mode flag to disable popup notifications if any
program is running in full-screen mode.
Set the Display Firewall notifications on separate desktop in full-screen mode flag to
display Dr.Web Firewall notifications on separate desktop, i.e. on top of running full-screen
application. It is recommended to enable this option to avoid blocking of network connections which
are used by this full screen mode application without possibility to enable them in the time of
Dr.Web Firewall request receipt.
6.4.2.6. Preventive Protection
On the Preventive Protection tab in the Level of suspicious activity blocking section, you can
configure Dr.Web reaction on such actions of other programs that may cause workstation infection.
You can also protect user data from unwanted changes.
Select one of protection levels that anti-virus provides:
Paranoid - maximal protection level when you need total control of access to critical Windows OS
objects.
Using this mode may lead to compatibility problems with legitimate software that uses the protected
registry branches.
Medium - protection level at high risk of computer getting infected. In this mode, the access to the
critical objects that can be potentially used by malicious software is additionally blocked.
Minimum - protection level that disables automatic changes of system objects, modification of which
explicitly signifies a malicious attempt to damage the operating system.
Custom - protection level that is set by a user (Server administrator) and based on settings
specified in the table below.
To specify custom settings of preventive protection level, set the flags in the table of this section to
the one of the following position:
Allow - always allow actions with this object or from this object.
Ask - prompt the dialog box for setting necessary action by the user for the specific object.
Block - always deny actions with this object or from this object.
Administrator Manual
100
Chapter 6: Administration of Workstations
If you change table settings when one of preinstalled levels in the Level of suspicious activity
blocking section is set, it automatically changes to Custom.
Preventive protection settings allow to monitor the following obj ects:
Integrity of running applications - detect processes that inject their code into running
applications that may compromise computer security. Processes that are added to the exclusion list
of SpIDer Guard component are not monitored.
Integrity of users files - detect processes that modify user files with the known algorithm which
indicates that the process may compromise computer security. Processes that are added to the
exclusion list of SpIDer Guard component are not monitored. To protect your data from
unauthorized modifications, it is recommended to set the creation of protected copies for important
files.
HOSTS file - the operating system uses this file for simplifying access to the Internet. Changes to
this file may indicate virus infection or other malicious program.
Low level disk access - block applications from writing on disks by sectors avoiding the file system.
Drivers loading - block applications from loading new or unknown drivers.
Other options control access to critical Windows OS objects and allow protection of the following
registry branches from modification (in the system profile as well as in all user profiles).
Table 6-5. Protected registry branches
Parameter
Registry branch
Image File Execution Options
Software\Microsoft\Windows NT\CurrentVersion\Image File Execution Options
User Drivers
Software\Microsoft\Windows NT\CurrentVersion\Drivers32
Software\Microsoft\Windows NT\CurrentVersion\Userinstallable.drivers
Winlogon parameters
Software\Microsoft\Windows NT\CurrentVersion\Winlogon, Userinit, Shell,
UIHost, System, Taskman, GinaDLL
Winlogon notifiers
Software\Microsoft\Windows NT\CurrentVersion\Winlogon\Notify
Windows shell autorun
Software\Microsoft\Windows NT\CurrentVersion\Windows,
LoadAppInit_DLLs, Load, Run, IconServiceLib
Executable files associations
Software\Classes\.exe, .pif, .com, .bat, .cmd, .scr, .lnk (keys)
AppInit_DLLs,
Software\Classes\exefile, piffile, comfile, batfile, cmdfile, scrfile, lnkfile (keys)
Software Restriction Policies
Internet
(BHO)
Explorer
Software\Policies\Microsoft\Windows\Safer
extensions Software\Microsoft\Windows\CurrentVersion\Explorer\Browser Helper Objects
Program autorun
Software\Microsoft\Windows\CurrentVersion\Run
Software\Microsoft\Windows\CurrentVersion\RunOnce
Software\Microsoft\Windows\CurrentVersion\RunOnceEx
Software\Microsoft\Windows\CurrentVersion\RunOnce\Setup
Software\Microsoft\Windows\CurrentVersion\RunOnceEx\Setup
Software\Microsoft\Windows\CurrentVersion\RunServices
Software\Microsoft\Windows\CurrentVersion\RunServicesOnce
Policy autorun
Software\Microsoft\Windows\CurrentVersion\Policies\Explorer\Run
Safe mode configuration
SYSTEM\ControlSetXXX\Control\SafeBoot\Minimal
SYSTEM\ControlSetXXX\Control\SafeBoot\Network
Session Manager parameters
System\ControlSetXXX\Control\Session Manager\SubSystems, Windows
System services
System\CurrentControlXXX\Services
Administrator Manual
101
Chapter 6: Administration of Workstations
If any problems occur during installation of important Microsoft updates or installation and operation
of programs (including defragmentation programs), disable the corresponding options in this group.
6.4.3. SpIDer Mail for Windows® Configuration. Application Filter
Application filter allows to configure manual interception of mail traffic. In this mode, SpIDer Mail
serves as a proxy between mail clients and mail servers and intercepts only those connections that are
explicitly defined in the settings. To use this mode, you need also to configure mail clients on stations.
The list of intercepted addresses includes records each one of which establishes a correspondence
between settings of SpIDer Mail and a mail server.
By default, the interception list is empty. You can add necessary records.
Configuring Mail Interception
1. Make a list of all mail servers whose connections you want to intercept and assign port numbers for
these servers in arbitrary order. At this, use only unused non-system ports. The assigned numbers
are called SpIDer Mail ports.
SpIDer Mail supports POP3, SMTP, IMAP4, and NNTP mail servers.
2. Select the Anti-virus network item in the main menu of the Control Center.
3. Click the name of the station or group in the hierarchical list of the opened window.
4. Click the Configuration > Windows > SpIDer Mail item in the opened control menu. Open the
Application filter tab.
5. In the SpIDer Mail connections settings section, specify the following parameters:
SpIDer Mail port – SpIDer Mail port that you assigned for the mail server at step 1;
Server – the domain name or IP address of the mail server;
Port – the port number that the mail server uses.
6. If necessary, repeat the step 5 for other servers. To add one more mail server to the list, click
7. To stop intercepting connections to a certain mail server, click
corresponds to this server.
.
next to the item of the list that
8. In the Excluded applications list, you can specify the list of applications whose mail traffic will not
be intercepted and checked by SpIDer Mail:
a) To exclude the application from the check, specify the path to the executable file of this
application.
b) Only one excluded application is specified in each field. To add one more element to the list,
click
.
c) To remove an application from the exclusions list, click
corresponds to this application.
next to the item of the list that
9. After you configure all necessary settings, click Save to apply the changes on the station.
The Application filter of the SpIDer Mail component can be configured on Dr.Web Server only.
Corresponding settings are not provided at the station.
10. Configure the mail client at the station to support the manual interception mode by the SpIDer
Mail component.
Administrator Manual
102
Chapter 6: Administration of Workstations
Configuring Mail Clients
If the SpIDer Mail configured to manual intercept connections with mail servers, change the settings
of a mail client on the station as the following:
1. Set the addresses of the incoming and outgoing mail servers as localhost.
2. Set the mail server port to the SpIDer Mail port number that you assigned to the corresponding mail
server.
Usually, you need to specify the following in the mail server settings:
localhost:<SpIDer_Mail_port>
where <SpIDer_Mail_port> is the number that you assigned to the mail server.
For example
If you assigned the 7000 SpIDer Mail port to a mail server that uses the 110 port and the pop.mail.ru
address, then set mail client to connect to localhost via the 7000 port.
6.5. Anti-Virus Scanning of Stations
Users can scan their workstations themselves using Dr.Web Scanner for Windows. A Scanner
shortcut is created on the desktop during the installation of the anti-virus package. The Scanner can
be launched and operate successfully even in case of Agent malfunction or running Windows OS in
the safe mode.
Via the Control Center you can:
View the list of all anti-virus components running at present.
Terminate running anti-virus components of a certain type.
Initiate anti-virus scanning and specify its parameters.
6.5.1. Viewing and Terminating Running Components
To view the list of running components and terminate some of them manually:
1. In the main menu, select Anti-virus network, then click the name of a workstation or group in
the hierarchical list of the opened window. In the control menu, select Running components.
Lists of components active at present such as launched via the Control Center manually by
administrator or scheduled and launched by a users at the station, will be opened.
2. If you want to interrupt any of components, set the flag next to this component and click Interrupt
on the toolbar. Execution of a task will be terminated, and the tasks will be removed from the list.
When you use this option, running scans will be terminated, Scanner stopped and running monitors
paused.
Attention! You cannot launch SpIDer Guard, SpIDer Mail and SpIDer Gate monitors via
Dr.Web Security Control Center.
Administrator Manual
103
Chapter 6: Administration of Workstations
6.5.2. Terminating Running Components by Type
When you use this option, running scans will be terminated, Scanner stopped and running monitors
paused.
Attention! You cannot launch SpIDer Guard, SpIDer Mail and SpIDer Gate monitors via
Dr.Web Security Control Center.
To interrupt all running components of a certain type
1. Select Anti-virus network in the main menu of the Control Center, then in the hierarchical list
of the opened window select necessary group or separate workstations.
2. In the toolbar of anti-virus network, click
select
Components management. In the drop-down list
Interrupt running components.
3. In the opened panel, set the flags against components types which you want to interrupt
immediately:
Interrupt scheduled Dr.Web Agent Scanner - to stop active scan by Dr.Web Agent
Scanner which was launched manually by administrator via the Control Center.
Interrupt Dr.Web Agent Scanner started by administrator - to stop active scan by Dr.Web
Agent Scanner which was launched according to centralized schedule.
Interrupt Dr.Web Scanner started by user - to stop active scan by Dr.Web Scanner which
was launched by a user at the station.
Interrupt SpIDer Guard, SpIDer Mail, SpIDer Gate, Office Control, Firewall and Selfprotection - to pause SpIDer Guard, SpIDer Mail, SpIDer Gate, Firewall and Selfprotection components.
To select all types of interrupting components, set the flag against the header of the Interrupt
running components panel.
4. Click Interrupt.
6.5.3. Launching Scan on Station
To launch a scan task:
1. In the main menu of Dr.Web Security Control Center, select Anti-virus network.
2. Click the name of a station or group in the hierarchical list of the opened window.
3. In the toolbar, click
modes:
Scan. In the opened list at the toolbar, select one of the following scan
Dr.Web Scanner. Express scan. In this mode the following objects will be scanned:
main memory (RAM),
boot sectors of all disks,
autorun objects,
root directory of the boot sector,
root directory of the Windows OS installation disk,
system directory of the Windows OS,
My documents folder,
temporary directory of the system,
temporary directory of the user.
Administrator Manual
104
Chapter 6: Administration of Workstations
Dr.Web Scanner. Complete scan. In this mode complete scan of hard disks and removable
disks (including the boot sectors) is performed.
Dr.Web Scanner. Custom scan. In this mode you may select any files and folders to scan. and
Specify extended parameters of the check.
You can launch the Scanner only if you select active stations running under OS that supports the
Scanner launch: Windows OS, UNIX system-based OS and Mac OS X.
4. After you select scan type, the Scanner settings window will be opened. Change scanning
parameters if necessary (see the Configuring Scanner Settings section).
5. Click Scan for viruses to launch the scan process on selected workstations.
Station scanning via the Dr.Web Agent Scanner that is launched remotely, is performed in the
background mode without displaying any notifications for station user.
6.5.4. Configuring Scanner Settings
Via the Control Center, you can specify the following anti-virus check parameters:
Dr.Web Scanner settings. This Scanner is launched by users on stations and cannot be remotely
launched from the Control Center. But administrator is can centralized change its settings which will
be transmitted and saved on stations.
Dr.Web Agent Scanner settings. This Scanner is remotely launched from the Control Center and
performs station check similarly to the Dr.Web Scanner. Dr.Web Agent Scanner settings are
presented as extended settings of the Dr.Web Scanner and specified during the launch of stations
anti-virus check.
Dr.Web Scanner Parameters Setup
1. In the main menu of Dr.Web Security Control Center, select Anti-virus network.
2. Click the name of a station or group in the hierarchical list of the opened window.
3. In the opened control menu in the Configuration section, select in the necessary operating system
subsection the Scanner item. The Scanner settings window opens.
4. Specify necessary scan parameters. Description of Dr.Web Scanner parameters is given in the
User Manual for corresponding operating system.
5. Click Save. Settings will be saved in the Control Center and transmitted to the corresponding
stations.
Dr.Web Agent Scanner Parameters Setup
Dr.Web Agent Scanner parameters are specified during the launch of stations anti-virus check as
described in the Launching Scan on Station section.
The list of Scanner settings sections which are available (+) or not available (–) depends on the mode
of station scan launch and presented in the table below.
Table 6-6. The list of Scanner settings sections depending on the scan launch
Scan launch mode
Dr.Web Scanner. Custom scan
Settings sections
General
Actions
Limitations
Exclusions
+
+
+
+
Administrator Manual
105
Chapter 6: Administration of Workstations
Scan launch mode
Settings sections
General
Actions
Limitations
Exclusions
Dr.Web Scanner. Express scan
–
+
+
–
Dr.Web Scanner. Complete scan
–
+
+
–
Depending on the operating system of the stations on which the remote scan is launched, only those
part of Scanner settings is available, which is supported by station system.
Settings that are not supported in check of stations under UNIX system-based and MAS OS X are
marked with the [] sign.
6.5.4.1. General
Settings that are not supported in check of stations under UNIX system-based and MAS OS X are
marked with the [] sign.
In the General section, you can configure the following settings of anti-virus check:
Set the Use heuristic analysis flag so Scanner will check for unknown viruses via the heuristic
analyzer. In this mode the Scanner may give false positives though.
The Scan boot sectors flag so Scanner will check boot sectors of the drives. Both boot sectors of
logical drives and main boot sectors of physical drives are scanned.
The Scan programs that run on startup[] flag to scan files that automatically launched at
operating system startup.
Set the Follow symbolic links flag to follow symbolic links during scan.
See the Scan running programs and modules[] flag to scan processes that are run in the RAM.
Set the Scan for rootkits[] flag to enable scanning for malware that hides its presence in the
system.
Set the Interrupt scanning when switching to battery mode[] flag to interrupt scanning when
switching computer of a user to battery mode.
The Scan priority drop-down list defines priority of the check process relatively computing
resources of operating system.
Set the Limit the use of computer resources[] flag to limit the use of computer resources when
scanning, set the flag and select from the drop-down list the maximum allowed load of resources by
Scanner. In absence of other tasks, computer resources are used in maximum.
The Actions after scan drop-down list instructs to perform specified action automatically when the
check is completed:
do nothing - no actions perform on user computer after the check is completed.
shutdown station[] - shutdown the user computer after the check is complete. Before shutdown
the computer, the Scanner applies specified actions to detected threats.
reboot station - restart the user computer after the check is complete. Before restart the
computer, the Scanner applies specified actions to detected threats.
suspend station.
hibernate station.
Set the Disable network while scanning flag to disable network and Internet connections during
scanning process.
Set the Scan fixed volumes flag to scan fixed hard drives (hard disk drives, etc.).
Set the Scan removable media flag to scan all removable data storages such as floppy or CD/DVD
disks, flash drives etc.
Administrator Manual
106
Chapter 6: Administration of Workstations
In the Paths selected for scan field, specify the list of checked paths (how to specify paths is
described below).
To add a new string to the list, click
and specify required path to the opened string.
To remove an item from the list, click
next to the corresponding string.
If you set the Paths selected for scan flag, only specified paths will be scanned. If the flag is
cleared, all disks will be checked.
6.5.4.2. Actions
Settings that are not supported in check of stations under UNIX system-based and MAS OS X are
marked with the [] sign.
On the Actions tab, you can configure reactions of Scanner on detection of infected or suspicious
files, malware and infected archives.
Dr.Web Agent Scanner automatically applies actions that are specified for detected virus threats.
The following actions for detected virus threats are provided:
Cure - restore the original state of an object before infection. If the object is incurable, or the attempt of curing
fails, the action set for incurable viruses is applied.
Available for known viruses only except Trojan programs that are deleted on detection, and infected
files within complex objects (archives, mail boxes or file containers).
Delete - delete infected object.
Move to quarantine - move the object to the special Quarantine at the station.
Report - send a notification to the Control Center about the detection of a virus (see the
Setting Alerts section on how to configure alerts).
Ignore - skip the object without performing any action and do not send notification in the scan
statistic.
Table 6-7. Reactions of Scanner to various virus events
Action
Object
Cure
Delete
Move to
quarantine
Infected
+/*
+
+
Suspicious
+
+/*
Incurable
+
+/*
Containers
+
+/*
Archives
+
+/*
E-mail files
Boot sectors
Report
+
+/*
+/*
Ignore
+
+
Adware
+
+/*
+
Dialers
+
+/*
+
Jokes
+
+/*
+
Riskware
+
+/*
+
Administrator Manual
107
Chapter 6: Administration of Workstations
Action
Object
Cure
Hacktools
Delete
Move to
quarantine
+
+/*
Report
Ignore
+
Conventions
+
action is enabled for this type of objects
+/*
action is set as default for this type of object
To set actions on virus threats detection, use the following options:
The Infected files drop-down list specifies the Scanner reaction to the detection of a file infected
with a known virus.
The Suspicious files drop-down list specifies the Scanner reaction to the detection of a file
presumably infected with a virus (upon a reaction of the heuristic analyzer).
If scanning includes the OS installation folder, it is recommended to select the Report action for
suspicious files.
The Incurable files drop-down list specifies the Scanner reaction to the detection of a file infected
with a known incurable virus and in case if attempt to cure a file is failed.
The Infected containers drop-down list specifies the Scanner reaction to the detection of an
infected or suspicious file in a file container.
The Infected archives drop-down list specifies the Scanner reaction to the detection of an infected
or suspicious file in a file archive.
The Infected archives drop-down list specifies the Scanner reaction to the detection of an infected
or suspicious file in e-mail format.
If viruses or suspicious program code is detected within complex objects (archives, e-mail
attachments or file containers), an actions selected for this type of a complex object is performed to
a whole object, not just to the infected part. By default informing the user on the threat is
performed.
The Infected boot sectors drop-down list specifies the Scanner reaction to the detection of an
viruses or suspicious program code in the boot sectors area.
In the following drop-down list, set the Scanner reaction to the detection of corresponding type of
unsolicited software:
Adware;
Dialers;
Jokes;
Riskware;
Hacktools.
If you select Ignore, no action is performed: no notifications are sent to the Control Center as
compared to when you select Report on virus detection.
Administrator Manual
108
Chapter 6: Administration of Workstations
Set the Restart computer automatically[] flag to reboot user's computer automatically after the
scan is completed, if during the check infected objects detected and the cure process requires reboot of
operating system. If the flag is cleared, reboot of a user's computer is not performed. Statistics of a
station scan received by the Control Center, contains notification on the need of station reboot to
compete the cure process. Information on a state that requiring reboot is displayed in the State table.
Administrator is able to reboot a station from the Control Center if it is needed (see the Anti-Virus
Network section).
Set the Show scan progress flag to display a progress bar and the status bar of the stations scan
process in the Control Center.
6.5.4.3. Limitations
Settings that are not supported in check of stations under UNIX system-based and MAS OS X are
marked with the [] sign.
In the Limitations section, the following settings are available:
Maximum scanning time (ms) - maximal scanning time of one object in milliseconds. When the specified
time expires, the scan of this object is interrupted.
Maximum archive nesting level - maximal number of nested archives. If the maximum nesting
level for archived files exceeds specified value, the scan performs until specified nesting level only.
Maximum archive size (KB)[] - maximal size of scanned archive in kilobytes. If the archive size
exceed the limit, neither unpacks, nor scans performed.
Maximum compression ratio - maximal archives compression rate. If the Scanner defines what
compression rate of the archive exceed specified limit, neither unpacks, nor scans performed.
Maximum size of extracted files (KB)[] - maximal file size at unpacking. If the Scanner defines
what the size of files after extracting the archive will exceed specified limit, neither unpacks, nor
scans performed.
Compression check threshold (KB)[] - minimal size of file inside archive beginning from which
compression ratio check is performed.
6.5.4.4. Exclusions
In the Exclusions section, you can specify the list of files and folders to exclude from the anti-virus
check.
To edit lists of files and paths excluded from scan
1. In the Excluded paths and files line, specify a path to corresponding file or folder.
2. To add a new line, click
, and specify a path in the new line.
3. To remove a path from the list, click
next to the corresponding line.
The list of paths excluded from the scan can contain the following elements:
1. Direct path in the explicit form to the excluded object. And:
A character \ or / excludes the entire disc with the Windows OS installation folder,
A character \ at the end of a path excludes the folder from checking,
A path without a character \ at the end - all subfolders of the selected folder are excluded from
checking,
For example: C:\Windows - skip scanning files of the C:\Windows folder and all its subfolders.
2. Masks of objects, excluded from the scan. The ? and the * symbols can be used to specify masks.
Administrator Manual
109
Chapter 6: Administration of Workstations
For example: C:\Windows\*\*.dll - C:\Windows. skip scanning all files with the dll
extension at all subfolders of the C:\Windows folder.
3. Regular expression. Paths can be specified through regular expressions. Any file those full name
(with the path) corresponds to a regular expression is excluded from checking.
Before starting Dr.Web Scanner for Windows familiarize yourself with recommendations on virus
scanning for computers operated by Windows Server 2003 OS, Windows 2000, or Windows XP OS.
The information can be found at http://support.microsoft.com/kb/822158/en. The article is meant to
help you increase system performance.
The syntax of regular expressions used for excluding paths from scanning is as follows:
qr{expression}flags
As a flag mostly the character i is used. It instructs "to ignore letter case difference".
Some examples of specifying excluded paths through regular expressions are given
below:
qr{\\pagefile\.sys$}i – skip scanning Windows NT swap files,
qr{\\notepad\.exe$}i – skip scanning notepad.exe files,
qr{^C:}i – skip scanning disk C,
qr{^.:\\WINNT\\}i – skip scanning WINNT catalogs on all disks,
qr{(^C:)|(^.:\\WINNT\\)}i – skip scanning disk C and WINNT catalogs on all disks,
qr{^C:\\dir1\\dir2\\file\.ext$}i – skip scanning the c:\dir1\dir2\file.ext file,
qr{^C:\\dir1\\dir2\\(.+\\)?file\.ext$}i – skip scanning file.ext, if it is located in
the c:\dir1\dir2 catalog and its subcatalogs,
qr{^C:\\dir1\\dir2\\}i – skip scanning c:\dir1\dir2 and its subcatalogs,
qr{dir\\^\\+}i – skip scanning the dir subcatalog located in any catalog, but scan its
subcatalogs,
qr{dir\\}i – skip scanning the dir subcatalog located in any catalog and its subcatalogs.
Regular expressions briefly described in the Appendices document, in the Appendix J. Regular
Expressions Used in Dr.Web Enterprise Security Suitesection.
In the Scan contents of the following files subsection, you can disable the check of compound
objects. For this, clear the following flags:
The Archives flag instructs the Scanner to search for viruses in files within archives.
The Email files flag instructs to scan mailboxes.
The Installation packages flag instructs the Scanner to search for viruses in packages for
program installation.
6.6. Viewing Workstation Statistics
Via the control menu of the Anti-virus network section, you can view the following information:
Statistics - to view data on anti-virus components functioning at the stations, stations and anti-virus
components status, to view and save the reports, that contains all statistic data or selective statistic
tables.
Charts - to view charts with information on infections, detected at the stations.
Quarantine - remote access to the Quarantine contents at the station.
Administrator Manual
110
Chapter 6: Administration of Workstations
6.6.1. Statistics
To view tables:
1. Select the Anti-virus network item in the main menu of the Control Center and in the opened
window, click the name of the station or group in the hierarchical list.
2. In the opened control menu, select a necessary item in the Statistics section.
The Statistics section of the menu contains the following items:
Summary statistics - view full statistics which is not divided into sessions.
Summary data - view and save the reports, that contains all statistic data or selective statistic tables.
This menu item will not be displayed if all other menu items are hidden in the Statistic section.
Infections - view information on virus events (list of infected objects, viruses, anti-virus actions,
etc.).
Errors - view a list of scanning errors on a selected workstation for a certain period.
Scan statistics - view statistics on the operation of anti-virus facilities on a workstation.
Start/Stop - view a list of components which operated on a workstation.
Viruses - view information on viruses detected on a workstation which are grouped by type.
Status - view data on an unusual state of workstations, which might need your attention.
Tasks - view the list of tasks set for a workstation during a certain period.
Products - view information on products installed on selected stations. In this case, products refers
to the Server repository products.
Virus bases - view details on installed virus databases including information on the file containing a
particular database, virus database version, the total number of virus records in the database, the
database creation date. This menu item is available only if stations selected.
Modules - view detailed information on all Dr.Web modules including module description - its
function name, the executable file for the separate product, the full module version etc. This menu
item is available only if stations selected.
All network installations - view a list of Agent installations on a workstation or group of
workstations.
All deinstallations - view the list of workstations with deinstalled Dr.Web anti-virus software.
To show hidden items of the Statistics section, select Administration in the main menu, then in
the opened window select Dr.Web Server configuration in the control menu. On the Statistics
tab, set corresponding flags (see below), then click Save and restart the Server.
Table 6-8. Correspondence between items of Statistics section
and flags of Statistics data section
Statistics section items
Flags
Infections
Infections
Errors
Errors of scanning
Scan statistics
Statistics of scanning
Start/Stop
Information on start/stop of components
Viruses
Infections
Status
Stations status monitoring
Tasks
Station tasks execution log
Virus Bases
Stations status monitoring
Virus database monitoring
Administrator Manual
111
Chapter 6: Administration of Workstations
Statistics section items
Flags
Station tasks execution log
Modules
List of the station modules
All network installations
Information on agent installations
The windows with the statistics for different components and the total statistics of workstations have
the same interface, and the actions to set the information to be provided are similar.
Below several examples for viewing the statistics via Dr.Web Security Control Center are given.
6.6.1.1. Summary Data
To view Summary data:
1. In the hierarchical list select a station or a group.
2. Select Summary data item from the Statistics section of the control menu.
3. The window with report table data will be opened. To include specific data in the report, click
Summary data on the toolbar and select necessary types in the drop-down list: Scan statistics,
Infections, Tasks, Start/Stop, Errors. Statistics from this report sections are similar to statistics
from the corresponding items of the Table section. To view the report with selected tables, click
Refresh.
4. To view the data for certain time period, specify the certain time period relatively today in the dropdown list, or select the arbitrary date range on the toolbar. To select the arbitrary date range, enter
required dates or click the calendar icons next to the date fields. To load data, click Refresh.
5. To save the report for printing or future processing, click one of the following buttons:
Save data in CSV file,
Save data in HTML file,
Save data in XML file,
Save data in PDF file.
6.6.1.2. Scan Statistics
To view the statistics on operation of anti-virus programs on a workstation
1. In the hierarchical list select a station or a group.
If you want to view records for several stations or groups, select these stations keeping the SHIFT or
CTRL key pressed.
2. In the control menu select Scan Statistics item from the Statistics section.
3. The Statistics window will be opened. The statistics for last 24 hours are displayed by default.
4. To view the data for certain time period, specify the certain time period relatively today in the dropdown list, or select the arbitrary date range on the toolbar. To select the arbitrary date range, enter
required dates or click the calendar icons next to the date fields. To load data, click Refresh. The
tables with statistics will be loaded.
5. In the Summary statistics section, the summary data is displayed:
if stations are selected - by selected stations;
if groups are selected - by selected groups. If several groups are selected, only non-empty groups
will be displayed;
If both stations and groups are selected - separately by all stations, including stations from
selected non-empty groups.
Administrator Manual
112
Chapter 6: Administration of Workstations
6. To view the detailed statistics of anti-virus components, click the station name in the table. If
groups were selected, click the group name in the summary statistics table, then click the station
name in the displayed table. A windows (or a section of current window) with detailed statistics will
be opened.
7. You can open the settings window of the anti-virus component from the statistic table of station or
group components. To do this, click the name of the component in the statistic table.
8. To sort the data in columns of a table, click the certain point (decrease or increase) in the header of
the table.
9. To save the table for printing or future processing, click one of the following buttons:
Save data in CSV file,
Save data in HTML file,
Save data in XML file,
Save data in PDF file.
10. To view the summary statistics not split in sessions, click Summary statistics in the control menu.
A window of summary statistics will be opened.
11. To view the statistics as a charts, click Charts in the control menu. A statistics charts window will
be opened (see detailed description below).
6.6.1.3. Status
To view data on workstations status:
1. In the hierarchical list select a station or a group.
2. In the control menu select Status item from the Statistics section.
3. Status information displays automatically in compliance with parameters, specified on the toolbar.
4. To view only data of certain severity, specify the severity level by selecting the respective level in
the Severity drop-down list. By default, the Minimal gravity level is selected, all data being
displayed.
5. The list will also include the stations disconnected for several days from the Server. Type this
number of days in the entry field in the left of the Severity list. In case of excess of this count,
situation is rated as critical and it will displays in the Status section.
6. You can format the way the data are presented just like in the statistics window above.
To view operation results and statistics for several workstations, select those workstations in the
network hierarchical list.
Administrator Manual
113
Chapter 6: Administration of Workstations
6.6.2. Charts
Infection Charts
To view general charts with information on detected infections:
1. Select Anti-virus network in the main menu of the Control Center, then in the opened window
in the hierarchical list click the station or group name. In the opened control menu in the General
section, select Charts.
2. Window with the following charts will be opened:
Top 10 viruses - lists top ten widespread viruses that infected the most number of files. The
chart displays numerical data on objects that are infected by a specified virus.
Daily Viral Activity - specified time period divided in 24 hours. The chart displays the total
number of viruses detected per each day at all selected network objects (workstations and
groups). The chart is displayed if specified time period exceeds 24 hours.
Infection Classes - displays numerical data on objects with the specified types of infections.
By number of infected stations in the group - displays numerical data on infected stations in
each group that contains such stations.
Actions performed - displays numerical data on infected objects which were processed by antivirus.
3. To view data for a certain time slot, specify it in the drop-down list on the toolbar: view the certain
day or month. Or you can select the arbitrary date range. To do this, enter required time and date
or click the calendar icons to set the time period. To view the data, click Refresh.
Total Statistics Charts
Graphical data is displayed in the Charts entry of the General section and in some entries of the
Statistics section.
Depending on the object, selected in the hierarchical list (station or group), different collections of
charts are displayed. In the table below, charts and sections of the control menu, in which these charts
are displayed, are listed.
Table 6-9. Correspondence between charts, items
selected in the hierarchical list and sections of the control menu
Charts
Top 10 viruses
For groups
For stations
Sections
+
+
Infections
Viruses
Charts
Top 10 Infected Stations
+
Infection Types
+
Infections
+
Installations results
Viruses
All network
installations
Average infection activity
+
Scan statistics
By number of errors
+
+
Errors
Errors by components
+
+
Errors
Tasks execution results
+
+
Tasks
Infection Classes
+
+
Charts
Actions performed
+
+
Charts
Administrator Manual
114
Chapter 6: Administration of Workstations
Charts
For groups
For stations
Daily Viral Activity
+
+
By number of infected stations in the
group
+
Sections
Charts
Charts
Top 10 Infected Stations - displays the list of 10 stations, which are infected by the most number
of infected objects. Chart displays numerical data on number of objects, founded at these stations.
Infection Types - pie chart, that displays the number of detected infected objects by the type of
these objects.
Installations results - pie chart, that displays the number of all installations, launched from this
Server, divided by installation result. For the failed installations - with error reasons. Chart is
displayed for all installations from this Server, not depending on the objects, selected in the
hierarchical list.
Average infection activity - displays average of infection activity at stations from selected group.
This value is calculated as a sum of all detected infections divided on number of scanned objects at
each station.
By number of errors - displays the list of stations, on which errors of anti-virus components
operation are detected. Chart displays the number of errors for each station.
Errors by components - displays the list of anti-virus components installed at stations, with errors
of operation. The pie chart displays the total number of errors for each component.
Tasks execution results - displays the list of tasks, that have been launched on selected objects.
Chart displays the number of launches of tasks.
6.6.3. Quarantine
Quarantine Content
Files can be added to the Quarantine:
by one of anti-virus components, e.g. Scanner,
manually by user via the Quarantine Manager.
After moving to Quarantine, files are automatically rescanned. This affords:
clarifies the status of infection: presence of infection and its type (because in manual moving to Quarantine,
information on files infection status is unavailable),
infection names and their type are cast to a common view.
Also, user can rescan files in Quarantine via the Control Center or via the Quarantine Manager at
the station.
To view and manage Quarantine via the Control Center:
1. Select the Anti-virus network item in the main menu, then click the name of the station or group
in the hierarchical list and select Quarantine in the control menu.
2. A new window with table that contains Quarantine current state opens. If you selected one
workstation, a table in the window displays objects in Quarantine at this station. If you selected
more than one stations or one or more groups, the windows displays a set of tables with
quarantined objects for each station.
3. To filter files by time when they were quarantined, set a time slot on the toolbar and click Refresh.
4. To manage files in Quarantine, set the flag for the corresponding file, group of files or for all files
in the Quarantine (at the table header). On the toolbar, select one of the following actions:
- Restore the files from the Quarantine.
Administrator Manual
115
Chapter 6: Administration of Workstations
Use this option only if you are sure that objects are harmless.
Select one of the options from the drop-down list:
a)
b)
- Restore the original location of the file, i.e. restore the file to the folder where it had resided
before it was moved to the Quarantine.
- Restore the file to the folder specified by the administrator.
Remove files - delete the file from the Quarantine and from the system.
Scan files - scan selected in Quarantine file one more time.
Export - copy and save selected in Quarantine files.
After moving suspicious files to the local Quarantine on user's computer, you can copy these files
via the Control Center and save them via the web browser, e.g. to send files to the Dr.Web virus
laboratory ulteriorly. For saving, set the flags for the needed files and click Export.
Export data about the Quarantine state to a file in one of the following formats:
Save data in CSV file,
Save data in HTML file,
Save data in XML file,
Save data in PDF file.
6.7. Mailing of Installation Files
After a new stations account is created in the Control Center, the installation package for Dr.Web
Agent installation is generated. Installation package contains the Anti-virus installer and the set of
parameters for connecting to the Server and for authorization of the station at the Server (description
of installation package and the process of Agent installation via this package is given in the
Installation Manual, in the Local Installation of Dr.Web Agent section).
After the installation package is created, for the convenience of their distribution, you can sent specific
installation packages to the user's email.
To send installation packages, the email content is formed by the following way:
1. Operating system of the station is known:
a) Windows OS: the letter attachment contains the Dr.Web Agent for Windows installation
package.
b) Linux OS, OS Mac X, Android OS: the letter attachment contains the Dr.Web Agent installation
package for the corresponding operating system and the configuration file with the settings for
connecting to the Dr.Web Server.
2. Operating system of the station is unknown (the new station account, Agent in not yet installed):
a) If the Server does not contain the packages for stations under Linux OS, OS Mac X, Android OS
(in particular, the extra distribution kit of the Server is not installed): the letter attachment
contains the Dr.Web Agent for Windows installation package and the configuration file with
the settings for connecting to the Dr.Web Server for stations under Linux OS, OS Mac X,
Android OS.
Administrator Manual
116
Chapter 6: Administration of Workstations
b) If the Server contains at least one package except packages for stations under Windows OS:
the letter attachment contains the Dr.Web Agent for Windows installation package, the
configuration file with the settings for connecting to the Dr.Web Server for stations under
Linux OS, OS Mac X, Android OS and the link to download installation packages for stations
under Linux OS, OS Mac X, Android OS.
To email installation package:
1. Select the Anti-virus network item in the main menu of the Control Center and in the opened
window, select the following objects in the hierarchical list:
select the station to email the installation package generated for this station.
select the group of stations to email all installation packages generated for stations of this group.
Use CTRL or SHIFT to select several objects at at time.
2. On the toolbar, click
General →
Mail installation files.
3. In the Mailing of installation files opened section, specify the following parameters:
In the Recipient email addresses section, specify the email address to sent installation
package to. If several stations or groups were selected, specify email addresses to send
installation packages of each station separately next to this station name.
In the Additional section, set the Pack in zip archive flag to pack installation packages into a
zip archive. Archiving can be useful if the user's email system contains filters that block sending of
executable files in emails attachment.
In the Sender section, specify the email address which will be set as a sender of the email with
installation files.
In the SMTP server settings section, you can specify SMTP server parameters which will be
used to send email. In the parameters are known, e.g. already been specified, this section will be
folded, you can unfold it and edit specify parameters, if necessary. At first sending of installation
packages, in the opened section you must specify the following parameters:
o Address – SMTP server address which is used to send emails.
o Port – SMTP server port which is used to send emails.
o User, Password (Retype password) – if necessary, specify name and password of SMTP
server user, if the SMTP server requires authorization.
o Set the STARTTLS encoding flag to use STARTTLS traffic encoding for sending messages
on email.
o Set the SSL encoding flag to use SSL traffic encoding for sending messages on email.
o Set the Use CRAM-MD5 authentication flag to use CRAM-MD5 authentication on a mail
server.
o Set the Use DIGEST-MD5 authentication flag to use DIGEST-MD5 authentication on a
mail server.
o Set the Use the plain authentication flag to use plain text authentication on a mail
server.
o Set the Use LOGIN authentication flag to use LOGIN authentication on a mail server.
o Set the Validate the SSL server certificate flag to enable validating the SSL certificate of
a mail server.
o Set the Debug mode flag to get SMTP session detailed log.Click Send.
Administrator Manual
117
Chapter 6: Administration of Workstations
6.8. Sending Notifications to Users
The system administrator may send the users informational messages including:
message text;
hyperlinks to Internet resources;
company logo (or any other graphic presentation);
exact date of message receipt in the title of the window.
These messages are displayed on user’s PC as popup windows (see figure 6-1).
Figure 6-1. Message window on user’s PC
To send a message to a user
1. Select the Anti-virus network item in the main menu of the Control Center.
2. In the opened window, select a station or a group in the hierarchical list and click
General
→
Send message on the toolbar.
3. Specify the following fields in the opened window:
Message text – an obligatory field containing the message itself.
Set the Show logotype in the message flag, to display a graphical object in the message
window title. Specify the following logotype parameters:
Set the Use transparency flag to use a transparency in the logotype image (see Logo File
Format, p. 4).
In the URL field, you can specify the link to an Internet resource to open on the logo and
message title click.
In the Message title field, you can specify the title of the message, e.g. the company
name. This text will be displayed in the message window title on the right of the logo. If you
leave this field blank, information on the message will be displayed in the title of the
message window.
On the right of the Logotype file field, click
to load the logotype file from the local
resource, and select the necessary object in the opened file system browser.
If the logotype is not set or the logotype size exceeds the allowable limits (see Logo File Format, p.
3), Dr.Web Agent logotype will be displayed in its place in the message window.
Set the Show link in the message flag, to include a hyperlinks to web resources into the
message.
To insert a link:
Administrator Manual
118
Chapter 6: Administration of Workstations
1. In the URL field, specify a link to an Internet resource.
2. In the Text field, specify the link name - a text displayed in the link place in the message.
3. In the Message text field, add the {link} marker in all places where you want the link to
appear. In the resulting message, the link with the specified parameters will be shown instead of
the marker. You may use unlimited number of the {link} markers in a text, all of them will
have the same parameters from the URL and Text fields.
Set the Send to online stations only flag to send the message to online stations only. If the
flag is set, sending to offline stations is not performed. If the flag is cleared, sending to offline
stations is postponed till their connection.
Set the Show send status flag, to show notification with the message send status.
4. Click Send.
Logo File Format
A file with graphic image (logotype) inserted into a message should require the following:
1. File graphic format: BMP, JPG, PNG, GIF, SVG.
2. Logo file size may not exceed 512 KB.
3. Overall image size is 72x72 pixels. Images of other size will be scaled to the default size before
send.
4. Bit depth is any (8 - 24 bit).
5. If the Use transparency flag is set when sending a message, the first pixel in the position (0,0) is
declared transparent. All pixels of the same colour as the initial colour of this pixel become
transparent, the window background is be displayed instead.
If you use the Use transparency option for rectangular logotype, it is recommended to make a
rectangular border to avoid erroneous transparency of the pixels of the image itself.
Enabling the Use transparency option will be useful in case of a nonstandard (non-rectangular)
form of the logotype to remove the undesirable background, which supplements the informative part
of the image to a rectangular shape. For example, if the image shown in figure 6-2 is used as a
logotype, the purple background will be removed (become transparent).
Figure 6-2. Nonstandard form logotype
If you want to use transparent background logotype in the message, use the PNG or GIF file formats.
Before sending a user message (especially to multiple users), it is recommended to send it first to any
computer with the Agent installed to check the adequacy of the result.
Message Send Example
To send the message displayed in figure 6-1, the following parameters were set for the link:
Message text:
Dear users!
Dr.Web Firewall component was installed on you computer.
Administrator Manual
119
Chapter 6: Administration of Workstations
Details on functionality of this component you can find {link}.
Sincerely,
Administration.
URL: http://drweb.com/
Text: here
Administrator Manual
120
Chapter 7: Configuring Dr.Web Server
Chapter 7: Configuring Dr.Web Server
This chapter contains a description of the following features for managing operation parameters of the
anti-virus network and Dr.Web Server:
Logging - view the operation log of the Server, view detailed statistic data on the Server operation;
Setting Dr.Web Server Configuration - configure Server operation parameters;
Setting Dr.Web Server Schedule - configure scheduled tasks to maintain the Server;
Setting the Web Server Configuration - configure web server operation parameters;
User Hooks - enable and configure user hooks;
Setting Notifications - configure the system of administrator notifications about anti-virus network
events with different methods of notification delivering;
Administration of Dr.Web Server Repository - configure repository to update all anti-virus network
components from the GUS and further propagation of updates on stations;
Database Management - direct maintenance of the Server database;
Peculiarities of a Network with Several Dr.Web Servers - configure multiserver anti-virus network and
the neighbor connections.
7.1. Logging
7.1.1. Dr.Web Server Logging
Dr.Web Server logs the events connected with its operation. Its name is drwcsd.log.
The Server log helps to detect the problem in case of an abnormal operation of the Dr.Web
Enterprise Security Suite anti-virus.
The log file resides by default:
Under UNIX OS:
for Linux OS and Solaris OS: /var/opt/drwcs/log/drwcsd.log;
for FreeBSD OS: /var/drwcs/log/drwcsd.log.
Under Windows OS: in the var subfolder of the Server installation folder.
It is a plain text file (see the Appendices document, the Appendix K. Log Files Format section).
To view the Server log via the Control Center:
1. Select the Administrating item in the main menu of the Control Center.
2. In the opened window, select the Dr.Web Server log item of the control menu.
3. Window with the Server logs list opens. According to the rotation mode settings, the following
names format of Server log files is used: <file_name>.<N>.log or <file_name>.<N>.log.gz,
where <N> - sequence number: 1, 2, etc. E.g, if the log file name is drwcsd, the list of log files is
the following:
drwcsd.log – current log file,
drwcsd.1.log – previous log file,
drwcsd.2.log and so on – the greater the number, the older the version of the log.
4. To manage log files, set the flag next to the necessary file or several files. To select all log files, set
the flag in the header of the table. On the toolbar, the following buttons become available:
Administrator Manual
121
Chapter 7: Configuring Dr.Web Server
Export selected log files - save local copy of selected log files. It can be useful, e.g. to view
the log file content from the remote computer.
Delete selected log files - delete selected log files without possibility to restore.
7.2. Setting Dr.Web Server Configuration
To set the configuration parameters of Dr.Web Server:
1. Select the Administration item in the main menu of the Control Center.
2. Select Dr.Web Server configuration in the control menu. A window with Server configuration
will be opened.
Values of fields, marked by the * sign, must be obligatory specified.
3. On the toolbar, the following buttons to manage the section settings are available:
Restart Dr.Web Server - restart the Server to apply changes that have been specified in this
section. The button become enabled after you specified the changes in the section settings ans click
Save.
Restore configuration from the backup - drop-down list with the backup of all section
settings, which you can restore after making changes. The button become enabled after you
specified the changes in the section settings ans click Save.
Reset all parameters to initial values - restore the values that all parameters in this section
had before current editing (last saved values).
Reset all parameters to default values - restore default values of all parameters in this
section.
4. To apply the changes specified in the section settings, click Save, after this the Server must be
rebooted. To do this, click
Restart Dr.Web Server on the toolbar of this section.
7.2.1. General
On the General tab, you can configure the following Server parameters:
In the Dr.Web Server name field specify the name of the Server. If it is not specified, the name of
the computer where Dr.Web Server software is installed is used.
In the Parallel requests number field specify the threads number processing data from the
Agents. This parameter affects Server performance. Change the default setting on advice of the
technical support only.
In the DB connections field specify the number of database connections with the Server. Change
the default setting on advice of the technical support only.
Starting from the 10.0 version, the Authorization queue parameter cannot be edited vie the
Control Center.
On the new Server installation, this parameter takes the 50 default value. On the upgrade from the
previous version saving configuration file, the authorization queue value is saved from the previous
version configuration.
If you need to edit the authorization queue value, edit the following parameter value in the Server
configuration file:
<!-- Maximun authorization queue length -->
<maximum-authorization-queue size='50'/>
Administrator Manual
122
Chapter 7: Configuring Dr.Web Server
Set the Limit updates traffic flag to limit the network traffic bandwidth for transmitting updates
from Server to Agents.
If the flag is set, specify in the Maximal transmission speed (KB/s) field the value of maximal
speed for updates transmission. Updates will be transferred in ranges of specified bandwidth of
summary network traffic for all Agents updates.
If the flag is cleared, updates for Agents are transferred without limitation of network traffic
bandwidth.
For more details see Update Traffic Limitations.
In the Newbies registration mode drop-down list select the registration mode for new stations
(see New Stations Approval Policy).
In the Default primary group drop-down list select the group which is set as a primary when
access of stations to the Server is allowed automatically.
Set the Reset unauthorized to newbie flag to reset parameters to access the Server for
workstations which have not passed authorization check. This option can be helpful when you
change Server settings (such as public key) or change the DB. In such cases workstations will not be
able to connect to the Server and will need to get the new parameters to assess the Server.
In the Encryption drop-down list, select the policy of traffic encryption between Dr.Web Server
and connected clients: Dr.Web Agents, neighbor Servers, Network Installers.
For more details on this parameters, read p. Traffic Encryption and Compression.
In the Compression drop-down list, select the policy of traffic compression between Dr.Web
Server and connected clients: Dr.Web Agents, neighbor Servers, Network Installers. For more
details on this parameters, read p. Traffic Encryption and Compression.
When you select Yes or Possible for traffic compression, the Compression level drop-down list
become available. In this list you can select data compression level from 1 to 9, where the 1 is
minimal level and 9 is maximal compression level.
In the Allowed difference between time of Server and Agent field specify allowed difference
between system time at Dr.Web Server and Dr.Web Agents in minutes. If the difference is larger
than specified value, it will be noted in the status of the station at Dr.Web Server. 3 minutes are
allowed by default. The 0 value means that checking is disabled.
Set the Replace IP addresses flag to replace IP address with DNS names in the Dr.Web Server
log file.
Set the Replace NetBIOS names flag to display DNS names instead of NetBIOS names in the
catalog of the anti-virus network (when host names cannot be detected, IP addresses are displayed).
Replace IP addresses and Replace NetBIOS names flags are cleared by default. If the DNS
service is not set up properly, enabling these flags may considerably slow down the Server
operation. When using any of these options, it is recommended to enable cashing names on the DNS
server.
If the Replace NetBIOS names flag is set and anti-virus network contains the Proxy server,
when for all stations connected to the Server via the Proxy server, in Dr.Web Security Control
Center, the name of computer on which the Proxy server is installed, will be shown instead of
stations names.
Set the Synchronize stations descriptions flag to synchronize stations descriptions with the
description in Dr.Web Security Control Center (Computer description field at the System
properties page). If the station description in Dr.Web Security Control Center is absent, the user
description will be set to this field. If descriptions differ, the description in Dr.Web Security Control
Center will be replaced by the user description.
Administrator Manual
123
Chapter 7: Configuring Dr.Web Server
Set the Track epidemic flag to enable the mode of administrator notification on virus epidemic
cases. If the flag is cleared, notifications on virus infection are performed in the standard mode. If
the flag is set, you can configure the following parameters of virus epidemic tracking:
Period (sec.) - time period in seconds, during which specified number of messages on infections
must be received, so that Dr.Web Server may send to the administrator a single notification on
epidemic on all cases of infection.
Messages number - the number of messages on infections that must be received in specified
time period, so that Dr.Web Server may send to the administrator a single notification on
epidemic on all cases of infection.
Set the Synchronize geolocation flag to enable synchronization of stations geolocation between
Dr.Web Servers. If the flag is set, you can configure the following parameter:
Startup synchronization - number of stations without geographical coordinates, information on
which is requested when establishing a connection between Dr.Web Servers.
7.2.1.1. Traffic Encryption and Compression
The Dr.Web Enterprise Security Suite anti-virus network allows encrypting the traffic between
Dr.Web Server and workstations (Dr.Web Agents), between Dr.Web Servers (in multi-server antivirus network configuration) and between Dr.Web Server the Network Installers. This mode is
used to avoid leakage of user keys and also information on environment and anti-virus network users
during components interaction.
The Dr.Web Enterprise Security Suite anti-virus network uses reliable tools of encryption and digital
signature based on the concept of pairs of public and private keys.
The encryption policy is set separately for each component of the anti-virus network, at this, settings of
other components should be compatible with the settings of the Server.
As traffic between components, in particular the traffic between Dr.Web Servers, can be considerable,
the anti-virus network provides for compression of this traffic. The setting of the compression policy and
the compatibility of settings on different components are the same as those for encryption.
When configuring encryption and compression on the Server, please consider the features of the
clients which are planning to be connected to this Server. Not all clients support traffic encryption
and compression (e.g, Dr.Web Anti-virus for Android and Dr.Web Anti-virus for MAC OS X do
not support neither encryption nor compression). Such clients will not be able to connect to the
Server, if the Yes value is specified for encryption and/or compression on the Server.
To set the encryption and compression policies for Dr.Web Server:
1. Select the Administration item in the main menu.
2. Click Dr.Web Server configuration in the control menu.
3. On the General tab, select the necessary variant in the Encryption and Compression drop-down
lists:
Yes – enables obligatory traffic encryption (or compression) with all components (is set by default
for encryption, if the parameter has not been modified during the Server installation),
Possible – instructs to encrypt (or compress) traffic with those components those settings do not
prohibit it,
No – encryption (or compression) is not supported (is set by default for compression, if the
parameter has not been modified during the Server installation).
When coordinating the settings of the encryption policy on the Server and other components (the
Agent or the Network Installer), one should remember, that certain combinations are incompatible
and, if selected, will result in disconnecting the corresponding component from the Server.
Administrator Manual
124
Chapter 7: Configuring Dr.Web Server
7-1 describes what settings provide for encryption between the Server and the components (+), when
the connection will be non-encrypted (–) and what combinations are incompatible (Error).
Table 7-1. Compatibility of the encryption policy settings
Component settings
Server settings
Yes
Possible
No
Yes
+
+
Error
Possible
+
+
–
Error
–
–
No
Encryption of traffic creates a considerable load on computers those capacities are close to the
minimal system requirements for the components installed on them. So, when traffic encryption is
not required to provide additional security, you can disable this mode. Traffic encryption is also not
recommended in big networks (more then 2000 clients).
To disable encryption mode, you should step by step switch the Server and other components to
the Possible mode first, avoiding formation of incompatible Network Installer-Server and
Agent-Server pairs. If you do not follow this recommendation it may result in loss of connection
with the component and the necessity to reinstall it.
Using the compression mode reduces traffic, but considerably increases the computational load on
computers, more than the encryption.
The Possible value in the Dr.Web Agent settings means that by default the traffic will be
encrypted/compressed, but it can be disabled by editing the settings of the Server without editing
the settings of the Agent.
7.2.1.2. Workstation Traffic Limitations
You can limit the network traffic bandwidth for transferring data between Server and Agents in the
Dr.Web Enterprise Security Suite anti-virus network. You can separately configure limitations for
transferring updates and limitations for transferring data during Agent installations.
The following options to limit the data traffic are available:
1. Limit data transfer bandwidth for all workstations.
You can configure this option in the Server configuration section: select the Administration item in
the main menu of the Control Center → the Dr.Web Server configuration item in the control
menu → the General tab
option.
→
the Updates or Installations internal tab
→
the Limit traffic
2. Limit update transfer bandwidth for certain stations or groups of stations personally.
You can configure this option in stations configuration section: select the Anti-virus Network item
in the main menu of the Control Center → select the station or group of stations in the network
hierarchical list
→ the Traffic restrictions item of the control menu → the Updates or Installations
internal tab → the Limit traffic option.
Data traffic is limited as follows:
1. If limitation is enabled for the common rate of data transferring in the Server settings, the
summary rate of transferring data from Server to all stations will not exceed the specified value. At
that:
Administrator Manual
125
Chapter 7: Configuring Dr.Web Server
a) Not depending on the difference in bandwidth of channels between Server and stations, the
transfer rate is equally distributed among all the stations.
b) If the bandwidth of a channel between Server and a station is less than the average rate for one
station calculated according to the a) item, the data transferring traffic for this station is limited
to the maximum bandwidth of this channel. The rest limit of the common rate, is equally
distributed among the set of stations as described in the a) item.
2. If the personal limitation for data transferring rate is set for a certain station or group of stations,
the rate of transferring data to this group or stations will not exceed the specified value. This
limitation does not affect on other stations and data are transferred to them at the maximum rate.
3. If both common and personal limitations are set in the Server settings and in the settings of a
certain station or group, when:
a) Rate of transferring data to the personally limited groups and stations will not exceed the value
specified in their settings.
b) Rate of transferring data to the rest of stations is calculated as follows: the common limitation of
data transferring rate, after subtraction of limitations in the a) item, is equally distributed among
other workstations.
c) If the bandwidth of a channel between Server and a station, for which no personal limit is
specified, is less than the average rate obtained in the b) item, the traffic for this station is
limited to the maximum bandwidth of this channel. The rest rate similarly to the b) item is
equally distributed among other stations, for which no personal limitations are specified.
7.2.2. DNS
On the DNS tab, you can configure the following parameters of DNS server usage:
DNS queries timeout (sec.) - timeout in seconds for resolving DNS direct/reverse queries. Set the
0 value to disable restriction on wait time until the end of the resolution.
Number of retried DNS queries - maximum number of repeated DNS queries on fail while
resolving the DNS query.
Set the Set the time to store DNS server responses flag to specify time for storing responses
from DNS server in the cache (TTL).
o For positive responses (min.) - the storage time in the cache (TTL) of positive responses from
the DNS server in minutes.
o For negative responses (min.) - the storage time in the cache (TTL) of negative responses
from the DNS server in minutes.
DNS servers - List of DNS servers, which replaces default system list.
DNS domains - List of DNS domains, which replaces default system list.
7.2.3. Statistics
On the Statistics tab you can configure statistics information to write in the log file and to the Server
data base.
To add corresponding type of information to the DB, set the following flags:
Quarantine state - logs stations Quarantine state.
Hardware and software composition - enables monitoring of hardware and software composition
and storing the information in the database.
List of the station modules - enables monitoring of the list of the station modules and storing the
information in the database.
List of installed components - enables monitoring of the list of the installed components
(Scanner, Monitors, etc) and storing the information in the database.
Administrator Manual
126
Chapter 7: Configuring Dr.Web Server
Sessions of stations users - enables monitoring of user sessions and storing in the database the
logins of users which are loged in the system with installed Agent.
Start/Stop of components - enables monitoring of the information on the start and stop of the
components (Scanner, Monitors, etc) and storing the information in the database at stations.
Detected infections - enables monitoring of infections detecting and storing the information in the
database.
If the Detected infections flag is set, you can also configure additional parameters of statistic on
infections.
Set the Send statistics to Doctor Web company flag, to activate the sending of the statistics on
virus events to the Doctor Web company. The following fields will become available:
Interval - an interval in minutes for sending statistics;
Identifier - an MD5 key (located in the Server configuration file);
Interval for sending statistics is the only obligatory field.
Scan errors - enables monitoring of scan errors occurring and storing the information in the
database.
Scan statistics - enables monitoring of the statistics of scanning and storing the information in the
database.
Agent installations - logs the information about Agent installations at the stations.
Station tasks execution log - log results of tasks execution on workstations and store the log in
the DB.
Station statuses - log status changes for workstations and store the log in the DB.
Virus database statuses - log changes in virus databases status and contents on workstations
and store the logs in the DB.
To view statistics information:
1. Select the Anti-virus network item of the main menu.
2. Select a station or a group in the hierarchical list.
3. Open the corresponding section of the control menu (see the table below).
Detailed information about statistic data is described in the Viewing Workstation Statistics section.
The table below describes correspondence between flags in the Statistics tab of the Server
settings and items of the control menu on the Anti-virus network page.
If you clear flags on the Statistics tab, corresponding items of the control menu become hidden.
Table 7-2. Correspondence between flags of Statistics data section and items of the control menu
Server parameters
Menu options
Quarantine state
General → Quarantine
Configuration → Windows → Dr.Web Agent → Quarantine remote
control flag
Hardware and software composition
General → Hardware and software
General → Comparison of hardware and software
List of the station modules
Tables → Modules
List of installed components
General → Installed components
Administrator Manual
127
Chapter 7: Configuring Dr.Web Server
Server parameters
Menu options
Sessions of stations users
General → Users sessions
Start/Stop of components
Tables → Start/Stop
Detected infections
Tables → Infections
Tables → Viruses
Scan errors
Tables → Errors
Scan statistics
Tables → Statistics
Tables → Summary statistics
Agent installations
Tables → All network installations
Station tasks execution log
Tables → Tasks
Tables → Virus Bases
Station statuses
Tables → Status
Tables → Virus Bases
Virus database statuses
Tables → Virus Bases
7.2.4. Security
On the Security tab, you can configure restrictions for network addresses from which Agents, network
installers and other (“neighboring”) Dr.Web Servers will be able to access the Server.
To manage Server audit log, use the following flags:
Audit of administrator operations allows to log operations of administrator with Dr.Web
Security Control Center and writing the log into the DB.
Audit of server internal operations allows to log Dr.Web Server internal operations and writing
the log into the DB.
Audit of Web API operations allows to log operations via XML API.
To view the audit log, select the Administration option in the main menu, then Audit log item in
the control menu.
The Security tab contains additional tabs on which you can set the restrictions for the correspondent
types of connections:
Agents - the list of limitations on IP addresses from which Dr.Web Agents can connect to this
Server.
Installations - the list of limitations on IP addresses from which Dr.Web Agents installers can
connect to this Server.
Neighbors - the list of limitations on IP addresses from which neighbor Dr.Web Servers can
connect to this Server.
Discovery service - the list of limitations on IP addresses from which broadcast queries can be
received by the Server Detection Service.
To set access restrictions for any type of connection:
1. Go to the correspondent tab (Agents, Installations, Neighbors or Discovery service).
Administrator Manual
128
Chapter 7: Configuring Dr.Web Server
2. To allow all connections, clear the Use this ACL flag.
3. To specify lists of allowed or denied addresses, set the Use this ACL flag.
4. To allow the access from a specific TCP address, include it into the TCP:Allowed or
TCPv6:Allowed list.
5. To deny specific TCP address, include it into the TCP:Denied or TCPv6:Denied list.
To edit the address list:
1. Specify the address in the corresponding field and click Save.
2. To add a new field, click the
3. To delete a field, click
button in the corresponding section.
.
The network address is specified as: <IP-address>/[<prefix>].
Lists for TCPv6 addresses will be available, if the IPv6 interface is installed on the computer.
Examples of prefix usage:
1. Prefix 24 stands for a network with a network mask: 255.255.255.0
Containing 254 addresses.
Host addresses look like: 195.136.12.*
2. Prefix 8 stands for a network with a network mask: 255.0.0.0
Containing up to 16387064 addresses (256*256*256).
Host addresses look like: 125.*.*.*
The addresses not included into any of the lists are allowed or denied depending on whether the
Denial priority flag is set. If the flag is set, the Denied list has a higher priority than the Allowed
list. Addresses not included in any of the lists or included into both of them are denied. Allowed only
addresses that are included in the Allowed list and not included in the Denied list.
7.2.5. Cache
On the Cache tab, you can configure the following parameters of Server cache cleanup:
Cache flush period - period of full cache flush.
Quarantined files - cleanup interval of quarantined files.
Installation packages - cleanup interval of personal installation packages.
Repository files - cleanup interval of files in repository.
When setting numerical values, please note the drop-down lists with unit of measure for intervals.
7.2.6. Database
On the Database tab, you can configure a DBMS required for Dr.Web Server operation.
You can get the structure of the Dr.Web Server DB via the init.sql script, located in the etc
subfolder of the Dr.Web Server installation folder.
Administrator Manual
129
Chapter 7: Configuring Dr.Web Server
To specify parameters of operating with the Database:
1. On the Database tab of the Dr.Web Server configuration section, select the type of DB in the
Database drop-down list:
IntDB – embedded SQLite2 DB (a component of Dr.Web Server),
ODBC – to use external DB via the ODBC connection,
Oracle – external DB for all platforms except FreeBSD,
If an Oracle external DBMS is used via the ODBC connection, it is necessary to install the latest
version of the ODBC driver delivered with this DBMS. It is strongly recommended not to use the
Oracle ODBC driver supplied by Microsoft.
PostgreSQL – external DB,
SQLite3 – embedded DB (a component of Dr.Web Server). The recommended option when
using an embedded database.
2. Specify requirement settings for DB operation:
For an embedded DB, if necessary, specify the full path to the database file into the Path field
and specify the cache size and the data log mode.
The parameters of an external DB are described in detail in the Appendices document in
Appendix B. The Description of the DBMS Settings. The Parameters of the DBMS Driver.
3. Click Save to apply specified settings.
The Dr.Web Server distribution kit contains embedded clients for supported DBMS, so note:
If you plan to use embedded DBMS clients which are supported within Dr.Web Server, then
during installation (upgrade) of the Server, in the installer settings, select the Custom option of
the installation and in the next window make sure that installation of corresponding embedded
DBMS client is enabled in the Database support section.
If you plan to connect external databases via ODBC, then during installation (upgrade) of the
Server, in the installer settings, select the Custom option of the installation and in the next
window disable the installation of corresponding embedded client in the Database support
section.
Otherwise, interaction with DB via ODBC will be impossible because of libraries conflict.
Server installer supports change mode of the product. To add or remove separate components e.g.
databases management drivers, it is enough to run Server installer and select the Change option.
Using an embedded DBMS is selected by default. This mode considerably increases the load on the
Server. It is recommended to use an external DBMS in large anti-virus networks. Changing the type of
the DBMS is described in the Appendices, document, in the Changing the Type of the DBMS for
Dr.Web Enterprise Security Suite section.
An embedded DB can be used, if at most 200-300 stations are connected to the Server. If the
hardware configuration of the computer with Dr.Web Server and the load level of other executing
tasks are permissible, up to 1000 stations can be connected.
Otherwise, you must use an external DB.
If you use an external DB and more than 10 000 stations are connected to the Server, it is
recommended to perform the following minimal requirements:
3 GHz processor CPU,
RAM at least 4 GB for the Dr.Web Server and at least 8 GB for the DB server,
UNIX system-based OS.
Administrator Manual
130
Chapter 7: Configuring Dr.Web Server
It is possible to perform transactions connected with clearing the database used by Dr.Web Server,
in particular to delete records of events and data about the workstations which have not visited the
Server for a certain period of time. To clear the database, open the Server schedule and add a
corresponding task.
7.2.7. Proxy
On the Proxy tab, you can configure parameters of proxy server.
Set the Use proxy server flag to setup connections with Dr.Web Server via the proxy server. The
following fields become available:
Proxy server - IP address or DNS name of proxy server.
To use authorization for access the proxy server according specified methods, set the Use
authorization flag and specify the following parameters:
o Specify the Proxy server user and Password of proxy server user fields.
o Select one of authorization methods:
Option
Description
Any supported method
Use any authorization method supported by the proxy server. If the proxy
server supports several authorization methods, the most secured is used.
Any safe supported method
Use any secured authorization method supported by the proxy server. In
this mode, the Basic authorization method is not supported. If the proxy
server supports several authorization methods, the most secured is used.
Basic
authorization
Digest
The following authorization
methods:
NTLM
authorization
GSS-Negotiate
authorization
Use Basic authorization. It is not recommended to use this method because
transfer of authorization accounting data is not encrypted.
Use Digest authorization. Cryptographic authorization method.
Use NTLM authorization. Cryptographic authorization method. The NTLM
protocol of Microsoft company is used for authorization.
Use GSS-Negotiate authorization. Cryptographic authorization method.
7.2.8. Transport
On the Transports tab, you can configure parameters of transport protocols used by the Server to
connect with clients:
In the Address and Port fields, specify correspondingly the IP address and the port number of the
network interface to which this transport protocol is bound. Server listens interface with specified
parameters to communicate with Agents that installed on workstations.
In the Name field, specify the name of Dr.Web Server. If no name is specified, the name set on
the General tab is used (see above, if no name is set on the tab, the computer name is used). If the
other name specified for the protocol than the name from the General tab, the name from the
protocol description is used. This name is used by detection service to find Server by Agents and
etc.
Set the Discovery flag to enable Server discovery service.
Set the Multicasting flag to use the Multicast over UDP mode for detecting the Server.
In the Multicast group field, specify IP address of multicast group in which the Server is
registered. It is used for communication of Agents and Network installers when searching active
Dr.Web Servers in the network. If field is not specified, the 231.0.0.1 group is used by default.
Administrator Manual
131
Chapter 7: Configuring Dr.Web Server
Under UNIX system-based OS only: in the Path field, specify the path to the connection socket, e.g.,
with the Agent.
See the Setting the Network Connections section for more details.
This parameters should be specified in the network addresses format described in the Appendices
document, p. Appendix E. The Specification of Network Addresses.
7.2.9. Modules
On the Modules tab, you can configure protocols for interaction of the Server with other Dr.Web
Enterprise Security Suite components.
Set the Dr.Web Security Control Center extension flag to use Dr.Web Security Control
Center Extension for managing the Server and anti-virus network via the Control Center,
If you clear the Dr.Web Security Control Center extension flag, when after reboot of the
Dr.Web Server, the Dr.Web Security Control Center will be not available. You will be able to
manage the Server and anti-virus network only via the remote diagnostics utility, if the Dr.Web
Server FrontDoor extension flag is set.
Set the Dr.Web Server FrontDoor extension flag to use Dr.Web Server FrontDoor extension
that allows connections of Server remote diagnostics utility (see also Dr.Web Server Remote
Access).
Set the Dr.Web Agent protocol flag to enable protocol that allows interaction of the Server with
Dr.Web Agents.
Set the Microsoft NAP Health Validator protocol to enable protocol that allows interaction of the
Server with the Microsoft NAP Validator component of system health validating.
Set the Dr.Web Agent installer protocol flag to enable protocol that allows interaction of the
Server with Dr.Web Agent installers.
Set the Dr.Web Servers cluster protocol flag to enable protocol for interaction between Servers
in the cluster system.
Set the Dr.Web Server protocol flag to enable protocol that allows interaction of the Dr.Web
Server with other Dr.Web Servers. The protocol is disabled by default. If you use multi-server
network configuration (see Peculiarities of a Network with Several Dr.Web Servers), set the Dr.Web
Server protocol flag to enable this protocol.
7.2.10. Cluster
On the Cluster tab, you can configure parameters of Dr.Web Servers cluster for data exchange in
multiserver anti-virus network configuration (see Peculiarities of a Network with Several Dr.Web
Servers).
To ue the cluster, specify the following parameters:
Multicast group - IP address of multicast group through which Servers will be exchange
information.
Port - port number of network interface to which transport protocol is bound to transmit the
information into multicast group.
Interface - IP address of network interface to which transport protocol is bound to transmit the
information into multicast group.
Administrator Manual
132
Chapter 7: Configuring Dr.Web Server
7.2.11. Location
On the Location tab, you can specify additional information about the physical location of the
computer on which Dr.Web Server is installed.
Also on this tab you can view the Server location on a geographical map.
To view the Server location on a map:
1. In the Latitude and Longitude fields, specify the Server geographical coordinates in the Decimal
Degrees format.
2. Click Save to save specified data to the Server configuration file.
To view the map, you do not need to restart the Server. But to apply changed geographical
coordinates, you must restart the Server.
3. On the Location tab, the OpenStreetMaps preview will be shown containing a mark according to
the specified coordinates.
If the preview cannot be loaded, the Show on map text displays.
4. To view the full size map, click the preview or the Show on map text.
7.2.12. Download
On the Download tab, you can configure Server parameters for generating Agent installation files for
an anti-virus network stations. Further these parameters are used for connecting Agent installer to the
Server:
Server - IP address or DNS name of the Dr.Web Server.
If Server address is not specified, computer name returned by the operating system is used.
Port - port number which is used for connecting Agent installer to the Server.
If the port number is not specified, the 2193 port is used (it is configured in the Control Center, at
Administration → Dr.Web Server configuration → the Transport tab).
The settings of the Download section are saved in the download.conf confiduration file (see the
Appendices document, p. G3. Download.conf Configuration File).
7.2.13. Multicast Updates
On the Multicast updates tab, you can configure updates transmission on workstations via the
multicast protocol.
Set the Enable multicast updates flag to enable transmission of updates to stations via the multicast
protocol, in so doing:
If multicast updates are disabled, updating of all stations is performed only in general mode - via the
TCP protocol.
If multicast updates are enabled, when for all stations connected to this Server updating is
performed in two stages:
1. Update via multicast protocol.
2. General update via the TCP protocol.
Administrator Manual
133
Chapter 7: Configuring Dr.Web Server
To setup multicast updates, use the following parameters:
UDP datagram size (bytes) - size of UDP datagrams in bytes.
Allowed range is 512 - 8192. To avoid fragmentation, it is recommended to set a value less than MTU
(Maximum Transmission Unit) of the network.
File transmission time (ms.) - during specified time, single update file is transmitted, after that
Server starts sending the next file.
All files which failed to transmit at the step of multicast protocol update, will be transmitted at
standard update process over the TCP protocol.
Multicast updates duration (ms.) - duration of update process via multicast protocol.
All files that failed to transmit during update stage via multicast protocol will be transmitted in process
of standard update via TCP protocol.
Packages transmission interval (ms.) - interval of packages transmission to a multicast group.
The low interval value may cause significant losses during package transfer and network overload. It
is not recommended to change this parameter.
Interval between retransmission requests (ms.) - with this interval Agents send requests for
retransmission of lost packages.
Server accumulates these requests after that sends lost blocks.
“Silence” interval on the line (ms.) - when a file transmission is over before allowed time has
expired, if during specified “silence” interval no requests from Agents for retransmission of lost
packages are received, Server considers that all Agent received updates files and starts sending the
next file.
Retransmission requests accumulation interval (ms.) - during specified interval, Server
accumulates requests from Agents for retransmission of lost packages.
Agent request lost packages. Server accumulates these requests during specified time slot after that
sends lost blocks.
To specify the list of multicast groups from which multicast updates is available, setup the following
parameters in the Multicast groups section:
Multicast group - IP address of multicast group in which stations receive multicast updates.
Port - port number of Dr.Web Server network interface, to which transport multicast protocol is
bound for updates transmission.
For multicast updates, you must specify any unused port, particularly, different from the port that is
specified in the settings of transport protocol for Server operating.
Interface - IP address of Dr.Web Server network interface, to which transport multicast protocol is
bound for updates transmission.
Every line contains setup of one multicast group. To add one more multicast group, click
.
When you configure several multicast groups, please note the following features:
For different Dr.Web Servers, which will distribute multicast updates, must be different multicast
groups specified.
For different Dr.Web Servers, which will distribute multicast updates, must be different Interface
and Port parameters specified.
For using several multicast groups, sets of stations which are included into these groups must not
overlap. Thus, each station of anti-virus network can be included only into one multicast group.
Administrator Manual
134
Chapter 7: Configuring Dr.Web Server
7.2.14. Licenses
On the Licenses tab, you can configure settings of licenses propagation between Dr.Web Servers:
Validity period of donated licenses - time period on which licenses are donated from the key on
this Server. The setting is used if the Server donates licenses to neighbor Servers.
Period for accepted licenses renewal - period till the license expiration, starting from which this
Server initiates renewal of the license which is accepted from the neighbor Server. The setting is
used if the Server accepts licenses from neighbor Servers.
License synchronization period - interval for synchronizing information about donating licenses
between Servers.
Detailed information on licenses propagation between Servers is described in the License Manager
section.
7.3. Dr.Web Server Remote Access
For connection of the Server remote diagnostics utility, you must enable Dr.Web Server
FrontDoor extension. To do this, in the Dr.Web Server configuration section, on the Modules
tab, set the Dr.Web Server FrontDoor extension flag.
For connection of the Server remote diagnostics utility, administrator that connects via the utility,
must have the Use additional features permission. Otherwise, access to the Server via the
remote diagnostics utility will be forbidden.
To configure parameters for Server remote diagnostics utility:
1. Select the Administrating item in the main menu of the Control Center, in the opened window,
select Dr.Web Server remote access in the control menu.
2. Specify the following parameters:
SSL certificate - SSL certificate file which will be verified on connection. The drop-down list
contains available certificates from the Server folder.
SSL private key - SSL private key file which will be verified on connection. The drop-down list
contains available private keys from the Server folder.
Address - address from which the Server remote diagnostics utility can be connected.
Port - port to connect the Server remote diagnostics utility. The 10101 port is used by default.
3. Click Save.
You can view the usage description of the console version of the Server remote diagnostics utility in
the Appendices document, p. H9. Dr.Web Server Remote Diagnostics Utility.
Administrator Manual
135
Chapter 7: Configuring Dr.Web Server
7.4. Setting Dr.Web Server Schedule
To edit Dr.Web Server schedule, perform the following actions:
1. Select the Administrating item in the main menu of the Control Center, in the opened window,
select Dr.Web Server Task Scheduler in the control menu. The list with the Server tasks will be
opened.
2. To manage schedule, use the corresponding elements from the toolbar:
a) General elements on the toolbar are used to create new tasks and generally manage schedule
section. These tools are always available on the toolbar.
Create task - add a new task. This action is described in details below, in the Task Editor
section.
Export settings from this section to the file - export schedule to the file of special format.
Import settings to this section from the file - import schedule from the file of special
format.
b) To manage existing tasks, set the flags next to the necessary tasks or the common flag in the
table header to select all task from the list. At this, elements on the toolbar to manage selected
tasks become available.
Table 7-3. Toolbar elements for managing selected tasks
Option
Status
Action
Enable
execution
Activate execution of selected tasks according to their schedule, if they were
disabled.
Disable
execution
Disable execution of selected tasks. Tasks remain on the list but will not be
executed.
The same action you can perform from the task editor on the General tab by setting the Enable
execution flag.
Severity
Make critical
Make
critical
Perform extra launch of the task at next Dr.Web Server launch, if scheduled
execution of this task has been omitted.
not Execute the task only at scheduled time regardless of whether a task launch
has been omitted or not.
The same action you can perform from the task editor on the General tab by setting the Critical
task flag.
Duplicate settings
Duplicate tasks that are selected in the list of current schedule. When you run
the Duplicate settings option, new tasks are created with settings similarly
to the selected tasks.
Schedule repeatedly
For tasks which executed once: execute task one more time according to the
specified time settings (changing execution multiplicity of the task is described
below, in the Task Editor section).
Remove these settings
Remove selected task from the schedule.
3. To change task parameters, select it in the tasks list. The Task editor window described below
opens.
4. After editing the schedule, click Save to accept changes.
Administrator Manual
136
Chapter 7: Configuring Dr.Web Server
Task Editor
In the Task Editor you can specify settings to:
1. Create a new task.
For this click
Create task on the toolbar.
2. Edit existing task.
For this click the name of one of the tasks in the tasks list.
The window for editing a task opens. Settings for editing of existing task are similar to the settings of
creating a new task.
Values of fields, marked with the * sign, must be obligatory specified.
To edit task settings:
1. On the General tab you can setup the following parameters:
In the Name field, specify the name of the task displayed in the schedule list.
To enable the task execution, set the Enable execution flag. If the flag is cleared, the task
remains on the list but will not be executed.
The same action you can perform from the main window of the schedule via the Status option on
the toolbar.
The Critical task flag instructs to perform extra launch of the task at next Dr.Web Agent
launch, if scheduled execution of this task has been omitted (Dr.Web Agent is switched off at
the due time). If a task is omitted several times within a certain period of time, then it will be
performed only once after Dr.Web Agent has been launched.
The same action you can perform from the main window of the schedule via the Severity option on
the toolbar.
2. On the Action tab, in the Action drop-down list, select the type of the task and specify task
parameters which are needed to perform the task.
Table 7-4. Tasks types and their parameters
Task type
Parameters and description
Back up critical
server data
The task is designed to backup the following critical data of the Server:
database,
license key file,
private encryption key.
Specify the following parameters:
Path - path to the directory where the data will be saved (blank field means that the
default directory will be used).
Maximum number of copies – maximum number of backup copies (the 0 value
means no limitation).
For details see the Appendices document, p. Appendix H5.5.
Back up repository
The task is designed for periodic backups of the repository.
Specify the following parameters:
Administrator Manual
137
Chapter 7: Configuring Dr.Web Server
Task type
Parameters and description
Path - full path of the directory where the backup copy will be stored.
Maximum number of copies - maximum number of repository backup copies
which are stored by the task in the specified directory. If the maximum number of
copies is reached, the oldest copy will be overwritten by the new one.
Repository area defines which part of information on anti-virus component will be
saved:
o Entire repository - save all revisions from the repository for the components
that are selected in the list below.
o Only critical revisions - only revisions marked as important will be saved for
the components that are selected in the list below.
o Only configuration files - only configuration files will be saved for the
components that are selected in the list below.
Set the flags for the components selected areas of which will be saved.
Execute hook
The task is designed for executing user hooks (see the User Hooks section).
In the Name drop-down list, select a group of user hooks that will be executed.
Execute script
The task is designed for executing Lua script which is specified in the Script field.
License expiration
reminder
The task is designed to issue reminders about the license expiration of the Dr.Web
product.
You have to set the period preceding license expiration starting from which the
reminders will be issuing.
Neighbour server
has not connected
for a long time
The task is designed to issue notifications in case the neighbour Servers have not
been connected to the current Server for a long time.
Notifications display settings can be configured in the Notification Configuration section
using the Neighbour server has not been connected for a long time item.
Set values in the Hours and Minutes fields to define a time period after which the
neighbour Server will be considered as not connected for a long time.
Purge database
The task is designed to collect and purge unused records in the Server database using
the vacuum command.
No additional parameters required to run the task.
Purge old records
The task is designed to purge outdated information about the stations from the
database.
You have to specify the number of days after which the statistic records on
workstations (but not the workstations themselves) are considered outdated and
purged from the Server.
The period after which the statistic records are purged is specifies for each type of
records separately.
Purge old stations
The task is designed to purge outdated stations from the database.
You have to specify the time period (90 days by default) after which all stations that
did not have at least one connection to the Server are considered old and are purged
from the Server.
Purge outdated
messages
The task is designed for purging the following messages from the database:
agent notifications,
notifications for the web console,
reports created according to the schedule.
This also purges messages marked as obsolete, i.e. with expired retention period which
can be configured:
for notifications: for appropriate sending method while creating a notification (see
Notification Configuration).
Administrator Manual
138
Chapter 7: Configuring Dr.Web Server
Task type
Parameters and description
for reports: in a task for creating reports.
No additional parameters required to run the task.
Purge unsent events
The task is designed to purge unsent events from the database.
You have to set the period for storing unsent events after which they will be purged.
This refers to events that a subordinate Server sends to a master Server. If sending
a message fails, it is moved to the unsent messages list. A subordinate Server
continues its attempts to send the message at the specified interval. When the Purge
unsent events task is run, events will be purged if their storage time has reached and
exceeded specified period.
Replace encryption
key
The task is designed for periodic replacement of the following encryption keys:
the drwcsd.pri private key on the Server,
the drwcsd.pub public key on workstations.
Because some workstations can be turned off at the time of replacement, the
procedure is divided into two steps. You have to create two tasks to perform each of
these steps, it is recommended to perform the second step some time after the first
one, when certain stations will probably connect to the Server.
When creating a task, select the appropriate step of key replacing from the drop down
list:
Adding a new key - the first step of the procedure when the new inactive
encryption key pair is created. The stations get the new public key upon the
connection to the Server.
Deleting the old key and switching to the new key - the second step when
the stations are notified about switching to the new encryption keys, followed by
replacing the existing keys with the new ones: public keys on the stations and
private key on the Server.
If for any reason some stations did not receive the new public key, they will not be
able to connect to the Server. To resolve this problem, the following options are
available:
Manually put the new public key on the station (you can view the procedure of
replacing the key on station, in the Appendices document, p. Connecting Dr.Web
Agent to Other Dr.Web Server).
Allow the Agents authorize on the Server with incorrect public key (see the
Network section in the Agent preferences).
Restart Dr.Web
Server
The task is designed to restart the Server.
Run program
The task is designed to run custom program.
No additional parameters required to run the task.
Specify the following parameters:
The Path field - full name (with the path) of the program executable file to run.
The Arguments field - command line parameters to run the program.
Set the Run synchronously flag for the synchronization with Server – wait while
task finishes before executing other tasks with Run program type. If the Execute
synchronously flag is cleared, the Server logging only the start of the program. If
the Execute synchronously flag is set, the Server logging the start of the
program, the returned code and the time of the program end.
Send message to
station
The task is designed to send arbitrary message to users of a station or group of
stations.
A message settings are given in the Sending Notifications to Users section.
Shut down Dr.Web
Server
The task is designed to shut down the Server.
No additional parameters required to run the task.
Administrator Manual
139
Chapter 7: Configuring Dr.Web Server
Task type
Parameters and description
Station has not
connected for a long
time
The task is designed to issue notifications in case the stations have not been connected
to the current Server for a long time.
Notifications display settings can be configured in the Notification Configuration section
using the Station has not been connected for a long time item.
In the Days field specify a time period after which the station will be considered as not
connected for a long time.
Statistic reports
The task is designed to create a report with statistics on the anti-virus network.
To be able to create a report it is mandatory to enable the Periodic report
notification (see Notification Configuration). The generated report is saved on a
computer where the Server is installed. Report delivery depends on the type of
notification:
For sending messages via Email: a letter with attached report and also the link to
the report location is sent to the mail address which is specified in notification
settings.
For all other methods of delivery: an appropriate notification with a link to the report
location is sent.
To create a task in the schedule you have to specify the following parameters:
Notifications profiles - name of notifications group with common settings for
report generation. The title name can be specified when creating a new notifications
group.
Report language - language of the data in the report.
Date format - format for dates display in statistic data. The following formats are
available:
o European: DD-MM-YYYY HH:MM:SS
o American: MM/DD/YYYY HH:MM:SS
Report format - document format to save the statistics report.
Report period - time period for which the statistics will be included in the report.
Groups - list of anti-virus network station groups which data will be included in the
report. To select multiple groups, use the CTRL or SHIFT.
Report tables - list of statistical tables which data will be included in the report. To
select multiple tables, use the CTRL or SHIFT.
Report retention period - time period for storing a report on the computer with
running Server, starting from report generation.
Synchronization
The task is designed to synchronize network structures: Active Directory containers
with Active Directory which contains computers become groups of anti-virus network to which workstations
are placed.
No additional parameters required to run the task.
The task is disabled by default. To activate the task execution, set the
Enable execution option in the task settings or on the toolbar as
described above.
Update repository
The information on this task can be found in the Scheduled Updates section.
Wake stations
The task is designed to turn on stations, for example before running the scanning task.
The following task parameters define which stations will be turned on:
Wake all stations - every station which is connected to the Server will be turned
on.
Wake stations by specified parameters - only stations that accord to the
parameters below will be turned on:
Administrator Manual
140
Chapter 7: Configuring Dr.Web Server
Task type
Parameters and description
o IP addresses - the list of IP addresses of the stations that will be turned on.
The list is specified in the following format: 10.3.0.127, 10.4.0.1-10.4.0.5,
10.5.0.1/30. Use comma or newline to separate several addresses. You can also
use DNS names of the stations instead of their IP addresses.
o MAC addresses - the list of MAC addresses of the stations that will be turned
on. The MAC-address octets have to be separated by the ':' sign. Use comma or
newline to separate several addresses.
o Group identifiers - the list of group identifiers of the stations that will be
turned on. Use separate field for each new identifier. Click
field. To remove the identifier click
to add a new
next to it.
To run this task, all stations that are going to be turned on should be
equipped with network cards with Wake-on-LAN support.
To check whether your network card supports Wake-on-LAN, please
refer to its documentation or see its properties (Control Panel →
Network and Internet
→
Network Connections
→
Change
Adapter Settings → Configure → Advanced).
Write to log file
The task is designed to write to the Server log file specified string.
String - message to be logged.
Outdated information is purged from the database to save disc space. The period in the Purge old
records and Purge old stations tasks by default is 90 days. If you decrease the value, the
statistics on the operation of the anti-virus network components will be less representative. If you
decrease the value, the Server may need extremely more resources.
Simultaneous execution of tasks with Execute script type on several Servers which use one
database may result in errors.
3. On the Time tab:
In the Period drop-down list, set the launch mode of the task and setup the time according to
the specified periodicity.
Table 7-5. Parameters of different launch modes
Launch type
Description
Daily
Specify the hour and the minute for the task to be launched at the time specified.
Every N minutes
The N value should be specified to set the time interval for the execution of the task.
At N equal 60 or more, the task will be run every N minutes. At N less than 60, the
task will be run every minute of the hour multiple of N.
Hourly
Specify a number from 0 to 59 to set the minute of every hour the task will be run.
Monthly
Specify the day of the month, the hour and the minute for the task to be launched at
the time specified.
N minutes
initial task
after In the Initial task drop-down list, select the task relatively to which the time of current
task execution is set.
In the Minute field, specify or select from the offered list the number of minutes that
should pass after the execution of initial task to start execution of edited task.
Shut down
The task will be launched at Server shut down.
Administrator Manual
141
Chapter 7: Configuring Dr.Web Server
Launch type
Description
No additional parameters required to run the task.
Start up
The task will be launched at Server start up.
No additional parameters required to run the task.
Weekly
Select a day of the week, specify the hour and the minute, for the task to be launched
at the time specified.
Set the Disable after the first execution flag to execute the task only once at specified time. If
the flag is cleared, the task will be executed multiple times according to the specified periodicity.
To repeat the launch of task already ones executed, use the
toolbar of the schedule section.
Schedule repeatedly on the
4. When all parameters for the task are specified, click Save to accept changes of edited parameters,
if you editing existing task, or to create a new task with specified parameters if you created a new
task.
7.5. Setting the Web Server Configuration
To set the configuration parameters of the Web server:
1. Select the Administration item in the main menu of the Control Center.
2. Select Web server Configuration in the control menu. A window with Web server configuration
will be opened.
Values of fields, marked by the * sign, must be obligatory specified.
3. On the toolbar, the following buttons to manage the section settings are available:
Restart Dr.Web Server - restart the Server to apply changes that have been specified in this
section. The button become enabled after you specified the changes in the section settings ans click
Save.
Restore configuration from the backup - drop-down list with the backup of all section
settings, which you can restore after making changes. The button become enabled after you
specified the changes in the section settings ans click Save.
Reset all parameters to initial values - restore the values that all parameters in this section
had before current editing (last saved values).
Reset all parameters to default values - restore default values of all parameters in this
section.
4. To apply the changes specified in the section settings, click Save, after this the Server must be
rebooted. To do this, click
Restart Dr.Web Server on the toolbar of this section.
7.5.1. General
On the General tab, specify the following Web server settings:
Server - the name of the Dr.Web Server.
Parameter is specified in the following format:
<Server IP address or DNS name>[:<port>]
If the Server address is not specified, computer name returned by the operating system or the
Server network address: DNS name, if available, otherwise - IP address are used.
Administrator Manual
142
Chapter 7: Configuring Dr.Web Server
If the port number is not specified, the port from a request is used (e.g., for requests to the Server
from the Control Center or via the Web API). Particularly, for the requests from the Control
Center it is the port specified in the address line for connection of the Control Center to the
Server.
The value is stored in the <server-name /> parameter of the webmin.conf configuration file.
This parameter value is also used to generate the link for downloading the Agent installation file for
an anti-virus network stations.
Parallel requests - number of parallel requests processed by the web server. This parameter
affects server performance. It is not recommended to change this parameter without need.
IO Threads - number of threads serving data transmitted in network. This parameter affects Server
performance. It is not recommended to change this parameter without need.
Timeout (sec) - HTTP session timeout. For persistent connections, Server releases the connection,
if there are no requests received from a client during specific time slot.
Minimal send rate (BPS) - minimal acceptable data send rate. If outgoing network speed is lower
than this value, connection will be rejected. Specify 0 to ignore this limit.
Minimal receive rate (BPS) - minimal acceptable data receive rate. If incoming network speed is
lower than this value, connection will be rejected. Specify 0 to ignore this limit.
Send buffer size (KB) - size of buffers used when sending data. This parameter affects server
performance. It is not recommended to change this parameter without need.
Receive buffer size (KB) - size of buffers used when receiving data. This parameter affects server
performance. It is not recommended to change this parameter without need.
Max request length (KB) - Maximum allowed size of HTTP request.
Use compression - set the flag to use traffic compression for data transmission over a
communication channel with the web server via HTTP/HTTPS.
If the flag is set, the Compression level drop-down list become available. In this list, you can
select the data compression level from 1 to 9, where the 1 is minimal level and the 9 is maximal
compression level.
Replace IP addresses - set the flag to replace IP address with DNS names of computers in the
Server log file.
Keep-alive SSL connection - set the flag to use keep-alive SSL connection. Older browsers may
not work properly with regular SSL connections. Disable this parameter, if you have problems with
SSL protocol.
SSL certificate - path to SSL certificate file. The drop-down list contains available certificates from
the Server folder.
SSL private key - path to SSL private key file. The drop-down list contains available private keys
from the Server folder.
7.5.2. Additional
On the Additional tab, specify the following Web server settings:
Set the Show script errors flag to show script errors in browser. This parameter is used by
technical support and developers. It is not recommended to change this parameter without need.
Set the Trace scripts flag to enable scripts tracing. This parameter is used by technical support and
developers. It is not recommended to change this parameter without need.
Set the Abort scripts flag to allow aborting of scripts execution. This parameter is used by technical
support and developers. It is not recommended to change this parameter without need.
Administrator Manual
143
Chapter 7: Configuring Dr.Web Server
7.5.3. Transport
On the Transport tab, you can configure network addresses to listen for accepting incoming
connections by the web server, e.g., for connection of the Control Center or executing requests via
the Web API:
In the Addresses to listen on HTTP section, you can configure the list of interfaces to listen for
accepting connections via the HTTP protocol:
In the Address and Port fields, specify correspondingly the IP address and the port number of the
network interface from which HTTP connections can be accepted.
By default, the following parameters are set to "listen" by the Web server:
Address: 0.0.0.0 - use "all network interfaces" for this computer, on which the Web server is
installed.
Port: 9080 - use the standard 9080 port for the HTTP protocol.
In the Addresses to listen on HTTPS section, you can configure the list of interfaces to listen for
accepting connections via the HTTPS protocol:
In the Address and Port fields, specify correspondingly the IP address and the port number of the
network interface from which HTTPS connections can be accepted.
By default, the following parameters are set to "listen" by the Web server:
Address: 0.0.0.0 - use "all network interfaces" for this computer, on which the Web server is
installed.
Port: 9081 - use the standard 9081 port for the HTTPS protocol.
To add a new address field, click
the deleting field.
in the corresponding section. To delete a field, click
next to
7.5.4. Security
On the Security tab, you can configure restrictions for network addresses from which the web server
receives HTTP and HTTPS requests.
To setup access limitations for any of connection type:
1. To allow the access by HTTP or by HTTPS from definite addresses, add them to the HTTP:
Allowed or HTTPS: Allowed lists correspondingly.
2. To deny the access by HTTP or by HTTPS from definite addresses, add them to the HTTP: Denied
or HTTPS: Denied lists correspondingly.
3. The addresses not included into any of the lists are allowed or denied depending on whether the
HTTP denial priority and HTTPS denial priority flags are set: if the flag is set, the addresses
not included into any of the lists (or included into both of them) are denied. Otherwise, such
addresses are allowed.
To edit the address list:
1. Specify the network address in the corresponding field and click Save.
2. To add a new field, click
3. To delete a field, click
in the corresponding section.
.
The network address is specified as: <IP-address>/[<prefix>].
Administrator Manual
144
Chapter 7: Configuring Dr.Web Server
Lists for TCPv6 addresses will be available, if the IPv6 interface is installed on the computer.
Examples of prefix usage:
1. Prefix 24 stands for a network with a network mask: 255.255.255.0
Containing 254 addresses.
Host addresses look like: 195.136.12.*
2. Prefix 8 stands for a network with a network mask: 255.0.0.0
Containing up to 16387064 addresses (256*256*256).
Host addresses look like: 125.*.*.*
7.6. User Hooks
User hooks, implemented as a lua-scripts, are meant for automation of the administrator work enabling
quicker performance of certain tasks of the Dr.Web Server.
User hooks are located in the following subfolder of the Server installation folder:
for Windows OS: var\extensions
for FreeBSD OS: /var/drwcs/extensions
for Linux OS and Solaris OS: /var/opt/drwcs/extensions
After the Server installation, preinstalled user hooks are located in this folder.
It is recommended to edit user hooks via the Control Center.
To configure user hooks execution:
1. Select the Administration item in the main menu of the Control Center.
2. In the opened window, select the User hooks item in the control menu. User hooks settings
window will be opened.
Hooks Tree
Hooks hierarchical list displays the tree view, nodes of which are hook groups and user hooks included
into them.
Initially, hooks tree contains the Examples of the hooks preinstalled group which includes templates
of all available user hooks. On the base of these templates you can create your own user hooks.
Hooks Managing
To manage hooks, use the following elements of the toolbar:
- drop-down list for adding an element to the hooks tree:
Add hook - add the user hook based on existing template.
Add hooks group - add a new user group for placing hooks in it.
Remove selected objects - remove user hook or hooks group which is selected in the hook tree.
Administrator Manual
145
Chapter 7: Configuring Dr.Web Server
Enable hook execution - the same action is performed in the hooks editor if you set the Enable
hook execution flag.
Disable hook execution - the same action is performed in the hooks editor if you clear the
Enable hook execution flag.
7.7. Setting Notifications
Dr.Web Enterprise Security Suite allows to send notifications about virus attacks, anti-virus network
components states and other events to administrators of Dr.Web Enterprise Security Suite antivirus network.
7.7.1. Notification Configuration
To configure notifications on anti-virus network events:
1. Select the Administration item in the main menu of the Control Center. In the opened window,
select Notifications configuration in the control menu.
2. At initial setup, notifications list is empty. Click Add notification.
3. To enable notifications sending, set the switch on the left of the notifications block header to the
corresponding position:
- notifications sending for this block is enabled.
- notifications of this block are not sent.
4. In this section, you can create several notifications blocks (profiles), e.g., for the different sending
methods. To add one more block, click
on the right of the notifications block settings. At the
bottom of the page, one more notifications block will be added. Configuration of different
notifications blocks as their templates texts is performed independently.
5. In the Title field, specify the name of added notifications block. This name is used, e.g. in
configuration of the Statistic reports in the Server schedule. Further, to edit the header, click it
and type necessary name. If you have more than one notification blocks, when you click the header
text, the drop-down list with headers of existing notifications blocks will be prompted.
6. To configure notifications sending, select necessary type for notifications sending from the
Notifications send method drop-down list:
Dr.Web Agent – send notifications via the Agent protocol.
Email – send notifications on email.
Push-notifications – send push notifications to Dr.Web Mobile Control Center. This option is
available in the Notifications send method drop-down list only after Dr.Web Mobile Control
Center has been connected to this Dr.Web Server.
SNMP – send notifications via the SNMP protocol.
Web console – send notifications for viewing in the Web console.
Windows Message – send notifications using Windows Messenger (for Servers under Windows
OS only).
Settings description for each type of notifications sending is given in this section below.
7. For notifications sending, the predefined set of standard Server notifications is provided.
Description of predefined notifications and their parameters is given in the Appendices document, in
p. Appendix D1. Predefined Notifications Description.
To configure concrete notification, do the following:
Administrator Manual
146
Chapter 7: Configuring Dr.Web Server
a) In the notifications list, set the flags next to those notifications that will be sent according to the
send method of current notifications block.
b) To change notifications settings, click
next to the edited notification. Notification template will
be opened. If necessary, edit the text of notification to send. In the notification text you can use
template variables (in braces). To add variables, use drop-down lists on the message header.
When a message is being generated, the system replaces template variables with a certain text,
which depends upon its current parameters. The list of available variables is given in the
Appendices document, in p. Appendix D3. The Parameters of the Notification System
Templates.
c) For notifications from the Station subsection, you can set the list of stations on the events on
which notifications will be send. In the template editing window, in the Groups of monitored
stations tree, select groups of stations to monitor events and send corresponding notifications.
To select several groups, use CTRL or SHIFT.
For the SNMP send method, notification template texts are set at the SNMP client side. Via the
Control Center in the Station subsection, you can specify only the list of stations on the events on
which notifications will be send.
8. After editing, click Save to apply all changes specified.
Notifications via the Agent Protocol
For notifications via the Agent protocol, specify the following parameters:
Resends number – the number of retries when failed to send a message. Default is 10.
Resend time-out – period in seconds, after which the repeated attempt to send a message is
performed. Default is 300 seconds.
Station – identifier of a station to which notifications must be send. You can view station identifier in
the stations properties.
Notification storing time – time period for storing a notification starting from its receiving. 1 day is
by default. After specified period, notification is marked as outdated and deleted according to the
Purge outdated messages task in the Server schedule settings.
Send test message – send the test message according to the specified settings of notification
system. The test message text is specified in notifications templates.
Notifications on Email
For notifications on email, specify the following parameters:
Resends number – the number of retries when failed to send a message. Default is 10.
Resend time-out – period in seconds, after which the repeated attempt to send a message is
performed. Default is 300 seconds.
Sender email address – email address of notifications sender.
Recipient email addresses – email addresses of notifications receivers. Only one email address of
a receiver per each field. To add one more receiver field, click
. To remove the field, click
.
In the SMTP server settings section, specify the following parameters:
Address – SMTP server address which is used to send emails.
Port – SMTP server port which is used to send emails.
User, Password (Retype password) – if necessary, specify name and password of SMTP
server user, if the SMTP server requires authorization.
Set the STARTTLS encoding flag to use STARTTLS traffic encoding for sending notification on
email.
Set the SSL encoding flag to use SSL traffic encoding for sending notification on email.
Administrator Manual
147
Chapter 7: Configuring Dr.Web Server
Set the Use CRAM-MD5 authentication flag to use CRAM-MD5 authentication on a mail
server.
Set the Use DIGEST-MD5 authentication flag to use DIGEST-MD5 authentication on a mail
server.
Set the Use the plain authentication flag to use plain text authentication on a mail server.
Set the Use LOGIN authentication flag to use LOGIN authentication on a mail server.
Set the Validate the SSL server certificate flag to enable validating the SSL certificate of a
mail server.
Set the Debug mode flag to get SMTP session detailed log.Send test message – send the test
message according to the specified settings of notification system. The test message text is
specified in notifications templates.
Push Notifications
For Push notifications which are sent to Mobile Control Center, specify the following parameters:
Resends number – the number of retries when failed to send a message. Default is 10.
Resend time-out – period in seconds, after which the repeated attempt to send a message is
performed. Default is 300 seconds.
Send test message – send the test message according to the specified settings of notification
system. The test message text is specified in notifications templates.
Notifications via the SNMP Protocol
For notifications via the SNMP protocol, specify the following parameters:
Resends number – the number of retries when failed to send a message. Default is 10.
Resend time-out – period in seconds, after which the repeated attempt to send a message is
performed. Default is 300 seconds.
Receiver - entity that receives SNMP request. For example, IP address or DNS name. Only one
receiver per each field. To add one more receiver field, click
. To remove the field, click
.
Sender - entity that sends SNMP request. Defaults are: “localhost” for Windows and “” for
UNIX.
Community - SNMP community or context. Default is public.
Send test message – send the test message according to the specified settings of notification
system. The test message text is specified in notifications templates.
Notifications Displayed in the Web Console
For notifications displayed in the Web console, specify the following parameters:
Resends number – the number of retries when failed to send a message. Default is 10.
Resend time-out – period in seconds, after which the repeated attempt to send a message is
performed. Default is 300 seconds.
Notification storing time - time period for storing a notification starting from its receiving. 1 day is
by default. After specified period, notification is marked as outdated and deleted according to the
Purge outdated messages task in the Server schedule settings.
For notifications that received by this sending method, you can specify unlimited storing time in the
Web Console Notifications section.
Send test message – send the test message according to the specified settings of notification
system. The test message text is specified in notifications templates.
Administrator Manual
148
Chapter 7: Configuring Dr.Web Server
Notifications Using Windows Messenger
Windows network message system functions only under Windows OS with Windows Messenger (Net
Send) service support.
Windows Vista OS and later do not support Windows Messenger service.
For notifications in a Windows OS network, specify the following parameters:
Resends number – the number of retries when failed to send a message. Default is 10.
Resend time-out – period in seconds, after which the repeated attempt to send a message is
performed. Default is 300 seconds.
the list of names of computers to receive messages. Only one computer name per each field. To add
one more receiver field, click
. To remove the field, click
.
Send test message – send the test message according to the specified settings of notification
system. The test message text is specified in notifications templates.
7.7.2. Web Console Notifications
Via the Control Center, you can view and manage administrator notifications which are received via
the Web console method (sending of administrator notifications is displayed in the Notifications
Configuration section).
To view and manage notifications:
1. Select the Administration item in the main menu of the Control Center. In the opened window,
select Web console notifications in the control menu. The list of notifications which were sent to
the Web console will be opened.
2. To vie the notification, click corresponding row of the table. The window with notification texts will
be opened. At this, notification will be automatically marked as read.
3. To manege notifications list, use the following elements:
a) General elements on the toolbar are used to manage notifications section in general. These tools
are always available on the toolbar.
Table 7-6. Toolbar elements for managing Web console notifications section
Option
Severity
Source
Action
Maximal
Display only notifications with the Maximal severity.
High
Display notifications with severity from High to Maximal.
Medium
Display notifications with severity from Medium to Maximal.
Low
Display notifications with severity from Low to Maximal.
Minimal
Display all notifications with severity from Minimal to Maximal.
Agent
Display notifications related to events on stations
Server
Display notifications related to events on Server
To view notifications that were received during specific time period, use one of the following ways:
Select from the drop-down list on the toolbar, one of the predefined time periods.
Select from the drop-down calendars arbitrary dates of beginning and ending of time period.
After editing these settings values, click Update to view notifications list according to the specified
settings.
Administrator Manual
149
Chapter 7: Configuring Dr.Web Server
b) To manage separate notifications, set the flags next to the necessary notifications or the common
flag in the table header to select all notifications from the list. At this, elements on the toolbar to
manage selected notifications become available:
Delete notifications - delete all selected notifications without possibility of restore.
Mark notifications as read - mark all selected notifications as read.
c) Set the
Store message without automatic deletion icon in the notifications list next to
those notifications that should not be deleted after expiration of storage period (storage period is
set before sending notification in the Notifications Configuration section in the Web console
sending method settings). Such notifications are stored until you delete them manually in the
Web console notifications section or clear the icon next to these notifications.
7.7.3. Unsent Notifications
Via the Control Center you can track and manage administrative notifications failed to be sent
according to the settings of the Notification Configuration section.
To view and manage unsent notifications:
1. Select the Administration item in the main menu of the Control Center. In the opened window,
select Unsent Notifications in the control menu. The list of unsent notifications of this Server will
be opened.
2. To the unsent notifications list whose notifications are placed that was failed to be sent to the
recipients, but number of resend attempts which is specified in this notification settings is not yet
expired.
3. The table of unsent notifications contains the following information:
Notification - the name of notification from the list of preinstalled notifications.
Title - the name of notification block according to whose settings this notification is sent.
Resends remained - number of remained resend attempts that are taken after notification send
failed. Initial number of resend attempts is specified at notifications setup in the Notification
Configuration section. After notification has been sent, you cannot change the number of
remained resends for this notification.
Time of next resend - date and time of the next notification resend attempt. Period to perform
notification resend attempts is specified at notifications setup in the Notification Configuration
section. After notification has been sent, you cannot change the period of remained resends for
this notification.
Receiver - addresses of notification receivers.
Error - error that caused the failure of notification sending.
4. To manage unsent notifications:
a) Set the flags next to the specific notifications of the flag in the notifications table header to
select all notifications in the list.
b) Use the following buttons on the toolbar:
Resend - send selected notifications immediately. At this, the immediate attempt to send
the notification is performed. If the sending failed, the number of remained attempts is
decremented by one and the time of the next attempt will be counted from the moment of the
current sending with periodicity specified in the Notification Configuration section.
Delete - permanently delete all selected unsent notifications.
5. Unsent notifications are removed from the list in the following cases:
a) Notification is successfully sent to the receiver.
b) Notification is deleted by administrator manually via the
Delete button on the toolbar.
c) The number of resend attempts is over and notification was not sent.
Administrator Manual
150
Chapter 7: Configuring Dr.Web Server
d) In the Notification Configuration section, the notification block according to whose settings this
notifications have been sending, is removed.
7.8. Administration of the Dr.Web Server Repository
The repository of Dr.Web Server is designed to store benchmark copies of the anti-virus software and
update them from GUS servers.
The repository deals with sets of files (products). Each product resides in a separate subfolder of the
repository folder located in the var folder, which in case of installation with the default settings is
lodged in the Server root folder. In the repository each product is dealt with separately.
To administrate the updating in the repository product revisions are used. A revision is a correct state
of product files at a certain time (including file names and checksums) and has its unique number.
The repository synchronizes revisions of products as follows:
a) to Dr.Web Server from the product update site (via HTTP),
b) between different Dr.Web Servers in a multi-server configuration according to a specified
synchronization policy,
c) from Dr.Web Server to workstations.
The repository allows to set up the following parameters:
the list of product update sites in a) operations,
restrictions to the number of products requiring synchronization of a) type (thus, a user is enabled to
track only necessary changes of certain files or categories of files),
restrictions to product components requiring synchronization of c) type (a user can choose what
should be installed on the workstation),
control of switching to new revisions (independent testing of products before installation is possible),
adding one's own components to products,
independent creation of new products which will be synchronized too.
The Server repository deals with the following products:
Dr.Web Server,
Dr.Web Agent (the Agent software, the anti-virus software for workstations under corresponding
operation systems),
Dr.Web Proxy server,
Dr.Web virus data bases,
SpIDer Gate bases,
Dr.Web Anti-spam bases,
Doctor Web company news.
Administrator Manual
151
Chapter 7: Configuring Dr.Web Server
7.8.1. Repository State
To view the repository state or update anti-virus network components
1. Select the Administration item in the main menu of the Control Center and click Repository
state in the control menu of the opened window.
2. In the open window, you can view the list of products in the repository, date of the used revision,
date of the last downloaded revision, and products current status.
3. To manage the repository contents, use the following buttons:
Click the Check for updates button to check whether updates to all of the products are available
on the GUS servers and download updates, if any.
Click
Reload repository from disk, to reload the current version of the repository from disk.
On startup, Server loads the repository contents to the memory. If during Server operation the
administrator changed the contents bypassing Control Center, e.g, when updating the repository
using an external utility or manually, reload the repository to enable the use of its downloaded
version.
7.8.2. Delayed Updates
In the Delayed Updates section, you can view the list of products which updating is temporarily
disabled on the following page: Detailed repository configuration → <Product> → Delayed Updates.
A delayed revision is considered frozen.
The table of frozen products contains the following information:
Repository folder - name of the folder where a frozen product resides:
10-drwgatedb - SpIDer Gate bases,
10-drwspamdb - Anti-spam bases,
20-drwagent - Dr.Web Agent for Windows,
20-drwandroid - Dr.Web Agent for Android,
20-drwcs - Dr.Web Server,
20-drwunix - Dr.Web Agent for UNIX,
80-drwnews - Doctor Web News.
Revision - number of the frozen revision.
Delayed till - time until update of the product is delayed.
When clicking the table row, another table with detailed information on the frozen revision of the
corresponding product opens.
The option to delay updates is useful when you need to temporarily cancel distribution of last product
revision on all stations of the anti-virus network, e.g., if you want to perform preliminary testing of this
revision on a limited number of stations.
To use delayed updates functions, perform the actions described in the Detailed repository
configuration → Delayed Updates section.
To manage delayed updates
1. Set the flags next to the products, for which you want to specify actions on delayed updates. To
select all products, set the flag in the heading of frozen products table.
2. On the toolbar, select the required action:
Execute immediately - disable the frozen state for the product and add the revision to the list
of revisions propagating according on stations according to the general procedure.
Administrator Manual
152
Chapter 7: Configuring Dr.Web Server
Cancel update - disable the frozen state for the product and forbid the revision. Updating from
the GUS will be restored. The unfrozen revision will be removed from the product revision list. Upon
receipt of the next revision, the unfrozen one will be removed from the disk.
Change updates delay time - specify the time period for the product revision to be delayed.
The reference time for a freeze is the moment of receiving the revision from the GUS.
3. If you did not specify an action to be applied upon removal of the frozen status, the revision
becomes unfrozen when the time is out and is included to the list of revisions distributed to stations
according to the general procedure.
7.8.3. General Repository Configuration
In the General repository configuration section, you can specify parameters for connection to GUS
and for updating repositories of all products.
To edit repository configuration
1. Select the Administration item in the main menu of the Control Center.
2. In the opened window, select the General repository configuration item in the control menu.
3. Configure all necessary parameters for updating from the GUS as described below.
4. If during parameters editing you need to discard all changes, use the following buttons on the
toolbar:
Reset all parameters to initial values - rerestore the values that all parameters in this
section had before current editing. To apply the similar action to a certain parameter value, use the
button next to each parameter.
Reset all parameters to default values - restore all parameters from this section to their
defaults, specified in the Server configuration file. To apply the similar action to a certain parameter
value, use the
button next to this parameter.
5. Click one of the following buttons on the toolbar:
Save and resynchronize - save all changes and update the repository from GUS according to
the new settings.
Save and reload from disk - save all changes without updating the repository from GUS. At
that, the current version of the repository is reloaded from the disk (see also Repository state).
Configuring Dr.Web GUS
On the Dr.Web GUS tab, you can configure parameters for connection to Dr.Web Global Update
System.
To edit GUS connection settings, use the following options:
In the Base URI field, specify the GUS servers folder where updates of Dr.Web products are
located.
Set the Use CDN flag to allow receiving updates from GUS via Content Delivery Network.
Set the Use SSL flag to update repository from GUS via protected SSL connection.
At this, in the Allowed certificates list, select SSL certificates that will be automatically accepted.
If necessary, edit the list of GUS servers from which the repository is updated, in the Dr.Web
Global Update System Servers List section:
To add a GUS server to the list of servers used for updates, click
the GUS server in the appeared field.
To remove a GUS server from the list of used, click
delete.
and specify the address of
next to the server which you want to
Administrator Manual
153
Chapter 7: Configuring Dr.Web Server
GUS servers are listed in the order Dr.Web Server contacts them when updating the repository.
To change the order of GUS servers, move a server as necessary by dragging the left root line of
the server.
After installation of Dr.Web Server, the list contains only update servers of the Doctor Web
company. If necessary, you can setup your own update zones and include them into the list of servers
to receive updates.
Dr.Web Agent Update Settings
Update of the Agent software and anti-virus package is configured separately for different versions of
OS under which this software will be installed:
On the Dr.Web Agent for Windows tab, in the group of selection buttons, specify whether you
want to update all components that will be installed on stations under Windows OS or update only
virus databases.
On the Dr.Web Agent for UNIX, specify UNIX system-based OS for which you want to update the
components that are installed on workstations.
To disable all updates receiving from GUS for Agent for UNIX, open the Detailed repository
configuration section, the Dr.Web Agent for Unix item, and on the Synchronization tab, set
the Disable product update flag.
Dr.Web Server Update Settings
On the Dr.Web Server tab, specify OS for which you want to update Server files.
To receive updates for Servers under all supported OS, set the Update all platforms available on
GUS flag.
To receive updates for Server under certain OS, set only flags located next to their names.
To disable all updates receiving from GUS for the Server, open the Detailed repository
configuration section, the Dr.Web Server item, and on the Synchronization tab, set the
Disable product update flag.
News of Doctor Web
On the Doctor Web News tab, specify a list of languages for the news feed.
You can configure subscription settings on news lines at the Preferences → Subscription section.
You can read news of Doctor Web company in the main menu of the Control Center, in the
→ News section.
Help
Languages of Dr.Web Agent for Windows
On the Dr.Web Agent for Windows languages tab, specify languages for the Agent and the antivirus package interface of Windows OS, which will be downloaded from the GUS.
Administrator Manual
154
Chapter 7: Configuring Dr.Web Server
7.8.4. Detailed Repository Configuration
The Detailed repository configuration section provides you with options to configure revision for
each repository product separately.
To edit repository configuration
1. Select the Administration item on the main menu of the Control Center.
2. In the opened window, select in the Detailed repository configuration subsection of the control
menu, the item, which corresponds to the product you want to edit.
3. Configure all necessary repository settings for the selected product, described below.
4. Click Save and reload from disk on the toolbar to save all your changes. At that, the current
version of the repository is reloaded from the disk (see also Repository state).
Revision List
On the Revision list tab, you can view information on all revisions available on the Server for this
product.
The table of revisions contains the following columns:
Column
name
Description
Distributed
Automatic marker in this column defines the state of product revisions. Two types of markers are
available:
- Distributed revision. Revision used for updating Agents and anti-virus software on the
workstations.
Revision for distribution is selected as follows:
1. Revision indicated with the
marker in the Current column is distributed. Only one
revision can be marked. For the Dr.Web Agent for Windows product, revision received
earlier than the current one cannot be selected as distributed.
2. If no revision is marked in the Current column, the revision indicated with the
the Stored column is distributed.
marker in
3. If no revision is marked in the Current and Stored columns, the last revision is distributed.
The automatic marker always indicates the distributed revision.
- Frozen revision. A frozen revision is not distributed to stations, new revisions are not
downloaded from the Server. For actions under frozen revision, refer to Delayed Updates.
If a revision is frozen, the revision for distribution is selected as follows:
1. If the
marker in the Current column is set, the current revision is distributed to stations.
2. If the
marker in the Current column is not set, the revision that precedes the current one
is distributed to stations.
Current
Set the
marker to specify the revision used for updating Agents and anti-virus software on
the stations.
Only one revision can be selected as current.
Alternatively, a marker that indicates the current revision can be not set.
Stored
Set the
marker to save the revision when the repository is automatically cleaned up.
The marker can be set for different revisions simultaneously.
Alternatively, a marker can be not set.
Administrator Manual
155
Chapter 7: Configuring Dr.Web Server
Column
name
Description
Server stores a certain number of product revisions which is specified on the Synchronization
tab. When the specified number of maximal stored revisions is reached, the oldest temporarily
stored revision is deleted upon saving a new one, downloaded from the GUS.
When the repository is automatically cleaned up, the following revisions are not removed:
Revisions indicated with
marker in the Stored column.
Revision indicated with
marker in the Current column.
If the product revision is stable, you can mark it as stored and in case a new revision,
downloaded from GUS, is unstable, you will be able to rolle back to the previous one.
Revision
The date the product revision was received.
If the revision is frozen, the blocking status displays in the column as well.
Synchronization
On the Synchronization tab, you can configure parameters for updating the Server repository from
GUS:
In the Stored revisions number drop-down list, number of product revisions temporary stored on
disk not including revisions which are marked at least in one column of the Revisions list tab. When
a new revision is received and the number of stored revisions already reached the specified value, the
oldest revision is removed. Revisions marked as Current, Stored and Distributed are not removed.
Set the Disable product update flag to disable receiving updates for this product from the GUS
servers. Agents will be updated to the current revision on the Server (or according to the procedure
used to select the distributed revision).
For some products, the following settings are also available:
Set the Update only following files flag to receive updates from GUS only for the file listed below.
Set the Do not update only following files flag to disable updating from GUS only for the file
listed below.
Files can be specified in the format of regular expressions.
If both flags are set, files for an update are selected as follows:
1. From the full list of product files only those are selected that are specified in the Update only
following files lists.
2. From the selection at step 1, files specified in the Do not update only following files lists are
removed.
3. Files resulting from the selection at step 2 are updated from GUS.
Notifications
On the Notifications tab, you can configure notifications on repository updates:
Set the Do not notify only about following files flag to disable notifications on events of the files
listed below.
Set the Notify only about following files flag to enable notifications on events of the files listed
below.
Files can be specified in the format of regular expressions.
If exceptions list are not specified, all notifications enabled on the Notifications configuration page are
sent.
Administrator Manual
156
Chapter 7: Configuring Dr.Web Server
Parameters of notifications on repository updates are configured in the Notifications configuration page,
in the Repository section.
Delayed Updates
On the Delayed updates tab, you can delay distribution of updates on stations for the specified period
of time. A delayed revision is considered frozen.
The option to delay updates is useful when you need to temporarily cancel distribution of last product
revision on all stations of the anti-virus network, e.g., if you want to perform preliminary testing of this
revision on a limited number of stations.
To use delayed updates functional, perform the following actions:
1. For the product, update of which you want to freeze, configure delayed updates as described below.
2. To disable distribution of the last revision, set one of the previous revisions as a current on the
Revision list tab.
3. For the group of stations that will receive the last revision, set the Receive all the latest updates
flag on the Anti-virus Network → Update Restrictions for Workstations section. Other workstations
will receive the revision which you selected as current at step 2.
4. The next downloaded from the GUS revision which is satisfying the conditions specified for the
Delay updates for the following files only option, will be frozen and delayed for the time period
specified in the Change updates delay time list.
To configure delayed updates:
1. Set the Delay updates flag to temporarily disable downloading updates from GUS servers for this
product.
2. In the Updates delay time drop-down list, select the time period to delay downloading of updates
starting from the moment of their receive from the GUS servers.
3. If required, set the Delay updates for the following files only flag to delay distribution of
updates that contain files which corresponds to the masks specified below. Masks are specified in
the format of regular expressions.
If the flag is cleared, all updates from the GUS are frozen.
To disable the frozen state:
On the Revision list tab, click
Execute immediately to disable the frozen state for the product
and add the revision to the list of revisions distributed to stations according to the general procedure.
On the Revision list tab, click
Cancel update to disable the frozen state for the product and
forbid the revision. Updating from the GUS is restored. Unfrozen revision will be removed from the
list of product revisions. After the next revision is received, the unfrozen revision will be removed
from the disk.
When the time specified in the Change updates delay time list is out, the revision becomes unfrozen and
is included to the list of revisions distributed to stations according to the general procedure.
You can manage frozen revisions for all products on the Delayed Updates page.
7.8.5. Repository Content
The Repository content section allows to view and manage current repository content as files and
folders of repository folder.
Administrator Manual
157
Chapter 7: Configuring Dr.Web Server
The main window of Repository content section contains hierarchical tree of repository content
displays all folders and files of current version of the repository with the list of all revisions for each
product.
View Information on the Repository
To view information on all repository objects, select the object in the hierarchical tree of repository
content. The properties panel with the following information will be opened:
The Selected objects subsection contains detailed information on the object selected in the
repository content tree: Type, Size (for separate file only), Creation date and Modification
date.
The Repository state subsection contains general information on all repository objects: current
list of objects and the date of their last update.
Manage Repository
To manage repository content, use the following buttons on the toolbar:
Export repository file to an archive,
Import archive with repository files,
Delete selected objects - delete objects selected in the repository content tree without possibility
to restore.
After you change the repository content, e.g. delete or import repository objects, to use the changed
data by the Server you must reload the repository.
See the Repository State section.
Repository Export
To save repository file into a zip archive, perform the following actions:
1. In the hierarchical tree of the repository content, select the product, separate product revision or
entire repository. Entire repository will be exported if nothing is selected in the tree or the
Repository tree header is selected. To select several objects, use CTRL or SHIFT.
Please note the general type of exported objects during repository export:
a) Zip archives of repository products. Such archives contains one of the following repository object
types:
Entire repository.
Entire product.
Entire separate revision.
Archives generated during export of these objects can be imported via the Repository content
section. The name of such archives contains the repository_ prefix.
b) Zip archives of separate repository files.
Archives generated during export of separated files and folders which are lower than objects from
the a) item in the hierarchical tree, cannot be imported via the Repository content section. The
name of such archives contains the files_ prefix.
Such archives can be used as backup copies of files for manual replacement. But it is not
recommended to replace repository files manually, bypassing the Repository content section.
2. Click
Export repository file to an archive on the toolbar.
Administrator Manual
158
Chapter 7: Configuring Dr.Web Server
3. Specify the path to save zip archive with selected repository object according to the web browser
settings in which the Control Center is opened.
Repository Import
To load repository files from a zip archive, perform the following actions:
1. Click
Import archive with repository files on the toolbar.
2. In the opened window, in the Select file section, specify the zip archive with repository files. To
select the file you can use the
button.
You can import only those zip archives that have been collected during the export of one of the
following repository object types:
Entire repository.
Entire product.
Entire separate revision.
The name of such archives during export contains the repository_ prefix.
3. In the Import settings section, specify the following parameters:
Add missing revisions only - in this import mode, only those revisions of repository will be
added that are missing in the current version. Other revisions remain unchanged.
Replace entire repository - in this import mode, repository is fully replaced with the imported
one.
Set the Import configuration files flag to import configuration files when importing repository.
4. Click Import to start the import process.
7.9. Additional Features
7.9.1. Database Management
The Database management section allows to perform direct maintenance of the database with
which Dr.Web Server is operated.
The General section contains the following parameters:
The Last DB maintenance field - the date of last execution of the database maintenance
commands from this section.
The list of commands to maintain the database which includes:
Commands similar to the tasks from Dr.Web Server schedule. The names of commands
correspond to the names of tasks in the Action section of the Server schedule (description of
corresponding schedule tasks is given in the Tasks types and their parameters table).
The Analyse database command. It is designed to optimize the Server database using the
analyse command.
To execute database maintenance commands
1. In the commands list, set the flags for the commands you want to execute.
If necessary, change the time periods for the database purging commands, after which stored
information is confirmed outdated and should be removed from the Server.
2. Click Apply now. All selected commands will be executed immediately.
For postponed or/and periodic automatic execution of these commands (except Analyse database),
use Server Task Scheduler.
Administrator Manual
159
Chapter 7: Configuring Dr.Web Server
To manage database use the following buttons on the toolbar:
Import,
Export,
Backup.
Database Export
To save the database information into a file, perform the following actions:
1. Click
Export on the toolbar.
2. In the export settings configuration window, select one of the following variants:
Export entire database to save all information from the database into a gz archive. Exported
XML file is similar to the database export file which is obtained when running the Server
executable file from the command line with the xmlexportdb switch. This export file can be
imported when running the Server executable file from the command line with the
xmlimportdb switch.
These commands are described in details in the Appendices documents, in the H3.3. Database
Commands section).
Export information on stations and groups to save information about the objects of the antivirus network into a zip archive. In the result of this command execution, all information on
groups of stations and stations accounts of the anti-virus network served by this Servers, is save
into the file of a specific format. Export file contains the following information about stations:
properties, components configuration, permissions, update restrictions settings, schedule,
installing components list, statistics, information on deleted stations; about groups: properties,
components configuration, permissions, update restrictions settings, schedule, installing
components list, parent group ID.
Further, export file can be imported via the Database management section.
3. Click Export.
4. Specify the path to save the archive with the database according to the web browser settings in
which the Control Center is opened.
Database Import
You can use the import procedure of the database containing information on the objects of anti-virus
network, to transfer the information either on the new Server or on the Server which is already
operating into anti-virus network, particularly to merge the lists of served stations of two Servers.
All imported stations will be able to connect to the Server on which you perform the import. When
you performing the import, please note that you must have corresponding number of available
licenses to connect imported stations. E.g., if necessary, in the License Manager section, add the
license key from the Server, from which the information about stations had been imported.
To load the database from a file, perform the following actions:
1. Click
Import on the toolbar.
2. In the import window, specify the zip archive with the database file. To select the file, you can use
the
button.
You can import only those zip archives that have been obtained during the export of the database for
the Export information on stations and groups option.
3. Click Import to start the import process.
Administrator Manual
160
Chapter 7: Configuring Dr.Web Server
4. If during import, there are stations or/and groups with the same identifiers which are included both
into imported data and into current Server database, the Collisions section opens to configure
actions on duplicated objects.
Groups and stations lists are presented in separated tables.
For corresponding objects table, in the Groups import mode or Stations import mode dropdown list, select one of the collision resolving option:
Save import data for all - delete all information on duplicated objects from the current
Server database and overwrite it with the information from the imported database. The
action is applied simultaneously to all duplicated objects in this table.
Save current data for all - save all information on duplicated objects from the current
Server database. Information on duplicated objects from the imported database will be
ignored. The action is applied simultaneously to all duplicated objects in this table.
Select manually - specify the action for each duplicated objects manually. In this mode,
the list of duplicated objects become editable. Set the options for those objects, which will
be saved.
Click Save.
Back up
To back up Server critical data, click Backup on the toolbar. The data will be saved into gz archive.
Backup files are similar to files which are obtained when running the Server executable file from the
command line with the backup switch.
This command is described in details in the Appendices documents, in the H3.5. Backup of Dr.Web
Server Critical Data.
7.9.2. Dr.Web Server Statistics
Via the Control Center, you can view the statistics on Dr.Web Server operating on the level of
system resources usage of a computer on which Dr.Web Server is installed and also network
interaction with anti-virus network components and external resources such as GUS.
To view Dr.Web Server operation statistics:
1. Select the Administrating item in the main menu of the Control Center.
2. In the opened window, select the Dr.Web Server statistics item of the control menu.
3. In the opened window, the following statistic data sections are presented:
Customer activity - data on number of served clients, which are connected to this Server:
Dr.Web Agents, neighbor Dr.Web Servers and Dr.Web Agent installers.
Network traffic - parameters of incoming and outgoing network traffic for exchanging data with
the Server.
System resources usage - usage parameters of system resources of the computer on which
the Server is installed.
Microsoft NAP - Dr.Web NAP Validator operation parameters.
Database usage - parameters of the Server database accessing.
File cache usage - parameters of accessing the file cache of the computer on which the Server
is installed.
DNS cache usage - parameters of accessing the cache which stores queries to DNS servers on
the computer on which the Server is installed.
Alerts - parameters of the administrative notifications subsystem operation.
Repository - parameters of data exchange between the Server repository and GUS servers.
Web statistics - parameters of usage of the Web server.
Administrator Manual
161
Chapter 7: Configuring Dr.Web Server
Cluster - parameters of accessing via the interserver synchronization protocol in Servers cluster
system for multiserver network configuration.
4. To view statistic data of specific section, click the section name.
5. In the opened list, the section parameters with dynamic counters of values are given.
6. At the statistic section opening, the graphical representation for each parameter changes is
enabled. At this:
To disable graphical representation, click the section name. When graphical representation is
disabled, the digital value of parameters still dynamically refreshes.
To enable graphical representation of the data repeatedly, click the section name ones more.
The names of the sections and their parameters for which the graphical representation is enabled,
are marked with the bold font.
7. To edit the parameters refresh frequency, use the following toolbar options:
In the Refresh rate drop-down list, select the necessary data refresh frequency. After the dropdown list value changed, the time period of digital and graphical data refreshing is automatically
applied.
Click Refresh to refresh all statistic data values at a time.
8. On mouse hover over the graphical data, the selected point digital value is displayed as the
following:
Abs - parameter absolute value.
Delta - incrementation of the parameter value relative to its previous value according to the data
refresh rate.
9. To hide the section parameters, click the arrow on the left of the section name. When the section
parameters are hidden, the graphical statistic data is cleared and on the parameters opening, the
drawing starts from the beginning.
7.9.3. Backups
The Backups section allows to view as files and folders and also save locally contents of Dr.Web
Server critical data backup copies.
During backup, the following objects are saved: repository settings, configuration files, encryption keys,
certificates, embedded database backup.
Dr.Web Server critical data backup copies are saved in the following cases:
As a result of the Back up critical server data task execution according to the Server schedule.
As a result of back up when running the Server executable file from the command line with the
backup switch. This command is described in details in the Appendices documents, in the H3.5.
Backup of Dr.Web Server Critical Data.
View Information on Backups
To view information on the backup, select the object in the hierarchical tree of the backups. The
properties panel with the following information on the object will be opened: Type, Size (for separate
file only), Creation date and Modification date.
Manage Backups
To manage backups, use the following buttons on the toolbar:
Export - allows to save the backup of selected object to the computer on which the Control Center
is opened.
Administrator Manual
162
Chapter 7: Configuring Dr.Web Server
Delete selected objects - delete objects selected in the tree without possibility to restore.
Backup Export
To save the backup locally, perform the following actions:
1. In the hierarchical tree, select the necessary backups (to select entire backup, it is enough to select
in the tree the folder that corresponds to this backup), or separate files from the backup
composition. To select several objects, use CTRL or SHIFT.
Please note the general type of exported objects during the export:
a) Zip archives of the backups are saved for the following selected objects:
One or several entire backups (when selecting folders which correspond to the backups).
Several separate files from the backups composition.
b) Separate files from the backups composition. If only one file have been selected for the export,
it will be saved as it is without archiving.
2. Click
Export on the toolbar.
3. Specify the path to save selected objects according to the web browser settings in which the
Control Center is opened.
7.10. Peculiarities of a Network with Several Dr.Web Servers
Dr.Web Enterprise Security Suite allows to build an anti-virus network with several Dr.Web
Servers. In such networks each workstation is assigned to one Server, which allows to distribute the
load between them.
The connections between the Servers can have an hierarchical structure, which allows optimally
distribute the load between the Servers.
To exchange information between the Servers a special interserver synchronization protocol is used.
Features provided by interserver synchronization protocol:
Distributing updates between Servers within anti-virus network.
Immediate transmission of updates as soon as they are received from Dr.Web GUS servers.
Transmitting statistic information on protection stations states between connected Servers.
Transmitting licenses for protected stations between neighbor Servers.
7.10.1. Building a Network with Several Dr.Web Servers
Several Dr.Web Servers can be installed in an anti-virus network. Each Dr.Web Agent connects to
one of them; each Server with connected anti-virus workstations functions as a separate anti-virus
network as described in previous Chapters.
Dr.Web Enterprise Security Suite allows to connect such anti-virus networks by transferring data
between Dr.Web Servers.
Dr.Web Server can send to another Dr.Web Server
software and virus database updates (only one of them is to receive updates from the Dr.Web GUS
servers);
information on virus events, statistics, etc.;
Administrator Manual
163
Chapter 7: Configuring Dr.Web Server
licenses for protected stations (you can configure licenses propagation between Servers in the
License Manager).
The program provides for two types of connections between Dr.Web Servers:
a parent-child type of connection, where the principle Server transfers updates to the subordinate
one and receives information about events,
a peer to peer connection, where data types and transfer directions are set up individually.
An example of a multi-server structure is presented in Figure 7-1.
Dr.Web Server
TCP/IP network
Protected computer
Transfer of updates via HTTP
Dr.Web GUS
Sending information on events
Interserver transfer
licenses for stations
of
updates,
Figure 7-1. A multi-server network
Administrator Manual
164
Chapter 7: Configuring Dr.Web Server
Some advantages of the anti-virus network with several Dr.Web Servers:
1. Receiving of updates from the Dr.Web GUS servers by one principle Dr.Web Server and their
subsequent distribution to the other Servers directly or through intermediates.
Servers that receive updates from the superior Server, do not receive updates from GUS even if
such task is set in the schedule.
Still, in case the parent Server is inaccessible, it is recommended to keep the task for updating from
the GUS on subordinate Servers. This allows the Agents which are connected to the subordinate
Server to receive updated virus databases and program modules (see also p. General Repository
Configuration).
In the task for updating from GUS on the superior Server propagating updates, you must set up the
receiving updates of the Server software for all operating systems installed on all subordinate
Servers, which receive updates from this superior Server (see p. General Repository Configuration).
2. Distribution of workstations between several Servers, decreasing the load on each of them.
3. Consolidation of data from several Servers on one Server; the possibility to view all the data
through Dr.Web Security Control Center connected to such Server.
The Dr.Web Enterprise Security Suite anti-virus monitors and prevents the creation of cyclic data
flows.
4. Available licenses for protected stations can be donated to the neighbor Server. At this, the license
key itself remains at the disposal of the distributing Server, available licenses are propagated to a
neighbor Server for a specified time period and after it has expired, the licenses are revoked.
7.10.2. Setting Connections between Several Dr.Web Servers
To use several Servers in an anti-virus network, you should set up connections between these
Servers.
It is advisable to make a plan of the anti-virus network structure first. All data flows, connections of the
"peer to peer" and "parent-child" types should be indicated. Then, each Server included into the
network connections with any "neighboring" Servers ("neighbors" have at least one dataflow between
them) should be set up. After that, for each Server included into the network, you should set up
connections with "neighboring" Servers ("neighbors" have at least one data flow between them).
Example of configuring of a connection between Parent and Child Dr.Web Servers
Values of fields, marked by the * sign, must be obligatory specified.
1. Make sure that both Dr.Web Servers operate normally.
2. To each of Dr.Web Servers give “meaningful” names, as it will help prevent mistakes while
connecting and administering Dr.Web Servers. You can change the names through Dr.Web
Security Control Center menu: Administration → Dr.Web Server configuration on the
General tab in the Name field. In this example we name the parent Server MAIN, and the child
Server - AUXILIARY.
3. On both Dr.Web Servers, enable the server protocol. To do this, on Dr.Web Security Control
Center Administration menu, select Dr.Web Server configuration. On the Modules tab, set
the Dr.Web Server protocol flag (see p. Modules).
Administrator Manual
165
Chapter 7: Configuring Dr.Web Server
If the server protocol is disabled, the message about enabling this protocol will be shown and the link
to the corresponding section of Dr.Web Security Control Center will be given during creation of
new connection.
4. Restart both Dr.Web Servers.
5. Via Dr.Web Security Control Center of the child Server (AUXILIARY), add the parent Server
(MAIN) to the list of neighbor Servers. To do this, select Neighborhood item in the main menu.
A window with the hierarchical list of the anti-virus network Servers "neighboring" with the given
Server will be opened. To add a Server to the list, click the
Create neighbor on the toolbar.
A window to describe the connection between the current and the new Server will be opened.
Specify the following parameters:
Type of creating neighbor is Parent.
Name - the name of the parent Server (MAIN).
Password* - an arbitrary password to access the parent Server.
Own keys of Dr.Web Server - the list of public encryption keys of configuring Server. Click
and specify the drwcsd.pub key of the current Server. To add one more key, click
the key to the new field.
and add
Keys of neighbor Dr.Web Server* - the list of public encryption keys of connecting parent
Server. Click
click
and specify the drwcsd.pub key of the parent Server. To add one more key,
and add the key to the new field.
Address* - the network address of the parent Server and the connection port. Use the following
format: <Server_address>:<port>.
You can browse the list of Servers, available in the network. To do this:
a) Click the arrow on the right of the Address field.
b) In the opened window, specify networks in the following format: with a hyphen (for
example, 10.4.0.1-10.4.0.10), separated by a comma with a whitespace (for
example, 10.4.0.1-10.4.0.10, 10.4.0.35-10.4.0.90), with a network prefix (for
example, 10.4.0.0/24).
c) Click
to browse the network for available Servers.
d) Select the Server in the list of available Servers. Its address will be set to the Address
field to create connection.
URL of Dr.Web Security Control Center - you can specify the address of a start web page for
Dr.Web Security Control Center of the main Server (see p. Dr.Web Security Control Center).
In the Connection parameters drop-down lists, specify the type of creating neighbor Servers
connection.
In the Encryption and Compression drop-down lists, specify parameters of traffic encryption
and compression between connecting Servers (see p. Traffic Encryption and Compression).
Validity period of donated licenses - time period on which licenses are donated from the key
on the parent Server. The setting is used if the parent Server donates licenses to the current
Server.
Period for accepted licenses renewal - the setting is not used in creating a parent Server.
License synchronization period - interval for synchronizing information about donating
licenses between Servers.
Flags in Licenses, Updates and Events sections are set according to parent-child
connection and can not be changed:
type of
o parent Server sends licenses to child Servers;
o parent Server sends updates to child Servers;
Administrator Manual
166
Chapter 7: Configuring Dr.Web Server
o parent Server receives information about events from child Servers.
In the Update restrictions > Events section, you can configure the schedule of events
transmission from the current Server to the parent one (events transmission mode can be edited
as updates mode in the Update Restrictions for Workstations section).
Click Save.
As a result, the Parent Server (MAIN) will be included to the Parents and Offline folders (see
Figure 7-2).
Figure 7-2.
6. Open Dr.Web Security Control Center of the parent Server (MAIN) and add the child Server
(AUXILIARY) to the list of neighbor Servers. To do this, select Neighborhood item in the main
menu. A window with the hierarchical list of the anti-virus network Servers "neighboring" with the
given Server will be opened. To add a Server to the list, click
toolbar.
Create neighbor on the
A window to describe the connection between the current and the new Server will be opened.
Specify the following parameters:
Type of creating neighbor is Child.
Name - the name of the Child Server (AUXILIARY).
Password* - type the same password as at step 5.
Own keys of Dr.Web Server - the list of public encryption keys of configuring Server. Click
and specify the drwcsd.pub key of the current Server. To add one more key, click
the key to the new field.
and add
Keys of neighbor Dr.Web Server* - the list of public encryption keys of connecting child
Server. Click
click
and specify the drwcsd.pub key of the child Server. To add one more key,
and add the key to the new field.
URL of Dr.Web Security Control Center - you can specify the address of a start web page for
Dr.Web Security Control Center of the child Server (see p. Dr.Web Security Control Center).
In the Connection parameters drop-down lists, specify the type of creating neighbor Servers
connection.
In the Encryption and Compression drop-down lists, specify parameters of traffic encryption
and compression between connecting Servers (see p. Traffic Encryption and Compression).
Validity period of donated licenses - the setting is not used in creating a child Server.
Period for accepted licenses renewal - period till the license expiration, starting from which
the child Server initiates renewal of the license which is accepted from the current Server. The
setting is used if the child Server accepts licenses from the current Server.
License synchronization period - interval for synchronizing information about donating
licenses between Servers.
Administrator Manual
167
Chapter 7: Configuring Dr.Web Server
Flags in Updates and Events sections are set according to parent-child type of connection and
can not be changed:
o child Server receives updates from main Server;
o child Server send information about events to main Server.
In the Update restrictions > Updates section, you can configure the schedule of updates
transmission from the current Server to the child one (updates transmission mode can be edited
as updates mode in the Update Restrictions for Workstations section).
Click Save.
As a result, the child Server (AUXILIARY) will be included to the Children and Offline folders (see
Figure 7-3).
Figure 7-3.
7. Wait until the connection between Servers is established (usually it takes not more than a minute).
Press F5 from time to time to update the Servers list. After the Servers have been connected, the
child Server (AUXILIARY) will move from the Offline folder to the Online folder (see Figure 74).
Figure 7-4.
8. Open Dr.Web Security Control Center of the child Server (AUXILIARY) to make sure that the
parent Server (MAIN) is connected to the child Server (AUXILIARY) (see Figure 7-5).
Administrator Manual
168
Chapter 7: Configuring Dr.Web Server
Figure 7-5.
You may not connect several Servers with the same pare of parameters: password and the
drwcsd.pub public key.
For peer to peer connections between Servers, it is recommended to set Server address in the
settings for one of them only.
It will not take effect on the Servers interconnection, but allows to avoid messages like Link with
the same key id is already activated in the Servers log files.
Connection between two Dr.Web Servers can be failed because of:
Network problems.
Wrong address of the parent Server was set during connection setup.
Wrong drwcsd.pub encryption public keys at one of connecting Servers.
Wrong access password at one of connecting Servers (passwords on connecting Servers do not
match).
7.10.3. Using an Anti-Virus Network with Several Dr.Web Servers
The peculiarity of a multi-server network is that updates from the Dr.Web GUS servers can be
received by a part of Dr.Web Servers (as a rule, one or several parent Servers) and update tasks
should be scheduled on these Servers only (for information on how to set Servers schedule, read p.
Setting Dr.Web Server Schedule). Any Server which has received updates from the Dr.Web GUS
servers or some other Servers distributes them immediately to all connected child Servers and those
peer Servers for which this option is enabled.
The Dr.Web Enterprise Security Suite anti-virus automatically monitors the situations when due
to an imperfect structure of the network or incorrect Server configuration an update already
received is sent again to the same Server, and cancels the updating.
The administrator can receive consolidated data about important events on the anti-virus stations linked
to any Server via intersever connections.
To view information on virus events on all Dr.Web Servers linked to the current Dr.Web
Server:
1. Select Neighborhood item in the main menu of Dr.Web Security Control Center.
2. In the opened window in the Tables item of the control menu, select the Summary data option to
view the data on the total number of entries on events at neighbour Servers. In the table with
Administrator Manual
169
Chapter 7: Configuring Dr.Web Server
statistic data on neighbour Servers, the following data is displayed:
Infections - infections which are detected at stations, connected to the neighbour Servers.
Errors - scanning errors.
Statistics - statistics on detected infections.
Start/Stop - the launch and termination of scan tasks.
Status - status of anti-virus software on stations.
All network installations - network installations of the Agent.
3. To view the page with detailed tabular information on events at neighbour Servers, click the
number of entries on demand event at the table in Summary data section.
4. Also, to view the page with detailed tabular information on events at neighbour Servers, select the
corresponding item (see step 2) in the Tables section of the control menu.
5. To view the data for certain time period, specify the certain time period relatively today in the dropdown list, or select the arbitrary date range on the toolbar. To select the arbitrary date range, enter
required dates or click the calendar icons next to the date fields. To load data, click Refresh.
6. To save the table for printing or further processing, click
Save data in CSV file,
Save data in HTML file,
Save data in XML file,
Save data in PDF file.
7.10.4. Using Several Dr.Web Servers with Common Database
To be able to work with a common database, all Dr.Web Servers must be the same version.
You must upgrade Servers within the cluster from installation packages only. At this, you must stop
all the Servers and upgrade them one after another. Upgrading via the Control Center (transition
to a new revision) should not be used because after you upgrade the first Server in using the
common database, all other Servers will not be able to operate and upgrade.
For creation of the anti-virus network with several Servers and one DB, the following prescriptions
must be implemented:
1. All Servers must have the same drwcsd.pub, drwcsd.pri encryption
certificate.pem, private-key.pem certificates and the agent.key Agent key file.
keys,
2. In the webmin.conf Server configuration file the same DNS-name of the Server must be
specified in the ServerName parameter for all Servers.
3. At the network DNS server, the common cluster name must be registered for each Server and load
balancing must be set.
4. In the drwcsd.conf Servers configuration files the same external DB must be specified for all
Servers.
5. In the Server schedule the Purge Old Data, Prepare and send fiscal report periodic task,
Backup sensitive data, Purge old stations, Purge expired stations, Purge old data, Purge
unsent IS events tasks must be specified only for one Server (the most productive, if the
configuration is differ).
Administrator Manual
170
Chapter 8: Updating Dr.Web Enterprise Security Suite Software and Its Components
Chapter 8: Updating the Dr.Web Enterprise Security Suite
Software and Its Components
Before updating Dr.Web Enterprise Security Suite and its components, ensure availability of your
Internet connection.
Check that the Internet Protocol is properly configured and DNS server settings are specified
correctly.
The anti-virus software and virus databases can be updated either manually or through the schedule of
a Server or an Agent.
Before updating the anti-virus software and virus databases you should set the configuration of the
repository (including access to the Dr.Web Global Update System as described in Administrator
Manual, p. Editing the Configuration of the Repository ).
8.1. Updating Dr.Web Server and Restoring from the Backup
Control Center provides the following features for managing Dr.Web Server software:
Update the Server software to one of the available versions downloaded from the GUS and stored in
the Server repository. Description of settings for updating the repository from GUS, is given in the
Administration of Dr.Web Server Repository section.
Rollback the Server software to the saved backup. The Server backups are created automatically
during update to the new version in the Dr.Web Server Updates section (step 4 in the procedure
below).
Upgrading the Server within version 10 can be also performed via the Server distribution kit. The
procedure is described in the Installation Manual, in the Upgrading Dr.Web Server for Windows®
OS or Upgrading Dr.Web Server for UNIX® System-Based OS sections.
Not all Server updates within version 10 have the distribution kit file. Some of them can be installed
via the Control Center only.
After the Server upgrade under UNIX system-based OS via the Control Center, the Server version
in the OS package manager will not be changed.
To manage Dr.Web Server software:
1. Select the Administrating item in the main menu of the Control Center, in the opened window,
select Dr.Web Server in the control menu.
2. To open the Server versions list, perform one of the following actions:
Click the current version of the Server in the main window.
Click Versions list.
3. This opens the Dr.Web Server Updates section with the list of available updates and backups of
the Server. At this:
The Current version list contains the version of the Server, used at the moment. The Change
list section contains the brief list of new features and the list of errors which had been resolved in
this version relatively to the previous updates version.
Administrator Manual
171
Chapter 8: Updating Dr.Web Enterprise Security Suite Software and Its Components
The All versions list contains the list of this Server updates downloaded from GUS. The
Change list section contains the brief list of new features the list of errors which had been
resolved in each update.
For the version that corresponds to the first installation of the Server from the installation package,
in the Change list is empty.
The Backups list contains the list of backup copies which are stored for this Server. The Date
section contains the information on the date of the back up.
4. To update the Server software, set the option next to the necessary version of the Server in the
All versions list and click Save.
You can update only to a later version of the Server regarding to the currently used version.
During the Server update, the current version is saved as a backup (placed to the Backups
section), and version to which update is performed, is moved from the All versions to the Current
version section.
Backup copies are saved in the following folder:
→ update_backup_<old_version>_<new_version>
During update, the var → dwupdater.log log file is created or supplemented.
var
5. To rollback the Server software to the saved backup copy, set the option next to the necessary
version of the Server in the Backups list and click Save.
During the Server software rollback, the applied backup copy is placed to the Current version
section.
Administrator Manual
172
Chapter 8: Updating Dr.Web Enterprise Security Suite Software and Its Components
8.2. Manual Updating of Dr.Web Enterprise Security Suite
Components
Checking for Updates from GUS
To check for updates of Dr.Web Enterprise Security Suite products on the updates
server
1. Select the Administration item in the main menu and click Repository state in the control menu.
2. In the opened window information about all components are listed, also last revision date and its
current state is specified. Click Check for updates.
3. If the checked component is outdated, it will be updated automatically during the check. Products
are updated according to the settings of the repository (read p. Administration of Dr.Web Server
Repository and further).
Updating the Software
To update the software of an anti-virus station through Dr.Web Security Control Center
1. Select the Anti-virus network item in the main menu, then click the name of the station or group
in the hierarchical list.
2. In the toolbar, click
Components management. In the opened submenu select the necessary
forced update mode:
Update failed components instructs to reset the error state and update only those
components that failed at the previous update;
Update all components instructs to force the update of all components, including those
updated successfully.
After forced update of all components, reboot of a station is required. Follow the Agent
instructions.
8.3. Scheduled Updates
You can make a schedule on a certain Dr.Web Server to regularly check for software updates and
synchronize products in the repository with new versions on another Dr.Web Server or the GUS
server.
For more details on the schedule, see p. Setting Dr.Web Server Schedule.
To schedule product updates on Dr.Web Server:
1. Select the Administration item in the main menu and click Dr.Web Server Task Scheduler in
the control menu. The list with the current tasks of the Server will be opened.
2. To add a task, click
New task in the toolbar.
3. In the opened window assign a name to the task in the Name field.
4. Go to the Action tab and select the Update action in the drop-down list.
5. In the opened list, set the flag next to those components which will be updated by this task.
6. Go to the Time tab and in the Time drop-down list, set the time span of running the task and
specify time according to the time span selected.
7. Click Save to accept the changes.
Administrator Manual
173
Chapter 8: Updating Dr.Web Enterprise Security Suite Software and Its Components
8.4. Updating the Repository of a Server not Connected to the
Internet
8.4.1. Copying Repository of Other Dr.Web Server
If the anti-virus Server is not connected to the Internet, its repository can be updated manually. Copy
the repository of another Dr.Web Server, which has been updated normally.
This way is not meant for upgrading.
To update the anti-virus software, do the following:
1. Install the anti-virus Server software on another computer connected to the Internet as described
in the Installation Manual, p. Installing Dr.Web Server.
2. Stop the two Servers.
3. Start the Server connected to the Internet with the syncrepository switch to update the anti-virus
software.
Example for Windows OS:
"C:\Program Files\DrWeb Server\bin\drwcsd.exe" -home="C:\Program Files\DrWeb
Server" syncrepository
4. Fully replace the content of repository catalog on the main (working) Server by the content of
correspondent catalog of the Server connected to the Internet. Usually it is:
var\repository under Windows OS,
/var/drwcs/repository under FreeBSD OS,
/var/opt/drwcs/repository under Linux OS and Solaris OS.
If the Agent with an active self-protection is installed on Sever computer, you must disable Dr.Web
Self-protection component in the Agent settings before starting the repository update.
5. If the main Server is runing under UNIX OS, it is necessary to set the rights of the user created/
selected at the installation of the Server to the copied repository.
6. On the main Server execute the command
drwcsd rerepository
Under Windows OS the command can be performed both from the command line:
"C:\Program Files\DrWeb Server\bin\drwcsd.exe" -home="C:\Program Files\DrWeb
Server" rerepository
or from the Start menu:
Start
→
All Programs
→
Dr.Web Server
→
Server control
→
Reload repository
7. Start the main Server.
If Dr.Web Self-protection component was disabled before the repository update, it is
recommended to enable this component after updating.
Administrator Manual
174
Chapter 8: Updating Dr.Web Enterprise Security Suite Software and Its Components
8.4.2. Downloading Repository from GUS
If Dr.Web Server is not connected to the Internet, you can update its repository manually by
importing the repository downloaded from GUS.
To download the Dr.Web Server repository from GUS, use the Dr.Web Repository Loader
standard utility.
Features of Use
To download the repository from GUS, you need a license key of Dr.Web Enterprise Security
Suite or its MD5 hash which you can view in the Control Center in the Administration → License
Manager section.
You can launch Dr.Web Repository Loader in the following modes:
graphical version of utility (under Windows OS only),
console version of utility.
When downloading the repository from the GUS, a proxy server can be used.
8.4.2.1. GUI Utility
GUI version of the Dr.Web Repository Loader utility can be downloaded via the Control Center, in
the Administration → Utilities section. You can run this utility version on any computer under
Windows OS with Internet access. Executable file is drwreploader-gui-<version>.exe.
To download repository via the GUI version of Dr.Web Repository Loader:
1. Run the GUI version of the Dr.Web Repository Loader utility.
2. In the main window of the utility, specify the following parameters:
a) License key or MD5 of the key - specify the Dr.Web license key file. Click Browse and
select active license key file. Instead of license key you can specify only MD5 hash of the license
key, which you can view in the Control Center in the Administration → License Manager
section.
b) Downloading folder - specify the folder to download repository to.
c) In the Mode list, select on of the updates loading mode:
Load repository - repository is downloaded in the Server repository format. Loaded files
can be directly imported via the Control Center as the Server repository updates.
Synchronize update mirror - repository is downloaded in the GUS updates zone format.
Loaded files can be placed on the updates mirror in your local network. Further, Servers
can be configures to receive updates directly from this updates mirror containing the last
version of the repository but not from the GUS servers.
d) Set the Archive repository flag to pack downloaded repository into zip archive automatically.
This option allows to get prepared archive file for import downloaded repository archive to the
Server via the Control Center, for the Administrating → Repository Content section.
3. If you want to change the additional settings for GUS connections and updates downloading, click
Additional settings. In the opened settings window, the following tabs are available:
a) On the Products tab, you can change the list of products to download. In the opened settings
window, the list of all repository available for downloading for the GUS is presented:
To update the list of products currently available on the GUS, click Update.
Set the flags next to whose products that you want to download from the GUS or the flag in
the head of the table to select all products from the list.
b) On the Dr.Web GUS tab, you can configure update servers parameters:
Administrator Manual
175
Chapter 8: Updating Dr.Web Enterprise Security Suite Software and Its Components
GUS servers are listed in the order the utility contacts them when downloading
repository. To change GUS server order, use the Up and Down buttons.
the
To add a GUS server to the list of servers used for updates, specify the address of the GUS
server under the servers list and click Add.
To remove a GUS server from the list of used, select the server you want to delete and
click Remove.
In the Base URI field, specify a GUS servers folder where updates of Dr.Web products are
located.
In the Protocol drop-down list, select the protocol type to receive updates from update
servers. For all protocols, updates are downloaded according to the settings of the GUS
servers list.
In the Allowed certificates drop-down list, select the type of SSL certificates that will be
automatically accepted. This option is used only for secure protocols that support
encrypting.
Login and Password - user credentials to authenticate on updates server, if the updates
server requires authorization.
Set the Use CDN flag to allow downloading repository from GUS via Content Delivery
Network.
c) On the Proxy Server tab, you can specify parameters for connecting ti the GUS via the proxy
server:
Proxy server address and Port - the network address and the port number of the proxy
server to use correspondingly.
Login and Password - authorization parameters on the proxy server if used proxy server
requests authorization.
d) On the Scheduler tab, you can configure the schedule to receive updates periodically. To
execute the schedule, the Task schedule of Windows OS is used. At this, you do not have to
launch the utility manually, the repository downloading performed automatically according to the
specified time slots.
e) On the Log tab, you can configure parameters of updates downloading log.
Click ОК to apply specified changes and to return to the main widow of the Dr.Web Repository
Loader.
4. After configuring all parameters, click Download in the main window of the Dr.Web Repository
Loader to start connecting to the GUS and downloading the repository.
Administrator Manual
176
Chapter 8: Updating Dr.Web Enterprise Security Suite Software and Its Components
8.4.2.2. Console Utility
Console version of the Dr.Web Repository Loader utility is located in the bin subfolder of the
Dr.Web Server installation folder. You are allowed to run this utility version only from this Server
folder. Executable file is drwreploader.
Available Download Methods
Recommended procedure
1. Download the Server repository from GUS using the drwreploader.exe utility. When
downloading, use the --archive switch to archive the repository.
2. Import the downloaded repository to Server via the Control Center, from the Administration →
Repository Content section.
Manual import
1. Download the Server repository from GUS using the drwreploader.exe utility without the -archive switch. When downloading, use the --path <argument> switch to download the
repository to the specified folder.
2. To import the repository, copy and replace files from the <argument> folder to the /repository
folder in the Server installation folder.
3. Reload the repository from the Control Center, the Administration → Repository state section.
Possible Switches
--help – show help message on switches.
--show-products – show the list of GUS products.
--path <argument> – download the repository from GUS to the folder specified as <argument>.
--etc <argument> – path to the etc Server folder (used to search root certificates and update
public keys).
--archive – archive the repository.
--key <argument> – path to the license key file (the key file or its MD5 hash must be specified).
--key-md5 <argument> – MD5 hash of the license key (the key file or its MD5 hash must be
specified).
--product <argument> – updated product. By default, entire repository is downloaded.
--only-bases – download only virus bases.
--update-url <argument> – GUS servers folder where updates of Dr.Web products are located (it
is recommended to leave default value).
--servers <argument> – GUS servers addresses (it is recommended to leave default value).
--prohibit-cdn – deny CDN usage when downloading updates (by default is off, i.e. CND is
used).
--prohibit-ssl – use insecure HTTP instead of HTTPS (by default is off, i.e. HTTPS is used).
--cert-mode [<argument>] – automatically accept HTTPS certificates.
The <argument> may take one of the following values:
any – accept all certificates,
valid – accept only valid certificates,
drweb – accept only Dr.Web certificates.
Administrator Manual
177
Chapter 8: Updating Dr.Web Enterprise Security Suite Software and Its Components
The drweb value is used by default.
--proxy-host <argument> – proxy server specified in the following format: <server>[:<port>].
--proxy-auth <argument> – data for authentication on the proxy server: user login and password
<login>[:<password>].
--strict – terminate downloading if an error occurred.
--log <argument> – create a log file of the Server log file format to register information on the
downloading process and located it in the folder specified as <argument>.
Examples of Use
1. To create an imported archive with all products:
drwreploader.exe --path=C:\Temp\repository.zip --archive --key "C:\Program Files
\DrWeb Server\etc\agent.key" --etc "C:\Program Files\DrWeb Server\etc"
2. To create an imported archive with virus bases:
drwreploader.exe --path=C:\Temp\repository.zip --archive --key "C:\Program Files
\DrWeb Server\etc\agent.key" --only-bases --etc "C:\Program Files\DrWeb Server
\etc"
3. To create an imported archive with Server only:
drwreploader.exe --path=C:\Temp\repository.zip --archive --key "C:\Program Files
\DrWeb Server\etc\agent.key" --product=20-drwcs --etc "C:\Program Files\DrWeb
Server\etc"
8.5. Update Restrictions for Workstations
Via Dr.Web Security Control Center you can configure update mode for Dr.Web Enterprise
Security Suite at protected workstations in particular time slots.
To configure station update mode, perform the following actions:
1. Select the Anti-virus network item in the main menu, in the opened window click the name of a
station or group in the hierarchical list. Select Update restrictions in the control menu.
2. In the Update restriction drop-down list, select the limitation mode:
No restrictions - do not restrict distribution of updates on stations.
Forbid all updates - forbid distribution of all updates on stations during time slots that are
specified in the Stations update timetable table below.
Update only bases - forbid distribution of updates only for program modules during time slots
that are specified in the Stations update timetable table below. Virus bases updates will be
performed with no changes in a normal mode.
3. Set the Limit updates traffic flag to limit the network traffic amount during transmitting of
updates between Server and Agents. In the Maximal transmission speed (KB/s) field, specify
the value of maximal speed for updates transmission.
For more details see Update Traffic Limitations.
4. Set the Receive all the latest updates flag to transmit all components updates to the stations
not depending on the limitations that are specified in the Detailed Repository Configuration section.
If the flag is cleared, station receives only those updates which are marked as current updates for
distribution.
5. In the Stations update timetable table, the update mode is specified using the following colors:
green - update is enabled,
Administrator Manual
178
Chapter 8: Updating Dr.Web Enterprise Security Suite Software and Its Components
red - update is disabled.
The restrictions are set separately for each 15 minutes of each day of the week.
To change the update mode, click the corresponding block of the table:
To change the update mode for a row (full day), click the corresponding color in the right part of
the table row.
To change the update mode for a column (a particular 15 minutes interval of each day of the
week), click the corresponding color under the table column.
6. After editing, click Save to accept changes.
In the toolbar, the following options are available:
Reset all parameters to initial values - restore the values that all parameters in this section had
before current editing (last saved values).
Reset all parameters to default values - restore default values of all parameters in this section.
Propagate these settings to another object - copy settings from this section to settings of
other station, group or several groups and workstations.
Set inheritance of settings from primary group - remove personal settings of a station and set
inheritance of settings in this section from a primary group.
Copy settings from primary group and set them as a personal - copy settings of this section
from a primary group and set them for selected stations. Inheritance is not set and stations settings
considered as a personal.
Export settings from this section to the file - save all settings from this section to a file of a
special format.
Import settings to this section from the file - replace all settings in this section with settings
from the file of a special format.
8.6. Updating Mobile Dr.Web Agents
If user's computer, laptop or mobile device has no connection to Dr.Web Server for a long time, to
receive updates opportunely from the Dr.Web GUS, it is recommended to set the Agent mobile mode
of operation on the station.
In the mobile mode the Agent tries to connect to the Server three times and, if unsuccessful,
performs an HTTP update. The Agent tries continuously to find the Server at interval of about a
minute.
The mobile mode will be available in the Agent settings if the mobile mode of using the Dr.Web
GUS has been allowed in the station permissions (for more, read p. Setting Users Permissions).
Administrator Manual
179
Chapter 8: Updating Dr.Web Enterprise Security Suite Software and Its Components
When the Agent is functioning in the mobile mode, the Agent is not connected to Dr.Web Server.
All changes made for this workstation at the Server, will take effect once the Agent mobile mode is
switched off and the connection with the Server is re-established.
In the mobile mode only virus databases are updated.
Description of mobile mode configuration at the Agent side is given in the User Manual.
Administrator Manual
180
Chapter 9: Configuring the Additional Components
Chapter 9: Configuring the Additional Components
9.1. Proxy Server
The anti-virus network may consist of one or several Proxy servers.
The main function of a Proxy server is to establish a connection between Dr.Web Server and
Dr.Web Agents in cases when it is impossible to set up direct access (e.g. if Dr.Web Server and
Dr.Web Agents are located in separate networks which do not have packet routing between them).
To establish a connection between the Server and clients via the Proxy server, it is recommended
to disable traffic encryption. For this, it is enough to set the no value for the Encryption parameter
in the Dr.Web Server Configuration > General section.
General Functions
A proxy server performs the following functions:
1. Network listening and receipt of connections according to the specified protocol and port.
2. Protocol translation (supported protocols: TCP/IP).
3. Data transmission between Dr.Web Server and Dr.Web Agents according to the Proxy server
settings.
4. Caching of Agent and anti-virus package updates, which are translated by the Server. In case of
using cache of the Proxy server to translate updates, following are provided:
reducing of network traffic,
reducing of Agent updates receiving time.
Proxy servers can be composed to hierarchical structure.
The general diagram of the anti-virus network when a Proxy server is used is illustrated in the figure
9-1.
Administrator Manual
181
Chapter 9: Configuring the Additional Components
Dr.Web Server
LAN
Proxy Server
Internet
Protected computer
Router
Figure 9-1. Diagram of the anti-virus network when a proxy server is used
Principle of Operation
When a proxy server is used, the following operations are performed
1. If the address of the Server is not specified on the Agent, the Agent sends a multicast request
according to the protocol of the network.
2. If the Proxy server is set up to translate connections (the discovery="yes" parameter), a
message about the availability of an operating Proxy server is sent to the Agent.
3. The Agent sets the received Proxy server parameters for Dr.Web Server. Further
intercommunication is performed transparently for the Agent.
4. The Proxy server listens specified ports for incoming connections via given protocols according to
the configuration file.
5. For each incoming connection from the Agent (or Dr.Web Server) the Proxy server establishes
a connection with Dr.Web Server (or Agent).
The forwarding algorithm for the list of Dr.Web Servers
1. Proxy server loads to RAM the list of Dr.Web Servers from the drwcsd-proxy.xml
configuration file (see the Appendices document, p. Appendix G4).
2. The Dr.Web Agent connects to the Proxy server.
3. Proxy server forwards the Dr.Web Agent to the first Server from the Dr.Web Servers list
loaded in the RAM.
Administrator Manual
182
Chapter 9: Configuring the Additional Components
4. Proxy server rotate the list in the RAM and moves the Dr.Web Server from the first position to
the end of list.
Proxy Server does not save changed order of Servers to its configuration file. After restart of
Proxy server, the list of Dr.Web Servers is loaded to the RAM in original version, which is stored
in the configuration file.
5. When the next Agent connects to the Proxy server, procedure is repeated from the step 2.
6. If the Dr.Web Server disconnects from the antivirus network (e.g., gets offline or denies of
service), the Agent connects to the Proxy server repeatedly and procedure is repeated from the
step 2.
Network scanner which is launched from an external network (in respect to the Agents) is unable to
locate the installed Agents.
If the Replace NetBios names flag is set and anti-virus network contains the Proxy server, when
for all stations connected to the Server via the Proxy server, in Dr.Web Security Control
Center, the name of computer on which the Proxy server is installed, will be shown instead of
stations names.
Traffic Encryption and Compression
Proxy server supports traffic compression. Transferred data is processed regardless of whether traffic
is compressed or not.
Proxy server does not support traffic encryption. It analyzes transferred data and if traffic between
Dr.Web Server and Agent is encrypted, Proxy server switches to the transparent mode, i.e.
transfers all traffic between Server and Agent without any data analyzing.
If encryption between Server and Agent is enabled, Proxy server do not caching updates.
Caching
Proxy server supports traffic caching.
Products are cached by revisions. Each revision stores in separate directory. Directories with all next
revisions contain hard links on existing files from old revisions and originals for changed files. Thus, files
for each version are stored on a hard drive in a single exemplar, all directories for next revisions contain
only links on unchanged files.
According to the settings specified in the configuration file, the following actions are performed if the
caching is enabled:
Outdated revisions are periodically deleted. By default - once per hour.
Only latest revisions are stored. All other, earlier revisions are considered outdated and are deleted.
By default 3 last revisions are stored.
Unused memory mapped files are periodically unloaded. By default - each 10 minutes.
Settings
The Proxy server does not have a GUI. Its settings are adjusted via a configuration file. The format of
the configuration file is described in the Appendices document, p. Appendix G4.
Administrator Manual
183
Chapter 9: Configuring the Additional Components
Only user with administrative rights on the computer can manage settings (edit configuration file) of
Proxy server.
For proper operation of Proxy server under Linux system-based OS after computer reboot, you
must edit system network configuration without Network manager.
Starting and Stopping
To start and stop the Proxy server under Windows OS, open Control Panel
Administration
Services, then double-click drwcsd-proxy and select a necessary action in the opened window.
To start and stop the Proxy server under a UNIX-based OS, use the start and stop commands with
scripts created during installation of the Proxy server (see the Installation Manual, p. Installing
Proxy Server).
To start the Proxy-server under both Windows OS and UNIX system-based OS, you can run the
drwcsd-proxy executable file with corresponding switches (see the Appendices document, p. H8.
Proxy Server).
9.2. NAP Validator
Overview
Microsoft® Network Access Protection (NAP) is a policy enforcement platform built into Windows OS
that allows you to better protect network assets by enforcing compliance with system health
requirements.
With NAP, you can create customized health requirement policies to validate computer health in the
following cases:
before allowing access or communication,
automatically update compliant computers to ensure ongoing compliance,
optionally confine noncompliant computers to a restricted network until they become compliant.
Detailed description of NAP technology is given on Microsoft company web site.
NAP in Dr.Web Enterprise Security Suite
Dr.Web Enterprise Security Suite allows you to use the NAP technology to check health of Dr.Web
anti-virus software on protected workstations. This functionality is provided by use of Dr.Web NAP
Validator.
Means of Health Validation
A NAP health policy server which is installed and configured in the network.
The Dr.Web NAP Validator which is an implementation of NAP System Help Validator (SHV) with
use of Dr.Web custom policies extensions. This component is installed on the computer where the
NAP server resides.
System Health Agents (SHAs) which are installed automatically on the workstations during installation
of Dr.Web Agents.
Dr.Web Server which serves as the NAP remediation server and ensures health of anti-virus
software on workstations.
Administrator Manual
184
Chapter 9: Configuring the Additional Components
Dr.Web Server
NAP Server + Dr.Web NAP
Validator
Protected computer, compliant
LAN, Internet
Protected computer, noncompliant
Figure 9-2. Diagram of the anti-virus network when NAP is used
Workstation Validation Procedure
1. Validation is activated when you configure the corresponding settings of the Agent. For more
information, see Managing Dr.Web Agent for Windows® OS.
2. The SHA connect to the Dr.Web NAP Validator installed on the NAP server.
3. The Dr.Web NAP Validator determines compliance of workstations against the health
requirement policies as described below. To determine health compliance, NAP Validator checks
workstation anti-virus state against the corresponding health requirement policies, and then
classifies the workstation in one of the following ways:
Workstations which meet the health policy requirements are classified as compliant and allowed
unlimited access and communication on the network.
Workstations which do not meet at least one requirement of the health policy are classified as
noncompliant and have their access limited to Dr.Web Server only. The Server allows
noncompliant workstations to update the system with the necessary anti-virus settings. After
update, the workstations are validated again.
Health Policy Requirements
1. Dr.Web Agent must be started and running (Agent health).
2. Dr.Web virus databases must be up-to-date, i.e. databases on the workstation must be similar to
those on the Server.
Administrator Manual
185
Chapter 9: Configuring the Additional Components
Configuring NAP Validator
After installation of Dr.Web NAP Validator (see Installation Manual, p. Installing NAP Validator)
on a computer where a NAP server resides, you need to perform the following actions:
1. To open NAP server configuration component, run the nps.msc command.
2. In the Policies section, select Health Policies.
3. In the opened window, open properties of the following elements:
NAP DHCP Compliant. In the settings windows, set the Dr.Web System Health Validator
flag which prescribes to use the Dr.Web NAP Validator component policies. To classify
workstations as compliant only when all health policy requirements are met, select Client passed
all SHV checks in the drop-down list.
NAP DHCP Noncompliant. n the settings windows, set the Dr.Web System Health Validator
flag which prescribes to use the Dr.Web NAP Validator component policies. To classify
workstations as noncompliant if any of the health policy requirements are not met, select Client
failed one or more SHV checks in the drop-down list.
Administrator Manual
186
187
Index
property pane
A
37
search panel
accounts
toolbar
63
Administrators
30
34
creating
permissions
63
groups
72
Agent
functions
27
D
interface
27
DB (database)
mobile mode
settings
179
settings
97
updating
179
alerts
129
demo key files
21
distribution kit
20
Dr.Web Server
settings
146
start
anti-virus network
163
components
50
setting connections
27
Dr.Web Agent
165
functions
27
interface
27
structure
50, 163
mobile mode
updating
169
settings
virus events
169
anti-virus Scaner
updating
103
anti-virus scanning
log
179
Dr.Web Server
installation folder structure
103
interface
anti-virus Server
interface
23, 25
log
22
121
schedule
23, 25
136
settings
121
schedule
136
setting connections
setting connections
165
settings
165
122
122
start
24
start
24, 27
tasks
22
tasks
22
types of connections
types of connections
approving stations
E
authorization, Control Center
automatic authorization
40
encryption
traffic
40
124
C
F
components
force update
synchronization
50
173
connections, between the Servers
setting
types
163
163
80
anti-virus network
23, 25
22
logging
logging
179
97
173
functions
Agent
27
anti-virus Server
22
165
G
163
Control Center
description
groups
28
hierarchical list
main menu
29
70
adding a station
33
74
configuration, inheriting
primary
77
77
Administrator Manual
188
Index
groups
functionality
70
removing a station
settings
74
181
start, stop
184
76
settings, propagation
R
78
GUS
registration
see also manual updating
173
Dr.Web product
21
stations, at the Server
I
80
removing
groups
icons
hierarchical list
33
network scanner
72
stations, from a group
43
repository
simple editor
interface
Agent
27
153
Repository Loader
anti-virus server
23, 25
175
rights
Administrators
K
users
key files
74
63
88
21
demo
S
21
receiving
21
Scanner
see also registration
21
anti-virus
103
Network
L
41
scanning
language
Control Center
licensing
38, 65
21
automatic
89
manually
103
schedule
Server
M
136
updates
manual updating
173
mobile mode of the Agent
173
Server logging
179
settings
Agent
N
121
97
anti-virus Server
NAP Validator
setting
186
122
78
start
Network Scanner
newbie
propagation
184
Dr.Web Server
41
80, 97
24, 27
station
adding to a group
notifications
repository, updating
sending, to the users
152
118
administration
approving
74
80
80
configuration, inheriting
P
newbie
permissions
removing from a group
Administrators
users
63
88
primary groups
proxy server
80, 97
scanning
77
70
statistics
unapproved
74
89, 103
settings, propagation
preinstalled groups
77
78
110
80
statistics
Administrator Manual
189
Index
statistics
station
110
synchronization
components
173
system requirements
16
T
traffic
composition
52
compression
encryption
124
124
U
unapproved stations
80
update
restrictions
178
update restrictions
178
updating
Agent
179
anti-virus network
Dr.Web ESS
force
169
171
173
manual
173
mobile mode
notifications
scheduled
179
152
173
Administrator Manual
© Doctor Web, 2015
© Copyright 2025