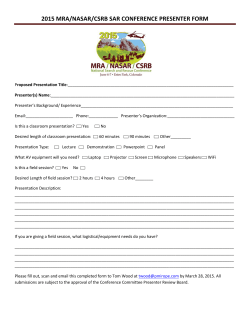Untitled - GIGABYTE
Contents English Aivia Neon & Accessories 3 Set Up Aivia Neon 5 Software Installation 6 Mouse Button Instructions 7 Air Presenter Mouse Introduction 8 “Touch and Charge” – How to charge the battery 10 Troubleshooting 11 2 Aivia Neon Wireless Presenter Mouse Aivia Neon & Accessories Indication Light Scroll GIGABYTE Free-Scrolling Key (See P.6) Laser Pointer (See P.6) *Do NOT stare into beam. Aivia Painter Key (See P.6) Aivia-Cursor Key (See P.7) Aivia Neon Wireless Presenter Mouse Portable Nano Receiver & Charger (See P.8) Aivia Neon Wireless Presenter Mouse 3 USB Port extension cable Bag Cloth 4 Aivia Neon Wireless Presenter Mouse Set Up Aivia Neon Plug in the receiver Plug the nano receiver into a USB port. Power on Aivia Neon Move the power switch to the On position. Check the indication light. The blue light would shine for 5 seconds.Red means it’s time to charge the battery. Aivia Neon Wireless Presenter Mouse 5 Software installation Please install Aivia Painter Software to enhance the experience of smoother performance, and the joy brought by Aivia Painter function. Follow the onscreen instructions to complete installation. With no software installation, pressing Aivia Painter key in Microsoft PowerPoint would activate Ballpoint Pen function, pressing again to de-activate. * Attention: This might result in different software activation in different programs. Download the Aivia Painter software from: http://www.gigabyte.com/products/product-page.aspx?pid=4423 In addition to software, you’ll find tutorials, troubleshooting tips, and guidelines for using Aivia Neon. You may also visit Aivia Forum for more discussion: http://www.aivia.gigabyte.com/pages/index.aspx 6 Aivia Neon Wireless Presenter Mouse Mouse Button Instructions GIGABYTE Free-Scrolling Technology The function resembles tilt-wheel, which facilitates webpage browsing and boosts efficiency. Move your webpage or file left and right, or up and down by pressing the key. *Requires Aivia Painter software installation to activate in certain programs. Aivia Painter Click the Aivia Painter key will activate Aivia Painter, holding the left key will allow you to scribble onto any document or webpage. Click this key again to deactivate. * Requires Aivia Painter software installation. * Suggest full-time air-cursor mode when using. (See P.7) * Pressing the Aivia Painter key without installing Aivia Painter software will activate Ctrl+P and Ctrl+A function in turn. This will allow you to use Ballpoint Pen Function in Microsoft PowerPoint (full screen mode) but may activate other functions in different situations. Laser Pointer The function is able to use when you turn on the mouse. No need to plug in dongle at all! * Never intentionally direct a laser beam towards your eyes or the eyes of others. Aivia Neon Wireless Presenter Mouse 7 Air Presenter Mouse Introduction Lifting Aivia Neon off any surface will activate air-mouse presenter mode. Placing the mouse back on a surface will de-activate airmouse presenter mode. Air-Cursor Key Move Cursor: Pressing the air-cursor key will allow you to move the cursor intuitively by turning around your wrist. Full-time air-cursor mode: Double click the air-cursor key to keep the cursor active. 8 Aivia Neon Wireless Presenter Mouse Using Tips Aiva Neon senses your movements in the air and controls the cursor accordingly. - Turn around your wrist, instead of arm, to move the cursor. - The left and right keys are functioned in the same way as standard mouse. - Use scroll to go through previous/next page when presenting. Aivia Neon Wireless Presenter Mouse 9 “Touch and Charge” – How to charge the battery Step 1: Open the battery cover and attach to the USB nano-receiver. An indicator light will start to blink to show that the battery is charging. Step 2: Charge your mouse until the indication light stops blinking. A full charge powers your mouse for more than 1 month ! 10 Aivia Neon Wireless Presenter Mouse Troubleshooting If the mouse is not working, restart the mouse by turning it off and the back on, and check the nano receiver connection. Radio frequency interference may cause Aivia Neon to work erratically. Check for wireless devices such as cordless phones, wireless computer keyboards or mice, or other similar devices, and move or turn them off. A sudden change in temperature may cause the cursor to work erratically. Place the mouse on the table for 5 seconds could optimize positioning of the mouse. Pressing the Aivia Painter key without installing the Aivia Painter software will activate Ctrl+P and Ctrl+A function in turn. This will allow you to use Ballpoint Pen Function in Microsoft PowerPoint (full screen mode) but may activate printer or other functions in different situations. Aivia Neon Wireless Presenter Mouse 11
© Copyright 2025