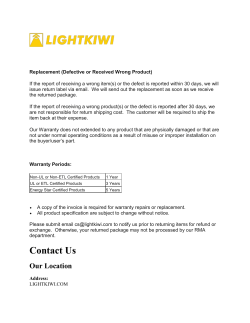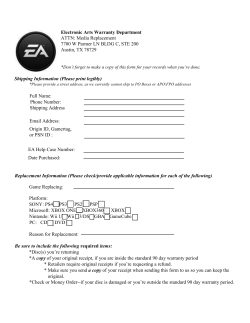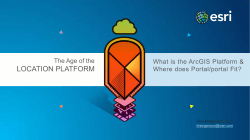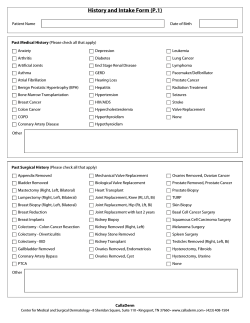MODELBUILDERTM
SUPPLEMENT for ArcGIS 10.3
PHIC INFORMATION SYSTEMS • GEOGRAPHIC INFORMATION SYSTEMS • GEOGRAPHIC INFORMATION SYSTEMS • GEOGRAPHIC INFORMATION SYSTEMS • GEOGRAPHIC INFORMA
G E T T I N G
T O
K N O W
ArcGIS
®
MODELBUILDER
TM
Esri Press, 380 New York Street, Redlands, California 92373-8100
Getting to Know ArcGIS ModelBuilder Supplement for ArcGIS 10.3
Copyright © 2015 Esri
The information contained in this document is the exclusive property of Esri. This work is protected under United States
copyright law and the copyright laws of the given countries of origin and applicable international laws, treaties, and/or
conventions. No part of this work may be reproduced or transmitted in any form or by any means, electronic or mechanical,
including photocopying or recording, or by any information storage or retrieval system, except as expressly permitted in writing
by Esri. All requests should be sent to Attention: Contracts and Legal Services Manager, Esri, 380 New York Street, Redlands,
California 92373-8100, USA.
The information contained in this document is subject to change without notice.
U.S. Government Restricted/Limited Rights: Any software, documentation, and/or data delivered hereunder is subject to
the terms of the License Agreement. In no event shall the US Government acquire greater than restricted/limited rights. At
a minimum, use, duplication, or disclosure by the US Government is subject to restrictions as set forth in FAR §52.227-14
Alternates I, II, and III (DEC 2007); FAR §52.227-19b (DEC 2007) and/or FAR §12.211/12.212 (Commercial Computer Software/
Computer Software); and DFARS §252.227-7015 (DEC 2011) (Technical Data – Commercial Items) and/or DFARS §227.7202
(Commercial Computer Software and Commercial Computer Software Documentation), as applicable. Contractor/Manufacturer
is Esri, 380 New York Street, Redlands, California 92373-8100, USA.
@esri.com, 3D Analyst, ACORN, Address Coder, ADF, AML, ArcAtlas, ArcCAD, ArcCatalog, ArcCOGO, ArcData, ArcDoc,
ArcEdit, ArcEditor, ArcEurope, ArcExplorer, ArcExpress, ArcGIS, arcgis.com, ArcGlobe, ArcGrid, ArcIMS, ARC/INFO, ArcInfo,
ArcInfo Librarian, ArcLessons, ArcLocation, ArcLogistics, ArcMap, ArcNetwork, ArcNews, ArcObjects, ArcOpen, ArcPad,
ArcPlot, ArcPress, ArcPy, ArcReader, ArcScan, ArcScene, ArcSchool, ArcScripts, ArcSDE, ArcSdl, ArcSketch, ArcStorm,
ArcSurvey, ArcTIN, ArcToolbox, ArcTools, ArcUSA, ArcUser, ArcView, ArcVoyager, ArcWatch, ArcWeb, ArcWorld, ArcXML,
Atlas GIS, AtlasWare, Avenue, BAO, Business Analyst, Business Analyst Online, BusinessMAP, CityEngine, CommunityInfo,
Database Integrator, DBI Kit, EDN, Esri, esri.com, Esri—Team GIS, Esri—The GIS Company, Esri—The GIS People,
Esri—The GIS Software Leader, FormEdit, GeoCollector, Geographic Design System, Geography Matters, Geography
Network, geographynetwork.com, Geoloqi, Geotrigger, GIS by Esri, gis.com, GISData Server, GIS Day, gisday.com, GIS for
Everyone, JTX, MapIt, Maplex, MapObjects, MapStudio, ModelBuilder, MOLE, MPS—Atlas, PLTS, Rent-a-Tech, SDE, SML,
Sourcebook•America, SpatiaLABS, Spatial Database Engine, StreetMap, Tapestry, the ARC/INFO logo, the ArcGIS Explorer
logo, the ArcGIS logo, the ArcPad logo, the Esri globe logo, the Esri Press logo, The Geographic Advantage, The Geographic
Approach, the GIS Day logo, the MapIt logo, The World’s Leading Desktop GIS, Water Writes, and Your Personal Geographic
Information System are trademarks, service marks, or registered marks of Esri in the United States, the European Community,
or certain other jurisdictions. CityEngine is a registered trademark of Procedural AG and is distributed under license by Esri.
Other companies and products or services mentioned herein may be trademarks, service marks, or registered marks of their
respective mark owners.
Contents
Section 1 Learning model basics
Changes for chapter 1, Introducing model building………….…….………………3
Changes for chapter 2, Setting up interactive models……………………………11
Section 2 Programming with model tools
Changes for chapter 3, Establishing flow of control…………………….…………24
Changes for chapter 4, Working within the modeling environment………47
Section 3 Setting up advanced modeling techniques
Changes for chapter 5, Using multiple inputs…………………………………..…..50
Changes for chapter 6, Using model iterations………….…….……………………51
Changes for chapter 7, Building model documentation…………………………63
Introduction
This supplement has updates, changes, additions, and corrections for
Getting to Know ArcGIS ModelBuilder (2011). The developers of ArcGIS
for Desktop provide quarterly software releases, and these changes often
dictate corresponding changes in workbooks. This supplement provides
information so that you can use the book with ArcGIS 10.3 for Desktop.
Also, there remain some errors or unclear workbook instructions found
by users, such as you, that simply need to be fixed. Please visit
http://esripress.esri.com/contact/index.cfm to report any errors or
problems that you encounter.
Here’s how to use this supplement: when working through a chapter
of the workbook, first scan this supplement’s corresponding section,
identified by chapter number and title, and look for changes, provided by
page number and section or step of the workbook. A good practice, so as
not to miss any changes, is to make a mark in the workbook for each
change or addition in this booklet, and then when coming to a mark in
the workbook, read and use the material in this booklet. Alternately, just
1
keep both the workbook and this supplement open, checking for changes
as you work. All of the exercises can be worked in ArcGIS Pro with the
exception of exercise 2c and exercise 2d.
2
Section 1 Learning model basics
Changes for chapter 1, Introducing model building
Exercise 1a
Page 6, step 3 replacement
3. Find the Select a Subdivision model in the Samples
toolbox. Right-click it, and then click Edit. An input
variable, a tool, and an output variable are displayed.
Pause the mouse over the Select tool and note that the
parameters for the tool are displayed. Close the model
window.
3
Exercise 1b
Page 12, step 6 figure replacement
Page 13, step 9
Note: If you have pinned the Catalog window in place, the Search
window will appear as a tab at the bottom of the window.
4
Page 13, step 10 figure replacement
5
Exercise 1c
Page 20, step 6 browse button replacement
Page 21, step 6 figure replacement
6
Exercise 1d
Page 26, step 2 replacement
2. Validate that the model has done what you asked by
navigating to the
C:\ESRIPress\GTKModelbuilder\MyAnswers folder
and examining the Results geodatabase. Open the
properties of the PD_1234 feature class, go to the fields
tab, and note that the field structure of the template file
was used when the feature class was created. Then
check the XY Coordinate System tab and note that the
spatial reference system was also set.
7
Exercise 1e
Page 32, step 3 replacement
3. Navigate to the Data folder and find the file Car.gif.
Highlight the file and click Open.
8
Page 34, step 7 figure replacement
9
Page 34, step 8 figure replacement
Exercise 1f
Page 51, step 30 replacement
30. Since both the new buffer and the output table of the Copy
Rows tool will contain the desired results, right-click the
PD_Buffer and PD_Notify ovals and select Add to Display.
This will ensure that both the buffer feature class and the
output table are added to the map document.
10
Changes for chapter 2, Setting up interactive models
Page 66, added text and figure after caption “A tool parameter is set to
accept user input”:
In addition to making a variable a model parameter, the user can apply
certain filters to it to help control what is allowed to be entered. In the
Model Properties box, the parameters for the model will be shown in a
matrix with a column for filters. Depending on the input being requested,
the filter can control the file, field type, workspace, or feature class type,
provide a validation range, or even present a pick list of values. These can
help enforce data integrity rules on your model and prevent the user
from making mistakes in selecting appropriate input.
11
Page 66, new box
Did the parameters for your model appear in the same order as the
example in the book? These can be rearranged into any order you like.
Simply open the model properties, go to the Parameters tab, and arrange
them to suit your needs.
12
Page 73, added text before sentence, “Before you begin the exercise,
examine the steps needed to complete the task.”:
The police department may also need to use this on other point feature
classes with different accident data, or even other types of incidents. You
can make the input feature class a model parameter and, since this tool is
only designed for point feature classes, you will add a filter to prevent
using other types.
Before you begin the exercise, examine the steps needed to complete the
task:
•
Create a stand-alone variable and rename it.
•
Make the new variable a model parameter.
•
Use variable substitution to make the new variable part of the
output file name.
•
Set up a parameter filter.
13
Exercise 2b
Page 76, steps 8 to 13
8. Right-click the Accident Schema input variable and make it
a model parameter. Then open the Model Properties and
go to the Parameters tab.
9. Click the word None in the filter column next to Accident
Schema, and in the pull-down box select Feature Class.
14
10. Clear all the boxes next to the feature class types except
Point. Click OK, and then OK again. Save and close the
model.
11. Make sure there is an accident location selected, and
double-click the Accident Buffer Analysis tool in the
15
Catalog window. Accept the default feature class entry,
enter a buffer distance of 200 feet, and an incident number
of 2233. Click OK.
12. Add the PD_2233_Buffer feature class and the
PD_2233_Notify table to your Table of Contents. Examine
the contents of the table and the buffer that was created.
13. Try running the tool again, and this time instead of using
the default feature class, navigate to:
“F:\ESRIPress\GTKModelbuilderInstrutor\Data\OleanderFireDept
.mdb\ Base Data.”
Note: Only point feature classes are shown, even though there are other
types in this location. Select FireStations, enter an incident number of
3899, and set a buffer distance of 500 feet. Click OK. Examine the results
and then close ArcMap.
16
Page 77, new text after “What you’ve learned so far” box:
You were able to place a restriction on the types of feature classes the
user could select. This type of restriction can also be placed on other
entry types with a filter, and you can even create a pick list for some
types.
Page 80, new text above “Exercise 2c”
Note: If you loaded the sample data in a location other than the default
on the C: drive, you may experience broken data links in the layer files. To
fix the broken data link for the Generic Line FC.lyr file, in ArcMap, rightclick the .LYR file and select Properties. Click the Source tab and you'll see
that the second value ("Location:") is set to:
C:\ ESRIPress\GTKModelBuilder\Data\CityOfOleander.mdb
Click the Set Data Source button and navigate to the drive and location
where you installed the exercise data. For example, if you installed on the
E: drive, your location would be (including the feature dataset name and
the feature class name):
17
E:\ESRIPress\GTKModelBuilder\Data\CityOfOleander.mdb\Templates\
GenericLine
You can move the dialog box to the side and see the correct feature
dataset name and feature class name while you are doing this. Once you
have reset the data source location, click OK to close the layer properties.
There are two other .LYR files in the \Data folder which will also need to
be fixed: PublicWorks Line FC.lyr and ZoningDistricts.lyr.
Exercise 2c
Page 85, step 12 replacement
12. Double-click the Public Works Notify model in the Catalog
window. In the Public Works Notify dialog box, click the
drawing template Feature_Set.
18
Page 85, step 13 replacement
13. In the map area, draw a line down the middle of Kimble Dr,
double-clicking the last point to save the line. Notice that
the feature set is temporarily added to the Table of
Contents and is drawn with a preset symbol that was
extracted from the symbology layer file template.
19
Page 85, step 14 replacement figure
Exercise 2d
Page 92, step 9 replacement
9. Double-click the Public Works Double Notify model to run
it. Notice that the Feature Set now has two templates to
choose from; one to perform a 40-foot buffer and one to
perform a 400-foot buffer. These are created from the
values that were set in the domain of the Num_Integer field
in the template file you used for the feature set variable.
20
Select the 400 Feet template and draw a line along the
center of Erica Ln, double-clicking to end the feature.
21
Page 92, step 10 replacement
10. Next, click the 40 Feet template and draw a line along the
center of Carol Way.
Page 93, step 11 replacement
11. Finally, use the 400 Feet template again to draw a line
along the center of Amy Way. Change the name of the
output table to PW_Tuesday in your results geodatabase
and click OK to finish running the model.
22
23
Section 2 Programming with model tools
Changes for chapter 3, Establishing flow of control
Exercise 3a
Pages 104–105, step 11 replacement
11. Finally, use the coordinate system Browse button to set this
value. The Favorites should include the correct value
(NAD_83_StatePlane_Texas_North_Central_FIPS_4202_Feet).
If not, import the coordinate system from the Accident
Information feature dataset in the City of Oleander
geodatabase.
24
25
Exercise 3b
Page 113, step 2 figure replacement
Page 114, step 3 figure replacement
26
Page 118, step 13 figure replacement
Page 119, step 14 replacement
14. Run the Public Works Notify tool again, and this time use
the selection template to draw a line over Peterstow Dr.
Set the output table to Peterstow in the results
geodatabase. Click OK.
27
Exercise 3c
Page 129, new box and figure between steps 1 and 2
Python scripts can be edited within ArcGIS using any available Python
code editor. This is set in the Geoprocessing Options. On the main menu,
click Geoprocessing > Geoprocessing Options and in the Script Tool
Editor/Debugger section type in the path to the Python editor you wish
to use. By default this book uses IDLE that ArcGIS installs with Python.
The path for the IDLE editor is:
<Install Drive Letter>:\Python27\ArcGIS10.1\Lib\idlelib\idle.pyw
Page 129, new figure between steps 1 and 2
28
29
Page 129, step 2 figure replacement
Page 129, text replacement
Follow the accompanying code for this script. You can see at the top that
it imports the ArcPy module. Then it creates an input variable to hold the
user’s suggested feature dataset name. It then sets the workspace
environment using input from the model. This tells the script where to
search for the existing feature dataset. The last part runs the arcpy.Exists
method, which tests for the existence of the specified data object and
30
checks the input feature dataset name. If the item exists, the script
returns a value to the model that will cause it to skip the creation process
along with the name of the existing feature dataset. Otherwise, it will
return a value that will signal the model to create the specified feature
dataset.
Page 130, step 3 figure replacement
31
Page 130, step 4 replacement
4. Double-click the Check Exists script to open the
parameters input window. Set Input FDS Name to New FDS
Name and Input Workspace to Workspace. Click OK and
note that the script moves to the Ready to Run State. Click
Auto Layout to organize the model elements.
32
Page 131, step 6 replacement
Change “Output False” to “Output Boolean.”
Page 131, step 7 figure replacement
Page 132, step 8 replacement
8. On the ModelBuilder menu bar, click Insert > Model Only
Tools > Merge Branch and drag the tool to an open area of
the model.
33
Page 132, step 9 replacement
9. Double-click the Merge Branch tool to open its dialog box.
In the In Values text box, add the variables Output FDS and
Existing FDS. Make sure the variables are in this order. If
not, reverse them. Click OK.
34
Page 133, step 10 figure replacement
35
Page 133, step 11 figure replacement
Exercise 3d
Page 143, step 1
Update the Python version from “Python 2.6” to “Python 2.7.”
Page 143, step 3
Change index values (removing index 2) to:
0 – Input Feature Class Name (required)
1 – Output Boolean Variable for True/False value
36
Page 144, step 3 figure replacement
Page 144, step 4 figure replacement
Page 144, step 5 figure replacement
37
Page 145, step 6
Replace the second set of code to type with this:
arcpy.SetParameterAsText(1,"False")
raise Exception("Feature Class Already Exists!")
Replace the next set of code to type with this:
arcpy.SetParameterAsText(1,"True")
arcpy.AddMessage("Feature Class Does Not Exist!")
Page 145, step 6 figure replacement
Page 145, step 6 new text after figure
It may seem counterintuitive to set the “Does not exist” case to have an
output value of True, but when used in a model the output will be set as
38
a precondition to the “Create Feature Class” tool. Only when the
precondition is true will the tool run.
Page 146, step 7 replacement figure
39
Page 147, step 10 replacement figure
40
Page 147, step 11 replacement figure
Page 148, step 12
Change “any value” to “Any value.”
41
Page 148, step 12 replacement figure
Page 148, step 13
Change “Output True” to “Output FC Boolean.”
42
Page 148–149, step 14 replacement
14. When you have the two variables configured correctly,
click Finish. The script is now a Script Tool in the Chapter
3d toolbox.
43
Page 149, step 15 replacement figure
Page 150, step 16 replacement
16. Perform the following steps, similar to exercise 3c, to
incorporate the script into the model’s processes:
a. Connect the NewFC variable to the Check Feature
Class script, making it the input feature class.
b. Connect the Output FC Boolean variable to the
Create Feature Class tool as a precondition.
c. Save and close the model.
44
Exercise 3e
Page 154, step 1 replacement figure
45
Page 154, step 2 replacement figure
Page 154, step 3 replacement figure
Page 155, step 4 replacement figure
Page 157
In the text after step 11, remove “an if-then-else or.”
46
Changes for chapter 4, Working within the modeling
environment
Page 163, added text after caption “When only the file name is
entered…”
There are two other system variables which are read-only and can be
used specifically for storing data in a geodatabase, or for storing filebased data such as text files (.txt) or layer files (.lyr).
The first of these is the scratch geodatabase variable, or %scratchGDB%.
This is set by ArcMap automatically according to the situation in which
it’s used. If you have set the scratch workspace and included a
geodatabase in it, then scratchGDB will be the same as the scratch
workspace. If no geodatabase is set in the scratch workspace, then it will
create a file geodatabase there called scratch.gdb.
If the scratch workspace has not been set, the scratchGDB will default to
the user’s temporary file folder. These locations are
C:\Users\<user>\AppData\Local\Temp on Windows 7 or C:\Documents
and Settings\<user>\Localsystem\Temp on Windows XP. A new file
geodatabase called scratch.gdb will be created. Note that in neither
47
circumstance will your scratch data be automatically deleted. It is up to
the user to perform file maintenance on this geodatabase.
Exercise 4b
Page 175, step 1
Change “ArcCatalog” to “ArcMap.”
Exercise 4d
Page 186, step 2 replacement figure
48
Page 187, step 4 replacement figure
49
Section 3 Setting up advanced modeling techniques
Changes for chapter 5, Using multiple inputs
Exercise 5b
Page 203, step 5
Before “Click Add,” add this instruction:
Note: The text file has the paths set to the default location of the sample
data. If you installed the data in a different location, edit the text file and
correct the paths before running the model.
Page 204, step 8 replacement figure
50
Changes for chapter 6, Using model iterations
Page 210
Change all the distances of “500 feet” to ”800 feet.”
Page 211
Change distance of “500 feet” to “800 feet.” Change the last sentence in
the first paragraph to: “You’ll need to make the model repeat this
process 7 times, for a total distance of 5,600 feet (a little more than a
mile).” Expand bullet list to include the following:
•
•
•
Create a second model
Use a filter to make a value list
Call a model from another model
51
Exercise 6a
Page 212, step 4 replacement figure
52
Page 214, step 6 replacement figure
Page 215, replacement text
The model performs several iterations of selection to provide back data
that can be used for further analysis. But the fire chief has read more of
the article and has decided that this analysis should be run with the fire
station as the starting point, and select the calls for service radiating out
from there. The progression of selections will be the basis for the analysis
he’s doing.
You will need to make a second model to allow the fire chief to select a
fire station. Once the initial selection is done, you will call the first model
53
to complete the selections. First you need to modify the first model to
make it available to the second model.
Page 215, steps 8–16 added
8. Edit the Calls for service spread Analysis model. In the
model canvas, select the variable for the input features
“Response 2006(2)” and make it a model parameter. Save
and close the model.
9. In the Chapter 6a toolbox, create a new model called
SelectStation with a label of “Select Station for Analysis”
and a description of “The user selects a station from a pick
list, then the surrounding features are selected for
analysis.” Click OK.
54
.
10. Create a new variable in the model canvas and set its type
to String. Rename it Station and make it a model
parameter.
55
11. Double- click the Station variable and give it a value of
Station_1. Click OK.
56
12. Add the Select layer By Location tool to the Model. Set the
Input Features to Response 2006 and the Selecting
Features to the following, including a path and a variable
substitution:
C:\EsriPress\GTKModelbuilder\Data\OleanderFireDept.
mdb\Base Data\%Station%
Set the relationship to WITHIN_A_DISTANCE and the
distance to 800 feet. Leave the Selection Type as
NEW_SELECTION. Click OK.
57
13. Open the Model Properties and go to the Parameters Tab.
Click the box under Filter and select Value List.
14. In the Value List dialog, add the values Station_1, Station_2,
and Station_3 on the first three lines. Click OK, and OK
again.
58
15. Drag the “Calls for service spread Analysis” model onto the
model canvas. Delete the input for the model and use the
connect tool to connect the Response2006(3) to the model.
Save and close the model.
16. Double click the “Select Station for Analysis” model in the
Catalog window to run it. Use the pull-down list to select
59
Station_1, and then click OK. Note the results in the Results
window.
The fire chief can now run this for each station and record the results for
his analysis.
Page 215
Add to “What you’ve learned so far” box:
•
How to set up a filters pick list on a variable
•
How to call a model from another model
60
Page 216
In third paragraph, change the first sentence to:
The Calculate Value tool should be made a precondition of the final
process so that the process will not run unless the precondition evaluates
to True.
Page 216 replacement figure
Exercise 6b
Page 219, step 6
Change “SqMiles” to “TOTAL_POP.”
61
Page 219, step 6 figure replacement
Exercise 6c
Page 226, step 2
Change the last sentence to: “Be sure the relative paths check box is
selected.”
Page 232
In the first line, change “model parameters” to “model properties.”
62
Changes for chapter 7, Building model documentation
Exercise 7a
Page 271, step 14
Change “2010” to “2011.”
Page 272, step 15 replacement figure
63
Page 275 replacement figure
Page 277 replacement figures
64
Page 279
In the second paragraph, replace “And finally” with “Next.”
After the caption “The credit information is important…” add the
following text:
And finally, any use limitations or the appropriate scale range can be
recorded. There may be legal restrictions on the use of the scripts, how
and where the model is distributed, or any information another user may
need to know before using the model in their workflow. A suggested
scale range can be set by moving the sliders to represent the upper and
lower scale limits.
65
Page 279 replacement figures
66
Page 279 replacement caption
Information on the model’s use and scale limitations is stored here.
Exercise 7b
Page 285, step 12 replacement figure
67
Page 287, step 16 replacement
16. Finally, type your name as the model’s author and add the
use limitations and appropriate scale range as shown in
the accompanying graphic.
68
© Copyright 2025