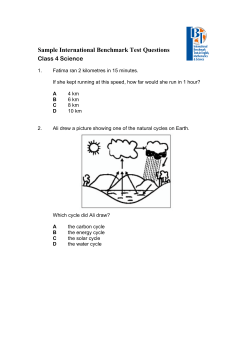Installing V-locity 5.0
V-locity® Management Console (VMC) 5.3 Installation Guide Contents VMC Architecture Overview and System Requirements .............................................................................. 2 Steps to Install the VMC................................................................................................................................ 4 VMC Setup .................................................................................................................................................... 6 Deploy V-locity using the VMC...................................................................................................................... 7 Deploy V-locity using Third-Party Deployment Tools ................................................................................. 10 Quick Tips for Using V-locity ....................................................................................................................... 11 Appendix ..................................................................................................................................................... 12 VMC Architecture Overview and System Requirements The VMC is the framework that facilitates policy-based centralized management of V-locity throughout your managed environment. Information is displayed in one central interface to show information collected from all instances of V-locity in your environment. The VMC contains two different installed pieces. They are the Master Node and V-locity. The VMC interface is accessed via a supported web browser. Master Node The Master Node acts as a server where the main console component is installed. This part of the software architecture collects and stores information from instances of V-locity on the systems in your managed environment. The Master Node then serves the information to a webbrowser interface. The Master Node installation runs on the Intel® x64 platforms (including compatible CPUs from other manufacturers) on the following Windows operating systems: Windows Server 2008 R2 Windows Server 2012 / 2012 R2 Minimum System Requirements for Master Node Installation: At least 4 GB of available memory Note: It is recommended that the Master Node is a on a dedicated system. V-locity Component Installation Support V-locity runs as a service on a system in your managed environment and provides information about the work it does back to the Master Node. V-locity runs on the Intel® x86/x64 platforms (including compatible CPUs from other manufacturers) running supported virtual machines and physical servers on the following Windows operating systems: Windows 7 Windows 8 Windows 8.1 Windows Server 2003 SP2 and above Windows Server 2008 / 2008 R2 Windows Server 2012 / 2012 R2 Minimum System Requirements for V-locity Installation: 3 GB of physical memory. Enough free space on the installation volume for IntelliMemory technology metadata files (approximately .025% of the total space of all disks attached to the target system). Web Browser Interface – Accessing the VMC When accessing the VMC from the Master Node, enter http://localhost in the address bar of a supported web browser (Internet Explorer version 9 and above). When accessing the VMC from a remote system, enter http:// followed by the IP.ADDR or HOSTNAME of the Master Node. The complete URL takes one of these forms: http://IP.ADDR or http://HOSTNAME. HOSTNAME is a DNS name for a system that you could PING or perform network operations on. IP.ADDR is a valid IP address that you could PING or perform network operations on. Steps to Install the VMC Step 1 Go to www.condusiv.com/account, log in to your account and download the V-locity Management Console installation package file(s) and valid licenses and place them in the same folder on the system where you plan to install the “Master Node”. In some cases, the installation package will already include the license files. In this case, you will not download a separate license file in addition to the installation package. Licenses are added by placing the license file in the following location on the Master Node after installation. By default, the path is: Program Files\Condusiv Technologies\V-locity VMC. Step 2 Double-click the “VMCSetup.exe” file. The installation files will be extracted, and the installation wizard will automatically start. Click the “Next” button to proceed with the installation. Step 3 On this screen of the installation wizard, enter a password to use when accessing the VMC. When you are satisfied with your password, click the “Next” button to continue with the installation. Note: The user name to access the Vlocity Management Console is VMCADMIN Step 4 On this screen of the installation wizard, you need to specify a domain (example: CS.net), and a user name (example: CS\username) and password that the VMC will use during the discovery of your environment. We recommend that you use domain administrator credentials so that the VMC will have access to most or all of the systems in your managed domain (you can use credentials that are not domain administrator credentials, but you will only be able to manage systems that the credentials have permission to access). This step of the installation allows the VMC to immediately begin the discovery of your environment after installation. If you plan on managing more than one domain, you will be able to add other domains from within the VMC interface after installation. Click the “Next” button to proceed. Step 5 This is the last screen of the installation wizard. Click the “Finish” button to complete the installation and exit the installation wizard. VMC Setup Use Microsoft’s Internet Explorer (version 9 or above) to access the VMC user interface as described earlier in this document. When the VMC is first opened, some initial setup steps are needed before the framework is ready to use. These steps include providing a domain, credentials and ensuring licenses are available. Step 1 – LDAP Scan The VMC does an LDAP scan to identify the systems on the domain you entered during installation. When you first open the VMC, the LDAP scan of your environment may still be in progress. If this is the case, you will need to wait for the scan to finish. Once the LDAP scan is complete you are brought to the VMC Dashboard. Step 2 – Manage Licenses When you first open the user interface, the VMC will check to see if you have licenses available. To request a volume license quote, go to this link, or talk to your sales representative to request a quote and purchase licenses. Once purchased, download and place the license file in the following location on the Master Node (the system where you installed the VMC): Program Files\Condusiv Technologies\V-locity VMC Click on the Add / Rename License button located in the Licensing Overview section on the Manage Licenses screen to add and name new licenses that have been manually placed at the location above. Deploy V-locity using the VMC Navigation Click on the Deploy V-locity option in the Selected System Actions menu on the My Environment screen or the Deploy V-locity link on the V-locity Dashboard to initiate a V-locity deployment. Description V-locity provides a variety of features, all of which are designed to help you get the best performance from the systems in your environment. Creating a Job Like most actions in the VMC, when you deploy V-locity, you are creating a job that is scheduled to run either now or in the future. Steps to Deploy V-locity Step 1 – Select Systems A job always starts by selecting a system or systems on which to perform an action. There are a few ways to select a system or systems to which you want to deploy V-locity. They are: In the First Screen of the Deployment job creation wizard – Click the Deploy V-locity link on the V-locity Dashboard to initiate the deployment of V-locity. Once you are in the deployment job creation wizard, the first screen you are presented with will allow you to select a system or systems to which you want to deploy V-locity. Select a System or Systems in My Environment First – After selecting systems in the results pane of the My Environment screen, click on the Deploy V-locity link in the Selected System Actions menu to initiate a deployment of one or more instances of V-locity to the systems you have selected. After you have selected systems for the deployment of V-locity, the selection is validated and if there is an issue found, you will be presented with a screen indicating what the issue is and the appropriate action to continue or cancel. Step 2 – Job Details Next you are presented with the Job Details screen of the job creation wizard. In the Job Details screen you may enter a unique name for the job and review/edit your selection of systems. During this step of the job creation wizard, you may be given grouping options. If your selection of systems match an existing group, the group name and description is displayed and is not editable. If your selection does not match an existing group, you are presented the option to create a new Custom System Group using your selected systems. If you would like to create a new Custom System Group using your selection of systems, select Yes and you may enter a unique group name and a description. When you complete the job creation wizard, your new Custom System Group will be accessible from the My Environment screen. Step 3 – Configuration Policy Information Next you are presented with the Configuration Policy screen of the job creation wizard. During deployment, a default policy is applied to your selected systems based on the detected target system type (virtual machine or physical machine). To modify a configuration after deployment, run an Apply Configuration Policy job. Step 4 – Startup and Benchmark Data Collection Settings Use the controls in the V-locity Startup Settings section to determine what the startup behavior of V-locity will be after deployment and first reboot has completed. They are: Start V-locity upon first reboot after installation and automatically initiate a Benchmark Data Collection using settings below. Do not start V-locity immediately after installation. V-locity will start to provide benefits when the following conditions have been met: o The system must be rebooted o A non-evaluation license is assigned or a Benchmark Data Collection is initiated This option allows you to determine the optimal time to initiate a Benchmark Data Collection after deployment. The purpose of a Benchmark Data Collection is to gather data that shows a comparison of your system(s) before V-locity has provided performance benefits, and after V-locity has provided performance benefits. The optimal time to run a Benchmark Data Collection is during normal work-days so that a benchmark of real performance can be established. Assigning a non-evaluation license to a system with V-locity that has not been started will automatically initiate a Benchmark Data Collection and V-locity will start providing benefits to the system. Manually starting a Benchmark Data Collection on an installation of V-locity that has not been started will initiate a Benchmark Data Collection and V-locity will start providing benefits to the system. You must assign licenses to your systems for V-locity to continue to provide benefits. The Benchmark Data Collection of your system(s) will occur in 4 configurable phases. Access to V-locity features on the target system(s) will be unavailable until the Benchmark Data Collection has completed or has been stopped. Use the settings below to define the phase time frames of the Benchmark Data Collection when it is automatically initiated. Step 5 – Job Schedule Use the controls in this step of the job creation wizard to choose to run the job now, or schedule the job for a later date. Click Finish on this screen to save the deployment job and return to the screen from which you initiated the job. When you schedule a job to run (either now or in the future) the job will appear in the Job Queue section of the V-locity Dashboard. Deploy V-locity using Third-Party Deployment Tools V-locity can be deployed to systems in your environment using third-party deployment tools (such as SCCM). Note: after you deploy V-locity with a third-party deployment tool, you must use the VMC to license each instance of the product before it can start providing performance benefits. To deploy V-locity using a third-party deployment tool, use the VMCENSetup.exe installer located at the following location on the Master Node (the system where you installed the VMC): C:\Program Files\Condusiv Technologies\V-locity VMC\V-locity\Installs When V-locity is deployed to a system, a dial-home component of V-locity requires some information about the home server (the Master Node is the home server): Home server (Master Node) DNS name (FQDN) or IP address This required information is passed as a parameter to the silent install using your third-party deployment tool. The installer then writes it as a text file stored at (C:\Program Files\Condusiv Technologies\V-locity EndNode\DialHomeInfo.txt). A typical parameter string would look like the following: “HomeName:vmc.my.domain” Where “vmc.my.domain” would be the DNS resolvable name where the VMC Master is installed. This is used by the software to send a notification that the product has been installed on the target system (end-node). * A list table of all available dial-home parameters is listed in the appendix section of this document. Quick Tips for Using V-locity Manage Environment and Credentials Navigation – Click on the Manage Environment and Credentials option in the Administration or Quick Links menu to navigate to the Manage Environment and Credentials screen. Description – The Manage Environment and Credentials screen allows you to add and remove items within your environment and manage credentials of items that are experiencing problems with their credentials. Deploy V-locity Navigation – Click on the Deploy V-locity option in the Selected System Actions menu on the My Environment screen or the Deploy V-locity link on the V-locity Dashboard to initiate a V-locity deployment. Description – V-locity provides a variety of features, all of which are designed to help you get the best performance from the systems in your environment. V-locity Dashboard Navigation – Click on the V-locity tab in the main navigation bar to navigate to the Vlocity dashboard. Description – The V-locity dashboard presents information collected from all managed instances of V-locity in your environment. Configure V-locity Settings – Apply Configuration Policies Navigation – Click on the Apply Configuration Policy option in the Selected System Actions menu on the My Environment screen or the Apply this Policy to Systems lineitem Action menu option on the V-locity Configuration Policies screen to initiate an Apply Configuration Policy job. Description – A configuration policy is used to control how each instance of V-locity optimizes the system to which it is deployed. Manage V-locity Reports Navigation – Click on the Reports submenu item in the main navigation bar under the V-locity tab or click on the Manage Reports option in the V-locity section of the Quick Links menu to navigate to the V-locity Reports screen. Description – V-locity provides three types of reports – a Benchmark Data Report, a Recent Activity Report and a 7 Day Performance History Report. My Environment Navigation – Click on the My Environment tab in the main navigation bar to navigate to the My Environment screen. Description – The My Environment screen is a place where you can view all known systems in your managed environment. This screen is divided into two areas – a left and right pane. The left-pane is strictly navigational and is used to find systems in your environment. The right-pane is a combined list of systems that reside within the items selected in the navigational left-pane. This screen allows you to select systems from different areas in your environment and perform actions on them. Appendix As described earlier in this document, V-locity can be deployed to systems in your environment using third-party deployment tools (such as SCCM). * Below is a table of the available dial-home parameters: Parameter HomeName Shortened HN HomePort HP HomeSSL HS SystemName SN AgentPort AP AgentSSL AS StartupMode SM Description Home server’s FQDN or IP address – Set this parameter to identify the system that is running the VMC. (This parameter is required) Home server’s TCP/IP port – If the port used by the VMC is not the default port, set this parameter to identify the port you are using. (This parameter is not required if you are using the default port on the Master Node) Home server’s SSL configuration – Related to the HomePort. Enables or disables the secure socket layer protocol for that port. (This parameter is not required if you are using the default Secure Socket setting on the Master Node) System’s FQDN or IP address – Set this parameter to specify the name of the target system to which you are deploying Vlocity if the FQDN of this system locally is not available to the VMC Master via an LDAP scan. (This parameter is optional) Agent’s TCP/IP port – If the port used by the end node is not the default port, set this parameter to identify the port you are using. (This parameter is not required if you are using the default port on the end node) Agent’s SSL configuration – Related to the AgentPort. Enables or disables the secure socket layer protocol for that port. (This parameter is not required if you are using the default Secure Socket setting on the end node) V-locity Startup mode (Normal or Paused) – Set this parameter to start V-locity in one of two states. When set to “Normal”, V-locity will start immediately after first reboot and initiate a Benchmark Data Collection. When set to “Paused”, V-locity will not start immediately after first reboot. (This parameter is optional) Default 443 Y 13568 Y Normal BAPhase1 BA1 BAPhase2 BA2 BAPhase3 BA3 BAPhase4 BA4 Benchmark analysis phase 1 (pre) – Set this parameter to define the amount of time, between 0 and 168 hours, you would like an automatic Benchmark Data Collection to wait before starting. (This parameter is optional) Benchmark analysis phase 2 (analysis) – Set this parameter to define the amount of time, between 2 and 168 hours, you would like the “before V-locity benefits” analysis phase of an automatic Benchmark Data Collection to take. (This parameter is optional) Benchmark analysis phase 3 (optimize) – Set this parameter to define the amount of time, between 2 and 168 hours, you would like the improvement implementation phase of an automatic Benchmark Data Collection to take. (This parameter is optional) Benchmark analysis phase 4 (post) – Set this parameter to define the amount of time, between 2 and 168 hours, you would like the “after V-locity benefits” analysis phase of an automatic Benchmark Data Collection to take. (This parameter is optional) 0 24 24 24 A string using all of the available parameters would look like the following: “HomeName:vmc.master.fqdn, HomePort:(port number or blank if default), HomeSSL:(Y or N – default=N),SystemName:my.endnode.dnsname.to.use, AgentPort:(port number), AgentSSL:(Y or N)” A shortened version of each parameter may be used when creating a string to pass in a thirdparty deployment tool. Use the information in the table above to identify the shortened version of the parameter you wish to use. An example of a shortened parameter string using all of the available parameters would look like the following: HN:vmc.master,HP:1234,HS:N,SN:mynode.domain,AP:2345,AS:N How to deploy V-locity using System Center Configuration Manager (SCCM) 2012 This section describes how to create an application with System Center Configuration Manager (SCCM) that can be used to deploy V-locity. Keep in mind that before doing this, a working setup of the VMC (V-locity Management Console) version 5.3 is needed, and the VMC master system has to be visible to all the systems to which you plan to deploy V-locity. 1. Within the SCCM console, Navigate to Software Library -> Applications, and click on Create Application 2. Select Manually specify the application information, and then click Next 3. Provide the name, and any other information that helps in recognizing the V-locity application, and then click Next 4. Click Next on the next screen 5. In Deployment Types, click on Add 6. Select Manually specify the deployment type information and then click Next. 7. Enter V-locity in the name field and then click Next 8. Provide the content location (VMCENSetup.exe), and use the following command to install V-locity: VMCENSetup.exe “HomeName:vmc.my.domain” where “vmc.my.domain” is the DNS resolvable name where the VMC Master is installed. This is used by the software to send a notification that the product has been installed on the End Node. 9. Click on Add Clause 10. Use File System on Settings type, choose File as Type, use the following path: C:\Program Files\Condusiv Technologies\V-locity EndNode\VMC Enter CMC.exe in the File or Folder name field 11. Choose the Installation behavior that suites your environment and then click Next 12. Click Next on all other screens until it’s done 13. Finally, right-click on V-locity and then click on Deploy and follow the screens to deploy V-locity on any desired collection © 2015 Condusiv Technologies Corporation. All Rights Reserved. Condusiv and V-locity are trademarks or registered trademarks of Condusiv Technologies Corporation in the United States and other countries. Microsoft and System Center Configuration Manager (SCCM) are either registered trademarks or trademarks owned by Microsoft Corporation in the United States and/or other countries. All other trademarks are the property of their respective owners.
© Copyright 2025