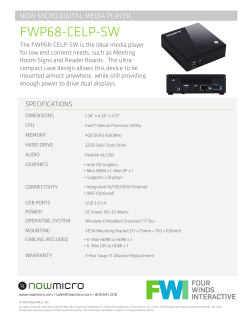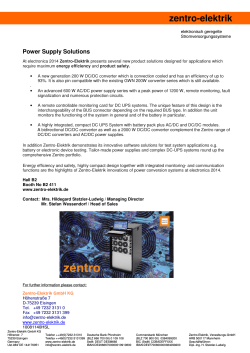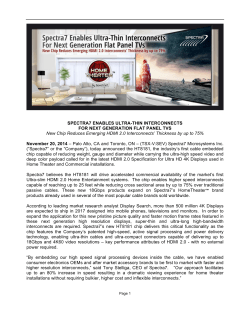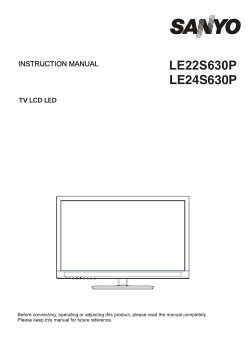HD | Video Converter
USER GUIDE HD | Video Converter The easy way to convert and restore your Video Tapes in HD Community /kaiserbaas Register this product for 12 month warranty: www.kaiserbaas.com/register Get product updates: www.kaiserbaas.com/updates Tech support: e: [email protected] w: www.kaiserbaas.com/support p: Australia 1300 302 306 p: New Zealand 0800 302 306 (business hours, AEST) English Contents Community2 Safety Precautions 4 What’s In The Box 5 Product Diagram 6 Connection Guides 8 Vhs Player/Other Analogue Video Output Devices PlayStation 3 8 10 Xbox 360 12 Nintendo Wii 14 Hdd Formats & Recording Capacities16 Recording/Capture 16 Saving Files 18 Supported Resolutions Audio/Commentary Recording 19 20 Product Specifications 21 Frequently Asked Questions 22 Contact Us 24 3 English Safety Precautions Before using the HD Video Converter, please ensure that you read and understand the safety precautions below. Do not attempt to open the case of the HD Video Converter or modify it in any way, as this will void the warranty. Maintenance and repairs should be carried out by Kaiser Baas. Keep the HD Video Converter away from water and other liquids, as this may cause the unit to malfunction. The HD Video Converter may become warm during use. This does not indicate malfunction. Do not place heavy objects on the HD Video Converter, as this may cause the unit to overheat and malfunction. If the exterior of the HD Video Converter requires cleaning, wipe it with a soft dry cloth. Do not dispose of the unit via conventional domestic waste. 4 English What’s In The Box Please make sure the product package has the following contents: 1 HD Video Converter 6 Warranty Card 2 AC power supply 7 3.5mm Male to 3 Breakout cable (Mini 8) Female Audio Cable 8 PS3 Component Cable 4 User guide 2 3 8 HD G 4 720p 1080p ame R e co rd e r U se r G u id e 1 7 5 English Product Diagram 1 Power 2 DC input 3 Breakout (Mini 8)/Component port (YPbPr – optional) – connect to an XBOX360/Playstation3 4 HDMI In* 5 HDMI Out* 6 PC connect 7 Resolution select (720p or 1080p**) 8 720p/1080p status indicator (LED) 9 Analogue/HDMI selector 10 Analogue/HDMI status indicator (LED) 11 Record button 12 Audio / Mic input 13 USB 2.0 port (compatible with USB 3.0) *HDMI cable not included **not all content is 1080p 6 English Back 6 5 1 2 4 3 7 9 11 Front 13 12 8 10 7 English Connection Guides VHS Player/Other Analogue Video Output Devices ANALOGUE SOURCE TV RCA HDMI BREAKOUT GAME RECORDER HD 8 English Your HD Video Converter can capture any video from any video source/device All you need is the right ports/connections! 1. Connect HD Video Converter to TV via HDMI* cable. 2. Connect VHS, or any other device with composite/audio L&R output, to HD Video Converter. 3. Connect HDD or USB stick to USB port on the HD Video Converter. *HDMI cable not included ***maximum recording quality with composite/RCA is 576p. 9 English HDMI Output DIGITAL SOURCE TV HDMI HDMI HD VIDEO CONVERTER 10 English 1. Connect HD Video Converter, from HDMI out, to TV via an HDMI* cable. 2. Connect HDMI device, to HDMI in, on the HD Video Converter via an HDMI* 3. Make sure content is visible on TV screen. 4. Connect HDD or USB stick to USB port on the HD Video Converter. 5. Press Record. *HDMI cable not included ***maximum recording quality with composite/RCA is 576p. 11 English Component Output COMPONENT SOURCE TV COMPONENT HDMI HDMI BREAKOUT HD VIDEO CONVERTER 12 English 1. Connect HD Video Converter, from HDMI out, to TV via an HDMI* cable. 2. Make sure the Devices video/audio output settings are setup correctly before you begin: It may be necessary to change the Video Output Settings manually to Component/D-Terminal. Navigate to Settings> Display Settings>Video Output Settings> Select Component/D-Terminal as the connector type on your display. 3. Connect the Component Video cable (cable not included) into the Componenet out of your device 4. Connect the other end of the component cable into the HD Video Converter via Breakout (Mini 8) cable. 5. Make sure content is visible on TV screen. 6. Connect HDD or USB stick to USB port on the HD Video Converter. 7. Press Record. *HDMI cable not included ***maximum recording quality with composite/RCA is 576p. 13 English PlayStation 3 TV PS3 COMPONENT HDMI BREAKOUT GAME RECORDER HD 14 It may be necessary to change the Video Output Settings manually to Component/D-Terminal. Navigate to Settings> Display Settings>Video Output Settings> Select Component/D-Terminal as the connector type on your display. At this point the PS3 will ask whether you wish to Set Audio Output Settings; Make sure you select the Audio Input Connector/ SCART/AV MULTI. English 1. Make sure the PS3 video/audio output settings are setup correctly before you begin: 2. Connect the PS3 Component Video cable into the AV Multi Out of your PS3. 3. Connect the other end of the component cable into the HD Video Converter via Breakout (Mini 8) cable. 4. Connect HD Video Converter to TV via HDMI* cable. 5. Make sure gameplay is visible on TV screen. 6. Connect HDD or USB stick to USB port on the HD Video Converter. - Note: Due to High-bandwidth Digital Content Protection (HDCP), copying of digital audio and video content from HDMI to the HD Video Converter is not possible. Please use component cable for highdefinition recording. For more information, go to www.digital-cp.com *HDMI cable not included 15 English Hdd Formats & Recording Capacities HDD formats Windows 95Windows 8 Mac OS HD Video Converter FAT Yes Yes Yes FAT32 Yes Yes Yes NTFS Yes No Yes Mac Ext No Yes No Recording/Capture How to: 1. Switch On (1) Power. The green LED will illuminate. 2. Connect a USB storage device to the HD Video Converter USB port (12). 3. Prior to content, press Record (10) button. Commence content – it is now recording. The record button will illuminate to Red. 4. When content is completed, press Record (10) button to stop recording. 5. The record button will flash several times. DO NOT remove USB device as the file is being saved. The record button will illuminate Green when the file is saved. 16 English The HD Video Converter LED lights will illuminate different colours/ways to indicate functions. LED Status Chart GREEN: flashing No USB storage device connected or: Booting still in progress or: HDD not supported - if flashing for extended amount of time or: Cable not connected properly or: USB storage device is full GREEN: constant Ready for plugging in USB storage device or: HD Video Converter and setup is ready for recording RED: constant HD Video Converter is recording RED: flashing New recorded file is saving - wait until the LED turns GREEN before proceeding to next function Note: DO NOT remove storage device while HD Video Converter is saving RED and GREEN: flashing Content is HDCP-protected (refer to pg 7) and cannot be recorded 720p/1080p status indicator Indicates which resolution has been selected HDMI/analogue indicator Indicates which input signal has been selected HDMI LED: on An HDMI cable has been plugged in and the input video signal source is HDMI HDMI LED: flashing Indicates a possible unstable/loose connection of HDMI cable or cable needs a few seconds to be stable Analogue LED: on Indicates that the input video signal may be YPbPr or composite Analogue LED: flashing Indicates a possible unstable/loose connection of YPbPr/composite cable or cable needs a few seconds to connect 17 English Saving Files File saving - HD Video Converter will record a new file when the previous file reaches a capacity of 2GB. - When HDD or USB storage is full, HD Video Converter stops recording and record light will change from RED to solid GREEN. - HD Video Converter saves files in MPEG4 format. Resolution The resolution can be set at either 720p or 1080p for capture. Please note that not all games are produced at 1080p. Recording time The HD Video Converter will record approximately 1GB per 10mins at either 720p and 1080p. Auto file naming and using PC Connect Port The HD Video Converter will create a series of files (2Gb each), each file will have a unique name based on the time and date the file was created. The file will not have the current date and time unless you use the PC Connect port to update it. Please visit www.kaiserbaas.com/HD-Game-Recorder and follow the instructions on how to update the HD Game Recorder’s internal clock. An example of file name is: 201307151741_45.mp4 YYYYMMDDHHMM_SS.mp4 18 Input/output English Supported Resolutions 1920 x 1080 (50p), 1920 x 1080 (60p) 1920 x 1080 (24p), 1920 x 1080 (25p), 1920 x 1080 (30p) 1920 x 1080 (50i), 1920 x 1080 (60i), 1280 x 1024 (60p) 1280 x 720p (60p), 1280 x 768 (60p), 1280 x 800 (60p) 720 x 480 (60i), 720 x 480 (50i) 640 x 480 (60p), 720 x 480 (60p), 720 x 576 (50p) Recording 1920 x 1080 (24p), 1920 x 1080 (25p), 1920 x 1080 (30p) 1280 x 720p (50p), 1280 x 720p (60p) 640 x 480 (60p), 720 x 480 (60p), 720 x 576 (50p) 19 English Audio/Commentary Recording You can add audio commentary to your captured gameplay by connecting a microphone* to the HD Video Converter, via the Audio input (11). With your microphone connected, simply press Record on the HD Video Converter and talk during gameplay. *Microphone not included 20 Capture format mp4 (h.264) Video format (input) NTSC, PAL, PAL-60 Audio format AAC File recording format support FAT, FAT32, NTFS Interface USB 2.0 (compatible with USB 3.0) Input signals HDMI (for unencrypted HDMI) English Product Specifications Mini 8 (composite & component interface) MIC (Audio in) Outpus signals HDMI (pass-through) USB 2.0 Bit rate Max: 16Mbps Recording capacity 2GB maximum per file Note: HD Video Converter will record several 2GB files to capture greater capacity in one session Maximum storage capacity 2TB Power supply DC 5V, 2A Weight 150g Dimensions 132 x 102 x 35mm 21 English Frequently Asked Questions Q: Will the HD Video Converter work with my console? A: Please go to www.kaiserbaas.com/gamerecorderhd for an updated list of compatible consoles, or email [email protected] Q: Can I record HD TV from a Cable TV or Satellite box? A: Refer to connection guide on page 12 Q: What file format does my hard drive or USB thumb drive need to be set to? A: NTFS or FAT/FAT32 Q: What file type does the HD Video Converter save? A: MPEG4 Q: The recording light does not turn on. Why? A: Make sure the power supply is connected and the unit is turned on. 22 English Q: Will the HD Video Converter continue to record over the recorded files once my storage device is full? A: No, the HD Video Converter will stop once all free space is used up on the storage device. Q: The Storage Device I use with my Mac won’t work with the Game Recorder HD. A: Use the Disk Utility on your Mac to re-format your Storage Device to a compatible format. (FAT or FAT32) 23 English Contact Us Having trouble setting your HD Video Converter up? Please contact us. No question too big or small and we are more than happy to help. Please visit: www.kaiserbaas.com/support Or email: [email protected] Tech support: e: [email protected] w: www.kaiserbaas.com/support p: Australia 1300 302 306 p: New Zealand 0800 302 306 (business hours, AEST) 24
© Copyright 2025