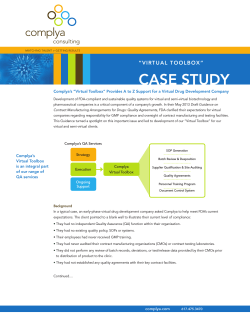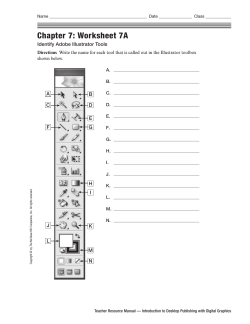Ignite Manual
Ignite A Tigertrak Product May 26, 2015 ii Contents 1 Installation & Uninstallation 1 2 Modules 3 2.1 The Toolbox . . . . . . . . . . . . . . . . . . . . . . . . . . . . . 3 2.2 Automatically Assign Reps by SO Status . . . . . . . . . . . . . 4 2.3 Automatically Assign SO Parts Used GL Codes by SO Type, Item Type, and Service Zone . . . . . . . . . . . . . . . . . . . . 5 Automatically Assign SO Parts Used GL Codes by Item Category, Subcategory and SO Pricelevel . . . . . . . . . . . . . . . . 7 2.5 SO Status Tracking . . . . . . . . . . . . . . . . . . . . . . . . . . 8 2.6 Immediate Credit Hold . . . . . . . . . . . . . . . . . . . . . . . . 8 2.7 Minimum & Maximum Item Quantites by Location . . . . . . . . 8 2.4 A Frequently Asked Questions 11 B Errata 13 C Legal Stuff 15 iii iv CONTENTS Chapter 1 Installation & Uninstallation Where to install Ignite Ignite can be installation from any single computer with access to make a connection to the Tigerpaw database, including your desktop. After the installation, all users will benefit – you don’t have to install this on any other computes. The exception to the above description is when installing the Toolbox. The Toolbox is our configuration utility for Ignite. We’ll get into the details of what the Toolbox provides and how it works later, for now you should know to install the Toolbox on any user’s desktops designated for administration of installed features. Although this utility can be installed on any number of computers, it’s probably best to designate one or two administrators at most. The Installation Process Installation is simple, and straight forward. Follow the on-screen instructions after executing setup. Carefully read and understand any dialogs which are displayed. Here’s what you need to know: 1. You must have local administrative rights on any computer to install our software. You will not need administrative rights to run the Toolbox though. 2. When prompted to select components remember that any components not chosen will be uninstalled after a warning prompt. 3. Once installation begins, a database selection dialog will be presented. You will need dbo privileges for the selected database, or the installation 1 2 CHAPTER 1. INSTALLATION & UNINSTALLATION will fail. This means being a network admin, or authenticating using the sa (or another database owner) user name and password. Upgrades Upgrades should be installed right over the old installation unless you were provided specific instructions contrary to this by a developer or someone in technical support. There is no need to uninstall the product first. In fact, uninstalling the product first is likely to erase all configuration settings for a particular module. Be sure to read the next section to familiarize yourself with the uninstallation process before performing an upgrade. Finally a current backup is important as the potential for the loss of configuration settings or other data. Uninstallation There is no uninstallation as there are with traditional programs. Instead, the installation files are used for both installation and to uninstall the program in portions or in its entirety. If you run the setup, and do not select a component it will be removed along with its configuration settings. In the image below, only the Toolbox will be installed and other components will be uninstalled after a prompt warning the user. Figure 1.1: WARNING: Only the Toolbox will be installed; all features will be removed after a prompt questioning the user. Chapter 2 Modules 2.1 The Toolbox The Toolbox is a utility for managing installed Ignite utilities. Settings can be managed, enabled, or disabled with this utility. When the Toolbox is first run it will prompt to create a database connection. Follow the database connection wizard. After the first run, the Toolbox will start up on the Welcome dialog where some information about Tigertrak, and the current database is displayed. If the database must be changed in the future, use the “Choose Database” button as indicated by marker 1 in figure 2.1. Modules are listed on the left as indicated by marker 2 in figure 2.1. Modules not installed will still display in the list, but a message prompt explaining that the module is not installed will appear, and its settings will not be accessible. Modules all work in a similar fashion. Their options will display when selected. They should all have a toggle to enable, or disable functionality, and a quick reference list for configuration at the top. Settings changed are saved immediately. 3 4 CHAPTER 2. MODULES Figure 2.1: Toolbox Welcome Screen 2.2 Automatically Assign Reps by SO Status Tigerpaw reps can be automatically assigned service orders based on the SO status using this module. As shown in figure 2.2, for each SO status (marker 1), a rep can be assigned (marker 2), or cleared (marker 3). The assigned rep cannot be changed manually if the service order is in a status with an automatically assigned rep, however service orders in a status without an assigned rep are left unchanged by Ignite, and can be manually assigned. 2.3. AUTOMATICALLY ASSIGN SO PARTS USED GL CODES BY SO TYPE, ITEM TYPE, AND SERVICE ZON Figure 2.2: Automatic Rep Assignment 2.3 Automatically Assign SO Parts Used GL Codes by SO Type, Item Type, and Service Zone Parts used in a service order can be automatically assigned GL Codes based on the type of service, type of item, and service zone. Begin the configuration by starting the Toolbox, and going through each SO type. The general rule is that SO Type + Item Type + Service Zone = Cost/Income GL Codes. If specific values for an item type or service zone are not chosen, the <DEFAULT> selection will apply. See figure 2.3 while following the steps below. 1. Select the SO type (marker 1) 2. Select the item type (marker 2) - The <DEFAULT> Type is used when GL Codes for an Item Type are not specified - If a GL Code is set for a part type (material, labor, special, etc.) it will override the <DEFAULT> setting selected 3. Select the Service Zone (marker 3) - The <DEFAULT> Service Zone is used when GL Codes a specific Service Zone have not been chosen - If a GL Codes are set for a Service Zone, then they will override the <DEFAULT> setting selected 6 CHAPTER 2. MODULES 4. Specify the GL codes to assign (marker 4) - One or both the cost and income GL Codes can be set individually - If no GL Code is set, none will be assigned to the parts 5. If you’ve made a mistake, clear the setting with the Clear Button (marker 5) GL Code Overrides on Price Book Items Parts in the Price Book with a GL code override set will use those GL codes. This can be used to create parts which should behave differently than the rest of the items of that type. A good example of using GL Code overrides, would be to make the distinction between the freight item type, and freight line items. Many Tigerpaw users setup a special Price Book item called “Freight”. These special freight items would probably have specific GL codes that would be different from other special parts. Using a GL Code override on this “Freight” part would be the best way to handle this situation. Order Of Precedence The presentation of our interface for configuring Automatic GL Codes is in the order of precedence. The most important category is SO Type, and the least is Service Zone. Here is an ordered list of the order of precedence for setting GL Codes when using Ignite: 1. The first GL Codes that should be set are the <DEFAULT> values for both the Item Type and Service Zone. The GL Codes specified in <DEFAULT> will be used when no specific Item Types or Service Zones are configured. 2. Item Types are the next most important category. If GL Codes are set for a specific Item Type, they will override the specified <DEFAULT> values. 3. The third category is Service Zone. Different GL Codes can be specified for each Service Zone which will override the <DEFAULT> settings. 4. Each Pricebook Item’s GL Code Override will take precedence over any configurations made with Ignite. 5. If none of these areas has been configured, no GL Code will be set. Additional Notes • Additional SO Types can be added in Tigerpaw under the Master Tables > Service > Types. 2.4. AUTOMATICALLY ASSIGN SO PARTS USED GL CODES BY ITEM CATEGORY, SUBCATEGORY AND SO • Additional Service Zones can be added in Tigerpaw under Master Tables > Service > Service Zones. • The available Item Types are governed by Tigerpaw, and cannot be changed. These types are selected when creating Tigerpaw Pricebook Items. • Multiselect is supported so you can assign the same GL Codes to many combinations at once. Figure 2.3: Automatic GL Code by SO Type 2.4 Automatically Assign SO Parts Used GL Codes by Item Category, Subcategory and SO Pricelevel Just like in the previous section, items in a service order can be automatically assigned GL Codes but also based on the part’s item category, subcategory and the service order’s pricelevel. Begin the configuration by starting the Toolbox, and going through each item category. The general rule is that Item Category + Item Subcategory + Pricelevel = Cost/Income GL Codes. If specific values are not chosen, the <DEFAULT> selection will apply. The operation of this module is so similar to the previously discussed Automatic GL Code module that we must refer you to that section for further details. Additional Notes: • Additional Item Categories and Subcategories can be created in Tigerpaw under the Master Tables > Inventory > Categories / Sub-Categories 8 CHAPTER 2. MODULES • Additional Price Levels can be created in Tigerpaw under Master Tables > Inventory > Price Levels • We do not adhere to Pricebook Item’s GL Code Overrides with this module, they are removed from the order or precedence • It is best to apply across-the-board default values (Item Category:Default + Item Subcategory:Default + Pricelevel:Default) to an unspecified account which will stand out in accounting and fine-tune when necessary 2.5 SO Status Tracking The tracking of SO Statuses is a module designed to work with the Portals also provided by Tigertrak. There is no management interface for this module. Installing this module simply tracks the progression of a service order through the statuses, and tracks how long they were in each status. 2.6 Immediate Credit Hold Immediately mark a customer on Credit Hold in Tigerpaw when they are created. This can be useful for establishing a credit line or limit before servicing a new account. There is no management interface for this module. 2.7 Minimum & Maximum Item Quantites by Location An optimal item quantity can be specified for each inventory location by using this module. Configuring this module allows for inventory variance reports alerting management of conditions such as if inventory is critically low for a location or if a technician’s van is overstocked. Shown below in figure 2.4 you’ll see our dialog with a list of Locations. 1. The first Truck has been selected in the list of locations 2. Items which have been added to this location for management are shown on the right; additional items can be added or existing items removed with the buttons above the item list 3. Set the optimal minimum and maximum quantities by double-clicking an entry 2.7. MINIMUM & MAXIMUM ITEM QUANTITES BY LOCATION 9 Figure 2.4: Location Min Max Dialog Manage Multiple Locations At Once We were excited to use this tool to manage inventory on our technician’s vehicles as they tended to accumulate far too many widgets, and always seemed to run out of cogs at the worst time. Most of our technicians stock the same set of inventory with some minor variations. We designed this tool to make managing similar locations with similar inventory as easy as possible by allowing locations to be multiselectable. 1. Select multiple locations by holding down the Shift or Ctrl key while clicking locations 2. On the right, only items which are shared amongst the selected locations will show 3. You can specify add or remove items and specify minimum and maximum values for all these locations at once 4. You can change an individual location to be different from the others in this case the minimum and maximum values will show an asterisk (*) indicating the quantites are different in one or more locations Below, in figure 2.5, you can see AMDPROC is not shown because only Truck 2244654 has that part while the Truck, Van 1 & 2 all have Circles, Keyboards, and Widgets assigned to them. Widgets, however, shows asterisks (*) for the minimum and maximum quantities because some technicans deal with many more Widgets than others. Additional Notes: • Additional Inventory Locations can be created in Tigerpaw in the Master Tables under Inventory > Inventory Locations 10 CHAPTER 2. MODULES Figure 2.5: Location Min Max Multiselect Appendix A Frequently Asked Questions Q: Why are all new accounts placed on Credit Hold in Tigerpaw? The “Immediate Credit Hold” module was chosen during installation. We try to make this clear with the On Hold note which mentions our name, “Tigertrak”, but Tigerpaw support still gets this question a lot. You can fix this by rerunning the Ignite installation and chosing all necessary modules, excluding the ones you aren’t interested in. Q: Why doesn’t the Tigerpaw Database version match my version of Tigerpaw? The database version displayed on the welcome screen doesn’t match (unless by luck) the version of Tigerpaw that you’re on, so don’t sweat it. Q: ..but does it do the Mersenne Twister? Not yet, no; we’re always happy to hear ideas though. Additions and modifications are typically prioritized according to the level of demand. We can always provide quotes to expedite the addition of features or add custom functionality as well. 11 12 APPENDIX A. FREQUENTLY ASKED QUESTIONS Appendix B Errata Changing Tigerpaw’s master table values can remove Ignite settings Renaming a GL Code in Tigerpaw that was selected as a cost or income code for automatic assignment to SO Parts Used will remove the Ignite setting. The GL Code will no longer be set automatically until reassigned in the Toolbox. Assemblies When utilizing the automatic assignment of GL Codes on SO Parts Used, items contained within an assembly will be correctly assigned. However, the assembly itself will not be assigned Cost & Income GL Codes. This is only a problem because Tigerpaw will not allow the invoice to be posted until a Cost & Income GL Code is assigned to the assembly item even though these GL Code assignments go unused: the codes assigned to the assembly details are what count. A simple workaround is to assign an inert Cost & Income GL Code Override to any assemblies so your invoices can be immediately posted. 13 14 APPENDIX B. ERRATA Appendix C Legal Stuff Tigertrak Ignite Copyright (C) 2009-2015, Tigertrak / Acteon Networks, LLC The Acteon, and Tigertrak logos, and all related elements are trademarks of Acteon Networks, LLC. The Tigerpaw name, logo and all related elements are trademarks of Tigerpaw Software Inc. 15
© Copyright 2025