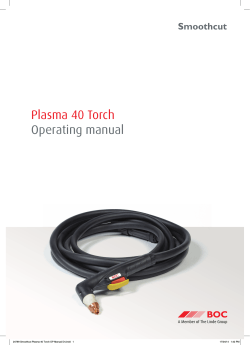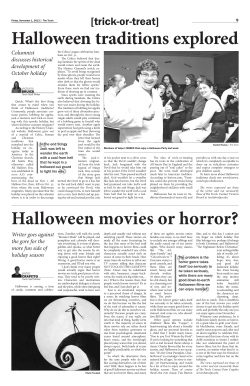An Introduction to CNC Plasma Cutting
Basic Manufacturing Skills Curriculum An Introduction to CNC Plasma Cutting Section 1 – Background Information I. Introduction to this Manual...................................................................................Page 1 II. A Brief History of Manufacturing.........................................................................Page 2 III. A Brief History on CNC Machining.....................................................................Page 14 IV. The Design to Production Process........................................................................Page 16 V. CAD, CAM, CIM and CNC.................................................................................Page 17 VI. Advantages of CNC Machining............................................................................Page 18 VII. Understanding The Coordinate System................................................................Page 19 VIII. Absolute and Incremental Coordinated................................................................Page 21 IX. Understanding ISO Codes.....................................................................................Page 23 X. Working with Programs and File Formats............................................................Page 25 Section 1 Test. Section 2 – Introduction to Plasma Cutting I. Plasma Cutting Basics..........................................................................................Page 29 II. Torch Consumables...............................................................................................Page 37 VI. Selecting Stock......................................................................................................Page 41 VII. Controlling Cut Quality........................................................................................Page 42 VIII. Ventilation And Water Tables................................................................................Page 46 IX. Safety ...................................................................................................................Page 47 Section 2 Test.......................................................................................................Page 52 Section 3 – Using the Techno CNC Plasma Cutter I. Activity 1 - Cutting a Simple Part.........................................................................Page 54 II. Activity 2 - Exploring the CNC Interface.............................................................Page 66 Section 3 Test.......................................................................................................Page 81 Section 4 – Introduction to CNC Programming I. Activity 3 - Using the Line Editor........................................................................Page 82 II. Activity 4 - Cutting the NC Code Part..................................................................Page 86 Section 4 Test.......................................................................................................Page 90 Section 5 – Using a CAM Package to Create the NC Code I. Exploring The CAM Package ..............................................................................Page 92 II. Activity 5 - Simple Toolpath - Lead-In/Out..........................................................Page 94 III. Activity 6 - Controlling Cut Order and Direction.................................................Page 112 IV. Activity 7 - Changing Material Thickness............................................................Page 131 Section 5 Test.......................................................................................................Page 138 Section 6 – Other Machining Concepts I. Activity 8 - Working with Text.............................................................................Page 140 II. Activity 9 - Importing Vector Art - Making the Coat Rack..................................Page 162 III. Activity 10 - Nesting Parts - Making the Hooks...................................................Page 181 Section 6 Test.......................................................................................................Page 194 Getting Started Working on Your Own . ..........................................................................Page 195 Terminology.....................................................................................................................Page 197 Working with Programs and File Formats It is important to understand that there are several programs used in the production process. As many as three different programs may be used to produce a single part. All three types are discussed below. The CAD Program In some cases a CAD program may be used to create the geometry. Examples of CAD programs include AutoCAD, VersaCAD, CADKey and any other computer aided drafting programs. These programs are used to create the geometry. The geometry is then imported into the CAM program so toolpaths can be applied. In many cases the geometry is created in the CAM package and a CAD program is not even used. Always remember that a CAD program , like AutoCAD, is only used for creating the geometry. CAD programs can not be used to create toolpaths, generate machine code or control the machine tool. The CAM Program The CAM program is used to create toolpaths, emulate the proposed machining and generate the machine code. Examples of CAM programs include Mastercam, Visual Mill and Virtual Gibbs. Often the geometry for a part can be created in the CAM program and a CAD program will not even be necessary. CAM programs do not control the machine tool. The Production Interface The production interface is the software that is used to actually control the machine tool. This program is generally supplied by the tool manufacturer. In this manual, the Techno CNC Interface that is supplied with the CNC plasma cutter is used to control the machine. This is the program used to drive the torch manually, set the tool origin or offset and run the machine code to product the part. On many CNC machines, the production interface is built into controller that is part of the machine. The production interface is not used to create geometry or toolpaths. Many production interfaces also have the ability to run a simulation of the proposed machining. All of these programs generate and use different types of files that are specific to the program. It is important to learn to work with the different file types used in the design to production process. The best way to manage the files is to pay attention to the file type and location. Always make sure you save your files in a location that you can find later and always pay attention to the file’s extension so you can determine which type of file it is. It is recommended that you create a folder to keep your files in and always change the location to this folder when saving. The file extension, the part after the ‘.’ in the name, will help you identify the file type. There can be as many as three different files associated with a single part. The three file types are explained below. 6. What is the name of the coordinate location with the value of X0, Y0, Z0? ______________________________________________________ Matching 7. __________ is the software used to draft a proposed part. 8. __________ is a type of machine control based on numerical information. A. __________ is the complete integration of the automated B. manufacturing process. 9. 10. 11. __________ is the software used to apply toolpaths and generate machine code. CNC CIM C. CAD D. CAM _______________ coordinate values are expressed in relation to the origin. 12. _______________ coordinate values are expressed in relation to the last known position. 13. What does the “ISO” in ISO Codes stand for? _____________________________________________ 14. What type of software is used to generate the machine code? A - CAD Software B - CAM Software C - Production Interface D - None of the Above 15. What type of file contains the actual machine code used to control a CNC machine? A - The CAD File B - The CAM File C - The NC File D - None of the Above Section 2 - Introduction to Plasma Cutting Plasma Cutting Basics What is a Plasma? A plasma is a state of matter like a solid, liquid or gas. Adding heat to material causes the molecules in it to vibrate or move more quickly. When a solid is heated, the molecules start to vibrate more vigorously. Eventually the solid turns to a liquid and the molecules actually move around and collide with each other. As more energy or heat is added the motion becomes faster and more vigorous still and eventually the molecules move so quickly and collide so energetically (violently) that they separate and form a gas. If still more energy is added to the gas the molecules travel faster and thus collide with each other more violently and the gas changes to a plasma. An atom consists of a positively charged core and is surrounded by negatively charged electrons. The molecules in a gas can be either individual atoms or collections of such atoms that are very closely connected. When a plasma is formed, the collisions between the molecules eventually get so violent that, at first, the molecules will break up into the individual atoms and eventually some of the atoms will separate from, or lose, some of their electrons from their outer shell. When a critical number of atoms lose electrons the gas changes to a plasma. When kinetic energy in a gas is increased, some of the electrons are freed from the atoms outer shell and a plasma is formed When an atom releases electrons it becomes an ion. When enough energy is added to a gas that there is a balance between the number of atoms releasing electrons and those naturally recombining with free electrons, the gas is said to be ionized. This ionized gas is a plasma. In a plasma, there is an important fraction of ionized atoms at any given time, so there are always ions and electrons that are separate and free. The energy input into the gas has to be ongoing otherwise the gas will eventually cool enough that the electrons will mate back with the ionized atoms. When this happens, the plasma returns to a gas state. Torch Consumables There is a set of parts at the front of the torch body that controls the plasma cutting process and these parts wear out with use. This set of parts is called the torch’s consumables. If you are going to be successful with plasma cutting, it will be necessary for you to use your torch manual to determine the correct consumables, pierce height, pierce delay, cut height and amperage for the metal you are cutting. Most torch manuals contain easy to use tables to determine this information. What these settings are and how they are used will be explained in later sections of this manual. Using the correct consumables and the condition of those consumables is a key factor in determining cut quality. This section explains what the consumables are, what they do and how to best maintain consumables for long life. The set of consumables illustrated in this section is for a Hypertherm Powermax 45 mechanized cutting torch. Your consumables may look different if you have a different torch, but most cutting systems will have similar parts. There are many virtual training tours on line at the various torch manufactures web sites that explain the consumables and how to maximum consumable life. You are encouraged to visit your torch manufactures web site to see what you can learn about your torch’s consumables Never install or remove your torch’s consumables with power to the torch controller. The torch body holds the torch consumables. The torch body of a mechanized torch is shown below. It is crucial to make sure the consumables are installed in the torch in the correct order. The order of installation for the consumables is shown below. Make sure if the torch consumables are removed, that they are re-installed in the correct order Shield Retaining Cap Nozzle Electrode Most mechanized plasma torches use an Ohmic sensing retaining cap that allows the controller to sense when the torch sheild touches the material being cut. The Ohmic sensing cap usually has a metal tad that allows the connection of the sensing wire. The Ohmicsensing retaining cap from the Hypertherm Powermax 45 is illustrated to the right. Swirl Ring Torch Body Ohmic-sensing Retaining Cap Cut Strategy Cut Direction must be considered when programming the plasma cutter. Like a router, the direc- tion of travel the plasma torch takes will affect the cut quality. This is because the holes in the swirl ring produce a swirl in the plasma jet. The finish side of the plasma cut is the right side of the cut when facing the direction of travel. See the images below. In the top image the red circle is the part we want to keep and the blue part of the material is scrap. In this situation we would travel in a clockwise/conventional direction. In the bottom image we want the blue rectangle to have a circular hole in the middle. The circle that is cut out will be the scrap. In this case we travel in a counter clockwise/ climb direction. The right side of the cut is the side with the best quality. Cut Order must be considered when programming the plasma cutter. In the image to the right, if the desired part is the blue rectangle with a hole in the middle, the hole must be cut first. If the square is cut first, it will fall from the stock before the circle can be cut. Cut order is controlled in the CAM software. Lead Ins/Lead Outs is a strategy used to get the torch to start and stop the cut off of the finished part. When the torch first pierces the material excessive dross can be produced. To prevent this dross from appearing on the part, a lead in and lead out path should be used in the toolpath. The excessive dross will still appear at the pierce point and at the end of the cut but it will be off of the part being produced. The picture to the right shows the tool path for a rectangle. The lead in and lead out should be on the corner of the part to eliminate dross or piercing marks on the final product. Lead in/outs are programmed in the CAM package. Half an inch is usually enough for a lead in/out but that distance may need to be bigger for thicker materials. Tip-Ups Tip-ups happen when a part cut from the stock partially fall through the slats and is left protruding from the surface. See the image to the right. The protruding part can cause an obstruction to the torch or machines movement. If a tip-up occurs, pause the machine, safely correct the situation (the part is hot) and resume the machining. Loss of Position If it is evident that the machine has lost its reference to the origin, stop the machining. Watch for anything that doesn’t look like what you expect the machine to cut. A good example is illustrated to the right. If the torch is suppose to cut a circle and the cut is distorted or the start and stop points do not match, the machine has lost its position or the stock has shifted. If it appears that the machine has lost its position, stop the machining with the Emergency Stop. Erratic Behavior If the machine takes off and moves to a place that is not even within the cutting is to occur, stop the machining. Consider the image to the right. If the torch was zeroed on the piece of stock and the torch moved far outside the intended machining area, this would indicate erratic behavior. This is very rare and is usually caused by not zeroing the torch’s axes at the origin. If the machine moves to some point that is outside the intended machining area, stop the machining with the Emergency Stop. Flame-Out A flame-out is when the torch plasma is extinguished while cutting the contour of a part. This is not to be confused with the normal action of the torch turning on and off as it moves from one contour to the next within a part program. A flame-out is most often caused by the torch drifting too far from the material or cutting over a previous cut kerf. If a flame-out occurs during a cut, use the Emergency Stop to stop the machine or use the Pause button to pause the machining. Watch for these and any other dangerous situation to develop and use the Emergency Stop to pause or stop the machining any time trouble is spotted. Section 2 Test 1. True or False - A plasma is a state of matter like a gas or liquid. 2. True or False - All plasma cutting systems use air for the cutting gas. 3. What is the name for a gas that has enough energy added for it to become ionized? _____________________________________________ 4. Which of the following are examples of plasmas? A - Lightning B - A neon sign C - A fluorescent light D - All of the Above List three strategies for extending torch consumable life? 5.__________________________________________________________________ 6.__________________________________________________________________ 7.__________________________________________________________________ Label the torch consumables below? 8._________________________________ Retaining Cap 9._________________________________ 10._________________________________ Torch Body 11._________________________________ The general steps for cutting an NC file on the CNC plasma cutter are listed below. Review the steps below before you start the steps in this lesson on the next page and be sure to refer back to this section in you need a refresher as you complete the rest of this manual. Pre-Machining Checklist: Make sure you have all of the appropriate safety gear. (eye protection, hearing protection, adequate ventilation, gloves, apron, fire extinguisher) Minimum Shade 8 Eye Protection Welding Jacket or Apron Chisel Confirm that you are authorized by your instructor or supervisor to operate the CNC plasma cutter. Make sure that the machine has been setup and tested and is fully operational. Make sure the torch has the correct comsumables installed for the torch’s AMP setting and the material to be cut. Make sure the CNC controller, the torch controller and air compressor are plugged in and turned on. Make sure the torch controller has the specified air pressure available. Cutting an NC file with the CNC Plasma Cutter 1 Check torch consumables and air pressure 2 Launch the Techno CNC Interface. 3 Position the stock 4 Set the torch voltage and cut height. 5 Open the desired NC file. 6 Preview the NC file. 7 Set the torch feed rate. 8 Move the machine to the origin on the stock. 9 Zero all of the axes. 10 Touch off the z position 11 Preprocess the file. 12 Put on welding shield or goggles. 13 Click Start. Welding Gloves Chipping Hammer There are three variables that determine torch performance. They are cut height, cut speed and voltage. These three variables are not independent, if the speed or height change, the voltage will change. In fact, if any of these three variables changes, the others will also change. This relationship is what allows the Torch Height Control to work. As the part is cut, the metal may warp and rise up off the table as it gets hot. When the metal warps up, it gets closer to the torch. This will result in a decrease in voltage. See the image below. When the system senses this decrease in voltage, it can raise the torch up to compensate for the warping metal. Automatic Torch Height Control When a cut is started, the torch is held at the cut height. (left) If the metal heats up and warps up, the distance from the torch tip to the metal decreases. (right) This will result in a decrease in voltage. When the system senses this decrease in voltage, it will lift the torch up to compensate for the difference in voltage. The purpose of the test cut is to determine the actual voltage at a set, consistent height and speed. During a test cut, the system samples the actual voltage, over a short distance, while the torch is held at the defined height and speed. In this case, we used a .06” cut height and a cut speed of 170 IPM. The system reported back an average sampling of approximately 102 volts at that height and speed. We originally entered 117 for the Plasma Volts setting, the value from the table. When a part is cut, the Plasma Volts setting is used by the system as the reference voltage for torch height control. By changing the Plasma Volts settings to the sampled 102 volts, the system is given the optimal reference voltage for controlling torch height for that material at that speed and height. This will help maximize the cut quality. The test cut procedure is helpful for adjusting the voltage setting. This test only needs to be performed when material or consumable type changes. If the quality of the cut is acceptable or the appropriate plasma settings are already known, the test doesn’t need to be performed at all. Many torch operators will build a table of settings for the materials and consumables they use most, and simply enter the values when they change materials of consumables. This is a good idea and it will save a great deal of time experimenting in the future. If good cut quality is achieved, simply take note of the voltage, cut height, pierce height, pierce delay, consumable type, and material type and start to build a table for your own use. Discussion It is a good idea to keep a log of plasma settings for different types of material and consumables. How can this save the operator time in the future. What step in this lesson might be eliminated? This lesson contains a explanation of how the system automatically controls torch height. Review and discuss this concept. A clear understanding of the relationship between cut height, cut speed and voltage will allow you to achieve the maximum cut quality. The three variables that control torch performance are cut height, cut speed and voltage. Since a cut height of .06 is what is generally used, the speed and voltage are values that are likely to be changed to achieve maximum torch performance. Remember, the test cut doesn’t need to be performed before every part. It only needs to be done if material or consumables changes and the appropriate settings are not known. The process you just used to cut this part is the process for cutting all parts. Review and discuss the steps below to reinforce your understanding of the process. 1 2 3 4 5 6 7 8 9 10 11 12 13 Check torch consumables and air pressure Launch the Techno CNC Interface. Position the stock Set the torch voltage and cut height. Open the desired NC file. Preview the NC file. Set the torch feed rate. Move the machine to the origin on the stock. Zero all of the axes. Touch off the z position Preprocess the file. Put on welding shield or goggles. Click Start. As you start to machine your own parts, you can refer to this list if you need help remembering the process. Plasma Settings 57. Assign the appropriate plasma settings is a key part of becoming a proficient operator of any plasm cutting system. In the Techno CNC Interface, this is done through the Plasma Torch Controller. Click the Plasma Settings button to open the Plasma Torch Controller. 58. The Plasma Torch Controller is pictured below. The window is divided into two sections, Basic Settings are on the top and Advanced Settings are on the bottom. The Basic settings are the settings that are likely to change based on the material being cut. The Advanced Settings are unlikely to change once they are set. Basic Settings - Change with Material Advanced Settings Unlikely to Change Save Changes to Plasma Settings 59. Access Plasma Cutting Terminology Exit the Plasma Torch Controller Without Saving changes Click the Terminology button. This opens the Plasma Terminology window. This window can be accessed for help understanding the terms in the Plasma Torch Controller. See the image below. When you have view the Plasma Terminology window, click Close to close the window. Section 4 - Introduction to CNC Programming Activity 3 - Using the Line Editor The objective of this lesson is to look at how the line editor can be used to enter numeric code to control the machine tool. As previously stated, in industry today, most of the numeric code that runs machine tools is generated by CAM software. In this lesson we will examine the basis for this code. The remaining lessons in the manual will use Mastercam to generate the NC code, but it is important to see where the code comes from, and how it guides the tool using numeric coordinates. The student will enter and discuss the code necessary to produce the part to the right. 1. Double click on the Techno CNC Interface on the Desktop. This opens the Techno CNC Interface. We will use the Line Editor to type in the machine code to produce the simple part above. 2. Click the Edit button. This brings up the Line Editor. The Line Editor can be used to create code or adjust the code generated by CAM software. The editor is illustrated below. 3. Click in the Edit window and type the following code into the editor: 01 (YOUR NAME) 02 (YOUR SCHOOL) 03 (CURRENT DATE) 04 (6” X 6” 12 GAUGE STOCK) File Menu 05 G90 06 G00 Edit Menu 07 X1.5 Y3 08 M03 09 G03 X1.5 Y3 I1.5 J0 F170 NC Code 10 M05 4. Lets look at what each line of code does. For a complete listing of the G and M codes used by the Techno, see the Techno software manual which can be accessed through the Help button on the main screen of the Techno CNC Interface. The first two characters in each line are the line number. If we were going to enter a complex file, we would have started with line 0001 to provide room for a larger program. The first four lines, line 01 - 04, are program information. The ( ) tell the machine that they contain program information and any relevant information can be added between the ( ). It is a good idea to include the name of the person writing the program, the date and any cutter information. Other information can be added as needed. Line 05, G90 sets the coordinate values to absolute. All values are in relation to the origin. 5. Line 06, G00 tells the machine to move to the next point at the rapid travel rate. 6. 7 Line 07, X1.5 Y3, moves the torch to the start point of the circle. Torch Setup 3. Turn on the torch controller 4. Turn on the air compressor and confirm that the correct air pressure is being supplied to the torch controller. The correct air pressure can be determined by looking in the torch’s manual. The torch used to write this manual specifies 90 PSI. Many torches have an indicator that signals correct air pressure. If your plasma cutter is equipped with a different torch, become fa mi lure with the torch’s air pressure requirements and any air pressure indicators. If you are not sure of your torch’s requirements or operation, ask your instructor or supervisor. 5. Make sure the torch’s magnetic mount is square. 6. Make sure the correct consumables are installed in the torch. The correct consumables are determined by the torch specifications and the material to be cut. In this lesson, the material to be cut is 12 gauge mild steel. The torch’s manual specifies a set of 45 amp shielded consumables. 7. Double click the Techno CNC Interface shortcut on the Desktop. This will launch the control software for the Techno CNC Plasma cutter. Be sure you are familiar with the location of the emergency stop button before continuing. Once the machine is started, it can be pause, started and stopped with the emergency stop control. 8. Make sure the Spindle is set to Auto. This will allow the Plasma Torch to turn on and off automatically. 9. Position a piece of 12 gauge plate on the material support slats. The piece must be at least 6” X 6”. Make sure the material is square with the machine. See the image below. The lower left corner is the start point. This point is the origin. Place a piece of 12 gauge stock that is at least 6” X 6” on the material support slats. Make sure the ground clamp is connected. 10. Make sure the ground clamp is connected to one of the slats supporting your material. If your material is a large sheet, you can clamp directly to the material, outside of the intended machining area. 66. 67. 68. 69. 70. 71. Enter 400 % for the percentage of tool diameter in both boxes to produce a .25” long lead in and lead in arc. The length will automatically change to .25 when 400 is entered as the percent. The tool used in this toolpath is a 1/16” Kerf. Entering 400 percent multiplies this value by 4 to equal a 1/4” lead-in and lead in arc. If all of the settings in the Lead In/Out window match those in the image on the previous page, click OK to accept the settings. Make sure the Compensation type is set to Computer and the Compensation direction is Left. This will put the cut on the outside of the part. All other settings on the Contour Parameters tab can be left at the default. The settings on the Contour Parameters tab should match those in the image on the top of the previous page. If any of the settings do not match those in the image below, make any necessary changes. Click OK in the Contour window. The light blue lines on your part represent the torches’s proposed path. See the image below. Backplot Backplot the Machining 72. The next step is to backplot the proposed machining. This is to run a graphic simulation of the path the torch will follow. 73. Click the Backplot button in the Toolpaths Manager. See the image to the right. 74. This will bring up the Backplot interface. See the image below. Accept/End Close Backplot Command Play Stop Quick Verify Step Back Previous Step Forward Next Run Speed Progress 107. When you are done with the machine, close the Techno CNC Interface and turn off the machine. An image of the finished parts can be seen at the right. Finishing The book end bases need to be welded together at 900. The use of a welding magnet is recommended. Weld the parts as shown in the images below and grind and finish all welds. Place the vertical part on top of the horizontal part, this will ensure a smooth bottom that will not scratch any surface. An ornamental A and Z will be produced in the next two activities. Place the vertical piece on top of the horizontal piece. This will ensure a smooth bottom. Weld and finish both sides of these two joints. Use a magnet to hold the parts at 900. Discussion It is important to keep track of file name, location and format. This activity produces two files. One file is the Mastercam file containing the geometry and toolpaths. This file is named BBASEXX. MCX and is should be stored in the Parts Folder on the Desktop. The second file is the numeric code file. This file is named BASENCXX.NC and it is also in the Parts Folder. The NC file is the result of the posting done in Mastercam, and it is the file that controls the plasma cutter. Understanding the difference between the two files is a basic skill required for all successful CNC machinists. The best way to become proficient working with files is to pay attention to the name location and format of every file you save. 9. 10. 11. 12. 13. 14. The image to the right if from the manual for the Hypertherm Powermax 45. The table shown is for 45 AMP shielded consumables, the values are recommended for mild steel and the values are expressed in English units. These are recommended starting values, the cut quality can be fine tuned from these values. Keep in mind, often the values in these tables assume perfect consumables and ideal conditions. The cut speeds can tend to be a little high. If you are using a torch other then the Powermax 45, study the table showing the correct settings for your torch. Make sure you have all of the necessary safety gear before you continue. The Techno CNC Plasma Cutter has a convenient Test Cut feature that lets the operator fine tune the voltage for their current conditions. The next few steps will lead you through performing the test cut. Position the torch on the edge of a small piece of 1/4” scrap. You will need a piece at least 5” wide. Make sure the ground clamp is conPosition the torch over the edge of a 1/4” piece of scrap with at least 3” of nected to one of the material support slats holding the clear travel to the right material. See the image to the right. The next step is to set the jog speed to the recommended cut speed. The table shows 60 IPM for this material. As previously stated, the cut speeds assume ideal conditions. A good starting point for getting the speed correct is to use a value of 80% of the value in the table. For this cut, 48 IPM will be used for the cut speed. Double click on the speed number above the Jog Speed Slider bar. This will open the Jog Speed window. See the image below. Enter 48 for the Jog Speed and click OK. This sets the jog speed to the speed to be used for the test cut. 86. 87. 88. 89. 90. 91. Enter 300% for the percentage of tool diameter in both boxes to produce a .1875” long lead in and lead in arc. The length will automatically change to .1875 when 300 is entered as the percent. If all of the settings in the Lead In/Out window match those in the image on the previous page, click OK to accept the settings. Make sure the Compensation type is set to Off and the Compensation direction is Left. All other settings on the Contour Parameters tab can be left at the default. The settings on the Parameters tab should match those in the image on the previous page. If any of the settings do not match those in the image below, make any necessary changes. Click OK in the Contour window. The light blue lines on your part represent the torches’s proposed path. See the image below. Backplot the Machining 92. The next step is to backplot the proposed machining. This is to run a graphic simulation of the path the torch will follow. 93. Click the Select All button in the Toolpath Manager. Selected toolpaths have a green check mark on the folder. Make sure both of the toolpaths are selected so both will be included in the backplot. 94. Click the Backplot button in the Toolpaths Manager. 95. This will bring up the Backplot interface. 96. Make sure Quick verify is the selected mode. Click the Play button. 97. 98. This will run a simulation of the torch’s proposed path. 99. Your simulation should look like the one in the image below. The simulation should show the torch cutting images first, then the outer edge. The fish are cut counter clockwise and the outer edge is cut clockwise. 131. When you are done with the machine, close the Techno CNC Interface and turn off the machine. An image of the finished parts can be seen below. Finishing Remove all of the dross and grind any rough or sharp edges. The hooks for the coat rack will be made in the next lesson. Discussion Review and discuss the list of things to consider when adding vector art to your designs at the beginning of this lesson. Why must source, placement, detail, size, cut order, cut direction and consumables all be considered when planning a design that incorporated vector art? The best way to become proficient in working with vector data is experimentation. You don’t have to cut every part you design. Just create some designs to get a feel for working with importing vector files. 88. 89. 90. Click Start to cut the part. Do not leave the machine unattended. Watch the cutting with the appropriate eye protection and press the emergency stop if trouble develops. When the part is finished, you can use the Z+ key to raise the cutter up to minimize splashing from the water table. Do not touch the part! It is hot and will burn you. Wait for the part to cool or handle with appropriate tools. When you are done with the machine, close the Techno CNC Interface and turn off the machine. An image of the finished parts can be seen below. Finishing Remove all of the dross and grind any rough or sharp edges. The hooks need to be welded to the coat rack cut produced in the previous lesson. Space 5 or 6 hooks across the length of the coat rack and weld them in place. About 3/4” of the hook rests on the bottom edge of the coat rack. Images of the finished project is pictured below. Sand, prime and paint as desired. Five or six hooks Approximately 3/4 overlap
© Copyright 2025