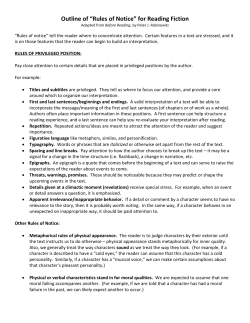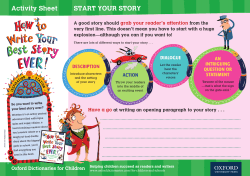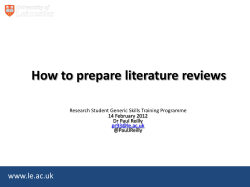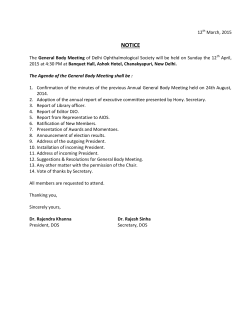Label printer and barcode reader
Label printer and barcode reader Y. Shimaki (June 15, 2015) Last modified: /Users/MasahiroYAMANAKA/orochi-devel/documentation/OrochiBarcode/report. tex on 2015-06-15 16:39 Abstract Hot to set up label printer and barcode reader for client computer is described in this document. Contents 1 INTRODUCTION 1 2 BARCODE READER 1 3 LABEL PRINTER 3.1 Tepra . . . . . . . . . . . . . 3.2 Sisyphus for Medusa on Win32 3.3 Orochi label . . . . . . . . . . 3.4 Tepra duplicate . . . . . . . . 2 2 3 3 3 4 History 1 INTRODUCTION . . . . . . . . . . . . . . . . . . . . . . . . . . . . . . . . . . . . . . . . . . . . . . . . . . . . . . . . . . . . . . . . . . . . . . . . . . . . . . . . . . . . . . . . . . . . . . . . . . . . . . . . . . . . . . . . . . . . . . . . . . . . . . . . . . . . . . . . 4 Supported software and hardware are shown in Table 1. Install Ruby for Windows to c:/Ruby21/1 . Table 1: Supported software and hardware software/hardware vendor / product OS Microsoft Windows 7 web browser Mozilla Firefox label printer King Jim’s TEPRA with SPC 10 barcode reader Code Reader 2.0 or 3500 Perl Cygwin Ruby Ruby for Windows 2.1.5 2 BARCODE READER Device Configure a barcode reader using setup-codes shown on Figure 1. To let barcode reader know Bluetooth address of host computer, you have to prepare a device-connection code. Find 6-byte Bluetooth-address of the computer (e.g., 28-37-37-22-B8-55). Visit vendor’s web http://www.codecorp.com/bdaddr.php# bdaddress and enter 12-digit numbers that you got (28373722B855). Print the code and hang it around the computer. First time you connect the scanner to the computer, you have to pair the device with passcode 12345678. 1 You may have Ruby on Cygwin too. In that case you have two Ruby systems. Ruby on Cygwin is not supported by Orochi. 1 (a) M052_01 (b) M418_02 (c) M188_02(d) M261_01(c) M188_02(e) M170_04 (f) M746_01(c) M188_02 Figure 1: Setup-codes for barcode reader: (a) Clear All CodeXML Rules (b) Reset RS232 Factory Defaults (c) Save Settings (d) QR Code On (e) Set Suffix to CR+LF (f) Enable Auto Save Last Bluetooth Address; There are more options. For example, you can change time duration before sleeps . See manual for detail. Computer Add a COM port to Windows by following steps. Go “Bluetooth Devices” in Control Panel and click “Bluetooth Settings”. Then go “COM Ports” tab and click “add.” Create a port with “incoming” property. Typically “Serial Port Name” of the new port is COM4. Clear all ports to avoid confusion when necessary. Also remove all “Code Reader” related icons from “Devices and Printers” in Control Panel when necessary. Note that communication between software and scanner consists of two steps, that are scanner↔COM4 and COM4↔software. The former is via Bluetooth and latter has nothing to do with Bluetooth. In other word, software does not know if the input is from Bluetooth. You can check Bluetooth connection by “Tera Term” (http://sourceforge.jp/projects/ttssh2/). Launch it and try to monitor input from the serial port. If the software recognizes the port dedicated for Bluetooth connection, scan the device-connection code. If asked, pair the device by typing the passcode. The scanner is supposed to beep once. If it beeps multiple times (like four), try to scan the code again. Scan a barcode on your stone. You will see input from the scanner at console of “Tera Term.” The port should be described in a configuration file. Orochi applications refer to ˜/.orochirc as of November 8, 2014. The port COM4 should be expressed as serial_port: /dev/ttyS3 in the file. Note that device number in cygwin is one less than COM number. 3 LABEL PRINTER Install device driver and program “SPC 10” provided by King Jim. Change system locale to Japanese during installation. Before go into next steps, make sure you can print something using from the software. A botched setup will likely make you miserable for quite some time. 3.1 Tepra Installation Orochi applications print label using Ruby gem named tepra. Install the gem as shown below. DOS > gem source -a http://dream.misasa.okayama -u.ac.jp/rubygems/ DOS > gem install tepra DOS > gem update tepra The program will be installed on somewhere appropriate. Check where it is. Issue following command to have test label. DOS > which tepra /cygdrive/c/Users/dream/bin/tepra DOS > tepra print "1234567890 ,Allende" Failure is because the program cannot find printer. This often happens when printer is connected on Wi-Fi instead of USB. Identify name of the printer on SPC 10 such as KING JIM SR5900P-NW. Put it to a configuration file ˜/.teprarc. A line should look like :printer: KING JIM SR5900P-NW. On November 11 (2014), TK encounters a situation that SPC 10 requires restart. Label-print from Android App The program tepra works as label-print server for Android App ‘Sisyphus’. When tepra is launched without argument, it runs web server on http://localhost:8889/. Create a shortcut of tepra.bat and place it in ˜/AppData/Roaming/Microsoft/Windows/StartMenu/Programs/ Startup/. Acess to http://localhost:8889/ by Firefox and print URL with barcode so that the Android App can be configured quickly. The URL will look like http://192.168.11.103:8889/. Place the label 2 onto the label printer. On the Android App, push ‘Configuration’ tab. Push ‘Label’ subsection and set the URL by scan of the code. Not you have to let PC have same IP address. Ask network administrator if necessary. Label-print from Firefox on PC When tepra is launched with option print with argument of existing *.csv, it prints labels as shown below. DOS > type mystones.csv 1234567890 ,Allende 3456789098 ,Vigarano DOS > tepra print mystones.csv During record browsing on Medusa, to click “label” icon initiates download *.csv. To print label from web browser, the CSV file should be deflected to tepra print. As of March 22 (2015), we setup web browser in following manner. 1. Create BAT file with single line tepra print %1 2. Convert the BAT file into EXE file by third party’s utility Bat_To_Exe_Converter 3. Correlate CSV file and the EXE file on Firefox’s Options 3.2 Sisyphus for Medusa on Win32 To create a record in Medusa and have a label at the same time, you use web application sisyphus. Install it via Ruby gem named sisyphus-for-medusa. Functionality that this tool provide is subset of those by Android App ‘Sisyphus’. If the Android App is working great, this tool is not that useful. DOS > gem source -a http://dream.misasa.okayama -u.ac.jp/rubygems/ DOS > gem install sisyphus -for -medusa DOS > gem update sisyphus -for -medusa DOS > which sisyphus /usr/local/bin/sisyphus DOS > sisyphus A program named sisyphus will be installed to somewhere appropriate. The program is a web server that runs on http://localhost:8888/. Check where it is by which sisyphus and launch it. Access to it by web browser. On creation of a record, you have a label automatically. Create a shortcut of sisyphus.bat and place it in ˜/AppData/Roaming/Microsoft/Windows/StartMenu/ Programs/Startup/. We recommend to create a bookmark to http://localhost:8888/ and keep in Bookmarks Toolbar on Firefox. 3.3 Orochi label To creates a label with stone-ID, use an utility orochi-label. It takes stone-ID as an argument and obtains stone-name from Medusa. Then it tosses them to an external program tepra. This is useful when you do not know name of stone but ID. $ orochi -label 20110119154409 -142 -363 # = > tepra print "20110119154409 -142 -363 ,Heaven" When failed to resolve, it creates a label without name. $ orochi -label 19999999999999 -999 -999 # = > tepra print "19999999999999 -999 -999 ,19999999999999 -999 -999" The program reads a configuration file ˜/.orochirc. The file should look like below. uri: dream.misasa.okayama -u.ac.jp/demo user: admin password: admin 3.4 Tepra duplicate To duplicate a label, use an utility tepra-duplicate. The program duplicates label using barcode reader and label printer. It tosses letters obtained by barcode reader to external program orochi-label. This is useful when you want to place stone’s name and ID on notebook. 3 Setup is detailed in help of the program. It is a Perl script and requires a lot of modules. Install them as shown below2 . $ perl -e shell -MCPAN cpan[1] > o conf prerequisites_policy follow cpan[2] > o conf commit cpan[3] > install Bundle::CPAN Bundle::LWP Device::SerialPort 4 History • March 22, 2015: First release List of Figures 1 Setup-codes for barcode reader: (a) Clear All CodeXML Rules (b) Reset RS232 Factory Defaults (c) Save Settings (d) QR Code On (e) Set Suffix to CR+LF (f) Enable Auto Save Last Bluetooth Address; There are more options. For example, you can change time duration before sleeps . See manual for detail. . . . . . . . . . . . . . . . . . . . . . . . . . . . . . . . . . . 2 List of Tables 1 Supported software and hardware . . . . . . . . . . . . . . . . . . . . . . . . . . . . . . . . . 1 You may have several version of Perl on your system. For example, you may have both /usr/bin/perl and /opt/local/bin/perl on Mac. Invoke appropriate Perl to setup. 2 4
© Copyright 2025