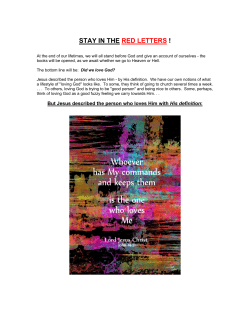Mathematica Richard Sorbello, UWM Physics Dept
A Beginner's Guide to Mathematica
Richard Sorbello, UWM Physics Dept
April 2007 (revised January 2010)
This is a bare-bones Mathematica primer. Some basic commands for calculations and plots are given. A large set of useful
commands and examples are posted at http://pantherfile.uwm.edu/sorbello/www/classes/mathematica_commands.html.
Basic steps for a Mathematica calculation
1. Start up Mathematica. An "Untitled-1" window will appear.
2. You will automatically be in the "input" command mode. Type a Mathematica command in the window. Some examples are
given in the session printed out below. Be very careful with syntax. Pay special attention, for example, whether you should
type ")" or "]" or "}". As an illustration, suppose that you have specified a value for the quantity x and you want to evaluate the
sine of x. This must be written as Sin[x] and not sin[x] or sin(x) or Sin(x). Note that all built-in Mathematica function commands begin with an upper case letter, and the argument must be enclosed by square brackets. To find the correct syntax for
various commands and functions, you can use the Help menu at the top of the screen when you are in the Mathematica program.
3. After typing in your Mathematica command, press "shift-return", which means pressing the "shift" and "return" keys simultaneously. (For Macintosh computers, just pressing the "enter" key also works.) After the output is displayed, you may type
another input command, press "shift-return" again, and continue the session in this way. If, instead of working with one command at a time, you wish to set up a series of commands, you can type them sequentially, pressing "return" after each one.
Mathematica will not evaluate these commands until you press "shift-return", at which time the entire block of commands will be
sequentially evaluated. (If you wish to supress the print out of the result of any one of these commands in your block of commands, put a semicolon at the end of that command.)
Cautionary Advice:
1. You may always use the explicit asterisk symbol for multiplication. However, for aesthetic purposes, you can just leave a
blank space (or more than one blank space) between symbols to be multiplied. If you do this, be very careful. For example, the
product "a" times "x" can be written as "a*x" or as "a x". If you type "ax" you are referring to a single variable whose name
consists of the two letters "a" and "x". In the special case of a number pre-multiplying a variable, you are not required to write
the product using an asterisk or a space or a set of enclosing round-parentheses. For example, you can type "2x" without a space
between the "2" and "x" and this will be understood by Mathematica to be 2 times x, just as if you wrote "2*x" or "2 x" or 2(x).
Although the multiplication symbol "*" may tend to clutter long expressions, it's a good idea to use it if you have not yet
become proficient in Mathematica.
2. A common error that users of Mathematica run into occurs when they attempt to plot an expression that is not real or has no
numerical value because it was either not defined properly or the quantities within the expression do not have specific numerical
values. As an example, suppose that you try to plot an expression that you have called "f" that depends on the variable "x", but
the expression for f contains another quantity "a" that has not been given a numerical value. For example, f= Sin[x]+a*Cos[x],
with no value for "a" specified. Now suppose that you type the plot command "Plot[f, {x, 0, 10}]" to plot f between x=0 and
x=10. Mathematica will give you a series of error messages:
"f is not a machine-size real number at x= ..."
"f is not a machine-size real number at x= ..."
and display an empty plot. To fix this, define your expression correctly, i.e., specify a value for "a" before you type the plot
command.
Cells
Your output will appear in a "cell" just below your input line. The "cells" are denoted by the blue brackets on the right of the
screen. The output cell will be grouped with your input command cell inside an outer cell bracket signifying the entire cell
group. You can select any cell by clicking on the cell bracket with the mouse.
To correct a previous calculation: Type your corrections in the command, click on the cell bracket, and press "shift-return".
The new output will then over-write the previous output. (Alternatively, instead of selecting the cell bracket, you can just click
on any point in the cell containing the command lines.) You can delete any cell or cell group by selecting the cell or cell group
and using the delete key.
To close or open-up a group of cells: Double-click on the cell bracket. (A darkened lower corner of a bracket indicates a closed
cell group.) To merge cells, select them (drag mouse over the brackets of the desired cells) and use menu item "Cell/Merge
2
mathematica_primer.nb
Cells
Your output will appear in a "cell" just below your input line. The "cells" are denoted by the blue brackets on the right of the
screen. The output cell will be grouped with your input command cell inside an outer cell bracket signifying the entire cell
group. You can select any cell by clicking on the cell bracket with the mouse.
To correct a previous calculation: Type your corrections in the command, click on the cell bracket, and press "shift-return".
The new output will then over-write the previous output. (Alternatively, instead of selecting the cell bracket, you can just click
on any point in the cell containing the command lines.) You can delete any cell or cell group by selecting the cell or cell group
and using the delete key.
To close or open-up a group of cells: Double-click on the cell bracket. (A darkened lower corner of a bracket indicates a closed
cell group.) To merge cells, select them (drag mouse over the brackets of the desired cells) and use menu item "Cell/Merge
Cells".
Palettes
As an alternative to typing command-lines, use palettes by choosing the menu item Palettes at the top of the screen in recent
versions of Mathematica or use the menu item File/Palettes in earlier versions. To create your command, use the "Basic Math
Input" palette (or "Basic Input " palette in earlier versions), and type the desired variables or numbers in the template slots, then
press "shift-return". You can navigate sequentially through template slots by pressing "tab" key, or else use the mouse. Note
that with the Basic Math Input palette, you can enter Greek letters, and for example, enter "p" instead of having to type "Pi" for
3.14159...
Input Mode and Text Mode
When you type in your window you will normally be in the input mode in which case what you type will be interpreted as
Mathematica commands. The typed characters appear boldface in this mode. However, you might want to add blocks of text to
annotate your work or to create a notebook, and this requires you to start a cell in Text Mode. To do this position your cursor
(click) outside and below your previous cell group, and choose Format/Style/Text, or use a keyboard shortcut.
Keyboard Shortcuts for Menu Items
To find the appropriate keyboard shortcut for a specific menu item, use the menu for the given item and note the keyboard
symbol listed next to that item. Subsequently, you can use this keyboard shortcut instead of using the menu. For example, here
are some keyboard shortcuts for Mathematica on a Macintosh computer (Microsoft Windows and other operating systems have
their own set of keyboard shortcuts, which you can find by going to the menu item as just described.):
Copy: "Cmd-C" ; Paste: "Cmd-V" ; Cut: "Cmd-X"
Undo: "Cmd-Z" ; Select All: "Cmd-A" ; Save: "Cmd-S"
Abort Calculation: "Cmd- ." (or "Evaluation/Abort Evaluation" or "Kernel/Abort Evaluation" or on the menu bar)
Text-mode style: "Cmd-7" (or "Format/Style/Text" on the menu bar)
Return to Input-mode style: "Cmd-9" (or "Format/Style/Input" on the menu bar)
Bold text (in textmode): "Cmd-B" . Toggle (press "Cmd-B" again) to turn bold text off.
Italic text (in textmode): "Cmd-I" . Toggle (press "Cmd-I" again) to turn italic text off.
Here "Cmd" is the "Command" key, also known as the "Apple" or "Flower" key, and appears to the immediate left of the spacebar on a Macintosh keyboard. "Cmd-C", for example, means hold down the "Command" key while pressing the "C" key on the
keyboard. (The use of upper case letters in denoting a keystroke such as Cmd-C, etc., does not signify typing an upper-case C,
etc.)
Abort Calculation: "Cmd- ." (or "Evaluation/Abort Evaluation" or "Kernel/Abort Evaluation" or on the menu bar)
Text-mode style: "Cmd-7" (or "Format/Style/Text" on the menu bar)
Return to Input-mode style: "Cmd-9" (or "Format/Style/Input" on the menu bar)
mathematica_primer.nb
3
Bold text (in textmode): "Cmd-B" . Toggle (press "Cmd-B" again) to turn bold text off.
Italic text (in textmode): "Cmd-I" . Toggle (press "Cmd-I" again) to turn italic text off.
Here "Cmd" is the "Command" key, also known as the "Apple" or "Flower" key, and appears to the immediate left of the spacebar on a Macintosh keyboard. "Cmd-C", for example, means hold down the "Command" key while pressing the "C" key on the
keyboard. (The use of upper case letters in denoting a keystroke such as Cmd-C, etc., does not signify typing an upper-case C,
etc.)
Keyboard Shortcuts for Greek letters
It is convenient to use keyboard shortcuts for writing Greek letters. The shortcut for a Greek letter is to sequentially press the
escape key, the roman letter equivalent, and the escape key. For example, to type the lower-case Greek letter gamma, press esc,
g, esc, where esc is the abbreviation for the escape key. For capital gamma press esc, G, esc.
Examples of Calculations and Plots:
In the Mathematica session below, note that Mathematica displays the input command-lines in boldface font, sequentially
numbers them, and numbers the corresponding output-lines. (The explanatory text between some commands was created by
going to Format/Style/Text to enter the text mode.) Pi and E are the appropriate Mathematica keyboard inputs for 3.14159... and
2.71828..., respectively; the Basic Input palette symbols and Mathematica's output symbols for these quantities are p and ‰,
respectively; N[expr] evaluates an expression expr numerically; N[expr, 40] evaluates expr to 40 digit precision (unless the
numbers in expr are decimal or machine precision). The construction "expr /. x ->a" means return the value of expr for the case
that x=a but do not change expr as a result of this evaluation; Integrate[f, {x, x1, x2}] means analytically integrate f from x = x1
to x=x2; NIntegrate[f, {x, x1, x2}] means numerically integrate f from x = x1 to x=x2. (The indefinite integral, or anti-derivative, is given by Integrate[f, x], but is not used in this session.)
The correct syntax for creating simple plots is illustrated by the example "Plot[f, {x, 0, 3}]" in input line 5. Note that in the
example, "Plot[f, {x, 0, 5}]" entered in input line 6, Mathematica has decided on its own to display more detail of the oscillations of f for large values of x, and in doing so, was unable to fully display the peaks occuring in the range 1>x>0. To get
Mathematica to give us the entire plot of f vs. x for 5¥x¥0, we use the command "Plot[f, {x, 0, 5}, PlotRange->All]" in input
line 7, where "PlotRange->All" is the option that overides Mathematica's occasional attempt to display features that it thinks we
would like to see and instead tells Mathematica to show us everything. (Be sure to use the correct syntax, with "PlotRange" as a
single word containing an upper case R.)
In[1]:=
Out[1]=
In[2]:=
Out[2]=
In[3]:=
Out[3]=
In[4]:=
Out[4]=
Pi
p
N@PiD
3.14159
N@Pi, 40D
3.141592653589793238462643383279502884197
f = Sin@10 xD E ^ H- xL
‰-x Sin@10 xD
4
mathematica_primer.nb
In[5]:=
Plot@f, 8x, 0, 3<D
0.8
0.6
0.4
0.2
Out[5]=
0.5
1.0
1.5
2.0
2.5
3.0
-0.2
-0.4
-0.6
In[6]:=
Plot@f, 8x, 0, 5<D
0.4
0.3
0.2
0.1
Out[6]=
1
2
3
4
5
4
5
-0.1
-0.2
-0.3
In[7]:=
Plot@f, 8x, 0, 5<, PlotRange Ø AllD
0.8
0.6
0.4
0.2
Out[7]=
1
2
3
-0.2
-0.4
-0.6
Note: It is often desirable to label the plot axes. The option AxesLabelØ {"xtext", "ytext"} puts the text-string xtext on the xaxis and the text string ytext on the y-axis. For example, to place the symbol x on the x-axis and the symbol f on the y-axis,
change the previous Plot command to
Plot[f, {x, 0, 5}, PlotRangeØAll, AxesLabelØ {"x", "f"}]. To add the plot-label myplot, add the option PlotLabelØ "myplot",
as for example,
Plot[f, {x, 0, 5}, PlotRangeØAll, AxesLabelØ {"x", "f"}, PlotLabelØ "f = exp(-x) sin 10x"].
mathematica_primer.nb
5
In the next command, we integrate f from x=0 to x=b, and define the result to be z. In input line 9, the quantity y is set equal to
the value of z for b=1. The result for y is exact because the value of b has been taken to be exactly 1 and therefore all numbers in
the output are also exact. To get a numerical value for y we use N[y]. The result checks out to be the same as the numerical
integration of f using the NIntegrate command, as it must.
In[8]:=
z = Integrate@f, 8x, 0, b<D
1
Out[8]=
In[9]:=
101
y = z ê. b -> 1
1
Out[9]=
I10 - ‰-b H10 Cos@10 bD + Sin@10 bDLM
101
10 -
10 Cos@10D + Sin@10D
‰
In[10]:=
N@yD
Out[10]=
0.131554
In[11]:=
NIntegrate@f, 8x, 0, 1<D
Out[11]=
0.131554
Example using Palettes:
Click on definite integral template in the "Basic Math Input" (or "Basic Input") palette:
Ñ
‡ Ñ „Ñ
Ñ
Now fill-in slots sequentially, and press "shift-return".
b
In[12]:=
‡ f „x
0
1
Out[12]=
101
I10 - ‰-b H10 Cos@10 bD + Sin@10 bDLM
To evaluate the definite integral with b =1, you can use the % symbol, which stands for the output of the previous command, and
attach the substitution rule "/. b->1" to it, or else copy and paste the template from the previous input, and replace b with "1"
before executing the command. The results are equivalent (though grouped in slightly different ways) as shown below:
In[13]:=
% ê. b Ø 1
1
Out[13]=
101
10 -
10 Cos@10D + Sin@10D
‰
1
In[14]:=
‡ f „x
0
Out[14]=
-
- 10 ‰ + 10 Cos@10D + Sin@10D
101 ‰
6
mathematica_primer.nb
Functions, tables, and their plots.
Instead of defining an expression such as f = Sin[10 x] E^(-x), it is often convenient to define the corresponding explicit function
of x, and refer to the function as F[x]. The syntax for defining this function is F[x_]:=Sin[10 x] E^(-x). (Note the ":=" symbol,
which is a colon followed by an equal sign, and note the underscore after the variable within brackets on the left-hand-side of this
command.) This construction makes the user-defined function F[x] act exactly as a Mathematica built-in function such as Sin[x]
in that you can call F[x] repeatedly with different numerical or symbolic values of x, and F[x] is evaluated afresh each time.
In the following commands, the function F[x] is defined and plotted, and a list which is given the name "mylist" is created from
this function using the command Table[...]. The iterator "{x, 0, 3, 0.1}" in the Table command in input line 17 means that x
values are chosen from 0 to 3 in intervals of 0.1. The resulting list, shown in the output line 17, consists of a set of paired
numbers, each pair enclosed by curly brackets. This list of numbers is displayed in a user-friendly tabular form by typing
"//TableForm" after the Table[...] command, as seen in line 18. (The same result would be obtained by entering
"mylist//TableForm".) A plot of the paired set of numbers comprising "mylist" is made using the command "ListPlot" in line 19.
The plot option "Joined Ø True" for ListPlot in input line 20 connects the data points with straight line segments. (For versions
of Mathematica before version 6.0, replace "Joined Ø True" by "PlotJoined Ø True.)
In[15]:=
F@x_D := Sin@10 xD E ^ H- xL
In[16]:=
Plot@F@xD, 8x, 0, 3<D
0.8
0.6
0.4
0.2
Out[16]=
0.5
1.0
1.5
2.0
2.5
3.0
-0.2
-0.4
-0.6
In[17]:=
mylist = Table@8x, F@xD<, 8x, 0, 3, 0.1<D
Out[17]=
880., 0.<, 80.1, 0.761394<, 80.2, 0.74447<, 80.3, 0.104544<, 80.4, - 0.5073<,
80.5, - 0.581617<, 80.6, - 0.153346<, 80.7, 0.32625<, 80.8, 0.444547<, 80.9, 0.167555<,
81., - 0.200134<, 81.1, - 0.332868<, 81.2, - 0.161613<, 81.3, 0.114509<, 81.4, 0.244281<,
81.5, 0.145099<, 81.6, - 0.0581267<, 81.7, - 0.175631<, 81.8, - 0.124137<,
81.9, 0.0224169<, 82., 0.123554<, 82.1, 0.102454<, 82.2, - 0.000980753<,
82.3, - 0.0848411<, 82.4, - 0.0821522<, 82.5, - 0.0108641<, 82.6, 0.0566379<,
82.7, 0.0642737<, 82.8, 0.0164738<, 82.9, - 0.0365153<, 83., - 0.0491912<<
mathematica_primer.nb
In[18]:=
Table@8x, F@xD<, 8x, 0, 3, 0.1<D êê TableForm
Out[18]//TableForm=
0.
0.1
0.2
0.3
0.4
0.5
0.6
0.7
0.8
0.9
1.
1.1
1.2
1.3
1.4
1.5
1.6
1.7
1.8
1.9
2.
2.1
2.2
2.3
2.4
2.5
2.6
2.7
2.8
2.9
3.
In[19]:=
0.
0.761394
0.74447
0.104544
- 0.5073
- 0.581617
- 0.153346
0.32625
0.444547
0.167555
- 0.200134
- 0.332868
- 0.161613
0.114509
0.244281
0.145099
- 0.0581267
- 0.175631
- 0.124137
0.0224169
0.123554
0.102454
- 0.000980753
- 0.0848411
- 0.0821522
- 0.0108641
0.0566379
0.0642737
0.0164738
- 0.0365153
- 0.0491912
ListPlot@mylistD
0.8
0.6
0.4
0.2
Out[19]=
0.5
-0.2
-0.4
-0.6
1.0
1.5
2.0
2.5
3.0
7
8
mathematica_primer.nb
In[20]:=
ListPlot@mylist, Joined Ø TrueD
0.8
0.6
0.4
0.2
Out[20]=
0.5
1.0
1.5
2.0
2.5
3.0
-0.2
-0.4
-0.6
We can display the points and the straight line segments on the same plot. To do this, make a plot of mylist with the option
JoinedØTrue together with a plot of mylist with the option JoinedØFalse, as follows:
In[21]:=
ListPlot@8mylist, mylist<, Joined Ø 8True, False<D
0.8
0.6
0.4
0.2
Out[21]=
0.5
1.0
1.5
2.0
2.5
3.0
-0.2
-0.4
-0.6
Now we create a list called "mylist2" which consists of many more values of x and F[x]. The output of this very long list is
suppressed by typing a semi-colon after the Table[ ...] command. (This follows the general rule that a semi-colon after a command will prevent the output of that command from being displayed.) This list is subsequently used in the input line 23 to create
a plot of the points in the list. In input line 24 the plot option "Joined Ø True" connects the data points with straight line segments. The resulting plot shown in output line 24 looks just like the smooth curve of output line 16 because there are so many
points contained in mylist2 that the short straight-line segments between adjacent points in the former plot appear to result in a
smooth curve.
In[22]:=
mylist2 = Table@8x, F@xD<, 8x, 0, 3, 0.02<D;
mathematica_primer.nb
In[23]:=
9
ListPlot@mylist2D
0.8
0.6
0.4
0.2
Out[23]=
0.5
1.0
1.5
2.0
2.5
3.0
2.0
2.5
3.0
-0.2
-0.4
-0.6
In[24]:=
ListPlot@mylist2, Joined Ø TrueD
0.8
0.6
0.4
0.2
Out[24]=
0.5
1.0
1.5
-0.2
-0.4
-0.6
As another example, we create a set of plots for a function G[x, c] vs. x for two different values of c. The curves are displayed in
different colors (blue, red) using the RGBColor option for the plot command. (The arguments of RGBColor are the relative
amounts of red, green and blue, respectively.) The Show[...] command shows both curves in a single plot.
In[25]:=
G@x_, c_D := Sin@c * xD ê x
In[26]:=
myplot1 = Plot@G@x, 1D, 8x, - 10, 10<, PlotStyle Ø RGBColor@0, 0, 1D, PlotRange Ø AllD
1.0
0.8
0.6
0.4
Out[26]=
0.2
-10
-5
5
-0.2
10
10
mathematica_primer.nb
In[27]:=
myplot2 = Plot@G@x, 2D, 8x, - 10, 10<, PlotStyle Ø RGBColor@1, 0, 0D, PlotRange Ø AllD
2.0
1.5
1.0
Out[27]=
0.5
-10
-5
5
10
5
10
-0.5
In[28]:=
Show@8myplot1, myplot2<D
2.0
1.5
1.0
Out[28]=
0.5
-10
-5
-0.5
This last plot could have also been obtained by the general method of plotting two different functions in one plot by entering
Plot[{G[x, 1], G[x, 2]}, {x, -10, 10}, PlotStyle Ø {RGBColor[0, 0, 1], RGBColor[1, 0, 0]}, PlotRange Ø All].
Note: In Mathematica 6.0 and later versions, one can also use names for colors, and for example, replace "RGBColor[0, 0, 1]"
by "Blue" and replace "RGBColor[1, 0, 0]" by "Red". Other color names understood by Mathematica include Green, Yellow,
Orange, Purple, Black, and Gray.
Series expansions
A useful command is the Series command, which creates a power series expansion of a given expression. The command
Series[f, {x, x0, n}] gives a power series expansion for f as a function of x about the point x=x0 up to terms of order Hx - x0Ln .
For example, here is the power series up to fifth order around x=0 for Sin[x]:
In[29]:=
Series@Sin@xD, 8x, 0, 5<D
Out[29]=
x-
x3
6
+
x5
120
+ O@xD6
We can graphically compare this series expansion and the exact expression for Sin[x] to verify that the expansion is very good
for small values of x. The expression for the series expansion in the argument of the following Plot command was made by
copying the relevant part of output line 29 and pasting it into the input line 30:
mathematica_primer.nb
In[30]:=
PlotB:Sin@xD, x -
x3
6
+
x5
120
11
>, 8x, 0, 4<, PlotStyle Ø 8RGBColor@0, 0, 1D, RGBColor@1, 0, 0D<F
1.5
1.0
Out[30]=
0.5
1
2
3
4
-0.5
Solving Equations
Another useful command is the Solve command for solving equations. Solve[eqns, vars] solves an equation or set of equations
for the variables var. (The numerical version of Solve is NSolve, which provides numerical solutions for equations in which all
parameters have numerical values.) A simple example of Solve is the simultaneous set of equations x=a+b*y and y=c+d*x.
Because some of these symbols have been used previously, we begin by clearing x, y, a, b, c, d using the Clear command.
(Actually, in this session only y has to be cleared because only y has been set to a specific value, which occurred through the
command y=z /. b Ø1 in input line 9. ) Note that in the Solve command, the equal sign for each equation is replaced by a
double-equal sign. This is because Mathematica regards mathematical equations to be logical statements requiring the "=="
symbol, whereas Mathematica regards the "=" symbol to mean that the expression on the left-hand side of the "=" symbol is set
to the current value of the expression on the right-hand side of the "=" symbol, as in our previous use of f=Sin[x]E^(-x) to define
f.
In[31]:=
Clear@x, y, a, b, c, dD
In[32]:=
Solve@8x ã a + b y, y ã c + d x<, 8x, y<D
Out[32]=
::x Ø -
a+bc
-1 + b d
,yØ-
c+ad
-1 + b d
>>
Note that the solution is expressed in a strange looking list with nested parentheses and arrows. If we need explicit expressions
for the solutions for further calculations, we can copy and paste the desired solutions for x and y from the output line to a new
command line. Alternatively, one can extract expressions for x and y directly from the output line by using Mathematica's rules
about lists. To do this, we first define "mysol" to be the output line of Solve. As shown below, we can then extract the desired
solutions for x and y, which we name xsol and ysol, respectively.
In[33]:=
mysol = Solve@8x ã a + b y, y ã c + d x<, 8x, y<D
Out[33]=
::x Ø -
In[34]:=
xsol = mysol@@1, 1, 2DD
Out[34]=
-
a+bc
-1 + b d
a+bc
-1 + b d
,yØ-
c+ad
-1 + b d
>>
12
mathematica_primer.nb
In[35]:=
ysol = mysol@@1, 2, 2DD
Out[35]=
-
c+ad
-1 + b d
As seen from the previous two commands, the syntax rule for extracting elements of lists involves nested square brackets with
the numbers within these brackets specifying the location of the desired element within the list. (For more information on list
extraction rules, see https://pantherfile.uwm.edu/sorbello/www/classes/mathematica_commands.html#Lists.)
Now let's check that our solutions are correct by substituting xsol and ysol in our original equations after writing them in the
form x-a-b*y=0 and y-c-d*x=0. We use the Simplify command to get Mathematica to simplify the left hand side of each of
these equations. If the results are exactly equal to zero, we have verified that xsol and ysol are the solutions to our equations.
In[36]:=
xsol - a - b ysol
Out[36]=
-a -
In[37]:=
Simplify@xsol - a - b ysolD
Out[37]=
0
In[38]:=
Simplify@ysol - c - d xsolD
Out[38]=
0
a+bc
-1 + b d
+
b Hc + a dL
-1 + b d
We remark that this technique can be used to test whether any two algebraic quantities are equal. For example, to determine if
some expression A is equal to another expression B, enter the command Simplify[A-B] and see whether Mathematica returns the
result 0. (For more complicated expressions A and B, try the command FullSimplify[A-B], which directs Mathematica to use a
more advanced algorithm than used by the command Simplify[A-B].)
mathematica_primer.nb
13
Final comments on defining and evaluating expressions in Mathematica:
You need to be careful in defining expressions and in using the correct values of variables in these expressions. Errors may
occur if the value of a variable is changed during the course of session and you subsequently evaluate an expression containing
that variable without realizing that the value of the variable has changed. Be especially mindful of this if you decide to undertake
the potentially dangerous action of scrolling back to an earlier command and re-entering the command after values of various
variables have been changed since the command was originally entered.
When an expression is defined by a command such as f = Sin[10 x] E^(-x), the quantity on the left-hand side of the "=" sign is
immediately assigned the expression that is on the right-hand side of the "=" sign. It is essential that x has not been given a
specific value before the definition is entered, otherwise f is immediately set to the value f for that specific value of x, and any
subsequent calculation or plot of f will always return that same value. For example, if x=1 was the last value entered for x before
you entered the definition f = Sin[10 x] E^(-x), Mathematica will set f equal to Sin[10] E^(-1) and will always use this value in
every subsequent calculation. In the session shown above, x was not assigned any value before the definition was entered in
input line 4, so there was no error in defining f. As a precaution against such errors, it is good practice to "clear" x by entering
the command Clear[x] before entering the definition of f in terms of x. Assuming that f has already been properly defined as in
the session shown here, entering x=1 and then entering f will give Sin[10] E^(-1). If this is in turn followed by entering x=2 and
then entering f, the result will be Sin[20] E^(-2). If this in turn is followed by entering Clear[x] and then entering f, the result
will be the original expression Sin[10 x] E^(-x).
Whenever you are in doubt on the current meaning or value of a symbol, enter it by itself in an input line and see what Mathematica returns as its value. If you enter a symbol such as f or x or b or F[x] and Mathematica returns the same symbol for its output
line, this means that the symbol is not currently defined. If the output line is not consistent with your intended definition, you
may need to clear symbols and/or re-enter the definition. A useful command that clears definitions for all functions, expressions
and variables (except Mathematica's built-in definitions) is Clear["Global`*"].
For more on defining expressions and functions, and for many useful commands and examples see
https://pantherfile.uwm.edu/sorbello/www/classes/mathematica_commands.html
© Copyright 2025