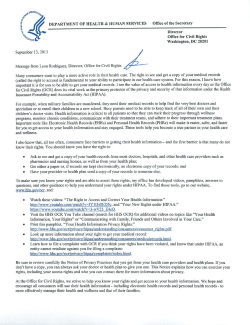e tion understanding ills
ing d n nce sta anceation a r e d i d c undg guimunikills tion g guledgeation s nin comdge ducaearninknowalific nt r a le rces wle ng e g l stry n qu es oymeing kills ou no ni din du io rc pl rn e s resstry k t trairstanon inducatresoulls emg lea ledg dingledgeg e ti e e in w an w in u en ki indloym n undunicainingidanc ge s standry knodersty knostand ge d d r t n tr r p io a u emlificat commnt tring gnowleundeindustion undus undenowlending e i e n a k k quaurces loym learnstry catio ationalificaation catiounstry derstwledging p u alifi nic qu nic Pi o n resls emndingn indquRaspberry u ion mu qualifin indion ury knorstaneddge g m l ski erstaicatioations comducat com tion icatiolificat dust undenowlandin e d un muneducourceing e urceseduca munn quaion ination stry kderst wledging t d m c o com ing e res traine res ininges co catiounicaualifi indiuon unry knorstanledgeng n i c n u t a e tr idan men danc t tra ourc ed mm on q atio ficat dust und now andi gu ploy guiymen e res ininges coucati unicqualion in tion stry kderst tion em rningmplo idancnt trasourcg edcommtion icati alificaindu n un y a c o fi a n le lls e g gu yme ce re aininrces duca mu n qu tion cati ustr uali ation ski rnin mplo idan nt tresou ing e comcatio unica ualifin indion q unication leaills e g guoyme ce r train urces edu mm ion qcatio ucat omm duc rces sk rnin mpl uidanent reso ing s co ucat uni g ed ces c ing e esou ent leaills e g g loym nce trainourceg ed commainin sour train nce r loym sk arninemp uida ent res inin ces t tr e re ent uida emp g le ills ng g loymance t tra sour mendanc oym g g kills ndin n sk arni emp uid men e re ploy gui mpl rnin ge s ersta atio ining le ills ng gploy anc em ing lls e lea led und unic t tra sk arni em guid kills earn ski ding now ion mm men g le ills ing ge s ng l dge stan try k ficat s co loy ndin sk arn led ndi wle der dus uali rce emp rsta e le now rsta kno n un n in n q esou ills nde s wledg k nde stry tio tio atio e r sk n u urce no u du ifica nica uc anc dge atio eso try k ing in ual mu ed uid wle lific e r us rain ion q om ning g g kno ua anc ind nt t cat c rai nin ry n q uid ion me alifi t ear ust tio g cat loy qu l ind uca ing uni p n ed learn mm lls em atio co ski educ OCR Raspberry Pi Getting Started Tutorials January 2013 OCR Raspberry Pi Getting Started Tutorials Contents 1 What is the Raspberry Pi? 3 2 Hardware 5 3 Ingredients 7 4 Preparing the Raspberry Pi 8 5 Connecting the Raspberry Pi 10 6 Raspberry Pi Desktop 13 7 Basic Networking 17 8 Internet Overview 19 9 Shutting Down 20 1 What is the Raspberry Pi? The Raspberry Pi is a small computer about the size of a credit card and costs approximately £25. It was developed in the UK by the Raspberry Pi Foundation with the hope of inspiring a generation of learners to be creative and to discover how computers are programmed and how they function. This small computer features amazing HD (high-definition) quality video playback, sports high quality audio and has the ability to play 3D games. The device uses the ARM processor which does most of the hard work in order to run the Raspberry Pi. ARM processors can be thought of as the brains of the device. These processors are mainly used in small devices such as mobile phones, hand held mobile gaming devices and other small digital devices. The reason for this is that ARM processors are extremely efficient and fast when used in small devices. This makes the ARM processor the obvious choice for the Raspberry Pi. OCR Raspberry Pi Getting Started Tutorials 3 1 What is the Raspberry Pi? Even though the Raspberry Pi is a computer it does not have a hard drive like traditional computers, instead it relies on the SD card for the starting up and storing of information. For the Raspberry Pi the SD card does the same job as a hard drive does in a traditional computer. The SD card must contain the operating system, programs and the data needed to run the Raspberry Pi. The operating system tells the Raspberry Pi how to function, how to handle any input from the user and how to manage programs when they are running. OCR Raspberry Pi Getting Started Tutorials 4 2 Hardware Hardware is a physical device that can be touched or held, like a hard drive or a mobile phone. Software can be thought of as a program or a collection of programs that instruct a computer on what to do and how to do it. Below is an image of the Raspberry Pi which describes some of the components that make up the hardware. RCA video output for analogue television GPIO headers Audio output 2 x USB ports Micro USB power port ARM processor HDMI port for video output OCR Raspberry Pi Getting Started Tutorials 5 Ethernet port for a network connection 2 Hardware Micro USB power port The micro USB power port is used to power the Raspberry Pi device. HDMI port The HDMI output is used to plug into a modern television or monitor. Ethernet port The Ethernet port is used to connect the Raspberry Pi to the internet or a local network. USB ports USB 2.0 ports are used to plug in a keyboard, mouse, web cam, external hubs etc. Audio output The audio output can be used to plug into an external amplifier or an audio docking station. GPIO headers The GPIO headers are used to connect the Raspberry Pi to other hardware devices. For example, they can be used to connect to LEDs, motors and other electronic components. RCA video output The video output is used to connect to an older type television. ARM processor The ARM processor can be thought of as the brains of the Raspberry Pi. OCR Raspberry Pi Getting Started Tutorials 6 3 Ingredients 1 x SD Card - 4GB or above 1 x Monitor or TV with a HDMI cable (or RCA cable if it is an analogue TV) Note: Some monitors do not have HDMI ports – in this situation you will need to have an adapter – you can get a HDMI to DVI or a HDMI to VGA. 1 x Mouse 1 x Keyboard 1 x Ethernet LAN cable (optional - needed if you require a network connection) 1 x Micro USB power supply (many mobile phone chargers will work but it must supply 5V and have at least 700mA) OCR Raspberry Pi Getting Started Tutorials 7 4 Preparing the Raspberry Pi Before you can connect and power up the Raspberry Pi you will have to create a working operating system. In order to install the operating system you will need a blank SD card. It is recommended that the SD is at least 4 GB in size. You can also use a larger SD card if you intend to store a lot of data. If you will be using a pre-loaded SD card then you can skip over this tutorial. Installing Raspberry Pi using Windows XP / Vista / 7 / 8 You can download an operating system from the official Raspberry Pi website www.raspberrypi.org/downloads - the recommended operating system is Raspbian “wheezy”. If you are using Microsoft Windows you will need to save your downloaded operating system image to a folder and extract the contents. This will create a file that ends with a ‘xxxx.img’ file extension. The file name may vary depending on which version is available at the time. The main point is that you have a file ending in ‘img’. In order to write this image (.img) file to the SD card you will need a program to do this. Download the following program called ‘Win32 Disk Imager’ and extract it. The download can be found by visiting www.raspberryshake.com/preparingraspberry-pi and clicking the ‘Download here’ link. Warning! When you write the Raspberry Pi image to your SD card you will lose all of the data that was on the card so make sure you save anything you want to keep somewhere else! OCR Raspberry Pi Getting Started Tutorials 8 4 Preparing the Raspberry Pi When the program is opened it will be expecting the image file which is the operating system image. It also requires a device to write to. You can ignore the MD5 hash check box as we want to concentrate on making this installation as easy as possible. 1. Browse to the operating system image. 2. Select the drive that matches the SD card icon in ‘My Computer’. Ignore this! 3. Click here to write to the SD card. Click on the blue folder icon and browse to the image file. Select your SD card device letter by clicking on the device drop down. Check that you are writing to the SD card device. If you have any doubt you can double click on My Computer and see that the drive letter that has the SD icon next to it. When you are sure that you have selected the correct image file and the correct device to write to, click on the write button and wait for the progress bar to reach 100%. When this has completed, safely eject your SD card. Make sure your Raspberry Pi is powered off and plug your SD card into it. OCR Raspberry Pi Getting Started Tutorials 9 5 Connecting the Raspberry Pi DO NOT plug in your power adapter until the final step. There is no on and off switch on your Raspberry Pi and it can only be powered on by inserting the power adapter. Step 1 Pay attention to the gold connectors on the SD card. These gold connectors must make contact with the gold connectors on the Raspberry Pi. Step 2 Plug in your mouse and keyboard into the USB ports. OCR Raspberry Pi Getting Started Tutorials 10 5 Connecting the Raspberry Pi Step 3 If you want to connect your Raspberry Pi to the internet or a network you will need to plug in the Ethernet cable. Step 4 If you have a HDMI TV or monitor then you can plug in your HDMI cable into the Raspberry Pi and plug the other end into your TV. If you have a composite video connection on your TV then go to step 5. (If your TV/monitor does not have a HDMI port you will need to use an adapter - this will either be a HDMI to DVI or a HDMI to VGA.) OCR Raspberry Pi Getting Started Tutorials 11 5 Connecting the Raspberry Pi Step 5 Insert the composite video connection if you are using a TV that does not support HDMI and plug it into your television. Step 6 Insert your power cable into the Raspberry Pi power connector. Your Raspberry Pi will now boot up. If you are using a TV make sure you have the correct channel selected. OCR Raspberry Pi Getting Started Tutorials 12 6 Raspberry Pi Desktop When the Raspberry Pi powers up, your screen will display a spectrum of colours. These colours are only displayed for a very short time and then the screen will be filled with scrolling messages. The pre-loaded SD card image uses the LXDE window manager for the desktop. The desktop is used to make the user experience more intuitive by providing visual buttons, menus, icons and windows. The desktop removes the complexity of manually entering commands in a terminal. LXDE has been selected for the Raspberry Pi because it is light weight, uses less processing power than most window managers and does not require 3D acceleration to complete graphic tasks. LXDE can be customised for your own desktop preferences. It also uses very low memory making it ideal for the Raspberry Pi and other small low powered devices. OCR Raspberry Pi Getting Started Tutorials 13 6 Raspberry Pi Desktop Some features of the desktop are: File manager The file manager is used to manage files by providing an easy interface to display, copy, delete and edit a file. It also provides a way of navigating through the Raspberry Pi file system. Menu The menu provides a way of organising related programs and provides easy access to applications. OCR Raspberry Pi Getting Started Tutorials 14 6 Raspberry Pi Desktop Icons Icons allow for a quick visual reference for accessing a program. Window A window is central to most desktops because it maintains user focus on the program they are using. A window has a frame with a title bar, close, minimise and maximise buttons and other elements which allow you to manipulate the window in other ways. OCR Raspberry Pi Getting Started Tutorials 15 6 Raspberry Pi Desktop The LXPanel/task bar The LXPanel or task bar provides a user friendly desktop panel which manages open programs and allows access to the application menu. It can be configured to your personal preference using preferences. OCR Raspberry Pi Getting Started Tutorials 16 7 Basic Networking Computer networks are made up of a group of computers or devices. Each computer requires a unique address in order to know where to send data to. When a letter is sent in the post it will contain the name of the person, the house number and the area they are located in. This is the same when data is sent over the internet. An example of an address looks like this: 192.168.100.1 This type of internet addressing is called IPv4 and stands for Internet Protocol version 4. The problem with IPv4 has become clear since more and more devices are being connected to the internet. Each device that connects to the internet needs an address and IPv4 has a limited amount of addresses available. The answer to this was to create a new version called IPv6 which allows for more devices to be connected. An example of IPv6 looks like this: 2001:0db8:85a3:0042:0000:8a2e:0370:7334 A network consists of client computers and servers each having a unique internet address. Clients will request information from the server and the server returns this information. When you are visiting a web site your web browser is the client and the web site host is the server. When a client asks the server for this information it is called a client request. OCR Raspberry Pi Getting Started Tutorials 17 7 Basic Networking Servers listen for client requests using a port. A port is like a door waiting for someone to knock on it. When it receives a request from a client the server will respond with the information. Each port has a number which determines the type of data to be sent. Some ports are reserved so that when a client sends a request for information, it always uses the same port number. For example when you enter an address into your Raspberry Pi’s web browser, it will connect to port 80 which is reserved for delivering web pages. The browser takes care of which port number to use so that you don’t have to concern yourself with this. You can view the following file which lists your network interfaces: /etc/network/interfaces A snippet of the file looks like this: iface eth0 inet dhcp The word iface is referring to an interface and eth0 is referring to the Ethernet port. Eth0 is the only Ethernet interface on the Raspberry Pi. The rest of the line uses something called DHCP (dynamic host configuration protocol) a protocol used to configure network devices. DHCP is used to automatically obtain a unique IP address which allows your Raspberry Pi to be connected to a network. OCR Raspberry Pi Getting Started Tutorials 18 8 Internet Overview You can connect your Raspberry Pi to the internet by using a network cable plugged into your school/home network - your Raspberry Pi will automatically detect the settings. You can also use a Wi-Fi device to connect to a wireless network. To connect your wireless network you will need a wireless SSID and the password. To browse the internet you can use a number of web browsers. The Midori web browser can be used which is a light weight and low memory web browser. This web browser is found in most Raspberry Pi distributions along with the Dillo web browser. A number of other web browsers are available including Iceweasel and NetSurf. Web browsers can be found in the Internet menu. OCR Raspberry Pi Getting Started Tutorials 19 9 Shutting Down Before you can power off the Raspberry Pi you will have to first shut it down safely. To shutdown the Raspberry Pi using the desktop simply left click the mouse button on the red power icon at the bottom right hand corner of your desktop. The next window will display a number of options including rebooting the Raspberry Pi. Click on the shutdown button to shutdown the device. When the Raspberry Pi has shutdown the screen will turn black. Wait at least 5 seconds before you power off the Raspberry Pi from the mains. © OCR 2013 Oxford Cambridge and RSA Examinations is a Company Limited by Guarantee. Registered in England. Registered office 1 Hills Road, Cambridge CB1 2EU. Registered company number 3484466. OCR is an exempt charity. OCR Raspberry Pi Getting Started Tutorials www.ocr.org.uk 2793898245 20
© Copyright 2025